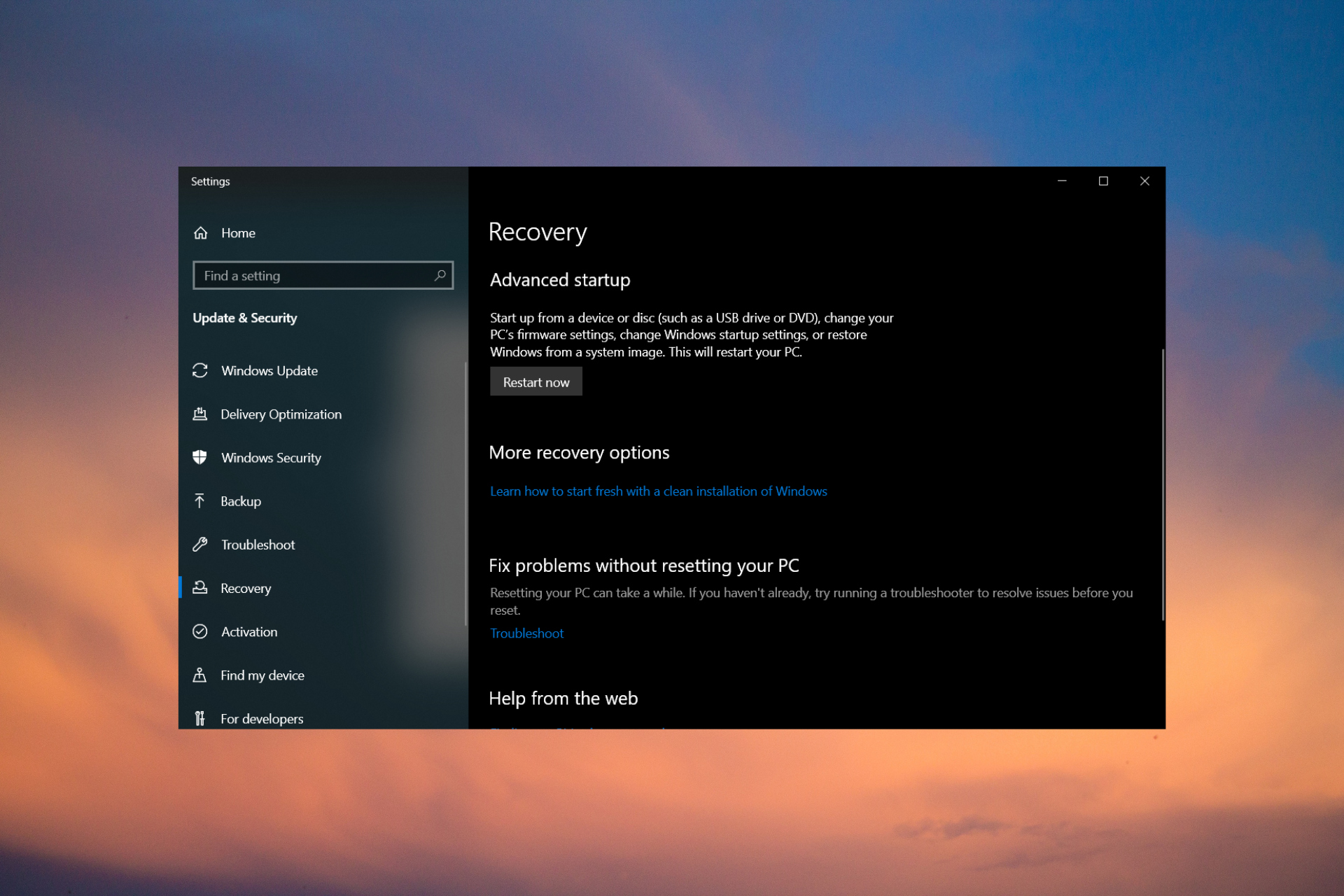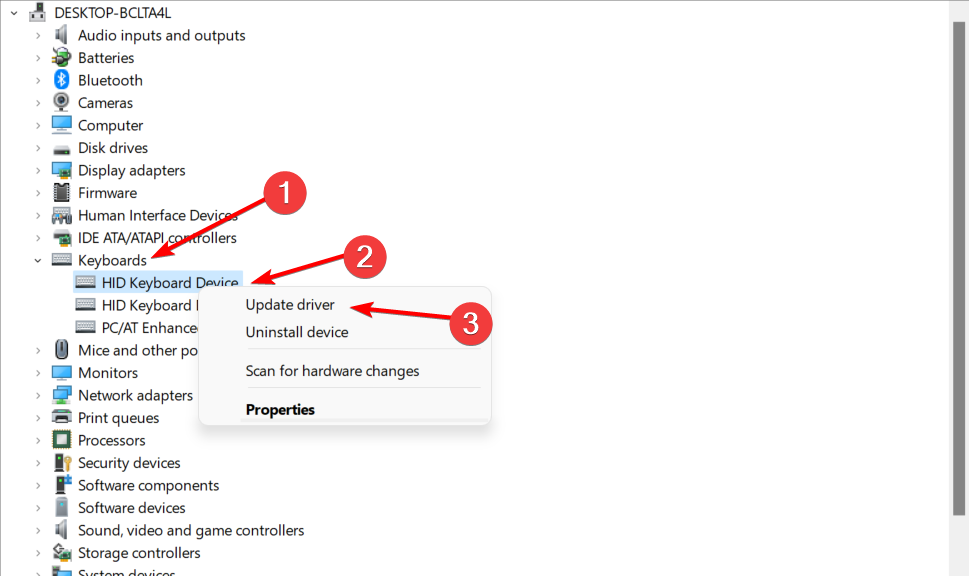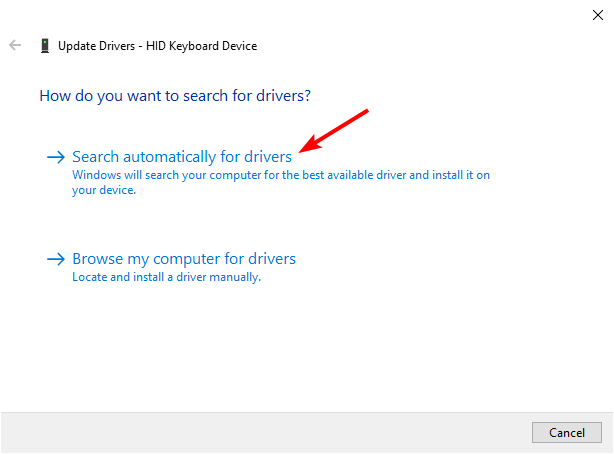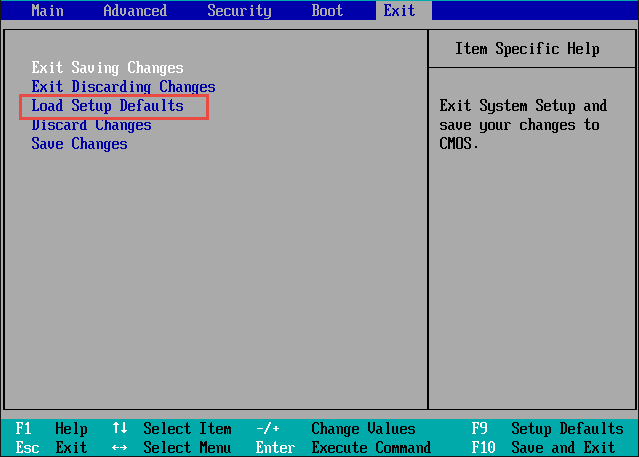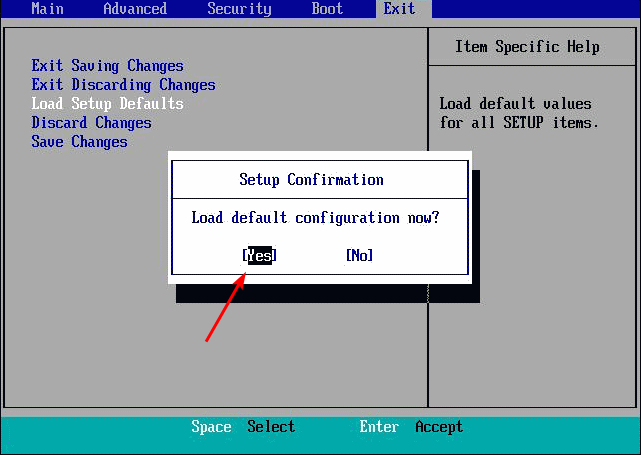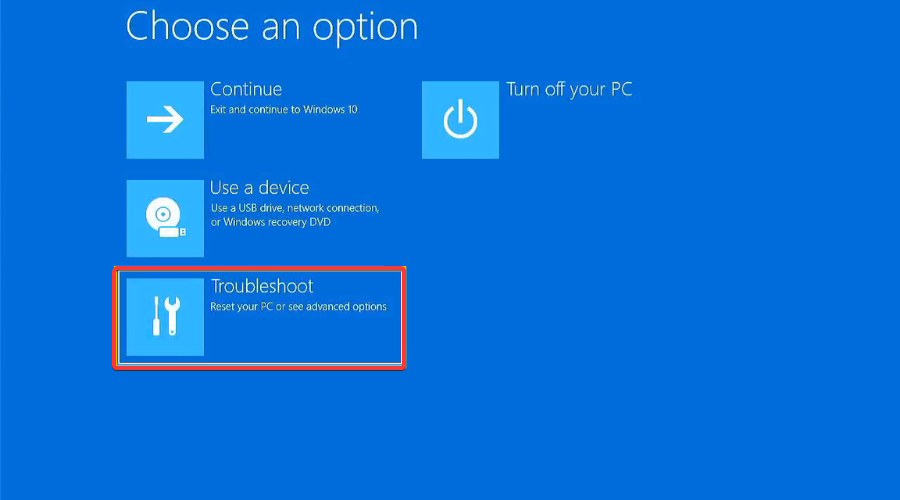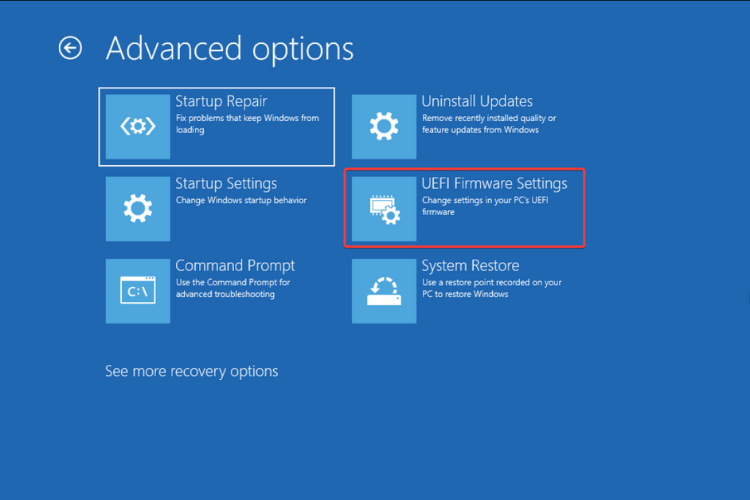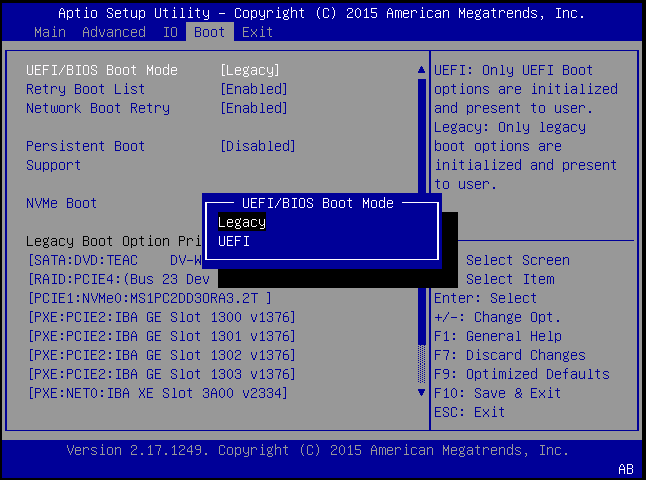На чтение 7 мин. Просмотров 2.6k. Опубликовано 03.09.2019
Microsoft предлагает Windows 10 в качестве бесплатного обновления для всех владельцев Windows 8 и Windows 7, но если вы не довольны Windows 10, вы можете легко вернуться к предыдущей версии Windows. Несколько пользователей сообщили, что клавиатура не работает в Windows после выполнения отката, поэтому посмотрим, сможем ли мы это исправить.
Содержание
- Клавиатура не работает после отката Windows 10
- Решение 1 – Запустите безопасный режим
- Решение 2. Переустановите драйвер клавиатуры
- Решение 3 – Скопируйте папку Driver с рабочего компьютера
- Решение 4. Обновите драйвер клавиатуры
- Решение 5 – Запустите средство устранения неполадок оборудования и устройств
- Решение 6 – Изменить ваш реестр
- Решение 7 – Выполнить восстановление системы
Клавиатура не работает после отката Windows 10
Проблемы с клавиатурой могут быть большой проблемой, и, говоря об этих проблемах, вот некоторые проблемы, о которых сообщили пользователи:
- Клавиатура Windows 10 не печатает буквы . Это может быть неприятной проблемой, но вы можете исправить ее, войдя в безопасный режим, поэтому обязательно попробуйте это.
- Клавиатура и мышь не работают в Windows 10 . Иногда и клавиатура, и мышь не работают должным образом, и для решения этой проблемы рекомендуется запустить средство устранения неполадок с оборудованием и устройствами.
- Клавиатура не работает. Windows 10 Dell, HP, ASUS, Acer, ноутбук Toshiba, настольный компьютер . Обычно эта проблема вызвана устаревшими драйверами, поэтому обновите их, если это возможно, и проверьте, помогает ли это.
- Клавиатура ноутбука Lenovo не работает в Windows 10 . Эта проблема обычно возникает из-за драйвера клавиатуры, но эту проблему можно устранить, переустановив проблемный драйвер.
Решение 1 – Запустите безопасный режим
Пользователи сообщали о проблемах с клавиатурой после отката из Windows 10, и если ваша клавиатура не работает, вы можете попробовать запустить Windows в безопасном режиме. Безопасный режим запускается с приложениями и драйверами по умолчанию, поэтому использование безопасного режима иногда может исправить ошибки такого типа.
Чтобы получить доступ к безопасному режиму, сделайте следующее:
-
Откройте Приложение настроек , нажав сочетание клавиш Клавиша Windows + I . Открыв приложение “Настройки” , перейдите в раздел Обновление и безопасность .
-
Выберите Восстановление в левой панели. На правой панели нажмите кнопку Перезагрузить сейчас .
- Теперь выберите Устранение неполадок> Дополнительные параметры> Параметры запуска . Нажмите кнопку Перезагрузить .
- После перезагрузки компьютера появится список параметров. Нажмите соответствующую клавишу на клавиатуре, чтобы выбрать нужную версию безопасного режима.
Если ваша клавиатура работает в безопасном режиме без проблем, попробуйте запустить Windows в обычном режиме и проверьте, сохраняется ли проблема.
Решение 2. Переустановите драйвер клавиатуры
Если ваша клавиатура не работает после отката из Windows 10, мы рекомендуем вам переустановить драйвер клавиатуры. Переустановить определенный драйвер просто, и вы можете сделать это, выполнив следующие действия:
-
Запустите Диспетчер устройств . Нажмите правую кнопку “Пуск” и выберите Диспетчер устройств из списка.
- Найдите раздел Keyboards и разверните его.
-
Найдите клавиатуру, щелкните ее правой кнопкой мыши и выберите в меню Удалить .
-
Когда появится окно подтверждения, нажмите ОК .
После удаления драйвера клавиатуры вам необходимо перезагрузить компьютер. Когда ваш компьютер перезагрузится, будет установлен драйвер клавиатуры по умолчанию, и ваша клавиатура должна начать работать.
- ЧИТАЙТЕ ТАКЖЕ: исправлено: Bluetooth-клавиатура Windows 10 подключена, но не работает
Решение 3 – Скопируйте папку Driver с рабочего компьютера
Немногие пользователи сообщили, что им удалось решить эту проблему путем копирования папок с драйверами с рабочего ПК. Имейте в виду, что вам нужен рабочий компьютер, который использует ту же операционную систему, которую вы используете в настоящее время. Например, если вы используете 32-разрядную версию Windows 7, обязательно скопируйте эти папки из другой 32-разрядной Windows 7. Чтобы скопировать эти файлы, вам необходимо сделать следующее:
- Перейдите в папку C: WindowsSystem32 и найдите папки драйверы и DriverStore и файл Blue DRVSTORE . Если вы не можете найти последний файл, просто скопируйте первые два.
- Поместите эти файлы на флэш-накопитель USB и подключите его к компьютеру.
- Вставьте эти папки в папку C: WindowsSystem32 на вашем ПК и перезапишите существующие папки.
Следует отметить, что эта процедура может привести к нестабильности системы, поэтому на всякий случай рекомендуется создать резервную копию исходных драйверов и папок DriverStore. Если возникнут некоторые проблемы, вам, возможно, придется восстановить исходные папки, чтобы исправить это.Если клавиатура по-прежнему не работает или у вас есть какие-либо проблемы после копирования папок с другого компьютера, возможно, вам придется переустановить Windows, чтобы устранить эти проблемы.
Решение 4. Обновите драйвер клавиатуры
По словам пользователей, иногда ваша клавиатура не работает после отката Windows 10 из-за ваших драйверов. Драйверы клавиатуры могут быть повреждены или устарели, поэтому рекомендуется обновить их. Вы можете сделать это, выполнив следующие действия:
- Откройте Диспетчер устройств .
-
Найдите клавиатуру, нажмите ее правой кнопкой мыши и выберите Обновить драйвер .
-
Теперь выберите Автоматический поиск обновленного программного обеспечения драйвера .
Теперь Windows попытается найти и загрузить лучший драйвер для вашей клавиатуры. Этот метод не всегда работает, но вы также можете попробовать вручную обновить драйверы клавиатуры. Для этого просто выполните следующие действия:
- Откройте Диспетчер устройств , найдите клавиатуру и выберите в меню Обновить драйвер .
-
На этот раз выберите Просмотреть мой компьютер для поиска драйверов .
-
Теперь выберите Разрешить мне выбирать из списка доступных драйверов на моем компьютере .
- Теперь вам просто нужно выбрать драйвер, который вы хотите использовать, и проверить, решает ли он вашу проблему.
Другой способ обновить драйверы – использовать стороннее программное обеспечение, такое как TweakBit Driver Updater . Это простой инструмент, который позволяет вам автоматически обновлять все ваши драйверы всего за пару кликов.
- Загрузить сейчас TweakBit Driver Updater
После обновления драйверов клавиатуры проблема должна быть решена.
- ЧИТАЙТЕ ТАКЖЕ: вот как исправить поврежденный драйвер клавиатуры в Windows 10
Решение 5 – Запустите средство устранения неполадок оборудования и устройств
Если ваша клавиатура не работает, возможно, проблема в вашей системе. Иногда эти глюки могут возникать, и самый быстрый способ справиться с ними – запустить средство устранения неполадок оборудования и устройств. Для этого просто выполните следующие действия:
- Откройте приложение Настройки и перейдите в раздел Обновление и безопасность .
-
Выберите Устранение неполадок на левой панели. На правой панели выберите Оборудование и устройства и нажмите кнопку Запустить средство устранения неполадок .
- Следуйте инструкциям на экране для завершения процесса устранения неполадок.
После завершения процесса устранения неполадок проверьте, сохраняется ли проблема. Это простое решение, но оно может помочь вам решить эту проблему, поэтому не стесняйтесь попробовать.
Решение 6 – Изменить ваш реестр
По словам пользователей, иногда ваша клавиатура может не работать, если есть проблемы с реестром. Чтобы устранить эту проблему, рекомендуется вручную отредактировать реестр, выполнив следующие действия:
-
Нажмите Windows Key + R и введите regedit . Нажмите Enter или нажмите ОК .
-
Когда откроется редактор реестра, перейдите в следующие места:
ControlSet001ControlClass {4D36E96B-E325-11CE-BFC1-08002BE10318}
ControlSet002ControlClass {4D36E96B-E325-11CE-BFC1-08002BE10318} -
Для обоих этих ключей вам нужно найти и отредактировать значение UpperFilters . Просто измените значение на kbdclass . Если внутри UpperFilters есть другие значения, удалите их и оставьте только значение kbdclass . В случае, если значение UpperFilters недоступно, просто щелкните правой кнопкой мыши пустое место на правой панели и выберите Создать> Многостроковое значение . Задайте имя UpperFilters и измените его соответствующим образом.
- После внесения этих изменений перезагрузите компьютер и проверьте, устранена ли проблема.
Мы должны предупредить вас, что изменение реестра может быть потенциально опасным, поэтому мы советуем вам экспортировать оба этих ключа перед их изменением. Если после изменения этих ключей возникает какая-либо проблема, используйте экспортированные ключи, чтобы восстановить реестр в исходное состояние.
Мы знаем, что это немного продвинутое решение, поэтому, если вы не знакомы с редактором реестра и не знаете, как редактировать реестр, возможно, вам следует просто пропустить это решение.
Решение 7 – Выполнить восстановление системы
Если проблема с клавиатурой все еще существует, вы можете решить ее, просто выполнив Восстановление системы.Если вы не знаете, восстановление системы – это полезная функция, которая позволяет восстановить вашу систему до более ранней даты и устранить множество проблем на этом пути. Для этого просто выполните следующие действия:
-
Введите system restore в поле поиска. Выберите Создать точку восстановления из списка.
-
Когда появится окно Свойства системы , нажмите кнопку Восстановление системы .
-
Нажмите кнопку Далее в окне Восстановление системы , чтобы продолжить.
-
Если доступно, установите флажок Показать больше точек восстановления . Теперь вам просто нужно выбрать нужную точку восстановления и нажать Далее .
- Следуйте инструкциям на экране, чтобы завершить процесс восстановления.
После восстановления ПК клавиатура должна снова заработать.
Откат из Windows 10 может иногда вызывать определенные проблемы, но мы надеемся, что вам удалось исправить проблемы с клавиатурой после использования некоторых наших решений.
Примечание редактора . Это сообщение было первоначально опубликовано в июле 2016 года и с тех пор было полностью переработано и обновлено для обеспечения свежести, точности и полноты.
Когда вы переезжаете в новый дом, вам потребуется несколько ночей, прежде чем вы сможете спокойно и комфортно выспаться. Вы также, вероятно, ненавидите ужасный период обкатки, который вам приходится терпеть, когда вы надеваете новую пару обуви. Излишне говорить, что может быть сложно приспособиться к новым вещам и изменениям.
Итак, когда Microsoft впервые выпустила Windows 10, не многие пользователи были заинтересованы в обновлении. Таким образом, технический гигант предложил новую операционную систему бесплатно всем пользователям Windows 8 и Windows 7. Следовательно, многие присоединились к этой победе и перешли на Windows 10. Однако значительный процент этих пользователей был разочарован ОС и предпочел вернуться к более старой версии.
Это правда, что Windows — мощная и эффективная операционная система. Однако все мы знаем, что он далек от совершенства. Независимо от того, какую версию вы используете, он полон проблем. Итак, если вы планируете вернуться к Windows 8 или Windows 7, вы, вероятно, столкнетесь с различными проблемами. Само собой разумеется, что вам нужно знать, как решить эти проблемы.
Что делать, если клавиатура не работает после отката Windows 10? Что ж, не беспокойтесь больше, потому что у нас есть все, что вам нужно. В этом посте мы покажем вам, как решить, что клавиатура перестала работать после отката Windows 10. Убедитесь, что вы продвигаетесь вниз по нашему списку, пока не найдете решение, которое лучше всего подходит для вас.
Попытка избавиться от проблемы — лишь первый шаг к ее решению. Вы должны найти способы предотвратить повторение этого. Один из лучших способов сделать это — понять причину проблемы. Вот некоторые из распространенных ситуаций, связанных с проблемой:
- Клавиатура и мышь не работают после отката Windows 10. Некоторые пользователи жаловались, что их клавиатура и мышь перестали работать после отката к предыдущей версии операционной системы. Чтобы решить эту проблему, рекомендуется запустить средство устранения неполадок оборудования и устройств.
- Клавиатура не набирает буквы. После отката ОС пользователи сообщили, что не могут печатать буквы на своих клавиатурах. Не волнуйтесь, потому что мы научим вас, как исправить проблему с клавиатурой Windows 10, которая не печатает буквы. В большинстве случаев переход в безопасный режим решает проблему.
- Неисправности клавиатуры на ноутбуке и настольном компьютере. В большинстве случаев клавиатура ноутбука и настольного компьютера не работает из-за устаревших драйверов. Их обновление или переустановка может решить проблему.
Метод 1: загрузка в безопасном режиме
Один из самых простых способов решить проблему — загрузиться в безопасном режиме. Это позволит вам запустить систему только с драйверами и приложениями по умолчанию. Вы можете получить доступ к безопасному режиму, следуя инструкциям ниже:
- Нажмите Windows Key + I на клавиатуре. Это должно запустить приложение «Настройки».
- В приложении «Настройки» выберите «Обновление и безопасность».
- Перейдите в меню на левой панели и выберите Восстановление.
- Теперь перейдите на правую панель и нажмите кнопку «Перезагрузить».
- Следуйте по этому пути:
Устранение неполадок -> Дополнительные параметры -> Параметры запуска -> Перезагрузка
- После перезагрузки компьютера вы увидите список опций. Выберите предпочитаемую версию безопасного режима.
Если ваша клавиатура исправна в безопасном режиме, попробуйте нормально загрузить систему. Проверьте, исчезла ли проблема.
Метод 2: переустановка драйвера клавиатуры
Если вы хотите узнать, как решить, что клавиатура перестала работать после отката Windows 10, вы должны знать, как переустановить драйвер. Вот шаги:
- Перейдите на панель задач и щелкните правой кнопкой мыши значок Windows.
- Выберите Диспетчер устройств из списка.
- Найдите раздел «Клавиатуры» и разверните его содержимое.
- Найдите свою клавиатуру среди предметов.
- Щелкните правой кнопкой мыши на клавиатуре и выберите «Удалить».
- Когда вы увидите окно подтверждения, нажмите OK.
После удаления драйвера клавиатуры перезагрузите компьютер. После того как вы снова загрузитесь в компьютер, ваша система автоматически установит драйвер клавиатуры по умолчанию, что позволит вам без проблем использовать устройство.
Метод 3: исправление папки с драйверами
Некоторые пользователи сообщили, что им удалось решить проблему, скопировав папку драйвера с работающего компьютера. Так что не помешает, если вы попробуете то же самое решение. Однако помните, что вам нужно найти рабочий компьютер с той же версией системы, что и ваш. Например, если у вас 64-битная версия Windows 8, вам необходимо скопировать папки драйверов с другого 64-битного компьютера с Windows 8.
Предупреждение. Прежде чем продолжить, необходимо создать резервную копию исходных драйверов и папок DriverStore. Это решение может вызвать нестабильность системы, если оно сделано неправильно. Так что лучше иметь резервную копию на случай возникновения каких-либо проблем. Как только вы это сделаете, можете переходить к следующим шагам:
- На другом ПК перейдите по этому пути:
C: Windows System32
- Найдите папки с драйверами и DriverStore вместе с файлом Blue DRVSTORE. Если у вас возникли проблемы с поиском файла, вы можете просто скопировать две папки.
- Сохраните их на флешку.
- Подключите USB-накопитель к компьютеру.
- Вставьте папки в папку C: Windows System32. Не забудьте перезаписать существующие папки на вашем компьютере.
Метод 4: обновление драйвера клавиатуры
Возможно, у вас проблемы с клавиатурой из-за ваших драйверов. Ваша клавиатура будет работать неправильно, если ваши драйверы устарели или повреждены. Так что рекомендуем их обновить. Есть разные способы сделать это. Во-первых, вы можете обновить драйверы через диспетчер устройств. Вот как это сделать:
- На клавиатуре нажмите клавиши Windows + S.
- Теперь введите «диспетчер устройств» (без кавычек) и нажмите Enter.
- Найдите свою клавиатуру и щелкните ее правой кнопкой мыши. Появится новое окно. Выберите вариант «Найти на моем компьютере драйверы».
- Выберите «Разрешить мне выбрать из списка доступных драйверов на моем компьютере».
- Теперь выберите драйвер, который хотите использовать.
Ваша система может пропустить лучшую версию драйвера для вашей клавиатуры. Итак, если вам нужен более надежный способ обновления драйверов, мы рекомендуем использовать Auslogics Driver Updater. Когда вы устанавливаете эту программу и активируете ее, она автоматически распознает вашу систему. Все, что вам нужно сделать, это нажать кнопку, и этот инструмент найдет последние версии драйверов, рекомендованные производителем.
Метод 5: Использование средства устранения неполадок оборудования и устройств
Возможно, в вашей системе произошел небольшой сбой, из-за которого клавиатура не работает. Один из самых простых способов решения этой проблемы — запустить средство устранения неполадок оборудования и устройств. Вот шаги:
- Нажмите Windows Key + S на клавиатуре.
- Введите «Настройки» (без кавычек), затем нажмите Enter.
- Перейдите на левую панель и выберите в меню Устранение неполадок.
- Теперь перейдите на правую панель и выберите Оборудование и устройства.
- Нажмите кнопку «Запустить средство устранения неполадок».
- Завершите процесс устранения неполадок, следуя инструкциям на экране.
После завершения процесса проверьте, сохраняется ли проблема.
Метод 6: изменение реестра
Одной из причин, по которой ваша клавиатура не работает после отката Windows 10, может быть ваш реестр. С ним может быть какая-то проблема, которую вам нужно исправить вручную. Однако, прежде чем продолжить, вы должны знать, что реестр является конфиденциальной базой данных. Даже самая маленькая ошибка может помешать вам загрузить вашу систему. Итак, прежде чем выполнять следующие шаги, убедитесь, что вы создали резервную копию своего реестра.
- Нажмите Windows Key + R, чтобы открыть диалоговое окно «Выполнить».
- Введите «regedit» (без кавычек), затем нажмите Enter.
- После того, как вы откроете редактор реестра, перейдите в следующие места:
ControlSet001 Control Class {4D36E96B-E325-11CE-BFC1-08002BE10318}
ControlSet002 Control Class {4D36E96B-E325-11CE-BFC1-08002BE10318}
- Найдите значение UpperFilters для обоих этих ключей, затем измените его имя на «kbdclass» (без кавычек). Если вы видите другие значения внутри UpperFilters, удалите их и оставьте только kbdclass. Если вы не видите значение UpperFilters, перейдите на правую панель и щелкните правой кнопкой мыши пустое место. Выберите New -> Multi-String Value. Выберите UpperFilters в качестве имени, затем измените его соответствующим образом.
- Перезагрузите компьютер и проверьте, решена ли проблема.
Быстрое решение Чтобы быстро решить проблему «клавиатура не работает» , используйте безопасный БЕСПЛАТНЫЙ инструмент, разработанный командой экспертов Auslogics.
Приложение не содержит вредоносных программ и разработано специально для решения проблемы, описанной в этой статье. Просто скачайте и запустите его на своем ПК. бесплатная загрузка
Разработано Auslogics
Auslogics является сертифицированным разработчиком приложений Microsoft® Silver. Microsoft подтверждает высокий опыт Auslogics в разработке качественного программного обеспечения, отвечающего растущим требованиям пользователей ПК.
Не могли бы вы снова использовать Windows 10?
Присоединяйтесь к обсуждению ниже!
by Milan Stanojevic
Milan has been enthusiastic about technology ever since his childhood days, and this led him to take interest in all PC-related technologies. He’s a PC enthusiast and he… read more
Updated on December 16, 2021
Microsoft offers Windows 10 as a free upgrade for all Windows 8 and Windows 7 owners, but if you’re not pleased with Windows 10 you can easily roll back to the previous version of Windows. Several users reported that the keyboard isn’t working on their Windows after performing a rollback, so let’s see if we can fix that.
Keyboard not working after Windows 10 rollback
Keyboard issues can be a big problem, and speaking of these issues, here are some problems that users reported:
- Windows 10 keyboard not typing letters – This can be an annoying problem, but you might be able to fix it by entering Safe Mode, so be sure to try that.
- Keyboard and mouse not working Windows 10 – Sometimes both your keyboard and mouse won’t work properly and to fix this problem it’s advised to run the Hardware and Devices troubleshooter.
- Keyboard not working windows 10 Dell, HP, ASUS, Acer, Toshiba laptop, desktop – This issue is usually caused by outdated drivers, so update them when you can and check if that helps.
- Lenovo laptop keyboard not working Windows 10 – This issue occurs usually due to your keyboard driver, but you can fix the problem by reinstalling the problematic driver.
Solution 1 – Start Safe Mode
Users reported issues with the keyboard after rolling back from Windows 10, and if your keyboard isn’t working you might want to try starting Windows in Safe Mode. Safe Mode starts with default applications and drivers, therefore using Safe Mode can sometimes fix these types of errors.
To access Safe Mode, do the following:
- Open the Settings app by pressing Windows Key + I shortcut. Once the Settings app opens, navigate to the Update & Security section.
- Select Recovery from in the left pane. In the right pane, click the Restart now button.
- Now choose Troubleshoot > Advanced options > Startup Settings. Click the Restart button.
- After your PC restarts, a list of options will appear. Press the appropriate keyboard key to choose the desired version of Safe Mode.
If your keyboard works without any problems in Safe Mode try starting Windows normally and check if the problem persists.
Solution 2 – Reinstall your keyboard driver
If your keyboard isn’t working after rollback from Windows 10, we suggest that you reinstall your keyboard driver. Reinstalling a certain driver is simple and you can do it by following these steps:
- Start Device Manager. Right-click the Start button and choose Device Manager from the list.
- Locate the Keyboards section and expand it.
- Locate your keyboard, right click it and choose Uninstall from the menu.
- When the confirmation window appears click OK.
After the keyboard driver is removed you need to restart your computer. When your PC restarts the default keyboard driver will be installed and your keyboard should start working.
Solution 3 – Update your keyboard driver
According to users, sometimes your keyboard won’t work after Windows 10 rollback due to your drivers. Your keyboard drivers might be corrupted or out of date, so it’s advised to update them. You can do that by following these steps:
- Open Device Manager.
- Locate your keyboard, right-click it and choose Update driver.
- Now choose Search automatically for updated driver software.
Windows will now try to find and download the best driver for your keyboard. This method doesn’t always work, but you can also try to manually update your keyboard drivers. To do that, just follow these steps:
- Open Device Manager, locate your keyboard and choose Update driver from the menu.
- This time choose Browse my computer for driver software.
- Now select Let me pick from a list of available drivers on my computer.
- Now you just have to select the driver that you want to use and check if that solves your problem.
Another way to update your drivers is to use third-party software that would allow you to update all your drivers automatically with just a couple of clicks.
Once your keyboard drivers are up to date, the issue should be resolved.
Some PC issues are hard to tackle, especially when it comes to corrupted repositories or missing Windows files. If you are having troubles fixing an error, your system may be partially broken.
We recommend installing Restoro, a tool that will scan your machine and identify what the fault is.
Click here to download and start repairing.
⇒ Get Driverfix
Solution 4 – Copy the Driver folder from a working computer
Few users reported that they managed to fix this problem by copying driver folders from a working PC. Bear in mind that you need a working computer that uses the same operating system that are you currently using. For example, if you’re using the 32-bit version of Windows 7 be sure to copy these folders from another 32-bit Windows 7. To copy these files you need to do the following:
- Go to C:WindowsSystem32 folder and locate the drivers and DriverStore folders and Blue DRVSTORE file. If you can’t find the last file just copy the first two.
- Put those files on a USB flash drive and connect it to your PC.
- Paste those folders to C:WindowsSystem32 folder on your PC and overwrite the existing folders.
We have to mention that this procedure can lead to system instability, therefore it might be a good idea to back up your original drivers and DriverStore folders just in case. If some issues emerge, you might have to restore the original folders in order to fix it. If the keyboard still isn’t working or if you have any issues after copying folders from a different PC, you might have to reinstall Windows in order to fix these problems.
Solution 5 – Run Hardware and Devices troubleshooter
If your keyboard isn’t working, the problem might be a minor glitch on your system. Sometimes these glitches can occur, and the quickest way to deal with them is to run Hardware and Devices troubleshooter. To do that, just follow these steps:
- Open the Settings app and go to the Update & Security section.
- Pick Troubleshoot from the left pane. In the right pane, select Hardware and Devices and click Run the troubleshooter button.
- Follow the instructions on the screen to complete the troubleshooting process.
After the troubleshooter process is finished, check if the problem is still there. This is a simple solution, but it might help you out with this problem, so feel free to try it out.
Solution 6 – Modify your registry
According to users, sometimes your keyboard might not work if there’s an issue with your registry. To fix this problem, it’s advised that you manually edit your registry by doing the following:
- Press Windows Key + R and enter regedit. Press Enter or click OK.
- When Registry Editor opens, head over to the following locations:
ControlSet001ControlClass{4D36E96B-E325-11CE-BFC1-08002BE10318}
ControlSet002ControlClass{4D36E96B-E325-11CE-BFC1-08002BE10318} - For both of these keys you need to find and edit UpperFilters value. Simply change the value to kbdclass. If there are any other values inside UpperFilters, remove them and leave only kbdclass.In case UpperFilters value isn’t available, simply right-click the empty space in the right pane and choose New > Multi-String Value. Set the name to the UpperFilters and change accordingly.
- After making these changes, restart your PC and check if the problem is resolved.
We have to warn you that modifying the registry can be potentially dangerous, so we advise you to export both these keys before modifying them. If any issue occurs after modifying these keys, use the exported keys to restore the registry to its original state.
We know that this is a bit advanced solution, so if you’re not familiar with Registry Editor and you don’t know how to edit your registry, perhaps you should just skip this solution.
Solution 7 – Perform a System Restore
In case that the problem with the keyboard is still there, you might be able to solve it simply by performing a System Restore. In case you don’t know, System Restore is a useful feature that allows you to restore your system to an earlier date and fix many problems along the way. To do that, just follow these steps:
- Type system restore in the search field. Choose Create a restore point from the list.
- When the System Properties window appears, click the System Restore button.
- Click the Next button in the System Restore window to proceed.
- If available, check Show more restore points option. Now you just have to choose the desired restore point and click Next.
- Follow the instructions on the screen to finish the restoration process.
Once your PC is restored, your keyboard should start working again.
Rollback from Windows 10 can sometimes cause certain issues, but we hope that you managed to fix keyboard issues after using some of our solutions.
Newsletter
by Milan Stanojevic
Milan has been enthusiastic about technology ever since his childhood days, and this led him to take interest in all PC-related technologies. He’s a PC enthusiast and he… read more
Updated on December 16, 2021
Microsoft offers Windows 10 as a free upgrade for all Windows 8 and Windows 7 owners, but if you’re not pleased with Windows 10 you can easily roll back to the previous version of Windows. Several users reported that the keyboard isn’t working on their Windows after performing a rollback, so let’s see if we can fix that.
Keyboard not working after Windows 10 rollback
Keyboard issues can be a big problem, and speaking of these issues, here are some problems that users reported:
- Windows 10 keyboard not typing letters – This can be an annoying problem, but you might be able to fix it by entering Safe Mode, so be sure to try that.
- Keyboard and mouse not working Windows 10 – Sometimes both your keyboard and mouse won’t work properly and to fix this problem it’s advised to run the Hardware and Devices troubleshooter.
- Keyboard not working windows 10 Dell, HP, ASUS, Acer, Toshiba laptop, desktop – This issue is usually caused by outdated drivers, so update them when you can and check if that helps.
- Lenovo laptop keyboard not working Windows 10 – This issue occurs usually due to your keyboard driver, but you can fix the problem by reinstalling the problematic driver.
Solution 1 – Start Safe Mode
Users reported issues with the keyboard after rolling back from Windows 10, and if your keyboard isn’t working you might want to try starting Windows in Safe Mode. Safe Mode starts with default applications and drivers, therefore using Safe Mode can sometimes fix these types of errors.
To access Safe Mode, do the following:
- Open the Settings app by pressing Windows Key + I shortcut. Once the Settings app opens, navigate to the Update & Security section.
- Select Recovery from in the left pane. In the right pane, click the Restart now button.
- Now choose Troubleshoot > Advanced options > Startup Settings. Click the Restart button.
- After your PC restarts, a list of options will appear. Press the appropriate keyboard key to choose the desired version of Safe Mode.
If your keyboard works without any problems in Safe Mode try starting Windows normally and check if the problem persists.
Solution 2 – Reinstall your keyboard driver
If your keyboard isn’t working after rollback from Windows 10, we suggest that you reinstall your keyboard driver. Reinstalling a certain driver is simple and you can do it by following these steps:
- Start Device Manager. Right-click the Start button and choose Device Manager from the list.
- Locate the Keyboards section and expand it.
- Locate your keyboard, right click it and choose Uninstall from the menu.
- When the confirmation window appears click OK.
After the keyboard driver is removed you need to restart your computer. When your PC restarts the default keyboard driver will be installed and your keyboard should start working.
Solution 3 – Update your keyboard driver
According to users, sometimes your keyboard won’t work after Windows 10 rollback due to your drivers. Your keyboard drivers might be corrupted or out of date, so it’s advised to update them. You can do that by following these steps:
- Open Device Manager.
- Locate your keyboard, right-click it and choose Update driver.
- Now choose Search automatically for updated driver software.
Windows will now try to find and download the best driver for your keyboard. This method doesn’t always work, but you can also try to manually update your keyboard drivers. To do that, just follow these steps:
- Open Device Manager, locate your keyboard and choose Update driver from the menu.
- This time choose Browse my computer for driver software.
- Now select Let me pick from a list of available drivers on my computer.
- Now you just have to select the driver that you want to use and check if that solves your problem.
Another way to update your drivers is to use third-party software that would allow you to update all your drivers automatically with just a couple of clicks.
Once your keyboard drivers are up to date, the issue should be resolved.
Some PC issues are hard to tackle, especially when it comes to corrupted repositories or missing Windows files. If you are having troubles fixing an error, your system may be partially broken.
We recommend installing Restoro, a tool that will scan your machine and identify what the fault is.
Click here to download and start repairing.
⇒ Get Driverfix
Solution 4 – Copy the Driver folder from a working computer
Few users reported that they managed to fix this problem by copying driver folders from a working PC. Bear in mind that you need a working computer that uses the same operating system that are you currently using. For example, if you’re using the 32-bit version of Windows 7 be sure to copy these folders from another 32-bit Windows 7. To copy these files you need to do the following:
- Go to C:WindowsSystem32 folder and locate the drivers and DriverStore folders and Blue DRVSTORE file. If you can’t find the last file just copy the first two.
- Put those files on a USB flash drive and connect it to your PC.
- Paste those folders to C:WindowsSystem32 folder on your PC and overwrite the existing folders.
We have to mention that this procedure can lead to system instability, therefore it might be a good idea to back up your original drivers and DriverStore folders just in case. If some issues emerge, you might have to restore the original folders in order to fix it. If the keyboard still isn’t working or if you have any issues after copying folders from a different PC, you might have to reinstall Windows in order to fix these problems.
Solution 5 – Run Hardware and Devices troubleshooter
If your keyboard isn’t working, the problem might be a minor glitch on your system. Sometimes these glitches can occur, and the quickest way to deal with them is to run Hardware and Devices troubleshooter. To do that, just follow these steps:
- Open the Settings app and go to the Update & Security section.
- Pick Troubleshoot from the left pane. In the right pane, select Hardware and Devices and click Run the troubleshooter button.
- Follow the instructions on the screen to complete the troubleshooting process.
After the troubleshooter process is finished, check if the problem is still there. This is a simple solution, but it might help you out with this problem, so feel free to try it out.
Solution 6 – Modify your registry
According to users, sometimes your keyboard might not work if there’s an issue with your registry. To fix this problem, it’s advised that you manually edit your registry by doing the following:
- Press Windows Key + R and enter regedit. Press Enter or click OK.
- When Registry Editor opens, head over to the following locations:
ControlSet001ControlClass{4D36E96B-E325-11CE-BFC1-08002BE10318}
ControlSet002ControlClass{4D36E96B-E325-11CE-BFC1-08002BE10318} - For both of these keys you need to find and edit UpperFilters value. Simply change the value to kbdclass. If there are any other values inside UpperFilters, remove them and leave only kbdclass.In case UpperFilters value isn’t available, simply right-click the empty space in the right pane and choose New > Multi-String Value. Set the name to the UpperFilters and change accordingly.
- After making these changes, restart your PC and check if the problem is resolved.
We have to warn you that modifying the registry can be potentially dangerous, so we advise you to export both these keys before modifying them. If any issue occurs after modifying these keys, use the exported keys to restore the registry to its original state.
We know that this is a bit advanced solution, so if you’re not familiar with Registry Editor and you don’t know how to edit your registry, perhaps you should just skip this solution.
Solution 7 – Perform a System Restore
In case that the problem with the keyboard is still there, you might be able to solve it simply by performing a System Restore. In case you don’t know, System Restore is a useful feature that allows you to restore your system to an earlier date and fix many problems along the way. To do that, just follow these steps:
- Type system restore in the search field. Choose Create a restore point from the list.
- When the System Properties window appears, click the System Restore button.
- Click the Next button in the System Restore window to proceed.
- If available, check Show more restore points option. Now you just have to choose the desired restore point and click Next.
- Follow the instructions on the screen to finish the restoration process.
Once your PC is restored, your keyboard should start working again.
Rollback from Windows 10 can sometimes cause certain issues, but we hope that you managed to fix keyboard issues after using some of our solutions.
Newsletter
|
0 / 0 / 0 Регистрация: 19.02.2018 Сообщений: 26 |
|
|
1 |
|
Не работают мышь и клавиатура при загрузке ОС20.02.2018, 02:11. Показов 56310. Ответов 46
Доброго времени суток. Проблема показалась пару дней назад. Вечером лег спать выключив комп, а на утро перестали работать клавамышь. Оба девайса работают через usb, однако есть и 3й девайс, который работает исправно — графический планшет… Мышь и клавиатура исправно работают в биосе, но при прогрузке ОС тухнут, не увидев окна приветствия. При этом, в диспетчере устройств они числятся. Оба девайса от Logitech (optical mouse g300s, keyboard g103) , но это не влияет т.к. присоединял и другую клаву (тоже usb) с тем же эффектом. Перерыл кучу прог по обновлениям драйверов, но ни одна не помогла. Собственно, в диспетчере устройств, когда нажимаю «устранение неполадок» (в строчке которой стоит желт. восклицательный знак), то мне выдает мол «у устройства отсутствуют драйвер». Кнопочка устранения неполадок выдает только отчет в развернутом виде и отправку вечно-прогружающегося фидбэка (загрузку которого я дождался и написал пару ласковых). В целом, я понял что проблема не в разьемах самих usb или же дровах на них, а именно в том, что система не распознает мышь и клавиатуру, но (почему-то) распознает граф. планшет. Собственно с помощью него и вирт. клавы я и пишу. Что это за проклятье может быть?? Я за 2 дня 10й бубен в пыль стер…
__________________
0 |
|
0 / 0 / 0 Регистрация: 19.02.2018 Сообщений: 26 |
|
|
20.02.2018, 07:34 [ТС] |
3 |
|
Не помогло. У меня ведь как раз c usb проблема. Но делал я по аналогии. Все скрытые устройства удалил, но итог тот же
0 |
|
Модератор 15148 / 7736 / 726 Регистрация: 03.01.2012 Сообщений: 31,802 |
|
|
20.02.2018, 11:02 |
4 |
|
Накануне антивирус не переустанавливали?
0 |
|
0 / 0 / 0 Регистрация: 19.02.2018 Сообщений: 26 |
|
|
20.02.2018, 17:53 [ТС] |
5 |
|
Нет, часто видел с этим проблемы на форумах, но сам не переустанавливал.
0 |
|
Модератор 15148 / 7736 / 726 Регистрация: 03.01.2012 Сообщений: 31,802 |
|
|
20.02.2018, 18:10 |
6 |
|
Где именно нет дров — у мыши и клавы, или у USB?
0 |
|
0 / 0 / 0 Регистрация: 19.02.2018 Сообщений: 26 |
|
|
20.02.2018, 20:41 [ТС] |
7 |
|
Вот кстати, сегодня заметил кучу странных процессов, особенно неизвестный мне system, который жрет 400мб оперативки(скрины) Миниатюры
0 |
|
0 / 0 / 0 Регистрация: 19.02.2018 Сообщений: 26 |
|
|
20.02.2018, 20:43 [ТС] |
8 |
|
А другие странные, это RuntimeBroker, которого я раньше не замечал… Драйверов не хватает для клавамыши. Порты полностью рабочие, ибо сегодня скидывал часть работы, чтобы на ноутбуке закончить. Скидывал всмысле на внешний HDD и уже с него на ноут
0 |
|
0 / 0 / 0 Регистрация: 19.02.2018 Сообщений: 26 |
|
|
20.02.2018, 21:21 [ТС] |
9 |
|
Что-то я начал лазить по диспетчеру, и нашел что-то интересное. Кто-нибудь знает, что это за ехе? Попробовал удалить, но не удаляется. Никакой ошибки, а просто «вечное» удаление файла Миниатюры
0 |
|
0 / 0 / 0 Регистрация: 19.02.2018 Сообщений: 26 |
|
|
20.02.2018, 23:36 [ТС] |
10 |
|
Еще больше проясняется ситуация. После того, как я не смог простым способом снести винду (через функцию восстановления «до чистой винды), я начал копать дальше. Выяснилось, что при подключении устройств, выскакивает окошко plug & play, ведь сейчас из-за процесса system ОС немного подтормаживает и мне удалось успеть прочитать это окошечко. Так вот, копая в этом направлении я наткнулся на англоязычный пост ссыль уже потерял), в котором описывалось восстановление для девайса путем авто-нахождения драйверов, но так же на скрине была ручная установка. Я не долго думая полез туда, преждевременно скачав дрова для мышки, но на винду ХР. Они не подошли. Но я заметил то, что дрова можно выбирать из уже существующих. И вот тут проблема, ибо если для мышки есть драйвера, то для клавы нет. Потому она и отображается как «совсем неизвестное устройство» (скрины) Это я к чему… Как снести Plug and Play и заного поставить свежий?
0 |
|
0 / 0 / 0 Регистрация: 19.02.2018 Сообщений: 26 |
|
|
20.02.2018, 23:38 [ТС] |
11 |
|
Скрины забыл)))
0 |
|
0 / 0 / 0 Регистрация: 19.02.2018 Сообщений: 26 |
|
|
20.02.2018, 23:42 [ТС] |
12 |
|
И вот еще Миниатюры
0 |
|
0 / 0 / 0 Регистрация: 19.02.2018 Сообщений: 26 |
|
|
21.02.2018, 17:50 [ТС] |
13 |
|
Собственно разобравшись частично в своей проблеме ( Не работают мышь и клавиатура при загрузке ОС ) я понял, что мне надо переустановить plug and play функцию, которая отвечает за установку драйверов/определения устройства USB. Подскажите как этой сделать?
0 |
|
Модератор 15148 / 7736 / 726 Регистрация: 03.01.2012 Сообщений: 31,802 |
|
|
21.02.2018, 18:30 |
14 |
|
Помниться есть окошко, с перечисленными обновлениями Windows Вы об этом? Просмотр журнала обновлений в Windows 10
0 |
|
0 / 0 / 0 Регистрация: 22.02.2018 Сообщений: 14 |
|
|
22.02.2018, 05:49 |
15 |
|
Коллега по несчастью, сегодня столкнулся с этой же проблемой. вчера выключил комп, а сегодня ни мышь ни клавиатура.
0 |
|
0 / 0 / 0 Регистрация: 19.02.2018 Сообщений: 26 |
|
|
22.02.2018, 07:04 [ТС] |
16 |
|
Как идет решение вопроса? Пока никак. Пытаюсь найти способ, каким образом можно снести Plug and Play, но пока безрезультатно… Будем пробовать)
Дополнительные параметры > Просмотреть журнал обновлений. Что-то не вижу такого пункта. У меня есть «Варианты входа», «Оптимизация доставки», «Параметры конфиденциальности». Мб нужно включить какой-нибудь «Решим разработчика» или типо того?
0 |
|
0 / 0 / 0 Регистрация: 22.02.2018 Сообщений: 14 |
|
|
22.02.2018, 07:35 |
17 |
|
буду пробовать в безопасный режим. Добавлено через 31 секунду
0 |
|
0 / 0 / 0 Регистрация: 19.02.2018 Сообщений: 26 |
|
|
22.02.2018, 07:40 [ТС] |
18 |
|
буду пробовать в безопасный режим. Окей, попробуй. Я тогда продолжу пушить по PnP, мб тоже что-то найду
0 |
|
0 / 0 / 0 Регистрация: 22.02.2018 Сообщений: 14 |
|
|
22.02.2018, 07:41 |
19 |
|
БР не помог. но заметил что отключение происходит при входе пользователя (автоматическом) будем копать дальше.
0 |
|
0 / 0 / 0 Регистрация: 19.02.2018 Сообщений: 26 |
|
|
22.02.2018, 07:45 [ТС] |
20 |
|
происходит при входе пользователя (автоматическом У меня нужно вводить пароль при входе в учетную запись, если ты об этом. И да, каждый раз я по прежнему использую граф. плншет для ввода текста
0 |

В этой инструкции — о возможных методах исправить проблему с невозможностью ввода пароля или просто ввода с клавиатуры и о том, чем она может быть вызвана. Прежде чем приступать, не забудьте проверить, что клавиатура хорошо подключена (не поленитесь). Близкая тема: Что делать, если не работает клавиатура на ноутбуке.
Примечание: если вы столкнулись с тем, что клавиатура не работает на экране входа в систему, для ввода пароля можно использовать экранную клавиатуру — нажмите по кнопке специальных возможностей внизу справа экрана блокировки и выберите пункт «Экранная клавиатура». Если на этом этапе у вас не работает также и мышь, то попробуйте выключить компьютер (ноутбук) долгим (несколько секунд, скорее всего вы услышите что-то типа щелчка в конце) удержанием кнопки питания, затем снова включить.
Если клавиатура не работает только на экране входа и в приложениях Windows 10
Частый случай — клавиатура исправно работает в БИОС, в обычных программах (блокнот, Word и т.п.), но не работает на экране входа в Windows 10 и в приложениях из магазина (например, в браузере Edge, в поиске на панели задач и т.п.).
Причиной такого поведения обычно является не запущенный процесс ctfmon.exe (можно посмотреть в диспетчере задач: правый клик по кнопке Пуск — Диспетчер задач — вкладка «Подробности»).
Если процесс действительно не запущен, вы можете:
- Запустить его (нажмите клавиши Win+R, введите ctfmon.exe в окно «Выполнить» и нажмите Enter).
- Добавить ctfmon.exe в автозагрузку Windows 10, для чего выполнить следующие шаги.
- Запустить редактор реестра (Win+R, ввести regedit и нажать Enter)
- В редакторе реестра перейти к разделу
HKEY_LOCAL_MACHINESOFTWAREMicrosoftWindowsCurrentVersionRun
- Создать в этом разделе строковый параметр с именем ctfmon и значением C:WindowsSystem32ctfmon.exe
- Перезагрузить компьютер (именно перезагрузка, а не завершение работы и включение) и проверить работу клавиатуры.
Клавиатура не работает после выключения, но работает после перезагрузки
Еще один распространенный вариант: клавиатура не работает после завершения работы Windows 10 и последующего включения компьютера или ноутбука, однако, если выполнить просто перезагрузку (пункт «Перезагрузка» в меню Пуск), то проблема не появляется.
Если вы столкнулись с такой ситуацией, то для исправления вы можете использовать одно из следующих решений:
- Отключить быстрый запуск Windows 10 и перезагрузить компьютер.
- Вручную установить все системные драйверы (а особенно чипсета, Intel ME, ACPI, Power Management и подобные) с сайта производителя ноутбука или материнской платы (т.е. не «обновить» в диспетчере устройств и не использовать драйвер-пак, а вручную поставить «родные»).
Дополнительные методы решения проблемы
- Откройте планировщик заданий (Win+R — taskschd.msc), перейдите в «Библиотека планировщика заданий» — «Microsoft» — «Windows» — «TextServicesFramework». Убедитесь, что задача MsCtfMonitor включена, можете выполнить её вручную (правый клик по задаче — выполнить).
- Некоторые опции некоторых сторонних антивирусов, отвечающие за безопасный ввод с клавиатуры (например, есть у Касперского) могут вызывать проблемы с работой клавиатуры. Попробуйте отключить опцию в настройках антивирусов.
- Если проблема возникает при вводе пароля, а пароль состоит из цифр, и вы вводите его с цифровой клавиатуры, убедитесь, что клавиша Num Lock включена (также иногда к проблемам может приводить случайное нажатие ScrLk, Scroll Lock). Учитывайте, что для некоторых ноутбуков для работы этих клавиш требуется удержание Fn.
- В диспетчере устройств попробуйте удалить клавиатуру (может находиться в разделе «Клавиатуры» или в «Устройства HID»), а затем нажать в меню «Действие» — «Обновить конфигурацию оборудования».
- Попробуйте сбросить БИОС на настройки по умолчанию.
- Попробуйте полностью обесточить компьютер: выключить, выключить из розетки, снять батарею (если это ноутбук), нажать и подержать кнопку питания на устройстве в течение нескольких секунд, снова включить.
- Попробуйте использовать устранение неполадок Windows 10 (в частности пункты «Клавиатура» и «Оборудование и устройства»).
Еще больше вариантов, имеющих отношение не только к Windows 10, но и к другим версиям ОС, описаны в отдельной статье Не работает клавиатура при загрузке компьютера, возможно, решение найдется там, если до сих пор не нашлось.
A case of damaged ports could be behind the issue
by Claire Moraa
Claire likes to think she’s got a knack for solving problems and improving the quality of life for those around her. Driven by the forces of rationality, curiosity,… read more
Published on October 18, 2022
Reviewed by
Vlad Turiceanu
Passionate about technology, Windows, and everything that has a power button, he spent most of his time developing new skills and learning more about the tech world. Coming… read more
- Windows Recovery mode is a recovery environment that helps you troubleshoot and fix problems on your PC.
- If your keyboard doesn’t work while on recovery mode, it usually means something went wrong with your computer during the process.
XINSTALL BY CLICKING THE DOWNLOAD FILE
This software will keep your drivers up and running, thus keeping you safe from common computer errors and hardware failure. Check all your drivers now in 3 easy steps:
- Download DriverFix (verified download file).
- Click Start Scan to find all problematic drivers.
- Click Update Drivers to get new versions and avoid system malfunctionings.
- DriverFix has been downloaded by 0 readers this month.
So, you have seen this error message already. Your keyboard stops working in Windows 10 or you restarted your computer and while in recovery mode, you can no longer use the keyboard.
One of the most popular issues many users face is Windows not detecting the keyboard. However, it now appears that after entering recovery mode, their keyboard, mouse or both stop working.
Why is your keyboard not working in recovery mode?
Windows 10 not detecting keyboard on the setup screen? What could be the reason? Here are a few possible causes:
- Damaged USB ports – It is possible that there is an issue with your USB ports or other hardware devices on your computer. You can try connecting another device like a USB stick or external hard drive to see if it works properly before making any changes on your computer.
- Keyboard is damaged or defective – It is possible that your keyboard is defective. Remove the battery and clean the contacts with a cotton swab. Then, replace it back and try again. If it doesn’t work, it could be damaged. In this case, you should consider replacing your keyboard because it is most likely damaged or defective.
- The keyboard driver is not installed properly – If the PC cannot detect the keyboard it could mean the device has been disabled, or the system does not have proper drivers for it. It is also possible that you ended up with a corrupt keyboard driver during the recovery mode.
- BIOS corruption – BIOS corruption can occur when you install new hardware or software on your computer. In some cases, it can happen during a power outage or other unexpected event where your PC loses power unexpectedly. If you’re experiencing problems with your keyboard not working after installing new hardware, it is possible that the problem was caused by a BIOS corruption issue.
Now that you are aware of what causes your keyboard to suddenly go dead, here are a few troubleshooting steps that could help you resolve this issue.
How can I fix the keyboard if it is not working in recovery mode?
Before anything, you need to check a few things. These don’t require any technical know-how. They include:
- Ensure the keyboard is connected securely to its ports. If using a wireless keyboard, ensure it is in range and the batteries are charged.
- Try different USB ports. It may be a case of a damaged port.
- Disconnect other peripherals then connect only the keyboard. You may have a third party keyboard installed on your PC and it’s interfering with the default keyboard driver. Check out how to disable the laptop keyboard when using an external one.
- Try another keyboard (if available).
After performing these checks and still can’t get your keyboard to work, proceed to the below solutions.
1. Update Keyboard drivers
- Right-click the Start button and select Device Manager from the list.
- Expand Keyboards, right-click on your keyboard and select Update driver.
- Select Search automatically for drivers.
You can also opt to go the automatic way and use a third-party tool. DriverFix is a great tool for updating drivers and repairing your system problems.
Some PC issues are hard to tackle, especially when it comes to corrupted repositories or missing Windows files. If you are having troubles fixing an error, your system may be partially broken.
We recommend installing Restoro, a tool that will scan your machine and identify what the fault is.
Click here to download and start repairing.
The program downloads and installs the latest version of the driver automatically, so you don’t have to worry about manually installing any new software or hardware which can be difficult for some people.
Note that you may have to activate the On-screen keyboard if navigating using your mouse becomes cumbersome. You can press Windows + Ctrl + O keys simultaneously to bring it up.

DriverFix
A simple way to install driver updates safely straight from the manufacturer.
2. Restore defaults in BIOS
- Press the F10 key continuously until the Boot Menu shows up.
- Navigate to the Exit tab and select Load Setup Defaults.
- Select Yes to confirm.
- Hit F10 to save changes.
- Restart your PC.
Most users may be concerned about data loss when resetting BIOS. Resetting the BIOS is nothing but the process of clearing out all settings from your system’s memory. All configuration settings will be cleared out and default values will be restored.
However, it is always good practice to back up all your files regularly to avoid any inconveniences.
- Fix: Mouse and Keyboard Not Working After Power Outage
- 5 Ways to Flush DNS in Windows 10 Without Admin Rights
3. Enable Legacy Support
- Restart your PC and when the login screen appears, click on the Power icon while holding down the Shift key then hit Restart.
- Select Troubleshoot.
- Click on Advanced options.
- Navigate to UEFI Firmware Settings.
- Click on Restart.
- Navigate to the Boot tab, scroll to Boot mode and set it to Legacy.
- Save and exit.
Sometimes, you may have issues entering recovery mode so be sure to check out our article on how to navigate around this problem.
Other times, you’ll find the roles have reversed and the keyboard works in BIOS but not in Windows. If this is the case, don’t hesitate to refer to our comprehensive guide on various fixes that address this issue.
We also explore how to fix your Bluetooth keyboard lag and ensure you continue to work efficiently and effectively.
Don’t hesitate to share any additional solutions not mentioned here but worked for you in this same issue. Drop us a comment down below.
Still having issues? Fix them with this tool:
SPONSORED
If the advices above haven’t solved your issue, your PC may experience deeper Windows problems. We recommend downloading this PC Repair tool (rated Great on TrustPilot.com) to easily address them. After installation, simply click the Start Scan button and then press on Repair All.



















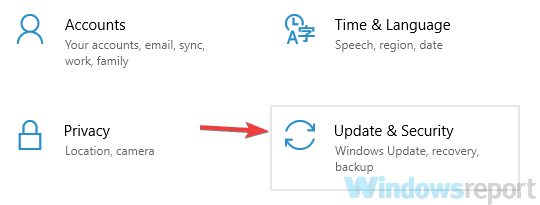
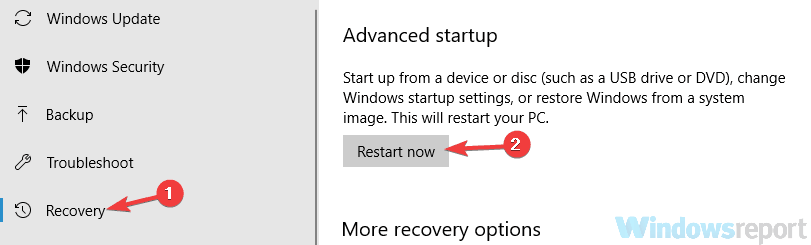
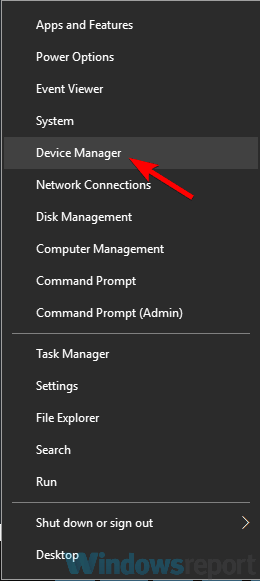
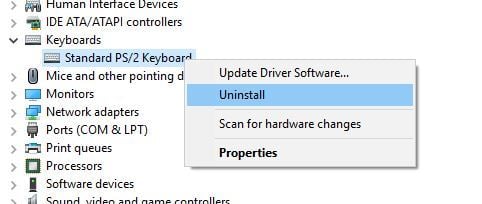
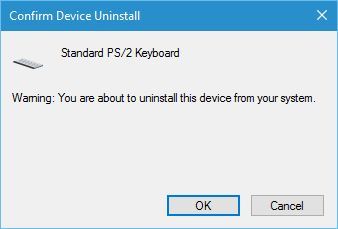
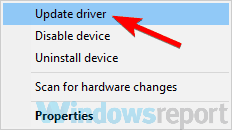
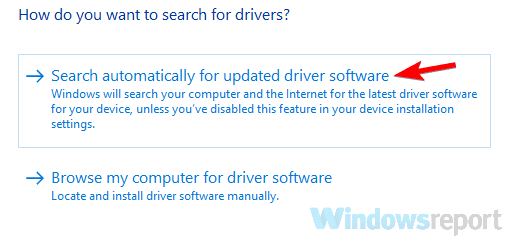
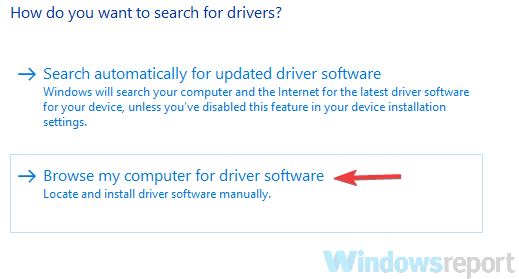
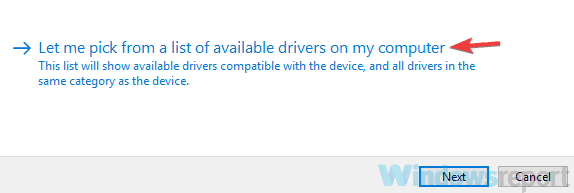

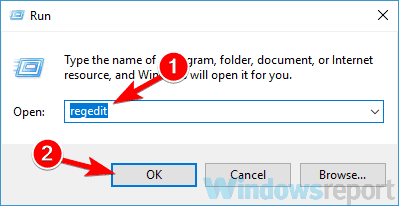
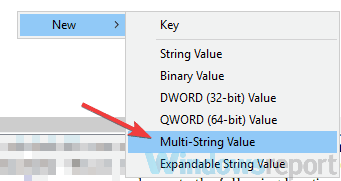
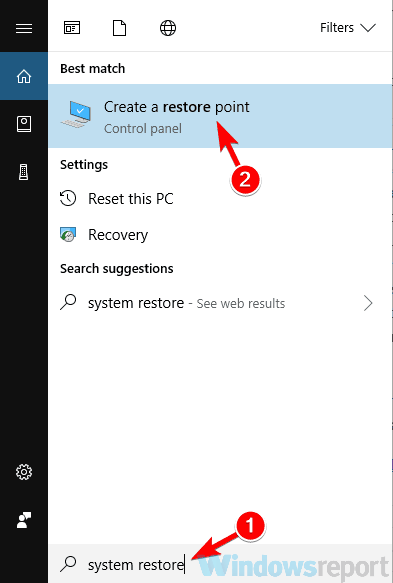
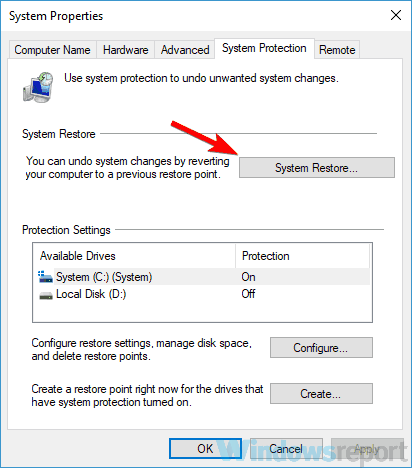
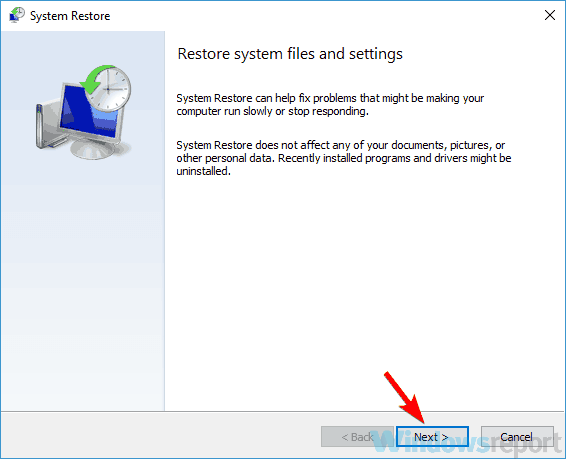
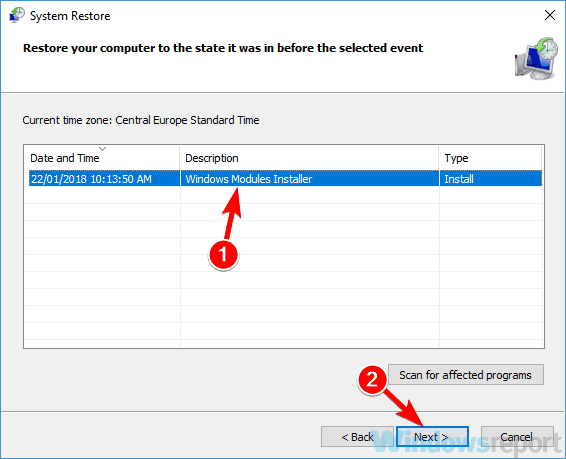

 А с моей неприязнью к сенсорным устройствам, ситуация выглядит еще более скверной…
А с моей неприязнью к сенсорным устройствам, ситуация выглядит еще более скверной…