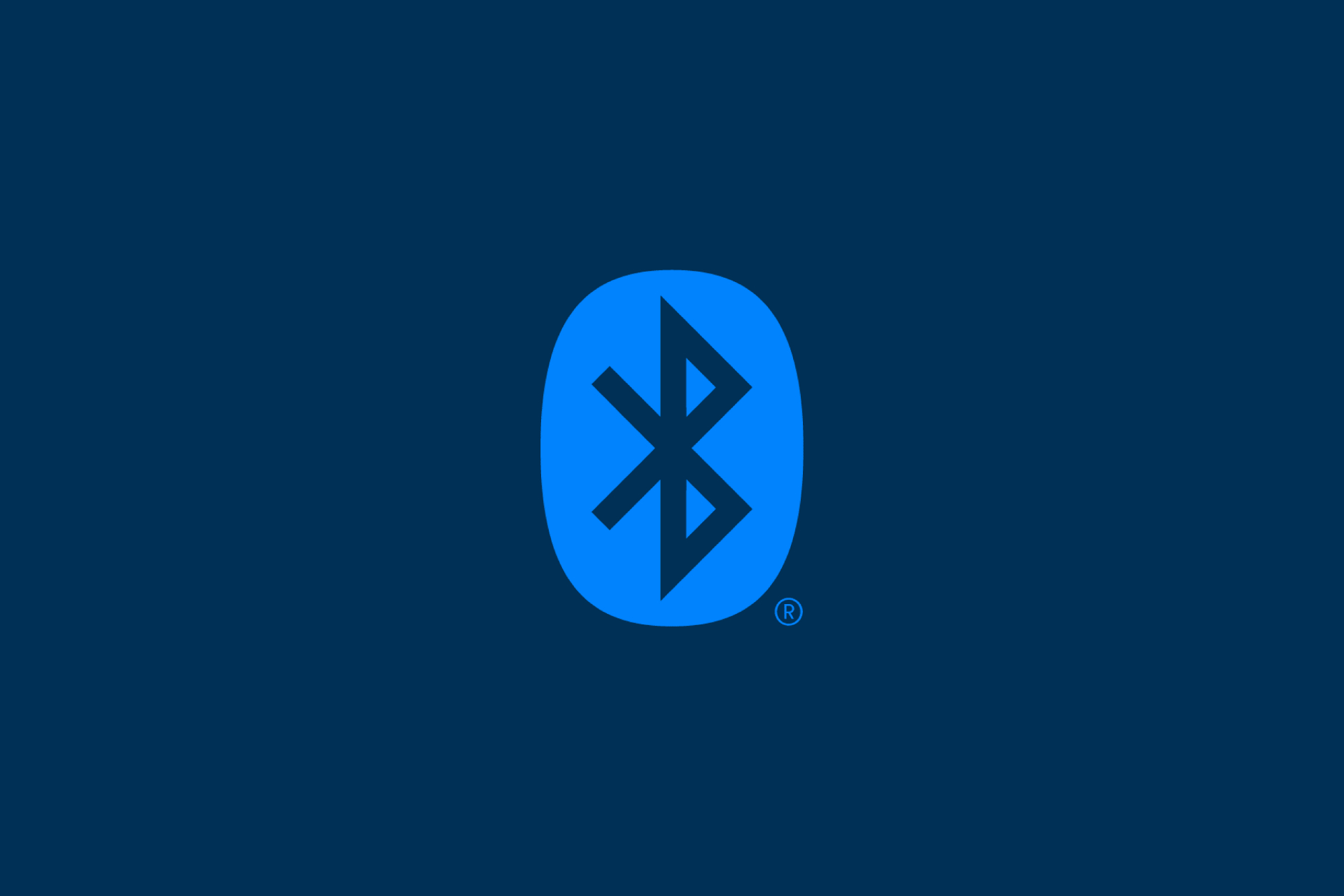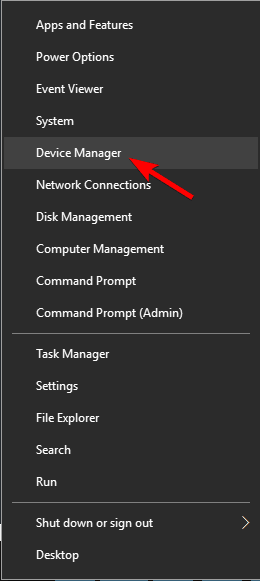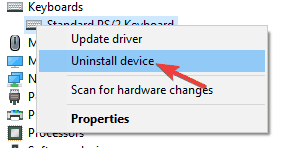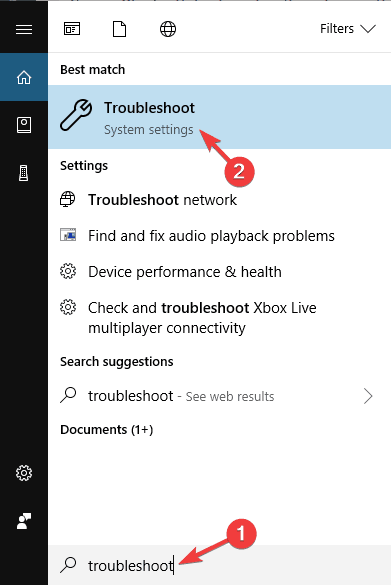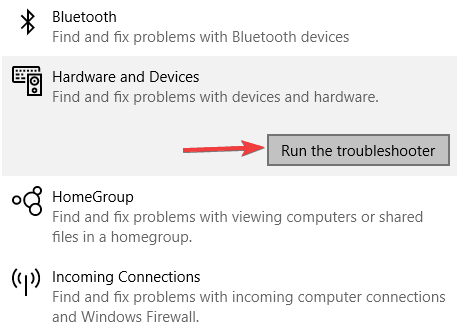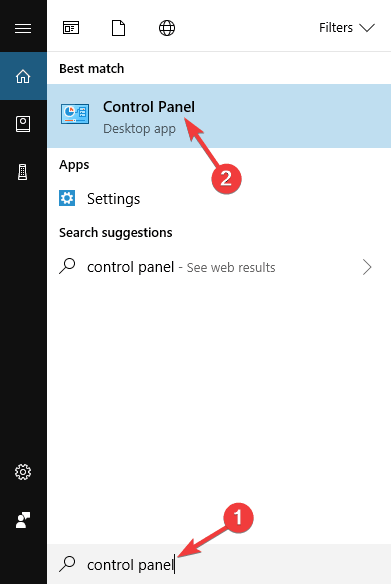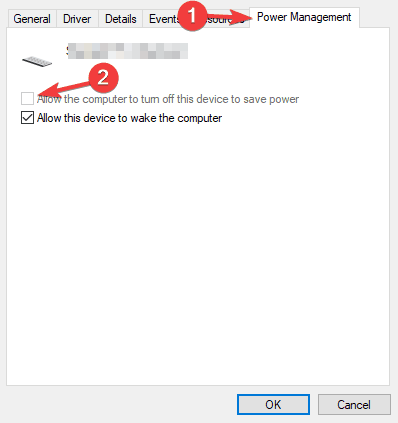by Ivan Jenic
Passionate about all elements related to Windows and combined with his innate curiosity, Ivan has delved deep into understanding this operating system, with a specialization in drivers and… read more
Updated on December 23, 2022
- Many users have encountered problems with Bluetooth keyboards not connecting, not typing, or getting a driver error.
- If you’re among them, then follow the fixes that we’ve listed below to solve any issue with Bluetooth keyboards.
Transition to Windows 10 isn’t always easy as you might think, and when you’re switching to a new operating system there are always going to be some issues with hardware.
Today we’re going to explain to you how to deal with Bluetooth keyboard problems with Windows 10.
If your Bluetooth keyboard isn’t working with Windows 10, then you’re having a driver issue, and this can be quite annoying since you can’t do anything without your keyboard.
However, since this is a driver issue, it can be resolved with few simple tricks.
Bluetooth keyboards are useful, but some users reported issues with them on Windows 10. Speaking of keyboard issues, users reported the following problems with their Bluetooth keyboard:
- Windows 10 not generating passcode for Bluetooth keyboard – Many users reported that they can’t pair their Bluetooth keyboard with Windows since Windows 10 isn’t generating the necessary passcode. However, you can enter the passcode manually and the problem should be resolved.
- Bluetooth keyboard Windows 10 not working – If your Bluetooth keyboard isn’t working with Windows 10, the issue might be your drivers. Reinstall or update your drivers and the issue should be resolved.
- Bluetooth keyboard disconnects Windows 10 – Many users reported that their Bluetooth keyboard disconnects frequently on Windows 10. However, you can fix that problem simply by connecting your USB receiver to a different port.
- Bluetooth keyboard won’t connect, pair Windows 10 – Several users reported that their Bluetooth keyboard won’t connect or pair with Windows 10. To fix that, be sure to try one of our solutions.
- Bluetooth keyboard connected but not typing Windows 10 – This can be an annoying problem, but you should be able to fix it simply by disconnecting and pairing your keyboard with your PC again.
How can I fix Bluetooth keyboard problems on Windows 10?
- How can I fix Bluetooth keyboard problems on Windows 10?
- 1. Uninstall and reinstall the Bluetooth driver
- 2. Run hardware and Device troubleshooter
- 3. Enter the pairing number manually
- 4. Change keyboard settings
- 5. Select OK, try entering passcode on it option
- 6. Pair your keyboard with your phone first
- 7. Try using a different USB port
- 8. Check other USB devices
- 9. Change power saving options
1. Uninstall and reinstall the Bluetooth driver
- Press Windows Key + X to open Win + X menu.
- Select Device Manager from the list.
- When Device Manager opens, find your keyboard, right-click it, and press Uninstall.
- Windows will ask you to confirm that you wish to uninstall the driver.
- Click on Uninstall.
- After confirming and uninstalling your keyboard driver, restart your computer.
- Now you need to visit your keyboard manufacturer’s website and check if there’s a new driver available for Windows 10.
Driver problems are one of the most common problems users are facing after the Windows 10 upgrade. So, just in case, you should go and check if your Bluetooth drivers are up to date.
We have to mention that sometimes after uninstalling the driver, Windows is able to reinstall the driver so you might not need to download a new driver from the manufacturer’s website.
We also have to mention that sometimes updating the driver from Device Manager helps and in order to do so you just need to follow the first two steps from this solution, but instead of clicking on Uninstall, you just need to click Update Driver instead, and when the process is completed just restart your computer.
1.2 Update drivers automatically
Most of the time, the generic drivers for your PC’s hardware and peripherals are not properly updated by the system. There are key differences between a generic driver and a manufacturer’s driver.Searching for the right driver version for each of your hardware components can become tedious. That’s why an automated assistant can help you find and update your system with the correct drivers every time, and we strongly recommend DriverFix. Here’s how to do it:
- Download and install DriverFix.
- Launch the software.
- Wait for the detection of all your faulty drivers.
- DriverFix will now show you all the drivers that have issues, and you just need to select the ones you’d liked fixed.
- Wait for the app to download and install the newest drivers.
- Restart your PC for the changes to take effect.

DriverFix
Keep your PC components drivers working perfectly without putting your PC at risk.
Disclaimer: this program needs to be upgraded from the free version in order to perform some specific actions.
2. Run hardware and Device troubleshooter
Windows troubleshooter is Microsoft’s built-in tool which can solve a lot of system-related problems, and the problem with the Bluetooth keyboard may be one of them. To run the device troubleshooter, do the following:
- Press Windows Key + S, enter troubleshoot and choose Troubleshoot from the menu.
- Select Hardware and devices from the list and click Run the troubleshooter button.
- Follow the instructions to complete the troubleshooting.
3. Enter the pairing number manually
- Start the pairing process. You’ll be asked to insert an 8-digit number.
- Enter any 8-digit number in the input field using your wired keyboard. If you don’t have a wired keyboard, you can also use a virtual keyboard. Click Next.
- Make sure that your Bluetooth keyboard is in the pairing mode and enter the same 8-digit number on your Bluetooth keyboard and press Enter.
Many users reported issues while connecting their Bluetooth keyboard with Windows 10. According to them, they experienced issues with pairing.
Wait for a few moments and your Bluetooth keyboard should be paired with your Windows 10 PC.
4. Change keyboard settings
- Press Windows Key + S and enter control panel.
- Select Control Panel from the list of results.
- When Control Panel opens, enter Devices and Printers.
- Locate your keyboard on the list, right click it and choose Properties.
- When the Properties window opens, go to Services tab. Select Drivers for keyboard, mice, etc (HID). Save changes.
Some PC issues are hard to tackle, especially when it comes to corrupted repositories or missing Windows files. If you are having troubles fixing an error, your system may be partially broken.
We recommend installing Restoro, a tool that will scan your machine and identify what the fault is.
Click here to download and start repairing.
If you have Bluetooth keyboard problems on Windows 10, the issue might be related to your keyboard settings. After doing that, the issues with your Bluetooth keyboard should be completely resolved.
5. Select OK, try entering passcode on it option
- Start Bluetooth keyboard pairing process.
- Hold the connection key on your keyboard until the Bluetooth icon starts flashing.
- Now click on OK, try entering passcode on it option.
- A code should be generated on your screen. Enter the code on your Bluetooth keyboard and it will be automatically paired with your PC.
If you’re having problems pairing your Bluetooth keyboard with your Windows 10 PC, you might be able to solve the problem by entering the desired passcode on your Bluetooth keyboard.
As you can see, this is just a minor glitch, but you can fix it by using this option.
6. Pair your keyboard with your phone first
- Pair your Bluetooth keyboard with your Android device.
- After doing that, press the Connect button on the keyboard and turn off Bluetooth on your phone.
- Now try to pair your keyboard again with your PC.
According to users, they managed to fix this problem by using a simple workaround. To fix this problem, first you need to pair your Bluetooth keyboard with an Android phone.
This is an unusual workaround, but several users reported that it works for them, so you might want to try it out. It seems that there’s a glitch that will prevent you from connecting the keyboard with your PC, but can easily fix it by using this workaround.
It’s worth mentioning that this is a long-term workaround, and it should work until you replace your keyboard batteries.
- Bluetooth not working on Windows 10? Here’s the fix
- How to fix keyboard typing wrong characters/letters
7. Try using a different USB port
If you’re having issues with Bluetooth keyboard and Windows 10, the problem might be related to your USB port. Sometimes certain devices won’t work with USB 3.0 or USB 2.0 ports, and that can cause this problem to appear.
To fix this, simply reconnect your Bluetooth receiver to a different port and check if that solves the problem. If you have USB 3.0 ports on your PC, connect your device to a USB 2.0 port and try to pair it again.
USB 3.0 port offers great transfer speed, however, your keyboard doesn’t require that kind of speed, so be sure to try using a USB 2.0 port instead.
8. Check other USB devices
If you’re having any problems with your Bluetooth keyboard, the issue might be caused by other USB devices. To fix this issue, be sure to disconnect any unnecessary USB devices from your PC and check if that solves the problem.
In addition, make sure that you remove any USB hubs that you have. If your Bluetooth receiver is connected to the USB hub, be sure to connect it directly to the PC and check if that solves the problem.
9. Change power saving options
- Open Device Manager.
- When Device Manager opens, locate your Bluetooth keyboard and double click it.
- When Properties window opens, navigate to Power Management and uncheck Allow the computer to turn off this device to save power. Now click on OK to save changes.
Windows allows you to turn off certain devices in order to save power, but that can cause issues with Bluetooth keyboard. To fix that problem, you need to change power saving options for your keyboard.
After doing that, check if the problem with Bluetooth keyboard is resolved. For more questions or suggestions, reach for the comments section below.
Newsletter
by Ivan Jenic
Passionate about all elements related to Windows and combined with his innate curiosity, Ivan has delved deep into understanding this operating system, with a specialization in drivers and… read more
Updated on December 23, 2022
- Many users have encountered problems with Bluetooth keyboards not connecting, not typing, or getting a driver error.
- If you’re among them, then follow the fixes that we’ve listed below to solve any issue with Bluetooth keyboards.
Transition to Windows 10 isn’t always easy as you might think, and when you’re switching to a new operating system there are always going to be some issues with hardware.
Today we’re going to explain to you how to deal with Bluetooth keyboard problems with Windows 10.
If your Bluetooth keyboard isn’t working with Windows 10, then you’re having a driver issue, and this can be quite annoying since you can’t do anything without your keyboard.
However, since this is a driver issue, it can be resolved with few simple tricks.
Bluetooth keyboards are useful, but some users reported issues with them on Windows 10. Speaking of keyboard issues, users reported the following problems with their Bluetooth keyboard:
- Windows 10 not generating passcode for Bluetooth keyboard – Many users reported that they can’t pair their Bluetooth keyboard with Windows since Windows 10 isn’t generating the necessary passcode. However, you can enter the passcode manually and the problem should be resolved.
- Bluetooth keyboard Windows 10 not working – If your Bluetooth keyboard isn’t working with Windows 10, the issue might be your drivers. Reinstall or update your drivers and the issue should be resolved.
- Bluetooth keyboard disconnects Windows 10 – Many users reported that their Bluetooth keyboard disconnects frequently on Windows 10. However, you can fix that problem simply by connecting your USB receiver to a different port.
- Bluetooth keyboard won’t connect, pair Windows 10 – Several users reported that their Bluetooth keyboard won’t connect or pair with Windows 10. To fix that, be sure to try one of our solutions.
- Bluetooth keyboard connected but not typing Windows 10 – This can be an annoying problem, but you should be able to fix it simply by disconnecting and pairing your keyboard with your PC again.
How can I fix Bluetooth keyboard problems on Windows 10?
- How can I fix Bluetooth keyboard problems on Windows 10?
- 1. Uninstall and reinstall the Bluetooth driver
- 2. Run hardware and Device troubleshooter
- 3. Enter the pairing number manually
- 4. Change keyboard settings
- 5. Select OK, try entering passcode on it option
- 6. Pair your keyboard with your phone first
- 7. Try using a different USB port
- 8. Check other USB devices
- 9. Change power saving options
1. Uninstall and reinstall the Bluetooth driver
- Press Windows Key + X to open Win + X menu.
- Select Device Manager from the list.
- When Device Manager opens, find your keyboard, right-click it, and press Uninstall.
- Windows will ask you to confirm that you wish to uninstall the driver.
- Click on Uninstall.
- After confirming and uninstalling your keyboard driver, restart your computer.
- Now you need to visit your keyboard manufacturer’s website and check if there’s a new driver available for Windows 10.
Driver problems are one of the most common problems users are facing after the Windows 10 upgrade. So, just in case, you should go and check if your Bluetooth drivers are up to date.
We have to mention that sometimes after uninstalling the driver, Windows is able to reinstall the driver so you might not need to download a new driver from the manufacturer’s website.
We also have to mention that sometimes updating the driver from Device Manager helps and in order to do so you just need to follow the first two steps from this solution, but instead of clicking on Uninstall, you just need to click Update Driver instead, and when the process is completed just restart your computer.
1.2 Update drivers automatically
Most of the time, the generic drivers for your PC’s hardware and peripherals are not properly updated by the system. There are key differences between a generic driver and a manufacturer’s driver.Searching for the right driver version for each of your hardware components can become tedious. That’s why an automated assistant can help you find and update your system with the correct drivers every time, and we strongly recommend DriverFix. Here’s how to do it:
- Download and install DriverFix.
- Launch the software.
- Wait for the detection of all your faulty drivers.
- DriverFix will now show you all the drivers that have issues, and you just need to select the ones you’d liked fixed.
- Wait for the app to download and install the newest drivers.
- Restart your PC for the changes to take effect.

DriverFix
Keep your PC components drivers working perfectly without putting your PC at risk.
Disclaimer: this program needs to be upgraded from the free version in order to perform some specific actions.
2. Run hardware and Device troubleshooter
Windows troubleshooter is Microsoft’s built-in tool which can solve a lot of system-related problems, and the problem with the Bluetooth keyboard may be one of them. To run the device troubleshooter, do the following:
- Press Windows Key + S, enter troubleshoot and choose Troubleshoot from the menu.
- Select Hardware and devices from the list and click Run the troubleshooter button.
- Follow the instructions to complete the troubleshooting.
3. Enter the pairing number manually
- Start the pairing process. You’ll be asked to insert an 8-digit number.
- Enter any 8-digit number in the input field using your wired keyboard. If you don’t have a wired keyboard, you can also use a virtual keyboard. Click Next.
- Make sure that your Bluetooth keyboard is in the pairing mode and enter the same 8-digit number on your Bluetooth keyboard and press Enter.
Many users reported issues while connecting their Bluetooth keyboard with Windows 10. According to them, they experienced issues with pairing.
Wait for a few moments and your Bluetooth keyboard should be paired with your Windows 10 PC.
4. Change keyboard settings
- Press Windows Key + S and enter control panel.
- Select Control Panel from the list of results.
- When Control Panel opens, enter Devices and Printers.
- Locate your keyboard on the list, right click it and choose Properties.
- When the Properties window opens, go to Services tab. Select Drivers for keyboard, mice, etc (HID). Save changes.
Some PC issues are hard to tackle, especially when it comes to corrupted repositories or missing Windows files. If you are having troubles fixing an error, your system may be partially broken.
We recommend installing Restoro, a tool that will scan your machine and identify what the fault is.
Click here to download and start repairing.
If you have Bluetooth keyboard problems on Windows 10, the issue might be related to your keyboard settings. After doing that, the issues with your Bluetooth keyboard should be completely resolved.
5. Select OK, try entering passcode on it option
- Start Bluetooth keyboard pairing process.
- Hold the connection key on your keyboard until the Bluetooth icon starts flashing.
- Now click on OK, try entering passcode on it option.
- A code should be generated on your screen. Enter the code on your Bluetooth keyboard and it will be automatically paired with your PC.
If you’re having problems pairing your Bluetooth keyboard with your Windows 10 PC, you might be able to solve the problem by entering the desired passcode on your Bluetooth keyboard.
As you can see, this is just a minor glitch, but you can fix it by using this option.
6. Pair your keyboard with your phone first
- Pair your Bluetooth keyboard with your Android device.
- After doing that, press the Connect button on the keyboard and turn off Bluetooth on your phone.
- Now try to pair your keyboard again with your PC.
According to users, they managed to fix this problem by using a simple workaround. To fix this problem, first you need to pair your Bluetooth keyboard with an Android phone.
This is an unusual workaround, but several users reported that it works for them, so you might want to try it out. It seems that there’s a glitch that will prevent you from connecting the keyboard with your PC, but can easily fix it by using this workaround.
It’s worth mentioning that this is a long-term workaround, and it should work until you replace your keyboard batteries.
- Bluetooth not working on Windows 10? Here’s the fix
- How to fix keyboard typing wrong characters/letters
7. Try using a different USB port
If you’re having issues with Bluetooth keyboard and Windows 10, the problem might be related to your USB port. Sometimes certain devices won’t work with USB 3.0 or USB 2.0 ports, and that can cause this problem to appear.
To fix this, simply reconnect your Bluetooth receiver to a different port and check if that solves the problem. If you have USB 3.0 ports on your PC, connect your device to a USB 2.0 port and try to pair it again.
USB 3.0 port offers great transfer speed, however, your keyboard doesn’t require that kind of speed, so be sure to try using a USB 2.0 port instead.
8. Check other USB devices
If you’re having any problems with your Bluetooth keyboard, the issue might be caused by other USB devices. To fix this issue, be sure to disconnect any unnecessary USB devices from your PC and check if that solves the problem.
In addition, make sure that you remove any USB hubs that you have. If your Bluetooth receiver is connected to the USB hub, be sure to connect it directly to the PC and check if that solves the problem.
9. Change power saving options
- Open Device Manager.
- When Device Manager opens, locate your Bluetooth keyboard and double click it.
- When Properties window opens, navigate to Power Management and uncheck Allow the computer to turn off this device to save power. Now click on OK to save changes.
Windows allows you to turn off certain devices in order to save power, but that can cause issues with Bluetooth keyboard. To fix that problem, you need to change power saving options for your keyboard.
After doing that, check if the problem with Bluetooth keyboard is resolved. For more questions or suggestions, reach for the comments section below.
Newsletter

В этой инструкции — о возможных методах исправить проблему с невозможностью ввода пароля или просто ввода с клавиатуры и о том, чем она может быть вызвана. Прежде чем приступать, не забудьте проверить, что клавиатура хорошо подключена (не поленитесь). Близкая тема: Что делать, если не работает клавиатура на ноутбуке.
Примечание: если вы столкнулись с тем, что клавиатура не работает на экране входа в систему, для ввода пароля можно использовать экранную клавиатуру — нажмите по кнопке специальных возможностей внизу справа экрана блокировки и выберите пункт «Экранная клавиатура». Если на этом этапе у вас не работает также и мышь, то попробуйте выключить компьютер (ноутбук) долгим (несколько секунд, скорее всего вы услышите что-то типа щелчка в конце) удержанием кнопки питания, затем снова включить.
Если клавиатура не работает только на экране входа и в приложениях Windows 10
Частый случай — клавиатура исправно работает в БИОС, в обычных программах (блокнот, Word и т.п.), но не работает на экране входа в Windows 10 и в приложениях из магазина (например, в браузере Edge, в поиске на панели задач и т.п.).
Причиной такого поведения обычно является не запущенный процесс ctfmon.exe (можно посмотреть в диспетчере задач: правый клик по кнопке Пуск — Диспетчер задач — вкладка «Подробности»).
Если процесс действительно не запущен, вы можете:
- Запустить его (нажмите клавиши Win+R, введите ctfmon.exe в окно «Выполнить» и нажмите Enter).
- Добавить ctfmon.exe в автозагрузку Windows 10, для чего выполнить следующие шаги.
- Запустить редактор реестра (Win+R, ввести regedit и нажать Enter)
- В редакторе реестра перейти к разделу
HKEY_LOCAL_MACHINESOFTWAREMicrosoftWindowsCurrentVersionRun
- Создать в этом разделе строковый параметр с именем ctfmon и значением C:WindowsSystem32ctfmon.exe
- Перезагрузить компьютер (именно перезагрузка, а не завершение работы и включение) и проверить работу клавиатуры.
Клавиатура не работает после выключения, но работает после перезагрузки
Еще один распространенный вариант: клавиатура не работает после завершения работы Windows 10 и последующего включения компьютера или ноутбука, однако, если выполнить просто перезагрузку (пункт «Перезагрузка» в меню Пуск), то проблема не появляется.
Если вы столкнулись с такой ситуацией, то для исправления вы можете использовать одно из следующих решений:
- Отключить быстрый запуск Windows 10 и перезагрузить компьютер.
- Вручную установить все системные драйверы (а особенно чипсета, Intel ME, ACPI, Power Management и подобные) с сайта производителя ноутбука или материнской платы (т.е. не «обновить» в диспетчере устройств и не использовать драйвер-пак, а вручную поставить «родные»).
Дополнительные методы решения проблемы
- Откройте планировщик заданий (Win+R — taskschd.msc), перейдите в «Библиотека планировщика заданий» — «Microsoft» — «Windows» — «TextServicesFramework». Убедитесь, что задача MsCtfMonitor включена, можете выполнить её вручную (правый клик по задаче — выполнить).
- Некоторые опции некоторых сторонних антивирусов, отвечающие за безопасный ввод с клавиатуры (например, есть у Касперского) могут вызывать проблемы с работой клавиатуры. Попробуйте отключить опцию в настройках антивирусов.
- Если проблема возникает при вводе пароля, а пароль состоит из цифр, и вы вводите его с цифровой клавиатуры, убедитесь, что клавиша Num Lock включена (также иногда к проблемам может приводить случайное нажатие ScrLk, Scroll Lock). Учитывайте, что для некоторых ноутбуков для работы этих клавиш требуется удержание Fn.
- В диспетчере устройств попробуйте удалить клавиатуру (может находиться в разделе «Клавиатуры» или в «Устройства HID»), а затем нажать в меню «Действие» — «Обновить конфигурацию оборудования».
- Попробуйте сбросить БИОС на настройки по умолчанию.
- Попробуйте полностью обесточить компьютер: выключить, выключить из розетки, снять батарею (если это ноутбук), нажать и подержать кнопку питания на устройстве в течение нескольких секунд, снова включить.
- Попробуйте использовать устранение неполадок Windows 10 (в частности пункты «Клавиатура» и «Оборудование и устройства»).
Еще больше вариантов, имеющих отношение не только к Windows 10, но и к другим версиям ОС, описаны в отдельной статье Не работает клавиатура при загрузке компьютера, возможно, решение найдется там, если до сих пор не нашлось.
Windows 8 была первой настольной операционной системой, которая представила сенсорные возможности. Более поздние выпуски Windows 8.1 и Windows 10, после того, как это также идет с прикосновением плюс некоторые дополнительные или расширенные функции. Чтобы сенсорный экран работал правильно, у вас должны быть установлены последние версии драйверов для сенсорного оборудования. Хотя есть и несколько других вещей, о которых нам нужно заботиться.
В последней версии Windows 10 сенсорную клавиатуру можно активировать, щелкнув правой кнопкой мыши на панели задач и выбрав параметр Показать кнопку сенсорной клавиатуры .

Используя кнопку сенсорной клавиатуры, можно получить доступ к сенсорной клавиатуре.

Рассмотрим сценарий, когда у вас установлена операционная система Windows 8 или более поздней версии с поддержкой Touch. Но когда вы используете сенсорную клавиатуру для ввода чего-либо, либо кнопки не очень большие, либо не умещаются на экране.
Для такой проблемы, вы можете попробовать следующие шаги, чтобы исправить:
Сенсорная клавиатура не работает в Windows
1. Нажмите сочетание клавиш Windows + R , введите regedit в диалоговом окне Выполнить и нажмите Enter. чтобы открыть редактор реестра.
2. Перейдите сюда:
HKEY_LOCAL_MACHINE SOFTWARE Microsoft Windows CurrentVersion Explorer Scaling

3. В этом месте реестра и в правой панели показанного выше окна найдите строку реестра с именем MonitorSize . Обратите внимание, что этот раздел реестра недоступен на компьютерах без сенсорного ввода. Неправильная Значение данных для строки реестра MonitorSize является основной причиной этой проблемы. Дважды щелкните по той же строке, чтобы изменить ее:

4. Наконец, в поле Редактировать строку введите десятичные данные, например 22,5 . Нажмите ОК . Закройте редактор реестра , перезагрузитесь, и ваша проблема должна быть исправлена после перезагрузки компьютера.
Отказ от реестра : Эти шаги включают манипулирование реестром. Ошибки при манипулировании реестром могут отрицательно повлиять на вашу систему. Поэтому будьте осторожны при редактировании записей реестра и сначала создайте точку восстановления системы.
Если исправление реестра не сработало, вы можете попробовать Microsoft HotFix . Вы также можете попробовать использовать Устранение неполадок сенсорной клавиатуры от Microsoft и посмотреть, поможет ли это решить вашу проблему.
Дайте нам знать, если это работает для вас!

Содержание
- С чего начать решение проблемы?
- Подключаем клавиатуру на экране
- Анализ причин неполадок компьютера или ноутбука, т.е. аппаратных проблем
- Клавиатура с USB-штекером
- Клавиатура с PS/2-штекером
- А если проблемы с ноутбуком?
- Анализ причин неполадок в операционной системе Виндовс 10, т.е. программных проблем
- Отладка в БИОС
- Заражение компьютера вредоносным программным обеспечением
С чего начать решение проблемы?
В первую очередь рекомендуется определить причины возникновения неприятного дефекта.
Клавиатура и все другое периферийное оборудование не работает по двум основным причинам:
- По каким-либо причинам в операционной системе Виндовс 10, т.е. программная проблема;
- По причинам неполадок компьютера или ноутбука, т.е. в этом случае пользователь сталкивается с аппаратной проблемой.
Чтобы выявить истинные причины неполадок работы клавиатуры существуют множество методов. Например, одним из самых точных методов диагностики является анализ работы клавиатуры в БИОСе, т.к. BIOS полностью отстранен от Windows 10 и функционирует в компьютере непосредственно с материнской платой.
После проверки, как работает средство ввода в биосе, уже можно сделать однозначный вывод. К примеру, если клавиши отлично действуют в BIOS, то круг поисков причин тут же сужается в два раза и гарантировано проблема заключается в windows 10, т.е. дальше следует выполнить анализ причин в программном обеспечении.
И обратная ситуация, при полном отсутствии признаков дееспособности «клавы» в BIOS, приводит к выводу необходимости разборки ПК для выявления конкретных аппаратных проблем.
Подключаем клавиатуру на экране
Временной альтернативой не работающей клавиатуре, успешно служит ее экранный аналог. Ведь пользователю будет необходимо найти драйвера в интернете, что без использования средства ввода текста будет сделать крайне сложно. Перед началом исполнения этого пункта инструкции, конечно, можно попробовать подключить к компьютеру клавиатуру с другого ПК, который нормально работает, но часто этот метод не приводит к успеху (однако если есть такая возможность, то попытаться стоит, ведь изредка случается и поломка самой периферийки).
Алгоритм запуска экранной клавиатуры в Windows 10 состоит из следующих действий:
- Требуется войти в «Параметры»;
- Далее зайти в раздел «Специальные возможности»;
- Потом открыть закладку «Клавиатура»;
- В открывшемся окне в пункте «Экранная клавиатура» положение ползунка сместить в крайнюю правую часть;
- После выполнения этих шагов откроется экранная клавиатура, которая будет полноценной заменой клавишной лишь с тем различием, что она в Windows 10 работает сенсорно, но также прекрасно можно осуществлять ввод и с помощью мыши.
Анализ причин неполадок компьютера или ноутбука, т.е. аппаратных проблем
В случае со стационарным компьютером требуется выполнить проверку соединительных элементов клавиатуры (штекер и разъемы).
Клавиатура с USB-штекером
При наличии «клавы» с USB-штекером проблемы выявляются в разъеме ПК. Рекомендуется переподключить ее в другой порт ПК, а также следует проверить, как работает порт, вставив в него флешку. В случае, когда Виндовс 10 отлично определяет съемный носитель памяти, то причина в самой клавиатуре.
Клавиатура с PS/2-штекером
У таких разъемов контакты бывают сломаны. Необходимо вынуть штекер и убедиться в их целостности. Если это не так, то понадобится полная замена «клавы» или припаять рабочий штекер.
А если проблемы с ноутбуком?
У ноутбуков от долгой эксплуатации повреждается шлейф «клавы» и требуется замена этого соединительного элемента. Что в свою очередь потребует выполнения разборки лэптопа. В данном случае привести подходящую для всех мобильных ПК инструкцию не представляется возможным, поэтому рекомендуется поискать конкретное руководство к определенной модели ноутбука в глобальной сети. Просто требуется ввести в любом поисковике следующую фразу: «Разборка и ремонт (наименование модели) ноутбука».
Перед тем, как начать разбирать лэптоп, необходимо вытащить аккумулятор и флэш-карту. При обнаружении дефектов шлейфа – обязательно его поменять. К счастью в настоящее время с наличием подобных запасных частей проблем в интернет-магазинах нет.
При отсутствии каких-либо дефектов на шлейфе, рекомендуется почистить его контакты спиртом и проверить функционирование клавиатуры вновь.
Анализ причин неполадок в операционной системе Виндовс 10, т.е. программных проблем
В случае, если анализ предыдущего раздела не выявил дефектов аппаратного оборудования, то вероятно причина в драйверах.
Рекомендуется выполнить их переустановку и последовать следующему алгоритму действий:
- Открыть «Панель управления»;
- Перейти в «Диспетчер устройств»;
- Найти клавиатуру и вызвав контекстное меню на ней нажать на стоку «Удалить»;
- Потом выполнить перезагрузку ПК;
- Далее Windows 10 самостоятельно найдет и установит необходимое новое программное обеспечение.
При не срабатывании автоматического поиска, рекомендуется посетить официальный ресурс производителя выпустившего клавиатуру компьютера и войти в закладку «Поддержка», где требуется найти свое оборудование. После установки программного обеспечения снова перезапустить ПК. Готово! Теперь клавиатура должна работать нормально. Но при отсутствии успеха и после этих действий придется посетить БИОС.
Отладка в БИОС
Чтобы войти в BIOS, потребуется несколько раз кликать определенную кнопку. Для разных моделей ПК эта клавиша разная. Узнать ее можно или ознакомившись с прилагаемым к компьютеру руководством производителя или внимательно читая надписи при загрузке ПК. Далее в БИОСе войти в закладку с настройками компонентов для осуществления ввода. В случае, когда они выключены, надо установить их в режим «Enabled».
Заражение компьютера вредоносным программным обеспечением
Иногда вредоносные приложения блокируют клавиатуру. В таком случае надо войти в безопасный режим, осуществив следующие последовательные действия:
- На экранной клавиатуре комбинацией кнопок «Win» и «R» открыть «Выполнить»;
- Набрать «msconfig», кликнуть на «Ok»;
- Далее в отобразившемся меню войти в закладку «Загрузка»;
- Установить отметки на «Безопасный режим» и «Минимальная»
- Выполнить перезагрузку Windows 10;
- Затем, уже находясь в безопасном режиме, осуществить полную проверку антивирусной утилитой.