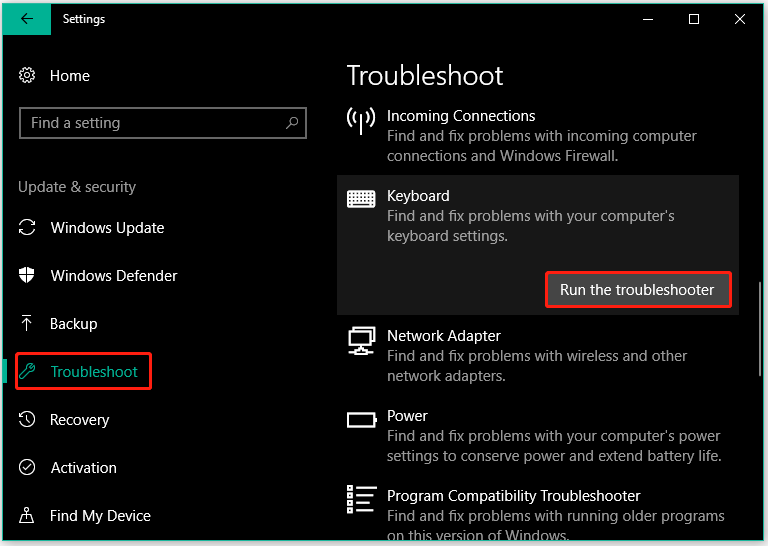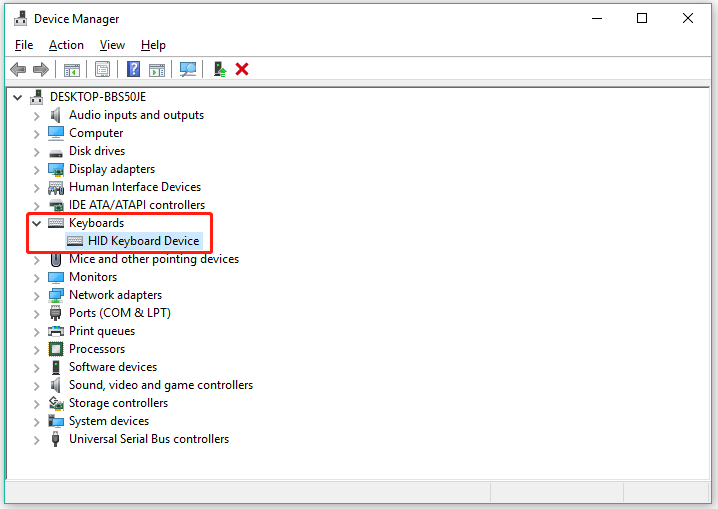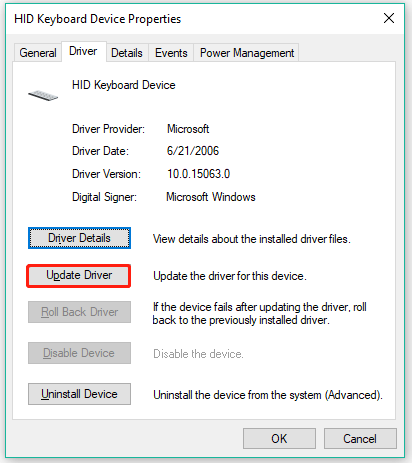-
Partition Wizard
-
Partition Magic
- [Fixed] Delete Key Not Working in Windows 10
[Fixed] Delete Key Not Working in Windows 10 [Partition Magic]
By Vicky | Follow |
Last Updated May 06, 2021
Pressing the Delete key on the keyboard deletes the currently highlighted text, image, and so on. However, many people report the issue “Delete key not working”. If you also run into the issue, this post from MiniTool Partition Wizard is what you need — it shares three solutions to the issue.
Delete key not working: My laptop keyboard’s delete key is not working, everything else is fine. Also, on Onscreen Keyboard it IS working, only the physical keyboard is not.answers.microsoft.com
Why does the Delete key not work? How to fix “Delete key not working Windows 10”? Possible reasons and solutions to the issue are detailed below.
Fix 1: Run the Windows Troubleshooter
When running into “keyboard Delete key not working Windows 10”, first try running the Windows built-in troubleshooter.
Here’s is how to run the Windows troubleshooter.
Step 1: Right-click the Windows logo on the taskbar and then choose the Settings option.
Step 2: Once inside the Settings window, click the Update & security setting.
Step 3: On the left side of the current window, switch to the Troubleshoot tab under Update & security. Then, scroll down the right side of the current window to Keyboard. Finally, click Keyboard and click the Run the troubleshooter button.
Now press the Delete key again and see if the currently highlighted text will be deleted. If not, please try the second fix.
Fix 2: Update, Roll Back or Uninstall the Keyboard Driver
Driver issues could be responsible for the issue “Delete key not working Windows 10”. In this case, it is recommended that you update the keyboard driver. If this does work, great! If not, try rolling back or uninstalling the keyboard driver.
Here’re the tutorials on updating, rolling back, or uninstalling the keyboard driver.
Update the keyboard driver:
Step 1: Open Device Manager.
Step 2: Once Device Manager opens, expand Keyboards and double-clicked the listed device.
Step 3: On the device properties window, witch to the Driver tab and then click the Update Driver button.
Step 4: Choose the Search automatically for updated driver software option.
Step 5: Follow the on-screen instructions to finish updating the keyboard driver.
After finishing the update on the driver, check if the Delete key will work as expected. If not, go on rolling back or uninstalling the keyboard driver.
Roll back the keyboard driver:
If you have closed Device Manager, please relaunch it. After that, expand Keyboards, double-click the listed device, switch to the Driver tab, and click the Roll Back Driver button.
Note: If the Roll Back Driver button is greyed out, it means that your computer has not a previous driver installed for that device or your computer did not retain the driver files from the original version installed.
Uninstall the keyboard driver:
Do the operations mentioned in the above tutorial in Update the keyboard driver but you need to click the Uninstall Device button at this time. Then, restart your computer to reinstall the keyboard driver.
Does the Delete key work again in Windows 10? If it still refuses to work, try the next solution — uninstall the recently installed Windows update.
Fix 3: Uninstall the Recently Installed Windows Update
Does the Delete key not work after you install a Windows update? If yes, the installed Windows update might be the culprit. So, uninstalling the Windows update could fix “keyboard Delete key not working Windows 10”.
How to uninstall the installed Windows update? Please refer to the following article that details the operations.
Do you fix “Delete key not working Windows 10”? If the issue persists, please contact your keyboard manufacturer for more solutions. And you can use the onscreen keyboard as a makeshift until the Delete key works again.
About The Author
Position: Columnist
Vicky is a website editor who has been writing tech articles since she was graduated from university. Most of her articles talk about Windows PC and hard disk issues. Some of her articles also touch on YouTube usage and issues.
During her spare time, she likes to spend time reading, watching videos, and sitting on her Yoga mat to relax.
-
Partition Wizard
-
Partition Magic
- [Fixed] Delete Key Not Working in Windows 10
[Fixed] Delete Key Not Working in Windows 10 [Partition Magic]
By Vicky | Follow |
Last Updated May 06, 2021
Pressing the Delete key on the keyboard deletes the currently highlighted text, image, and so on. However, many people report the issue “Delete key not working”. If you also run into the issue, this post from MiniTool Partition Wizard is what you need — it shares three solutions to the issue.
Delete key not working: My laptop keyboard’s delete key is not working, everything else is fine. Also, on Onscreen Keyboard it IS working, only the physical keyboard is not.answers.microsoft.com
Why does the Delete key not work? How to fix “Delete key not working Windows 10”? Possible reasons and solutions to the issue are detailed below.
Fix 1: Run the Windows Troubleshooter
When running into “keyboard Delete key not working Windows 10”, first try running the Windows built-in troubleshooter.
Here’s is how to run the Windows troubleshooter.
Step 1: Right-click the Windows logo on the taskbar and then choose the Settings option.
Step 2: Once inside the Settings window, click the Update & security setting.
Step 3: On the left side of the current window, switch to the Troubleshoot tab under Update & security. Then, scroll down the right side of the current window to Keyboard. Finally, click Keyboard and click the Run the troubleshooter button.
Now press the Delete key again and see if the currently highlighted text will be deleted. If not, please try the second fix.
Fix 2: Update, Roll Back or Uninstall the Keyboard Driver
Driver issues could be responsible for the issue “Delete key not working Windows 10”. In this case, it is recommended that you update the keyboard driver. If this does work, great! If not, try rolling back or uninstalling the keyboard driver.
Here’re the tutorials on updating, rolling back, or uninstalling the keyboard driver.
Update the keyboard driver:
Step 1: Open Device Manager.
Step 2: Once Device Manager opens, expand Keyboards and double-clicked the listed device.
Step 3: On the device properties window, witch to the Driver tab and then click the Update Driver button.
Step 4: Choose the Search automatically for updated driver software option.
Step 5: Follow the on-screen instructions to finish updating the keyboard driver.
After finishing the update on the driver, check if the Delete key will work as expected. If not, go on rolling back or uninstalling the keyboard driver.
Roll back the keyboard driver:
If you have closed Device Manager, please relaunch it. After that, expand Keyboards, double-click the listed device, switch to the Driver tab, and click the Roll Back Driver button.
Note: If the Roll Back Driver button is greyed out, it means that your computer has not a previous driver installed for that device or your computer did not retain the driver files from the original version installed.
Uninstall the keyboard driver:
Do the operations mentioned in the above tutorial in Update the keyboard driver but you need to click the Uninstall Device button at this time. Then, restart your computer to reinstall the keyboard driver.
Does the Delete key work again in Windows 10? If it still refuses to work, try the next solution — uninstall the recently installed Windows update.
Fix 3: Uninstall the Recently Installed Windows Update
Does the Delete key not work after you install a Windows update? If yes, the installed Windows update might be the culprit. So, uninstalling the Windows update could fix “keyboard Delete key not working Windows 10”.
How to uninstall the installed Windows update? Please refer to the following article that details the operations.
Do you fix “Delete key not working Windows 10”? If the issue persists, please contact your keyboard manufacturer for more solutions. And you can use the onscreen keyboard as a makeshift until the Delete key works again.
About The Author
Position: Columnist
Vicky is a website editor who has been writing tech articles since she was graduated from university. Most of her articles talk about Windows PC and hard disk issues. Some of her articles also touch on YouTube usage and issues.
During her spare time, she likes to spend time reading, watching videos, and sitting on her Yoga mat to relax.
Использование сочетаний клавиш может повысить вашу продуктивность, поскольку нажимать две или три клавиши быстрее, чем искать функцию в списке или меню. Вы можете использовать сочетания клавиш для своих учетных записей электронной почты, папок с файлами, программ редактирования изображений и многого другого.
Если вы не можете использовать преимущества сочетаний клавиш на своем устройстве с Windows 10, мы собрали несколько быстрых исправлений в этом руководстве.
1. Запустите средство устранения неполадок клавиатуры.
Быстрое и простое решение проблемы — использование средства устранения неполадок с клавиатурой Windows 10. Вот как это сделать:
-
Нажмите «Пуск», затем перейдите в «Настройки»> «Система»> «Обновление и безопасность».
-
Щелкните Устранение неполадок> Дополнительные средства устранения неполадок.
-
В разделе «Найти и устранить другие проблемы» выберите «Клавиатура».
-
Выберите Запустить средство устранения неполадок, чтобы начать сканирование.
2. Включите залипание клавиш
Сочетания клавиш могут не работать, если вы не нажмете комбинации клавиш одновременно. Если у вас возникают трудности с одновременным нажатием нескольких клавиш, вам следует включить залипание клавиш.
Эта функция Windows 10 позволяет вам нажимать сочетания клавиш одну за другой. Вот как это включить:
-
Нажмите «Пуск», затем перейдите в «Настройки»> «Легкость доступа».
-
В разделе «Взаимодействие» выберите «Клавиатура».
-
Включите переключатель ниже «Использовать залипающие клавиши».
Если вы хотите включить или выключить залипание клавиш с помощью сочетания клавиш, установите флажок «Разрешить сочетанию клавиш для запуска залипания клавиш». Это позволит вам включить или выключить его, нажав Shift пять раз.
-
Нажмите Windows Key + R, чтобы открыть диалоговое окно «Выполнить», введите в диалоговом окне gpedit.msc, затем нажмите Enter, чтобы получить доступ к редактору локальной групповой политики.
-
Перейдите в Конфигурация пользователя> Административные шаблоны> Компоненты Windows> Проводник.
-
Откройте Отключить горячие клавиши Windows.
-
Выберите «Отключено» или «Не настроено».
-
Нажмите Применить, чтобы сохранить новые настройки.
4. Проверьте службу устройства с интерфейсом пользователя.
Если у вас возникли трудности с использованием сочетаний клавиш на вашем устройстве с Windows 10, вам следует проверить службу устройства с человеческим интерфейсом. Вот как это сделать:
-
Нажмите Windows Key + R, чтобы открыть диалоговое окно «Выполнить».
-
Введите services.msc и нажмите Enter.
-
Щелкните правой кнопкой мыши Служба устройства с интерфейсом пользователя> Пуск.
-
Если он уже запущен, нажмите «Перезагрузить».
-
Снова щелкните его правой кнопкой мыши и выберите «Обновить».
Заставьте свои сочетания клавиш снова работать
Если вы перезагрузили компьютер или ноутбук, подключили USB-клавиатуру через другой порт, а сочетания клавиш по-прежнему не работают, вам нужно попробовать некоторые методы устранения неполадок.
Dementev_Ilya Клавиатуры 1090 просмотров Вопрос задан 1 год назад
ET
Ответов на вопрос: 19

отожми NumLock и попробуй

о круто Вы там нашкодили!

в диспетчере удалить клавиатуру и заново установить либо какую то кнопку сделали в параметрах неправильно

Пора менять клаву… Вы на нее ничего не проливали?


Skаnirуy Wind Антивирус… Если не функционирует, установи антивирус ЦА_Антивирус или Касперский, одна из них поможет тебе устранить эту проблему… Там у тебя засрали Virуsi… у одного знакомого была такаяже проблема, но унеgo не Делите дал проблему, а kноpkа Пробел… Vot i posle skаnirovаniyа Wind _dа Антивирус vsyo prowl…

DJ Nuriev Мастер (1047), спасибо. Все именно так 

У меня так же Delete не работает в ворде а в остальном работает

Лол чел, у меня следущая же дичь, ток что понял что у меня 2 клавы дел, вторая там где F12 и т. д, она удаляет)

Перевожу: » Я тебе не там- там! »

Открыто стороннее приложение. Или на клаве (боюсь спросить, не ноут ли? ) зажат навечно Caps

Shift+delete, ctrl+delete тоже не помогает?

Их две штуки должно быть на полноценной клавиатуре… Вторая — через Numlock чередуется с запятой…

У меня было! Только со всей клавой) Ужастик смотрел, уронил стакан с пивом! Итог-замена клавы! Хорошо что не за ноутом сидел)))) ) А так, мож какая кнопка запала! Ляпни клавой по столу, мне помогало))))

Маловероятно, но те кто играю в такие игры как Gta crmp используют программу autohotkey, и один из биндов у вас забит именно на эту клавишу, это мешает работе её функционала, и вместо этого она пытается выполнить какое-либо другое действие…




для ноута -отключить NUM LOCK (горит индикатор включенной клавиши) ,нажав на неё еще раз, и будет вам удаление по нажатию DEL
Добавить ответ на вопрос
Информация о вопросе
Сколько ответов на вопрос?
На вопрос «Не работает кнопка delete на клавиатуре» 19 ответов.
Кто задал этот вопрос?
Вопрос задал Dementev_Ilya в категории Клавиатуры.
Когда задали этот вопрос «Не работает кнопка delete на клавиатуре»?
Вопрос задали 1 год назад.
Содержание
- Способ 1: Удаление программ
- Способ 2: Отключение залипания клавиш
- Способ 3: Удаление одного из языков
- Способ 4: Обновление драйверов для тачпада (только ноутбуки)
- Способ 5: Устранение аппаратных неполадок
- Вопросы и ответы
Операционной системой можно пользоваться даже без мышки, посредством горячих клавиш. Иногда, впрочем, эта функция перестаёт работать, и сегодня мы расскажем, почему это происходит и как с этим бороться.
Способ 1: Удаление программ
Наиболее часто описываемый сбой возникает из-за специфического софта, такого как средства для автоматической смены раскладки или менеджеров буфера обмена. Решением проблемы будет его деинсталляция.
- Откройте «Параметры» любым удобным способом – например, кликните правой кнопкой мыши по кнопке «Пуск» и выберите соответствующий пункт в меню.
- В окне «Параметров» откройте пункт «Приложения».
- Прокрутите страницу вниз для доступа к списку инсталлированных программ. Найдите там нужное ПО и кликните по нему левой кнопкой мыши, затем воспользуйтесь кнопкой «Удалить».
- Используйте инструмент удаления программы, после чего перезапустите ПК. Проверьте работоспособность горячих клавиш Виндовс – наверняка проблема будет решена.
Если приведённый выше метод удаления для вас по каким-то причинам не подходит, воспользуйтесь любым другим, рассмотренным в статье далее.
Подробнее: Как удалять программы в Windows 10
Способ 2: Отключение залипания клавиш
Иногда хоткеи неработоспособны из-за активной опции залипания. Отключить её можно следующим образом:
- Снова воспользуйтесь «Параметрами», но на этот раз выберите пункт «Специальные возможности».
- Прокрутите боковое меню до раздела «Клавиатура» и перейдите к нему.
- Найдите блок «Использовать залипание клавиш». Если переключатель «Нажимайте клавиши по очереди…» включён, переведите его в положение «Откл».
- Также отключите пункт «Разрешить включение залипания клавиш с помощью сочетания клавиш».
Проверьте работоспособность функции хоткеев – она должна работать без проблем.
Способ 3: Удаление одного из языков
Также горячие клавиши могут не работать на некоторых из языковых пакетов. Решение проблемы заключается в определении сбойного компонента и его удалении.
- Для начала стоит выяснить, с каким языком не работает рассматриваемая возможность. Проверить это достаточно просто – по очереди переключайте раскладки и прожимайте комбинации.
Читайте также: Переключение языков в Windows 10
- Для удаления проблемного пакета нужно воспользоваться «Параметрами»: вызовите оснастку и перейдите к разделу «Время и язык».
- Откройте пункт «Язык», затем в правой части окна найдите список языков. Выделите его и нажмите на кнопку «Удалить».
- Подождите, пока пакет будет удалён, после чего перезагрузите машину.
- После запуска ОС проверьте, работают ли сочетания клавиш. Если да, попробуйте снова добавить удалённый языковой пакет, если он вам требуется.
Подробнее: Добавление языковых пакетов в Windows 10
Способ 4: Обновление драйверов для тачпада (только ноутбуки)
Пользователи ноутбуков могут столкнуться с рассматриваемым сбоем после обновления служебного софта для тачпада. Проделайте следующёе:
- Удалите текущую версию драйверов по инструкции далее.
Подробнее: Удаление драйверов в Windows 10
- Загрузите с сайта производителя вашего лэптопа предыдущий вариант служебного ПО для сенсорной панели и инсталлируйте его.
Подробнее: Установка драйверов для тачпада
- Проверьте, пропала ли проблема – если её причиной был конфликтующий софт, она должна быть устранена.
Способ 5: Устранение аппаратных неполадок
Если программные методы решения рассматриваемой проблемы не помогают, логично предположить, что сбой имеет аппаратную природу, на стороне клавиатуры либо самого компьютера. Для определения причины выполните следующее:
- На настольном компьютере подключите его клавиатуру к другой машине, заведомо работоспособной. Для ноутбуков же, напротив, подсоедините к нему внешнее решение. Если проблема всё так же наблюдается, её источником является клавиатура. Методом устранения в такой ситуации будет замена устройства.
- Если же на другом настольном ПК либо с другой клавиатурой на ноутбуке сбой всё ещё присутствует, его причина на стороне компьютера. В нём выйти из строя может как разъём подключения (для проводных комплектующих), так и беспроводной модуль (для Bluetooth-средств). Здесь можно порекомендовать только обращение в сервисный центр.
Таким образом, мы выяснили, почему в Windows 10 перестают работать горячие клавиши, и предложили вам несколько вариантов решения этой проблемы.
Еще статьи по данной теме:
Помогла ли Вам статья?

Если с обычной клавиатурой для ПК проблем не возникает — сломалась, купил новую, то вот с ноутбуками далеко не все так просто:
- во-первых, ее в некоторых случаях достаточно сложно найти;
- во-вторых, самостоятельно ее не просто поменять (иногда требуется разобрать всё устройство);
- в-третьих, далеко не всегда неработоспособность каких-то клавиш связана с тех. неисправностью (а вот на этом многие пользователи обжигаются…)!
- в-четвертых, клавиатура ноутбука часто «кусается» по цене (стоит значительно дороже).
Собственно, в этой статье хочу привести некоторые не совсем очевидные причины, из-за которых могут перестать срабатывать клавиши. К тому же, не всегда стоит сразу же бежать за новой клавиатурой — согласитесь, если у вас не работает 1-2 клавиши (которые не так уж часто и используются), то вполне можно обойтись и без них? 🙂
В общем, в этой статье приведу разные варианты причин, решений, и что вообще можно предпринять, если столкнулись с этой проблемой.
Итак…
*
Содержание статьи
- 1 Что делать, если у вас не срабатывают некоторые клавиши
- 1.1 Тестирование всех клавишей под другой ОС
- 1.2 Не отключены ли клавиши в BIOS (актуально для FN, F1÷F12)
- 1.3 Мусор под клавишами (пыль, крошки, волосы)
- 1.4 Износ и закисление дорожек (особенно актуально при залитии клавиатуры)
- 1.5 Как обойтись без некоторых кнопок
- 1.5.1 Можно переназначить одну клавишу на другую
- 1.5.2 Можно подключить дополнительную клавиатуру
- 1.5.3 Можно задействовать виртуальную клавиатуру
- 1.5.4 Если проблема с кнопкой включения
→ Задать вопрос | дополнить
Что делать, если у вас не срабатывают некоторые клавиши
Тестирование всех клавишей под другой ОС
Для начала я бы хотел порекомендовать досконально проверить все кнопки клавиатуры с помощью одной сподручной утилиты — 📌Keyboard test utility. Просто, может быть так, что вы знаете только о какой-то одной клавише, а не работают у вас еще 2-3 (да и проблема может носить программный характер)!
Утилита крайне простая (в установке не нуждается): после ее запуска перед вами появится окно с клавиатурой (👇). Когда вы нажмете какую-нибудь клавишу — она будет залита желтым цветом.
Ваша задача — перещелкать все клавиши!
Keyboard Test Utility — главное окно утилиты
Разумеется, чтобы расставить все точки над «И» — нам понадобиться создать аварийную LiveCD-флешку (и на нее также записать утилиту Keyboard Test Utility).
Далее загрузиться с этой флешки, и запустить проверку клавиатуры (благодаря этому простому тесту — мы удостоверимся, что неработоспособность клавиатуры не связана с ошибками у текущей версии Windows…).
📌 В помощь!
LiveCD для аварийного восстановления Windows — моя подборка лучших продуктов
Keyboard test utility запущена с LiveCD
*
Не отключены ли клавиши в BIOS (актуально для FN, F1÷F12)
Если у вас не работают функциональные клавиши (F1÷F12), либо спец. клавиша FN — то возможно, что проблема кроется не в самих клавишах, а в настройках BIOS (UEFI).
Кстати, отмечу, что по умолчанию на многих ноутбуках функциональные клавиши отключены (вместо них выполняется отличные функции: прибавление громкости, вкл./откл. Wi-Fi, регулировка яркости экрана и т.д.).
Как правило, необходимо войти в BIOS и поменять режим работы функционал. клавиш (название параметра что-то вроде «Hotkey Mode», как на скриншоте ниже).
📌 В помощь!
Как войти в BIOS/UEFI — моя инструкция для начинающих
Hotkey Mode — измененный режим работы клавиш F1-F12
Кроме этого, обратите внимание на то, установлены ли у вас драйвера и специализированный софт от вашего производителя ноутбука. Для автоматического обновления драйверов я уже давно рекомендовал 👉 вот этот список утилит.
*
📌 В помощь!
Почему могут не работать Fn и функциональные клавиши F1÷F12 на ноутбуке (решение проблемы)
Кстати, если у вас обычная клавиатура для ПК — то обратите внимание на специальные клавиши F Lock или F Mode (например). Они встречаются не так уж и часто, но все-таки…
При помощи них можно отключить функциональные клавиши (рядом с ними, обычно, присутствует светодиод, пример ниже).
Клавиша F Lock (чаще всего встречается на дорогих клавиатурах)
*
Мусор под клавишами (пыль, крошки, волосы)
Наиболее часто причиной плохой срабатываемости большинства клавиш является мусор и пыль, которые со временем скапливаются под ними.
Характерный признак в этом случае: при слабом нажатии клавиша не срабатывает, однако, при нажатии с некоторым усилием — клавиша работает. Хотя, конечно, многое зависит от конструкции самой клавиатуры (некоторые специально защищены, и такой проблемы в общем-то не имеют).
В любом случае, время от времени рекомендую чистить клавиатуру от мусора (лишним это точно не будет).
*
📌 Как можно почистить клавиатуру:
- способ №1: воспользуйтесь баллончикам со сжатым воздухом, который продают в большинстве компьютерных магазинов (либо обычным пылесосом, включив реверсный режим). При помощи такого простого «выдува» можно избавиться от большинства пыли и крошек из-под клавиш.
Баллончик со сжатым воздухом
- Способ №2: сейчас во многих магазинах (например, китайских) продаются спец. пылесосы для чистки клавиатуры. Тоже весьма неплохое и удобное средство (пример такого устройства — см. на фото ниже 👇).
USB-пылесос для клавиатуры
- Способ №3: также во многих магазинах сейчас есть «растекающиеся» липучки. Принцип работы с ней достаточно простой: сначала вы ее кладете на клавиатуру, слегка придавливаете — она растекается и заполняет все пустоты между клавишами, вся пыль и мусор липнут к ней. Затем отцепляете ее вместе с мусором.
«Липучка» для чистки клавиатуры
- Способ №4: если у вас обычная клавиатура (не ноутбук) — то ее можно просто перевернуть и слегка постучать по ней, потрясти. Даже такой способ помогает «выбить» очень много лишнего из нее…
- Способ №5: если вы немного знакомы с техникой, то можно попробовать разобрать ее и продуть изнутри, вручную все протереть и очистить (Отмечу, что операция требует некоторого опыта; делаете на свой страх и риск).
*
Износ и закисление дорожек (особенно актуально при залитии клавиатуры)
Для справки!
Условно клавиатуры можно «разбить» на 2 лагеря:
- мембранные: в которых используются тонкие пленки с дорожками);
- механические: где каждая отдельная кнопка — это «кнопка».
Наиболее распространенные клавиатуры мембранного типа (около 90%-95% на рынке). Они дешевле и легче (что особенно актуально для ноутбуков).
Так вот, какая бы клавиатура не была — она рассчитана на определенное количество нажатий (как правило, несколько десятков тысяч — это несколько лет, даже при активном использовании).
С течением времени токопроводящие дорожки закисляются, тонкие контакты, замыкающие дорожки, изнашиваются, также делает свое «дело» и пыль.
Кстати!
Процесс «закисления» токопроводящих дорожек ускоряется в сотни раз, если вы 👉 проливаете какую-то жидкость на клавиатуру. Что, кстати, не так уж и редко, спецы за рубежом посчитали, что каждая 100-я кружка над клавиатурой опрокидывается на нее…
Мембранная клавиатура (в качестве примера, чтобы понятно было о чем идет речь).
При проблемах со старой клавиатурой (либо с залитой какой-то жидкостью) могу посоветовать следующий рецепт (он не гарантирует восстановления, и делаете по нему всё на свой страх и риск. Однако, несколько клавиатур оживить на некоторое время, он мне помог):
- сначала снимаете (отключаете) клавиатуру с ноутбука (от ПК);
- если клавиатура была залита какой-то жидкостью (лимонад, чай и пр.): хорошо промойте ее в теплой воде с моющим средством (например, Fairy) и дайте ей просохнуть. Подключите вновь и посмотрите, стала ли нормально работать;
- если вариант не помог, придется полностью разобрать клавиатуру, и протереть пленку с дорожками и упругую мембрану с помощью этилового спирта;
- обратите внимание на состояние дорожек: если есть где-то подозрения на то, что они «истерлись» или повреждены — их необходимо обработать с помощью токопроводящего клея (не лишним было бы «прозвонить» дорожку, чтобы определить, проводит ли она «сигнал»/ток); либо просто смириться и купить новую…
Пример ремонта дорожек клавиатуры
- Способ хоть и «колхозный», но иногда помогает восстановить клавиатуру. Кстати, годится только для мембранного типа клавиатур.
*
Как обойтись без некоторых кнопок
Далеко не всегда есть возможность заменить клавиатуру: иногда банально нет средств, нередко многие так привыкают к своей клавиатуре, что просто-напросто не хотят ее менять ни на какую другую. Что касается ноутбуков — то может так стать, что нужную клавиатуру под вашу модель можно не найти…
Но во многих случаях, можно обойтись и без неработающих клавиш (особенно, если их всего 1÷2). Самые популярные способы этого «обхода» приведу ниже…
*
Можно переназначить одну клавишу на другую
Наиболее распространенный вариант — это воспользоваться специальными утилитами, которые могут заменить нажатие по одной клавиши на нажатие по другой. Звучит немного «странно», но принцип такой:
- не работает у вас, скажем, клавиша «Z»;
- вы устанавливаете клавишу «Ctrl» вместе нее;
- теперь при нажатии на «Ctrl» — у вас будет срабатывать «Z» (обращаю внимание, что можно переназначать практически любые кнопки между собой).
📌 Инструкция в помощь!
Как переназначить одну клавишу на другую (тем, у кого не срабатывает нажатие кнопки на клавиатуре)
MapKeyboard: всего три действия для замены клавиши (кликабельно!)
Мне лично импонирует утилита MapKeyboard — простая, бесплатная, надежная. Принцип работы с ней очень простой: сначала укажите какую кнопку хотите задействовать взамен неработающей; затем указываете не работающую и сохраняете настройки. После перезагрузки ПК/ноутбука — «дело» сделано, клавиша будет заменена (скрин чуть выше).
*
Можно подключить дополнительную клавиатуру
Также, как и к ПК, к любому ноутбуку можно подключить обычную клавиатуру (чаще всего используется классическая USB-клавиатура). Как правило, проблем с настройкой не возникает: клавиатура становится доступна для работы сразу же после подключения.
📌 В помощь!
Как подключить беспроводную клавиатуру к компьютеру и телефону (в т.ч. Bluetooth-версию)
В качестве примера (к ноутбуку подключена USB-клавиатура)
*
Можно задействовать виртуальную клавиатуру
Не все оказывается знают, что в Windows есть виртуальная (программная) клавиатура, по которой можно нажимать курсором мышки. Что-то наподобие той, которая появляется на Android устройствах, когда вы обращаетесь к какому-нибудь текстовому блоку.
Чтобы вызвать такую виртуальную клавиатуру, 👉 откройте панель управления Windows, и перейдите в следующий раздел: Панель управленияСпециальные возможностиЦентр специальных возможностей. Там будет ссылка на ее запуск (см. скрин ниже).
Включить экранную клавиатуру
Выглядит клавиатура достаточно неплохо, кнопки большие, удобно. Вполне можно использовать при заполнении небольших текстовых полей, когда основная клавиатура не позволяет этого сделать.
Скриншот работы экранной клавиатуры
📌 Дополнение!
Кстати, в некоторых случаях (например, когда не работает определенная клавиша, скажем Print Screen для создания скринов) — в большинстве современных приложений можно легко изменить горячие клавиши по умолчанию на те, которые нужны вам (т.е. была Print Screen для создания скрина — стала комбинация Ctrl+Shift).
*
Если проблема с кнопкой включения
Не так давно, кстати, получил один интересный вопрос насчет не работающей кнопки включения (Power) на ноутбуке. Вообще, она напрямую к клавиатуре не относится, но тем не менее… решил указать и ее тоже в этой статье 👌…
📌 Инструкция
Как включить ноутбук без кнопки включения и возможно ли это в принципе…
*
Дополнения и комментарии по теме приветствуются…
Удачной работы.
👣
Первая публикация: 28.06.2018
Корректировка: 4.08.2022


Полезный софт:
-
- Видео-Монтаж
Отличное ПО для создания своих первых видеороликов (все действия идут по шагам!).
Видео сделает даже новичок!
-
- Ускоритель компьютера
Программа для очистки Windows от «мусора» (удаляет временные файлы, ускоряет систему, оптимизирует реестр).
Содержание
- 4 способа исправить сочетания клавиш, не работающие в Windows 10
- Не работают горячие клавиши
- Как исправить неработающую клавишу Ctrl на ноутбуке или ПК
- 1. Устранение неполадок клавиатуры
- 2. Установите все ожидающие обновления
- 3. Удалить последнее обновление
- 4. Драйвера HID
- Перестали работать операции копирования вставки по Ctrl+C и Ctrl+V
- Почему на клавиатуре ноутбука не работают некоторые клавиши
- Причина 1: Режим клавиатуры
- Причина 2: Загрязненность клавиатуры
- Причина 3: Программные ошибки
- Причина 4: Вирус
- Причина 5: Брак
- Причина 6: Аппаратные неисправности
- Дополнительная информация
- Специфические способы проверки клавиатуры
- Использование экранной клавиатуры
- Переназначение клавиш
4 способа исправить сочетания клавиш, не работающие в Windows 10
Использование сочетаний клавиш может повысить вашу продуктивность, поскольку нажимать две или три клавиши быстрее, чем искать функцию в списке или меню. Вы можете использовать сочетания клавиш для своих учетных записей электронной почты, папок с файлами, программ редактирования изображений и многого другого.
Если вы не можете использовать преимущества сочетаний клавиш на своем устройстве с Windows 10, мы собрали несколько быстрых исправлений в этом руководстве.
1. Запустите средство устранения неполадок клавиатуры.
Быстрое и простое решение проблемы — использование средства устранения неполадок с клавиатурой Windows 10. Вот как это сделать:
Нажмите «Пуск», затем перейдите в «Настройки»> «Система»> «Обновление и безопасность».
Щелкните Устранение неполадок> Дополнительные средства устранения неполадок.
В разделе «Найти и устранить другие проблемы» выберите «Клавиатура».
Выберите Запустить средство устранения неполадок, чтобы начать сканирование.
2. Включите залипание клавиш
Сочетания клавиш могут не работать, если вы не нажмете комбинации клавиш одновременно. Если у вас возникают трудности с одновременным нажатием нескольких клавиш, вам следует включить залипание клавиш.
Эта функция Windows 10 позволяет вам нажимать сочетания клавиш одну за другой. Вот как это включить:
Нажмите «Пуск», затем перейдите в «Настройки»> «Легкость доступа».
В разделе «Взаимодействие» выберите «Клавиатура».
Включите переключатель ниже «Использовать залипающие клавиши».
Если вы хотите включить или выключить залипание клавиш с помощью сочетания клавиш, установите флажок «Разрешить сочетанию клавиш для запуска залипания клавиш». Это позволит вам включить или выключить его, нажав Shift пять раз.
3. Включите горячие клавиши Windows 10.
Нажмите Windows Key + R, чтобы открыть диалоговое окно «Выполнить», введите в диалоговом окне gpedit.msc, затем нажмите Enter, чтобы получить доступ к редактору локальной групповой политики.
Перейдите в Конфигурация пользователя> Административные шаблоны> Компоненты Windows> Проводник.
Откройте Отключить горячие клавиши Windows.
Выберите «Отключено» или «Не настроено».
Нажмите Применить, чтобы сохранить новые настройки.
4. Проверьте службу устройства с интерфейсом пользователя.
Если у вас возникли трудности с использованием сочетаний клавиш на вашем устройстве с Windows 10, вам следует проверить службу устройства с человеческим интерфейсом. Вот как это сделать:
Нажмите Windows Key + R, чтобы открыть диалоговое окно «Выполнить».
Введите services.msc и нажмите Enter.
Щелкните правой кнопкой мыши Служба устройства с интерфейсом пользователя> Пуск.
Если он уже запущен, нажмите «Перезагрузить».
Снова щелкните его правой кнопкой мыши и выберите «Обновить».
Заставьте свои сочетания клавиш снова работать
Если вы перезагрузили компьютер или ноутбук, подключили USB-клавиатуру через другой порт, а сочетания клавиш по-прежнему не работают, вам нужно попробовать некоторые методы устранения неполадок.
Источник
Не работают горячие клавиши
Если у вас перестали работать горячие клавиши в Windows — Ctrl c, ctrl v, ctrl a, ctrl x, ctrl z и другие, существует несколько способов решения этой проблемы:
1) Проверьте, не нажаты ли кнопки fn и другие медиа клавиши, обеспечивающие управление интерфейсов. Актуально для ноутбуков и «продвинутых» клавиатур (где есть кнопки управления уровнем громкости и проч.)
2) Может у вас стоит программа punto-swiсher, включен Caps Lock или не стоит русская раскладка клавиатуры (для некоторых программ это препятствует работе горячих клавиш).
3) Частый случай : горячие клавиши блокируются разными программамиЮ например, Skype и другими мессенжерами, программами и даже аддонами к браузерам.
3) Отключите режим залипания клавиш в Windows (как — см. видео внизу)
4) В конце-концов, перезагрузите компьютер, возможно это поможет.
5) Попробуйте подключить к компьютеру другую клавиатуру. Может дело в аппаратной ошибке.
Если ничего не помогло, остается два пути:
6) Восстановление контрольной точки Windows (как — см. видео внизу)
7) Проверьте компьютер на наличие вирусов (как — см. видео внизу)
Мое видео о том, что делать, если не работают горячие клавиши:
Источник
Некоторые пользователи сталкиваются с моментов, когда клавиша Ctrl не работает в Windows 10. Клавиша Ctrl на ноутбуке или компьютере нужна для оптимизации процесса работы, чтобы быстрее выполнять различные функции, как копирование Ctrl+C и вставка Ctrl+V, открытие диспетчера задач Ctrl+Alt+Del, и многое другое.
Виновником, когда Ctrl не работает на ноутбуке или компьютере под управлением Windows 10 может быть неисправный драйвер HID, механическое повреждение самой клавиатуры или обновление Windows. Разберем, что делать и как исправить неработающую кнопку Ctrl.
Как исправить неработающую клавишу Ctrl на ноутбуке или ПК
1. Устранение неполадок клавиатуры
Откройте «Параметры» > «Обновление и безопасность» > «Устранение неполадок» > справа «Дополнительные средства устранения неполадок» > «Клавиатура» и следуйте рекомендациям на экране.
2. Установите все ожидающие обновления
Нажмите Win+i и выберете «Обновление и безопасность» > «Центр обновления Windows» и справа установите ожидающие обновления, если они имеются.
3. Удалить последнее обновление
Если клавиша Ctrl перестала работать после очередного обновления Windows 10, то можно попробовать удалить последнюю установку патча. Для этого:
4. Драйвера HID
Неисправный или старый драйвер клавиатуры HID может вызывать проблему, когда Ctrl не работает на ноутбуке или компьютере с Windows 10. В этом случае, нужно удалить все старые драйвера и переустановить текущий. Для этого:
Источник
Перестали работать операции копирования вставки по Ctrl+C и Ctrl+V
Отказы в работе отдельных клавиш клавиатуры встречаются редко, однако ситуации, когда отказывают работать отдельные сочетания клавиш, как в нашем случае Ctrl + C (копирование) и Ctrl + V (вставка) встречаются еще реже. Причем, по отдельности клавиши нормально работают, что исключает аппаратную неисправность самой клавиатуры. Если вы столкнулись с подобной проблемой, то вероятно причина в неправильной работе буфера обмена.
Для начала следует выполнить следующее.
В то же время, если клавиатурные сочетания не работают, а с помощью контекстного меню можно легко скопировать и вставить текст, то буфер обмена работоспособен и что-то с самими клавишами. Здесь следует вспомнить, какие последние действия вы выполняли, возможно, устанавливали какую-то программу, выполняли обновление драйверов и систему. Попробуйте выполнить процедуру восстановления системы до более ранней точки восстановления, если помните, что пару дней назад проблем с копированием не было.
Иногда пользователи самостоятельно назначают горячие клавиши в программах, таких как аудиоплееры, скайп и прочих. Возможно, вы сделали случайное или намеренное назначение одного из клавиатурных сочетаний в какой-то программе. И когда эта программа запущена, операции копирования и вставки не работают.
Если же имеется возможность подключить другую клавиатуру, то попробуйте это сделать и проверить, как срабатывают комбинации копирования/вставки. Если с новой клавиатурой проблема осталась, то следует искать программную ошибку, попутно проверив, как работает копирование не только текста в Блокноте, но и копирование вставка файлов в Проводнике. Если в проводнике все работает, то возможно, что в самом текстовом редакторе сбились настройки горячих клавиш и можно заново их назначить.
И естественно не следует исключать наличие вируса в системе. Поэтому проведите полное сканирование всех дисков на вирусы. Используйте для этих целей установленный антивирус или специальные вирусные сканеры.
Источник
Почему на клавиатуре ноутбука не работают некоторые клавиши
Причина 1: Режим клавиатуры
Если у вас не работают блоки клавиш F1 — F12 или же цифровой блок, достаточно просто изменить режим клавиатуры.
Причина 2: Загрязненность клавиатуры
Самая популярная причина, по которой некоторые клавиши на клавиатуре, расположенные в случайном порядке друг от друга, перестают прожиматься, — ее загрязненность. При этом она может быть разная:
Отталкиваясь от причины, вы уже можете сориентироваться, что делать. При просто грязной клавиатуре (иногда соринки не видны внешне, но если снять саму кнопку, нередко обнаруживаются остатки еды, шерсть животных, скопившиеся пыль и жир) ее достаточно аккуратно прочистить и проверить, нажимается ли клавиша.
Если клавиатуру залили жидкостью, она могла очень серьезно пострадать. В любом случае ее понадобится разобрать и прочистить контакты от остатков жидкости, окисления и других негативных последствий. Однако стоит понимать, что это далеко не всегда эффективно, ведь оказывать «помощь» комплектующему нужно было сразу же после пролития жидкости. В лучшем случае клавиатура может быть испорчена, в худшем — жидкость попала на материнскую плату и испортила ее. Более подробно ситуацию с неисправностью мы рассмотрели ниже, в Причине 6.
При наличии знаний и уверенности в своих силах вы можете разобрать лэптоп самостоятельно и прочистить клавиатуру. Всем, кто никогда не сталкивался с такой операцией и боится что-то сломать, лучше обратиться в сервисный центр. Расскажите мастеру о проблеме — возможно, удастся отделаться банальной чисткой пострадавших участков.
Залипшие клавиши, как правило, бывают от пролитой жидкости типа сладкого чая, но иногда являются следствием других причин, поэтому обязательно проверьте работу всех клавиш, не относящихся к буквам и цифрам — может быть, какая-то из них не дает нормально функционировать остальным. Лучше всего это сделать через специальные онлайн-сервисы.
Причина 3: Программные ошибки
Нередко проблемы с нажатием некоторых клавиш вызывает программное обеспечение, установленное на компьютере пользователя. Перечислить подобный софт не представляется возможным, поэтому юзеру придется самостоятельно разобраться с тем, может ли какая-либо из установленных, особенно запущенных, программ отрицательно сказываться на работе клавиатуры. К примеру, у некоторых людей переставали прожиматься случайные клавиши даже после установки драйвера для видеокарты GeForce Experience. То есть, как вы понимаете, виновником проблемы может стать даже то ПО, которое вы вообще не подумаете проверять в обычных условиях.
В первую очередь важен «анамнез»: вспомните, что вы устанавливали или обновляли совсем недавно. Вполне вероятно, что какая-то из инсталлированных программ и оказалась источником неполадки. Остановите ее работу, а если это не помогло, произведите «чистый» запуск операционной системы:

При безуспешной загрузке проблему следует поискать среди записей автозагрузки. Пользователи Windows 7, находясь в этом же приложении, могут зайти на вкладку «Автозагрузка» и кликнуть по кнопке «Отключить все».
Обладателям Windows 10 же придется открыть «Диспетчер задач» для этой цели, например клавишами Ctrl + Shift + Esc. В нем перейдите на вкладку «Автозагрузка», снимите с загрузки абсолютно все программы, которые никак не влияют на работоспособность ПК (скорее всего, это весь список автозагрузки). Для этого выделяйте мышкой каждый процесс и жмите на кнопку «Отключить».
Неприятность может и вызвать неудачное обновление операционной системы. Если оно как раз недавно было произведено на компьютере, откатите апдейт. В «десятке» для этого есть удобная функция:

Вам могут помочь и другие наши руководства.
Читайте также:
Удаление обновлений в Windows 10 / Windows 7 (KB)
Восстанавливаем к исходному состоянию Windows 10 / Windows 7
Причина 4: Вирус
Очень часто вирусы подобным способом нарушают работоспособность компьютера. Случаи, когда именно вредоносный софт не позволял пользователю нормально набирать текст или выполнять другие действия, актуальны ежегодно, поэтому мы настоятельно рекомендуем проверить свой компьютер при помощи защитного программного обеспечения. Для достоверного результата предпочтительнее воспользоваться сторонними программами, а не встроенным в систему Защитником. Более подробно о том, какие утилиты и приложения для выполнения этой цели подходят лучше всего, мы рассказывали в другом материале.
Причина 5: Брак
Если ноутбук, на котором не работают клавиши, новый, с большой долей вероятности можно судить о том, что вам попался бракованный экземпляр. Конечно же, стоит понимать, что даже на новом ноутбуке вследствие невнимательности пользователя может оказаться вирус или он уже мог залить его, например водой. Речь сейчас идет не об этом, а об устройстве, которое стало некорректно функционирует уже практически сразу после покупки или спустя непродолжительный срок при очень бережной физической и программной эксплуатации.
При наличии гарантийного статуса обязательно обратитесь в магазин, в котором покупали устройство. Его могут взять на диагностику или отправят вас в сервисный центр, где лэптоп аналогичным образом заберут на проверку. В такой ситуации все, что вам остается делать, — дожидаться решения от специалистов.
Те же правила касаются и устройств, которые, наоборот, были только что забраны из СЦ. В результате ошибки при ремонте или сборке могла пострадать клавиатура (чаще всего ее шлейф), и исправлением этого должны заниматься мастера, допустившие оплошность. Поэтому точно так же обращайтесь туда, куда ранее сдавали ноутбук на ремонт, — этот недочет обязаны исправить бесплатно.
Причина 6: Аппаратные неисправности
Одной из популярных причин проблем с клавиатурой становятся именно аппаратные проблемы, возникшие как сами по себе в ходе эксплуатации, так и после каких-либо воздействий со стороны пользователя. Далее перечислим список возможных ситуаций, которые могли отрицательно сказаться на комплектующем.
Стоит учитывать, что шлейф может замыкать или частично перетереться, и тогда его, скорее всего, поменяют вместе с клавиатурой. Опытные пользователи иногда исправляют сами шлейфы без полной замены клавиатуры, но если вы к этой категории не относитесь, рекомендуем не экспериментировать, чтобы случайно не нарушить работоспособность уже всего ноутбука.
Шлейф вполне может повредиться и в ходе пользовательского вмешательства, например, когда человек разбирал лэптоп для других действий и не до конца подключил шлейф либо неправильно его уложил (надо следить, чтобы кабель был ровно установлен в коннекторе), из-за чего тот стал пережиматься. Конечно, здесь ничего не остается как приступить к повторной разборке и тщательной сборке. Дополнительно рекомендуем воспользоваться двухсторонним вспененным скотчем, обклеив им место изгиба. Другие особенности правильной укладки ищите в видеороликах, посвященных грамотной сборке ноутбуков — это поможет существенно снизить вероятность износа.
Дополнительная информация
Помимо основной информации, хотим так же сделать акцент на том, что изредка может повлиять на работоспособность клавиатуры, а также о том, как пользоваться ноутбуком до замены клавиатуры.
Специфические способы проверки клавиатуры
Поскольку рассматриваемая ситуация бывает вызвана и программными сбоями, необходимо полноценно исключить это подозрение или же подтвердить его и не переходить к более сложной и затратной аппаратной диагностике.
Читайте также: Как войти в BIOS на ноутбуке Acer / MSI / Lenovo / Samsung / ASUS / Sony Vaio / HP
Однако подобное может происходить и из-за «криво» установленных обновлений БИОС. Если вы недавно обновляли его прошивку, есть вероятность, что именно это и стало причиной сбоя. Первое, что есть смысл попробовать, — сбросить его настройки.
Второе — вернуть предыдущую версию.
Использование экранной клавиатуры
Чтобы иметь возможность пользоваться неработающими клавишами до ремонта, удобнее всего запускать виртуальную клавиатуру. Она уже встроена в операционную систему, и вызвать ее можно даже перед входом в свою учетную запись, если на ней установлен пароль и ввести его физически не удается. В материале по ссылке ниже вы найдете информацию о том, как открыть ее и воспользоваться на ноутбуке с любой версией Windows.
Переназначение клавиш
Еще один вариант — переназначение функции неработающей клавиши на работающую. Он больше подойдет для долгосрочного использования, так как сам процесс переназначения может быть не из быстрых, или же если вам требуется много печатать, и каждый раз вызывать виртуальную попросту неудобно. К тому же не все хотят обращаться в сервисный центр, если не работает пара непопулярных клавиш.
Помимо этой статьи, на сайте еще 12345 инструкций.
Добавьте сайт Lumpics.ru в закладки (CTRL+D) и мы точно еще пригодимся вам.
Отблагодарите автора, поделитесь статьей в социальных сетях.
Источник
Содержание
- Где кнопка Delete и другие ответы
- Как изменится слово после нажатия кнопки Delete
- Как еще можно удалить что-то ненужное?
- Почему не работает кнопка Delete на ноутбуке?
- Что делать если в Автокад не работает кнопка Delete
- Почему на клавиатуре ноутбука не работают некоторые клавиши
- Причина 1: Режим клавиатуры
- Причина 2: Загрязненность клавиатуры
- Причина 3: Программные ошибки
- Причина 4: Вирус
- Причина 5: Брак
- Причина 6: Аппаратные неисправности
- Дополнительная информация
- Специфические способы проверки клавиатуры
- Использование экранной клавиатуры
- Переназначение клавиш
- Не работает клавиша(и) на клавиатуре ноутбука, ПК [Варианты решений]
- Что делать, если у вас не срабатывают некоторые клавиши
- Тестирование всех клавишей под другой ОС
- Не отключены ли клавиши в BIOS (актуально для FN, F1÷F12)
- Мусор под клавишами (пыль, крошки, волосы)
- Износ и закисление дорожек (особенно актуально при залитии клавиатуры)
- Как обойтись без некоторых кнопок
- Можно переназначить одну клавишу на другую
- Можно подключить дополнительную клавиатуру
- Можно задействовать виртуальную клавиатуру
- Если проблема с кнопкой включения
- Не работают кнопки на ноутбуке❓ Решение проблем с клавиатурой!
- Не работают кнопки на ноутбуке — ищем причины причины
- Не отвечает на команды правый блок цифр
- Залипание клавиш клавиатуры
- Повреждение дорожек
- Программные причины
- Окисление контактов для шлейфа клавиатуры
- Отказ платы клавиатуры
- Не работают кнопки на ноутбуке — устранение проблем
- Очистка клавиатуры от мусора
- Восстановление дорожек на клавиатуре
- Переустановка драйвера с неработающей клавиатурой
- Если пролил жидкость на ноутбук
- Не работают кнопки на ноутбуке — прочие проблемы
- Не работает кнопка fn на ноутбуке
- Если не работает кнопка включения на ноутбуке
- Не работают кнопки на клавиатуре ноутбука — следуйте правилам!
Где кнопка Delete и другие ответы
Кнопка Delete, пожалуй, самая понятная для пользователей. Она легко переводится с английского языка и делает именно то, что означает: «вычеркивает», «удаляет», «уничтожает». Именно поэтому кнопку Delete все активно используют в работе!
Где находится и как выглядит кнопка Delete на ноутбуке, вопросов почти не вызывает.

В зависимости от производителя клавиатуры под ОС Windows клавиша удаления выглядит как:
Кстати, на полноценной компьютерной клавиатуре две клавиши Del – вторая расположена на «.» цифрового блока. Ее активация – отдельная задача! Для работы этой Delete нужно отключать кнопку «Num Lock». Тогда она заработает.
Сложнее разобраться с удалением на клавиатуре под ОС Mac. Здесь или этой клавиши не видно, или функция ее отличается от привычной. Итак, где кнопка Delete на Маке?
Все просто. Нужно только немного потренироваться и адаптироваться. Теперь посмотрим, насколько Del функциональна, и где она может пригодиться!
Как изменится слово после нажатия кнопки Delete
Пока разбирались с местоположением клавиш, уже затронули тему: для чего нужна, и что означает кнопка Delete на клавиатуре. Удаление, вычеркивание.
Пользователю Del помогает удалять:
Причем в документах «Делит» стирает то, что расположено после курсора. Букву, цифру, картинку, лишний пробел – неважно. Всё, что после курсора, будет удалено.
Как еще можно удалить что-то ненужное?
Но Delete не всегда помогает. Иногда она перестает работать. Что делать в этом случае и как реанимировать помощницу?
Почему не работает кнопка Delete на ноутбуке?
Кнопка Delete не удаляет… Что делать? Последовательно решать проблему, ведь клавиши просто так не отключаются.
Не помог ни один из вариантов? Дорога одна – в сервис.
Что делать если в Автокад не работает кнопка Delete
Если Автокад не удаляет кнопкой Delete, плохо! Ведь на «Делит» – кроме непосредственно удаления – возложена и функция отмены последней выполненной операции, что важно для любого редактирования. А еще плохо то, что с удалением наверняка перестали работать и некоторые другие возможности Автокад…
Проблема исправляется включением режима предварительного выбора.
После этих несложных дел необходимый функционал должен восстановиться.
Кнопка Delete – очень удобная в работе клавиша. Всегда под рукой. Выполняет понятные и простые действия. Почти никогда не ломается и не глючит. Чудо, а не функция!
Источник
Почему на клавиатуре ноутбука не работают некоторые клавиши
Причина 1: Режим клавиатуры
Если у вас не работают блоки клавиш F1 — F12 или же цифровой блок, достаточно просто изменить режим клавиатуры.
Причина 2: Загрязненность клавиатуры
Самая популярная причина, по которой некоторые клавиши на клавиатуре, расположенные в случайном порядке друг от друга, перестают прожиматься, — ее загрязненность. При этом она может быть разная:
Отталкиваясь от причины, вы уже можете сориентироваться, что делать. При просто грязной клавиатуре (иногда соринки не видны внешне, но если снять саму кнопку, нередко обнаруживаются остатки еды, шерсть животных, скопившиеся пыль и жир) ее достаточно аккуратно прочистить и проверить, нажимается ли клавиша.
Если клавиатуру залили жидкостью, она могла очень серьезно пострадать. В любом случае ее понадобится разобрать и прочистить контакты от остатков жидкости, окисления и других негативных последствий. Однако стоит понимать, что это далеко не всегда эффективно, ведь оказывать «помощь» комплектующему нужно было сразу же после пролития жидкости. В лучшем случае клавиатура может быть испорчена, в худшем — жидкость попала на материнскую плату и испортила ее. Более подробно ситуацию с неисправностью мы рассмотрели ниже, в Причине 6.
При наличии знаний и уверенности в своих силах вы можете разобрать лэптоп самостоятельно и прочистить клавиатуру. Всем, кто никогда не сталкивался с такой операцией и боится что-то сломать, лучше обратиться в сервисный центр. Расскажите мастеру о проблеме — возможно, удастся отделаться банальной чисткой пострадавших участков.
Залипшие клавиши, как правило, бывают от пролитой жидкости типа сладкого чая, но иногда являются следствием других причин, поэтому обязательно проверьте работу всех клавиш, не относящихся к буквам и цифрам — может быть, какая-то из них не дает нормально функционировать остальным. Лучше всего это сделать через специальные онлайн-сервисы.
Причина 3: Программные ошибки
Нередко проблемы с нажатием некоторых клавиш вызывает программное обеспечение, установленное на компьютере пользователя. Перечислить подобный софт не представляется возможным, поэтому юзеру придется самостоятельно разобраться с тем, может ли какая-либо из установленных, особенно запущенных, программ отрицательно сказываться на работе клавиатуры. К примеру, у некоторых людей переставали прожиматься случайные клавиши даже после установки драйвера для видеокарты GeForce Experience. То есть, как вы понимаете, виновником проблемы может стать даже то ПО, которое вы вообще не подумаете проверять в обычных условиях.
В первую очередь важен «анамнез»: вспомните, что вы устанавливали или обновляли совсем недавно. Вполне вероятно, что какая-то из инсталлированных программ и оказалась источником неполадки. Остановите ее работу, а если это не помогло, произведите «чистый» запуск операционной системы:

При безуспешной загрузке проблему следует поискать среди записей автозагрузки. Пользователи Windows 7, находясь в этом же приложении, могут зайти на вкладку «Автозагрузка» и кликнуть по кнопке «Отключить все».
Обладателям Windows 10 же придется открыть «Диспетчер задач» для этой цели, например клавишами Ctrl + Shift + Esc. В нем перейдите на вкладку «Автозагрузка», снимите с загрузки абсолютно все программы, которые никак не влияют на работоспособность ПК (скорее всего, это весь список автозагрузки). Для этого выделяйте мышкой каждый процесс и жмите на кнопку «Отключить».
Неприятность может и вызвать неудачное обновление операционной системы. Если оно как раз недавно было произведено на компьютере, откатите апдейт. В «десятке» для этого есть удобная функция:

Вам могут помочь и другие наши руководства.
Читайте также:
Удаление обновлений в Windows 10 / Windows 7 (KB)
Восстанавливаем к исходному состоянию Windows 10 / Windows 7
Причина 4: Вирус
Очень часто вирусы подобным способом нарушают работоспособность компьютера. Случаи, когда именно вредоносный софт не позволял пользователю нормально набирать текст или выполнять другие действия, актуальны ежегодно, поэтому мы настоятельно рекомендуем проверить свой компьютер при помощи защитного программного обеспечения. Для достоверного результата предпочтительнее воспользоваться сторонними программами, а не встроенным в систему Защитником. Более подробно о том, какие утилиты и приложения для выполнения этой цели подходят лучше всего, мы рассказывали в другом материале.
Причина 5: Брак
Если ноутбук, на котором не работают клавиши, новый, с большой долей вероятности можно судить о том, что вам попался бракованный экземпляр. Конечно же, стоит понимать, что даже на новом ноутбуке вследствие невнимательности пользователя может оказаться вирус или он уже мог залить его, например водой. Речь сейчас идет не об этом, а об устройстве, которое стало некорректно функционирует уже практически сразу после покупки или спустя непродолжительный срок при очень бережной физической и программной эксплуатации.
При наличии гарантийного статуса обязательно обратитесь в магазин, в котором покупали устройство. Его могут взять на диагностику или отправят вас в сервисный центр, где лэптоп аналогичным образом заберут на проверку. В такой ситуации все, что вам остается делать, — дожидаться решения от специалистов.
Те же правила касаются и устройств, которые, наоборот, были только что забраны из СЦ. В результате ошибки при ремонте или сборке могла пострадать клавиатура (чаще всего ее шлейф), и исправлением этого должны заниматься мастера, допустившие оплошность. Поэтому точно так же обращайтесь туда, куда ранее сдавали ноутбук на ремонт, — этот недочет обязаны исправить бесплатно.
Причина 6: Аппаратные неисправности
Одной из популярных причин проблем с клавиатурой становятся именно аппаратные проблемы, возникшие как сами по себе в ходе эксплуатации, так и после каких-либо воздействий со стороны пользователя. Далее перечислим список возможных ситуаций, которые могли отрицательно сказаться на комплектующем.
Стоит учитывать, что шлейф может замыкать или частично перетереться, и тогда его, скорее всего, поменяют вместе с клавиатурой. Опытные пользователи иногда исправляют сами шлейфы без полной замены клавиатуры, но если вы к этой категории не относитесь, рекомендуем не экспериментировать, чтобы случайно не нарушить работоспособность уже всего ноутбука.
Шлейф вполне может повредиться и в ходе пользовательского вмешательства, например, когда человек разбирал лэптоп для других действий и не до конца подключил шлейф либо неправильно его уложил (надо следить, чтобы кабель был ровно установлен в коннекторе), из-за чего тот стал пережиматься. Конечно, здесь ничего не остается как приступить к повторной разборке и тщательной сборке. Дополнительно рекомендуем воспользоваться двухсторонним вспененным скотчем, обклеив им место изгиба. Другие особенности правильной укладки ищите в видеороликах, посвященных грамотной сборке ноутбуков — это поможет существенно снизить вероятность износа.
Дополнительная информация
Помимо основной информации, хотим так же сделать акцент на том, что изредка может повлиять на работоспособность клавиатуры, а также о том, как пользоваться ноутбуком до замены клавиатуры.
Специфические способы проверки клавиатуры
Поскольку рассматриваемая ситуация бывает вызвана и программными сбоями, необходимо полноценно исключить это подозрение или же подтвердить его и не переходить к более сложной и затратной аппаратной диагностике.
Читайте также: Как войти в BIOS на ноутбуке Acer / MSI / Lenovo / Samsung / ASUS / Sony Vaio / HP
Однако подобное может происходить и из-за «криво» установленных обновлений БИОС. Если вы недавно обновляли его прошивку, есть вероятность, что именно это и стало причиной сбоя. Первое, что есть смысл попробовать, — сбросить его настройки.
Второе — вернуть предыдущую версию.
Использование экранной клавиатуры
Чтобы иметь возможность пользоваться неработающими клавишами до ремонта, удобнее всего запускать виртуальную клавиатуру. Она уже встроена в операционную систему, и вызвать ее можно даже перед входом в свою учетную запись, если на ней установлен пароль и ввести его физически не удается. В материале по ссылке ниже вы найдете информацию о том, как открыть ее и воспользоваться на ноутбуке с любой версией Windows.
Переназначение клавиш
Еще один вариант — переназначение функции неработающей клавиши на работающую. Он больше подойдет для долгосрочного использования, так как сам процесс переназначения может быть не из быстрых, или же если вам требуется много печатать, и каждый раз вызывать виртуальную попросту неудобно. К тому же не все хотят обращаться в сервисный центр, если не работает пара непопулярных клавиш.
Помимо этой статьи, на сайте еще 12351 инструкций.
Добавьте сайт Lumpics.ru в закладки (CTRL+D) и мы точно еще пригодимся вам.
Отблагодарите автора, поделитесь статьей в социальных сетях.
Источник
Не работает клавиша(и) на клавиатуре ноутбука, ПК [Варианты решений]

Если с обычной клавиатурой для ПК проблем не возникает — сломалась, купил новую, то вот с ноутбуками далеко не все так просто:
Собственно, в этой статье хочу привести некоторые не совсем очевидные причины, из-за которых могут перестать срабатывать клавиши. К тому же, не всегда стоит сразу же бежать за новой клавиатурой — согласитесь, если у вас не работает 1-2 клавиши (которые не так уж часто и используются), то вполне можно обойтись и без них?
В общем, в этой статье приведу разные варианты причин, решений, и что вообще можно предпринять, если столкнулись с этой проблемой.
Что делать, если у вас не срабатывают некоторые клавиши
Тестирование всех клавишей под другой ОС
Утилита крайне простая (в установке не нуждается): после ее запуска перед вами появится окно с клавиатурой (👇). Когда вы нажмете какую-нибудь клавишу — она будет залита желтым цветом.
Ваша задача — перещелкать все клавиши!
Keyboard Test Utility — главное окно утилиты
Разумеется, чтобы расставить все точки над «И» — нам понадобиться создать аварийную LiveCD-флешку (и на нее также записать утилиту Keyboard Test Utility).
Далее загрузиться с этой флешки, и запустить проверку клавиатуры (благодаря этому простому тесту — мы удостоверимся, что неработоспособность клавиатуры не связана с ошибками у текущей версии Windows. ).
LiveCD для аварийного восстановления Windows — моя подборка лучших продуктов
Keyboard test utility запущена с LiveCD
Не отключены ли клавиши в BIOS (актуально для FN, F1÷F12)
Если у вас не работают функциональные клавиши ( F1÷F12 ), либо спец. клавиша FN — то возможно, что проблема кроется не в самих клавишах, а в настройках BIOS (UEFI).
Как правило, необходимо войти в BIOS и поменять режим работы функционал. клавиш (название параметра что-то вроде «Hotkey Mode», как на скриншоте ниже).
Кроме этого, обратите внимание на то, установлены ли у вас драйвера и специализированный софт от вашего производителя ноутбука. Для автоматического обновления драйверов я уже давно рекомендовал 👉 вот этот список утилит.
Кстати, если у вас обычная клавиатура для ПК — то обратите внимание на специальные клавиши F Lock или F Mode (например). Они встречаются не так уж и часто, но все-таки.
При помощи них можно отключить функциональные клавиши (рядом с ними, обычно, присутствует светодиод, пример ниже).
Клавиша F Lock (чаще всего встречается на дорогих клавиатурах)
Мусор под клавишами (пыль, крошки, волосы)
Наиболее часто причиной плохой срабатываемости большинства клавиш является мусор и пыль, которые со временем скапливаются под ними.
В любом случае, время от времени рекомендую чистить клавиатуру от мусора (лишним это точно не будет).
Как можно почистить клавиатуру:
Баллончик со сжатым воздухом
USB-пылесос для клавиатуры
«Липучка» для чистки клавиатуры
Износ и закисление дорожек (особенно актуально при залитии клавиатуры)
Условно клавиатуры можно «разбить» на 2 лагеря:
Наиболее распространенные клавиатуры мембранного типа (около 90%-95% на рынке). Они дешевле и легче (что особенно актуально для ноутбуков).
Так вот, какая бы клавиатура не была — она рассчитана на определенное количество нажатий (как правило, несколько десятков тысяч — это несколько лет, даже при активном использовании).
С течением времени токопроводящие дорожки закисляются, тонкие контакты, замыкающие дорожки, изнашиваются, также делает свое «дело» и пыль.
Процесс «закисления» токопроводящих дорожек ускоряется в сотни раз, если вы 👉 проливаете какую-то жидкость на клавиатуру. Что, кстати, не так уж и редко, спецы за рубежом посчитали, что каждая 100-я кружка над клавиатурой опрокидывается на нее.
Мембранная клавиатура (в качестве примера, чтобы понятно было о чем идет речь).
При проблемах со старой клавиатурой (либо с залитой какой-то жидкостью) могу посоветовать следующий рецепт (он не гарантирует восстановления, и делаете по нему всё на свой страх и риск. Однако, несколько клавиатур оживить на некоторое время, он мне помог) :
Пример ремонта дорожек клавиатуры
Как обойтись без некоторых кнопок
Далеко не всегда есть возможность заменить клавиатуру: иногда банально нет средств, нередко многие так привыкают к своей клавиатуре, что просто-напросто не хотят ее менять ни на какую другую. Что касается ноутбуков — то может так стать, что нужную клавиатуру под вашу модель можно не найти.
Но во многих случаях, можно обойтись и без неработающих клавиш (особенно, если их всего 1÷2). Самые популярные способы этого «обхода» приведу ниже.
Можно переназначить одну клавишу на другую
Наиболее распространенный вариант — это воспользоваться специальными утилитами, которые могут заменить нажатие по одной клавиши на нажатие по другой. Звучит немного «странно», но принцип такой:
Как переназначить одну клавишу на другую (тем, у кого не срабатывает нажатие кнопки на клавиатуре)
MapKeyboard: всего три действия для замены клавиши (кликабельно!)
Можно подключить дополнительную клавиатуру
Также, как и к ПК, к любому ноутбуку можно подключить обычную клавиатуру (чаще всего используется классическая USB-клавиатура). Как правило, проблем с настройкой не возникает: клавиатура становится доступна для работы сразу же после подключения.
Как подключить беспроводную клавиатуру к компьютеру и телефону (в т.ч. Bluetooth-версию)
В качестве примера (к ноутбуку подключена USB-клавиатура)
Можно задействовать виртуальную клавиатуру
Не все оказывается знают, что в Windows есть виртуальная (программная) клавиатура, по которой можно нажимать курсором мышки. Что-то наподобие той, которая появляется на Android устройствах, когда вы обращаетесь к какому-нибудь текстовому блоку.
Включить экранную клавиатуру
Выглядит клавиатура достаточно неплохо, кнопки большие, удобно. Вполне можно использовать при заполнении небольших текстовых полей, когда основная клавиатура не позволяет этого сделать.
Скриншот работы экранной клавиатуры
Если проблема с кнопкой включения
Не так давно, кстати, получил один интересный вопрос насчет не работающей кнопки включения (Power) на ноутбуке. Вообще, она напрямую к клавиатуре не относится, но тем не менее. решил указать и ее тоже в этой статье 👌.
Как включить ноутбук без кнопки включения и возможно ли это в принципе.
Источник
Не работают кнопки на ноутбуке❓ Решение проблем с клавиатурой!
Причин, по которым не работают кнопки на ноутбуке, может быть много. Все неисправности относятся либо к аппаратной части либо к программной. Разберем самые распространенные причины отказа клавиатуры. Разберем, как себя вести в ситуации, когда на ноутбук проливается жидкость.
Не работают кнопки на ноутбуке — ищем причины причины
Решение проблемы всегда начинается с поиска причины ее возникновения. Причина может быть аппаратного типа, когда клавиатура была повреждена физически и программного типа, когда причиной отказа кнопок является ошибка где-то в виртуальной среде.
Нужно совершить небольшую диагностику, чтобы приблизительно понять что случилось. Для этого, нужно проверить какие клавиши не работают.
Такая пусть и простая на первый взгляд диагностика поможет определить дальнейшее действие по починке клавиатуры.
Не отвечает на команды правый блок цифр
Здесь можно сразу написать решение. Обычно над цифрой «7» располагается так называемая функциональная клавиша «NumLock».
Ее нажатие блокирует все цифры в правом блоке. О том, что она активна, свидетельствует специальный индикатор, но так как на новых моделях индикаторы отсутствуют, проверить ее активность можно только нажав ее, а затем попробовать нажимать цифры из блока.
Залипание клавиш клавиатуры
Под залипанием клавиш в данном случае имеется в виду их долгий отклик или отсутствие реакции после одного нажатия в результате скопления мусора под клавиатурой.
Повреждение дорожек
Если после отчистки панели клавиатуры от мусора некоторые кнопки на ноутбуке все равно не работают – значит стоит серьезная проблема, а именно, повреждение дорожек платы.
Программные причины
Что касается программной части, то тут отказ клавиатуры может быть из-за того, что по тем или иным причинам был удален драйвер. Второй наиболее частой причиной является вирус на компьютере, который может повредить программные компоненты клавиатуры.
Окисление контактов для шлейфа клавиатуры
К основной или материнской плате все подсоединяется при помощи широкого шлейфа. На протяжении всего шлейфа могут быть контакты, и они могут окисляться, со временем или в результате того, что на клавиатуру пролили жидкость.
Отказ платы клавиатуры
Плата клавиатуры состоит из нескольких микросхем, который соединены между собой. Пролитая жидкость, механическое воздействие или неблагоприятные условия хранения ноутбука могут привести к окислению контактов или вообще к полной поломке платы.
Не работают кнопки на ноутбуке — устранение проблем
Сразу же после выяснения обстоятельств поломки можно начинать ремонт клавиатуры. Если вы не уверенный пользователь, и не привыкли работать с компонентами компьютера — не экспериментируйте! Обратитесь в сервисный центр. Некачественный ремонт может вызвать ещё больше проблем.
Ремонт клавиатуры на программном или аппаратном уровне не требует специальных навыков и знаний. Если конечно это не повреждение микросхем или всей платы.
Очистка клавиатуры от мусора
Рано или поздно клавиатура начинает загрязняться. В зависимости от того, как ей пользуется владелец ноутбука: как часто он ест за ним, как часто он убирается в помещении, где стоит ноутбук. При высокой степени загрязнения и начинаются проблемы с залипанием кнопок.
Для того чтобы почистить пространство между кнопками и под ними потребуется:
Есть два способа очистки от грязи, пыли и мусора. Первый способ подразумевает, буквально выдув из клавиатуры мусора и использование кисточки для удаления пыли и грязи.
Второй вариант более сложный – он включает в себя разборку устройства.
Восстановление дорожек на клавиатуре
Если дело действительно в повреждении дорожек, то рекомендуется обратиться обращаться в сервисный центр, т.к. непрофессионалу будет тяжело решить проблему самостоятельно.
Проверять работу дорожек можно так же их «прозвоном» при помощи тестера. На самом деле затраты времени и сил на ремонт дорожек несоизмерим со стоимостью починки клавиатуры в сервисном центре, т.к. специалисты сделают это и быстрее и дешевле.
Переустановка драйвера с неработающей клавиатурой
Зная, что проблема в драйвере и зная, что клавиатура не работает, требуется переустановить драйвер, используя виртуальную клавиатуру.
Чтобы ее открыть на Windows 10 нужно:
Также можно воспользоваться физической клавиатурой (конечно, если она есть в наличии), ее нужно просто подключить к ноутбуку через USB, она автоматически установит драйверы на ноутбук. Это является хорошей временной заменой сломанной клавиатуры, если ремонт откладывается на неопределенный срок.
Кликнув правой кнопкой мыши на меню пуск, нужно открыть диспетчер устройств, найти там действующий драйвер клавиатуры и удалить его.
Далее зайти в интернет и скачать новый драйвер с сайта производителя ноутбука, предварительно уточнив модель своего, чтобы скачать ПО для нужного устройства.
Если причиной отказа кнопок клавиатуры послужил вирус, то использую ту же экранную клавиатуру и мышь, требуется включить проверку компьютера антивирусом, найти по возможности вирус, удалить его, и затем так же переустановить драйвер для клавиатуры.
Можно установить так называемые драйверпаки. Наиболее популярными являются DriverPack Solution или Slim Drivers.
Это целая база данных, которая содержит в себе драйверы на различные модели ноутбука.
Это очень удобно, когда требуется воспользоваться клавиатурой, а она не работает и требуется быстро ее починить.
Минусы баз с драйверами:
Если пролил жидкость на ноутбук
Из-за пролитой жидкости могут не работать кнопки даже на тачпаде ноутбука. Если вся поверхность сильно залита, нужно сделать следующее:
Если кнопки на ноутбуке все еще не работают, лучше еще проверить шлейф, идущий от клавиатуры к материнской плате.
Не работают кнопки на ноутбуке — прочие проблемы
Если причиной того, что перестали работать кнопки на клавиатуре ноутбука, является, например, механическое воздействие (падение ноутбука), то лучше сразу обращаться в сервисный центр, потому что не всегда можно самому узнать проблему.
Не работает кнопка fn на ноутбуке
Fn – она же функциональная клавиша может не работать по следующим причинам:
Если не работает кнопка включения на ноутбуке
Решениями в данном случае будут либо замена кнопки, либо вскрытие ноутбука и ремонт крепления (лучше сразу отдать в сервис)
Не работают кнопки на клавиатуре ноутбука — следуйте правилам!
Если не работают кнопки на ноутбуке, это тревожный звоночек для владельца устройства. Это свидетельствует о том, что он предпочитает игнорировать некоторые правила безопасности, он не следит за обновлениями устройства, не часто пользуется антивирусом. Тем самым он создает для себя больше проблем.
Клавиатура – важная часть любого компьютера или ноутбука. Без нее, практически полностью ограничивается функционал не только каких-либо программ, но и в целом операционной системы.
За ней, точно так же, как и за другими компонентами ноутбука и ПК следует следить:
Ясно, что пренебрежение правилами эксплуатации и профилактическими проверками обновления ПО приводят к тому, что, в конце концов, какая-нибудь часть ноутбука может полностью выйти из строя и ее ремонт или замена будет стоить очень дорого.
Источник
Где кнопка Delete и другие ответы
Кнопка Delete, пожалуй, самая понятная для пользователей. Она легко переводится с английского языка и делает именно то, что означает: «вычеркивает», «удаляет», «уничтожает». Именно поэтому кнопку Delete все активно используют в работе!
Где находится и как выглядит кнопка Delete на ноутбуке, вопросов почти не вызывает.

В зависимости от производителя клавиатуры под ОС Windows клавиша удаления выглядит как:
- Delete;
- Del;
- Широкая стрелочка с крестиком.
Найти ее просто. Она находится в группе служебных клавиш между блоками с числами и буквами. Или располагается в верхнем правом углу клавиатуры ноутбука .
Кстати, на полноценной компьютерной клавиатуре две клавиши Del – вторая расположена на «.» цифрового блока. Ее активация – отдельная задача! Для работы этой Delete нужно отключать кнопку «Num Lock». Тогда она заработает.
Сложнее разобраться с удалением на клавиатуре под ОС Mac. Здесь или этой клавиши не видно, или функция ее отличается от привычной. Итак, где кнопка Delete на Маке?
- Случай. Кнопка Delete есть, но стирает символ не за курсором, а перед ним. Это не ошибка! В версии Apple клавиша «Delete» выполняет функцию кнопки «Backspace»: удаляет символы перед курсором. Чтобы добиться привычной работы, потребуется нажать комбинацию «Fn»+«Delete».
- Случай. Кнопки Delete нет. Совсем. Тогда находим клавишу, на которой написано «Backspace» или нарисована «Стрелочка Влево» в правой верхней части клавиатуры , и используем ее в комбинации с Fn. «Fn»+«Delete».
Все просто. Нужно только немного потренироваться и адаптироваться. Теперь посмотрим, насколько Del функциональна, и где она может пригодиться!
Как изменится слово после нажатия кнопки Delete
Пока разбирались с местоположением клавиш, уже затронули тему: для чего нужна, и что означает кнопка Delete на клавиатуре. Удаление, вычеркивание.
Пользователю Del помогает удалять:
- символы в документах, отчетах;
- папки и файлы рабочего стола;
- письма из ящика электронной почты;
- любые выбранные пользователям объекты.
Причем в документах «Делит» стирает то, что расположено после курсора. Букву, цифру, картинку, лишний пробел – неважно. Всё, что после курсора, будет удалено.
Как еще можно удалить что-то ненужное?
- Backspace – удаляет то, что стоит перед курсором;
- Ctrl+Z/Я – сочетание клавиш для отмены последних действий, в частности для удаления сделанного ввода.
- Ctrl+Х/Ч – работает на выделенных областях, вырезая, то есть удаляя, все отмеченные данные.
- Полукруглая стрелка на верхней панели меню во многих программах – отмена последнего действия или нескольких действий и, соответственно, удаление уже сделанной работы.
- Перетаскивание объектов «мышкой» в корзину рабочего стола.
Но Delete не всегда помогает. Иногда она перестает работать. Что делать в этом случае и как реанимировать помощницу?
Почему не работает кнопка Delete на ноутбуке?
Кнопка Delete не удаляет… Что делать? Последовательно решать проблему, ведь клавиши просто так не отключаются.
- Запуск антивирусной программы. Вредоносное ПО может блокировать стандартные функции клавиатуры.
- Удаление последних установленных программ и утилитов с компьютера. Возможно, они вызвали сбой и стали причиной проблемы.
- Программа для переназначения SharpKeys. Ее потребуется установить и запустить от имени Администратора. Если в списке что-то будет, это «что-то» нужно убрать.
- Пылесос. Клавиатуру нужно аккуратно пропылесосить, удалить пыль и мусор из-под клавиш.
Не помог ни один из вариантов? Дорога одна – в сервис.
Что делать если в Автокад не работает кнопка Delete
Если Автокад не удаляет кнопкой Delete, плохо! Ведь на «Делит» – кроме непосредственно удаления – возложена и функция отмены последней выполненной операции, что важно для любого редактирования. А еще плохо то, что с удалением наверняка перестали работать и некоторые другие возможности Автокад…
Проблема исправляется включением режима предварительного выбора.
Для этого нужно:
- Напечатать в командной строке слово «Параметры» или «Настройка» и открыть соответствующее окно.
- Найти вкладку «Выбор», затем раздел «Режимы выбора» и галочкой отметить пункт «Предварительный выбор».
- Нажать кнопку «Применить».
После этих несложных дел необходимый функционал должен восстановиться.
Кнопка Delete – очень удобная в работе клавиша. Всегда под рукой. Выполняет понятные и простые действия. Почти никогда не ломается и не глючит. Чудо, а не функция!
Источник
Не работает клавиша DELETE (Страница 1 из 3)
Чтобы отправить ответ, вы должны войти или зарегистрироваться
Сообщения с 1 по 25 из 59
#1 Тема от Vield 25 января 2004г. 11:55:27
- Vield
- Восстановленный участник
- На форуме с 25 января 2004г.
- Сообщений: 15
- Спасибо: 0
Тема: Не работает клавиша DELETE
Странно, что при выключенном NumLock delete работает, ну а маемое странное, что такая проблема есть не на всех компах с системой WinXP.
#2 Ответ от Secrett? 25 января 2004г. 15:19:30
- Secrett?
- Восстановленный участник
- На форуме с 21 августа 2003г.
- Сообщений: 75
- Спасибо: 0
Re: Не работает клавиша DELETE
> Vield,
Вы правы! При выключенном NumLock delete работает.
И всеже загодочна душа БГ.
#3 Ответ от Oleg 25 января 2004г. 16:26:09
- Oleg
- Восстановленный участник
- На форуме с 25 января 2004г.
- Сообщений: 13
- Спасибо: 0
Re: Не работает клавиша DELETE
Tools (Assist в AcadMPP)->Options (AutoCad Options в AcadMPP)->Вкладка Selections->Noun/Verb selections — поставить галку.
#4 Ответ от Vova 25 января 2004г. 17:40:21
- Vova
- Активный участник
- На форуме с 12 июля 2002г.
- Сообщений: 636
- Спасибо: 9
Re: Не работает клавиша DELETE
Oleg> эта галочка и есть pickfirst=1. Так-же как и другие галочки, переводящие системные переменные в другие значения. Клавиша Delete должна удалять предварительно выделенный грипсами объект. Этого не должно случиться, если Pickfirst=0. Имя переменной Pickfirst произошло от Укажи первым. Num Lock никак не должно влиять.
#5 Ответ от Александр 28 января 2004г. 11:58:44
- Александр
- Восстановленный участник
- На форуме с 4 мая 2003г.
- Сообщений: 116
- Спасибо: 0
Re: Не работает клавиша DELETE
Tools-Options-User pref.. Windows standart акселераторы разберитесь, это там.
#6 Ответ от Secrett? 19 января 2004г. 23:50:53
- Secrett?
- Восстановленный участник
- На форуме с 21 августа 2003г.
- Сообщений: 75
- Спасибо: 0
Re: Не работает клавиша DELETE
В AutoCAD под WinXP перестала работать клавиша DELIT (раньше такого не было). но команда Erase работает. В других приложениях (Corel. Word, работа с файлами) Delit срабатывает. Без этой клавиши уж совсем плохо. Что делать не подскажите?
#7 Ответ от Vova 20 января 2004г. 00:21:52
- Vova
- Активный участник
- На форуме с 12 июля 2002г.
- Сообщений: 636
- Спасибо: 9
Re: Не работает клавиша DELETE
Переменную Pickfirst поставь в значение 1
#8 Ответ от VK 20 января 2004г. 00:39:43
- VK
- Восстановленный участник
- На форуме с 17 марта 2003г.
- Сообщений: 1,980
- Спасибо: 0
Re: Не работает клавиша DELETE
> Secret?
А где Вы нашли такую клавишу??
#9 Ответ от Small 20 января 2004г. 09:25:00
- Small
- Восстановленный участник
- На форуме с 18 февраля 2003г.
- Сообщений: 26
- Спасибо: 0
Re: Не работает клавиша DELETE
У меня та же проблема (я не про нахождение клавиши :))
delete срабатывает только при длительном нажатии. пришлось пользоваться erase .
переменная pickfurst кажется к этому не относится. значение 1 стоит по молчанию.
очень даже интересно в чем тут загагулина.
#10 Ответ от Star 20 января 2004г. 11:20:52
- Star
- Восстановленный участник
- На форуме с 11 января 2003г.
- Сообщений: 211
- Спасибо: 0
Re: Не работает клавиша DELETE
У меня такое иногда бывает. Проблема решается выходом из АКАДа. При следующем входе всё ок!
#11 Ответ от Secrett? 20 января 2004г. 14:25:49
- Secrett?
- Восстановленный участник
- На форуме с 21 августа 2003г.
- Сообщений: 75
- Спасибо: 0
Re: Не работает клавиша DELETE
Pickfirst не помог. но я понял в чем дело. это Windows Xp. ОН мне мстит. я долго возился с настройками и оптимизацией. И «посмел»(!) удалить Windows Messanger. отсюда и глюки. да поможет мне fotmat c:/q.
#12 Ответ от Small 29 января 2004г. 09:26:12
- Small
- Восстановленный участник
- На форуме с 18 февраля 2003г.
- Сообщений: 26
- Спасибо: 0
Re: Не работает клавиша DELETE
Windows standart акселераторы включины а дел не работает 
а вот num lock off проходит 
#13 Ответ от Firebird 2 февраля 2004г. 17:49:33
- Firebird
- Восстановленный участник
- На форуме с 27 марта 2002г.
- Сообщений: 263
- Спасибо: 0
Re: Не работает клавиша DELETE
Блин, это точно глюк, так как то работает то нет в одном сеансе в одном чертеже — при этом когда не работает — то не работает не толькопри удалении, но и похоже в командной строке, однако после долгого нажатия или несколько раз срабатывает. Кто ж найдет врага то.
#14 Ответ от Chrome 11 марта 2004г. 10:37:07
- Chrome
- Восстановленный участник
- На форуме с 11 марта 2004г.
- Сообщений: 6
- Спасибо: 0
Re: Не работает клавиша DELETE
Та же проблема. WinXP. Все настройки правильные. 800 мг шина. 2800-П4.
Напишете пожалуйста решение. Достало уже, работать нормально невозможно
#15 Ответ от Chrome 11 марта 2004г. 10:40:50
- Chrome
- Восстановленный участник
- На форуме с 11 марта 2004г.
- Сообщений: 6
- Спасибо: 0
Re: Не работает клавиша DELETE
Дополнение: при этом PICKFIRST естественно стоит 1
Источник
- Remove From My Forums
-
Общие обсуждения
-
Не работает клавиша delete (и обычная, и та что на цифровой клавиатуре), причем только под Win7 , зашел с ubuntu 10.04 — все работает прекрасно… Помогите пожалуйста…
Возможно это из-за программы ноутбэк free, я загрузил ее с офф. сайта, и она отказалась работать должным образом(постоянно включалась блокировка), пришлось снести ее из-под безопасного режима… после этого кнопка «delete» перестала работать…
Ось: Win7 x64 HB
-
Изменен тип
31 января 2011 г. 13:24
нет реакции
-
Изменен тип