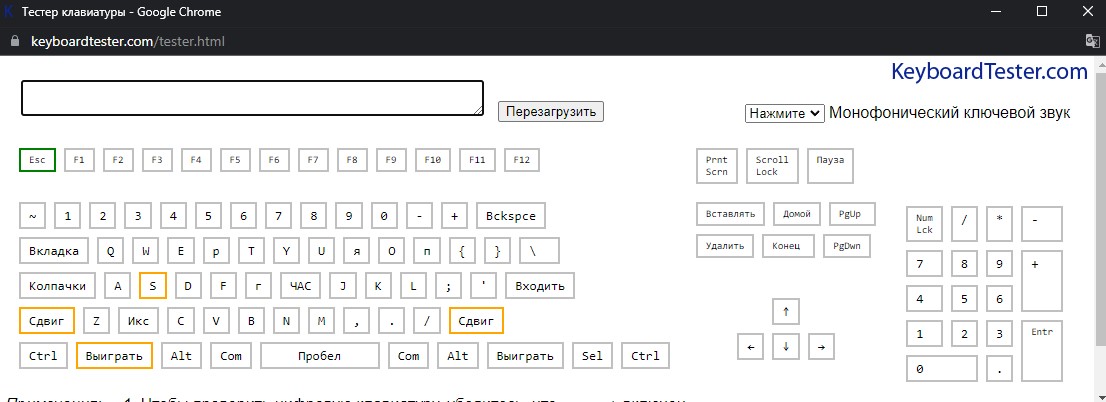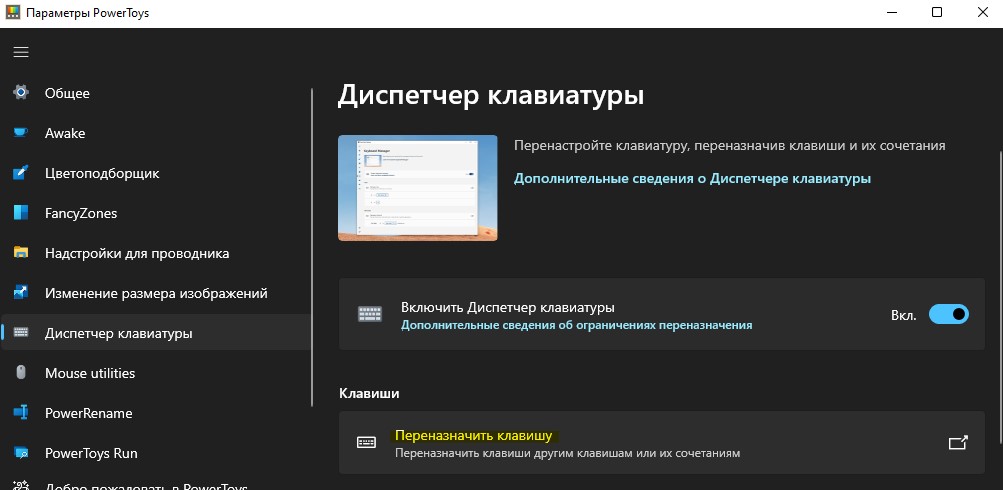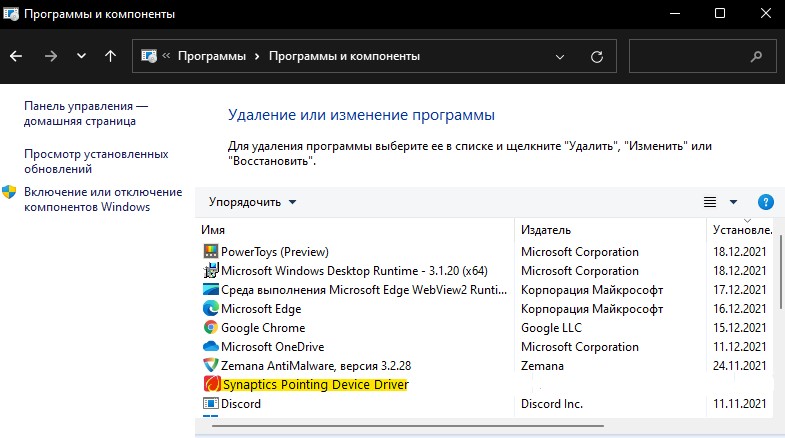Клавиша Esc играет важную роль в Windows. Ведь с помощью её пользователь может быстро открыть диспетчер задач, нажав Shift+Esc, чтобы остановить или запустить нужные службы. Геймеры при помощи ESCAPE могут входить в меню настройки игры.
Бывают моменты, когда клавиша Esc не работает в Windows 11 или Windows 10, и в данной инструкции разберем способы, как исправить, когда кнопка Escape не работает.
1. Проверить клавиатуру
В первую очередь нужно исключить механическую поломку самой клавиатуры. Если у вас ПК, то попробуйте присоединить её к другому компьютеру и посмотреть, работает ли кнопка ESC. Если у вас ноутбук, то войдите в BIOS и посмотрите будет ли работать клавиша Esc (таким образом можно и ПК).
Кроме того, независимо, если у вас ПК или ноутбук, вы можете взять другую клавиатуру и подключить её к себе. Если клавиша Esc будет работать, то с большей вероятностью, что это механическая поломка.
2. Устранение неполадок клавиатуры
Windows 11: Откройте «Параметры» > «Система» > «Устранение неполадок» > «Другие средства устранения неполадок» > «Клавиатура» и «Запуск«.
Windows 10: Откройте «Параметры» > «Обновление и безопасность» > «Устранение неполадок» > «Дополнительные средства устранения неполадок» > «Клавиатура«.
3. Переустановка драйвера клавиатуры
Неисправный или устаревший драйвер клавиатуры может быть виновником, когда клавиша Esc не работает на ноутбуке или компьютере с Windows 11/10. Разумным будет попробовать обновить или переустановить драйвер. Для этого:
- Нажмите Win+X и выберите «Диспетчер устройств«.
- Разверните графу «Клавиатуры«.
- Нажмите правой кнопкой и «Обновить драйвер«.
- Если не помогло, то выберите «Удалить устройство» и перезагрузите ПК.
- Если у вас в списке много клавиатур, то удалите их все, после чего перезагрузите ПК.
Хочу отметить, что старые драйвера других клавиатур, могут мешать основным. По этому:
- Нажмите на вкладку «Вид» и установите «Показать скрытые устройства«.
- Разверните графу «Клавиатуры«.
- Удалите все, что имеет полупрозрачный вид.
- Перезагрузите ПК.
4. Отключить залипание клавиш
Отключите залипание клавиш, если они включены, и проверьте, работает ли кнопка Escape.
- Отключить залипание клавиш в Windows 10
- Отключить залипание клавиш в Windows 11
5. Устранение неполадок оборудования
Нажмите Win+X и выберите для Windows 11 «Терминал Windows«, для Windows 10 «Power Shell«. Введите или скопируйте ниже команду и нажмите Enter, после чего запуститься средство устранения неполадок оборудования и устройств. Нажмите «Далее» и следуйте рекомендациям на экране.
msdt.exe -id DeviceDiagnostic
6. Онлайн тест клавиатуры
Вы можете выполнить онлайн тест для нажатия кнопок клавиатуры, чтобы убедиться, работает ли кнопка Esc.
- Перейдите на специальный сайт KeyboardTester и нажмите Escape.
7. Переназначить клавишу Esc
Если вы уверенны, что клавиша Esc имеет механическую поломку, то можно переназначить данный функционал кнопки на другую любую клавишу при помощи популярной утилиты PowerToys.
- Перейдите в Microsoft Store и скачайте PowerToys.
- После запуска утилиты перейдите в «Диспетчер клавиатуры«.
- Выберите пункт «Переназначить клавишу«.
8. Удалить Synaptics
Драйверы Synaptics могут конфликтовать с Windows 11 или Windows 10. В большей степени это касается ноутбуков. Попробуйте удалить данное ПО, если оно у вас имеется.
- Перейдите в удаление программ.
- Найдите Synaptics и удалите.
Смотрите еще:
- Клавиша Ctrl не работает в Windows 10 — Что делать?
- Не работает сочетание клавиш Alt+Tab в Windows 10
- Не работает клавиша Shift на клавиатуре в Windows 10
- Поменять сочетание клавиш для смены языка в Windows 10
- Как включить подсветку клавиатуры на ноутбуке
[ Telegram | Поддержать ]
На чтение 8 мин. Просмотров 21.9k. Опубликовано 03.09.2019
Клавиша Escape на клавиатуре была стандартной клавишей «вытащи меня» для компьютерного программного обеспечения с момента появления компьютеров.
Это был очень простой способ выхода из различных сценариев на компьютере, но в течение последних 10 лет разработчики начали концентрироваться на удобстве использования и иметь единственную клавишу на клавиатуре, которая при случайном нажатии может закрыть приложение. большой нет-нет .
В этой статье мы обсудим, как устранить неполадки клавиши Escape в Windows 10 в различных сценариях.
Содержание
- Что я могу сделать, если ключ ESC не работает в Windows 10?
- 1. Используйте SHIFT + Escape
- 2. Проверьте свою клавиатуру
- 3. Проверьте свой драйвер
- 4. Проверьте на вирусы
- 5. Запустите средство устранения неполадок клавиатуры.
- 6. Удалите драйвер указательного устройства Synaptics
- 7. Отключите ключи фильтра
- 8. Удалите недавно загруженное программное обеспечение
- 9. Проверьте клавиатуру на наличие пыли или посторонних предметов.
Что я могу сделать, если ключ ESC не работает в Windows 10?
- Используйте SHIFT + Escape
- Проверьте свою клавиатуру
- Проверьте свой драйвер
- Проверьте на вирусы
- Запустите средство устранения неполадок клавиатуры
- Удалить драйвер указательного устройства Synaptics
- Отключить ключи фильтра
- Удалить недавно загруженное программное обеспечение
- Проверьте клавиатуру на наличие пыли или посторонних предметов.
1. Используйте SHIFT + Escape
Как я уже говорил в первом абзаце, легкость, с которой клавиша Escape могла использоваться в прошлом, создавала много проблем, если она была нажата случайно.
Вот почему большинство новых приложений теперь используют комбинацию клавиш SHIFT + Escape .
Например, Google Chrome использует комбинацию клавиш SHIFT + Escape, чтобы предоставить вам доступ к своему внутреннему диспетчеру задач, как вы можете видеть на изображении ниже.

Возникли проблемы с клавишей SHIFT? Положитесь на нас, чтобы решить их быстро.
2. Проверьте свою клавиатуру
Иногда проблема не в операционной системе, а в аппаратном обеспечении. Клавиатуры и мыши, вероятно, являются наиболее часто используемыми компонентами ввода на компьютере, что означает, что они имеют тенденцию ломаться чаще, чем другие компоненты.
Если ваша клавиатура подключена к компьютеру через разъем USB или PS/2, вы можете отсоединить ее и установить на другом компьютере. Таким образом, вы можете проверить, связана ли проблема с вашим компьютером или клавиатурой.
Вы также можете попробовать подключить другую клавиатуру к вашей машине и использовать клавишу Escape на ней. Или просто купите новую клавиатуру.
Ваша клавиатура печатает цифры вместо букв? Не волнуйтесь, у нас есть правильное решение для вас.
3. Проверьте свой драйвер
Драйвер клавиатуры преобразует ввод с клавиатуры, чтобы его мог прочитать операционная система. Драйверы, как и любые другие компьютерные файлы, могут быть повреждены различными программами или вирусами.
Это также может быть вызвано обновлением или понижением версии операционной системы, если установленный драйвер не полностью совместим с новой версией.
Метод, который мы обычно рекомендуем попытаться исправить, – это удалить текущий драйвер и позволить Windows переустановить его снова:
- Это можно сделать, нажав правой кнопкой мыши на кнопке Пуск и выбрав Диспетчер устройств .
-
Отсюда разверните список Клавиатуры , щелкните правой кнопкой мыши на текущей клавиатуре и выберите Удалить , как показано на рисунке ниже.
- Подтвердите это, нажав ОК в следующем диалоговом окне.
Как только клавиатура была удалена из списка, перезагрузите компьютер, чтобы перезагрузить операционную систему и заставить ее обнаружить клавиатуру. Затем он продолжит переустановку драйвера и, надеюсь, исправит проблему.
Windows не может автоматически найти и загрузить новые драйверы? Не волнуйтесь, мы вас обеспечим.
ПРИМЕЧАНИЕ. Новые USB-клавиатуры сложнее, чем раньше. Теперь у них есть светодиодные фонари с 16 миллионами цветов, разъемы USB и аудио и даже трекпады или специальные клавиши.
Чтобы использовать их в полную силу, вам необходимо установить драйвер, предоставленный производителем. Вы можете найти это либо на прилагаемом CD/DVD, либо загрузив его с веб-сайта производителя.
Знаете ли вы, что большинство пользователей Windows 10 имеют устаревшие драйверы? Будьте на шаг впереди, используя это руководство.
Обновлять драйверы автоматически (рекомендуется)
Более безопасный и простой способ обновления драйверов на компьютере с Windows – использование автоматического инструмента. Мы настоятельно рекомендуем использовать инструмент Tweakbit’s Driver Updater .
Он автоматически идентифицирует каждое устройство на вашем компьютере и сопоставляет его с последними версиями драйверов из обширной онлайн-базы данных. Таким образом, вы защитите свою систему от загрузки и установки неправильных версий драйверов.
Вот как это работает:
-
-
Загрузите и установите средство обновления драйверов TweakBit
-
После установки программа начнет сканирование вашего компьютера на наличие устаревших драйверов автоматически. Driver Updater проверит установленные вами версии драйверов по своей облачной базе данных последних версий и порекомендует правильные обновления. Все, что вам нужно сделать, это дождаться завершения сканирования.
-
По завершении сканирования вы получите отчет обо всех проблемных драйверах, найденных на вашем ПК. Просмотрите список и посмотрите, хотите ли вы обновить каждый драйвер по отдельности или все сразу. Чтобы обновить один драйвер за раз, нажмите ссылку «Обновить драйвер» рядом с именем драйвера. Или просто нажмите кнопку «Обновить все» внизу, чтобы автоматически установить все рекомендуемые обновления.
Примечание. Некоторые драйверы необходимо установить в несколько этапов, поэтому вам придется нажмите кнопку «Обновить» несколько раз, пока все его компоненты не будут установлены.
-
Загрузите и установите средство обновления драйверов TweakBit
Отказ от ответственности : некоторые функции этого инструмента не являются бесплатными.
4. Проверьте на вирусы
За эти годы вирусы стали действительно сложными и даже могут взять под контроль аппаратные компоненты. На самом деле большинство проблем с программным обеспечением вызвано различными типами вирусов.
Если у вас установлено стороннее антивирусное программное обеспечение, вы можете использовать его для сканирования вашего компьютера.
Если нет, то Windows 10 поставляется с Windows Defender, собственным антивирусным решением Microsoft. Вы можете получить к нему доступ, нажав на кнопку Пуск и выбрав Все приложения . В разделе Система Windows вы найдете Защитник Windows , который можно открыть, нажав на него.

Выполните полное сканирование системы непосредственно из Защитника Windows. Узнайте, как это делается прямо здесь!
Другой способ удаления вирусов с вашего компьютера – использование Malwarebytes Anti-Malware . Это антивирусное программное обеспечение является бесплатным для личного использования и может быть загружено отсюда.

5. Запустите средство устранения неполадок клавиатуры.
В Windows 10 имеется ряд средств устранения неполадок, которые можно использовать для быстрого устранения различных проблем. Существует также специальное средство устранения неполадок клавиатуры, поэтому используйте его, если клавиша ESC все еще не работает.
- Выберите «Настройки»> «Обновление и безопасность»> нажмите «Устранение неполадок» на левой панели.
- Перейдите к «Найти и устранить другие проблемы»> прокрутите вниз
- Выберите средство устранения неполадок клавиатуры> запустите его, а затем проверьте, работает ли клавиша ESC.

Если у вас возникли проблемы с открытием приложения Настройка, обратитесь к этой статье, чтобы решить эту проблему.
Если средство устранения неполадок останавливается до завершения процесса, исправьте его с помощью этого полного руководства.
6. Удалите драйвер указательного устройства Synaptics
Если ваш драйвер по умолчанию вступает в конфликт с Windows 10, некоторые ключи могут не работать. Вы можете решить эту проблему, удалив драйвер указательного устройства Synaptics.
Просто перейдите в Панель управления и перейдите в раздел «Удаление программы». Удалите драйвер указательного устройства Synaptics оттуда.

Вы не можете открыть панель управления? Посмотрите на это пошаговое руководство, чтобы найти решение.
7. Отключите ключи фильтра
Фильтр ключей – это параметр, который предписывает Windows 10 просто игнорировать определенные нажатия клавиш или повторяющиеся нажатия клавиш. Иногда ваш компьютер может включить эту функцию самостоятельно.
Убедитесь, что Filter Keys не мешает вам использовать клавишу ESC. Вот шаг, чтобы следовать, чтобы отключить эту функцию:
-
Перейдите в Панель управления> и введите «легкость доступа» в поле поиска и откройте Удобство доступа Центр .
-
Перейдите к опции Упростить использование клавиатуры .
- Прокрутите вниз и выберите Фильтр ключей . Снимите флажок с Включить ключи фильтра >, нажав Применить > ОК .

8. Удалите недавно загруженное программное обеспечение
Если вы не можете использовать клавишу ESC после установки определенного приложения или программного обеспечения, попробуйте удалить соответствующую программу, чтобы убедиться, что этот обходной путь решает проблему.
- Перейдите в «Пуск»> введите «панель управления»> дважды щелкните первый результат, чтобы запустить панель управления
-
Перейдите в «Программы»> Удалить программу .
-
Выберите программное обеспечение, которое вы недавно установили> нажмите «Удалить»
- Перезагрузите компьютер и проверьте, реагирует ли ключ ESC сейчас.
Для получения дополнительной информации о том, как удалить программы и приложения в Windows 10, ознакомьтесь с этим полным руководством.
Ищете программное решение для полного удаления приложений с вашего ПК? Эти деинсталляторы, безусловно, сделают эту работу.
9. Проверьте клавиатуру на наличие пыли или посторонних предметов.
Убедитесь, что на вашей клавиатуре нет пыли, грязи или других посторонних веществ. Вы можете просто перевернуть его вверх дном, чтобы на нем могли выпасть какие-либо частицы пыли или мусора.
Вы также можете использовать сжатый воздух для выдувания пыли из щелей на клавиатуре. Если вы разбираетесь в технологиях, вы можете разобрать клавиатуру.
Однако имейте в виду, что этот подход может аннулировать гарантию производителя, поэтому действуйте на свой риск.
Если приведенные выше действия не помогли исправить ваш ключ Escape, пожалуйста, предоставьте более подробную информацию о вашей проблеме в разделе комментариев ниже, и мы постараемся помочь вам как можно лучше.
You may at one time or another during the normal course of operating your computer notice that one or more keyboard keys are not working on your Windows 11 or Windows 10 PC. This post offers the solutions if the Esc key is not working on your Windows 11/10 computer.

If the Esc key is not working on your Windows 11/10 computer, you can try our recommended solutions below in no particular order and see if that helps to resolve the issue. These are pretty much general troubleshooting/fixes for issues with one or more keyboard keys.
- Remap Esc key
- Run Keyboard Troubleshooter
- Update keyboard drivers
- Uninstall recently downloaded software
- Turn off Filter Keys
- Reset keyboard settings
- Run the Hardware and Devices Troubleshooter
- Replace Keyboard
Let’s take a look at the description of the process involved concerning each of the listed solutions.
Before you try the solutions below, check the Esc key physically to make sure it’s not broken or dislodged from its position. Also, clean the keyboard using a brush or vacuum blow the keyboard especially the Esc key area to remove any particle that’s preventing the key from making contact with the panel beneath. In addition, you can connect an external keyboard or use the inbuilt on-screen keyboard to check if the Esc key is working fine. You can also try to connect your keyboard to another computer to check if it is working or not.
1] Remap Esc key
To fix the Esc key not working on your Windows 11/10 computer, you can simply remap the Esc key. If you have a full-size keyboard, you can map the key to any of the key that appear twice on the keyboard, like the Alt key and Shift key. You can choose any other key if you want.
To remap the Esc key, follow the instructions in the guide how to map Menu Key on keyboard on Windows 11/10 using PowerToys.
However, keep in mind that to avoid accidental closure of apps and services, many device manufacturers have decided to change the pattern to use Esc key to offer better user experience. On the latest devices, pressing Shift + Esc combo will perform the same task as pressing only the Esc key.
2] Run Keyboard Troubleshooter
This solution requires you to run the Keyboard Troubleshooter on your computer and see if that helps.
To run the Keyboard Troubleshooter on your Windows 11 computer, do the following:
- Press Windows key + I to open Settings app.
- Navigate to System > Troubleshoot > Other troubleshooters.
- Under the Other section, find Keyboard.
- Click Run button.
To run the Keyboard Troubleshooter on your Windows 10 PC, do the following:
- Press Windows key + I to open Settings app.
- Go to Update and Security.
- Click the Troubleshooter tab.
- Scroll down and click on Keyboard.
- Click the Run the troubleshooter button.
- Follow on-screen instructions and apply any recommended fixes.
After running the troubleshooter, check if the Esc key is now working. Otherwise, try the next solution.
3] Update keyboard drivers
Faulty or outdated keyboard drivers may cause the issue in hand. You can either update your drivers manually via the Device Manager, or you can get the driver updates on the Optional Updates section under Windows Update. You may also download the latest version of the driver from the manufacturer’s website.
However, if the latest drivers are installed, you can rollback the driver or download and install an earlier version of the drivers and see if that helps. Else, try the next solution.
4] Uninstall recently downloaded software
If you noticed this issue after you have installed a specific program (especially system customization/tweaker utility) on your Windows 11/10 PC, then to resolve the issue, you should uninstall the incompatible app (preferably, use third-party software uninstaller).
Similarly, if the issue started after a Windows update, you can uninstall the update or perform System Restore.
5] Turn off Filter Keys
This solution requires you to turn off Filter Keys on your Windows 11/10 device and see if that helps.
6] Reset keyboard settings
A viable solution is to reset keyboard settings back to default. If this didn’t help, you can try the next solution.
7] Run the Hardware and Devices Troubleshooter
If the issue in hand is not faulty keyboard hardware itself, running the Hardware and Devices Troubleshooter may fix the issue. If it doesn’t, you can try the next solution.
Related: Media Keys not working.
8] Replace Keyboard
At this point if you have exhausted all the suggestions and solutions but the issue is still unresolved, then it’s likely the keyboard is having hardware issues. In this case, your only option is to have a PC hardware technician fix the keyboard or you can simply replace the keyboard with an external or internal keyboard as the case may be.
Hope this helps!
Some of the other keyboard key issues you may encounter on your Windows desktop or laptop computer could be any of the following:
- Pressing Esc key opens Start menu
- Shift Key not working
- Function (Fn) keys not working
- Keyboard shortcuts and Hotkeys are not working.
Why is my Esc button not working?
There could be a number of reasons why the Esc button is not working on your Windows 11/10 PC. But a simple fix to the issue is by pressing the Shift and Escape keys. When the Esc key is not working, you can try pressing the key combination Shift + Esc to close the app. For instance, you need to press Shift + Esc to open the Task Manager of Chrome instead of Esc.
Read:
- Backlit keyboard not working
- Windows key + Space bar combination not working
- Number or Numeric Lock is not working
How do I reset my Esc key?
To reset the Esc key on a Touch Bar-equipped MacBook Pro, do the following:
- Open System Preferences.
- Click on Keyboard.
- Click on the Keyboard tab at the top if not already in that view.
- Click the Modifier Keys button.
- Select the Caps Lock, Control, Option or Command key to act as the Escape key.
- Click OK.
Read:
- Win+Shift+S keyboard shortcut is not working
- Windows key or WinKey not working
- Microsoft Surface Brightness keys are not working.
How can I test if my keyboard keys are working?
PC users can test if the keyboard keys are working on your system by testing if the On-Screen Keyboard is workable. To do this, follow these instructions:
- While on the Log in Screen, click the Ease of access logo.
- Check the Type without the keyboard (On-Screen Keyboard) option.
- Now, you can use your mouse cursor to click and check that all keys are working fine with the On-screen keyboard.
Read:
- Spacebar or Enter key is not working
- Ctrl Key not working
- Alt+Tab keys not working
Why is my Esc key working as my Windows key?
If you are experiencing the issue whereby on your Windows 11/10 device, the Esc key is working as the Windows key, it’s likely the Ctrl key on your keyboard is stuck down – as the Ctrl+Esc keys combo will open the start menu. To fix the issue, press this button several times to dislodge any particle, dirt or dust. If you are sure the keyboard is not faulty, you may have sticky keys enabled.
Read next:
- Keyboard Volume keys not working
- Keyboard Key Stuck; Computer keeps typing the same letter.
- F2 rename key not working.
You may at one time or another during the normal course of operating your computer notice that one or more keyboard keys are not working on your Windows 11 or Windows 10 PC. This post offers the solutions if the Esc key is not working on your Windows 11/10 computer.

If the Esc key is not working on your Windows 11/10 computer, you can try our recommended solutions below in no particular order and see if that helps to resolve the issue. These are pretty much general troubleshooting/fixes for issues with one or more keyboard keys.
- Remap Esc key
- Run Keyboard Troubleshooter
- Update keyboard drivers
- Uninstall recently downloaded software
- Turn off Filter Keys
- Reset keyboard settings
- Run the Hardware and Devices Troubleshooter
- Replace Keyboard
Let’s take a look at the description of the process involved concerning each of the listed solutions.
Before you try the solutions below, check the Esc key physically to make sure it’s not broken or dislodged from its position. Also, clean the keyboard using a brush or vacuum blow the keyboard especially the Esc key area to remove any particle that’s preventing the key from making contact with the panel beneath. In addition, you can connect an external keyboard or use the inbuilt on-screen keyboard to check if the Esc key is working fine. You can also try to connect your keyboard to another computer to check if it is working or not.
1] Remap Esc key
To fix the Esc key not working on your Windows 11/10 computer, you can simply remap the Esc key. If you have a full-size keyboard, you can map the key to any of the key that appear twice on the keyboard, like the Alt key and Shift key. You can choose any other key if you want.
To remap the Esc key, follow the instructions in the guide how to map Menu Key on keyboard on Windows 11/10 using PowerToys.
However, keep in mind that to avoid accidental closure of apps and services, many device manufacturers have decided to change the pattern to use Esc key to offer better user experience. On the latest devices, pressing Shift + Esc combo will perform the same task as pressing only the Esc key.
2] Run Keyboard Troubleshooter
This solution requires you to run the Keyboard Troubleshooter on your computer and see if that helps.
To run the Keyboard Troubleshooter on your Windows 11 computer, do the following:
- Press Windows key + I to open Settings app.
- Navigate to System > Troubleshoot > Other troubleshooters.
- Under the Other section, find Keyboard.
- Click Run button.
To run the Keyboard Troubleshooter on your Windows 10 PC, do the following:
- Press Windows key + I to open Settings app.
- Go to Update and Security.
- Click the Troubleshooter tab.
- Scroll down and click on Keyboard.
- Click the Run the troubleshooter button.
- Follow on-screen instructions and apply any recommended fixes.
After running the troubleshooter, check if the Esc key is now working. Otherwise, try the next solution.
3] Update keyboard drivers
Faulty or outdated keyboard drivers may cause the issue in hand. You can either update your drivers manually via the Device Manager, or you can get the driver updates on the Optional Updates section under Windows Update. You may also download the latest version of the driver from the manufacturer’s website.
However, if the latest drivers are installed, you can rollback the driver or download and install an earlier version of the drivers and see if that helps. Else, try the next solution.
4] Uninstall recently downloaded software
If you noticed this issue after you have installed a specific program (especially system customization/tweaker utility) on your Windows 11/10 PC, then to resolve the issue, you should uninstall the incompatible app (preferably, use third-party software uninstaller).
Similarly, if the issue started after a Windows update, you can uninstall the update or perform System Restore.
5] Turn off Filter Keys
This solution requires you to turn off Filter Keys on your Windows 11/10 device and see if that helps.
6] Reset keyboard settings
A viable solution is to reset keyboard settings back to default. If this didn’t help, you can try the next solution.
7] Run the Hardware and Devices Troubleshooter
If the issue in hand is not faulty keyboard hardware itself, running the Hardware and Devices Troubleshooter may fix the issue. If it doesn’t, you can try the next solution.
Related: Media Keys not working.
8] Replace Keyboard
At this point if you have exhausted all the suggestions and solutions but the issue is still unresolved, then it’s likely the keyboard is having hardware issues. In this case, your only option is to have a PC hardware technician fix the keyboard or you can simply replace the keyboard with an external or internal keyboard as the case may be.
Hope this helps!
Some of the other keyboard key issues you may encounter on your Windows desktop or laptop computer could be any of the following:
- Pressing Esc key opens Start menu
- Shift Key not working
- Function (Fn) keys not working
- Keyboard shortcuts and Hotkeys are not working.
Why is my Esc button not working?
There could be a number of reasons why the Esc button is not working on your Windows 11/10 PC. But a simple fix to the issue is by pressing the Shift and Escape keys. When the Esc key is not working, you can try pressing the key combination Shift + Esc to close the app. For instance, you need to press Shift + Esc to open the Task Manager of Chrome instead of Esc.
Read:
- Backlit keyboard not working
- Windows key + Space bar combination not working
- Number or Numeric Lock is not working
How do I reset my Esc key?
To reset the Esc key on a Touch Bar-equipped MacBook Pro, do the following:
- Open System Preferences.
- Click on Keyboard.
- Click on the Keyboard tab at the top if not already in that view.
- Click the Modifier Keys button.
- Select the Caps Lock, Control, Option or Command key to act as the Escape key.
- Click OK.
Read:
- Win+Shift+S keyboard shortcut is not working
- Windows key or WinKey not working
- Microsoft Surface Brightness keys are not working.
How can I test if my keyboard keys are working?
PC users can test if the keyboard keys are working on your system by testing if the On-Screen Keyboard is workable. To do this, follow these instructions:
- While on the Log in Screen, click the Ease of access logo.
- Check the Type without the keyboard (On-Screen Keyboard) option.
- Now, you can use your mouse cursor to click and check that all keys are working fine with the On-screen keyboard.
Read:
- Spacebar or Enter key is not working
- Ctrl Key not working
- Alt+Tab keys not working
Why is my Esc key working as my Windows key?
If you are experiencing the issue whereby on your Windows 11/10 device, the Esc key is working as the Windows key, it’s likely the Ctrl key on your keyboard is stuck down – as the Ctrl+Esc keys combo will open the start menu. To fix the issue, press this button several times to dislodge any particle, dirt or dust. If you are sure the keyboard is not faulty, you may have sticky keys enabled.
Read next:
- Keyboard Volume keys not working
- Keyboard Key Stuck; Computer keeps typing the same letter.
- F2 rename key not working.
Клавиша Escape на клавиатуре была стандартной клавишей «вытащи меня» для программного обеспечения с момента появления компьютеров.
Это был очень простой способ выхода из различных сценариев на компьютере, но в течение последних 10 лет разработчики начали концентрироваться на удобстве использования, и наличие единственной клавиши на клавиатуре, которая при случайном нажатии может закрыть приложение, является большой проблемой. нет
мы обсудим, как можно устранить неполадки клавиши Escape в Windows 10 в различных сценариях.
- Используйте SHIFT + Escape
- Проверьте свою клавиатуру
- Проверьте свой драйвер
- Проверьте на вирусы
- Запустите средство устранения неполадок клавиатуры
- Удалить драйвер указательного устройства Synaptics
- Отключить ключи фильтра
- Удалить недавно загруженное программное обеспечение
- Проверьте клавиатуру на наличие пыли или посторонних предметов.
1. Используйте SHIFT + Escape
Как я уже говорил в первом абзаце, легкость, с которой клавиша Escape могла использоваться в прошлом, создавала много проблем, если она была нажата случайно.
Вот почему большинство новых приложений теперь переключились на использование комбинации клавиш SHIFT + Escape.
Например, Google Chrome использует комбинацию клавиш SHIFT + Escape, чтобы предоставить вам доступ к своему внутреннему диспетчеру задач, как вы можете видеть на изображении ниже.
2. Проверьте свою клавиатуру
Иногда проблема не в операционной системе, а в аппаратном обеспечении. Клавиатуры и мыши, вероятно, являются наиболее часто используемыми компонентами ввода на компьютере, что означает, что они имеют тенденцию ломаться чаще, чем другие компоненты.
Если ваша клавиатура подключена к компьютеру через разъем USB или PS / 2, вы можете отсоединить ее и установить на другом компьютере. Таким образом, вы можете проверить, связана ли проблема с вашим компьютером или клавиатурой.
Вы также можете попробовать подключить другую клавиатуру к вашей машине и использовать клавишу Escape на ней. Или просто купите новую клавиатуру.
3. Проверьте свой драйвер
Драйвер клавиатуры преобразует ввод с клавиатуры, чтобы его мог прочитать операционная система. Драйверы, как и любые другие компьютерные файлы, могут быть повреждены различными программами или вирусами.
Это также может быть вызвано обновлением или понижением версии операционной системы, если установленный драйвер не полностью совместим с новой версией.
Метод, который мы обычно рекомендуем попытаться исправить, — это удалить текущий драйвер и позволить Windows переустановить его снова:
- Вы можете достичь этого, щелкнув правой кнопкой мыши кнопку « Пуск» и выбрав « Диспетчер устройств».
- Отсюда раскройте список « Клавиатуры», щелкните правой кнопкой мыши на текущей клавиатуре и выберите « Удалить», как показано на рисунке ниже.
- Подтвердите это, нажав OK в следующем диалоговом окне.
Как только клавиатура была удалена из списка, перезагрузите компьютер, чтобы перезагрузить операционную систему и заставить ее обнаружить клавиатуру. Затем он продолжит переустановку драйвера и, надеюсь, исправит проблему.
ПРИМЕЧАНИЕ. Новые USB-клавиатуры сложнее, чем раньше. Теперь у них есть светодиодные фонари с 16 миллионами цветов, разъемы USB и аудио и даже трекпады или специальные клавиши.
Чтобы использовать их в полную силу, вам необходимо установить драйвер, предоставленный производителем. Вы можете найти это либо на прилагаемом CD / DVD, либо загрузив его с сайта производителя.
Обновлять драйверы автоматически (рекомендуется)
Более безопасный и простой способ обновления драйверов на компьютере с Windows — использование автоматического инструмента. Мы настоятельно рекомендуем инструмент обновления драйверов Tweakbit.
Он автоматически идентифицирует каждое устройство на вашем компьютере и сопоставляет его с последними версиями драйверов из обширной онлайн-базы данных. Таким образом, вы защитите свою систему от загрузки и установки неправильных версий драйверов.
Вот как это работает:
-
- Загрузите и установите TweakBit Driver Updater
- После установки программа начнет сканирование вашего компьютера на наличие устаревших драйверов автоматически. Driver Updater проверит установленные вами версии драйверов по своей облачной базе данных последних версий и порекомендует правильные обновления. Все, что вам нужно сделать, это дождаться завершения сканирования.
- По завершении сканирования вы получите отчет обо всех проблемных драйверах, найденных на вашем ПК. Просмотрите список и посмотрите, хотите ли вы обновить каждый драйвер по отдельности или все сразу. Чтобы обновить один драйвер за раз, нажмите ссылку «Обновить драйвер» рядом с именем драйвера. Или просто нажмите кнопку «Обновить все» внизу, чтобы автоматически установить все рекомендуемые обновления.
Примечание. Некоторые драйверы необходимо устанавливать в несколько этапов, поэтому вам придется нажимать кнопку «Обновить» несколько раз, пока не будут установлены все его компоненты.
Отказ от ответственности: некоторые функции этого инструмента не являются бесплатными.
4. Проверьте на вирусы
За эти годы вирусы стали действительно сложными и даже могут взять под контроль аппаратные компоненты. На самом деле большинство проблем с программным обеспечением вызвано различными типами вирусов.
Если у вас установлено стороннее антивирусное программное обеспечение, вы можете использовать его для сканирования вашего компьютера.
Если нет, то Windows 10 поставляется с Windows Defender, собственным антивирусным решением Microsoft. Вы можете получить к нему доступ, нажав кнопку « Пуск» и выбрав « Все приложения». Под Windows System вы найдете Защитника Windows, который вы можете открыть, нажав на него.
Другой способ удаления вирусов с вашего компьютера — использование Malwarebytes Anti-Malware. Это антивирусное программное обеспечение является бесплатным для личного использования и может быть загружено отсюда.
5. Запустите средство устранения неполадок клавиатуры.
В Windows 10 имеется ряд средств устранения неполадок, которые можно использовать для быстрого устранения различных проблем. Существует также специальное средство устранения неполадок клавиатуры, поэтому используйте его, если клавиша ESC все еще не работает.
- Выберите «Настройки»> «Обновление и безопасность»> нажмите «Устранение неполадок» на левой панели.
- Перейдите к «Найти и устранить другие проблемы»> прокрутите вниз
- Выберите средство устранения неполадок клавиатуры> запустите его, а затем проверьте, работает ли клавиша ESC.
Если у вас возникли проблемы с открытием приложения «Настройка», обратитесь к этой статье, чтобы решить эту проблему.
6. Удалите драйвер указательного устройства Synaptics
Если ваш драйвер по умолчанию вступает в конфликт с Windows 10, некоторые ключи могут не работать. Вы можете решить эту проблему, удалив драйвер указательного устройства Synaptics.
Просто перейдите в Панель управления и перейдите в раздел «Удаление программы». Удалите драйвер указательного устройства Synaptics оттуда.
7. Отключите ключи фильтра
Фильтр ключей — это параметр, который предписывает Windows 10 просто игнорировать определенные нажатия клавиш или повторяющиеся нажатия клавиш. Иногда ваш компьютер может включить эту функцию самостоятельно.
Убедитесь, что Filter Keys не мешает вам использовать клавишу ESC. Вот шаг, чтобы следовать, чтобы отключить эту функцию:
- Перейдите в Панель управления> введите «легкость доступа» в поле поиска и откройте Ease of Access Center.
- Перейдите, чтобы упростить использование клавиатуры.
- Прокрутите вниз и выберите Filter Keys. Снимите флажок « Включить ключи фильтра» > нажмите « Применить» > « ОК».
8. Удалите недавно загруженное программное обеспечение
Если вы не можете использовать клавишу ESC после установки определенного приложения или программного обеспечения, попробуйте удалить соответствующую программу, чтобы убедиться, что этот обходной путь решает проблему.
- Перейдите в «Пуск»> введите «панель управления»> дважды щелкните первый результат, чтобы запустить панель управления
- Перейдите в «Программы»> « Удалить программу».
- Выберите программное обеспечение, которое вы недавно установили> нажмите «Удалить»
- Перезагрузите компьютер и проверьте, реагирует ли ключ ESC сейчас.
Для получения дополнительной информации о том, как удалить программы и приложения в Windows 10, ознакомьтесь с этим полным руководством.
9. Проверьте клавиатуру на наличие пыли или посторонних предметов.
Убедитесь, что на вашей клавиатуре нет пыли, грязи или других посторонних веществ. Вы можете просто перевернуть его вверх дном, чтобы на нем могли выпасть какие-либо частицы пыли или мусора.
Вы также можете использовать сжатый воздух для выдувания пыли из щелей на клавиатуре. Если вы разбираетесь в технологиях, вы можете разобрать клавиатуру.
Однако имейте в виду, что этот подход может аннулировать гарантию производителя, поэтому действуйте на свой риск.
Если приведенные выше действия не помогли исправить ваш ключ Escape, пожалуйста, предоставьте более подробную информацию о вашей проблеме в разделе комментариев ниже, и мы постараемся помочь вам как можно лучше.
Вы можете в тот или иной момент в ходе нормальной работы вашего компьютера заметить, что одна или несколько клавиш клавиатуры не работают на вашем ПК с Windows 11 или Windows 10. В этом посте предлагаются решения, если клавиша Esc не работает на вашем компьютере с Windows 11/10.
Если Клавиша Esc не работает на вашем компьютере с Windows 11/10, вы можете попробовать наши рекомендуемые решения ниже в произвольном порядке и посмотреть, поможет ли это решить проблему. Это в значительной степени общие способы устранения неполадок/исправлений проблем с одной или несколькими клавишами клавиатуры.
Переназначить клавишу Esc Запустить средство устранения неполадок клавиатуры Обновление драйверов клавиатуры Удалить недавно загруженное программное обеспечение Отключить ключи фильтра Сбросить настройки клавиатуры Запустить средство устранения неполадок оборудования и устройств Заменить клавиатуру
Давайте посмотрим на описание процесса, связанного с каждым из перечисленных решений.
Перед тем, как попробовать приведенные ниже решения, физически проверьте клавишу Esc, чтобы убедиться, что она не сломана и не смещена со своего места. Кроме того, очистите клавиатуру щеткой или продуйте пылесосом клавиатуру, особенно область клавиши Esc, чтобы удалить любые частицы, которые мешают клавише соприкасаться с панелью под ней. Кроме того, вы можете подключить внешнюю клавиатуру или использовать встроенную экранную клавиатуру, чтобы проверить, нормально ли работает клавиша Esc. Вы также можете попробовать подключить клавиатуру к другому компьютеру, чтобы проверить, работает она или нет.
1] Переназначить клавишу Esc
Чтобы исправить, что клавиша Esc не работает на вашем компьютере с Windows 11/10, вы можете просто переназначить клавишу Esc. Если у вас полноразмерная клавиатура, вы можете сопоставить клавишу с любой клавишей, которая появляется дважды на клавиатуре, например клавише Alt и клавише Shift. Вы можете выбрать любую другую клавишу, если хотите.
Чтобы переназначить клавишу Esc, следуйте инструкциям в руководстве, как сопоставить клавишу меню на клавиатуре в Windows 11/10 с помощью PowerToys.
Однако имейте в виду, что во избежание случайного закрытия приложений и служб многие производители устройств решили изменить шаблон, чтобы использовать клавишу Esc, чтобы улучшить взаимодействие с пользователем. На последних устройствах нажатие комбинации Shift + Esc выполняет ту же задачу, что и нажатие только клавиши Esc.
2] Запустить средство устранения неполадок клавиатуры
Для этого решения необходимо запустить средство устранения неполадок клавиатуры на своем компьютере и посмотреть, поможет ли это.
Чтобы запустить средство устранения неполадок клавиатуры. на компьютере с Windows 11 выполните следующие действия:
Нажмите клавишу Windows + I , чтобы открыть приложение”Настройки”. Перейдите в Система> Устранение неполадок> Другие средства устранения неполадок . strong> Другое найдите Клавиатура . Нажмите кнопку Выполнить .
Чтобы запустить средство устранения неполадок с клавиатурой на ПК с Windows 10, выполните следующие действия:
Нажмите клавишу Windows + I , чтобы открыть приложение”Настройки”. Перейдите в раздел Обновление и безопасность. Перейдите на вкладку Средство устранения неполадок . Прокрутите вниз и нажмите Клавиатура. Нажмите кнопку Запустить средство устранения неполадок . Следуйте инструкциям на экране и примените все рекомендуемые исправления.
После запуска средства устранения неполадок проверьте, работает ли теперь клавиша Esc. В противном случае попробуйте следующее решение.
3] Обновите драйверы клавиатуры
Неисправен или устаревшие драйверы клавиатуры могут вызвать проблему. Вы можете обновить драйверы вручную через Диспетчер устройств или получить обновления драйверов в разделе «Дополнительные обновления» в Центре обновления Windows. Вы также можете загрузить последнюю версию драйвера с веб-сайта производителя.
Однако, если установлены последние версии драйверов, вы можете откатить драйвер или загрузить и установить более раннюю версию драйверов и посмотреть, если это помогает. Или попробуйте следующее решение.
4] Удалите недавно загруженное программное обеспечение
Если вы заметили эту проблему после того, как установили определенную программу (особенно утилиту настройки/настройки системы) на свой ПК с Windows 11/10, то для решения проблемы вам следует удалить несовместимое приложение (желательно использовать программу удаления стороннего программного обеспечения).
Аналогичным образом, если проблема возникла после обновления Windows, вы можете удалить обновление или выполнить восстановление системы.
5] Отключить ключи фильтров
Это решение требует, чтобы вы отключили ключи фильтров на вашем устройстве с Windows 11/10 и посмотрите, поможет ли это.
6 ] Сбросить настройки клавиатуры
Жизнеспособное решение-сбросить keyb вернуться к настройкам по умолчанию. Если это не помогло, вы можете попробовать следующее решение.
7] Запустите средство устранения неполадок оборудования и устройств
Если проблема заключается не в неисправном оборудовании клавиатуры, запуск средства устранения неполадок оборудования и устройств может решить проблему. Если это не так, вы можете попробовать следующее решение.
8] Заменить клавиатуру
На этом этапе, если вы исчерпали все предложения и решения, но проблема все еще не решена, тогда, вероятно, у клавиатуры есть проблемы с оборудованием. В этом случае ваш единственный вариант-попросить специалиста по аппаратному обеспечению ПК починить клавиатуру или вы можете просто заменить клавиатуру внешней или внутренней клавиатурой, в зависимости от обстоятельств.
Надеюсь, это поможет!
Некоторые из других проблем с клавишами клавиатуры, с которыми вы можете столкнуться на своем настольном или портативном компьютере с Windows, могут быть следующими:
Почему моя кнопка Esc не работает?
Может быть ряд причин, по которым кнопка Esc не работает на вашем ПК с Windows 11/10. Но простое решение проблемы-нажать клавиши Shift и Escape. Когда клавиша Esc не работает, вы можете попробовать нажать комбинацию клавиш Shift + Esc, чтобы закрыть приложение. Например, вам нужно нажать Shift + Esc , чтобы открыть диспетчер задач Chrome вместо Esc.
Читать:
Как сбросить клавишу Esc?
Чтобы сбросить клавишу Esc на MacBook Pro с Touch Bar, выполните следующие действия:
Откройте Системные настройки. Нажмите «Клавиатура». Нажмите «Клавиатура». вверху, если еще нет в этом представлении. Нажмите кнопку «Клавиши-модификаторы». Выберите клавишу «Caps Lock», «Control», «Option» или «Command», чтобы действовать как клавиша Escape. Нажмите «ОК».
Читать:
Как я могу проверить, работают ли мои клавиши клавиатуры?
Пользователи ПК могут проверить, работают ли клавиши клавиатуры в вашей системе, проверив, работает ли экранная клавиатура. Для этого выполните следующие инструкции:
Находясь на экране входа в систему, щелкните логотип «Специальные возможности доступа». Установите флажок Ввести без клавиатуры (экранная клавиатура) . Теперь вы можете можно использовать курсор мыши, чтобы щелкнуть и убедиться, что все клавиши работают нормально с экранной клавиатурой.
Прочитать:
Почему моя клавиша Esc работает как моя Windows ?
Если у вас возникла проблема, из-за которой на вашем устройстве Windows 11/10 клавиша Esc работает как клавиша Windows, вероятно, клавиша Ctrl на вашей клавиатуре застряла-так как Ctrl + Esc откроет стартовое меню. Чтобы решить эту проблему, нажмите эту кнопку несколько раз, чтобы удалить частицы, грязь или пыль. Если вы уверены, что клавиатура исправна, возможно, у вас включены залипающие клавиши.
Читать дальше:

Содержание
- Клавиша ESC не работает в Windows 10 [ЛУЧШИЕ РЕШЕНИЯ]
- Что я могу сделать, если ключ ESC не работает в Windows 10?
- 1. Используйте SHIFT + Escape
- 2. Проверьте свою клавиатуру
- 3. Проверьте свой драйвер
- 4. Проверьте на вирусы
- 5. Запустите средство устранения неполадок клавиатуры.
- 6. Удалите драйвер указательного устройства Synaptics
- 7. Отключите ключи фильтра
- 8. Удалите недавно загруженное программное обеспечение
- 9. Проверьте клавиатуру на наличие пыли или посторонних предметов.
- Не работает кнопка еск на компьютере
- Что я могу сделать, если ключ ESC не будет работать в Windows 10?
- 1. Используйте SHIFT + Escape
- 2. Проверьте свою клавиатуру
- 3. Проверьте свой драйвер
- 4. Проверьте на вирусы
- 5. Запустите средство устранения неполадок клавиатуры.
- 6. Удалите драйвер указательного устройства Synaptics
- 7. Отключите ключи фильтра
- 8. Удалите недавно загруженное программное обеспечение
- 9. Проверьте клавиатуру на наличие пыли или посторонних предметов.
- Почему моя кнопка Esc не работает?
- Как исправить кнопку Esc на моем ноутбуке?
- Как включить клавишу ESC в Windows 10?
- Что такое горячая клавиша ESC?
- Что мне делать, если моя кнопка не работает?
- Как включить кнопку Esc?
- Как отключить кнопку Esc?
- Почему моя клавиатура не работает?
- Как мне разблокировать ключ к побегу?
- Почему моя клавиша выхода открывает меню «Пуск»?
- Какая польза от Ctrl Esc?
- Что такое Alt F4?
- Для чего нужна клавиша ESC?
- Как исправить не отвечающую клавиатуру?
- Почему на моем iPhone не работают кнопки?
- Что делать если не работает кнопка Esc на внешней клавиатуре и ноутбуке
- Как проверить работает ли кнопка esc
- Что делать если клавиша esc не работает по техническим причинам
- Что делать если клавиша esc не работает через программное обеспечение
- Что делать если клавиша esc в играх
- Не работает клавиша esc на ноутбуке (именно esc)Что делать?
Клавиша ESC не работает в Windows 10 [ЛУЧШИЕ РЕШЕНИЯ]
Клавиша Escape на клавиатуре была стандартной клавишей «вытащи меня» для компьютерного программного обеспечения с момента появления компьютеров.
В этой статье мы обсудим, как устранить неполадки клавиши Escape в Windows 10 в различных сценариях.
Что я могу сделать, если ключ ESC не работает в Windows 10?
1. Используйте SHIFT + Escape
Как я уже говорил в первом абзаце, легкость, с которой клавиша Escape могла использоваться в прошлом, создавала много проблем, если она была нажата случайно.
Например, Google Chrome использует комбинацию клавиш SHIFT + Escape, чтобы предоставить вам доступ к своему внутреннему диспетчеру задач, как вы можете видеть на изображении ниже.
Возникли проблемы с клавишей SHIFT? Положитесь на нас, чтобы решить их быстро.
2. Проверьте свою клавиатуру
Иногда проблема не в операционной системе, а в аппаратном обеспечении. Клавиатуры и мыши, вероятно, являются наиболее часто используемыми компонентами ввода на компьютере, что означает, что они имеют тенденцию ломаться чаще, чем другие компоненты.
Если ваша клавиатура подключена к компьютеру через разъем USB или PS/2, вы можете отсоединить ее и установить на другом компьютере. Таким образом, вы можете проверить, связана ли проблема с вашим компьютером или клавиатурой.
Вы также можете попробовать подключить другую клавиатуру к вашей машине и использовать клавишу Escape на ней. Или просто купите новую клавиатуру.
Ваша клавиатура печатает цифры вместо букв? Не волнуйтесь, у нас есть правильное решение для вас.
3. Проверьте свой драйвер
Драйвер клавиатуры преобразует ввод с клавиатуры, чтобы его мог прочитать операционная система. Драйверы, как и любые другие компьютерные файлы, могут быть повреждены различными программами или вирусами.
Это также может быть вызвано обновлением или понижением версии операционной системы, если установленный драйвер не полностью совместим с новой версией.
Метод, который мы обычно рекомендуем попытаться исправить, – это удалить текущий драйвер и позволить Windows переустановить его снова:
Как только клавиатура была удалена из списка, перезагрузите компьютер, чтобы перезагрузить операционную систему и заставить ее обнаружить клавиатуру. Затем он продолжит переустановку драйвера и, надеюсь, исправит проблему.
Windows не может автоматически найти и загрузить новые драйверы? Не волнуйтесь, мы вас обеспечим.
ПРИМЕЧАНИЕ. Новые USB-клавиатуры сложнее, чем раньше. Теперь у них есть светодиодные фонари с 16 миллионами цветов, разъемы USB и аудио и даже трекпады или специальные клавиши.
Чтобы использовать их в полную силу, вам необходимо установить драйвер, предоставленный производителем. Вы можете найти это либо на прилагаемом CD/DVD, либо загрузив его с веб-сайта производителя.
Знаете ли вы, что большинство пользователей Windows 10 имеют устаревшие драйверы? Будьте на шаг впереди, используя это руководство.
Обновлять драйверы автоматически (рекомендуется)
Он автоматически идентифицирует каждое устройство на вашем компьютере и сопоставляет его с последними версиями драйверов из обширной онлайн-базы данных. Таким образом, вы защитите свою систему от загрузки и установки неправильных версий драйверов.
Вот как это работает:
Отказ от ответственности : некоторые функции этого инструмента не являются бесплатными.
4. Проверьте на вирусы
За эти годы вирусы стали действительно сложными и даже могут взять под контроль аппаратные компоненты. На самом деле большинство проблем с программным обеспечением вызвано различными типами вирусов.
Если у вас установлено стороннее антивирусное программное обеспечение, вы можете использовать его для сканирования вашего компьютера.
Выполните полное сканирование системы непосредственно из Защитника Windows. Узнайте, как это делается прямо здесь!
5. Запустите средство устранения неполадок клавиатуры.
В Windows 10 имеется ряд средств устранения неполадок, которые можно использовать для быстрого устранения различных проблем. Существует также специальное средство устранения неполадок клавиатуры, поэтому используйте его, если клавиша ESC все еще не работает.
Если у вас возникли проблемы с открытием приложения Настройка, обратитесь к этой статье, чтобы решить эту проблему.
Если средство устранения неполадок останавливается до завершения процесса, исправьте его с помощью этого полного руководства.
6. Удалите драйвер указательного устройства Synaptics
Если ваш драйвер по умолчанию вступает в конфликт с Windows 10, некоторые ключи могут не работать. Вы можете решить эту проблему, удалив драйвер указательного устройства Synaptics.
Просто перейдите в Панель управления и перейдите в раздел «Удаление программы». Удалите драйвер указательного устройства Synaptics оттуда.
Вы не можете открыть панель управления? Посмотрите на это пошаговое руководство, чтобы найти решение.
7. Отключите ключи фильтра
Фильтр ключей – это параметр, который предписывает Windows 10 просто игнорировать определенные нажатия клавиш или повторяющиеся нажатия клавиш. Иногда ваш компьютер может включить эту функцию самостоятельно.
Убедитесь, что Filter Keys не мешает вам использовать клавишу ESC. Вот шаг, чтобы следовать, чтобы отключить эту функцию:
8. Удалите недавно загруженное программное обеспечение
Если вы не можете использовать клавишу ESC после установки определенного приложения или программного обеспечения, попробуйте удалить соответствующую программу, чтобы убедиться, что этот обходной путь решает проблему.
Для получения дополнительной информации о том, как удалить программы и приложения в Windows 10, ознакомьтесь с этим полным руководством.
Ищете программное решение для полного удаления приложений с вашего ПК? Эти деинсталляторы, безусловно, сделают эту работу.
9. Проверьте клавиатуру на наличие пыли или посторонних предметов.
Убедитесь, что на вашей клавиатуре нет пыли, грязи или других посторонних веществ. Вы можете просто перевернуть его вверх дном, чтобы на нем могли выпасть какие-либо частицы пыли или мусора.
Вы также можете использовать сжатый воздух для выдувания пыли из щелей на клавиатуре. Если вы разбираетесь в технологиях, вы можете разобрать клавиатуру.
Однако имейте в виду, что этот подход может аннулировать гарантию производителя, поэтому действуйте на свой риск.
Если приведенные выше действия не помогли исправить ваш ключ Escape, пожалуйста, предоставьте более подробную информацию о вашей проблеме в разделе комментариев ниже, и мы постараемся помочь вам как можно лучше.
Источник
Не работает кнопка еск на компьютере
Клавиша Escape на клавиатуре была стандартной клавишей «вытащи меня» для программного обеспечения с момента появления компьютеров.
Это был очень простой способ выхода из различных сценариев на компьютере, но в течение последних 10 лет разработчики начали концентрироваться на удобстве использования, и наличие единственной клавиши на клавиатуре, которая при случайном нажатии может закрыть приложение, является большой проблемой. нет
мы обсудим, как можно устранить неполадки клавиши Escape в Windows 10 в различных сценариях.
Что я могу сделать, если ключ ESC не будет работать в Windows 10?
1. Используйте SHIFT + Escape
Как я уже говорил в первом абзаце, легкость, с которой клавиша Escape могла использоваться в прошлом, создавала много проблем, если она была нажата случайно.
Например, Google Chrome использует комбинацию клавиш SHIFT + Escape, чтобы предоставить вам доступ к своему внутреннему диспетчеру задач, как вы можете видеть на изображении ниже.
2. Проверьте свою клавиатуру
Иногда проблема не в операционной системе, а в аппаратном обеспечении. Клавиатуры и мыши, вероятно, являются наиболее часто используемыми компонентами ввода на компьютере, что означает, что они имеют тенденцию ломаться чаще, чем другие компоненты.
Если ваша клавиатура подключена к компьютеру через разъем USB или PS / 2, вы можете отсоединить ее и установить на другом компьютере. Таким образом, вы можете проверить, связана ли проблема с вашим компьютером или клавиатурой.
Вы также можете попробовать подключить другую клавиатуру к вашей машине и использовать клавишу Escape на ней. Или просто купите новую клавиатуру.
3. Проверьте свой драйвер
Драйвер клавиатуры преобразует ввод с клавиатуры, чтобы его мог прочитать операционная система. Драйверы, как и любые другие компьютерные файлы, могут быть повреждены различными программами или вирусами.
Это также может быть вызвано обновлением или понижением версии операционной системы, если установленный драйвер не полностью совместим с новой версией.
Как только клавиатура была удалена из списка, перезагрузите компьютер, чтобы перезагрузить операционную систему и заставить ее обнаружить клавиатуру. Затем он продолжит переустановку драйвера и, надеюсь, исправит проблему.
ПРИМЕЧАНИЕ. Новые USB-клавиатуры сложнее, чем раньше. Теперь у них есть светодиодные фонари с 16 миллионами цветов, разъемы USB и аудио и даже трекпады или специальные клавиши.
Чтобы использовать их в полную силу, вам необходимо установить драйвер, предоставленный производителем. Вы можете найти это либо на прилагаемом CD / DVD, либо загрузив его с сайта производителя.
Обновлять драйверы автоматически (рекомендуется)
Он автоматически идентифицирует каждое устройство на вашем компьютере и сопоставляет его с последними версиями драйверов из обширной онлайн-базы данных. Таким образом, вы защитите свою систему от загрузки и установки неправильных версий драйверов.
Вот как это работает:
Отказ от ответственности : некоторые функции этого инструмента не являются бесплатными.
4. Проверьте на вирусы
За эти годы вирусы стали действительно сложными и даже могут взять под контроль аппаратные компоненты. На самом деле большинство проблем с программным обеспечением вызвано различными типами вирусов.
Если у вас установлено стороннее антивирусное программное обеспечение, вы можете использовать его для сканирования вашего компьютера.
5. Запустите средство устранения неполадок клавиатуры.
В Windows 10 имеется ряд средств устранения неполадок, которые можно использовать для быстрого устранения различных проблем. Существует также специальное средство устранения неполадок клавиатуры, поэтому используйте его, если клавиша ESC все еще не работает.
Если у вас возникли проблемы с открытием приложения «Настройка», обратитесь к этой статье, чтобы решить эту проблему.
6. Удалите драйвер указательного устройства Synaptics
Если ваш драйвер по умолчанию вступает в конфликт с Windows 10, некоторые ключи могут не работать. Вы можете решить эту проблему, удалив драйвер указательного устройства Synaptics.
Просто перейдите в Панель управления и перейдите в раздел «Удаление программы». Удалите драйвер указательного устройства Synaptics оттуда.
7. Отключите ключи фильтра
Убедитесь, что Filter Keys не мешает вам использовать клавишу ESC. Вот шаг, чтобы следовать, чтобы отключить эту функцию:
8. Удалите недавно загруженное программное обеспечение
Если вы не можете использовать клавишу ESC после установки определенного приложения или программного обеспечения, попробуйте удалить соответствующую программу, чтобы убедиться, что этот обходной путь решает проблему.
Для получения дополнительной информации о том, как удалить программы и приложения в Windows 10, ознакомьтесь с этим полным руководством.
9. Проверьте клавиатуру на наличие пыли или посторонних предметов.
Убедитесь, что на вашей клавиатуре нет пыли, грязи или других посторонних веществ. Вы можете просто перевернуть его вверх дном, чтобы на нем могли выпасть какие-либо частицы пыли или мусора.
Вы также можете использовать сжатый воздух для выдувания пыли из щелей на клавиатуре. Если вы разбираетесь в технологиях, вы можете разобрать клавиатуру.
Однако имейте в виду, что этот подход может аннулировать гарантию производителя, поэтому действуйте на свой риск.
Если приведенные выше действия не помогли исправить ваш ключ Escape, пожалуйста, предоставьте более подробную информацию о вашей проблеме в разделе комментариев ниже, и мы постараемся помочь вам как можно лучше.
Источник
Почему моя кнопка Esc не работает?
Если вы обнаружите, что клавиша Esc начала работать неправильно или ваша клавиатура не работает должным образом после того, как вы установили определенную программу на свой компьютер, вам следует рассмотреть возможность удаления этой программы. Удалите несовместимую программу и проверьте, устранена ли проблема.
Как исправить кнопку Esc на моем ноутбуке?
Что делать, если клавиша ESC не работает в Windows 10?
Как включить клавишу ESC в Windows 10?
Что такое горячая клавиша ESC?
На компьютерных клавиатурах клавиша Esc Esc (названная клавишей Escape в серии международных стандартов ISO / IEC 9995) — это клавиша, используемая для генерации escape-символа (который может быть представлен в виде кода ASCII 27 в десятичном формате, Unicode U + 001B или Ctrl + [).
Что мне делать, если моя кнопка не работает?
Как исправить клавишу @ на ноутбуке с Windows 10
Как включить кнопку Esc?
Как отключить кнопку Esc?
Чтобы включить или отключить сочетание клавиш Escape:
Почему моя клавиатура не работает?
Есть несколько вещей, которые вам стоит попробовать. Первый — обновить драйвер клавиатуры. Откройте Диспетчер устройств на своем ноутбуке с Windows, найдите параметр «Клавиатуры», разверните список и щелкните правой кнопкой мыши Стандартная клавиатура PS / 2, а затем «Обновить драйвер». … Если это не так, следующим шагом будет удаление и переустановка драйвера.
Как мне разблокировать ключ к побегу?
Нажмите и удерживайте клавишу «Fn», расположенную в нижнем левом углу клавиатуры, слева от клавиши «Ctrl» и справа от клавиши «Windows». Удерживая нажатой клавишу «Fn», нажмите клавишу «Num Lk» в правом верхнем углу клавиатуры, чтобы разблокировать клавишу «Fn».
Почему моя клавиша выхода открывает меню «Пуск»?
Похоже, что клавиша Ctrl на клавиатуре застряла, так как Ctrl + Esc откроет меню «Пуск». Пожалуйста, попробуйте нажать эту кнопку несколько раз, чтобы удалить грязь или пыль, или, если возможно, попробуйте заменить клавиатуру. … Если вы уверены, что клавиатура не виновата, возможно, вы включили залипание клавиш.
Какая польза от Ctrl Esc?
Ctrl + Esc, также называемое Control + Esc и C-Esc, представляет собой сочетание клавиш, открывающее меню «Пуск» в Microsoft Windows. Как использовать сочетание клавиш Ctrl + Esc. Ctrl + Esc в Raspbian. Ctrl + Esc в Windows.
Что такое Alt F4?
Alt + F4 — это сочетание клавиш, которое чаще всего используется для закрытия активного в данный момент окна. Если вы хотите закрыть вкладку или окно, открытое в программе, но не закрыть всю программу, используйте сочетание клавиш Ctrl + F4. …
Для чего нужна клавиша ESC?
клавиша (часто обозначаемая как Esc), встречающаяся на большинстве компьютерных клавиатур и используемая для любой из различных функций, например, для прерывания или отмены текущего процесса или запущенной программы или для закрытия всплывающего окна.
Как исправить не отвечающую клавиатуру?
Самое простое решение — осторожно перевернуть клавиатуру или ноутбук и осторожно встряхнуть. Обычно все, что находится под клавишами или внутри клавиатуры, вытряхивается из устройства, освобождая клавиши для эффективного функционирования.
Почему на моем iPhone не работают кнопки?
Если на вашем iPhone или iPad не работает кнопка или переключатель, вот несколько шагов, которые могут решить проблему. В противном случае вам нужно будет заняться ремонтом. Удалите все защитные пленки или чехлы, которые могут блокировать кнопку или переключатель. Убедитесь, что вокруг кнопки или переключателя нет мусора или грязи, и протрите их мягкой тканью.
Источник
Что делать если не работает кнопка Esc на внешней клавиатуре и ноутбуке
Когда в ноутбуке acer, асус или на любом другом, точно также, как и на внешней клавиатуре не работает клавиша Esc – это не приятно, но не трагично, хотя если это происходит в играх, например, в танках — в world of tanks, fallout 4, ctrl shift esc, pes 2015, gears of war, метро 2033 или скайрим, то некоторых играманов штормит не хило.
Что делать если не работает кнопка Esc на внешней клавиатуре и ноутбуке? Почему ее «заклинило»?
Самое первое что вам нужно сделать это проверить работает ли кнопка вообще, точнее не аппаратная ли это неисправность.
Один из вариантов запустить ноутбук или компьютер в безопасном режиме, хотя это не буде 100% признаком. Для этого есть лучший вариант.
Как проверить работает ли кнопка esc
Чтобы точно определить почему не работает кнопка esc, по причине сбоя программного или аппаратной части войдите в БИОС.
Там эта клавиша задействована и посмотрите будет ли она выполнять назначенные ей команды.
Так вы на 50% процентов проблему решите. Теперь, когда определились с причиной начнем их устранять
Что делать если клавиша esc не работает по техническим причинам
Почему возникают технические неисправности здесь затрагивать не буду. К этому может привести даже неизвестно откуда залетевшая пылинка.
Если причина аппаратная, тогда попробуйте просто переназначить функциональность клавиши esc другой, которой не пользуетесь – такие найдутся у всех.
Еще есть программа KeyboardTest позволяющая быстро проверить функциональность кнопок.
Что делать если клавиша esc не работает через программное обеспечение
Если произошел сбой, через ПО, то один из самых доступных вариантов вернуть все как было это выполнить банальный откат системы.
Если же возврат невозможен, а для этого есть две причины, то не исключается и переустановка самой виндовс.
Почему не возможен откат? Первое – у вас нет точки сохранения. Второе – вирусы настолько изменили ПО, что система не в состоянии восстановить системные файлы.
Что делать если клавиша esc в играх
В некоторых играх другие бинды и клавиша esc для возврата в меню или других команд не предназначена.
Также иногда вместе с кнопкой Esc еще нужно нажимать клавишу Shift. Еще один вариант, который решает проблему во всех ситуациях, это воспользоваться экранной клавиатурой.
Вот и все. Эта запись конечно не идеальное решение всех проблем, а универсального рецепта вообще нет.
В большинстве случаев ошибка исправляется в индивидуальном порядке. Как? Описать в комментариях суть проблемы и получить ответ. Успехов.
Источник
Не работает клавиша esc на ноутбуке (именно esc)Что делать?
Не работает клавиша esc на ноутбуке (именно esc)Что делать?
Особенно бесит в играх. В меню не выйти, карту не открыть.
Да и фотошопе мешает.
Там где (на ноутбуках) дополнительная цифровая клавиатура отсутствует, есть виртуальная клавиатура в районе параллелограмма 7-8-9, u-i-o, j-k-l, m-,-.
Эта клавиатура включается-отключается нажатием Fn+F11.
Под F11 я имею ввиду клавишу с надписью NumLock, такая должна где-то быть.
Когда в ноутбуке acer, асус или на любом другом, точно также, как и на внешней клавиатуре не работает клавиша Esc – это не приятно, но не трагично, хотя если это происходит в играх, например, в танках — в world of tanks, fallout 4, ctrl shift esc, pes 2015, gears of war, метро 2033 или скайрим, то некоторых играманов штормит не хило.
Что делать если не работает кнопка Esc на внешней клавиатуре и ноутбуке? Почему ее «заклинило»?
Самое первое что вам нужно сделать это проверить работает ли кнопка вообще, точнее не аппаратная ли это неисправность.
Один из вариантов запустить ноутбук или компьютер в безопасном режиме, хотя это не буде 100% признаком. Для этого есть лучший вариант.
Как проверить работает ли кнопка esc
[adsense4]
Чтобы точно определить почему не работает кнопка esc, по причине сбоя программного или аппаратной части войдите в БИОС.
Там эта клавиша задействована и посмотрите будет ли она выполнять назначенные ей команды.
Так вы на 50% процентов проблему решите. Теперь, когда определились с причиной начнем их устранять
Войдите в BIOS и нажмите там Esc, выходите без сохранения. Если сработает, то был просто программный сбой.
Если в BIOS не сработает Esc, то это уже скорее проблема в технике, не программное.
Я сделал так:
1. Выключил ноут (у меня ASUS).
2. Зажал F2 и нажал кнопку включения.
3. Попал сразу в BIOS, перешёл в пару пунктов, нажал Esc и вышел без сохранения.
4. Загрузился Windows10 как обычно и Esc работает постоянно и везде.
Скорее всего программный глюк был.
Пишите комментарии, у кого получится! Даже интересно, только у меня так?
Источник
Клавиша Escape на клавиатуре была стандартной клавишей «вытащи меня» для программного обеспечения с момента появления компьютеров.
Это был очень простой способ выхода из различных сценариев на компьютере, но в течение последних 10 лет разработчики начали сосредотачиваться на удобстве использования, и наличие единственной клавиши на клавиатуре, которая при случайном нажатии может закрыть приложение, является большой проблемой. нет
В этой статье мы обсудим, как устранить неполадки клавиши Escape в Windows 10 в различных сценариях.
Что я могу сделать, если ключ ESC не будет работать в Windows 10?
- Используйте SHIFT + Escape
- Проверьте свою клавиатуру
- Проверьте свой драйвер
- Проверьте на вирусы
- Запустите средство устранения неполадок клавиатуры
- Удалить драйвер указательного устройства Synaptics
- Отключить ключи фильтра
- Удалить недавно загруженное программное обеспечение
- Проверьте клавиатуру на наличие пыли или посторонних предметов.
1. Используйте SHIFT + Escape
Как я уже говорил в первом абзаце, легкость, с которой клавиша Escape могла использоваться в прошлом, создавала много проблем, если она была нажата случайно.
Вот почему большинство новых приложений теперь переключились на использование комбинации клавиш SHIFT + Escape .
Например, Google Chrome использует комбинацию клавиш SHIFT + Escape, чтобы предоставить вам доступ к своему внутреннему диспетчеру задач , как вы можете видеть на изображении ниже.

Возникли проблемы с клавишей SHIFT? Положитесь на нас, чтобы решить их быстро.
2. Проверьте свою клавиатуру
Иногда проблема не в операционной системе, а в аппаратном обеспечении. Клавиатуры и мыши , вероятно, являются наиболее часто используемыми компонентами ввода на компьютере, что означает, что они имеют тенденцию ломаться чаще, чем другие компоненты.
Если ваша клавиатура подключена к компьютеру через разъем USB или PS / 2, вы можете отсоединить ее и установить на другом компьютере. Таким образом, вы можете проверить, связана ли проблема с вашим компьютером или клавиатурой.
Вы также можете попробовать подключить другую клавиатуру к вашей машине и использовать клавишу Escape на ней. Или просто купите новую клавиатуру .
Ваша клавиатура печатает цифры вместо букв? Не волнуйтесь, у нас есть правильное решение для вас.
3. Проверьте свой драйвер
Драйвер клавиатуры преобразует ввод с клавиатуры, чтобы его мог прочитать операционная система. Драйверы, как и любые другие компьютерные файлы, могут быть повреждены различными программами или вирусами .
Это также может быть вызвано обновлением или понижением версии операционной системы, если установленный драйвер не полностью совместим с новой версией.
Метод, который мы обычно рекомендуем попытаться исправить, — это удалить текущий драйвер и позволить Windows переустановить его снова:
- Вы можете достичь этого, щелкнув правой кнопкой мыши кнопку « Пуск» и выбрав « Диспетчер устройств» .
- Отсюда раскройте список « Клавиатуры» , щелкните правой кнопкой мыши на текущей клавиатуре и выберите « Удалить» , как показано на рисунке ниже.
- Подтвердите это, нажав OK в следующем диалоговом окне.
Как только клавиатура была удалена из списка, перезагрузите компьютер, чтобы перезагрузить операционную систему и заставить ее обнаружить клавиатуру. Затем он продолжит переустановку драйвера и, надеюсь, исправит проблему.
Windows не может автоматически найти и загрузить новые драйверы? Не волнуйтесь, мы вас обеспечим.
ПРИМЕЧАНИЕ. Новые USB- клавиатуры сложнее, чем раньше. Теперь у них есть светодиодные фонари с 16 миллионами цветов, разъемы USB и аудио и даже трекпады или специальные клавиши.
Чтобы использовать их в полную силу, вам необходимо установить драйвер, предоставленный производителем. Вы можете найти это либо на прилагаемом CD / DVD, либо загрузив его с сайта производителя.
Знаете ли вы, что большинство пользователей Windows 10 имеют устаревшие драйверы? Будьте на шаг впереди, используя это руководство.
Обновлять драйверы автоматически (рекомендуется)
Более безопасный и простой способ обновления драйверов на компьютере с Windows — использование автоматического инструмента. Мы настоятельно рекомендуем инструмент обновления драйверов Tweakbit .
Он автоматически идентифицирует каждое устройство на вашем компьютере и сопоставляет его с последними версиями драйверов из обширной онлайн-базы данных. Таким образом, вы защитите свою систему от загрузки и установки неправильных версий драйверов.
Вот как это работает:
-
- Загрузите и установите TweakBit Driver Updater
- После установки программа начнет сканирование вашего компьютера на наличие устаревших драйверов автоматически. Driver Updater проверит установленные вами версии драйверов по своей облачной базе данных последних версий и порекомендует правильные обновления. Все, что вам нужно сделать, это дождаться завершения сканирования.
- По завершении сканирования вы получите отчет обо всех проблемных драйверах, найденных на вашем ПК. Просмотрите список и посмотрите, хотите ли вы обновить каждый драйвер по отдельности или все сразу. Чтобы обновить один драйвер за раз, нажмите ссылку «Обновить драйвер» рядом с именем драйвера. Или просто нажмите кнопку «Обновить все» внизу, чтобы автоматически установить все рекомендуемые обновления.
Примечание. Некоторые драйверы необходимо устанавливать в несколько этапов, поэтому вам придется нажимать кнопку «Обновить» несколько раз, пока не будут установлены все его компоненты.
- Загрузите и установите TweakBit Driver Updater
Отказ от ответственности : некоторые функции этого инструмента не являются бесплатными.
4. Проверьте на вирусы
За эти годы вирусы стали действительно сложными и даже могут взять под контроль аппаратные компоненты. На самом деле большинство проблем с программным обеспечением вызвано различными типами вирусов.
Если у вас установлено стороннее антивирусное программное обеспечение, вы можете использовать его для сканирования вашего компьютера.
Если нет, то Windows 10 поставляется с Windows Defender , собственным антивирусным решением Microsoft. Вы можете получить к нему доступ, нажав кнопку « Пуск» и выбрав « Все приложения» . Под Windows System вы найдете Защитника Windows, который вы можете открыть, нажав на него.

Выполните полное сканирование системы непосредственно из Защитника Windows. Узнайте, как это делается прямо здесь!
Другой способ удаления вирусов с вашего компьютера — использование Malwarebytes Anti-Malware . Это антивирусное программное обеспечение является бесплатным для личного использования и может быть загружено отсюда .

5. Запустите средство устранения неполадок клавиатуры.
В Windows 10 имеется ряд средств устранения неполадок, которые можно использовать для быстрого устранения различных проблем. Существует также специальное средство устранения неполадок клавиатуры, поэтому используйте его, если клавиша ESC все еще не работает.
- Выберите «Настройки»> «Обновление и безопасность»> нажмите «Устранение неполадок» на левой панели.
- Перейдите к «Найти и устранить другие проблемы»> прокрутите вниз
- Выберите средство устранения неполадок клавиатуры> запустите его, а затем проверьте, работает ли клавиша ESC.

Если у вас возникли проблемы с открытием приложения «Настройка», обратитесь к этой статье, чтобы решить эту проблему.
Если средство устранения неполадок останавливается до завершения процесса, исправьте его с помощью этого полного руководства.
6. Удалите драйвер указательного устройства Synaptics
Если ваш драйвер по умолчанию вступает в конфликт с Windows 10, некоторые ключи могут не работать. Вы можете решить эту проблему, удалив драйвер указательного устройства Synaptics.
Просто перейдите в Панель управления и перейдите в раздел «Удаление программы». Удалите драйвер указательного устройства Synaptics оттуда.

Вы не можете открыть панель управления? Посмотрите на это пошаговое руководство, чтобы найти решение.
7. Отключите ключи фильтра
Фильтр ключей — это параметр, который предписывает Windows 10 просто игнорировать определенные нажатия клавиш или повторяющиеся нажатия клавиш. Иногда ваш компьютер может включить эту функцию самостоятельно.
Убедитесь, что Filter Keys не мешает вам использовать клавишу ESC. Вот шаг, чтобы следовать, чтобы отключить эту функцию:
- Перейдите в Панель управления> введите «легкость доступа» в поле поиска и откройте Ease of Access Center .
- Перейдите, чтобы упростить использование клавиатуры .
- Прокрутите вниз и выберите Filter Keys . Снимите флажок « Включить ключи фильтра» > нажмите « Применить» > « ОК» .

8. Удалите недавно загруженное программное обеспечение
Если вы не можете использовать клавишу ESC после установки определенного приложения или программного обеспечения, попробуйте удалить соответствующую программу, чтобы убедиться, что этот обходной путь решает проблему.
- Перейдите в «Пуск»> введите «панель управления»> дважды щелкните первый результат, чтобы запустить панель управления
- Перейдите в «Программы»> « Удалить программу».
- Выберите программное обеспечение, которое вы недавно установили> нажмите «Удалить»
- Перезагрузите компьютер и проверьте, реагирует ли ключ ESC сейчас.
Для получения дополнительной информации о том, как удалить программы и приложения в Windows 10, ознакомьтесь с этим полным руководством .
Ищете программное решение для полного удаления приложений с вашего ПК? Эти деинсталляторы, безусловно, сделают эту работу.
9. Проверьте клавиатуру на наличие пыли или посторонних предметов.
Убедитесь, что на вашей клавиатуре нет пыли, грязи или других посторонних веществ. Вы можете просто перевернуть его вверх дном, чтобы на нем могли выпасть какие-либо частицы пыли или мусора.
Вы также можете использовать сжатый воздух для выдувания пыли из щелей на клавиатуре. Если вы разбираетесь в технологиях, вы можете разобрать клавиатуру.
Однако имейте в виду, что этот подход может аннулировать гарантию производителя, поэтому действуйте на свой риск.
Если приведенные выше действия не помогли исправить ваш Escape-ключ, пожалуйста, предоставьте более подробную информацию о вашей проблеме в разделе комментариев ниже, и мы постараемся помочь вам как можно лучше.
СВЯЗАННЫЕ ИСТОРИИ, ЧТОБЫ ПРОВЕРИТЬ:
- Fix @ key не работает в клавиатуре ноутбука Windows 10
- Исправлено: клавиатура не работает в Google Chrome
- Исправлено: клавиатура не работает после отката Windows 10
- 10 лучших клавиатур с подсветкой купить
Примечание редактора: этот пост был первоначально опубликован в апреле 2016 года и с тех пор был полностью переработан и обновлен для обеспечения свежести, точности и полноты.