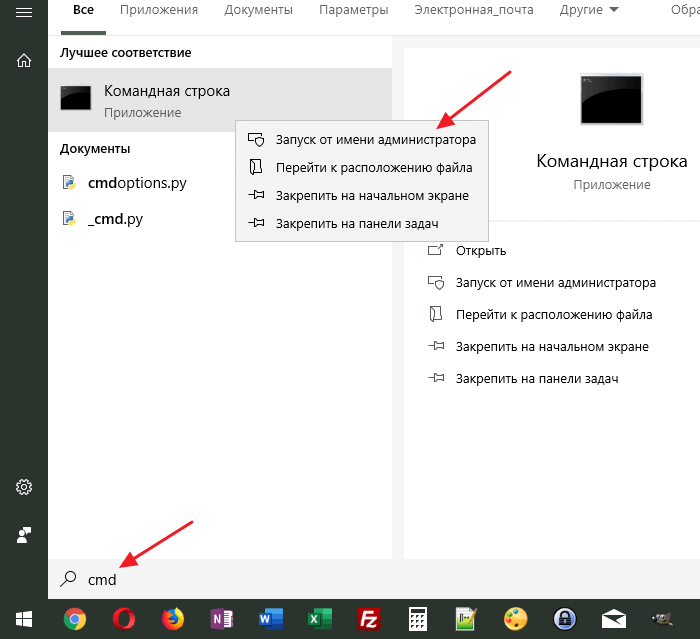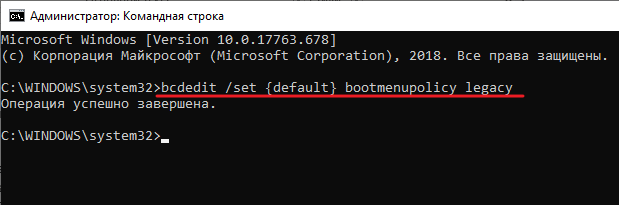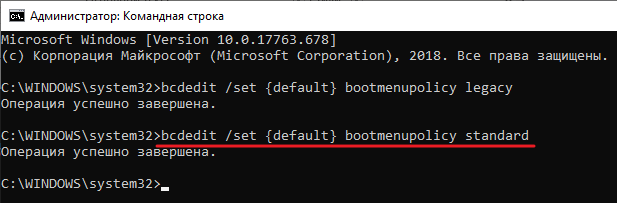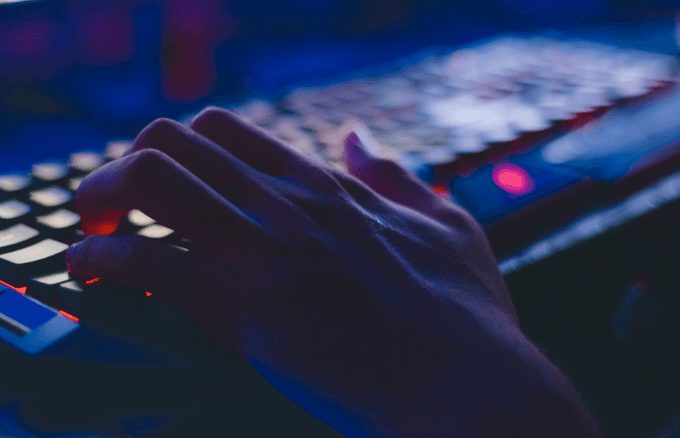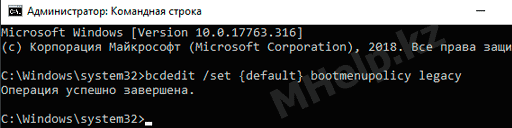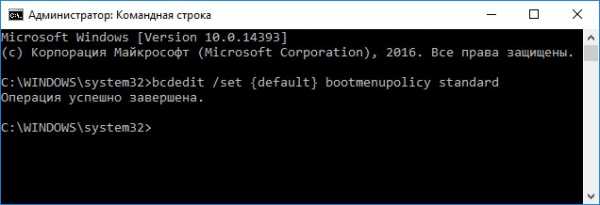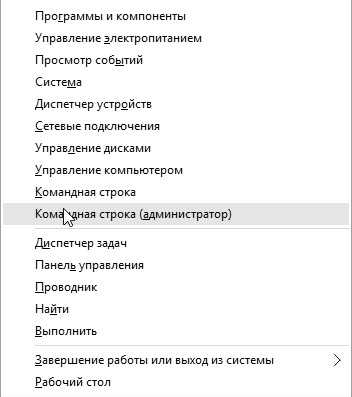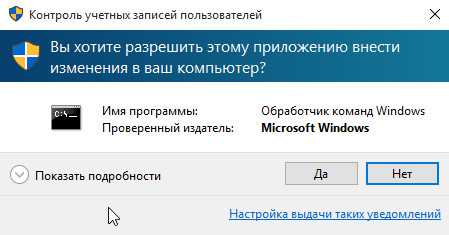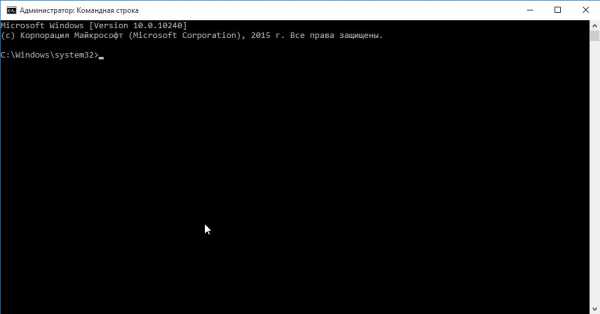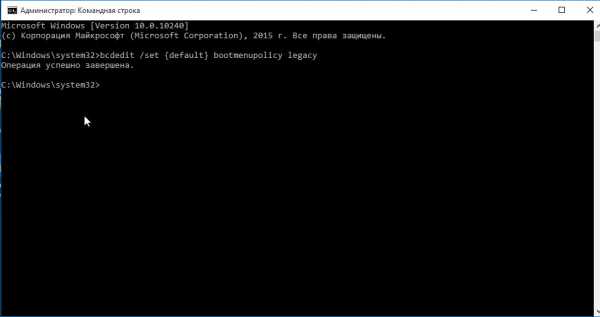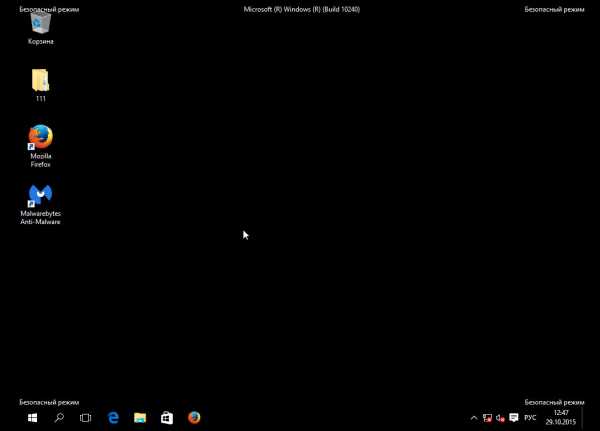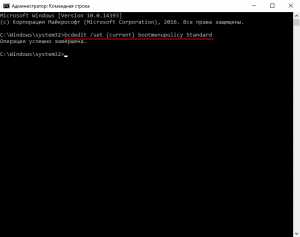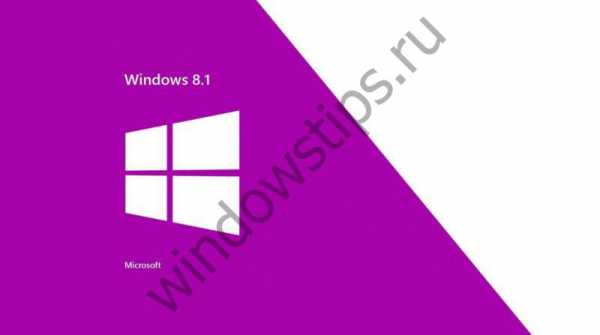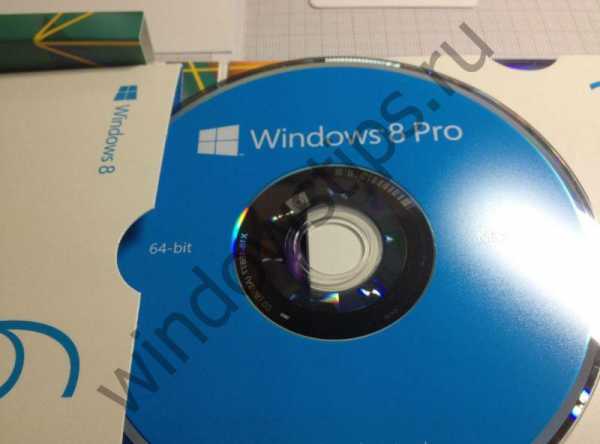В этой инструкции о том, как сделать так, чтобы при нажатии клавиши F8 при запуске компьютера появлялось «старое» меню выбора режимов загрузки с возможностью входа в безопасный режим, некоторые нюансы, которые следует учесть и видео инструкция.
Вход в безопасный режим с помощью клавиши F8 в Windows 10
Для того, чтобы включить вход в безопасный режим по клавише F8 (на некоторых ноутбуках нужно будет нажимать Fn+F8), выполните следующие простые действия:
- Запустите командную строку от имени администратора. Самый простой способ сделать это — использовать поиск в панели задач: начните набирать «Командная строка», а затем либо выберите нужный пункт в контекстном меню найденного результата, либо используйте пункт в правой панели результатов поиска (только в последних версиях Windows 10).
- Если Windows 10 не запускается, но появляется экран с пунктом «дополнительные параметры», то в них вы также можете запустить командную строку.
- В командной строке введите команду
bcdedit /set {default} bootmenupolicy legacyи нажмите Enter.
- Если операция была завершена успешно, значит всё готово: можно перезагружать компьютер и многократно нажимать F8 (или Fn+F8) — иначе можно не успеть. В результате вы увидите знакомое вам меню, как на скриншоте ниже.
Всё очень просто, но есть важная особенность использования этого меню в Windows 10 по сравнению с 7-кой. Нюанс заключается в том, что по умолчанию в Windows 10 включена функция быстрый запуск.
Это приводит к тому, что, когда вы выключаете компьютер или ноутбук с помощью пункта «Завершение работы», он не совсем выключается, а переходит в своего рода гибернацию, а в дальнейшем — включается не «с самого начала». В результате, при использовании этого пункта, клавиша F8, включенная описанным способом, не сработает для входа в безопасный режим. Решение — использовать перезагрузку вместо завершения работы или отключить быстрый запуск Windows 10.
В дальнейшем, если вы захотите отменить сделанные по инструкции изменения, запустите командную строку от имени администратора и используйте команду
bcdedit /set {default} bootmenupolicy standard
В результате всё вернется в исходное состояние.
Видео инструкция
Надеюсь, инструкция оказалась полезной для кого-то из читателей.
После обновления операционной системы до Windows 10 пользователи столкнулись с тем, что многие операции в новой системе выполняются по-другому. Один из примеров – запуск системы в безопасном режиме. Раньше для этого нужно было просто нажать на клавишу F8 сразу после прохождения процедуры POST, но в Windows 10 данный способ не работает. Вместо него в безопасный режим нужно входить с помощью команды msconfig, установочного диска или нового меню «Параметры». Но, если вы слишком привыкли к старому способу загрузки в безопасном режиме, то вы можете переключиться на использование старого загрузочного меню, которое выглядит и работает точно также как раньше.
В данной инструкции мы расскажем о том, как настроить систему так, чтобы при использовании клавиши F8 при загрузке компьютера появлялось старое меню, с помощью которого можно быстро загрузиться в безопасном режиме.
Вход в безопасный режим Windows 10 через F8
Итак, если вы хотите переключиться на использование старого загрузочного меню, то вам нужно внести некоторые изменения в настройки Windows 10. Для этого вам понадобиться командная строка с правами администратора. Ее можно запустить несколькими способами, самый простой вариант, это воспользоваться поиском в меню «Пуск». Откройте меню «Пуск», введите команду «cmd», кликните правой кнопкой мышки по найденной программе и запустите ее от имени администратора.
После того как командная строка запущена, вам нужно просто выполнить следующую команду:
bcdedit /set {default} bootmenupolicy legacy
В командной строке это выглядит примерно так:
Если появилось сообщение о том, что операция выполнена успешно, значит можно перезагружать компьютер и проверять, можно ли запустить безопасный режим Windows 10 при помощи клавиши F8 (или Fn-F8 на некоторых ноутбуках). Если все сработало, то вы увидите вот такое загрузочное меню:
Если вы решите отключить старое меню и вернуться к стандартному способу загрузки Windows 10 в безопасном режиме, то для этого нужно будет выполнить следующую команду:
bcdedit /set {default} bootmenupolicy standard
Как и в предыдущем случае, после выполнения данной команды должно появиться сообщение «Операция успешно завершена».
Клавиша F8 все равно не работает
Если вы активировали старое загрузочное меню, но клавиша F8 все равно не срабатывает, то скорее всего причина в функции «Быстрый запуск». Данная функция ускоряет загрузку Windows 10 за счет использования гибернации и если она включена, то вы не сможете открыть загрузочное меню при помощи клавиши F8.
Решить эту проблему можно двумя способами. Первый вариант – просто отключить быстрый запуск (инструкция по ссылке), но в этом случае Windows 10 будет включаться намного медленней. Второй вариант – перед использованием клавиши F8 перезагрузить компьютер (Пуск – Выключение – Перезагрузка). При использовании перезагрузки быстрый запуск не срабатывает, а значит вы можете открыть загрузочное меню Windows 10 при помощи клавиши F8.
Посмотрите также:
- Как записать загрузочный диск
- Как сделать загрузочную флешку через UltraISO
- Как загрузиться с флешки
- Как записать образ на флешку через UltraISO
- Как создать загрузочную флешку Windows 10
Автор
Александр Степушин
Создатель сайта comp-security.net, автор более 2000 статей о ремонте компьютеров, работе с программами, настройке операционных систем.
Остались вопросы?
Задайте вопрос в комментариях под статьей или на странице
«Задать вопрос»
и вы обязательно получите ответ.
Если вы обновились до Windows 10 с более старых версий, таких как Windows XP, Vista и Windows 7, вы, возможно, заметили, что функциональная клавиша F8, которую вы нажали во время запуска, чтобы войти в безопасный режим, больше не работает.
Клавиша F8 все еще доступна на вашей клавиатуре, но она работает с другими комбинациями клавиш для выполнения определенных функций, особенно когда ваша сенсорная панель или мышь не работают, и вам нужно вместо этого использовать сочетания клавиш.
В этом руководстве мы покажем вам, что делать, если вы обнаружите, что F8 не работает в Windows 10, но сначала давайте посмотрим, почему это происходит.
Безопасный режим это встроенная функция Windows во всех версиях операционной системы, которая используется для устранения различных проблем, таких как проблемы с установкой драйверов, проблемы с загрузкой в Windows, а также проблемы с вредоносными программами или вирусами.
Меню загрузки F8 было удалено, чтобы улучшить время загрузки системы. Это потому что Windows 10 загружается намного быстрее чем предыдущие версии, поэтому у вас не будет достаточно времени, чтобы нажать клавишу F8 и войти в безопасный режим во время запуска. Кроме того, он не может распознать нажатие клавиши во время процесса загрузки, что предотвращает доступ к экрану параметров загрузки, из которого можно выбрать параметр безопасного режима.
Вместо этого Microsoft предоставила новую функцию меню «Дополнительные параметры загрузки», которая позволяет получить доступ к параметрам устранения неполадок, таким как безопасный режим и другие.
Вы по-прежнему можете получить доступ к функции безопасного режима, нажав клавишу F8, но вам нужно повторно включить ее вручную, выполнив несколько простых шагов, и есть другие методы, которые также могут перевести вас в безопасный режим, но они не так просты. ,
Исправление F8 не работает в Windows 10
- Вручную повторно включить клавишу F8
- Введите CMD в строке поиска и нажмите Запуск от имени администратора.
- Введите эту команду в командной строке: bcdedit / set {default} bootmenupolicy legacy и нажмите Enter.
Примечание. Команда редактирования данных конфигурации BCD или загрузки — это встроенный инструмент в Windows, который контролирует запуск операционной системы. Это также поможет вам легко повторно активировать загрузочное меню F8.
- Перезагрузите компьютери несколько раз нажмите клавишу F8 на клавиатуре во время ее запуска, и вы увидите меню «Дополнительные параметры загрузки», в котором вы можете выбрать Безопасный режим, Безопасный режим с сетевым подключением или Безопасный режим с командной строкой.
Чтобы снова отключить клавишу F8, откройте командную строку с повышенными правами и введите следующую команду: bcdedit / set {default} bootmenupolicy standard
- Войдите в безопасный режим из меню «Пуск»
- Нажмите Пуск и выберите Настройки.
- Далее нажмите «Обновить и безопасность» в меню «Настройки».
- На левой панели нажмите Recovery, а затем нажмите Restart now.
- Windows автоматически перезагрузится и отобразит экран выбора параметров. Нажмите Устранение неполадок.
- Далее нажмите Настройки запуска.
- Появится экран, показывающий различные параметры запуска.
- На клавиатуре нажмите клавишу F4 или клавишу 4, чтобы войти в безопасный режим, или соответствующую клавишу, чтобы войти в безопасный режим с поддержкой сети или с помощью командной строки, в зависимости от того, что вы хотите сделать.
Примечание. Также можно нажать кнопку «Пуск», щелкнуть правой кнопкой мыши кнопку питания и удерживать клавишу Shift при нажатии кнопки «Перезагрузить». Это автоматически перезапустит Windows и откроет экран «Выбор параметра», после чего вы сможете продолжить, чтобы перейти в безопасный режим.
- Запустите безопасный режим по конфигурации системы
Конфигурация системы также известна как MSCONFIG, является системной утилитой, используемой при устранении неполадок в процессе запуска Windows. Он может отключить или повторно включить драйверы устройств и программы, которые запускаются во время процесса загрузки, чтобы выяснить причину возникшей проблемы. Это экономит время по сравнению с другими методами, которые требуют повторения нескольких шагов только для входа в безопасный режим.
- Нажмите клавишу с логотипом Windows + R, чтобы открыть диалоговое окно «Выполнить», и введите msconfig. Затем нажмите Enter или нажмите ОК.
- Нажмите Boot и отметьте флажок рядом с Safe Boot. Выберите Минимальный и нажмите ОК. Существуют и другие доступные варианты, такие как Alternate Shell (безопасный режим с командной строкой), восстановление Active Directory и сеть (безопасный режим с поддержкой сети), поэтому вы можете выбрать тот, который вам нужен.
- Нажмите Apply> OK, чтобы изменения вступили в силу, и Windows перезагрузится в безопасном режиме.
Чтобы выйти из безопасного режима из конфигурации системы, снова откройте окно параметров загрузки, снимите флажок рядом с «Безопасная загрузка» и нажмите кнопку «ОК». Нажмите «Перезагрузить», чтобы применить изменения и перезагрузить компьютер в обычном режиме.
- Войдите в безопасный режим, когда Windows не может нормально загрузиться
Безопасный режим загружается с минимальным набором программ и драйверов. Если Windows не может нормально загрузиться, у вас не возникнет проблем при входе в безопасный режим, поскольку вы можете дважды перезагрузить компьютер и перейти к экрану автоматического восстановления, откуда вы можете войти в безопасный режим.
- Убедитесь, что компьютер выключен, а затем нажмите и удерживайте кнопку питания, пока компьютер не выключится. Повторите это примерно два или три раза (чтобы запустить механизм восстановления загрузки), пока не появится экран Подготовка автоматического восстановления.
- Если при первом включении компьютера отображается экран «Подготовка к автоматическому восстановлению», перейдите к следующему шагу, и появится экран «Диагностика компьютера». За этим последует сообщение о попытке ремонта.
- Windows покажет, что автоматическое восстановление не может восстановить ваше сообщение с ПК, и предоставит вам опции «Завершение работы» и «Дополнительно» на экране «Восстановление при загрузке». Нажмите Дополнительные параметры.
- Нажмите «Устранение неполадок» на экране «Выбор варианта».
- Далее нажмите Дополнительные параметры.
- Ваш компьютер перезагрузится и покажет различные варианты запуска на следующем экране.
- Нажмите клавишу F4 или клавишу 4 на клавиатуре, чтобы войти в безопасный режим. Вы также можете нажать соответствующую клавишу, чтобы войти в безопасный режим с помощью командной строки или с помощью сети, в зависимости от того, что вы хотите сделать.
Примечание. Если у вас есть загрузочный USB-диск Windows 10 или установочный диск, вы можете использовать его, чтобы запустить компьютер в безопасном режиме, если Windows не может загрузить. Загрузите компьютер с загрузочного диска или установочного диска, выберите «Восстановить компьютер», и вы попадете на экран выбора параметров, где вы можете выполнить описанные выше шаги, чтобы войти в безопасный режим.
- Запустите в безопасном режиме, когда вы не можете войти на рабочий стол
Это еще один метод, который вы можете использовать, если обнаружите, что безопасный режим Windows 10 не работает. Если вы можете получить доступ к экрану входа в систему (экран приветствия или входа в систему), но не можете получить доступ к рабочему столу или войти в него, выполните следующие действия, чтобы перезагрузить компьютер в безопасном режиме.
- Нажмите «Питание» в правом нижнем углу экрана входа в Windows 10.
- Нажмите и удерживайте клавишу Shift на клавиатуре и выберите «Перезагрузка». Вы увидите, что на короткое время появится экран «Пожалуйста, подождите» и экран «Выберите вариант». Нажмите Устранение неполадок.
- На экране «Дополнительные параметры» нажмите «Параметры запуска».
- На экране «Параметры запуска» нажмите клавишу (и), соответствующую опции безопасного режима, которую вы хотите использовать.
Больше способов загрузки в безопасном режиме
Мы надеемся, что вы нашли это руководство полезным, чтобы помочь вам загрузиться в безопасном режиме, когда вы обнаружите, что F8 не работает в Windows 10. Если вам известны другие методы, которые вы можете использовать для доступа к безопасному режиму, вы можете поделиться ими с нами.
Главная » Уроки и статьи » Windows
Как мы уже говорили ранее в статье как войти в безопасный режим Windows 10, привычный способ запуска компьютера в этом режиме через клавишу F8 был отключен в пользу быстроты загрузки системы. Но безвыходных ситуаций не бывает, и в этом уроке вы узнаете, как можно включить F8 при загрузке Windows 10.
Возвращаем F8 для входа в безопасный режим Виндовс 10
На самом деле всё просто, чтобы клавиша F8 работала при загрузке нужно прописать специальный код в командной строке Windows 10.
- 5 способов открыть командную строку
- 5 способов — как запустить командную строку от имени администратора
Важно: Открывать командную строку нужно от имени администратора, иначе у вас нечего не получится. Простой способ это сделать в Windows 10, кликнуть правой кнопкой мыши на значок Пуск и выбрать «Командная строка (администратор)».
Пора начинать.
1. Откройте вашу командную строку.
2. Затем вставьте в нее следующий текст.
bcdedit /set {default} bootmenupolicy legacy
3. Нажмите на клавишу Enter.
Теперь, как и в предыдущих версиях Windows, во время загрузки жмете клавишу F8 и из предложенного списка способов загрузки выбираете «Безопасный режим». Сам же список, по сути, ни чем не отличается от старого.
Как отключить F8 при загрузке Windows 10?
Проделанные нами действия можно легко вернуть к изначальным настройкам. Вам нужно еще раз открыть командную строку Виндовс и ввести в нее код представленный ниже:
bcdedit /set {default} bootmenupolicy standard
Как видите всё достаточно легко, просто не все знают о таких возможностях. Если остались вопросы по этой теме, обязательно задавайте в комментариях под статьей.
Понравилось? Поделись с друзьями!
Дата: 07.06.2017
Автор/Переводчик: Linchak
Как известно, при загрузке Windows 10 не работает клавиша F8, отключена возможность выбора дополнительного меню загрузки (безопасный режим, отключение автоматической перезагрузки и др.), как это было сделано в предыдущих версия системах.
Вместо этого Windos 10 запускает возможность выбора дополнительных параметров загрузки, только после трех аварийных отключений системы или ручным(однократным) запуском в msconfig.
Для включения альтернативного меню при загрузке Windows 10, запустите командную строку с правами администратора:
ПУСК — Служебные Windows — правой клавишей мыши по Командная строка — Дополнительно — Запуск от имени администратора.
Введите команду:
bcdedit /set {default} bootmenupolicy legacy
Нажмите Enter и перезагрузите компьютер.
Теперь, если при запуске системы нажать клавишу F8 отобразится расширенное меню загрузки.
В котором можно выбрать безопасный режим или например отключить автоматическую перезагрузку при отказе системы, для получения кода BSOD ошибки.
Проверенно на Windows 10 x64 версия 1809 (сборка 17763). Включен режим UEFI и Safe Boot.
[nx_box title=»Поделиться этой статьей» style=»glass» box_color=»#ED303C»]Если данная статья вам помогла и вы хотели бы в ответ помочь проекту Mhelp.kz, поделитесь этой статьей с другими:
[/nx_box]
Как пользователь Windows 10 вы могли заметить, что: Клавиша F8 в безопасном режиме Windows 10 больше не работает . Вы, наверное, не можете не задаться вопросом: удаляет ли Windows 10 эту функцию? Ответ Нет . Вы все еще можете войти в безопасный режим, нажав клавишу F8. Возможно, вам придется вручную повторно включить эту функцию, выполнив всего несколько простых шагов.
В этой статье рассказывается, как исправить неработающую проблему F8 в безопасном режиме Windows 10, а также предлагаются альтернативные методы для запуска безопасного режима. Так что вы можете попробовать то, что вам больше нравится.
- Как исправить клавишу F8 в Windows 10 для запуска безопасного режима
- Альтернативные способы запуска безопасного режима
Существует обходной путь для повторного включения клавиши F8 в Windows 10 для легкого запуска безопасного режима. Вы можете перейти к Как это исправить напрямую, если вы уже знаете причину, по которой клавиша F8 не работает в Windows 10.
Почему не Клавиша F8 в Windows 10 работает?
В Windows 7 вы можете легко войти в безопасный режим, нажав клавишу F8 до начала загрузки Windows, но это изменилось в Windows 8 и Windows 10. Причина в том, что Microsoft сократила период времени для клавиши F8 почти до нуля. (менее 200 миллисекунд). В результате люди почти не могут нажимать клавишу F8 за такой короткий промежуток времени, и у них мало шансов обнаружить клавишу F8, чтобы вызвать меню загрузки и затем запустить безопасный режим.
Если вам повезет, вы можете продолжать нажимать клавишу F8 во время загрузки, тогда вы иногда можете попасть на экран параметров загрузки в безопасном режиме. Но в большинстве случаев вы можете попытаться напрасно. Тем не менее, хорошая новость заключается в том, что вы все еще можете снова заработать клавишу F8, если у вас есть доступ к своей Windows в обычном режиме. Вам просто нужно вручную снова включить эту функцию.
Как это исправить?
Запись : Вы можете попробовать этот метод, чтобы клавиша F8 снова заработала, только когда ваша Windows может нормально загрузиться. Если вы не можете запустить Windows в обычном режиме, вы можете запускать безопасный режим, когда Windows не запускается нормально .
Как известно, F8 больше не работает в безопасном режиме. Но вы можете повторно активировать его с помощью Команда редактирования данных конфигурации загрузки (BCD) . BCD Edit — это встроенный инструмент для управления запуском операционной системы. При этом вы можете легко снова включить загрузочное меню F8. Следуй этим шагам:
1)Тип cmd в поле поиска и щелкните правой кнопкой мыши Командная строка выбирать Запустить от имени администратора , затем щелкните да подтвердить.
2)Скопируйте команду ниже и вставьте ее в Командная строка и нажмите Войти .
bcdedit / set {default} bootmenupolicy legacy
3)После успешного завершения операции перезагрузите компьютер.
4) Прежде чем появится логотип Windows, нажмите F8 получить доступ Расширенные параметры загрузки как на скриншоте ниже. Выберите Безопасный режим вы хотите загрузиться и нажмите Войти .
Безопасный режим : Безопасный режим с минимальным набором драйверов и сервисов.
Безопасный режим с поддержкой сети : Безопасный режим с сетевыми драйверами и службами, необходимыми для доступа в Интернет.
Безопасный режим с командной строкой : Безопасный режим с окном командной строки вместо обычного интерфейса Windows. Этот вариант предназначен для ИТ-специалистов и системных администраторов.
Затем ваша Windows загрузится в безопасном режиме.
Запись : После входа в безопасный режим вы можете увидеть это сообщение на экране. Это нормально, потому что многие приложения не работают в безопасном режиме. Просто нажмите Закрыть закрыть окно.
Альтернативные способы запуска безопасного режима
В дополнение к параметрам меню загрузки F8, Windows 10 также предоставляет другие эффективные способы входа в безопасный режим. Вы также можете попробовать следующие методы.
Метод 1. Запустите безопасный режим из меню «Пуск».
Если вы можете правильно запустить и запустить свою Windows, вы можете попробовать войти в безопасный режим из Стартовое меню на вашем экране. Это тоже заслуживающий внимания метод:
1)Щелкните значок Кнопка Пуск внизу слева, а затем нажмите Настройки кнопка.
2)Нажмите Обновление и безопасность .
3) Нажмите Восстановление на левой панели, затем щелкните Перезагрузить сейчас .
4)Ваша Windows автоматически перезагрузится. Затем появится экран дополнительных средств устранения неполадок и нажмите Устранение неполадок .
5)Нажмите Расширенные настройки .
6)Нажмите Параметры запуска .
7)Нажмите Рестарт . Затем ваш компьютер автоматически перезагрузится, и появится экран с различными вариантами запуска.

подсказки : У вас есть другой выбор для запуска безопасного режима из меню «Пуск»:
1)Щелкните значок Кнопка Пуск в нижнем левом углу и щелкните правой кнопкой мыши кнопка питания .
2)Удерживайте сдвиг клавиша на клавиатуре при нажатии Рестарт .
Ваша Windows автоматически перезагрузится. Затем появятся дополнительные инструменты устранения неполадок. Повторите шаги из шага 4) выше продолжать.
Метод 2: запуск безопасного режима с помощью конфигурации системы
При устранении неполадок в системе может потребоваться загрузка в безопасном режиме несколько раз. Повторение всех описанных выше шагов для входа в безопасный режим будет огромной неприятностью. В этом случае вы можете запустить безопасный режим с помощью конфигурации системы, чтобы сэкономить время. Это поможет загружаться в безопасном режиме при каждой перезагрузке компьютера.
Конфигурация системы также упоминается MSConfig . Это системная утилита для устранения неполадок в процессе запуска Windows. Он может отключить или повторно включить программы и драйверы устройств, запускаемые во время загрузки. Тогда вы сможете определить причину вашей проблемы.
1)На клавиатуре нажмите Windows logo key 
2)Тип msconfig в поле ‘Выполнить’ и щелкните Хорошо .
3)Нажмите Загрузки . В Параметры загрузки установите флажок рядом с Безопасный ботинок и выберите Минимальный и щелкните Хорошо .Или вы можете выбрать другие параметры безопасного режима в соответствии с вашими требованиями.
Минимальный : normal Безопасный режим.
Альтернативная оболочка : Безопасный режим с использованием только командной строки.
Восстановление Active Directory : Используется только для восстановления сервера Active Directory.
Сеть : Безопасный режим с поддержкой сети.
4)Нажмите Рестарт чтобы применить изменения. Затем ваша Windows перезагрузится в безопасном режиме.
Как выйти из безопасного режима из конфигурации системы
Windows будет запускать безопасный режим с конфигурацией системы каждый раз, когда вы загружаете компьютер. Поэтому, если вам не нужен безопасный режим, вы можете выйти из него, выполнив следующие действия:
1)На клавиатуре нажмите Windows logo key 
2)Тип msconfig в поле ‘Выполнить’ и щелкните Хорошо .
3)Нажмите Загрузки . В параметрах загрузки снимите флажок рядом с Безопасный ботинок и щелкните Хорошо .
4) Нажмите Рестарт чтобы применить изменения и перезагрузить компьютер в обычном режиме.
Метод 3. Запустите безопасный режим, когда Windows не запускается нормально
Как упоминалось выше, безопасный режим работает с минимальным набором драйверов и программ. В общем, если ваша Windows не загружается в обычном режиме, не возникнет проблем и с переходом в безопасный режим. Следовательно, вы можете перезагрузите компьютер дважды подряд для доступа к экрану автоматического восстановления, где можно перейти в безопасный режим. Следуйте инструкциям ниже.
Запись : Перед началом работы убедитесь, что ваш компьютер выключен.
1)нажмите кнопка питания чтобы включить компьютер, затем удерживайте кнопка питания чтобы выключить его (около 5 секунд). Повторите это более двух раз, пока не увидите Подготовка к автоматическому ремонту экран.
Запись : этот шаг помогает активировать экран «Подготовка к автоматическому восстановлению». Если Windows не перезагружается нормально, появляется этот экран, и Windows пытается решить проблему самостоятельно. Поэтому, если вы видите этот экран в первый раз, когда включаете компьютер, просто переходите к следующему шагу.
2)Затем Диагностика вашего ПК появится экран.
3)В Восстановление при загрузке появится экран и щелкните Расширенные настройки .
4) Вы попадете на экран дополнительных инструментов устранения неполадок, затем cлизать Устранение неполадок .
Затем повторите инструкции из шаги 5) по 
Это простые методы входа в безопасный режим. Надеюсь, это поможет решить вашу проблему. Не стесняйтесь комментировать ниже, если у вас есть какие-либо вопросы, и мы увидим, чем еще мы можем помочь.
Нажатие клавиши F8 в нужный момент во время запуска может открыть меню дополнительных параметров загрузки. Также работает перезапуск Windows 8 или 10, удерживая клавишу Shift и нажимая кнопку «Перезагрузить». Но иногда вам нужно перезагрузить компьютер в безопасном режиме несколько раз подряд.
Как заставить F8 работать в Windows 10?
Шаги по загрузке Windows 10 в безопасном режиме [с изображениями]
- В Windows 10, если вы хотите запустить безопасный режим с помощью клавиши F8, вам необходимо сначала настроить его. …
- 1) На клавиатуре одновременно нажмите клавишу с логотипом Windows и клавишу R, чтобы вызвать команду запуска.
- 4) Перезагрузите компьютер. …
- Примечание. Вы можете снова заставить F8 работать, только если у вас есть доступ к Windows.
20 мар. 2020 г.
Почему F8 не работает в безопасном режиме?
Если клавиша F8 или комбинация клавиш Shift + F8 не загружает вашу Windows 8 / 8.1 / 10 в безопасном режиме, вам необходимо использовать исходный DVD / USB-диск для доступа к параметрам запуска, а затем нажать F4 для доступа к безопасному режиму. Вам нужно загрузиться в Windows 8.
Как запустить w10 в безопасном режиме?
Как запустить Windows 10 в безопасном режиме?
- Нажмите кнопку Windows → Питание.
- Удерживая нажатой клавишу Shift, нажмите «Перезагрузить».
- Щелкните параметр «Устранение неполадок», а затем «Дополнительные параметры».
- Перейдите в «Дополнительные параметры» и нажмите «Параметры запуска».
- В разделе «Параметры запуска» нажмите «Перезагрузить».
- Отображаются различные варианты загрузки. …
- Windows 10 запускается в безопасном режиме.
Безопасный ли режим F8 для Windows 10?
В отличие от более ранней версии Windows (7, XP), Windows 10 не позволяет войти в безопасный режим, нажав клавишу F8. Есть и другие способы доступа к безопасному режиму и другим параметрам запуска в Windows 10.
Не можете даже загрузиться в безопасном режиме?
Вот некоторые вещи, которые мы можем попробовать, когда вы не можете загрузиться в безопасном режиме:
- Удалите все недавно добавленное оборудование.
- Перезагрузите устройство и нажмите и удерживайте кнопку питания, чтобы принудительно выключить устройство, когда появится логотип, после чего вы можете войти в среду восстановления.
28 колода 2017 г.
Как перейти к расширенным параметрам загрузки в Windows 10?
- На рабочем столе Windows откройте меню «Пуск» и нажмите «Настройки» (значок шестеренки).
- Выберите «Обновление и безопасность».
- Выберите Восстановление в левом меню.
- В разделе «Расширенный запуск» нажмите кнопку «Перезагрузить сейчас» в правой части экрана.
- Компьютер перезагрузится и загрузится в меню параметров.
- Щелкните Устранение неполадок.
Как включить F8?
Выполните одно из следующих действий:
- Если на вашем компьютере установлена одна операционная система, нажмите и удерживайте клавишу F8 во время перезагрузки компьютера. …
- Если на вашем компьютере установлено несколько операционных систем, используйте клавиши со стрелками, чтобы выделить операционную систему, которую вы хотите запустить в безопасном режиме, а затем нажмите F8.
Какая функциональная клавиша переводит вас в безопасный режим?
Во время загрузки удерживайте нажатой клавишу F8 до появления логотипа Windows. Появится меню. Затем вы можете отпустить клавишу F8. С помощью клавиш со стрелками выделите Safe Mode (или Safe Mode with Networking, если вам нужно использовать Интернет для решения вашей проблемы), затем нажмите Enter.
Как заставить Windows перейти в режим восстановления?
Вот шаги для запуска консоли восстановления из меню загрузки F8:
- Перезагрузите компьютер.
- После появления сообщения о запуске нажмите клавишу F8. …
- Выберите вариант «Восстановить компьютер». …
- Щелкните кнопку Далее. …
- Выберите ваше имя пользователя. …
- Введите свой пароль и нажмите ОК. …
- Выберите опцию Командная строка.
Как заставить мой компьютер запуститься в безопасном режиме?
Если ваш компьютер соответствует требованиям, все, что вам нужно сделать, это несколько раз нажать клавишу F8, когда ваш компьютер начнет загружаться, чтобы загрузиться в безопасном режиме. Если это не сработает, попробуйте удерживать клавишу Shift и несколько раз нажать клавишу F8.
Как обойти экран входа в систему в Windows 10?
Метод 1
- Откройте меню «Пуск», найдите netplwiz и нажмите Enter.
- В открывшемся окне снимите флажок с параметра «Пользователи должны ввести имя пользователя и пароль, чтобы использовать этот компьютер».
- Теперь введите и повторите свой пароль и нажмите ОК.
- Перезагрузите компьютер.
Как запустить Windows 10 в безопасном режиме на холоде?
В соответствии с вашим запросом я предлагаю вам выполнить следующие шаги, чтобы запустить вашу систему в безопасном режиме.
- Нажмите и удерживайте клавишу Shift и перезагрузите компьютер.
- Выберите Устранение неполадок.
- Выберите расширенный вариант.
- Выберите Восстановление при загрузке.
- Следуйте инструкциям на экране.
Включаем F8 при загрузке Windows 10
Как мы уже говорили ранее в статье как войти в безопасный режим Windows 10, привычный способ запуска компьютера в этом режиме через клавишу F8 был отключен в пользу быстроты загрузки системы. Но безвыходных ситуаций не бывает, и в этом уроке вы узнаете, как можно включить F8 при загрузке Windows 10.
Возвращаем F8 для входа в безопасный режим Виндовс 10
На самом деле всё просто, чтобы клавиша F8 работала при загрузке нужно прописать специальный код в командной строке Windows 10.
Важно: Открывать командную строку нужно от имени администратора, иначе у вас нечего не получится. Простой способ это сделать в Windows 10, кликнуть правой кнопкой мыши на значок Пуск и выбрать «Командная строка (администратор)».
Пора начинать.
1. Откройте вашу командную строку.
2. Затем вставьте в нее следующий текст.
bcdedit /set {default} bootmenupolicy legacy
3. Нажмите на клавишу Enter.
Теперь, как и в предыдущих версиях Windows, во время загрузки жмете клавишу F8 и из предложенного списка способов загрузки выбираете «Безопасный режим». Сам же список, по сути, ни чем не отличается от старого.
Как отключить F8 при загрузке Windows 10?
Проделанные нами действия можно легко вернуть к изначальным настройкам. Вам нужно еще раз открыть командную строку Виндовс и ввести в нее код представленный ниже:
bcdedit /set {default} bootmenupolicy standard
Как видите всё достаточно легко, просто не все знают о таких возможностях. Если остались вопросы по этой теме, обязательно задавайте в комментариях под статьей.
Дата: 07.06.2017 Автор/Переводчик: Linchak
linchakin.com
Как включить F8 в Windows 10 и 8 для загрузки в безопасном режиме
Валерий Октябрь 28, 2015 16 комментариев
В Windows 8, а так же в Windows 10 используется новый загрузчик операционной системы, который призван уменьшать время загрузки компьютера. К сожалению, одним из минусов этого загрузчика является то, что он отключает возможность быстрого доступа к меню Дополнительные варианты загрузки, которое в предыдущих версиях Windows вызывалось при запуске компьютера с нажатой клавишей F8.
Именно это меню позволяет легко загрузить компьютер в разнообразных диагностических режимах, таких как Безопасный режим, Безопасный режим с загрузкой сетевых драйверов, Безопасный режим с поддержкой командной строки. А так же запустить специальную процедуру Устранения неполадок компьютера. Вместо того, чтобы просто нажать одну клавишу F8 нужно выполнять множество дополнительных действий, одним из которых является загрузка Windows в стандартном режиме. В случае сбоя работы компьютера или заражения компьютера вирусом именно это становится камнем преткновения.
На мой взгляд доступ к возможности использования клавиши F8 для загрузки компьютера в Безопасном режиме гораздо важнее чем выигрыш нескольких секунд при загрузке. Так как именно этот диагностический режим позволит вам вылечить компьютер от вирусов и троянов, удалить или переустановить разнообразные драйвера, безболезненно удалить разнообразные программы. Кроме этого, включив использование клавиши F8 для загрузки компьютера в безопасном режиме вы получите дополнительный бонус, легкий выбор загружаемой операционной системы в случае если на вашем компьютере их установлено несколько.
Как включить F8 в Windows 8 и Windows 10 для загрузки компьютера в безопасном режиме
1. Открываем командную строку Администратора. 2. Настраиваем загрузчик Windows. 3. Тестируем результат, загружаем Windows в безопасном режиме.
1. Открываем командную строку Администратора.
Для того чтобы сменить настройки загрузчика Windows нужно сперва открыть командную строку администратора. Для этого нажмите на клавиатуре одновременно клавиши Windows () и клавишу X(Ч).
В открывшемся меню выберите пункт Командная строка (администратор). Контроль учётных записей пользователей запросит у вас разрешения, выберите Да.
После этого перед вами откроется окно командной строки, её отличие от обыкновенной в том, что все запускаемые из неё программы будут выполняться в с правами Администратора.
2. Настраиваем загрузчик Windows.
В открывшейся командной строке введите следующую команду:
bcdedit /set {default} bootmenupolicy legacy
Будьте внимательны! После проверки нажмите Enter. Результатом успешного выполнения программы и включения клавиши F8 для запуска компьютера в безопасном режиме будет сообщение: Операция успешно завершена.
3. Тестируем результат, загружаем Windows в безопасном режиме.
Теперь вам осталось только воспользоваться результатами вашего труда, проверить загрузку Windows в безопасном режиме при нажатии клавиши F8.
Перезагрузите свой компьютер. После того как ваш компьютер подаст короткий звуковой сигнал, нажмите клавишу F8.
Если ваш компьютер не подаёт звуковой сигнал, то старайтесь нажать клавишу F8 до появления логотипа Windows. Перед вами покажется меню: Дополнительные варианты загрузки.
Клавишами вверх и вниз на клавиатуре выберите нужный вам режим и нажмите Enter. Например, при выборе пункта Безопасный режим ваш компьютер будет загружен в этом диагностическом режиме, как показано на копии экрана приведённой ниже.
Хочу напомнить, что в Безопасном режиме, Windows загружает только основные драйвера и службы. Используйте это режим, если вам необходимо вылечить ваш компьютер от вирусов, троянов, вредоносных, шпионских и рекламных программ, а так же в случае, когда Windows не загружается в обычном режиме.
www.spyware-ru.com
Как войти в безопасный режим Windows 10 через F8
Загрузочное меню в операционной системе Windows 10, вызываемое клавишей F8, и позволяющее, например, перейти в безопасный режим или быстро отключить проверку цифровой подписи драйверов, как это было в XP, Vista или Windows 7, более не доступно. Но есть способ его вернуть.
Как вернуть загрузочное меню через F8 в Windows 10
После этого, если при включении компьютера нажать клавишу F8, то вы попадёте в классическое меню выбора параметров загрузки операционной системы, что позволит вам: загрузить Windows в безопасном режиме, отключить проверку цифровой подписи драйверов, вернуть загрузку последней удачной конфигурации системы, и воспользоваться прочими параметрами загрузки, так, как это было в XP или Windows 7.
Если требуется вернуть стандартное загрузочное меню Windows 10, то в командной строке, запущенной также от Администратора, необходимо ввести такую команду: bcdedit /set {current} bootmenupolicy Standard → нажать Enter.
Читайте также:
AlpineFile.ru
Безопасный режим Windows 8 и 8.1: 5 способов войти
Не можете загрузить Windows 8 или Windows 8.1 в безопасном режиме? Вы нажимаете F8 или Shift+F8, но это ни к чему не приводит? Загрузка новой операционной системы от Microsoft стала настолько быстрой, поэтому не всегда получается прервать ее нажатиями клавиш.
Вы можете войти в безопасный режим Windows 8 или 8.1 5 разными способами, любой из них позволит Вам запустить систему на Виндовс 8-8.1 безопасно!
Безопасный режим в Windows 8 и Windows 8.1 практически не отличается от такового в более ранних версиях ОС.
Операционная система по-прежнему загружает только самые основные драйвера и службы. Единственная заметная разница заключается в том, что минимальное разрешение экрана в безопасном режиме возросло с 800×600 пикселей до 1024×768 пикселей.
1. Используйте инструмент «Конфигурация системы» (Msconfig.exe)
Как и в случае с Windows 7, самый простой способ загрузки в безопасном режиме, заключается в использовании программы «Конфигурация системы», которая также известна как msconfig.exe.
Запустите его, перейдите на вкладку «Загрузка» и в параметрах загрузки активируйте опцию «Безопасный режим». Затем нажмите на кнопку «OK».
Далее вы увидите сообщение о том, что вам необходимо перезагрузить компьютер. Нажмите «Перезагрузка» или «Выйти без перезагрузки» — в зависимости от того, хотите ли вы, чтобы компьютер был перезагружен прямо сейчас или позже.
При следующем запуске Windows 8 (Windows 8.1) будет загружена в безопасном режиме.
2. Воспользуйтесь сочетанием Shift + Restart
Нажмите на кнопку питания на экране входа в Windows или в панели «Параметры» (Settings Charm). Затем нажмите и удерживайте кнопку SHIFT на клавиатуре и нажмите «Перезагрузка».
Windows предложит вам выбрать опцию. Выберете «Диагностика».
На экране «Диагностика» нажмите кнопку «Дополнительные параметры».
На экране с дополнительными опциями нажмите «Параметры загрузки».
Далее вы увидите список с несколькими параметрами, в том числе «Включить безопасный режим». Нажмите «Перезагрузить».
Когда ваш компьютер перезагрузится, на экране появится список из 9 параметров, включая три вида безопасного режима.
Нажмите на клавиатуре клавишу F4, чтобы включить безопасный режим, F5, чтобы включить безопасный режим с поддержкой сетевых драйверов и F6, чтобы включить безопасный режим с поддержкой командной строки. После этого Windows 8/Windows 8.1 будет загружена в соответствии с вашим выбором.
3. Загрузка в безопасном режиме с помощью CD/DVD для восстановления системы (только для Windows 
В Windows 8, но не в Windows 8.1, вы можете создать диск восстановления системы. Так вот, если у вас есть такой диск, вы можете загрузиться с него.
После загрузки с диска восстановления вам будет предложено выбрать раскладку клавиатуры. Выберете ту, которую вы хотите использовать. Затем вы увидите экран опций. Все дальнейшие шаги будут идентичны тем, которые расписаны в способе 2.
4. Загрузка в безопасном режиме с помощью USB для восстановления системы
Windows 8 и Windows 8.1 позволяют создать диск восстановления системы на USB-носителе. Подробную инструкцию можно найти по ссылке. С помощью такого диска тоже можно загрузить ОС в безопасном режиме. Для этого загрузитесь со своего USB-диска восстановления системы и следуйте инструкциям из предыдущего способа.
5. Используйте F8 или Shift + F8 (не работает, когда используется UEFI BIOS и SSD)
В случае с Windows 7 достаточно нажать на F8 перед самым началом запуска операционной системы, чтобы попасть в меню с дополнительными вариантами загрузки, откуда уже можно загрузить операционную систему в безопасном режиме.
Для Windows 8 и 8.1 некоторые сайты советуют использовать сочетание клавиш Shift + F8, которым запускается режим восстановления, позволяющий загрузиться в безопасном режиме. Однако проблема в том, что ни Shift + F8, ни просто F8 часто не работают.
В сообщении на своем официальном блоге Microsoft объясняет, что такое поведение связано с очень быстрым процессом загрузки. Стив Синофски как-то сказал: «В Windows 8 есть проблема. Она загружается слишком быстро, так быстро, что фактически у вас просто не остается времени на то, чтобы прервать ее загрузку при включении ПК. Операционная система просто не успевает обнаружить нажатие клавиш F2 или F8.»
В общем, если у вас современный компьютер с UEFI BIOS и SSD, вряд ли у вас получится прервать процесс загрузки нажатиями клавиш. На старых ПК с классическим BIOS и без SSD-накопителя, нажатие этих клавиш по-прежнему работает.
WindowsTips.ru
Установка Windows. Компьютерный форум.
staiki Администратор Сообщения: 32608 Зарегистрирован: 19 июн 2010, 02:53 Репутация: 88 Сказали спасибо: 15363 раза
Сообщение staiki » 25 июл 2015, 12:39 #1
Многие пользователи с вин 8.1 знают,что попасть в безопасный режим с помощью клавиши F8 по умолчанию нет возможности. Тоже самое и в ОС Windows 10.
Кто-то загружается через конфигурацию системы устанавливая галку на загрузку безопасного режима: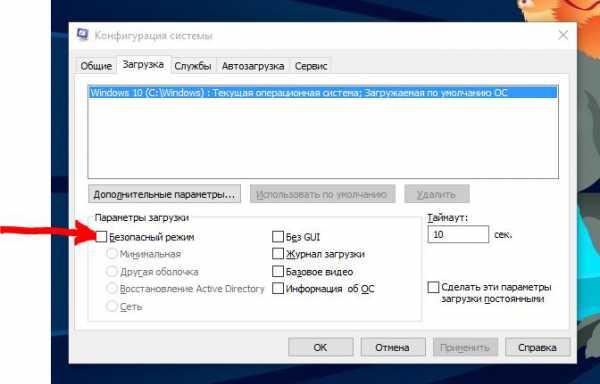
Проверяйте.
За это сообщение автора staiki поблагодарили (всего 10): Sm1leua (25 июл 2015, 15:09) • NikiNik (25 июл 2015, 16:48) • shakaf (26 июл 2015, 00:44) • BoB4uk (26 июл 2015, 01:00) • sw59 (26 июл 2015, 07:31) • PredatorWolf (26 июл 2015, 08:59) • Goodvin26 (26 июл 2015, 09:08) • doncirk (26 июл 2015, 10:59) • Cepera70 (26 июл 2015, 12:05) • Sumnet (26 июл 2015, 16:11) NikiNik GOLD VIP Сообщения: 793 Зарегистрирован: 02 фев 2014, 18:47 Репутация: 50 Сказали спасибо: 438 раз
Сообщение NikiNik » 25 июл 2015, 16:53 #2
Работает,разблокировал из командной строки…. За это сообщение автора NikiNik поблагодарили (всего 2): staiki (25 июл 2015, 16:58) • yuronn (11 апр 2016, 18:14)
Что толковать тому, кто бестолков…(Омар Хайям)
shakaf GOLD VIP Сообщения: 205 Зарегистрирован: 16 сен 2013, 10:40 Репутация: 8 Сказали спасибо: 57 раз
Сообщение shakaf » 26 июл 2015, 00:43 #3
ЗДР! Как удобно стало….Спасибо…Жэнщина теперь только и просит «безопасный режим…»
Перейти
Сейчас этот форум просматривают: нет зарегистрированных пользователей и 0 гостей
Установка Windows 10 в Киеве с выездом на дом.
Выезд мастера на дом: Бесплатно
Система:Windows 10
5.0 ( 20500 ratings )
Price: $10.00
staiki.net