Просмотров 4.6к. Опубликовано 17.10.2018 Обновлено 17.10.2018
Всем привет, мои дорогие друзья и гости блога. Сегодня мне хотелось бы вам рассказать, что делать, если не работает значок громкости в windows 10 на панели задач. Причем с самим звуком при этом все в порядке и он даже может регулироваться с помощью горячих клавиш, но регулятор в области уведомлений не фурычит. Как оказалось, проблема эта случается не редко у пользователей операционной системы виндовс. Поэтому я постараюсь дать вам несколько решений.
Содержание
- Самый простой способ
- Сторонняя программа
- Настройки Volume2
Самый простой способ
Первым делом на ум приходит простая перезагрузка компьютера. И в принципе это верное решение. После данной манипуляции все восстанавливается и работает как и должно. Вот только этот способ не самый быстрый. Сами подумайте, что вы можете потерять несколько минут времени пока перезагрузитесь. Да и придется прекращать всё свою текущую работу. Есть способ гораздо быстрее и проще.
Если в друг у меня случается когда-нибудь такой казус, то мне помогает простая перезагрузка проводника. Сделать это очень просто:
- Нажимаем старую добрую комбинацию клавиш ALT+CTRL+DEL и выбираем пункт «Диспетчер задач». Либо можно сделать еще проще, нажав комбинацию клавиш CTRL+SHIFT+`ESC. Тогда вы сразу попадете в диспетчер.
- Далее, ищем раздел «Процессы Windows» и в нем находим пункт «Проводник».
- Теперь, нажимаем на «Проводнике» правой кнопкой мыши и выбираем пункт «Перезапустить».
После этого проводник перезагрузится, не трогая ваши основные процессы, и значок громкости станет активным.
Сторонняя программа
Если значок громкости в windows 10 не работает завидной периодичностью, то я могу порекомендовать вам установить стороннюю программу регулятор. Мне, например, приглянулась программа «Volume 2». Скачать ее вы можете [urlspan]отсюда[/urlspan], а устанавливается она также легко, как и любая другая программа.
После установки вы можете сразу зайти в настройки и сделать всё под себя, как вам самим удобно.
Самой же прогой пользоваться совсем несложно. После запуска у вас в области уведомлений появится новый значок, нажав на который вы сможете регулировать громкость. Причем, он синхронизирован с вашей стандартной громкостью. Поэтому, когда вы будете изменять звук в Volume 2, то и стандартный системный звук сам по себе будет увеличиваться.
Еще одной удобной фишкой является то, что регулировать звук можно с помощью колесика мыши. Для этого вы должны просто опустить курсор мыши в самый низ, где панель задач. А после этого просто начинайте вертеть колесико мыши вверх и вниз.
Настройки Volume2
А если покопаться в настройках, то можно настолько круто все сделать под себя, что о стандартном регуляторе громкости звука вы и вовсе забудете. Для того, чтобы войти в настройки программы нажмите на значок в области уведомлений и выберите пункт «Volume2», который находится выше всех и отмечен жирным. Либо просто можете дважды кликнуть на значок программы.
В самих настройках разобраться нетрудно, так как все написано понятным языком.
Единственное, о чем бы я все таки упомянул, так это о горячих клавишах. Вы их сами можете назначить. Для этого найдите вкладку «Горячие клавиши» и нажмите на кнопку «Добавить». После этого выберите саму желаемую комбинацию клавиш (обязательно с использованием клавиш SHIFT, ALT или CTRL). Кстати, кроме создания нескольких комбинаций клавиш можно всё настроить на нажатие всего одной кнопки. Но можно задействовать только клавиши с цифровой клавиатуры (NUM0 — NUM9).
Ну и если вы посмотрите возможные события, то на горячие клавиши вы сможете поставить не только уменьшение или увеличение звука, но и многое другое. Например можно поставить значение звука сразу на 10, 20, 30 и более процентов. Либо можно включать и отключать звук по нажатию кнопки. Очень удобно.
Поэтому, даже если у вас заглючит стандартный значок громкости, то программное решение всегда вам поможет. Таким образом вам даже не придется ничего перезапускать. Можете спокойно продолжать работать без каких-либо проблем.
Кроме всего прочего рекомендую вам установить программу Sound Booster. Это конечно на просто регулятор, это усилитель громкости. Особенно часто усилитель нужен на ноутбуках. Подробнее об усилении звука вы можете прочитать в моей статье.
Ну а на этом у меня всё. Надеюсь, что моя статья вам понравилась и была для вас полезна. Если это действительно так, что обязательно подписывайтесь на мой блог в социальных сетях, чтобы не пропустить выхода новых статей. Жду вас снова. Удачи вам. Пока-пока!
С уважением, Дмитрий Костин.
- Качество звука очень важно для всех пользователей компьютеров, особенно для аудиофилов, которые всегда стремятся насладиться чистым звуком с помощью новейших усилителей звука и лучшего программного обеспечения для обработки звука.
- Но проблемы со звуком на компьютерах с Windows 10 встречаются чаще, чем вы думаете, что портит качество звука для пользователей.
- Если вы не можете использовать значок громкости на панели задач для регулировки громкости звука на вашем ПК, мы составили этот список из 10 решений, чтобы помочь вам решить проблему.
- Это руководство является частью нашего центра устранения неполадок со звуком. Добавьте его в закладки, чтобы убедиться, что он у вас под рукой на случай, если у вас возникнут другие проблемы, связанные со звуком.
Проблемы со звуком характерны практически для всех версий Windows, включая Windows 10. Но на этот раз у нас есть кое-что другое.
Некоторые пользователи сообщили в Интернете, что они не могут открыть панель управления звуком с панели задач в Windows 10, поэтому мы подготовили несколько решений для этой проблемы, чтобы помочь всем, кто сталкивается с этой проблемой.
Иногда могут возникать проблемы со звуком и значком громкости на панели задач. Говоря о проблемах, вот некоторые из проблем, которые мы рассмотрим в этой статье:
- Значок громкости на панели задач не открывается. Одна из распространенных проблем, с которыми вы можете столкнуться, — это невозможность открыть элементы управления. Это распространенная проблема, но вы сможете решить ее с помощью одного из наших решений.
- Ползунок громкости в Windows 10 не работает. Несколько пользователей сообщили, что не могут отрегулировать громкость. По их словам, у них вообще не работает ползунок громкости.
- Микшер громкости не открывает Windows 10 — еще одна распространенная проблема, которая может возникнуть в Windows 10. Это неприятная проблема, поскольку вы вообще не сможете регулировать громкость звука.
- Значок громкости не работает в Windows 10. Многие пользователи Windows 10 сообщили, что их значок громкости вообще не работает. Из-за этой проблемы вам придется использовать ручку динамика, чтобы изменить громкость.
- Не работает регулятор громкости на клавиатуре Windows 10. Многие клавиатуры позволяют регулировать громкость с помощью специальных кнопок громкости. Однако пользователи сообщили, что кнопки регулировки громкости у них не работают.
- Значок громкости не отображается на панели задач — это еще одна распространенная проблема с регулятором громкости. К счастью, это не серьезная ошибка, и вы сможете исправить ее с помощью одного из наших решений.
- Программа регулировки громкости не установлена. Некоторым аудиоустройствам требуется специальное программное обеспечение для управления громкостью. Если программное обеспечение отсутствует, вы можете получить это сообщение об ошибке.
- Значок громкости на панели задач выделен серым цветом Windows 10. Некоторые пользователи также сообщили, что значок регулировки громкости неактивен. Это может быть неприятной проблемой, и в большинстве случаев она вызвана вашими аудиодрайверами.
Как мне сделать, если не работает значок громкости на панели задач
- Установите звуковые драйверы
- Сбросить аудио сервис
- Выполните сканирование SFC
- Запустите средство устранения неполадок оборудования и устройств
- Переустановите аудио драйверы
- Проверьте, включен ли ваш Audio Manager
- Завершить процесс SndVol.exe
- Изменить размер шрифта
- Отключите или удалите антивирус
- Перезапустите процесс проводника Windows.
Решение 1. Установите звуковые драйверы.
Это решение применимо только в том случае, если, помимо неработающего управления звуком, вы также не слышите звук с вашего компьютера. В этом случае звуковой драйвер, вероятно, отсутствует или поврежден.
Чтобы проверить, все ли в порядке с вашим звуковым драйвером, выполните следующие действия:
- Щелкните правой кнопкой мыши значок динамика на панели задач и перейдите в раздел «Устройства воспроизведения» .
- Дважды щелкните устройство воспроизведения по умолчанию.
- В разделе « Информация о контроллере» щелкните « Свойства» .
- Теперь перейдите в «Изменить настройки» и перейдите на вкладку « Драйвер ».
- У вас есть несколько вариантов на вкладке «Драйвер», вы можете сначала попробовать обновить звуковой драйвер, нажав « Обновить драйвер» . Если звуковой драйвер недоступен, найдите в Интернете соответствующий драйвер для своей звуковой карты и установите его.
- Перезагрузите компьютер.
Знаете ли вы, что у большинства пользователей Windows 10 устаревшие драйверы? Будьте на шаг впереди, используя это руководство.
Пользователи, безусловно, могут обновить драйверы устройств на своем ПК вручную, перейдя на веб-сайт каждого производителя устройства и выполнив поиск там или в Интернете, чтобы найти нужный драйвер, соответствующий их типу и модели устройства.
Однако, помимо того, что этот процесс занимает много времени, существует риск установки неправильного драйвера, что может привести к серьезным сбоям в работе.
Более безопасный и простой способ обновить драйверы на компьютере с Windows — использовать автоматический инструмент, такой как TweakBit Driver Updater. Этот инструмент одобрен Microsoft и Norton Antivirus.
После нескольких тестов наша команда пришла к выводу, что это лучшее автоматизированное решение. Ниже вы можете найти краткое руководство о том, как это сделать.
- Загрузите и установите TweakBit Driver Updater
- После установки программа автоматически начнет сканирование вашего ПК на наличие устаревших драйверов. Driver Updater проверит установленные вами версии драйверов по своей облачной базе данных последних версий и порекомендует правильные обновления. Все, что вам нужно сделать, это дождаться завершения сканирования.
По завершении сканирования вы получите отчет обо всех проблемных драйверах, обнаруженных на вашем компьютере. Просмотрите список и посмотрите, хотите ли вы обновить каждый драйвер по отдельности или все сразу. Чтобы обновить драйверы по одному, щелкните ссылку «Обновить драйвер» рядом с именем драйвера. Или просто нажмите кнопку «Обновить все» внизу, чтобы автоматически установить все рекомендуемые обновления.
Примечание. Некоторые драйверы необходимо установить в несколько этапов, поэтому вам придется несколько раз нажать кнопку «Обновить», пока не будут установлены все его компоненты.
Отказ от ответственности : некоторые функции этого инструмента платные.
Однако, если звук слышен нормально, проблема, вероятно, не связана с драйвером. Если это так, попробуйте следующее решение.
Решение 2 — сбросить аудио сервис
Некоторые пользователи, столкнувшиеся с этой проблемой в предыдущих версиях Windows, сказали нам, что простой перезапуск звуковой службы помогает, и мы собираемся сделать это здесь. Чтобы перезапустить аудио-сервис, сделайте следующее:
- Перейдите в Поиск, введите services.msc и перейдите в Сервисы .
- Найдите Windows Audio , щелкните его правой кнопкой мыши и перейдите в Свойства .
- Сначала убедитесь, что для параметра Тип запуска установлено значение Автоматический .
- Затем нажмите « Остановить» и дождитесь остановки процесса.
- Теперь нажмите, чтобы начать снова.
- Перезагрузите компьютер и проверьте, решена ли проблема.
Решение 3. Выполните сканирование SFC.
Если значок громкости на панели задач не работает, вы можете исправить это, выполнив сканирование SFC. Иногда ваши файлы могут быть повреждены, и это может помешать правильной работе значка тома.
Однако вы можете решить эту проблему, выполнив следующие действия:
- Нажмите Windows Key + X, чтобы открыть меню Win + X. В списке выберите Командная строка (администратор) . Если командная строка недоступна, вы также можете использовать PowerShell (Admin) .
- Когда откроется командная строка , введите sfc / scannow и нажмите Enter, чтобы запустить ее.
- Сканирование SFC начнется. Сканирование может занять 10-15 минут, поэтому не прерывайте его.
После завершения сканирования SFC ваши файлы будут восстановлены, и значок громкости на панели задач должен снова заработать.
Если у вас возникли проблемы с доступом к командной строке от имени администратора, вам лучше ознакомиться с этим руководством.
Часто задаваемые вопросы: узнайте больше о значке громкости на панели задач
- Как получить значок громкости на панели задач?
Выполните следующие действия, чтобы добавить значок громкости на панель задач:
- Запустить панель управления
- Перейти к звуковым и аудиоустройствам
- Объем устройства
- Установите флажок Поместить значок громкости на панели задач и нажмите Применить.
- Почему у меня не работает значок громкости?
Это наиболее распространенные причины, по которым значок громкости не работает: в настройках звука Windows не установлен автоматический запуск, некоторые аудиофайлы повреждены, ваша учетная запись пользователя повреждена или ваше внешнее аудиооборудование несовместимо с вашим устройством.
- Как восстановить значки панели задач?
Если вы хотите восстановить значки на панели задач, вам нужно сделать следующее:
- Перейти к настройкам
- Нажмите на Персонализация
- Выберите панель задач
- Перейти в область уведомлений
- Нажмите на опцию Включить и выключить системные значки
- Включите переключатель рядом со значками, которые вы хотите восстановить.
Примечание редактора: эта статья продолжается на следующей странице с дополнительными решениями для исправления этой проблемы со значком громкости на панели задач. Вам также может быть интересно узнать больше о лучших программных решениях, которые можно установить на свой компьютер и поднять качество звука на новый уровень.
Значок Регулировка громкости на панели задач – это самый быстрый способ управления громкостью на ПК с Windows 10 . Однако если после недавнего обновления или установки программного обеспечения оно больше не реагирует на щелчки мышью, будь то щелчок левой или правой кнопкой мыши, у вас возникла проблема. Многие сообщают, что значок выделяется и показывает уровень громкости, если навести на него курсор, но нажатие на значок не имеет никакого эффекта. В Windows 10 это также самый быстрый способ изменить аудиовыход, особенно когда вам нужно переключиться с колонок на наушники для вашей конфиденциальности.
Если ваш значок громкости на панели задач Windows 10 перестал работать, и когда вы нажимаете на значок громкости, ничего не происходит, и вы не можете изменить громкость, тогда в этом посте есть некоторые исправления, которые помогут вам. Пока звук работает нормально, вы не сможете управлять громкостью ПК с помощью значка регулировки громкости.
Регулятор громкости панели задач Windows 10 не работает
Если вам интересно, в чем именно заключается проблема, то, вероятно, это как-то связано с пользовательским интерфейсом. Многие значки времени на панели задач также ведут себя одинаково. Вы можете навести курсор мыши, но при нажатии ничего не происходит. Проблема со значком громкости, похоже, не влияет на реальный звук с ПК. Он отлично работает, и вы можете использовать аппаратное обеспечение на клавиатуре или ПК для управления громкостью, но программное обеспечение не работает. Это очень неудобно для тех, кто подключает свой ноутбук к большому дисплею, и устройство большую часть времени не находится рядом с ними.
1] Перезапустите проводник Windows .

Хотя это звучит глупо, это сработало для многих потребителей. Если что-то застрянет на панели задач или в системном трее, это лучший способ восстановить их.
- Щелкните правой кнопкой мыши на панели задач и выберите Диспетчер задач.
- В разделе Процессы найдите Проводник Windows.
- Щелкните правой кнопкой мыши и выберите перезагрузку.
- Подождите, пока все, чтобы завершить пользовательский интерфейс, чтобы обновить. Вы должны увидеть, что панель задач исчезает, а затем снова появляется. Это перезагрузит весь пользовательский интерфейс и даст вам доступ к значку громкости. На этот раз это будет работать.
2] Перезапустите аудио сервисы

- Введите services.msc в командной строке.
- В списке служб найдите Аудио Windows , щелкните его правой кнопкой мыши и выберите Свойства .
- Обязательно измените тип запуска на автоматический.
- Нажмите на кнопку Стоп , и после ее остановки запустите ее снова.
- Перезагрузите компьютер и проверьте, сможете ли вы получить доступ к значку громкости на панели задач.
3] Обновление аудио драйвера
Запустите « mmsys.cpl » в командной строке. Щелкните правой кнопкой мыши значок звука на панели задач и выберите «Устройства воспроизведения».

Когда закончите, на панели управления звуком проверьте, какое устройство используется вашей системой по умолчанию, и вернитесь на рабочий стол.
Затем введите «Диспетчер устройств» в поле поиска и нажмите на приложение Диспетчер устройств. Разверните вкладку «Звуковые, видео и игровые контроллеры».

Теперь щелкните правой кнопкой мыши драйвер аудиоустройства по умолчанию и выберите Обновить программное обеспечение драйвера .
4] Запустите средство устранения неполадок со звуком

Откройте «Настройки Windows 10»> «Обновление и безопасность»> «Устранение неполадок». Запустите средство устранения неполадок воспроизведения аудио.
Вы всегда можете временно устранить эти типы проблем с помощью инструмента DISM и средства проверки системных файлов (SFC), но это не гарантирует 100% работоспособности, и вам, возможно, придется повторить попытку после перезагрузки компьютера.
И наконец, если ничего не работает, всегда полезно восстановить ваш компьютер с Windows 10 до последнего хорошего состояния.
Download PC Repair Tool to quickly find & fix Windows errors automatically
The Volume Control icon in the system tray is the quickest way to control the volume on your Windows 11/10 PC. However if after a recent update or a software installation, it no longer responds to mouse clicks, whether it be a left-click or a right-click, you have a problem. Many have reported that the icon does highlight and show the volume level if you hover the cursor over it, but clicking on the icon has no effect. In Windows 10, it is also the quickest way to change the audio output, especially when you need to change from speakers to an earphone for your privacy.
If your Windows Taskbar Volume Control icon has stopped working, and when you click on the volume icon nothing happens and you are not able to change the volume then this post has some working fixes that will help you. While the audio works fine, you will not be able to control the volume of the PC from the volume control icon.
If you are wondering what exactly is the problem, then it probably has something to do with UI interaction. Many times icons on the taskbar also behave the same. You can mouse hover, but nothing happens when you click on it. The volume icon problem doesn’t seem to affect the actual audio from the PC. It works fine, and you can use hardware on the keyboard or the PC to control volume, but the software doesn’t work. This is very inconvenient for those who connect their laptop to a big display, and the device is not around them most of the time.
Our suggestions are:
- Restart Windows Explorer
- Restart Audio Services
- Update Audio Driver
- Run Audio Troubleshooter
Lets us see them in detail.
1] Restart Windows Explorer
This has worked for many consumers. If anything gets stuck on the taskbar or system tray, this is the best way to revive them.
- Right-click on the taskbar, and select Task Manager.
- Under Processes, look for Windows Explorer
- Right-click and choose to restart.
- Wait for everything to complete and the user interface to refresh. You should see Taskbar disappearing, and then reappearing. This will reload the whole UI, and give you access to the Volume icon. This time it will work.
2] Restart Audio Services
- Type services.msc in the Run prompt.
- In the Services list, find Windows Audio, right-click on it, and go to Properties.
- Make sure to change the Startup Type to Automatic.
- Click on the Stop button, and once it has stopped, Start it again.
- Restart your computer, and check if you will be able to access the volume icon on the taskbar.
Related: Volume stuck at 100% on Windows
3] Update Audio Driver
Run “mmsys.cpl” in a command prompt. Right-click on the sound icon in your system tray and select “Playback Devices”.
When done, in the Sound Control Panel, verify which device is your system default and return to your desktop.
Next, type “Device Manager” in your search box and click on the Device Manager app. Expand the “Sound, video, and game controllers” tab.
Now, right-click your default audio device driver, and click Update Driver Software.
4] Run Audio Troubleshooter
Open Windows 10 Settings > Update & security > Troubleshoot. Run the Playing Audio Troubleshooter.
You can always temporarily fix these types of the problem using DISM tool, and the system file checker (SFC), but it’s not guaranteed to work 100%, and you may have to try it again after you reboot your PC.
Lastly, if nothing works, it’s always a good idea to restore your Windows PC to last good condition.
Anand Khanse is the Admin of TheWindowsClub.com, a 10-year Microsoft MVP (2006-16) & a Windows Insider MVP (2016-2022). Please read the entire post & the comments first, create a System Restore Point before making any changes to your system & be careful about any 3rd-party offers while installing freeware.
Download PC Repair Tool to quickly find & fix Windows errors automatically
The Volume Control icon in the system tray is the quickest way to control the volume on your Windows 11/10 PC. However if after a recent update or a software installation, it no longer responds to mouse clicks, whether it be a left-click or a right-click, you have a problem. Many have reported that the icon does highlight and show the volume level if you hover the cursor over it, but clicking on the icon has no effect. In Windows 10, it is also the quickest way to change the audio output, especially when you need to change from speakers to an earphone for your privacy.
If your Windows Taskbar Volume Control icon has stopped working, and when you click on the volume icon nothing happens and you are not able to change the volume then this post has some working fixes that will help you. While the audio works fine, you will not be able to control the volume of the PC from the volume control icon.
If you are wondering what exactly is the problem, then it probably has something to do with UI interaction. Many times icons on the taskbar also behave the same. You can mouse hover, but nothing happens when you click on it. The volume icon problem doesn’t seem to affect the actual audio from the PC. It works fine, and you can use hardware on the keyboard or the PC to control volume, but the software doesn’t work. This is very inconvenient for those who connect their laptop to a big display, and the device is not around them most of the time.
Our suggestions are:
- Restart Windows Explorer
- Restart Audio Services
- Update Audio Driver
- Run Audio Troubleshooter
Lets us see them in detail.
1] Restart Windows Explorer
This has worked for many consumers. If anything gets stuck on the taskbar or system tray, this is the best way to revive them.
- Right-click on the taskbar, and select Task Manager.
- Under Processes, look for Windows Explorer
- Right-click and choose to restart.
- Wait for everything to complete and the user interface to refresh. You should see Taskbar disappearing, and then reappearing. This will reload the whole UI, and give you access to the Volume icon. This time it will work.
2] Restart Audio Services
- Type services.msc in the Run prompt.
- In the Services list, find Windows Audio, right-click on it, and go to Properties.
- Make sure to change the Startup Type to Automatic.
- Click on the Stop button, and once it has stopped, Start it again.
- Restart your computer, and check if you will be able to access the volume icon on the taskbar.
Related: Volume stuck at 100% on Windows
3] Update Audio Driver
Run “mmsys.cpl” in a command prompt. Right-click on the sound icon in your system tray and select “Playback Devices”.
When done, in the Sound Control Panel, verify which device is your system default and return to your desktop.
Next, type “Device Manager” in your search box and click on the Device Manager app. Expand the “Sound, video, and game controllers” tab.
Now, right-click your default audio device driver, and click Update Driver Software.
4] Run Audio Troubleshooter
Open Windows 10 Settings > Update & security > Troubleshoot. Run the Playing Audio Troubleshooter.
You can always temporarily fix these types of the problem using DISM tool, and the system file checker (SFC), but it’s not guaranteed to work 100%, and you may have to try it again after you reboot your PC.
Lastly, if nothing works, it’s always a good idea to restore your Windows PC to last good condition.
Anand Khanse is the Admin of TheWindowsClub.com, a 10-year Microsoft MVP (2006-16) & a Windows Insider MVP (2016-2022). Please read the entire post & the comments first, create a System Restore Point before making any changes to your system & be careful about any 3rd-party offers while installing freeware.
Опубликовано
Если у вас на панели задач не работает значок громкости в Windows 10 то исправить это можно в параметрах. Открываете Параметры нажав на Пуск и выбрав иконку в виде шестерёнки.
В Параметрах откройте категорию Обновление и безопасность и в левой части нажмите на пункт Устранение неполадок. Затем в правой части находите пункт Воспроизведение звука и нажимаете на него. После этого сразу запустится средство устранения неполадок со звуком.
Также если у вас на панели задач не работает регулятор громкости Windows 10 можно запустить утилиту устранения неполадок со звуком прямо из панели задач. Для этого наведите курсор на значок громкости и нажмите правую кнопку мыши. Откроется контекстное меню в котором необходимо выбрать пункт Устранение неполадок со звуком. После этого запустится утилита которая сама исправит неполадки со звуком.
Resolve the volume issue with these easy but efficient methods
by Ivan Jenic
Passionate about all elements related to Windows and combined with his innate curiosity, Ivan has delved deep into understanding this operating system, with a specialization in drivers and… read more
Published on October 10, 2022
Reviewed by
Vlad Turiceanu
Passionate about technology, Windows, and everything that has a power button, he spent most of his time developing new skills and learning more about the tech world. Coming… read more
- If your Windows 10 volume control is not working, it’s probably caused by Windows Explorer.
- Installing new sound drivers will quickly fix the volume button if it’s not working.
- To solve the volume button not working on Windows 10 issue, you can also try resetting the Audio Service and follow other solutions in this guide.
XINSTALL BY CLICKING THE DOWNLOAD FILE
- Download Restoro PC Repair Tool that comes with Patented Technologies (patent available here).
- Click Start Scan to find Windows 10 issues that could be causing PC problems.
- Click Repair All to fix issues affecting your computer’s security and performance
- Restoro has been downloaded by 0 readers this month.
Sound problems are common in almost every version of Windows, including Windows 10 and 11. But this time, we have something a little different. It turns out that the Windows 10 volume control is not working from the Taskbar.
Some users reported online that they cannot open the Sound Control bar from the Taskbar in Windows 10, so we prepared a couple of solutions for this issue to help everyone who’s facing this problem.
Sometimes issues with sound and the taskbar volume icon can occur. Speaking of cases, these are some of the problems that we’ll address in this article:
- Taskbar volume icon won’t open – One common problem you can experience is the inability to open the controls. This is a common problem, but you should be able to fix it with one of our solutions.
- Windows 10 volume slider not working – Several users reported that they could not adjust their volume. According to them, their volume slider isn’t working at all.
- Volume mixer won’t open Windows 10 – Another common problem that can appear on Windows 10. This is an annoying problem since you won’t be able to adjust your audio volume at all.
- Volume icon not working Windows 10 – Many Windows 10 users reported that their volume icon isn’t working. Due to this problem, you’ll have to use your speaker knob to change the volume.
- Keyboard volume control not working Windows 10 – Many keyboards allow you to control your volume using dedicated volume buttons. However, users reported that volume control buttons aren’t working for them.
- The volume icon is not showing in Taskbar – This is another common problem with Volume Control. Fortunately, this isn’t a serious error, and you should be able to fix it with one of our solutions.
- The volume control program is not installed – Certain audio devices require dedicated software to control your volume. If the software is missing, you might get this error message.
- Taskbar volume icon greyed out Windows 10 – Several users reported that the Volume Control icon is grayed out. This can be an annoying problem; in most cases, it’s caused by your audio drivers.
Why is my volume button not working on Windows 10?
You will find multiple user reports where users have claimed they cannot launch volume control via the taskbar.
We dug up the internet and created a list of reasons, some of the most common causes that trigger this problem on Windows 10 PC.
- The volume control may fail to open intermittently because of a faulty process.
- There are chances that some important system file is missing or got corrupted.
- The SndVol.exe process is experiencing some issues.
- Due to some reason, the Windows Audio service isn’t working.
- There might be some hardware or software-related issues with your sound card.
- The sound driver is outdated.
Now that you know the common reasons preventing volume control from opening from the taskbar in Windows 10 let us check out the solutions.
Why is my volume slider on the Taskbar not working?
If your Taskbar volume control is not working, it might due to some glitches with the Audio Service. Restarting this service should fix the issue in this case.
Another known cause of the problem is an outdated sound driver. Updating or reinstalling your drivers should restore normalcy. We will show you how to do all these in detail in the ensuing section of this guide.
How can I fix the Windows 10 volume control not working?
- What problems related to volume control can appear on Windows 10?
- Why is my volume button not working on Windows 10?
- Why is my volume slider on the Taskbar not working?
- How can I fix the Windows 10 volume control not working?
- 1. Install new Sound Drivers
- 2. Reset the Audio Service
- 3. Use a third-party audio enhancer
- 4. Perform an SFC scan
- 5. Run Hardware and Devices troubleshooter
- 6. Reinstall audio drivers
- 7. Check if your Audio Manager is enabled
- 8. End the SndVol.exe process
- 9. Change the font size
- 10. Disable or uninstall your antivirus
- 11. Restart the Windows Explorer process
- Bonus: Windows 10 volume control is not working for headphones
- What can I do if the volume control is not working on Windows 11?
- 1. Disable audio enhancements
- 2. Run the audio troubleshooter
- How do I get the volume buttons to work on my laptop?
- 1. Enable HID
- 2. Reinstall the keyboard driver
1. Install new Sound Drivers
- Right-click the speaker icon in your taskbar, and go to Playback devices.
- Double-click on your default playback device.
- Under Controller information, click Properties.
- Now, go to Change Settings, and go to the Driver tab.
- Click on Update Driver. If the sound driver is unavailable, search online for the appropriate driver for your sound card, and install it.
- Restart your computer.
This solution only applies if, besides dysfunctional Sound Control, you also can’t hear any sound from your computer. If that’s the case, the sound driver is probably missing or corrupted.
Update your drivers automatically
Issues with your audio devices most often stem from problems with their respective drivers, either because they are broken, outdated, or missing altogether, in which case you need to do something.
Although manually updating them is a choice, it takes time, and there is a high chance you end up installing the wrong driver or one that isn’t the latest. That is when an excellent third-party tool can become helpful.
Some of the most common Windows errors and bugs are a result of old or incompatible drivers. The lack of an up-to-date system can lead to lag, system errors or even BSoDs.
To avoid these types of problems, you can use an automatic tool that will find, download, and install the right driver version on your Windows PC in just a couple of clicks, and we strongly recommend DriverFix. Here’s how to do it:
- Download and install DriverFix.
- Launch the application.
- Wait for DriverFix to detect all your faulty drivers.
- The software will now show you all the drivers that have issues, and you just need to select the ones you’d liked fixed.
- Wait for DriverFix to download and install the newest drivers.
- Restart your PC for the changes to take effect.

DriverFix
Drivers will no longer create any problems if you download and use this powerful software today.
Disclaimer: this program needs to be upgraded from the free version in order to perform some specific actions.
2. Reset the Audio Service
- Open the Start menu.
- Type services.msc, and open Services.
- Locate Windows Audio, right-click on it, and go to Properties.
- First, make sure that the Startup type is set to Automatic.
- Then, click on Stop, and wait for the process to stop.
- Now, click Start again.
- Restart your computer, and check if the issue is resolved.
Some users who experienced this issue in previous versions of Windows told us that simply restarting the audio service does the trick, so that’s what we’re going to do here. To restart your Audio service, do the following:
3. Use a third-party audio enhancer
Another way to access your audio’s volume is using a substitute for volume control. Therefore, we present great sound-enhancing software that can do it, with many other capabilities.
Those apps enhance all the audio from your PC, including movies, music, recordings, game sounds, random systems sounds and alerts, and audio.
We’re talking about a good revolution here, with tremendous and feature-rich audio enhancer software. You won’t hear the same after using any of it. The volume control and other features are easy to use and accessible and can surprise you.
4. Perform an SFC scan
- Open the Start menu.
- Type Command Prompt and open it as an administrator.
- Type the following command and press Enter:
sfc/scannow - The SFC scan will now start.
- The scan can take 10-15 minutes, so don’t interrupt it.
If the taskbar volume icon is not working, you might be able to fix it by performing an SFC scan. Sometimes your files might get corrupted, preventing the volume icon from working correctly.
After the SFC scan is finished, your files will be repaired, and the taskbar volume icon should start working again.
5. Run Hardware and Devices troubleshooter
- Press Win + I to open the Settings app.
- Click on Update & security.
- Select Troubleshoot from the menu on the left. In the right pane, select Hardware and Devices
- Click the Run the troubleshooter button.
- The troubleshooter will now start and check for problems.
Sometimes you can fix this problem simply by running a Hardware and Devices troubleshooter. For example, if the volume icon on the taskbar is not working, you might be able to fix it by following these steps:
After the troubleshooter is finished, check if the problem still appears.
6. Reinstall audio drivers
- Open the Start menu.
- Select Device Manager.
- Right-click on your sound device.
- Choose Uninstall device from the menu.
- Click on the Uninstall button to remove it.
Sometimes the taskbar volume icon isn’t working due to your drivers. Your drivers can become corrupted; the best way to fix them is to reinstall them.
Some PC issues are hard to tackle, especially when it comes to corrupted repositories or missing Windows files. If you are having troubles fixing an error, your system may be partially broken.
We recommend installing Restoro, a tool that will scan your machine and identify what the fault is.
Click here to download and start repairing.
Users suggest uninstalling the Speaker Audio device from the Audio inputs and outputs section and your audio device from the Sound, video, and game controllers section.
After that, you can click on Scan for hardware changes icon or restart your PC to reinstall the drivers. Once your drivers are reinstalled, the problems with the taskbar volume icon should be resolved entirely.
- How to restore a missing Volume icon in Windows 10 / 7
- How to Adjust Volume Levels in Windows 10, 7
- Fix: Sound problems in Windows 10 [Realtek]
- Windows 10/11 volume is too low [Full Guide]
- Browser doesn’t support changing the volume
7. Check if your Audio Manager is enabled
- Press Ctrl + Shift + Esc to start Task Manager.
- Switch to the Startup tab.
- Look for Audio Manager on the list.
- Right-click it and choose Enable from the menu.
- Restart your PC.
Sometimes you might experience problems with audio because your driver software isn’t running. For example, if the taskbar volume icon is not working on your PC, you might want to check if your Audio Manager is enabled.
Once your PC restarts, check if the issue still appears. Remember that some audio devices don’t require Audio Manager to work, so if you can’t find Audio Manager on the list, this solution doesn’t apply to you.
8. End the SndVol.exe process
- Open Task Manager.
- Locate SndVol.exe or Volume Mixer.
- Right-click it and choose End Task.
- Close Task Manager.
Many users reported that the SndVol.exe process could cause the issue. However, if the volume icon is not working on your PC, you might be able to solve the problem simply by ending the SndVol.exe process.
After ending the complex process, the issue should be resolved, and Volume Control will start working. However, remember this is just a workaround, so you’ll have to repeat it whenever this issue occurs.
9. Change the font size
- Press the Win + I buttons to open the Settings app.
- Navigate to the System section.
- Set Change the text, apps and other items’ size to any other value.
- Now you just have to log off and log back into your account.
According to users, this problem can appear due to your text size. However, your taskbar volume icon should start working again after applying the solution. Then, repeat the same steps and change the text size to the original value.
10. Disable or uninstall your antivirus
Many users reported that their antivirus software caused this issue. To fix the problem, you need to disable or uninstall your antivirus. If disabling the antivirus doesn’t help, you might have to uninstall it.
The best way to do that is to download a dedicated uninstaller tool and use it to remove your antivirus altogether.
Those specialized remover toolkits make uninstalling your software a piece of the cake. In addition, you will no longer need to search and uninstall the program through the Control Panel because the app will find and list every program you have.
In addition, it will ensure there are no leftover files that will clog your computer for no reason. Finally, you’ll be left with no program traces after the uninstallation, thus completely removing it from your computer.
After removing the antivirus, check if the issue is resolved. Many users reported that this problem was caused by Norton antivirus, but other antivirus tools can also cause this issue.
11. Restart the Windows Explorer process
- Open Task Manager.
- Locate Windows Explorer.
- Right-click and choose Restart from the menu.
If the taskbar volume icon is still unavailable, you might be able to fix it with this workaround. According to users, you can fix this problem simply by restarting Windows Explorer.
After Windows Explorer restarts, the problem should be resolved. However, remember that this is just a workaround, so if the problem reappears, you’ll have to repeat this solution.
Bonus: Windows 10 volume control is not working for headphones
While the volume control icon not working can affect everything sound-related, a few users reported this issue only affected their headphones.
If that’s also your case, you might want to try these troubleshooting steps to isolate the issue. Here it goes!
- First, you need to ensure that your headphones are enabled on your PC.
- To do that, open the Settings app.
- Go to System and Sound.
- Click the Manage sound devices link in the Sound Settings panel.
- Next, have a look at the Disabled section. If your headphones are listed here, select the entry and click Enable.
- You might also want to check that the Bluetooth service is running.
- Press Win + R to open the Run dialogue.
- Type services.msc and press Enter.
- Locate the Bluetooth Support service and press Start if it is not currently set as such.
What can I do if the volume control is not working on Windows 11?
1. Disable audio enhancements
- Press Win + I to open Settings.
- Select System from the left side.
- Click on Sound.
- Click More sound settings.
- Select your primary audio device and click Properties.
- Go to the Enhancements tab.
- Check the Disable all enhancements option.
- Click Apply, then OK.
2. Run the audio troubleshooter
- Press the Start button.
- Open the Settings app.
- Select Troubleshoot on the System tab.
- Select Other troubleshooters.
- Click the Run button for the Play Audio troubleshooter.
- After that, wait for the Play Audio troubleshooter that opens to detect and fix issues. Then, apply any potential resolutions it might suggest.
For more solutions on the volume control not working on Windows 11, you can check out our dedicated guide to help you resolve the problem.
How do I get the volume buttons to work on my laptop?
1. Enable HID
- Open the Start menu.
- Search for services and open them.
- Locate Human Interface Device service.
- Right-click on it and select Properties.
- Select the Startup type to Automatic.
- Click Start.
- Press Apply and OK.
2. Reinstall the keyboard driver
- Open Device manager.
- Expand the Keyboards section.
- Right-click on your keyboard and select Uninstall device.
- Right-click on the Keybaord section.
- Select Scan hardware for changes.
That’s about it; we hope these solutions helped you to solve the Windows 10 volume slider issue.
While the long list of solutions might discourage some users from trying to fix this problem by themselves, rest assured that the instructions are clear and easy to follow.
We’re sure you’ll manage to the volume button not working in Windows 10 issue quickly and enjoy a clear and pristine audio experience on Windows 10.
Also, if you have any comments, questions, or suggestions, reach out to the comment section below, and we’ll surely assist you further.
Still having issues? Fix them with this tool:
SPONSORED
If the advices above haven’t solved your issue, your PC may experience deeper Windows problems. We recommend downloading this PC Repair tool (rated Great on TrustPilot.com) to easily address them. After installation, simply click the Start Scan button and then press on Repair All.
Newsletter
Resolve the volume issue with these easy but efficient methods
by Ivan Jenic
Passionate about all elements related to Windows and combined with his innate curiosity, Ivan has delved deep into understanding this operating system, with a specialization in drivers and… read more
Published on October 10, 2022
Reviewed by
Vlad Turiceanu
Passionate about technology, Windows, and everything that has a power button, he spent most of his time developing new skills and learning more about the tech world. Coming… read more
- If your Windows 10 volume control is not working, it’s probably caused by Windows Explorer.
- Installing new sound drivers will quickly fix the volume button if it’s not working.
- To solve the volume button not working on Windows 10 issue, you can also try resetting the Audio Service and follow other solutions in this guide.
XINSTALL BY CLICKING THE DOWNLOAD FILE
- Download Restoro PC Repair Tool that comes with Patented Technologies (patent available here).
- Click Start Scan to find Windows 10 issues that could be causing PC problems.
- Click Repair All to fix issues affecting your computer’s security and performance
- Restoro has been downloaded by 0 readers this month.
Sound problems are common in almost every version of Windows, including Windows 10 and 11. But this time, we have something a little different. It turns out that the Windows 10 volume control is not working from the Taskbar.
Some users reported online that they cannot open the Sound Control bar from the Taskbar in Windows 10, so we prepared a couple of solutions for this issue to help everyone who’s facing this problem.
Sometimes issues with sound and the taskbar volume icon can occur. Speaking of cases, these are some of the problems that we’ll address in this article:
- Taskbar volume icon won’t open – One common problem you can experience is the inability to open the controls. This is a common problem, but you should be able to fix it with one of our solutions.
- Windows 10 volume slider not working – Several users reported that they could not adjust their volume. According to them, their volume slider isn’t working at all.
- Volume mixer won’t open Windows 10 – Another common problem that can appear on Windows 10. This is an annoying problem since you won’t be able to adjust your audio volume at all.
- Volume icon not working Windows 10 – Many Windows 10 users reported that their volume icon isn’t working. Due to this problem, you’ll have to use your speaker knob to change the volume.
- Keyboard volume control not working Windows 10 – Many keyboards allow you to control your volume using dedicated volume buttons. However, users reported that volume control buttons aren’t working for them.
- The volume icon is not showing in Taskbar – This is another common problem with Volume Control. Fortunately, this isn’t a serious error, and you should be able to fix it with one of our solutions.
- The volume control program is not installed – Certain audio devices require dedicated software to control your volume. If the software is missing, you might get this error message.
- Taskbar volume icon greyed out Windows 10 – Several users reported that the Volume Control icon is grayed out. This can be an annoying problem; in most cases, it’s caused by your audio drivers.
Why is my volume button not working on Windows 10?
You will find multiple user reports where users have claimed they cannot launch volume control via the taskbar.
We dug up the internet and created a list of reasons, some of the most common causes that trigger this problem on Windows 10 PC.
- The volume control may fail to open intermittently because of a faulty process.
- There are chances that some important system file is missing or got corrupted.
- The SndVol.exe process is experiencing some issues.
- Due to some reason, the Windows Audio service isn’t working.
- There might be some hardware or software-related issues with your sound card.
- The sound driver is outdated.
Now that you know the common reasons preventing volume control from opening from the taskbar in Windows 10 let us check out the solutions.
Why is my volume slider on the Taskbar not working?
If your Taskbar volume control is not working, it might due to some glitches with the Audio Service. Restarting this service should fix the issue in this case.
Another known cause of the problem is an outdated sound driver. Updating or reinstalling your drivers should restore normalcy. We will show you how to do all these in detail in the ensuing section of this guide.
How can I fix the Windows 10 volume control not working?
- What problems related to volume control can appear on Windows 10?
- Why is my volume button not working on Windows 10?
- Why is my volume slider on the Taskbar not working?
- How can I fix the Windows 10 volume control not working?
- 1. Install new Sound Drivers
- 2. Reset the Audio Service
- 3. Use a third-party audio enhancer
- 4. Perform an SFC scan
- 5. Run Hardware and Devices troubleshooter
- 6. Reinstall audio drivers
- 7. Check if your Audio Manager is enabled
- 8. End the SndVol.exe process
- 9. Change the font size
- 10. Disable or uninstall your antivirus
- 11. Restart the Windows Explorer process
- Bonus: Windows 10 volume control is not working for headphones
- What can I do if the volume control is not working on Windows 11?
- 1. Disable audio enhancements
- 2. Run the audio troubleshooter
- How do I get the volume buttons to work on my laptop?
- 1. Enable HID
- 2. Reinstall the keyboard driver
1. Install new Sound Drivers
- Right-click the speaker icon in your taskbar, and go to Playback devices.
- Double-click on your default playback device.
- Under Controller information, click Properties.
- Now, go to Change Settings, and go to the Driver tab.
- Click on Update Driver. If the sound driver is unavailable, search online for the appropriate driver for your sound card, and install it.
- Restart your computer.
This solution only applies if, besides dysfunctional Sound Control, you also can’t hear any sound from your computer. If that’s the case, the sound driver is probably missing or corrupted.
Update your drivers automatically
Issues with your audio devices most often stem from problems with their respective drivers, either because they are broken, outdated, or missing altogether, in which case you need to do something.
Although manually updating them is a choice, it takes time, and there is a high chance you end up installing the wrong driver or one that isn’t the latest. That is when an excellent third-party tool can become helpful.
Some of the most common Windows errors and bugs are a result of old or incompatible drivers. The lack of an up-to-date system can lead to lag, system errors or even BSoDs.
To avoid these types of problems, you can use an automatic tool that will find, download, and install the right driver version on your Windows PC in just a couple of clicks, and we strongly recommend DriverFix. Here’s how to do it:
- Download and install DriverFix.
- Launch the application.
- Wait for DriverFix to detect all your faulty drivers.
- The software will now show you all the drivers that have issues, and you just need to select the ones you’d liked fixed.
- Wait for DriverFix to download and install the newest drivers.
- Restart your PC for the changes to take effect.

DriverFix
Drivers will no longer create any problems if you download and use this powerful software today.
Disclaimer: this program needs to be upgraded from the free version in order to perform some specific actions.
2. Reset the Audio Service
- Open the Start menu.
- Type services.msc, and open Services.
- Locate Windows Audio, right-click on it, and go to Properties.
- First, make sure that the Startup type is set to Automatic.
- Then, click on Stop, and wait for the process to stop.
- Now, click Start again.
- Restart your computer, and check if the issue is resolved.
Some users who experienced this issue in previous versions of Windows told us that simply restarting the audio service does the trick, so that’s what we’re going to do here. To restart your Audio service, do the following:
3. Use a third-party audio enhancer
Another way to access your audio’s volume is using a substitute for volume control. Therefore, we present great sound-enhancing software that can do it, with many other capabilities.
Those apps enhance all the audio from your PC, including movies, music, recordings, game sounds, random systems sounds and alerts, and audio.
We’re talking about a good revolution here, with tremendous and feature-rich audio enhancer software. You won’t hear the same after using any of it. The volume control and other features are easy to use and accessible and can surprise you.
4. Perform an SFC scan
- Open the Start menu.
- Type Command Prompt and open it as an administrator.
- Type the following command and press Enter:
sfc/scannow - The SFC scan will now start.
- The scan can take 10-15 minutes, so don’t interrupt it.
If the taskbar volume icon is not working, you might be able to fix it by performing an SFC scan. Sometimes your files might get corrupted, preventing the volume icon from working correctly.
After the SFC scan is finished, your files will be repaired, and the taskbar volume icon should start working again.
5. Run Hardware and Devices troubleshooter
- Press Win + I to open the Settings app.
- Click on Update & security.
- Select Troubleshoot from the menu on the left. In the right pane, select Hardware and Devices
- Click the Run the troubleshooter button.
- The troubleshooter will now start and check for problems.
Sometimes you can fix this problem simply by running a Hardware and Devices troubleshooter. For example, if the volume icon on the taskbar is not working, you might be able to fix it by following these steps:
After the troubleshooter is finished, check if the problem still appears.
6. Reinstall audio drivers
- Open the Start menu.
- Select Device Manager.
- Right-click on your sound device.
- Choose Uninstall device from the menu.
- Click on the Uninstall button to remove it.
Sometimes the taskbar volume icon isn’t working due to your drivers. Your drivers can become corrupted; the best way to fix them is to reinstall them.
Some PC issues are hard to tackle, especially when it comes to corrupted repositories or missing Windows files. If you are having troubles fixing an error, your system may be partially broken.
We recommend installing Restoro, a tool that will scan your machine and identify what the fault is.
Click here to download and start repairing.
Users suggest uninstalling the Speaker Audio device from the Audio inputs and outputs section and your audio device from the Sound, video, and game controllers section.
After that, you can click on Scan for hardware changes icon or restart your PC to reinstall the drivers. Once your drivers are reinstalled, the problems with the taskbar volume icon should be resolved entirely.
- How to restore a missing Volume icon in Windows 10 / 7
- How to Adjust Volume Levels in Windows 10, 7
- Fix: Sound problems in Windows 10 [Realtek]
- Windows 10/11 volume is too low [Full Guide]
- Browser doesn’t support changing the volume
7. Check if your Audio Manager is enabled
- Press Ctrl + Shift + Esc to start Task Manager.
- Switch to the Startup tab.
- Look for Audio Manager on the list.
- Right-click it and choose Enable from the menu.
- Restart your PC.
Sometimes you might experience problems with audio because your driver software isn’t running. For example, if the taskbar volume icon is not working on your PC, you might want to check if your Audio Manager is enabled.
Once your PC restarts, check if the issue still appears. Remember that some audio devices don’t require Audio Manager to work, so if you can’t find Audio Manager on the list, this solution doesn’t apply to you.
8. End the SndVol.exe process
- Open Task Manager.
- Locate SndVol.exe or Volume Mixer.
- Right-click it and choose End Task.
- Close Task Manager.
Many users reported that the SndVol.exe process could cause the issue. However, if the volume icon is not working on your PC, you might be able to solve the problem simply by ending the SndVol.exe process.
After ending the complex process, the issue should be resolved, and Volume Control will start working. However, remember this is just a workaround, so you’ll have to repeat it whenever this issue occurs.
9. Change the font size
- Press the Win + I buttons to open the Settings app.
- Navigate to the System section.
- Set Change the text, apps and other items’ size to any other value.
- Now you just have to log off and log back into your account.
According to users, this problem can appear due to your text size. However, your taskbar volume icon should start working again after applying the solution. Then, repeat the same steps and change the text size to the original value.
10. Disable or uninstall your antivirus
Many users reported that their antivirus software caused this issue. To fix the problem, you need to disable or uninstall your antivirus. If disabling the antivirus doesn’t help, you might have to uninstall it.
The best way to do that is to download a dedicated uninstaller tool and use it to remove your antivirus altogether.
Those specialized remover toolkits make uninstalling your software a piece of the cake. In addition, you will no longer need to search and uninstall the program through the Control Panel because the app will find and list every program you have.
In addition, it will ensure there are no leftover files that will clog your computer for no reason. Finally, you’ll be left with no program traces after the uninstallation, thus completely removing it from your computer.
After removing the antivirus, check if the issue is resolved. Many users reported that this problem was caused by Norton antivirus, but other antivirus tools can also cause this issue.
11. Restart the Windows Explorer process
- Open Task Manager.
- Locate Windows Explorer.
- Right-click and choose Restart from the menu.
If the taskbar volume icon is still unavailable, you might be able to fix it with this workaround. According to users, you can fix this problem simply by restarting Windows Explorer.
After Windows Explorer restarts, the problem should be resolved. However, remember that this is just a workaround, so if the problem reappears, you’ll have to repeat this solution.
Bonus: Windows 10 volume control is not working for headphones
While the volume control icon not working can affect everything sound-related, a few users reported this issue only affected their headphones.
If that’s also your case, you might want to try these troubleshooting steps to isolate the issue. Here it goes!
- First, you need to ensure that your headphones are enabled on your PC.
- To do that, open the Settings app.
- Go to System and Sound.
- Click the Manage sound devices link in the Sound Settings panel.
- Next, have a look at the Disabled section. If your headphones are listed here, select the entry and click Enable.
- You might also want to check that the Bluetooth service is running.
- Press Win + R to open the Run dialogue.
- Type services.msc and press Enter.
- Locate the Bluetooth Support service and press Start if it is not currently set as such.
What can I do if the volume control is not working on Windows 11?
1. Disable audio enhancements
- Press Win + I to open Settings.
- Select System from the left side.
- Click on Sound.
- Click More sound settings.
- Select your primary audio device and click Properties.
- Go to the Enhancements tab.
- Check the Disable all enhancements option.
- Click Apply, then OK.
2. Run the audio troubleshooter
- Press the Start button.
- Open the Settings app.
- Select Troubleshoot on the System tab.
- Select Other troubleshooters.
- Click the Run button for the Play Audio troubleshooter.
- After that, wait for the Play Audio troubleshooter that opens to detect and fix issues. Then, apply any potential resolutions it might suggest.
For more solutions on the volume control not working on Windows 11, you can check out our dedicated guide to help you resolve the problem.
How do I get the volume buttons to work on my laptop?
1. Enable HID
- Open the Start menu.
- Search for services and open them.
- Locate Human Interface Device service.
- Right-click on it and select Properties.
- Select the Startup type to Automatic.
- Click Start.
- Press Apply and OK.
2. Reinstall the keyboard driver
- Open Device manager.
- Expand the Keyboards section.
- Right-click on your keyboard and select Uninstall device.
- Right-click on the Keybaord section.
- Select Scan hardware for changes.
That’s about it; we hope these solutions helped you to solve the Windows 10 volume slider issue.
While the long list of solutions might discourage some users from trying to fix this problem by themselves, rest assured that the instructions are clear and easy to follow.
We’re sure you’ll manage to the volume button not working in Windows 10 issue quickly and enjoy a clear and pristine audio experience on Windows 10.
Also, if you have any comments, questions, or suggestions, reach out to the comment section below, and we’ll surely assist you further.
Still having issues? Fix them with this tool:
SPONSORED
If the advices above haven’t solved your issue, your PC may experience deeper Windows problems. We recommend downloading this PC Repair tool (rated Great on TrustPilot.com) to easily address them. After installation, simply click the Start Scan button and then press on Repair All.
Newsletter
ИСПРАВЛЕНИЕ: значок громкости на панели задач не работает в Windows 10
Проблемы со звуком характерны практически для всех версий Windows, включая Windows 10. Но на этот раз у нас есть кое-что другое.
Некоторые пользователи сообщили в Интернете, что они не могут открыть панель управления звуком с панели задач в Windows 10, поэтому мы подготовили несколько решений для этой проблемы, чтобы помочь всем, кто сталкивается с этой проблемой.
Иногда могут возникать проблемы со звуком и значком громкости на панели задач. Говоря о проблемах, вот некоторые из проблем, которые мы рассмотрим в этой статье:
- Значок громкости на панели задач не открывается. Одна из распространенных проблем, с которыми вы можете столкнуться, — это невозможность открыть элементы управления. Это распространенная проблема, но вы сможете решить ее с помощью одного из наших решений.
- Ползунок громкости в Windows 10 не работает. Несколько пользователей сообщили, что не могут отрегулировать громкость. По их словам, у них вообще не работает ползунок громкости.
- Микшер громкости не открывает Windows 10 — еще одна распространенная проблема, которая может возникнуть в Windows 10. Это неприятная проблема, поскольку вы вообще не сможете регулировать громкость звука.
- Значок громкости не работает в Windows 10. Многие пользователи Windows 10 сообщили, что их значок громкости вообще не работает. Из-за этой проблемы вам придется использовать ручку динамика, чтобы изменить громкость.
- Не работает регулятор громкости на клавиатуре Windows 10. Многие клавиатуры позволяют регулировать громкость с помощью специальных кнопок громкости. Однако пользователи сообщили, что кнопки регулировки громкости у них не работают.
- Значок громкости не отображается на панели задач — это еще одна распространенная проблема с регулятором громкости. К счастью, это не серьезная ошибка, и вы сможете исправить ее с помощью одного из наших решений.
- Программа регулировки громкости не установлена. Некоторым аудиоустройствам требуется специальное программное обеспечение для управления громкостью. Если программное обеспечение отсутствует, вы можете получить это сообщение об ошибке.
- Значок громкости на панели задач выделен серым цветом Windows 10. Некоторые пользователи также сообщили, что значок регулировки громкости неактивен. Это может быть неприятной проблемой, и в большинстве случаев она вызвана вашими аудиодрайверами.
Как мне сделать, если не работает значок громкости на панели задач
- Установите звуковые драйверы
- Сбросить аудио сервис
- Выполните сканирование SFC
- Запустите средство устранения неполадок оборудования и устройств
- Переустановите аудио драйверы
- Проверьте, включен ли ваш Audio Manager
- Завершить процесс SndVol.exe
- Изменить размер шрифта
- Отключите или удалите антивирус
- Перезапустите процесс проводника Windows.
Решение 1. Установите звуковые драйверы.
Это решение применимо только в том случае, если, помимо неработающего управления звуком, вы также не слышите звук с вашего компьютера. В этом случае звуковой драйвер, вероятно, отсутствует или поврежден.
Чтобы проверить, все ли в порядке с вашим звуковым драйвером, выполните следующие действия:
- Щелкните правой кнопкой мыши значок динамика на панели задач и перейдите в раздел «Устройства воспроизведения» .
Знаете ли вы, что у большинства пользователей Windows 10 устаревшие драйверы? Будьте на шаг впереди, используя это руководство.
Пользователи, безусловно, могут обновить драйверы устройств на своем ПК вручную, перейдя на веб-сайт каждого производителя устройства и выполнив поиск там или в Интернете, чтобы найти нужный драйвер, соответствующий их типу и модели устройства.
Однако, помимо того, что этот процесс занимает много времени, существует риск установки неправильного драйвера, что может привести к серьезным сбоям в работе.
Более безопасный и простой способ обновить драйверы на компьютере с Windows — использовать автоматический инструмент, такой как TweakBit Driver Updater. Этот инструмент одобрен Microsoft и Norton Antivirus.
После нескольких тестов наша команда пришла к выводу, что это лучшее автоматизированное решение. Ниже вы можете найти краткое руководство о том, как это сделать.
- Загрузите и установите TweakBit Driver Updater
- После установки программа автоматически начнет сканирование вашего ПК на наличие устаревших драйверов. Driver Updater проверит установленные вами версии драйверов по своей облачной базе данных последних версий и порекомендует правильные обновления. Все, что вам нужно сделать, это дождаться завершения сканирования.
По завершении сканирования вы получите отчет обо всех проблемных драйверах, обнаруженных на вашем компьютере. Просмотрите список и посмотрите, хотите ли вы обновить каждый драйвер по отдельности или все сразу. Чтобы обновить драйверы по одному, щелкните ссылку «Обновить драйвер» рядом с именем драйвера. Или просто нажмите кнопку «Обновить все» внизу, чтобы автоматически установить все рекомендуемые обновления.
Примечание. Некоторые драйверы необходимо установить в несколько этапов, поэтому вам придется несколько раз нажать кнопку «Обновить», пока не будут установлены все его компоненты.
Отказ от ответственности : некоторые функции этого инструмента платные.
Однако, если звук слышен нормально, проблема, вероятно, не связана с драйвером. Если это так, попробуйте следующее решение.
Решение 2 — сбросить аудио сервис
Некоторые пользователи, столкнувшиеся с этой проблемой в предыдущих версиях Windows, сказали нам, что простой перезапуск звуковой службы помогает, и мы собираемся сделать это здесь. Чтобы перезапустить аудио-сервис, сделайте следующее:
- Перейдите в Поиск, введите services.msc и перейдите в Сервисы .
Решение 3. Выполните сканирование SFC.
Если значок громкости на панели задач не работает, вы можете исправить это, выполнив сканирование SFC. Иногда ваши файлы могут быть повреждены, и это может помешать правильной работе значка тома.
Однако вы можете решить эту проблему, выполнив следующие действия:
- Нажмите Windows Key+ X, чтобы открыть меню Win + X. В списке выберите Командная строка(администратор) . Если командная строка недоступна, вы также можете использовать PowerShell(Admin) .
- Когда откроется командная строка , введите sfc / scannow и нажмите Enter, чтобы запустить ее.
- Сканирование SFC начнется. Сканирование может занять 10-15 минут, поэтому не прерывайте его.
После завершения сканирования SFC ваши файлы будут восстановлены, и значок громкости на панели задач должен снова заработать.
Если у вас возникли проблемы с доступом к командной строке от имени администратора, вам лучше ознакомиться с этим руководством.
Часто задаваемые вопросы: узнайте больше о значке громкости на панели задач
- Как получить значок громкости на панели задач?
Выполните следующие действия, чтобы добавить значок громкости на панель задач:
- Запустить панель управления
- Перейти к звуковым и аудиоустройствам
- Объем устройства
- Установите флажок Поместить значок громкости на панели задач и нажмите Применить.
- Почему у меня не работает значок громкости?
Это наиболее распространенные причины, по которым значок громкости не работает: в настройках звука Windows не установлен автоматический запуск, некоторые аудиофайлы повреждены, ваша учетная запись пользователя повреждена или ваше внешнее аудиооборудование несовместимо с вашим устройством.
- Как восстановить значки панели задач?
Если вы хотите восстановить значки на панели задач, вам нужно сделать следующее:
- Перейти к настройкам
- Нажмите на Персонализация
- Выберите панель задач
- Перейти в область уведомлений
- Нажмите на опцию Включить и выключить системные значки
- Включите переключатель рядом со значками, которые вы хотите восстановить.
Примечание редактора: эта статья продолжается на следующей странице с дополнительными решениями для исправления этой проблемы со значком громкости на панели задач. Вам также может быть интересно узнать больше о лучших программных решениях, которые можно установить на свой компьютер и поднять качество звука на новый уровень.
Регулятор громкости Windows 10 не работает [ПОЛНОЕ РУКОВОДСТВО]
Проблемы со звуком распространены практически во всех версиях Windows, включая Windows 10. Но на этот раз у нас что-то немного другое.
Некоторые пользователи сообщили в Интернете, что они не могут открыть панель управления звуком с панели задач в Windows 10, поэтому мы подготовили несколько решений для этой проблемы, чтобы помочь всем, кто столкнулся с этой проблемой.
Иногда могут возникать проблемы со звуком и регулировкой громкости, и если говорить о проблемах, это некоторые из проблем, которые мы рассмотрим в этой статье:
- Регулятор громкости не открывается . Одной из распространенных проблем, с которыми вы можете столкнуться, является невозможность открыть регулятор громкости. Это распространенная проблема, но вы можете решить ее с помощью одного из наших решений.
- Ползунок громкости Windows 10 не работает . Несколько пользователей сообщили, что не могут отрегулировать их громкость. По их словам, их слайдер громкости вообще не работает.
- Микшер громкости не открывает Windows 10 . Еще одна распространенная проблема, которая может появиться в Windows 10. Это досадная проблема, поскольку вы вообще не сможете регулировать громкость звука.
- Значок громкости не работает в Windows 10 . Многие пользователи Windows 10 сообщили, что их значок громкости вообще не работает. Из-за этой проблемы вам придется использовать ручку динамика для изменения громкости.
- Регулятор громкости клавиатуры не работает в Windows 10 . Многие клавиатуры позволяют регулировать громкость с помощью специальных кнопок регулировки громкости. Однако пользователи сообщили, что кнопки регулировки громкости не работают для них.
- Регулятор громкости не отображается на панели задач . Это еще одна распространенная проблема с регулятором громкости. К счастью, это не серьезная ошибка, и вы сможете исправить ее с помощью одного из наших решений.
- Программа регулировки громкости не установлена . Некоторым аудиоустройствам требуется специальное программное обеспечение для управления громкостью. Если программное обеспечение отсутствует, вы можете получить это сообщение об ошибке.
- Регулятор громкости серого цвета в Windows 10 . Некоторые пользователи также сообщили, что значок регулятора громкости отображается серым цветом. Это может быть раздражающей проблемой, и в большинстве случаев это вызвано вашими аудио драйверами.
Как я могу исправить отсутствующую проблему регулировки громкости в Windows 10?
- Установите звуковые драйверы
- Сброс Аудио Сервис
- Выполнить сканирование SFC
- Запустите средство устранения неполадок оборудования и устройств
- Переустановите аудио драйверы
- Проверьте, включен ли ваш Audio Manager
- Завершить процесс SndVol.exe
- Изменить размер шрифта
- Отключить или удалить антивирус
- Перезапустите процесс Windows Explorer.
Решение 1 – Установите драйверы звука
Это решение применимо только в том случае, если, помимо неисправного управления звуком, вы также не слышите звук с вашего компьютера. Если это так, драйвер звука, вероятно, отсутствует или поврежден.
Чтобы проверить, все ли в порядке с вашим звуковым драйвером, сделайте следующее:
- Щелкните правой кнопкой мыши значок динамика на панели задач и перейдите на Воспроизведение устройств .
- Дважды щелкните на устройстве воспроизведения по умолчанию.
- В разделе Информация о контроллере нажмите Свойства .
- Теперь перейдите в раздел «Изменить настройки» и перейдите на вкладку Драйвер .
- У вас есть несколько вариантов на вкладке Драйвер, и вы можете сначала попытаться обновить звуковой драйвер, нажав Обновить драйвер . Если звуковой драйвер недоступен, найдите в Интернете подходящий драйвер для вашей звуковой карты и установите его.
- Перезагрузите компьютер.
Знаете ли вы, что большинство пользователей Windows 10 имеют устаревшие драйверы? Будьте на шаг впереди, используя это руководство.
Пользователи, безусловно, могут обновить драйверы устройств на своем ПК вручную, перейдя на веб-сайт каждого производителя устройства и выполнив поиск там или в Интернете, чтобы найти подходящий драйвер, соответствующий типу и модели их устройства.
Однако, помимо того, что он занимает много времени, этот процесс сопряжен с риском установки неправильного драйвера, что может привести к серьезным неисправностям.
Более безопасный и простой способ обновления драйверов на компьютере с Windows – использование автоматического инструмента, такого как TweakBit Driver Updater. Этот инструмент одобрен Microsoft и Norton Antivirus.
После нескольких испытаний наша команда пришла к выводу, что это наиболее автоматизированное решение. Ниже вы можете найти краткое руководство о том, как это сделать.
- Загрузите и установите средство обновления драйверов TweakBit
После установки программа начнет сканирование вашего компьютера на наличие устаревших драйверов автоматически. Driver Updater проверит установленные вами версии драйверов по своей облачной базе данных последних версий и порекомендует правильные обновления. Все, что вам нужно сделать, это дождаться сканирования завершить.
По завершении сканирования вы получите отчет обо всех проблемных драйверах, найденных на вашем ПК. Просмотрите список и посмотрите, хотите ли вы обновить каждый драйвер по отдельности или все сразу. Чтобы обновить один драйвер за раз, нажмите ссылку «Обновить драйвер» рядом с именем драйвера. Или просто нажмите кнопку «Обновить все» внизу, чтобы автоматически установить все рекомендуемые обновления.
Примечание.Некоторые драйверы необходимо установить в несколько этапов, поэтому вам придется нажмите кнопку «Обновить» несколько раз, пока все его компоненты не будут установлены.
Отказ от ответственности : некоторые функции этого инструмента не являются бесплатными.
Однако, если вы слышите звук нормально, проблема, вероятно, не связана с драйвером. Если это так, проверьте следующее решение.
Решение 2 – Сброс Аудио Сервис
Некоторые пользователи, которые сталкивались с этой проблемой в предыдущих версиях Windows, говорили нам, что простой перезапуск аудиосервиса делает то, что мы собираемся сделать здесь. Чтобы перезапустить аудио сервис, сделайте следующее:
- Перейдите в Поиск, введите services.msc и перейдите в Услуги .
- Найдите Windows Audio , щелкните правой кнопкой мыши и перейдите в Свойства .
- Сначала убедитесь, что для Тип запуска установлено значение Автоматически .
- Затем нажмите Стоп и дождитесь остановки процесса.
- Теперь нажмите Пуск еще раз.
- Перезагрузите компьютер и проверьте, устранена ли проблема.
Решение 3 – Выполнить сканирование SFC
Если регулятор громкости не работает, вы можете исправить это, выполнив сканирование SFC. Иногда ваши файлы могут быть повреждены, что может помешать правильной работе регулятора громкости. Однако вы можете исправить эту проблему, выполнив следующие действия:
- Нажмите Ключ Windows+ X , чтобы открыть меню Win + X. Выберите Командная строка(Администратор) из списка. Если командная строка недоступна, вы также можете использовать PowerShell(администратор) .
- Когда откроется Командная строка , введите sfc/scannow и нажмите Enter , чтобы запустить его.
- Сканирование SFC начнется. Сканирование может занять 10-15 минут, поэтому не прерывайте его.
После завершения сканирования SFC ваши файлы будут восстановлены, и регулятор громкости снова начнет работать.
Если у вас возникли проблемы с доступом к командной строке от имени администратора, то вам лучше ознакомиться с этим руководством.
Команда сканирования теперь остановлена до завершения процесса? Не волнуйтесь, у нас есть простое решение для вас.
Решение 4. Запустите средство устранения неполадок оборудования и устройств.
Иногда вы можете решить эту проблему, просто запустив средство устранения неполадок оборудования и устройств. Если регулятор громкости не работает, вы можете исправить это, выполнив следующие действия:
- Нажмите Ключ Windows + I , чтобы открыть приложение Настройки .
- Когда откроется Приложение настроек , перейдите в раздел Обновление и безопасность .
- Выберите Устранение неполадок в меню слева. На правой панели выберите Оборудование и устройства и нажмите кнопку Запустить средство устранения неполадок .
- Теперь средство устранения неполадок запустится и проверит наличие проблем.
После завершения устранения неполадок проверьте, появляется ли проблема по-прежнему.
Если у вас возникли проблемы с открытием приложения Настройка, обратитесь к этой статье, чтобы решить эту проблему.
Если средство устранения неполадок останавливается до завершения процесса, исправьте его с помощью этого полного руководства.
Решение 5 – Переустановите аудио драйверы
Иногда регулятор громкости не работает из-за ваших драйверов. Ваши драйверы могут быть повреждены, и лучший способ исправить это – переустановить их. Это довольно просто, и вы можете сделать это, выполнив следующие действия:
- Откройте Диспетчер устройств . Вы можете сделать это быстро, нажав Windows Key + X и выбрав Диспетчер устройств из списка.
- Найдите проблемное устройство и щелкните его правой кнопкой мыши. Выберите в меню Удалить устройство .
- Нажмите кнопку Удалить , чтобы удалить ее.
Пользователи предлагают удалить устройство Speaker Audio из раздела Аудио входы и выходы , а ваше аудиоустройство – из раздела Звуковые, видео и игровые устройства . После этого вы можете нажать на значок Сканировать на предмет изменений оборудования или перезагрузить компьютер, чтобы переустановить драйверы.
После переустановки драйверов проблемы с регулятором громкости должны быть полностью решены.
Windows не может автоматически найти и загрузить новые драйверы? Не волнуйтесь, мы вас обеспечим.
Решение 6 – Проверьте, включен ли ваш Audio Manager
Иногда у вас могут возникнуть проблемы со звуком, потому что ваше программное обеспечение драйвера не работает. Если на вашем компьютере не работает регулятор громкости, вы можете проверить, включен ли ваш Audio Manager.
Для этого выполните следующие действия:
- Нажмите Ctrl + Shift + Esc , чтобы запустить Диспетчер задач .
- Когда откроется Диспетчер задач , перейдите на вкладку Автозагрузка . Теперь вы должны увидеть список всех запускаемых приложений. Ищите Audio Manager в списке. Если он отключен, нажмите его правой кнопкой мыши и выберите в меню Включить .
- После включения Audio Manager перезагрузите компьютер.
После перезагрузки компьютера убедитесь, что проблема все еще появляется. Помните, что некоторым аудиоустройствам для работы не требуется Audio Manager, поэтому, если вы не можете найти Audio Manager в списке, это решение к вам не относится.
Не удается открыть диспетчер задач? Не волнуйтесь, у нас есть правильное решение для вас.
Решение 7 – Завершить процесс SndVol.exe
Многие пользователи сообщили, что процесс SndVol.exe может вызвать эту проблему. Если Volume Control не работает на вашем компьютере, вы можете решить эту проблему, просто завершив процесс SndVol.exe. Для этого выполните следующие действия:
- Откройте Диспетчер задач .
- Появится список всех активных процессов. Найдите SndVol.exe или Volume Mixer , щелкните его правой кнопкой мыши и выберите Завершить задачу .
- Закройте Диспетчер задач .
После завершения проблемного процесса проблема должна быть решена, и регулятор громкости начнет работать. Помните, что это всего лишь обходной путь, поэтому вам придется повторять его всякий раз, когда возникает эта проблема.
Решение 8 – Изменить размер шрифта
По словам пользователей, эта проблема может появиться из-за вашего размера текста. Если регулятор громкости не работает, вы можете исправить это, выполнив следующие действия:
- Откройте приложение Настройки и перейдите в раздел Система .
- Установите Измените размер текста, приложений и других элементов на любое другое значение.
- Теперь вам просто нужно выйти и снова войти в свою учетную запись.
После этого ваш значок регулировки громкости должен снова заработать. Теперь повторите те же шаги и измените размер текста на исходное значение.
Решение 9. Отключите или удалите антивирус
Многие пользователи сообщили, что эта проблема была вызвана их антивирусным программным обеспечением. Чтобы решить эту проблему, вам нужно отключить или удалить антивирус. Если отключение антивируса не помогает, возможно, вам придется удалить его.
Лучший способ сделать это – загрузить специальный инструмент удаления и использовать его для полного удаления антивируса.
Ищете программу удаления, чтобы полностью удалить антивирус? Вот список с нашими лучшими выборами. Получите ваш сейчас!
После удаления антивируса проверьте, решена ли проблема. Многие пользователи сообщали, что эта проблема была вызвана антивирусом Norton, но другие антивирусные инструменты также могут вызывать эту проблему.
Если вы являетесь пользователем Norton, у нас есть специальное руководство о том, как полностью удалить антивирус с вашего компьютера. Существует также аналогичное руководство для пользователей McAfee.
Если удаление антивируса решило проблему, вы можете переустановить его или перейти на другое антивирусное решение.
Если вы хотите переключиться на другое антивирусное решение, но не знаете, что вам подходит, посмотрите на статью с лучшими антивирусами, доступными прямо сейчас.
Решение 10. Перезапустите процесс Windows Explorer.
Если на вашем компьютере не работает регулятор громкости, вы можете исправить это с помощью этого обходного пути.По словам пользователей, вы можете решить эту проблему, просто перезапустив Windows Explorer. Для этого выполните следующие действия:
- Откройте Диспетчер задач .
- Список процессов теперь появится. Найдите проводник Windows, щелкните его правой кнопкой мыши и выберите в меню Перезагрузить .
После перезапуска проводника Windows проблема должна быть решена. Помните, что это всего лишь обходной путь, поэтому, если проблема появится снова, вам придется повторить это решение.
Вот и все, мы надеемся, что эти решения помогли вам решить проблему с отсутствующим регулятором громкости в Windows 10.
Если у вас есть какие-либо другие проблемы со звуком в Windows 10, вам следует ознакомиться с нашей статьей о решении проблем со звуком в Windows 10, чтобы узнать о некоторых дополнительных решениях.
Кроме того, если у вас есть какие-либо комментарии, вопросы или предложения, просто обратитесь к разделу комментариев ниже, и мы постараемся помочь вам в дальнейшем.
Что делать, если не работает значок громкости на панели задач в windows 10
Всем привет, мои дорогие друзья и гости блога. Сегодня мне хотелось бы вам рассказать, что делать, если не работает значок громкости в windows 10 на панели задач. Причем с самим звуком при этом все в порядке и он даже может регулироваться с помощью горячих клавиш, но регулятор в области уведомлений не фурычит. Как оказалось, проблема эта случается не редко у пользователей операционной системы виндовс. Поэтому я постараюсь дать вам несколько решений.
Самый простой способ
Первым делом на ум приходит простая перезагрузка компьютера. И в принципе это верное решение. После данной манипуляции все восстанавливается и работает как и должно. Вот только этот способ не самый быстрый. Сами подумайте, что вы можете потерять несколько минут времени пока перезагрузитесь. Да и придется прекращать всё свою текущую работу. Есть способ гораздо быстрее и проще.
Если в друг у меня случается когда-нибудь такой казус, то мне помогает простая перезагрузка проводника. Сделать это очень просто:
- Нажимаем старую добрую комбинацию клавиш ALT+CTRL+DEL и выбираем пункт «Диспетчер задач» . Либо можно сделать еще проще, нажав комбинацию клавиш CTRL+SHIFT+`ESC. Тогда вы сразу попадете в диспетчер.
- Далее, ищем раздел «Процессы Windows» и в нем находим пункт «Проводник» .
- Теперь, нажимаем на «Проводнике» правой кнопкой мыши и выбираем пункт «Перезапустить» .
После этого проводник перезагрузится, не трогая ваши основные процессы, и значок громкости станет активным.
Сторонняя программа
Если значок громкости в windows 10 не работает завидной периодичностью, то я могу порекомендовать вам установить стороннюю программу регулятор. Мне, например, приглянулась программа «Volume 2» . Скачать ее вы можете [urlspan]отсюда[/urlspan], а устанавливается она также легко, как и любая другая программа.
После установки вы можете сразу зайти в настройки и сделать всё под себя, как вам самим удобно.
Самой же прогой пользоваться совсем несложно. После запуска у вас в области уведомлений появится новый значок, нажав на который вы сможете регулировать громкость. Причем, он синхронизирован с вашей стандартной громкостью. Поэтому, когда вы будете изменять звук в Volume 2, то и стандартный системный звук сам по себе будет увеличиваться.
Еще одной удобной фишкой является то, что регулировать звук можно с помощью колесика мыши. Для этого вы должны просто опустить курсор мыши в самый низ, где панель задач. А после этого просто начинайте вертеть колесико мыши вверх и вниз.
Настройки Volume2
А если покопаться в настройках, то можно настолько круто все сделать под себя, что о стандартном регуляторе громкости звука вы и вовсе забудете. Для того, чтобы войти в настройки программы нажмите на значок в области уведомлений и выберите пункт «Volume2», который находится выше всех и отмечен жирным. Либо просто можете дважды кликнуть на значок программы.
В самих настройках разобраться нетрудно, так как все написано понятным языком.
Единственное, о чем бы я все таки упомянул, так это о горячих клавишах. Вы их сами можете назначить. Для этого найдите вкладку «Горячие клавиши» и нажмите на кнопку «Добавить» . После этого выберите саму желаемую комбинацию клавиш (обязательно с использованием клавиш SHIFT, ALT или CTRL). Кстати, кроме создания нескольких комбинаций клавиш можно всё настроить на нажатие всего одной кнопки. Но можно задействовать только клавиши с цифровой клавиатуры (NUM0 — NUM9).
Ну и если вы посмотрите возможные события, то на горячие клавиши вы сможете поставить не только уменьшение или увеличение звука, но и многое другое. Например можно поставить значение звука сразу на 10, 20, 30 и более процентов. Либо можно включать и отключать звук по нажатию кнопки. Очень удобно.
Поэтому, даже если у вас заглючит стандартный значок громкости, то программное решение всегда вам поможет. Таким образом вам даже не придется ничего перезапускать. Можете спокойно продолжать работать без каких-либо проблем.
Кроме всего прочего рекомендую вам установить программу Sound Booster. Это конечно на просто регулятор, это усилитель громкости. Особенно часто усилитель нужен на ноутбуках. Подробнее об усилении звука вы можете прочитать в моей статье.
Ну а на этом у меня всё. Надеюсь, что моя статья вам понравилась и была для вас полезна. Если это действительно так, что обязательно подписывайтесь на мой блог в социальных сетях, чтобы не пропустить выхода новых статей. Жду вас снова. Удачи вам. Пока-пока!














 По завершении сканирования вы получите отчет обо всех проблемных драйверах, обнаруженных на вашем компьютере. Просмотрите список и посмотрите, хотите ли вы обновить каждый драйвер по отдельности или все сразу. Чтобы обновить драйверы по одному, щелкните ссылку «Обновить драйвер» рядом с именем драйвера. Или просто нажмите кнопку «Обновить все» внизу, чтобы автоматически установить все рекомендуемые обновления.
По завершении сканирования вы получите отчет обо всех проблемных драйверах, обнаруженных на вашем компьютере. Просмотрите список и посмотрите, хотите ли вы обновить каждый драйвер по отдельности или все сразу. Чтобы обновить драйверы по одному, щелкните ссылку «Обновить драйвер» рядом с именем драйвера. Или просто нажмите кнопку «Обновить все» внизу, чтобы автоматически установить все рекомендуемые обновления.















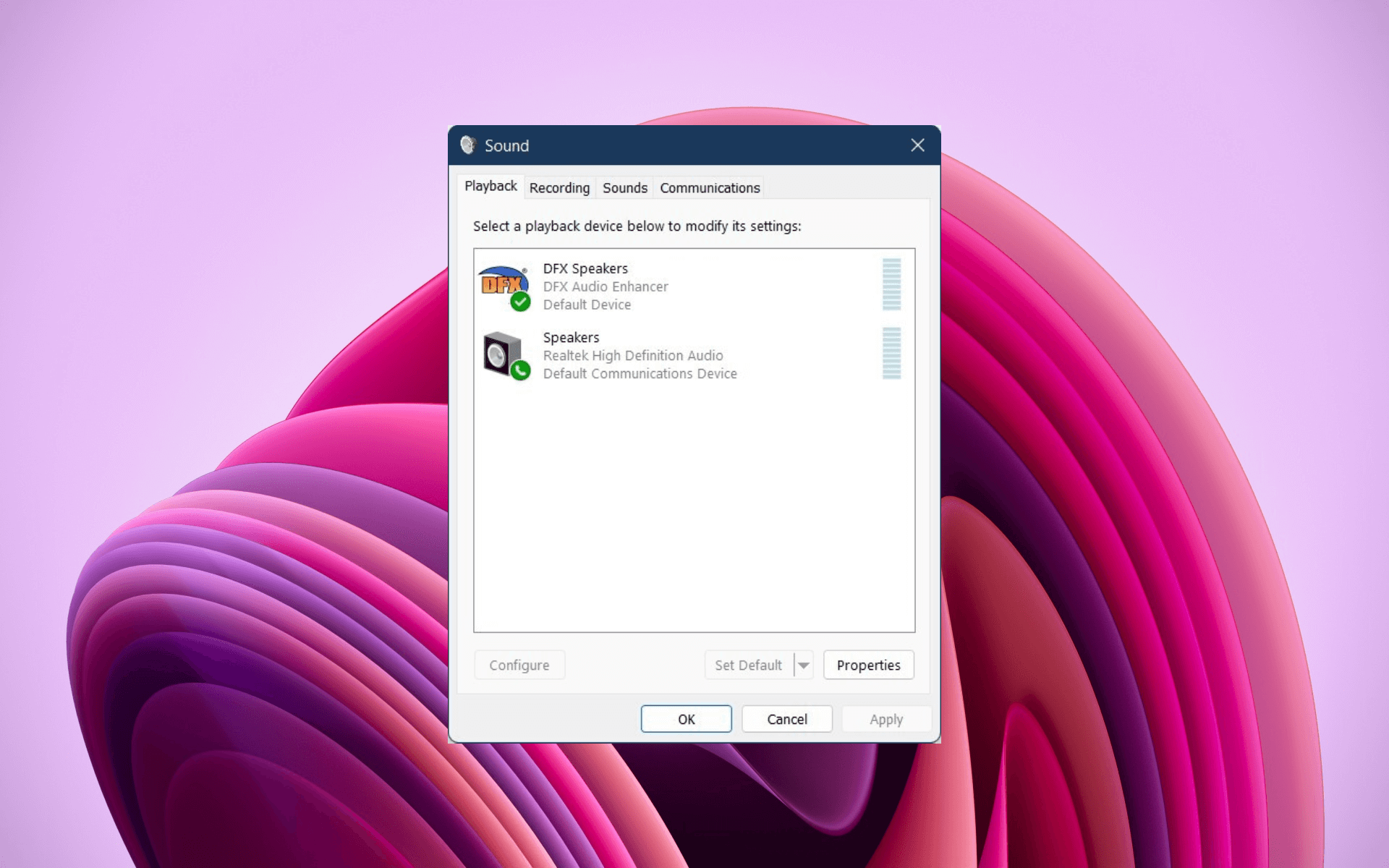












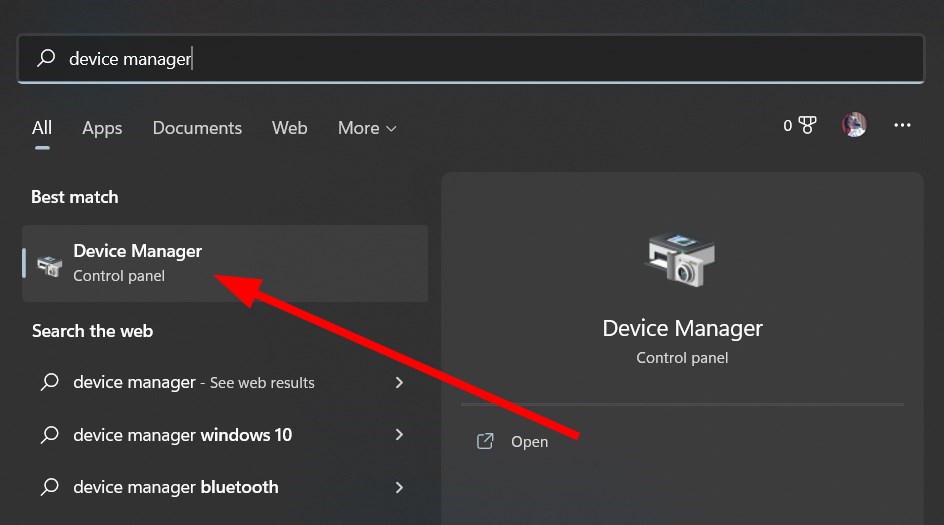


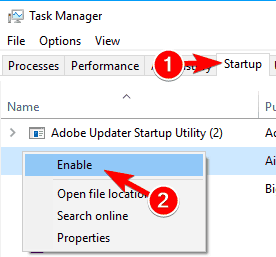
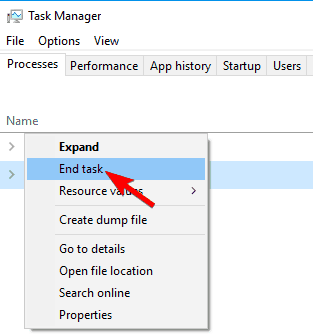
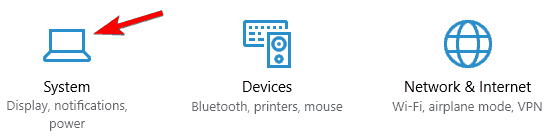


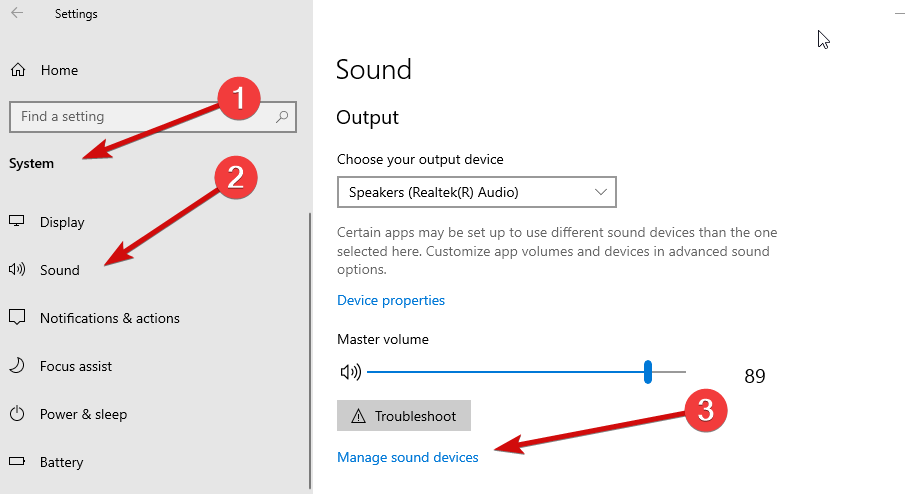


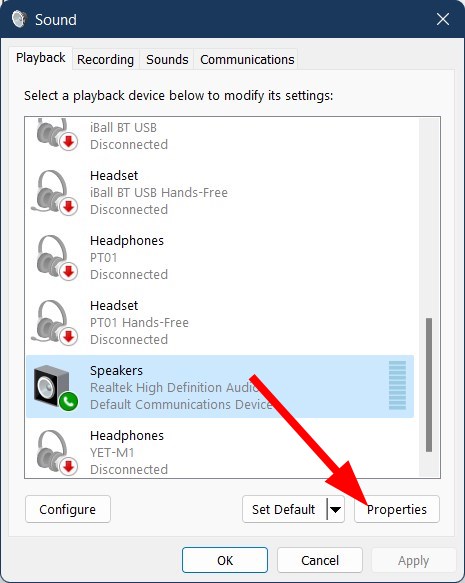



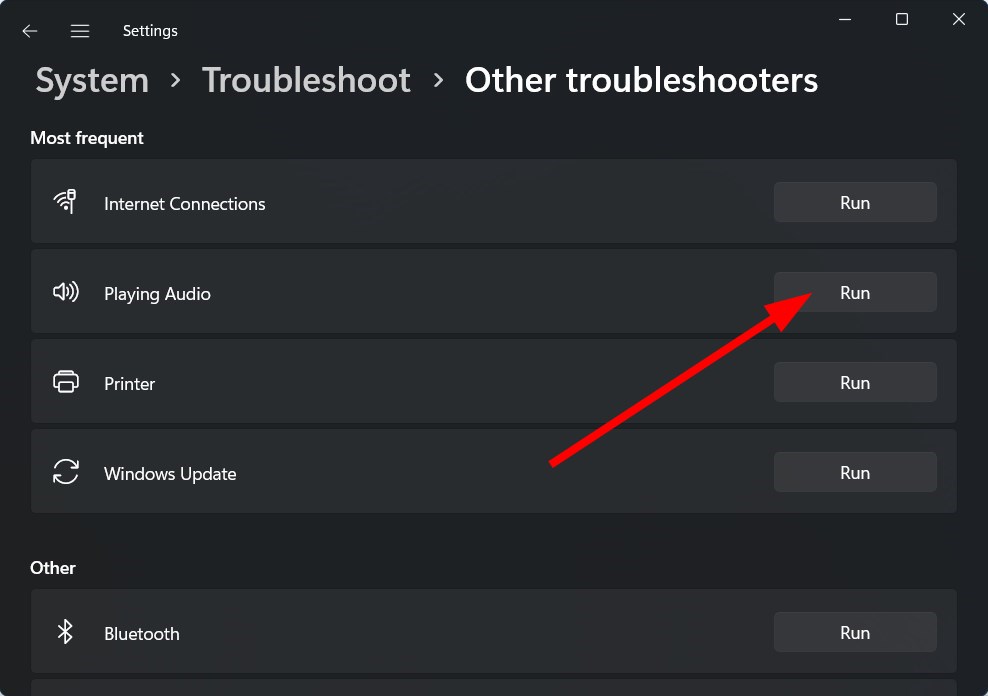

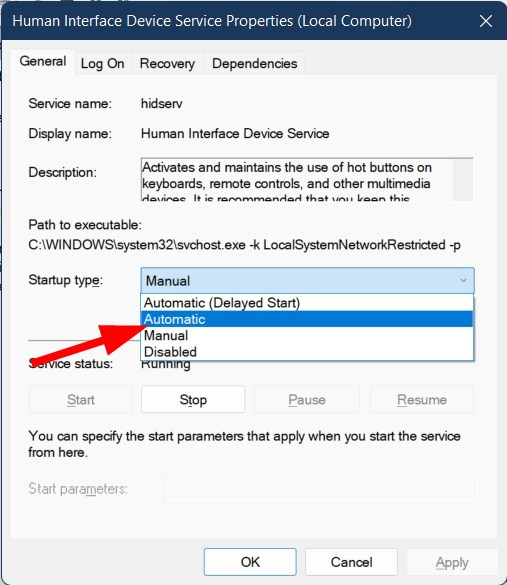
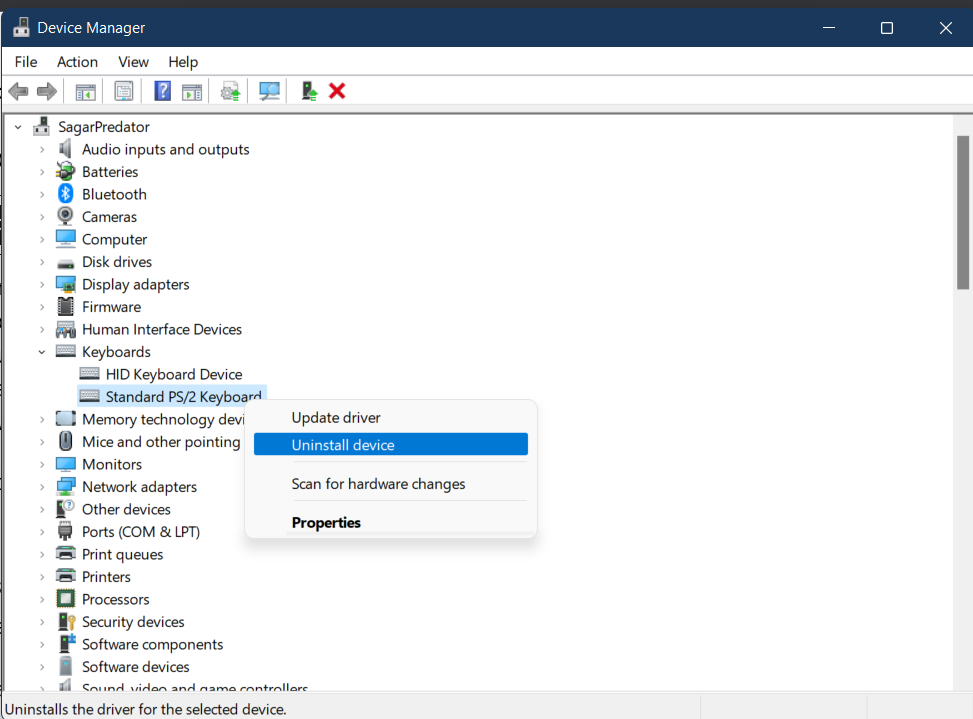




 После установки программа начнет сканирование вашего компьютера на наличие устаревших драйверов автоматически. Driver Updater проверит установленные вами версии драйверов по своей облачной базе данных последних версий и порекомендует правильные обновления. Все, что вам нужно сделать, это дождаться сканирования завершить.
После установки программа начнет сканирование вашего компьютера на наличие устаревших драйверов автоматически. Driver Updater проверит установленные вами версии драйверов по своей облачной базе данных последних версий и порекомендует правильные обновления. Все, что вам нужно сделать, это дождаться сканирования завершить. По завершении сканирования вы получите отчет обо всех проблемных драйверах, найденных на вашем ПК. Просмотрите список и посмотрите, хотите ли вы обновить каждый драйвер по отдельности или все сразу. Чтобы обновить один драйвер за раз, нажмите ссылку «Обновить драйвер» рядом с именем драйвера. Или просто нажмите кнопку «Обновить все» внизу, чтобы автоматически установить все рекомендуемые обновления.
По завершении сканирования вы получите отчет обо всех проблемных драйверах, найденных на вашем ПК. Просмотрите список и посмотрите, хотите ли вы обновить каждый драйвер по отдельности или все сразу. Чтобы обновить один драйвер за раз, нажмите ссылку «Обновить драйвер» рядом с именем драйвера. Или просто нажмите кнопку «Обновить все» внизу, чтобы автоматически установить все рекомендуемые обновления. 
















