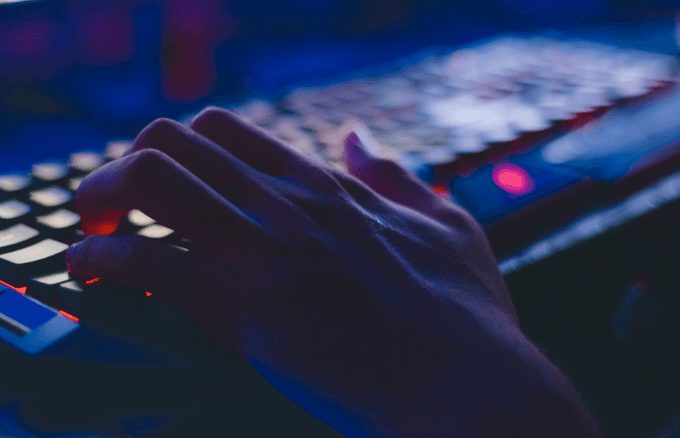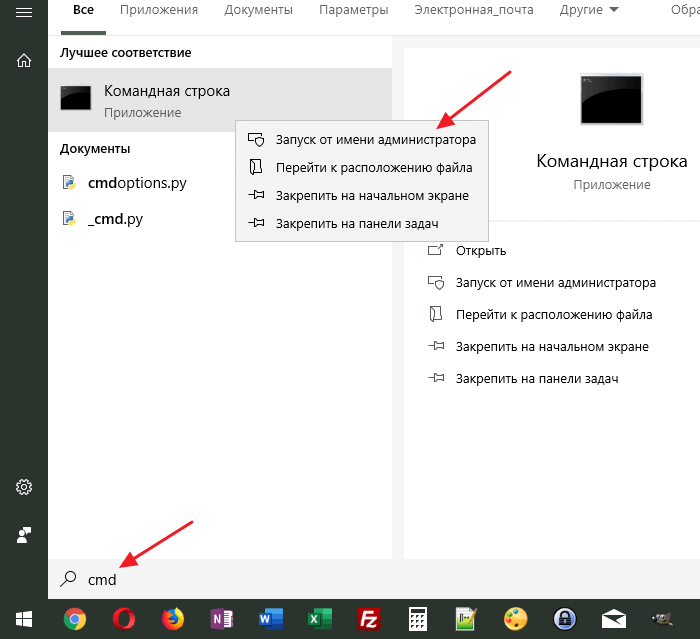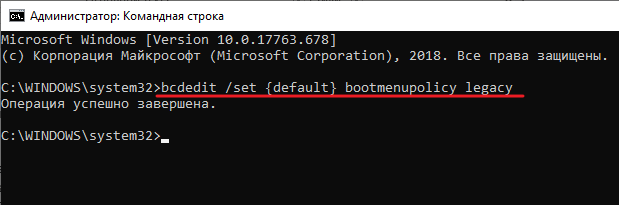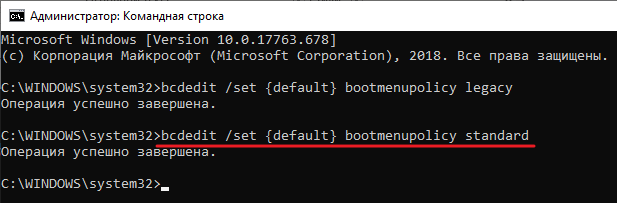В этой инструкции о том, как сделать так, чтобы при нажатии клавиши F8 при запуске компьютера появлялось «старое» меню выбора режимов загрузки с возможностью входа в безопасный режим, некоторые нюансы, которые следует учесть и видео инструкция.
Вход в безопасный режим с помощью клавиши F8 в Windows 10
Для того, чтобы включить вход в безопасный режим по клавише F8 (на некоторых ноутбуках нужно будет нажимать Fn+F8), выполните следующие простые действия:
- Запустите командную строку от имени администратора. Самый простой способ сделать это — использовать поиск в панели задач: начните набирать «Командная строка», а затем либо выберите нужный пункт в контекстном меню найденного результата, либо используйте пункт в правой панели результатов поиска (только в последних версиях Windows 10).
- Если Windows 10 не запускается, но появляется экран с пунктом «дополнительные параметры», то в них вы также можете запустить командную строку.
- В командной строке введите команду
bcdedit /set {default} bootmenupolicy legacyи нажмите Enter.
- Если операция была завершена успешно, значит всё готово: можно перезагружать компьютер и многократно нажимать F8 (или Fn+F8) — иначе можно не успеть. В результате вы увидите знакомое вам меню, как на скриншоте ниже.
Всё очень просто, но есть важная особенность использования этого меню в Windows 10 по сравнению с 7-кой. Нюанс заключается в том, что по умолчанию в Windows 10 включена функция быстрый запуск.
Это приводит к тому, что, когда вы выключаете компьютер или ноутбук с помощью пункта «Завершение работы», он не совсем выключается, а переходит в своего рода гибернацию, а в дальнейшем — включается не «с самого начала». В результате, при использовании этого пункта, клавиша F8, включенная описанным способом, не сработает для входа в безопасный режим. Решение — использовать перезагрузку вместо завершения работы или отключить быстрый запуск Windows 10.
В дальнейшем, если вы захотите отменить сделанные по инструкции изменения, запустите командную строку от имени администратора и используйте команду
bcdedit /set {default} bootmenupolicy standard
В результате всё вернется в исходное состояние.
Видео инструкция
Надеюсь, инструкция оказалась полезной для кого-то из читателей.
Безопасный режим в Windows – это специальный режим работы системы, который служит для устранения неполадок. Всякий раз, когда вы не можете загрузить Windows из-за заражения компьютерными вирусами, ошибок в программном обеспечении или после установки драйвера, можно загрузить компьютер в безопасном режиме и устранить эти проблемы. Загрузив компьютер в безопасном режиме, вы можете просканировать его на наличие вирусов, удалить программу или драйвер, которые вызывают сбой, и в большинстве случаев это поможет вам восстановить работу Windows.
Как видите, безопасный режим является очень полезной функцией операционной системы Windows. А теперь давайте рассмотрим, если вы еще не знаете, как загрузить компьютер в безопасном режиме.
Для того, чтобы загрузить систему в безопасном режиме нужно нажать несколько раз клавишу F8 на клавиатуре перед появлением экрана загрузки Windows. В случае успешного выполнения этого действия на экране должно появится меню выбора вариантов загрузки, в том числе и загрузка в безопасном режиме.
Что же делать, если у вас после многих попыток все равно клавиша F8 не срабатывает и не появляется меню выбора вариантов загрузки системы?
Не переживайте. Есть способ, при помощи которого можно добавить в загрузчик Windows вариант загрузки в безопасном режиме. Вам даже не придется нажимать клавишу F8. Достаточно будет просто при загрузке системы выбрать нужный пункт.
Примечание. Этот способ работает только в Windows XP, Windows Server 2003, Windows Vista, Windows 7 и Server 2008.
Для добавления этой возможности нужно выполнить 2 шага:
Шаг 1. Добавление новой записи в список загрузки Windows
Для начала нужно добавить новую строку в загрузчик Windows для безопасного режима.
Это действие отличается для Windows XP и Windows Vista, 7.
Для пользователей Windows XP, Windows Server 2003:
1. Щелкните правой кнопкой мыши на значке Мой компьютер и в контекстном меню выберите пункт Свойства. В результате выполнения этого действия должно открыться окно Свойства системы.
2. Затем перейдите на вкладку Дополнительно и в разделе Загрузка и восстановление нажмите на кнопку Параметры.
3. Должно загрузиться окно, в котором нужно нажать на кнопку Правка.
4. Это откроет файл boot.ini в текстовом редакторе. Этот файл содержит информацию для загрузчика Windows.
Содержимое файла boot.ini должно быть похоже на следующее:
[boot loader]
timeout=30
default=multi(0)disk(0)rdisk(0)partition(1)WINDOWS
[operating systems]
multi(0)disk(0)rdisk(0)partition(1)WINDOWS="Microsoft Windows XP Professional RU" /noexecute=optin /fastdetect
5. Теперь нужно сделать копию последней строки и вставить ее в конце файла. Теперь содержимое файла должно иметь следующий вид:
[boot loader]
timeout=30
default=multi(0)disk(0)rdisk(0)partition(1)WINDOWS
[operating systems]
multi(0)disk(0)rdisk(0)partition(1)WINDOWS="Microsoft Windows XP Professional RU" /noexecute=optin /fastdetect
multi(0)disk(0)rdisk(0)partition(1)WINDOWS="Microsoft Windows XP Professional RU" /noexecute=optin /fastdetect
Как вы видите, у нас получилось 2 одинаковые стоки. Теперь нужно немного отредактировать вторую строку, которая будет отвечать за загрузку безопасного режима. Напишем вместо Professional RU Safe Mode.
В итоге файл boot.ini будет содержать следующие строки:
[boot loader]
timeout=30
default=multi(0)disk(0)rdisk(0)partition(1)WINDOWS
[operating systems]
multi(0)disk(0)rdisk(0)partition(1)WINDOWS="Microsoft Windows XP Professional RU" /noexecute=optin /fastdetect
multi(0)disk(0)rdisk(0)partition(1)WINDOWS="Microsoft Windows XP Safe Mode" /noexecute=optin /fastdetect
Сохраните и закройте файл.
Для пользователей Windows Vista, Windows 7 и Server 2008:
Загрузчик Windows Vista и Windows 7 довольно сильно отличается от загрузчика Windows XP. Он не использует файл boot.ini, поэтому для изменения загрузчика мы будем использовать бесплатную программу VistaBootPRO.
1. Для начала нужно скачать и установить программу, используя эту ссылку:
Скачать VistaBootPRO
2. Теперь запустите программу и нажмите на кнопку Manage OS Entries. Программа может показать предупреждение для пользователей Windows 7. Не обращайте на него внимания.
3. Отметьте флажок напротив пункта Add New OS Entry. В поле OS Name введите название вашей системы с пометкой Safe Mode (безопасный режим).
В поле OS Type выберите Windows Vista. Не переживайте, даже если у вас установлена Windows 7 все равно нужно выбирать этот пункт. Все будет работать.
Выберите в поле OS Drive пункт C:
4. Нажмите кнопку Apply Updates, в результате чего в загрузчик Windows должна добавиться новая запись.
Шаг 2. Установка параметров загрузки для добавленной записи в загрузчике Windows
Выполнив первый шаг, мы просто добавили новую запись в загрузчик Windows, но не привязали ее к выполнению какой либо функции.
На этом шаге мы настроим систему таким образом, чтобы при выборе нового пункта происходила загрузка Windows в безопасном режиме. Для этого:
1. Запустите команду msconfig через окно Выполнить (Windows+R). В результате должно загрузиться окно Настройка системы.
2. Перейдите к вкладке BOOT.INI в Windows XP или к вкладке Загрузка в Windows Vista, Windows 7.
3. Теперь вам просто нужно выбрать строку, которую мы создавали на первом шаге и включить в параметрах загрузки безопасный режим.
Для Windows XP, Windows Server 2003:
Для Windows Vista, Windows 7 и Server 2008:
Вот и все. Теперь вы можете нажать кнопку Применить и попробовать перезагрузить компьютер для проверки новой возможности.
Теперь при загрузке Windows вы увидите на экране новый пункт, выбрав который ваш компьютер загрузится в безопасном режиме, даже если не работает клавиша F8.
Если вы обновились до Windows 10 с более старых версий, таких как Windows XP, Vista и Windows 7, вы, возможно, заметили, что функциональная клавиша F8, которую вы нажали во время запуска, чтобы войти в безопасный режим, больше не работает.
Клавиша F8 все еще доступна на вашей клавиатуре, но она работает с другими комбинациями клавиш для выполнения определенных функций, особенно когда ваша сенсорная панель или мышь не работают, и вам нужно вместо этого использовать сочетания клавиш.
В этом руководстве мы покажем вам, что делать, если вы обнаружите, что F8 не работает в Windows 10, но сначала давайте посмотрим, почему это происходит.
Безопасный режим это встроенная функция Windows во всех версиях операционной системы, которая используется для устранения различных проблем, таких как проблемы с установкой драйверов, проблемы с загрузкой в Windows, а также проблемы с вредоносными программами или вирусами.
Меню загрузки F8 было удалено, чтобы улучшить время загрузки системы. Это потому что Windows 10 загружается намного быстрее чем предыдущие версии, поэтому у вас не будет достаточно времени, чтобы нажать клавишу F8 и войти в безопасный режим во время запуска. Кроме того, он не может распознать нажатие клавиши во время процесса загрузки, что предотвращает доступ к экрану параметров загрузки, из которого можно выбрать параметр безопасного режима.
Вместо этого Microsoft предоставила новую функцию меню «Дополнительные параметры загрузки», которая позволяет получить доступ к параметрам устранения неполадок, таким как безопасный режим и другие.
Вы по-прежнему можете получить доступ к функции безопасного режима, нажав клавишу F8, но вам нужно повторно включить ее вручную, выполнив несколько простых шагов, и есть другие методы, которые также могут перевести вас в безопасный режим, но они не так просты. ,
Исправление F8 не работает в Windows 10
- Вручную повторно включить клавишу F8
- Введите CMD в строке поиска и нажмите Запуск от имени администратора.
- Введите эту команду в командной строке: bcdedit / set {default} bootmenupolicy legacy и нажмите Enter.
Примечание. Команда редактирования данных конфигурации BCD или загрузки — это встроенный инструмент в Windows, который контролирует запуск операционной системы. Это также поможет вам легко повторно активировать загрузочное меню F8.
- Перезагрузите компьютери несколько раз нажмите клавишу F8 на клавиатуре во время ее запуска, и вы увидите меню «Дополнительные параметры загрузки», в котором вы можете выбрать Безопасный режим, Безопасный режим с сетевым подключением или Безопасный режим с командной строкой.
Чтобы снова отключить клавишу F8, откройте командную строку с повышенными правами и введите следующую команду: bcdedit / set {default} bootmenupolicy standard
- Войдите в безопасный режим из меню «Пуск»
- Нажмите Пуск и выберите Настройки.
- Далее нажмите «Обновить и безопасность» в меню «Настройки».
- На левой панели нажмите Recovery, а затем нажмите Restart now.
- Windows автоматически перезагрузится и отобразит экран выбора параметров. Нажмите Устранение неполадок.
- Далее нажмите Настройки запуска.
- Появится экран, показывающий различные параметры запуска.
- На клавиатуре нажмите клавишу F4 или клавишу 4, чтобы войти в безопасный режим, или соответствующую клавишу, чтобы войти в безопасный режим с поддержкой сети или с помощью командной строки, в зависимости от того, что вы хотите сделать.
Примечание. Также можно нажать кнопку «Пуск», щелкнуть правой кнопкой мыши кнопку питания и удерживать клавишу Shift при нажатии кнопки «Перезагрузить». Это автоматически перезапустит Windows и откроет экран «Выбор параметра», после чего вы сможете продолжить, чтобы перейти в безопасный режим.
- Запустите безопасный режим по конфигурации системы
Конфигурация системы также известна как MSCONFIG, является системной утилитой, используемой при устранении неполадок в процессе запуска Windows. Он может отключить или повторно включить драйверы устройств и программы, которые запускаются во время процесса загрузки, чтобы выяснить причину возникшей проблемы. Это экономит время по сравнению с другими методами, которые требуют повторения нескольких шагов только для входа в безопасный режим.
- Нажмите клавишу с логотипом Windows + R, чтобы открыть диалоговое окно «Выполнить», и введите msconfig. Затем нажмите Enter или нажмите ОК.
- Нажмите Boot и отметьте флажок рядом с Safe Boot. Выберите Минимальный и нажмите ОК. Существуют и другие доступные варианты, такие как Alternate Shell (безопасный режим с командной строкой), восстановление Active Directory и сеть (безопасный режим с поддержкой сети), поэтому вы можете выбрать тот, который вам нужен.
- Нажмите Apply> OK, чтобы изменения вступили в силу, и Windows перезагрузится в безопасном режиме.
Чтобы выйти из безопасного режима из конфигурации системы, снова откройте окно параметров загрузки, снимите флажок рядом с «Безопасная загрузка» и нажмите кнопку «ОК». Нажмите «Перезагрузить», чтобы применить изменения и перезагрузить компьютер в обычном режиме.
- Войдите в безопасный режим, когда Windows не может нормально загрузиться
Безопасный режим загружается с минимальным набором программ и драйверов. Если Windows не может нормально загрузиться, у вас не возникнет проблем при входе в безопасный режим, поскольку вы можете дважды перезагрузить компьютер и перейти к экрану автоматического восстановления, откуда вы можете войти в безопасный режим.
- Убедитесь, что компьютер выключен, а затем нажмите и удерживайте кнопку питания, пока компьютер не выключится. Повторите это примерно два или три раза (чтобы запустить механизм восстановления загрузки), пока не появится экран Подготовка автоматического восстановления.
- Если при первом включении компьютера отображается экран «Подготовка к автоматическому восстановлению», перейдите к следующему шагу, и появится экран «Диагностика компьютера». За этим последует сообщение о попытке ремонта.
- Windows покажет, что автоматическое восстановление не может восстановить ваше сообщение с ПК, и предоставит вам опции «Завершение работы» и «Дополнительно» на экране «Восстановление при загрузке». Нажмите Дополнительные параметры.
- Нажмите «Устранение неполадок» на экране «Выбор варианта».
- Далее нажмите Дополнительные параметры.
- Ваш компьютер перезагрузится и покажет различные варианты запуска на следующем экране.
- Нажмите клавишу F4 или клавишу 4 на клавиатуре, чтобы войти в безопасный режим. Вы также можете нажать соответствующую клавишу, чтобы войти в безопасный режим с помощью командной строки или с помощью сети, в зависимости от того, что вы хотите сделать.
Примечание. Если у вас есть загрузочный USB-диск Windows 10 или установочный диск, вы можете использовать его, чтобы запустить компьютер в безопасном режиме, если Windows не может загрузить. Загрузите компьютер с загрузочного диска или установочного диска, выберите «Восстановить компьютер», и вы попадете на экран выбора параметров, где вы можете выполнить описанные выше шаги, чтобы войти в безопасный режим.
- Запустите в безопасном режиме, когда вы не можете войти на рабочий стол
Это еще один метод, который вы можете использовать, если обнаружите, что безопасный режим Windows 10 не работает. Если вы можете получить доступ к экрану входа в систему (экран приветствия или входа в систему), но не можете получить доступ к рабочему столу или войти в него, выполните следующие действия, чтобы перезагрузить компьютер в безопасном режиме.
- Нажмите «Питание» в правом нижнем углу экрана входа в Windows 10.
- Нажмите и удерживайте клавишу Shift на клавиатуре и выберите «Перезагрузка». Вы увидите, что на короткое время появится экран «Пожалуйста, подождите» и экран «Выберите вариант». Нажмите Устранение неполадок.
- На экране «Дополнительные параметры» нажмите «Параметры запуска».
- На экране «Параметры запуска» нажмите клавишу (и), соответствующую опции безопасного режима, которую вы хотите использовать.
Больше способов загрузки в безопасном режиме
Мы надеемся, что вы нашли это руководство полезным, чтобы помочь вам загрузиться в безопасном режиме, когда вы обнаружите, что F8 не работает в Windows 10. Если вам известны другие методы, которые вы можете использовать для доступа к безопасному режиму, вы можете поделиться ими с нами.
После обновления операционной системы до Windows 10 пользователи столкнулись с тем, что многие операции в новой системе выполняются по-другому. Один из примеров – запуск системы в безопасном режиме. Раньше для этого нужно было просто нажать на клавишу F8 сразу после прохождения процедуры POST, но в Windows 10 данный способ не работает. Вместо него в безопасный режим нужно входить с помощью команды msconfig, установочного диска или нового меню «Параметры». Но, если вы слишком привыкли к старому способу загрузки в безопасном режиме, то вы можете переключиться на использование старого загрузочного меню, которое выглядит и работает точно также как раньше.
В данной инструкции мы расскажем о том, как настроить систему так, чтобы при использовании клавиши F8 при загрузке компьютера появлялось старое меню, с помощью которого можно быстро загрузиться в безопасном режиме.
Вход в безопасный режим Windows 10 через F8
Итак, если вы хотите переключиться на использование старого загрузочного меню, то вам нужно внести некоторые изменения в настройки Windows 10. Для этого вам понадобиться командная строка с правами администратора. Ее можно запустить несколькими способами, самый простой вариант, это воспользоваться поиском в меню «Пуск». Откройте меню «Пуск», введите команду «cmd», кликните правой кнопкой мышки по найденной программе и запустите ее от имени администратора.
После того как командная строка запущена, вам нужно просто выполнить следующую команду:
bcdedit /set {default} bootmenupolicy legacy
В командной строке это выглядит примерно так:
Если появилось сообщение о том, что операция выполнена успешно, значит можно перезагружать компьютер и проверять, можно ли запустить безопасный режим Windows 10 при помощи клавиши F8 (или Fn-F8 на некоторых ноутбуках). Если все сработало, то вы увидите вот такое загрузочное меню:
Если вы решите отключить старое меню и вернуться к стандартному способу загрузки Windows 10 в безопасном режиме, то для этого нужно будет выполнить следующую команду:
bcdedit /set {default} bootmenupolicy standard
Как и в предыдущем случае, после выполнения данной команды должно появиться сообщение «Операция успешно завершена».
Клавиша F8 все равно не работает
Если вы активировали старое загрузочное меню, но клавиша F8 все равно не срабатывает, то скорее всего причина в функции «Быстрый запуск». Данная функция ускоряет загрузку Windows 10 за счет использования гибернации и если она включена, то вы не сможете открыть загрузочное меню при помощи клавиши F8.
Решить эту проблему можно двумя способами. Первый вариант – просто отключить быстрый запуск (инструкция по ссылке), но в этом случае Windows 10 будет включаться намного медленней. Второй вариант – перед использованием клавиши F8 перезагрузить компьютер (Пуск – Выключение – Перезагрузка). При использовании перезагрузки быстрый запуск не срабатывает, а значит вы можете открыть загрузочное меню Windows 10 при помощи клавиши F8.
Посмотрите также:
- Как записать загрузочный диск
- Как сделать загрузочную флешку через UltraISO
- Как загрузиться с флешки
- Как записать образ на флешку через UltraISO
- Как создать загрузочную флешку Windows 10
Автор
Александр Степушин
Создатель сайта comp-security.net, автор более 2000 статей о ремонте компьютеров, работе с программами, настройке операционных систем.
Остались вопросы?
Задайте вопрос в комментариях под статьей или на странице
«Задать вопрос»
и вы обязательно получите ответ.
Содержание
- Как загрузиться в безопасном режиме, если клавиша F8 не работает?
- Шаг 1. Добавление новой записи в список загрузки Windows
- Шаг 2. Установка параметров загрузки для добавленной записи в загрузчике Windows
- Не могу попасть в безопасный режим по F8 при загрузке
- Решение
- Решение
- Решение
- Как зайти в безопасный режим в Windows 7÷10, 11
- —> Безопасный режим
- В Windows 11/10 (а также 8, 8.1)
- Если Windows загружается
- Если Windows не загружается
- В Windows XP/7
- На ноутбуках/моноблоках (Asus, Acer, Lenovo, HP)
- Что делать если не запускается безопасный режим в Windows 7
- Что такое и для чего необходим безопасный режим
- Причины, по которым невозможно загрузить Windows 7 в безопасном режиме
- Как загрузить ПК в безопасном режиме
- Видео по теме
- Клавиша F8 не работает: исправляем вход в безопасный режим.
- F8 не работает. Заставим Windows понять команду.
Как загрузиться в безопасном режиме, если клавиша F8 не работает?
Безопасный режим в Windows – это специальный режим работы системы, который служит для устранения неполадок. Всякий раз, когда вы не можете загрузить Windows из-за заражения компьютерными вирусами, ошибок в программном обеспечении или после установки драйвера, можно загрузить компьютер в безопасном режиме и устранить эти проблемы. Загрузив компьютер в безопасном режиме, вы можете просканировать его на наличие вирусов, удалить программу или драйвер, которые вызывают сбой, и в большинстве случаев это поможет вам восстановить работу Windows.
Как видите, безопасный режим является очень полезной функцией операционной системы Windows. А теперь давайте рассмотрим, если вы еще не знаете, как загрузить компьютер в безопасном режиме.
Для того, чтобы загрузить систему в безопасном режиме нужно нажать несколько раз клавишу F8 на клавиатуре перед появлением экрана загрузки Windows. В случае успешного выполнения этого действия на экране должно появится меню выбора вариантов загрузки, в том числе и загрузка в безопасном режиме.
Что же делать, если у вас после многих попыток все равно клавиша F8 не срабатывает и не появляется меню выбора вариантов загрузки системы?
Не переживайте. Есть способ, при помощи которого можно добавить в загрузчик Windows вариант загрузки в безопасном режиме. Вам даже не придется нажимать клавишу F8. Достаточно будет просто при загрузке системы выбрать нужный пункт.
Примечание. Этот способ работает только в Windows XP, Windows Server 2003, Windows Vista, Windows 7 и Server 2008.
Для добавления этой возможности нужно выполнить 2 шага:
Шаг 1. Добавление новой записи в список загрузки Windows
Для начала нужно добавить новую строку в загрузчик Windows для безопасного режима.
Это действие отличается для Windows XP и Windows Vista, 7.
Для пользователей Windows XP, Windows Server 2003:
1. Щелкните правой кнопкой мыши на значке Мой компьютер и в контекстном меню выберите пункт Свойства. В результате выполнения этого действия должно открыться окно Свойства системы.
2. Затем перейдите на вкладку Дополнительно и в разделе Загрузка и восстановление нажмите на кнопку Параметры.
3. Должно загрузиться окно, в котором нужно нажать на кнопку Правка.
4. Это откроет файл boot.ini в текстовом редакторе. Этот файл содержит информацию для загрузчика Windows.
Содержимое файла boot.ini должно быть похоже на следующее:
[boot loader]
timeout=30
default=multi(0)disk(0)rdisk(0)partition(1)WINDOWS
[operating systems]
multi(0)disk(0)rdisk(0)partition(1)WINDOWS=»Microsoft Windows XP Professional RU» /noexecute=optin /fastdetect
5. Теперь нужно сделать копию последней строки и вставить ее в конце файла. Теперь содержимое файла должно иметь следующий вид:
[boot loader]
timeout=30
default=multi(0)disk(0)rdisk(0)partition(1)WINDOWS
[operating systems]
multi(0)disk(0)rdisk(0)partition(1)WINDOWS=»Microsoft Windows XP Professional RU» /noexecute=optin /fastdetect
multi(0)disk(0)rdisk(0)partition(1)WINDOWS=»Microsoft Windows XP Professional RU» /noexecute=optin /fastdetect
Как вы видите, у нас получилось 2 одинаковые стоки. Теперь нужно немного отредактировать вторую строку, которая будет отвечать за загрузку безопасного режима. Напишем вместо Professional RU Safe Mode.
В итоге файл boot.ini будет содержать следующие строки:
[boot loader]
timeout=30
default=multi(0)disk(0)rdisk(0)partition(1)WINDOWS
[operating systems]
multi(0)disk(0)rdisk(0)partition(1)WINDOWS=»Microsoft Windows XP Professional RU» /noexecute=optin /fastdetect
multi(0)disk(0)rdisk(0)partition(1)WINDOWS=»Microsoft Windows XP Safe Mode» /noexecute=optin /fastdetect
Для пользователей Windows Vista, Windows 7 и Server 2008:
Загрузчик Windows Vista и Windows 7 довольно сильно отличается от загрузчика Windows XP. Он не использует файл boot.ini, поэтому для изменения загрузчика мы будем использовать бесплатную программу VistaBootPRO.
1. Для начала нужно скачать и установить программу, используя эту ссылку:
2. Теперь запустите программу и нажмите на кнопку Manage OS Entries. Программа может показать предупреждение для пользователей Windows 7. Не обращайте на него внимания.
3. Отметьте флажок напротив пункта Add New OS Entry. В поле OS Name введите название вашей системы с пометкой Safe Mode (безопасный режим).
В поле OS Type выберите Windows Vista. Не переживайте, даже если у вас установлена Windows 7 все равно нужно выбирать этот пункт. Все будет работать.
Выберите в поле OS Drive пункт C:
4. Нажмите кнопку Apply Updates, в результате чего в загрузчик Windows должна добавиться новая запись.
Шаг 2. Установка параметров загрузки для добавленной записи в загрузчике Windows
Выполнив первый шаг, мы просто добавили новую запись в загрузчик Windows, но не привязали ее к выполнению какой либо функции.
На этом шаге мы настроим систему таким образом, чтобы при выборе нового пункта происходила загрузка Windows в безопасном режиме. Для этого:
1. Запустите команду msconfig через окно Выполнить (Windows+R). В результате должно загрузиться окно Настройка системы.
2. Перейдите к вкладке BOOT.INI в Windows XP или к вкладке Загрузка в Windows Vista, Windows 7.
3. Теперь вам просто нужно выбрать строку, которую мы создавали на первом шаге и включить в параметрах загрузки безопасный режим.
Для Windows XP, Windows Server 2003:
Для Windows Vista, Windows 7 и Server 2008:
Вот и все. Теперь вы можете нажать кнопку Применить и попробовать перезагрузить компьютер для проверки новой возможности.
Теперь при загрузке Windows вы увидите на экране новый пункт, выбрав который ваш компьютер загрузится в безопасном режиме, даже если не работает клавиша F8.
Источник
Не могу попасть в безопасный режим по F8 при загрузке
Помощь в написании контрольных, курсовых и дипломных работ здесь.
Компьютер при загрузке ОС входит в безопасный режим
Не знаю туда ли пишу и в чем собсвенно проблема, НО Я решила снести старую ос и установить новую.

Подробное описание проблемы: С помощью MSConfig поставил загрузку в безопасный режим.
Не могу зайти в безопасный режим
Помогите зайти в безопасный режим Нажимаю f8 ничего не открывается, нажимаю f7 открывается.
Не могу зайти в безопасный режим
Нужна помощь,не могу зайти в безопасный режим,раньше без проблем.Сейчас пробовал на f8,через.
Решение
Решение
Топ 10 способов попасть в безопасный режим 😀
Решение

Здравствуйте! Поставил ХР SP3 прекрасно работает уже пол года, почистил комп от хлама начал удалять.
Не могу зайти в безопасный режим в Windows Server 2003
Всем доброго дня! Возникла необходимость зайти на сервере в безопасный режим. Через F8 не.
1c 7.7 Не Могу Попасть В Режим Конфигуратора
Добрый день! Звучит глупо но не могу попасть в режим конфигуратора, конфигурация КАМИН Общепит.
Ноут Asus X401A: в безопасный режим зайти не могу и не только
Нужна помощь. Запускаю ноут. При загрузке собственно вижу вот что Что делать? Ноутом.
Все перепробовал, F2, F8, Esc и Delite, не могу зайти в безопасный режим
Доброго дня Всем. Не включается ноутбук. Уже все перепробовал, F2, F8, Esc и Delite, не могу.
Источник
Как зайти в безопасный режим в Windows 7÷10, 11
Подскажите, никак не могу зайти в безопасный режим на моем ноутбуке HP.
Установлена ОС Windows 10. Нажимал на кнопку F8 — не работает, также пробовал создать загрузочную флешку, но с нее не стартует ноутбук. Может быть укажите, есть ли рабочий 100% способ?
Доброго времени суток!
Да, с ноутбуками от того же HP (и моноблоками, кстати тоже) часто бывают казусы. 👀
Но далеко не всегда удается в него войти (как у пользователя, задавшего вопрос) — часто компьютер/ноутбук просто не реагирует на ваши нажатия кнопки F8 (раньше, до выхода Windows 8, это была базовая кнопка для вызова меню выбора загрузки).
В этой статье рассмотрю несколько способов, которые могут вам зайти в безопасный режим в различных версиях Windows.
—> Безопасный режим
В Windows 11/10 (а также 8, 8.1)
Если Windows загружается
👉 Способ №1: с помощью msconfig
Windows 11 (10) — безопасный режим (msconfig)
Чтобы Windows снова начала загружаться в обычном режиме — используйте обратную процедуру (снимите галочку во вкладке «Загрузка» в конфигурации системы).
👉 Способ №2: перезагрузка с зажатой клавишей Shift
Способ работает и в Windows 8, и в Windows 11/10. Просто зажмите клавишу Shift и перезагрузите компьютер при помощи кнопки в меню ПУСК (в Windows 8 — на раб. столе).
Зажать Shift и нажать в меню ПУСК на перезагрузку.
И перезагрузить компьютер.
Собственно, после перезагрузки на ваш выбор будет предложено несколько вариантов безопасного режима: с загрузкой сетевых драйверов, с поддержкой командной строки. Кнопки для выбора: F4, F5, F6.
На ноутбуках функциональные клавиши (F1, F2, и др.) часто нужно нажимать совместно с Fn!
F4, F5, F6 для загрузки ПК в без. режиме
👉 Способ №3: с помощью F8 (для Windows 
Вообще, по заявлениям разработчиков в ОС Windows 8 в безопасный режим можно войти с помощью всё той же «старой» клавиши F8 (на части ПК/ноутбуков — Sfift+F8 ).
Но проблема в том, что ОС Windows 8 грузится быстрее, чем более старые ОС. Из-за чего у пользователя просто не остается время на то, чтобы вовремя успеть нажать клавишу.
Перед включением ПК/ноутбука — зажмите клавишу F8 (в ряде случаев так удается 100% запустить безопасный режим).
Тем более, если у вас современный ПК с SSD-диском и UEFI вместо BIOS. На более старых ПК с HDD и классическим BIOS — клавишу F8 можно успеть нажать, и способ этот вполне рабочий!
Если Windows не загружается
Если вместо привычного рабочего стола вы наблюдаете черный экран или появление каких-то критических ошибок, или ПК сразу же зависает и становится «мертвым» (как только появляется рабочий стол, и вы не ничего успеваете) — то необходимо иметь либо загрузочный CD/DVD диск, либо USB-флешку.
Если у вас нет установочной флешки, чуть ниже привожу ссылку на актуальную статью. Если у вас флешка не была записана загодя, и у вас нет второго рабочего ПК, то придется обратиться за помощью к соседу/другу 👌.
1) Создание загрузочной USB-флешки Windows 10 / Windows 11.
После, нужно загрузиться с этого носителя. Чтобы это сделать, вам нужно зайти и настроить соответствующим образом BIOS, либо вызвать BOOT-меню ( прим.: загрузочное меню с выбором носителя).
Темы эти обширные и в этой статье на них не останавливаюсь, ниже приведу ссылки на свои инструкции.
1) Как настроить BIOS для загрузки с флешки или диска (CD/DVD/USB).
2) Горячие клавиши для входа в меню BIOS, Boot Menu, восстановления из скрытого раздела.
Далее, когда появится первое окно установки Windows — нажмите ссылку «Восстановление системы» (слева в нижнем углу). 👇
Восстановление системы (при установке ОС)
Затем проследуйте по следующему пути:
Выбор действия/Диагностика/Дополнительные параметры/Командная строка
После чего нужно ввести нижеприведенную команду (👇) и нажать Enter.
👉 Примечание!
Если нужно загрузить Windows в безопасном режиме с поддержкой сети (Safe Mode with Networking) — используйте команду:
bcdedit /set safeboot network
В Windows XP/7
В Windows XP/7 чтобы открыть меню с вариантами загрузки — достаточно после включения компьютера/ноутбука нажимать последовательно несколько раз клавишу F8 (пока не увидите экран дополнительных вариантов загрузки Windows, пример ниже 👇).
Выбор варианта загрузки // Windows 7
👉 Если у вас не работает клавиша F8, или по «неизведанным» причинам войти всё же не получается — можно прибегнуть к одному способу.
Дождитесь, пока Windows начнет грузиться и в этот момент нажмите на кнопку перезагрузки на системном блоке — RESET (на ноутбуках нужно зажать кнопку включения на 5-10 сек.).
В результате ПК будет перезагружен, а вы увидите меню безопасного режима (появляется оно автоматически).
Но вообще, использовать такой метод для входа в безопасный режим — не рекомендуется (во избежание появления доп. проблем 👀).
На ноутбуках/моноблоках (Asus, Acer, Lenovo, HP)
Вообще, на современных ноутбуках вход в безопасный режим Windows выполняется аналогично тому, что описано выше (используйте способ, в зависимости от вашей ОС Windows). Однако, пару ремарок ниже сделаю.
Ноутбуки Asus : актуально рекомендации выше (F8 или Shift+F8 // можно попробовать зажать кнопку еще до вкл. ноутбука! ).
Ноутбуки Acer : актуально всё, что выше. Правда, есть некоторые модели (старые), где был довольно необычен способ: Ctrl+F9.
Ноутбуки HP (вход в безопасный режим не из среды Windows)
Если не получились варианты, предложенные выше, попробуйте следующее:
👉 Важно!
Обратите внимание на то, что на ноутбуках функциональные клавиши F1-F12 могут быть отключены в BIOS (либо их можно использовать при одновременном нажатии на клавишу Fn (F-key)).
Речь идет о режиме HotKey Mode (и ему подобных). Именно поэтому, иногда на ноутбуках невозможно войти в безопасный режим в Windows 7, нажимая на кнопку F8.
2) Настройка BIOS ноутбука в картинках (инструкция).
За дополнения по теме заметки — заранее благодарен.
Источник
Что делать если не запускается безопасный режим в Windows 7
Нередко пользователи сталкиваются с проблемой, когда не удается загрузить компьютер, ноутбук, функционирующие на ОС Windows 7 не только в обычном, но и в безопасном режиме. Подобная проблема может быть вызвана самыми различными причинами. Системные, аппаратные сбои нередко приводят к тому, что операционка не может выполнить загрузку или самопроизвольно уходит на перезагрузку или же после включения ПК появляется синий экран смерти. Что делать, если Windows 7 не заходит в безопасный режим, как решить данную проблему и восстановить работоспособность ПК. В данной статье попробуем решить эти задачи.
Что такое и для чего необходим безопасный режим
Безопасный режим в ОС Виндоус (Safe Mode) — специальный диагностический режим функционирования операционной системы, который используют для выявления, устранения ошибок в реестре ОС. Если запустить Safe Mode, по умолчанию будут отключены лишние компоненты системы. Другими словами, при включении компьютера, ноутбука с такой опцией будут загружены только самые необходимые системные компоненты устройства, важные драйвера.
Если в работе ПК, на котором установлена Windows 7, обнаружены какие-либо сбои в работе после включения, можно попробовать запустить устройство через безопасный режим с базовым набором служб. После того как произойдет загрузка системы в Safe Mode, пользователь может совершать такие же действия, как и при обычном запуске Windows 7.
Подобный способ загрузки поможет обнаружить наличие в системе вирусных, рекламных, шпионских ПО, которые препятствуют нормальному функционированию стационарного компьютера или ноутбука.
Для решения проблемы можно попробовать восстановить систему. Для этого заходим в «Пуск» — «Панель управления» — «Восстановление системы».
Но что делать, если устройство с Windows 7 не заходит не только в безопасный режим, но не хочет запускаться даже в обычном. Попробуем разобраться в этом вопросе.
Причины, по которым невозможно загрузить Windows 7 в безопасном режиме
Как уже было отмечено, чаще всего потребность входа в безопасный режим на любой версии ОС Windows, в том числе и на «семерке», обусловлена необходимостью просканировать, проверить ПК на вирусы, наличие вирусного софта. Конечно в том случае, если компьютер не включается в обычном режиме.
Несмотря на то, что Windows 7 на данный момент занимает лидирующие позиции среди всех представленных операционных систем, нельзя сказать, что данная версия ОС является эталоном абсолютного качества. К сожалению, Виндоус 7 имеет множество своих ошибок и недочетов, что отражается на стабильности работы вашего устройства. Особенно в том случае, если пренебречь установкой лицензионного ПО.
Если не включается безопасный режим Windows 7, данная проблема может быть вызвана:
Как правило, если Windows 7 не хочет включаться в безопасном режиме, по мнению специалистов, данная проблема кроется в наличие «злобных» вирусов в реестре по причине установки приложений, софта с непроверенных сомнительных источников. Скорее всего, под воздействием шпионских модифицированных программ в системных файлах были удалены ветви реестра, которые отвечают за вход в безопасный режим.
Как загрузить ПК в безопасном режиме
Всем известно, что загрузить ПК в безопасном режиме можно нажатием клавиши F8 сразу после включения ПК. Но не всегда нажатие данной клавиши способствует вызову меню безопасного режима, что может быть вызвано целым рядом проблем.
Если не загружается Windows 7 в безопасном режиме, то устранить данную проблему можно несколькими способами:
Наиболее радикальным методом является полная переустановка ОС. Единственное, что стоит отметить, что данный вариант подходит только в том случае, если у вас под рукой есть съемный носитель, дистрибутив с данной версией операционки. То есть той, которая уже была установлена на ПК. Для этого потребуется «Точка восстановления системы». Последние сохраненные точки восстановления системы откроются в специальном окне при активации данной функции.
При этом стоит отметить, что если в системе есть важные файлы, и нет возможности установить систему с установочного диска, данный вариант нельзя назвать наилучшим решением проблемы.
Иногда, если включение компьютера невозможно в режиме Safe Mode, можно выполнить так называемую «накатку» (откат системы) — процесс, который идентичен полной переустановке ОС, позволяющий сохранить все ранее установленные важные программы, приложения, софт. При необходимости можно сделать резервное копирование данных, важной информации на ПК.
В случае полной переустановки системы восстановить потерянные данные реестра можно посредством служебного приложения, а именно восстановлением системы. Но нужно помнить, что использование данной консоли эффективно не во всех случаях. Чтобы гарантированно вернуть опцию загрузки ОС в режиме Safe Mode, нам потребуется восстанавливающий REG-файл, который полностью соответствует данной ОС.
Оптимальный вариант, который поможет в том случае, если Windows 7 не хочет загружаться, запускаться в безопасном режиме — утилита AVZ, которую можно без проблем скачать с официального веб-портала. Помимо восстановления работоспособности ПК данная программа поможет устранить различные угрозы, вредоносное ПО в системе вашего ноутбука или персонального компьютера. Для этого необходимо выполнить последовательность действий:
Чтобы загрузить Виндоус 7 в безопасном режиме, можно также попробовать поменять конфигурацию ОС. При этом главное не допустить ошибок в своих действиях, придерживаясь следующей последовательности:
Как видим, если Windows 7 не грузится в безопасном режиме, решить данную проблему можно несколькими из выше представленных способов. Главное придерживаться установленной последовательности. Если система дальше работает нестабильно, компьютер при включении не загружается в безопасном и в обычном режиме, система самопроизвольно перезагружается, возможно, основной причиной являются технические неисправности. В этом случае устранить неполадки помогут квалифицированные специалисты после проведения комплексной диагностики ноутбука или ПК.
Видео по теме
Источник
Клавиша F8 не работает: исправляем вход в безопасный режим.
Привет вам, сегодня рассмотрим вопрос о том, почему попытки пользователя войти в Безопасный режим по нажатии F8 не могут увенчаться успехом: создаётся впечатление, что F8 не работает или работает некорректно. На самом деле возможность зайти в безопасный режим с помощью клавиши F8 ни в одной из версий Windows никто не отменял. А вот в зависимости от конфигурации вашего компьютера и состояния самой системы её загрузка может происходить с непривычно быстрой даже для пользователя скоростью. Начиная с Windows 8 это стало особенно заметно. Всё дело в том, что на нажатие клавиш F8 и F2 Microsoft в своих более новых версиях отвела 200мс — мгновения, которые не мудрено упустить.
Раз уж вам понадобился безопасный режим, вы это легко можете сделать, загрузившись в нормальном режиме, и предварительно настроить саму систему для загрузки в безопасном режиме без помощи F8. Нам нужно набрать в строке поиска файлов команду msconfig и просто выставить галочку напротив пункта Безопасный режим вкладки Загрузка утилиты Конфигурации системы:
Это позволит пользователю выйти не только в безопасный режим, но и загрузиться в любом из предложенных Дополнительных вариантов загрузки системы, которые позволят успешно избавить в том числе от вирусов, битых драйверов, успешно удалить некорректно установленные программы и т.д. Вариант через msconfig считается оптимальным в случае, если на компьютере установлено несколько операционных систем.
F8 не работает. Заставим Windows понять команду.
Чтобы заставить Windows слушаться клавиши F8 и возврата текстового загрузчика Windows (в том числе и в Windows 10), вызываем консоль команд от имени администратора и наберём команду:
После появления сообщения о том, что операция завершена успешно, работоспособность клавиши можно проверить, просто перезагрузившись. Если что-то в ваших планах изменится, проделанные изменения в настройках системы легко отменить, набрав опять же в той консоли команду:
После этого настройки системы сбросятся до установленных по умолчанию. Чтобы перезагрузиться немедленно, введите:
Если Windows уже не загружается, и пытаетесь войти в Безопасный режим с загрузочного устройства (флешки или диска), в консоли cmd в режиме восстановления среды Windows PE указанным командам предваряет команда перехода в системный диск. То есть команды выглядят так:
как на фото сверпозволит перезагрузить компьютер немедленно.
Источник