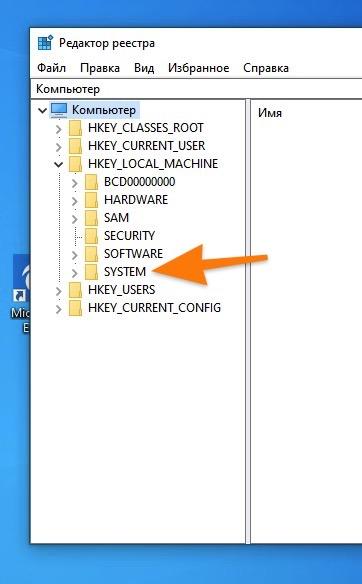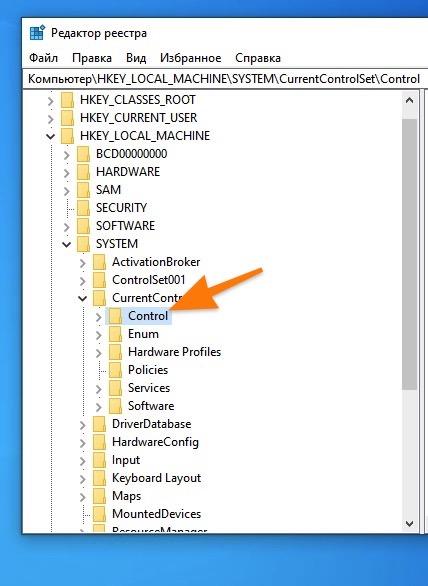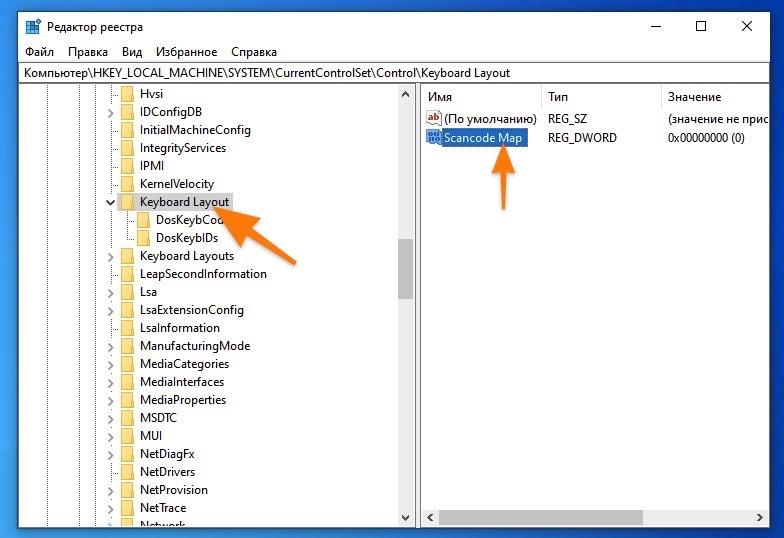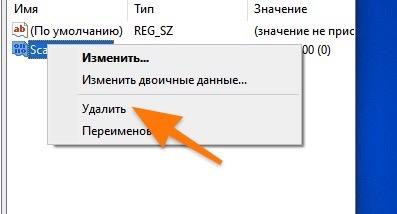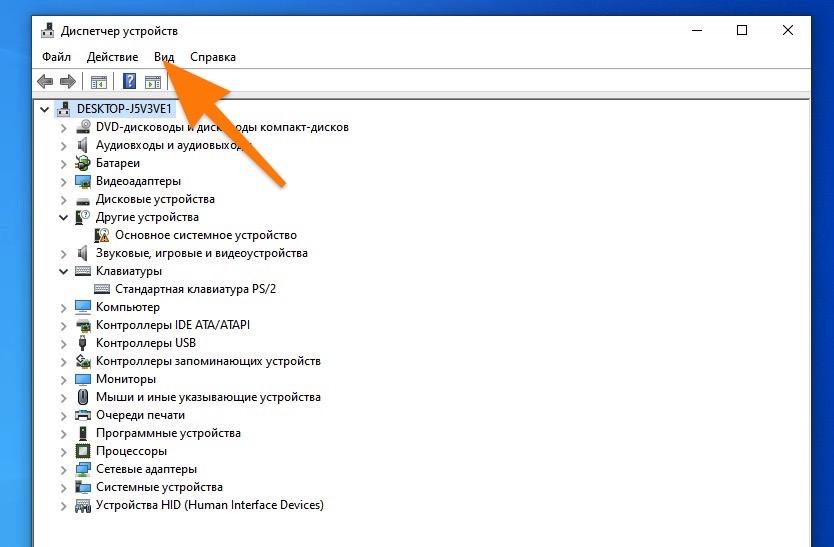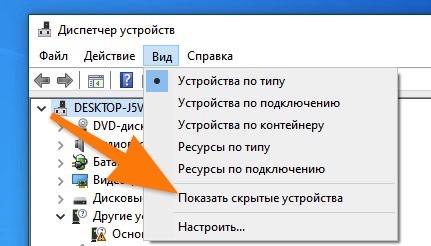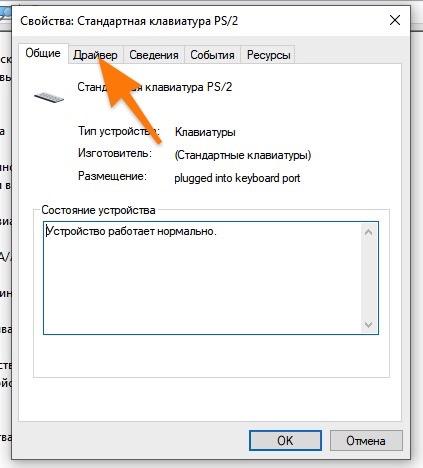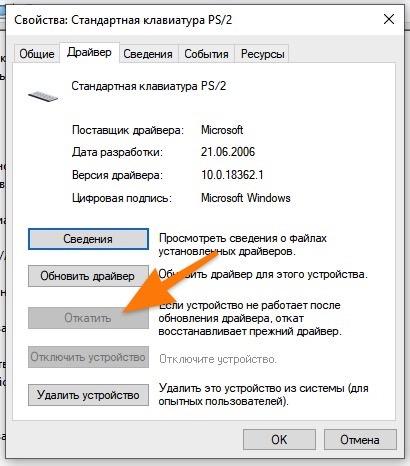Если с обычной клавиатурой для ПК проблем не возникает — сломалась, купил новую, то вот с ноутбуками далеко не все так просто:
- во-первых, ее в некоторых случаях достаточно сложно найти;
- во-вторых, самостоятельно ее не просто поменять (иногда требуется разобрать всё устройство);
- в-третьих, далеко не всегда неработоспособность каких-то клавиш связана с тех. неисправностью (а вот на этом многие пользователи обжигаются…)!
- в-четвертых, клавиатура ноутбука часто «кусается» по цене (стоит значительно дороже).
Собственно, в этой статье хочу привести некоторые не совсем очевидные причины, из-за которых могут перестать срабатывать клавиши. К тому же, не всегда стоит сразу же бежать за новой клавиатурой — согласитесь, если у вас не работает 1-2 клавиши (которые не так уж часто и используются), то вполне можно обойтись и без них? 🙂
В общем, в этой статье приведу разные варианты причин, решений, и что вообще можно предпринять, если столкнулись с этой проблемой.
Итак…
*
Содержание статьи
- 1 Что делать, если у вас не срабатывают некоторые клавиши
- 1.1 Тестирование всех клавишей под другой ОС
- 1.2 Не отключены ли клавиши в BIOS (актуально для FN, F1÷F12)
- 1.3 Мусор под клавишами (пыль, крошки, волосы)
- 1.4 Износ и закисление дорожек (особенно актуально при залитии клавиатуры)
- 1.5 Как обойтись без некоторых кнопок
- 1.5.1 Можно переназначить одну клавишу на другую
- 1.5.2 Можно подключить дополнительную клавиатуру
- 1.5.3 Можно задействовать виртуальную клавиатуру
- 1.5.4 Если проблема с кнопкой включения
→ Задать вопрос | дополнить
Что делать, если у вас не срабатывают некоторые клавиши
Тестирование всех клавишей под другой ОС
Для начала я бы хотел порекомендовать досконально проверить все кнопки клавиатуры с помощью одной сподручной утилиты — 📌Keyboard test utility. Просто, может быть так, что вы знаете только о какой-то одной клавише, а не работают у вас еще 2-3 (да и проблема может носить программный характер)!
Утилита крайне простая (в установке не нуждается): после ее запуска перед вами появится окно с клавиатурой (👇). Когда вы нажмете какую-нибудь клавишу — она будет залита желтым цветом.
Ваша задача — перещелкать все клавиши!
Keyboard Test Utility — главное окно утилиты
Разумеется, чтобы расставить все точки над «И» — нам понадобиться создать аварийную LiveCD-флешку (и на нее также записать утилиту Keyboard Test Utility).
Далее загрузиться с этой флешки, и запустить проверку клавиатуры (благодаря этому простому тесту — мы удостоверимся, что неработоспособность клавиатуры не связана с ошибками у текущей версии Windows…).
📌 В помощь!
LiveCD для аварийного восстановления Windows — моя подборка лучших продуктов
Keyboard test utility запущена с LiveCD
*
Не отключены ли клавиши в BIOS (актуально для FN, F1÷F12)
Если у вас не работают функциональные клавиши (F1÷F12), либо спец. клавиша FN — то возможно, что проблема кроется не в самих клавишах, а в настройках BIOS (UEFI).
Кстати, отмечу, что по умолчанию на многих ноутбуках функциональные клавиши отключены (вместо них выполняется отличные функции: прибавление громкости, вкл./откл. Wi-Fi, регулировка яркости экрана и т.д.).
Как правило, необходимо войти в BIOS и поменять режим работы функционал. клавиш (название параметра что-то вроде «Hotkey Mode», как на скриншоте ниже).
📌 В помощь!
Как войти в BIOS/UEFI — моя инструкция для начинающих
Hotkey Mode — измененный режим работы клавиш F1-F12
Кроме этого, обратите внимание на то, установлены ли у вас драйвера и специализированный софт от вашего производителя ноутбука. Для автоматического обновления драйверов я уже давно рекомендовал 👉 вот этот список утилит.
*
📌 В помощь!
Почему могут не работать Fn и функциональные клавиши F1÷F12 на ноутбуке (решение проблемы)
Кстати, если у вас обычная клавиатура для ПК — то обратите внимание на специальные клавиши F Lock или F Mode (например). Они встречаются не так уж и часто, но все-таки…
При помощи них можно отключить функциональные клавиши (рядом с ними, обычно, присутствует светодиод, пример ниже).
Клавиша F Lock (чаще всего встречается на дорогих клавиатурах)
*
Мусор под клавишами (пыль, крошки, волосы)
Наиболее часто причиной плохой срабатываемости большинства клавиш является мусор и пыль, которые со временем скапливаются под ними.
Характерный признак в этом случае: при слабом нажатии клавиша не срабатывает, однако, при нажатии с некоторым усилием — клавиша работает. Хотя, конечно, многое зависит от конструкции самой клавиатуры (некоторые специально защищены, и такой проблемы в общем-то не имеют).
В любом случае, время от времени рекомендую чистить клавиатуру от мусора (лишним это точно не будет).
*
📌 Как можно почистить клавиатуру:
- способ №1: воспользуйтесь баллончикам со сжатым воздухом, который продают в большинстве компьютерных магазинов (либо обычным пылесосом, включив реверсный режим). При помощи такого простого «выдува» можно избавиться от большинства пыли и крошек из-под клавиш.
Баллончик со сжатым воздухом
- Способ №2: сейчас во многих магазинах (например, китайских) продаются спец. пылесосы для чистки клавиатуры. Тоже весьма неплохое и удобное средство (пример такого устройства — см. на фото ниже 👇).
USB-пылесос для клавиатуры
- Способ №3: также во многих магазинах сейчас есть «растекающиеся» липучки. Принцип работы с ней достаточно простой: сначала вы ее кладете на клавиатуру, слегка придавливаете — она растекается и заполняет все пустоты между клавишами, вся пыль и мусор липнут к ней. Затем отцепляете ее вместе с мусором.
«Липучка» для чистки клавиатуры
- Способ №4: если у вас обычная клавиатура (не ноутбук) — то ее можно просто перевернуть и слегка постучать по ней, потрясти. Даже такой способ помогает «выбить» очень много лишнего из нее…
- Способ №5: если вы немного знакомы с техникой, то можно попробовать разобрать ее и продуть изнутри, вручную все протереть и очистить (Отмечу, что операция требует некоторого опыта; делаете на свой страх и риск).
*
Износ и закисление дорожек (особенно актуально при залитии клавиатуры)
Для справки!
Условно клавиатуры можно «разбить» на 2 лагеря:
- мембранные: в которых используются тонкие пленки с дорожками);
- механические: где каждая отдельная кнопка — это «кнопка».
Наиболее распространенные клавиатуры мембранного типа (около 90%-95% на рынке). Они дешевле и легче (что особенно актуально для ноутбуков).
Так вот, какая бы клавиатура не была — она рассчитана на определенное количество нажатий (как правило, несколько десятков тысяч — это несколько лет, даже при активном использовании).
С течением времени токопроводящие дорожки закисляются, тонкие контакты, замыкающие дорожки, изнашиваются, также делает свое «дело» и пыль.
Кстати!
Процесс «закисления» токопроводящих дорожек ускоряется в сотни раз, если вы 👉 проливаете какую-то жидкость на клавиатуру. Что, кстати, не так уж и редко, спецы за рубежом посчитали, что каждая 100-я кружка над клавиатурой опрокидывается на нее…
Мембранная клавиатура (в качестве примера, чтобы понятно было о чем идет речь).
При проблемах со старой клавиатурой (либо с залитой какой-то жидкостью) могу посоветовать следующий рецепт (он не гарантирует восстановления, и делаете по нему всё на свой страх и риск. Однако, несколько клавиатур оживить на некоторое время, он мне помог):
- сначала снимаете (отключаете) клавиатуру с ноутбука (от ПК);
- если клавиатура была залита какой-то жидкостью (лимонад, чай и пр.): хорошо промойте ее в теплой воде с моющим средством (например, Fairy) и дайте ей просохнуть. Подключите вновь и посмотрите, стала ли нормально работать;
- если вариант не помог, придется полностью разобрать клавиатуру, и протереть пленку с дорожками и упругую мембрану с помощью этилового спирта;
- обратите внимание на состояние дорожек: если есть где-то подозрения на то, что они «истерлись» или повреждены — их необходимо обработать с помощью токопроводящего клея (не лишним было бы «прозвонить» дорожку, чтобы определить, проводит ли она «сигнал»/ток); либо просто смириться и купить новую…
Пример ремонта дорожек клавиатуры
- Способ хоть и «колхозный», но иногда помогает восстановить клавиатуру. Кстати, годится только для мембранного типа клавиатур.
*
Как обойтись без некоторых кнопок
Далеко не всегда есть возможность заменить клавиатуру: иногда банально нет средств, нередко многие так привыкают к своей клавиатуре, что просто-напросто не хотят ее менять ни на какую другую. Что касается ноутбуков — то может так стать, что нужную клавиатуру под вашу модель можно не найти…
Но во многих случаях, можно обойтись и без неработающих клавиш (особенно, если их всего 1÷2). Самые популярные способы этого «обхода» приведу ниже…
*
Можно переназначить одну клавишу на другую
Наиболее распространенный вариант — это воспользоваться специальными утилитами, которые могут заменить нажатие по одной клавиши на нажатие по другой. Звучит немного «странно», но принцип такой:
- не работает у вас, скажем, клавиша «Z»;
- вы устанавливаете клавишу «Ctrl» вместе нее;
- теперь при нажатии на «Ctrl» — у вас будет срабатывать «Z» (обращаю внимание, что можно переназначать практически любые кнопки между собой).
📌 Инструкция в помощь!
Как переназначить одну клавишу на другую (тем, у кого не срабатывает нажатие кнопки на клавиатуре)
MapKeyboard: всего три действия для замены клавиши (кликабельно!)
Мне лично импонирует утилита MapKeyboard — простая, бесплатная, надежная. Принцип работы с ней очень простой: сначала укажите какую кнопку хотите задействовать взамен неработающей; затем указываете не работающую и сохраняете настройки. После перезагрузки ПК/ноутбука — «дело» сделано, клавиша будет заменена (скрин чуть выше).
*
Можно подключить дополнительную клавиатуру
Также, как и к ПК, к любому ноутбуку можно подключить обычную клавиатуру (чаще всего используется классическая USB-клавиатура). Как правило, проблем с настройкой не возникает: клавиатура становится доступна для работы сразу же после подключения.
📌 В помощь!
Как подключить беспроводную клавиатуру к компьютеру и телефону (в т.ч. Bluetooth-версию)
В качестве примера (к ноутбуку подключена USB-клавиатура)
*
Можно задействовать виртуальную клавиатуру
Не все оказывается знают, что в Windows есть виртуальная (программная) клавиатура, по которой можно нажимать курсором мышки. Что-то наподобие той, которая появляется на Android устройствах, когда вы обращаетесь к какому-нибудь текстовому блоку.
Чтобы вызвать такую виртуальную клавиатуру, 👉 откройте панель управления Windows, и перейдите в следующий раздел: Панель управленияСпециальные возможностиЦентр специальных возможностей. Там будет ссылка на ее запуск (см. скрин ниже).
Включить экранную клавиатуру
Выглядит клавиатура достаточно неплохо, кнопки большие, удобно. Вполне можно использовать при заполнении небольших текстовых полей, когда основная клавиатура не позволяет этого сделать.
Скриншот работы экранной клавиатуры
📌 Дополнение!
Кстати, в некоторых случаях (например, когда не работает определенная клавиша, скажем Print Screen для создания скринов) — в большинстве современных приложений можно легко изменить горячие клавиши по умолчанию на те, которые нужны вам (т.е. была Print Screen для создания скрина — стала комбинация Ctrl+Shift).
*
Если проблема с кнопкой включения
Не так давно, кстати, получил один интересный вопрос насчет не работающей кнопки включения (Power) на ноутбуке. Вообще, она напрямую к клавиатуре не относится, но тем не менее… решил указать и ее тоже в этой статье 👌…
📌 Инструкция
Как включить ноутбук без кнопки включения и возможно ли это в принципе…
*
Дополнения и комментарии по теме приветствуются…
Удачной работы.
👣
Первая публикация: 28.06.2018
Корректировка: 4.08.2022


Полезный софт:
-
- Видео-Монтаж
Отличное ПО для создания своих первых видеороликов (все действия идут по шагам!).
Видео сделает даже новичок!
-
- Ускоритель компьютера
Программа для очистки Windows от «мусора» (удаляет временные файлы, ускоряет систему, оптимизирует реестр).
Взаимодействие с компьютером осуществляется при помощи клавиш, размещенных на клавиатуре. Некоторые из них являются «горячими». Нажатие на такие кнопки приводит к выполнению действий. Это касается клавиши «Win» с логотипом системы, нажав которую, пользователь открывает «Пуск». Если у вас не работает кнопка «Windows» на клавиатуре при использовании операционной системы Windows 10, то нужно сразу же озаботиться решением проблемы.
Почему не работает кнопка «Win» в Windows 10
Чаще всего функциональные клавиши перестают работать из-за программного сбоя.
В этой ситуации можно выделить несколько причин:
- повреждение файловой системы ПК;
- конфликт ПО;
- вирусы;
- конфликт учетной записи;
- устаревшие драйверы;
- использование игрового режима.
Вместе с тем не стоит забывать о том, что кнопка может перестать работать из-за физических свойств. Например, если она залипла или отошла от платы. Тогда исправление программного сбоя никак не поможет решить проблему.
Как исправить проблему
Первым делом вы наверняка проверите, как нажимается клавиша «Win» (свободно или туго), а также вспомните, не проливалась ли на клавиатуру какая-то жидкость. Все это позволит исключить аппаратный фактор возникновения проблемы и сосредоточиться на программных особенностях функционирования кнопки. Чтобы устранить неполадки, рекомендуется действовать с соблюдением требований инструкции. Так вы не только исправите ошибку со стопроцентной вероятностью, но и сэкономите время.
Отключение игрового режима
В Windows 10 есть игровой режим, который отключает функциональные кнопки, чтобы геймер случайно не закрыл игру. Поэтому есть вероятность того, что неполадки «Win» связаны именно с активацией режима:
- Откройте «Параметры» через меню «Пуск».
- Перейдите в раздел «Игры», а затем – «Игровой режим».
- Передвиньте ползунок в положение «Выкл.», чтобы отказаться от использования режима.
Скорее всего, проблема сразу же будет исчерпана. Если этого не произошло, то неполадки вызваны программным сбоем, который можно устранить несколькими способами.
Проверка целостности файлов
Решая проблему, важно проверить целостность файлов системы:
- Кликните ПКМ по иконке «Пуск».
- Откройте Командную строку с правами Администратора.
- Введите запрос «sfc /scannow».
- Нажмите на клавишу «Enter».
Далее Windows 10 начнет сканирование файловой системы на наличие сбоев. Все обнаруженные ошибки будут автоматически исправлены, и функциональная клавиша заработает. Конечно, если причиной возникновения неполадок был сбой системных файлов.
Средство восстановления
Если вы не хотите копаться в причинах возникновения проблемы, а желаете в кратчайшие сроки устранить неполадки, то можно порекомендовать откат системы к предыдущей точке восстановления:
- Откройте «Панель управления» любым удобным способом (например, через поисковую строку Windows).
- Перейдите в раздел «Восстановление».
- Кликните по надписи «Запуск восстановления системы».
- Следуйте инструкциям, которые будут появляться на экране.
Важно. Откат к точке восстановления может привести к потере отдельных файлов. Поэтому используйте его только в крайнем случае, когда ни один другой способ не помогает решить проблему.
Если вы не готовы перейти к решительным мерам и откатиться к предыдущей точке восстановления, то не переживайте. Ниже рассматривается еще несколько способов устранения неполадок, которые не так сильно влияют на сам компьютер.
Перезапуск Проводника
Удивительно, но восстановить работоспособность клавиши «Win» помогает перезапуск приложения «Проводник»:
- Откройте «Диспетчер задач» («Ctrl» + «Shift» + «Esc»).
- В списке запущенных процессов найдите «Проводник» (предварительно он должен быть открыт).
- Щелкните ПКМ.
- Нажмите на кнопку «Завершить».
Проверьте, повлиял ли перезапуск на отработку нажатий на клавишу «Win». Также рекомендуется перезапустить сам компьютер, так как это простое действие нередко позволяет решить самые разные проблемы.
Отключение учетной записи
Странная (на первый взгляд), но довольно действенная рекомендация, позволяющая исправить ошибку. Вот, что требуется от пользователя:
- Открыть «Параметры».
- Перейти в раздел «Учетные записи», а затем – «Параметры входа».
- Деактивировать опцию «Использовать мои данные для входа…».
Перезагрузив компьютер, вы заметите, что кнопка «Win» теперь работает без каких-либо проблем. Возможно, она продолжит работать даже после возврата к стандартным параметрам входа.
Идентификация приложений
Бывает, что функциональные возможности клавиши блокируются путем отключения службы «Удостоверения приложения». Следовательно, нужно попробовать ее принудительно запустить:
- Откройте утилиту «Службы».
- Найдите в списке «Удостоверения…».
- Кликните ПКМ.
- Нажмите на кнопку «Запустить».
Совет. Также рекомендуется открыть настройки службы и включить ее автозапуск, чтобы в дальнейшем не тратить время на принудительное включение.
Если нажатие на клавишу «Windows» все равно не приводит к нужным действиям, то обязательно дочитайте материал до конца, ведь мы еще не рассмотрели самые популярные методы исправления ошибки.
Переустановка меню
У некоторых людей не только возникают проблемы с клавишей, но и с запуском «Пуска». В такой ситуации можно порекомендовать переустановку меню через специальную программу Troubleshooter. Она разработана компанией Microsoft и находится в свободном доступе. Так что посетите сайт разработчиков Windows 10 и воспользуйтесь рекомендованной утилитой.
Драйверы
Наконец, не забывайте, что многие неполадки Windows 10 связаны с использованием устаревших или некорректных драйверов. Обновите компоненты через «Диспетчер устройств». Напротив «проблемных» видов оборудования будет красоваться желтая иконка с восклицательным знаком. Так вы поймете, что устройство нуждается в установке обновления. Кроме того, есть смысл попытаться вручную переустановить драйвер, предварительно скачав дистрибутив с сайта разработчиков.
Клавиатура – стандартное средство для ввода данных в персональный компьютер. Благодаря этому устройству можно ввести не только буквенную и числовую информацию, но и различные системные команды ОС (caps lock, ctrl, delete, esc, home, insert, shift, tab). Из-за сильного механического воздействия или не аккуратного обращения, механизм быстро приходит в негодность. Иногда это случается в самый неподходящий момент. Именно поэтому каждый пользователь должен знать, что делать, если не работают кнопки на клавиатуре.
Содержание
- Общие неисправности
- Жидкость – смерть
- Грязь, пыль и крошки
- Глюки системы
- Временное решение
- Переназначить одну клавишу на другую
- Активировать виртуальную
- На ноутбуке
- Повреждение шлейфа
- Сильное механическое воздействие
- Включены ли клавиши FN в BIOS
- Проводная
- Порванный провод
- Проверить USB разъем
- Беспроводная
- Переподключить заново
- Попробовать на другом девайсе
- Заключение
- Видео
Общие неисправности
Есть три основных типа механизмов клавиш:
- Книжные (используется в основном на портативной электронике).
- Механические – срабатывают с характерным щелчком, считаются самыми надежными.
- Мембранные – самые бесшумные и мягкие в работе, починить не реально, только замена целиком.
Жидкость – смерть
Попадание жидкости в клавиатуру ноутбука (неважно, какой он марки: Samsung, Lenovo, Sony, Acer или Toshiba) по праву занимает первое место среди причин, по которым не работают клавиши:
- Происходят залипания, ложные срабатывания.
- Иногда возникает ощущение будто зажата не та кнопка.
- Плохо срабатывают цифры, буквы, иногда просто отключается половина алфавита.
- Одними из первых страдают «пробел» и «стрелки».
Из-а особенностей строения книжного механизма (90% лэптопов оснашены именно им), почти гарантированно попадаете на замену устройства ввода целиком (от 700 рублей до 5000 р.). Но есть шанс, что в случае своевременных действий после залития водой, элемент управления удастся спасти.
Для этого необходимо:
- Обесточить ноутбук, удалить из него батарею.
- Расположить прибор кнопками вниз, дав вытечь остаткам жидкости.
- Тщательно удалить влагу и просушить в течение 24-48 часов. Можно ускорить процесс, воспользовавшись подручными средствами (например, феном), но следует избегать перегрева.
- При возможности разобрать и протереть ватным диском, смоченным в спирте.
При благоприятных обстоятельствах вы предотвратите окисление токопроводящих дорожек и работоспособность ноута восстановиться. Если после включения неисправность осталась, значит, требуется замена модуля целиком.
Грязь, пыль и крошки
Бывает, что клава частично утрачивает свою работоспособность в связи со скоплением внутри остатков пищи, мусора, пыли и грязи. Особенно часто с такой проблемой сталкиваются любители перекусить, не отходя от ноутбука. Мусор залетает в книжный механизм складывания клавиш и не дает срабатывать контактам. Симптом: срабатывание лишь при нажатии с усилием.
Существует несколько способов чистки своими руками:
- С помощью специальных приспособлений (портативный баллончик со сжатым воздухом, мини-пылесосы для чистки, липкий гель/лизун). Многие из них можно купить в ближайшем магазине электроники и бытовой техники или заказать на китайских сайтах. Эти средства позволят удалить свободно лежащие под клавишами крошки. При распылении баллончика происходит выдувание сора; специальный пылесос засасывает грязь внутрь; лизун очищает за счет своей липкости и заполнения собой свободного пространства между кнопками.
- С использованием подручных средств. Можно попробовать продуть феном или пылесосом в режиме «реверс».
- Если указанные выше способы не помогли, нужно разобрать корпус, демонтировать клавиши, аккуратно протереть и просушить все элементы и собрать заново. Подходит для уверенных пользователей, которые разбираются в технике.
Если вы сомневаетесь в своих силах, лучше обратиться к специалисту.
Глюки системы
Иногда к нарушению функционирования приводят:
- Сбои программного обеспечения.
- Конфликты с недавно установленным софтом.
- Воздействие вируса.
- Повреждение фирменных драйверов, отвечающих за специальные функции, например, изменения яркости экрана.
Если это ваш случай, просто:
- Перезагрузите систему.
- Удалите последние установленные программы, которые могли послужить причиной неполадок.
- Запустите проверку антивирусом, удалите поврежденные или зараженные файлы.
- Обновите/переустановите/откатите до прежней версии драйверы клавы.
Временное решение
Не отчаивайтесь, если поломка произошла в процессе осуществления важного проекта. Есть временные решения, которые позволяют продолжить работу за компьютером, пока не появится возможность ремонта в сервисном центре или замены деталей. Это касается неисправности не всех, а лишь нескольких кнопок. Не исключено, что эти способы немного замедлят вашу деятельность за ПК из-за некоторого неудобства, но вы сможете завершить начатое.
Переназначить одну клавишу на другую
Самый простой и надежный способ – установка специальных программ, позволяющих заменить нажатие одной клавиши нажатием другой. На примере это выглядит так:
- Например, нарушена функциональность Backspace.
- Скачиваете утилиту, устанавливаете вместо Backspace клавишу Alt или любую другую, которой вы меньше всего пользуетесь.
- После чего нажимая на Alt, будет срабатывать Backspace.
К наиболее популярным программам с простым и понятным интерфейсом относятся KeyTweak, KeyRemapper, MapKeyboard.
В некоторых случаях, после замены назначения клавиши, утилита может потребовать перезагрузки системы.
Активировать виртуальную
Операционная система Windows (Виндовс) имеет в стандартном арсенале виртуальную клавиатуру, благодаря которой вы сможете вводить текст с помощью мыши. Для её запуска пройдите путь «Пуск – Панель Управления – Специальные Возможности – Центр Специальных Возможностей – Включить экранную клавиатуру».
Большой объем текста ввести будет сложно, но для заполнения полей небольшого объема вполне подойдет.
На ноутбуке
Повреждение шлейфа
Одной из причин неработающих клавиш ноутбука, в том числе и горячих, может быть неполадка в шлейфе. Это плоский провод, соединяющий устройство ввода даных и материнскую плату, который может перестать функционировать из-за нарушения контакта или механического повреждения (обычно это обрыв или сильный перегиб), что нередко случается при небрежной сборке/разборке электроники. Чтобы удостовериться, подключите внешнюю клавиатуру к ноутбуку: если она корректно работает, значит, шлейф поврежден. Выхода два: попробовать переподключить либо починить/заменить на новую, обратившись в сервисный центр.
Сильное механическое воздействие
Вспомните, не роняли ли вы что-то тяжелое, не били ли по клаве из-за проигрыша в онлайн игре. Сильное физическое воздействие быстро приводит к потере работоспособности отдельных элементов. В такой ситуации, возможно, потребуется полная замена детали. В среднем, стоимость работ составит 350 рублей плюс цена запчасти (например, Asus (Асус) от 700-800 рублей, HP от 900-2000 рублей, Macbook (Макбук) от 2000 рублей).
Включены ли клавиши FN в BIOS
В современных ПК верхний ряд клавиш F1-12 обладает как функциональным, так и мультимедийным режимом (регулировка уровня громкости и пр.). Переход между режимами осуществляется с помощью Fn. Если у вас не работают F1-12 или Fn, причина может скрываться в настройках BIOS. Чтобы изменить их, откройте BIOS, с помощью стрелок или цифровых клавиш перейдите к разделу Системные конфигурации и строке «Action Keys Mode» (или «Hotkey Mode», «Function Key Behavior» — в зависимости от марки ноутбука) и измените значение на Enabled с помощью Enter.
Проводная
Если не работают клавиши проводной (механической или мембранной) клавиатуры, удостоверьтесь, что она вообще подключена к компьютеру. Не исключено, что вы случайно задели соединение, и USB штекер кабеля просто вылетел из разъема.
Порванный провод
Первым делом убедитесь в целостности провода, через который осуществляется подключение. Проверить его нужно по всей длине. Любые перегибы или механические воздействия могли нарушить контакты и привести к разрыву.
Проверить USB разъем
Следующим шагом будет проверка USB разъема. Для этого просто воткните кабель в соседний USB разъем. Если все заработало, очевидно, что проблема крылась в неисправности порта. Его следует прочистить и протереть ватным диском, смоченным в спиртовом растворе. В некоторых случаях USB гнездо «расшатывается» из-за частого и небрежного использования: старайтесь аккуратно подсоединять все устройства.
Беспроводная
Для беспроводного устройства сначала убедитесь в надежности элементов питания (бывает, что забыли вовремя заменить севшие батарейки) и зарядке встроенного аккумулятора (при наличии).
Переподключить заново
Затем следует обновить подключение. Перед этим отключите клаву и приёмник (при наличии), отсоедините его от компьютера. И подключитесь снова. При работе через Blutooth удостоверьтесь, что передатчик включен и работает корректно (видит устройство).
Попробовать на другом девайсе
Если вышеуказанные действия не помогли, проверьте работоспособность на другом компьютере или смартфоне, к которому имеете доступ.
Заключение
Какая бы причина поломки клавиатуры не была, важно объективно оценить свои возможности по самостоятельному устранению дефектов работы устройства. Начинайте попытки ликвидировать сбой с самых простых действий, указанных в статье. В случае если ничего не помогает, доверьтесь профессионалам и отнесите технику в сервисный центр, чтобы избежать еще большего материального ущерба от неудачного домашнего ремонта.
Видео
Главная » Уроки и статьи » Софт
Клавиатура — самая ломающаяся запчасть компьютера или ноутбука. Неполадки бывают разные: не работает одна клавиша, целое устройство, залипают кнопки, нажимается сразу несколько клавиш и так далее. Часто поломки возникают после обновления операционной системы. Работать с таким аппаратом ввода невозможно. Особенно, если на учетной записи стоит пароль. Попасть на рабочий стол будет трудно. Существует несколько способов, как исправить проблему с клавиатурой на Windows 10. Решить неполадку помогут следующие пошаговые инструкции.
Перед ознакомлением с руководствами стоит подключить клавиатуру в другой разъем, если используется USB-провод. Возможно проблема в штекере. Чтобы проверить, вставьте в порт компьютера или ноутбука флешку. Если накопитель работает, причина в устройстве ввода. Соедините клавиатуру с другим гаджетом, чтобы убедиться в ее исправности. Это поможет узнать, нужно ли покупать новый аппарат, отремонтировать гнездо или исправить неполадку в операционной системе.
Если клавиши залипают, нажимается несколько кнопок сразу, то причина кроется в клавиатуре. В случае с ноутбуком, отнесите его в сервисный центр, либо самостоятельно достаньте устройство ввода, проверьте, в каком состоянии шлейф и контакты. Нередко бывает такое, что из-за перегрева плавятся дорожки или плата трескается от удара.
Как исправить проблему с клавиатурой на Windows 10
Попробуйте все следующие пошаговые руководства. В крайнем случае переустановите операционную систему. Есть шанс, что устройство заражено вредоносным программным обеспечением.
Важная информация. Для некоторых инструкций необходима виртуальная клавиатура. Чтобы включить ее, нажмите правой кнопкой мыши на часы в правом нижнем углу экрана. Поставьте галочку возле пункта с экранными клавишами. Появится иконка на панели задач. Нажмите на нее левой кнопкой мыши.
Перезагрузка компьютера
Самый простой способ решить практически любую проблему — перезагрузить гаджет. Как ни странно, метод работает во многих случаях. Клавиши могут перестать функционировать после длительного времени, когда компьютер включенный. Особенно это актуально при работе на пике нагрузки. Дополнительно стоит подождать 20-30 минут, чтобы аппарат остыл, если это ноутбук. Чтобы предотвратить такую неполадку, регулярно давайте устройству отдохнуть.
Также нелишним будет вытащить штекер клавиатуры, продуть разъем и сам USB. Часто из-за пыли контакты не могут передавать электричество. Еще один совет — воткните кабель в другой разъем.
Включите безопасный режим
Причиной поломки в таком случае является сторонняя утилита. Если пользователь скачивал программы для создания макросов, драйвера с неофициальных сайтов и другой софт, то есть риск конфликта в операционной системе. Также причиной могут быть вирусы.
Безопасный режим включает компьютер только со стандартными программами, необходимыми для работы ОС. Все дополнительные утилиты, драйвера не активируются.
Войти в безопасный режим можно следующим образом:
-
Откройте меню Пуск, введите в поиске «конфигурация системы». Выберите соответствующий пункт в окне. Еще один способ — через Пуск найти «Выполнить». В поле написать «msconfig» (без кавычек).
-
Вверху выберите вкладку параметров загрузки. Включите безопасный режим. Опции ниже менять не стоит. Нажмите ОК. Система предложит перезагрузиться, соглашайтесь.
Если на учетной записи есть пароль, перед перезагрузкой отключите его через Панель управления.
Обратите внимание. Если используется bluetooth-клавиатура, проверьте, исправен ли адаптер. Возможно нужно установить новые драйвера для беспроводного подключения.
Когда компьютер или ноутбук включится через «Safe mode», откройте антивирус, включите сканирование. Можно воспользоваться установленной утилитой. Если антивирусного программного обеспечения нет на устройстве — скачайте его, либо установите с флешки.
Последний шаг — войдите еще раз в конфигурацию системы, отключите безопасный режим и перезагрузите гаджет.
Отключите быстрый запуск
Эта функция ускоряет включение компьютера. Однако из-за нее часто происходят ошибки в операционной системе. Особенно актуальная ситуация после обновления ОС. Для этого через меню Пуск, зайдите в Панель управления. Выберите режим отображения «Мелкие значки». Найдите в окне пункт «Электропитание». В левой части нажмите на раздел «Действие кнопок питания». Далее воспользуйтесь синей надписью «Изменения параметров, которые сейчас недоступны».
Система попросит подтвердить выбор. Если учетная запись не является администратором, понадобится ввести пароль. Когда опции ниже станут активными, отключите быстрый запуск. Гаджет будет загружаться немного дольше, но возможно это поможет решить неполадку. Если способ не помог — включите опцию тем же способом.
Процесс ctfmon.exe
Попробуйте зайти в BIOS. Если при помощи клавиатуры удается без проблем перемещаться по меню, устройство ввода работает правильно, то неполадка из-за процесса в ОС, отвечающего за клавиатуру.
Совет. Чтобы открыть БИОС, посмотрите в интернете о модели своей материнской платы. Это может быть клавиша Del, F2, F12, Esc и прочие.
Чтобы добавить процесс, включите компьютер, войдите в профиль. Дальнейшие действия:
-
Щелкните по иконке меню Пуск правой кнопкой мыши. Выберите диспетчер задач.
-
Выберите вкладку «Подробнее» сверху, пройдитесь по списку, найдите процесс ctfmon.exe. Если он есть, и напротив написано, что программа работает, то проблема в другом. Если процесса нет, переходите к следующему шагу.
-
В диспетчере задач щелкните по кнопке «Файл», выберите опцию «Запустить новую задачу».
-
В поле введите название процесса — ctfmon.exe. Нажмите ОК. Проверьте, появился ли пункт в списке.
Если процесса нет, то вероятно была допущена опечатка. Теперь перезагрузите компьютер или ноутбук. Если после этого он опять пропал, необходимо добавить его в автозагрузку, чтобы программа включалась вместе с операционной системой.
Чтобы добавить CTF Loader в автоматическую загрузку, зайдите в окно «Выполнить». Для этого воспользуйтесь поиском в Пуск, либо нажмите сочетание клавиш Win + R, если клавиатура заработала. Далее сделайте следующее:
-
Введите туда строку «regedit» без кавычек.
-
Щелкните по строке, где написана директория. Введите туда следующее: HKEY_LOCAL_MACHINESOFTWAREMicrosoftWindowsCurrentVersionRun
-
Создайте параметр. Назовите его ctfmon. В поле введите эту директорию: C:WindowsSystem32ctfmon.exe.
Затем перезапустите компьютер, проверьте, работает ли клавиатура, а также, запускается ли процесс.
Драйвера для устройства ввода
Существует еще два способа исправить проблему: обновить или откатить программное обеспечение. Пошаговое руководство:
-
Нажмите правой кнопкой мышки на меню Пуск, выберите в списке Диспетчер устройств.
-
Найдите вкладку с клавиатурой. Раскройте ветку.
-
Щелкните по устройству правой кнопкой мыши. Выберите «Обновить драйвер».
-
Система предложит найти ПО в интернете автоматически. Воспользуйтесь опцией.
Чтобы откатить драйвера, нажмите правой кнопкой мыши на тот же пункт. Выберите свойства. Зайдите во вкладку «Драйвер», откатите программное обеспечение.
Эти способы решают большинство неполадок. Однако если они не помогли, отнесите устройство, либо клавиатуру в сервисный центр. Возможно поврежден шлейф или материнская плата.
Понравилось? Поделись с друзьями!
Дата: 27.07.2020
Автор/Переводчик: DM
Техника – это сложная система, которая работает благодаря огромному количеству факторов. Понятно, что если происходят незначительные изменения, то это может привести к большим ошибкам. Многие называют это магией, потому что бывает так, что даже не открывается меню Пуск в Windows 10.
Если учесть, что новая операционная система сырая, то с такой проблемой сталкиваются очень многие. Но отчаиваться не стоит, так как даже в таких запутанных историях есть рациональный выход. Перестал работать Пуск? Исправляем!
Почему не работает кнопка «Виндовс» на клавиатуре
Одной из самых распространенных причин, по которой кнопка «Win» не активна - ее блокировка. Возможно, пользователь случайно нажал на специальную кнопку на клавиатуре, которая и заблокировала клавишу «Windows». Чтобы вновь активировать необходимую клавишу, нужно нажать еще раз на клавишу блокировки.
Операционная система Windows 10
Также кнопка «Win» не работает в Windows 10 из-за ее физического повреждения. Возможно, нужно почистить клавиатуру от мусора и крошек, сменить резинку на клавише. Чтобы убедиться, что именно физическое увечье является проблемой, необходимо подключить устройство ввода информации к другому компьютеру и проверить работоспособность клавиши «Вин» на нем.
Обратите внимание! Данная кнопка может не отвечать на запросы пользователя, потому что она отключена. Чтобы она стала активна, потребуется внести изменения в редактор реестра.
Многие производители включили игровой режим на производимых клавиатурах. Это сделано для того, чтобы во время игры случайно не нажать на кнопку «Win» и не покинуть игру в самый ответственный момент. Это удобно, но по этой причине чаще всего клавиша «Вин» перестает работать.
Проверяем наличие апдейта для системы
Панель может не отвечать не только из-за единичного сбоя в системе или после обновления «операционки», но и при отсутствии важного апдейта. В этой ситуации ПК в целом начинает медленно работать, поэтому есть смысл вручную запустить поиск апгрейда:
- Раскройте меню «Параметры» через сочетание из двух клавиш I и Windows. Если метод не срабатывает, вызываем с помощью R и Win окно «Выполнить» и вводим ключ ms-settings:.
- Переходим в раздел для апдейта и настройки безопасности. В первом разделе для центра апгрейда жмём на кнопку «Проверить наличие».
- Ждём, когда система проведёт поиск.
- Если будет апдейт, начнётся его скачивание и установка. После инсталляции «операционке» потребуется перезапуск, чтобы окончательно внедрить обновления в систему. Когда апгрейд завершится, проверьте панель «Пуск».
Как включить «Win» комбинацией клавиш
Почему не работает кнопка «Домой» на айфоне 5s — устранение проблемы
Этот способ активации клавиши «Виндовс» подойдет не всем пользователям стационарных компьютеров. Чаще всего он срабатывает на ноутбуках. Чтобы включить нужную клавишу, необходимо нажать на «Fn». Стоит обратить внимание на кнопку «F6», на ее поверхности изображены ее функциональные возможности. Она активируется одновременным нажатием кнопок «F6 + Fn». Если на «F6» изображен значок системы, то комбинация клавиш как раз поможет включить или отключить «Win».
Обратите внимание! Не на всех устройствах данная комбинация отвечает за кнопку «Win». На некоторых она отвечает за сенсорную панель и отключение дисплея.
Где кнопка Windows на клавиатуре — для чего она нужна
Не работает клавиша «Win» в Windows 10? Возможно, она заблокирована. Однако не на всех клавиатурах есть функция блокировки кнопки «Win». Клавиатура может быть полностью заблокирована пользователем. Также заблокировать кнопку «Вин» можно с помощью стороннего приложения, например, SharpKeys. Она поможет как отключить клавиши «Виндовс», так и переназначить их.
Выключаем «игровой режим»
В некоторых продвинутых клавиатурах и на современных моделях ноутбуков эту кнопку можно отключить программно. Для этого есть специальный режим, который иногда называют игровым.
Суть в том, что клавиша Win вызывает меню «Пуск». И если случайно задеть ее во время игры, то откроется меню «Пуск», а окно с игрой свернется. Чтобы избежать этой неловкости, как раз и нужен «игровой режим».
Как его выключить или включить, вы можете узнать у производителя своего компьютера или клавиатуры. Универсальной инструкции для всех устройств на планете, к сожалению, не существует.
Обычно на компьютер устанавливается отдельное приложение от производителя, которое на постоянной основе отображается в трее (это там, где часы, заряд аккумулятора и прочие мелочи). Можно поискать кнопку включения «игрового режима» там.
Это не относится к игровому режиму, встроенному в операционную систему до Windows 10.
Проверка клавиатуры на другом компьютере
Проверка работоспособности клавиатура — одна из самых простейших процедур на первый взгляд. Нужно лишь открыть «Блокнот» и ввести любые символы с клавиатуры. Однако данный способ не позволяет проверить все кнопки.
Почему на компьютере не работает Интернет, а вай-фай работает
Чтобы выполнить проверку всей клавиатуры, можно воспользоваться одним из популярных сервисов для проверки работоспособности всех клавиш манипулятора. Можно рассмотреть несколько приложений и выбрать наиболее удобное.
Обратите внимание! Приложение ведет диагностику с помощью виртуальной клавиатуры, имитирующей устройство ввода пользователя, способствуя выявлению поломки.
Перед тем как приступить к поиску решения проблемы, на другом устройстве рекомендуется проверить, правильно ли подключена клавиатура. Следует обратить внимание на порт соединения. На старых версиях это круглое гнездо, на современных USB-порт. Как только пользователь подключит манипулятор к другому устройству, на экране компьютера появится уведомления о загружаемых драйверах. После того как клавиатура установится, можно приступать к ее проверке, воспользовавшись любым из бесплатных приложений.
Способ 3: Включите кнопку Windows
Возможно, что кнопка Windows просто отключена, поэтому она не работает. Выполните следующие действия, чтобы включить кнопку Windows с помощью редактора реестра. Внимательно следуйте каждому шагу, потому что неправильное изменение в реестре может привести к серьезным проблемам.
- Нажмите кнопку «Пуск» и введите «regedit» в поле поиска. Затем выберите во всплывающем меню команду regedit. На экране компьютера появится диалоговое окно редактора реестра.
- Перейдите в папку HKEY_LOCAL_ MACHINESystemCurrentControlSetControl.
- В папке «Control» найдите и нажмите «Keyboard Layout». В правой панели щелкните правой кнопкой мыши на Scancode Map и выберите «Удалить». Затем нажмите «Да», чтобы подтвердить удаление. (Если у вас нет файла Scancode Map в правой панели, это означает, что данный способ не подходит в вашей ситуации. Переходите к следующему.)
- Перезагрузите компьютер, чтобы изменения вступили в силу.
Настройка работы клавиши «Win» через реестр Windows 10
Самым простым и эффективным решением восстановления работоспособности клавиши «Вин» является деинсталляция неиспользуемых раскладок через реестр ОС. Чтобы это сделать, нужно:
- Войти в систему с правами администратора и вызвать редактор реестра.
- Ввести в командной строке «regedit».
- Открыть ветвь реестра ComputerHKEY_USERS.DEFAULTKeyboard LayoutPreload.
- Появятся все установленные языки раскладки. Рекомендуется удалить неиспользуемые. Следует выбрать удаляемую запись и нажать на «Делит».
- Перезагрузить компьютер.
Драйвер
Возможная причина: некорректное взаимодействие аппаратного обеспечения и операционной системы; неправильно подобранный драйвер. За редким исключением, установка драйвера производится не самим пользователем ПК, а ОС. Многие по сформировавшейся за годы привычке полагаются на драйвер-паки, что делать не рекомендую. В большинстве случаев драйвер, поставленный операционной системой работает корректно.
Установка, обновление
Откройте Диспетчер устройств — соответствующий пункт предусмотрен в контекстном меню кнопки «Пуск».
В перечне категорий устройств необходим список клавиатур. Если устройство, помеченное желтым треугольником с восклицательным знаком отсутствует — выберите стандартную клавиатуру PS/2.
Для клавиатуры «с восклицательным знаком» (что говорит об ошибке оборудования) драйвер надо поставить вручную. Не исключено, что причина в том, что драйвера нет вообще.
Для стандартной — запустите мастер обновления драйвера из контекстного меню.
Запустите поиск новых драйверов в автоматическом режиме.
После завершения процедуры ПО либо поставлено, либо система с задачей не справилась. Если установка прошла успешно, перезагрузите компьютер и убедитесь в работоспособности клавиатуры (как вариант — причина была не в драйвере и устройство ввода по-прежнему не работает).
Если ОС уведомила пользователя о том, что установленная версия — свежая, решение может состоять в установке ПО с официального сайта вендора ноутбука.
Программное обеспечение располагается в разделах «Поддержка» («Support»), «Загрузки» («Downloads»). Название может отличаться, но будет подобным по смыслу. Необходимы драйвера для устройств HID (категория оборудования, предназначенного для взаимодействия человека с машиной). Ряд вендоров помещают драйвера клавиатур в раздел «Other».
Удаление
Метод спорный, но в некоторых случаях срабатывает. Состоит в удалении драйвера клавиатуры без последующей установки нового. Производится через рассмотренное выше контекстное меню оборудования.
ПО может потребовать от пользователя подтвердить согласие на удаление важного софта — поставить «птичку». Следующее действие — перезагрузка ПК. Возможное негативное последствие: неработоспособность оборудования. Применятся в тех случаях, когда другой выход отсутствует с полным пониманием пользователя, что последствия непредсказуемы.
Чипсета
Причина неработоспособности оборудования временами состоит в некорректной работе компьютера как комплексного устройства, а не отдельного компонента.
Последовательность действий:
- Перейдите на официальный сайт вендора ноутбука, найдите драйвера чипсета вашей модели.
- Загрузите их на жесткий диск, SSD или флеш-накопитель.
- Установите скачанное и сохраненное ПО.
Рассмотрены способы отключения залипания клавиш. Писал, что делать, когда Панель задач зависает.
Что помогает, когда клавиатура перестала работать или функционирует неправильно? Дополните перечень методов в комментариях.
( 1 оценка, среднее 4 из 5 )
Кнопка Windows на клавиатуре позволяет получить быстрый доступ к меню «Пуск». Если в один прекрасный момент перестала работать кнопка Windows, вы можете использовать наши советы ниже, чтобы исправить проблему.
Перед тем, как решать проблему с кнопкой Windows, убедитесь, что меню «Пуск» открывается с помощью нажатия левой клавиши мыши по нему. Если меню «Пуск» не открывается, тогда проблема не в кнопке Windows. Вам следует искать другую инструкцию – не открывается меню «Пуск».
Теперь давайте посмотрим, почему не работает кнопка Windows на клавиатуре, и как решить данную проблему.
Почему не работает кнопка «Виндовс» на клавиатуре
Одной из самых распространенных причин, по которой кнопка «Win» не активна - ее блокировка. Возможно, пользователь случайно нажал на специальную кнопку на клавиатуре, которая и заблокировала клавишу «Windows». Чтобы вновь активировать необходимую клавишу, нужно нажать еще раз на клавишу блокировки.
Операционная система Windows 10
Также кнопка «Win» не работает в Windows 10 из-за ее физического повреждения. Возможно, нужно почистить клавиатуру от мусора и крошек, сменить резинку на клавише. Чтобы убедиться, что именно физическое увечье является проблемой, необходимо подключить устройство ввода информации к другому компьютеру и проверить работоспособность клавиши «Вин» на нем.
Обратите внимание! Данная кнопка может не отвечать на запросы пользователя, потому что она отключена. Чтобы она стала активна, потребуется внести изменения в редактор реестра.
Многие производители включили игровой режим на производимых клавиатурах. Это сделано для того, чтобы во время игры случайно не нажать на кнопку «Win» и не покинуть игру в самый ответственный момент. Это удобно, но по этой причине чаще всего клавиша «Вин» перестает работать.
Исправляем программный сбой
Если чистка и другие описанные выше способы не возымели действия, первое, чем необходимо заняться – попытаться произвести ремонт программными способами. Как мы уже отмечали, некорректная работа драйверов или программный сбой на уровне операционной системы может привести к тому, что часть клавиатуры ноутбука перестанет работать надлежащим образом. Что можно сделать в подобных случаях:
Запустить компьютер в так называемом «Безопасном режиме». Для этого перезагружаем ноутбук, и сразу после писка нажать кнопку, отвечающую за вход в меню загрузок. Обычно это F8, но может быть и другая функциональная клавиша или даже комбинация клавиш.
Когда появится окно с надписью «Дополнительные варианты загрузки», нужно выбрать опцию запуска устройства в безопасном режиме, используя стрелки вверх/вниз (мышка на этом этапе загрузки ещё не работает). Суть метода заключается в том, что ноутбук запустится без драйверов (вернее, с минимальным их количеством). Если в результате проверки работоспособности проблемных клавиш они заработают, то дело действительно или в некорректно работающих драйверах, или в наличии системных неполадок на программном уровне. Если часть клавиатуры не будет работать и в безопасном режиме, можно сделать вывод, что проблема – аппаратная.
Итак, мы выяснили, что неработоспособность клавиш имеет программную причину. Опишем, как произвести обновление драйверов:
- перезагружаем ноутбук в стандартном режиме;
- запускаем «Диспетчер устройств» (меню «Пуск», ввод в консоли поиска фразы «Диспетчер устройств»). Если некоторые буквы клавиатуры ноутбука, используемые для набора фразы, не работают, попробуйте набрать это словосочетание в поисковой строке любого браузера, он сумеет исправить ошибку и выдаст грамматически правильный результат.
- Останется скопировать его (с помощью ПКМ) и поместить в консоли, используя ту же мышку или комбинацию Ctrl+V. Можно поступить и по-другому – открыть любой текст и методом копирования «выковырять» из него нужные буквы;
- появится результат поиска, выбираем из него нужную службу, она будет первой в списке;
- в диспетчере устройств ищем ветку «Клавиатуры», раскрываем её и на доступном устройстве кликаем ПКМ, выбрав пункт «Обновить драйверы»;
- откроется окно, в котором будет предложено выбрать вариант автоматического поиска клавиатурного драйвера в сети или ручного на компьютере. Выбираем первый вариант;
- если система выдаст сообщение, что обновление драйверов не требуется, просто удалите текущую версию, выбрав в том же контекстном меню пункт «Удалить»;
- Windows попытается найти подходящий драйвер для вашей клавиатуры и автоматически установит его;
- если попытка окажется неудачной, просто перезагрузите ноутбук, система в ходе проверки периферии обнаружит устройство без драйверов и попытается их установить.
Обновление драйверов можно производить и с помощью специализированных утилит, умеющих самостоятельно обнаруживать все устаревшие драйвера и менять их на самые свежие стабильные версии. Если в результате этого шага часть клавиатуры так и не будет работать, очевидно, что причина заключается не в программной неполадке.
Как включить «Win» комбинацией клавиш
Почему не работает кнопка «Домой» на айфоне 5s — устранение проблемы
Этот способ активации клавиши «Виндовс» подойдет не всем пользователям стационарных компьютеров. Чаще всего он срабатывает на ноутбуках. Чтобы включить нужную клавишу, необходимо нажать на «Fn». Стоит обратить внимание на кнопку «F6», на ее поверхности изображены ее функциональные возможности. Она активируется одновременным нажатием кнопок «F6 + Fn». Если на «F6» изображен значок системы, то комбинация клавиш как раз поможет включить или отключить «Win».
Обратите внимание! Не на всех устройствах данная комбинация отвечает за кнопку «Win». На некоторых она отвечает за сенсорную панель и отключение дисплея.
Где кнопка Windows на клавиатуре — для чего она нужна
Не работает клавиша «Win» в Windows 10? Возможно, она заблокирована. Однако не на всех клавиатурах есть функция блокировки кнопки «Win». Клавиатура может быть полностью заблокирована пользователем. Также заблокировать кнопку «Вин» можно с помощью стороннего приложения, например, SharpKeys. Она поможет как отключить клавиши «Виндовс», так и переназначить их.
Если используется Кортана
Если вы юзаете Windows 10 на родном для нее английском, не помешает удалить временные данные Кортана — компонента, тесно связанного с меню Пуск и также способного в определенных случаях вызывать проблемы в его работе.
Для этого копируем и последовательно выполняем в классической командой строке три команды под номером два, указанные в том же текстовом файле. В случае невозможности удалить файлы из-за использования их другими процессами, удалите их из-под любого загрузочного диска со встроенным файловым менеджером.
Проверка клавиатуры на другом компьютере
Проверка работоспособности клавиатура — одна из самых простейших процедур на первый взгляд. Нужно лишь открыть «Блокнот» и ввести любые символы с клавиатуры. Однако данный способ не позволяет проверить все кнопки.
Почему на компьютере не работает Интернет, а вай-фай работает
Чтобы выполнить проверку всей клавиатуры, можно воспользоваться одним из популярных сервисов для проверки работоспособности всех клавиш манипулятора. Можно рассмотреть несколько приложений и выбрать наиболее удобное.
Обратите внимание! Приложение ведет диагностику с помощью виртуальной клавиатуры, имитирующей устройство ввода пользователя, способствуя выявлению поломки.
Перед тем как приступить к поиску решения проблемы, на другом устройстве рекомендуется проверить, правильно ли подключена клавиатура. Следует обратить внимание на порт соединения. На старых версиях это круглое гнездо, на современных USB-порт. Как только пользователь подключит манипулятор к другому устройству, на экране компьютера появится уведомления о загружаемых драйверах. После того как клавиатура установится, можно приступать к ее проверке, воспользовавшись любым из бесплатных приложений.
Способ 3: Включите кнопку Windows
Возможно, что кнопка Windows просто отключена, поэтому она не работает. Выполните следующие действия, чтобы включить кнопку Windows с помощью редактора реестра. Внимательно следуйте каждому шагу, потому что неправильное изменение в реестре может привести к серьезным проблемам.
- Нажмите кнопку «Пуск» и введите «regedit» в поле поиска. Затем выберите во всплывающем меню команду regedit. На экране компьютера появится диалоговое окно редактора реестра.
- Перейдите в папку HKEY_LOCAL_ MACHINESystemCurrentControlSetControl.
- В папке «Control» найдите и нажмите «Keyboard Layout». В правой панели щелкните правой кнопкой мыши на Scancode Map и выберите «Удалить». Затем нажмите «Да», чтобы подтвердить удаление. (Если у вас нет файла Scancode Map в правой панели, это означает, что данный способ не подходит в вашей ситуации. Переходите к следующему.)
- Перезагрузите компьютер, чтобы изменения вступили в силу.
Настройка работы клавиши «Win» через реестр Windows 10
Самым простым и эффективным решением восстановления работоспособности клавиши «Вин» является деинсталляция неиспользуемых раскладок через реестр ОС. Чтобы это сделать, нужно:
- Войти в систему с правами администратора и вызвать редактор реестра.
- Ввести в командной строке «regedit».
- Открыть ветвь реестра ComputerHKEY_USERS.DEFAULTKeyboard LayoutPreload.
- Появятся все установленные языки раскладки. Рекомендуется удалить неиспользуемые. Следует выбрать удаляемую запись и нажать на «Делит».
- Перезагрузить компьютер.
( 2 оценки, среднее 4.5 из 5 )
Содержание
- Что делать если в Windows 10 не работает кнопка Windows
- Проблема файлов
- Регистрация меню Пуск заново
- Самообладание
- Не работает кнопка windows
- Операционная система windows 10 — не работает кнопка windows, что делать?
- Проверка целостности файлов
- Средство восстановления
- Перезапуск Проводника
- Отключение учетной записи
- Идентификация приложений
- Переустановка меню
- Драйверы
- Вывод
- Не работает клавиша WinKey на клавиатуре в Windows 10
- Отключить игровой режим в Windows 10
- Кнопка блокировки на клавиатуре
- Заставить Windows перепроверить записи в реестре
- Драйвер клавиатуры
- Клавиатура ноутбука в Windows 10 не работает. Что делать
- Вредоносное ПО — вероятная причина
- Виртуальная клавиатура
- Запуск процесса ctfmon (вручную)
- Неправильное значение параметра UpperFilters (пишут: «постарался» антивирус)
- Отключите быстрый запуск
- Драйвер
- Установка, обновление
- Удаление
- Чипсета
- Не работает WinKey на клавиатуре в Windows 10: решения
- Почему не работает кнопка «Виндовс» на клавиатуре
- Выключаем «игровой режим»
- Как включить «Win» комбинацией клавиш
- Причины неработающего меню «Пуск» в Windows 10
- Блокировка клавиши «Windows»
- Способ 4. Обновите драйверы клавиатуры
- Проверка клавиатуры на другом компьютере
- Способ 2: Отключение залипания клавиш
- Настройка работы клавиши «Win» через реестр Windows 10
- Пересоздаем цифровую карту клавиатуры
- Отключите параметр «Использовать мои данные для входа…»
- ВЫПОЛНИТЬ / WIN R — команды
- Запуск системных утилит
- Запуск программ
- Системные команды
- Редко используемые
- В заключение
Что делать если в Windows 10 не работает кнопка Windows
Техника – это сложная система, которая работает благодаря огромному количеству факторов. Понятно, что если происходят незначительные изменения, то это может привести к большим ошибкам. Многие называют это магией, потому что бывает так, что даже не открывается меню Пуск в Windows 10.
Если учесть, что новая операционная система сырая, то с такой проблемой сталкиваются очень многие. Но отчаиваться не стоит, так как даже в таких запутанных историях есть рациональный выход. Перестал работать Пуск? Исправляем!
Проблема файлов
Итак, в первую очередь следует проверить, не являются ли файлы операционной системы поврежденными. Для этих целей следует открыть командную строку и прописать sfc /scannow. Если выскакивают уведомления, что файлы повреждены, нужно ввести команду DISM /Online /Cleanup-Image /RestoreHealth.
Регистрация меню Пуск заново
Если кнопка Пуск после проделанных манипуляций не срабатывает, то можно попробовать зарегистрировать такое меню заново. Для этого нужно пройти ряд шагов:
Все пункты нужно выполнять с правами администратора, после чего перезагрузить компьютер.
Самообладание
Для решения проблемы, когда Пуск перестал работать, или весь компьютер не работает, нужно помнить об одном – никакой паники. Да, случается всякое: бывает, уведомления не приходят, бывает, панель задач пропала. Это сложный прибор, с ним случается всякое. Но для любого человека существует кнопка перезагрузки, которая позволяет запустить Безопасный режим Windows 10, в самом плохом случае. Чаще всего до этого не доходит.
Пускай не работает какая-то кнопка или панель, главное – должен работать мозг пользователя. Ведь только тогда, когда перестал работать и он, следует бить тревогу, так как всё потеряно.
Источник
Не работает кнопка windows
Операционная система windows 10 — не работает кнопка windows, что делать?
Проверка целостности файлов
Первое, что рекомендуется в этом случае – это провести проверку для определения целостности файлов системы. Это займет у вас не более получаса.
Активируйте командную строку, нажав комбинацию кнопок Win+X. Если вдруг, клавиша win отвалилась полностью, то все описанное можно найти в панели «пуск».
Наберите «sfc /scannow». Таким образом вы активируете проверку. Если поврежденные файлы будут обнаружены, система постарается их поправить.
Средство восстановления
Так как такая проблема часто появляется у большого количество пользователей, компания Майкрософт написала достаточное количество программ для восстановления. Одна из них troubleshooter. Скачиваем, распаковываем, пользуемся.
Перезапуск Проводника
Еще один простой вариант, как можно решить проблему не работающей кнопки Windows — зажмите кнопки Ctrl + Shift + Esc. Так вы окажетесь в Диспетчере задач. Во вкладке «процессы» найдите Проводник и щелкните на клавишу перезапуска.
Отключение учетной записи
Этот метод используется не часто, но попробовать стоит.
Выберите пункт «Параметры», далее перейдите в раздел «Учетные записи», а затем в раздел «Параметры входа». Отключаем функцию использования личных данных для попадания в систему
Идентификация приложений
Для того, чтобы активировать зажмите одновременно Win + R (тулза «выполнить» в пуске), введите команду «services.msc»
Выберите пункт «Управление приложения», кликните одиночным нажатие правой кнопкой мыши и в появившемся меню выберите команду запуска.
Обязательно выполните перезагрузку вашего устройства
Переустановка меню
Драйверы
Как выяснилось, некоторые пользователи регулярно говорили о том, что Dropbox вполне способен помешать работе системы, заблокировав определенные части учетных записей. Поэтому, для того, чтобы выяснить в нем ли заключается проблема, Dropbox рекомендуется удалить.
Также можно попробовать приостановить функции, которые связаны с работой видеокарты и посмотреть, будут ли изменения в работе кнопки Windows.
Вывод
С проблемами, связанными с работой ПК сталкиваются рано или поздно все пользователи. Мы перечислили основные варианты того, что можно сделать если в Windows10 не работает кнопка Windows. Если же ни один из этих способов не помог вашему устройству, то настоятельно рекомендуем не заниматься «самолечением», а обратиться в сертифицированный сервисный центр.
Источник
Не работает клавиша WinKey на клавиатуре в Windows 10
Многие пользователи сталкиваются с проблемой, когда кнопка Windows не работает при нажатии на клавиатуре. Работа без этого ключа становится не удобной, вы не сможете нажать Win+R или Win+Tab, чтобы лучше взаимодействовать с системой Windows 10. Давайте разберем, что делать и как исправить, когда кнопка «Win» не работает на клавиатуре.
Отключить игровой режим в Windows 10
Некоторые производители клавиатур поддерживают игровой режим на аппаратном уровне, что позволяет блокировать кнопку Windows. Это позволяет во время игры не нажать случайна на нее и не свернут игру или не вызвать меню пуск. Это очень удобно, но в большинстве случаях именно эта ситуация заставляет кнопку Win не работать. Вам придется открыть программное обеспечение клавиатуры и в параметрах поискать функцию, которая отключает кнопку WinKey во время запуска игр.
Кнопка блокировки на клавиатуре
Многие специальные клавиатуры поставляются с кнопкой Win Lock. Если ваша клавиатура отличается от других, проверьте аппаратную кнопку, которая может отключить клавишу Windows. К примеру, я покупал клавиатуру на Ali и у меня есть функция Win Lock, которая блокирует кнопку Windows. На картинке ниже показано, что в данный момент кнопка Windows не работает и заблокирована. Чтобы разблокировать её, мне нужно нажать на комбинацию кнопок Fn+Win. У вас комбинация может различаться или быть отдельная кнопка с надписью Win Lock.
Заставить Windows перепроверить записи в реестре
При подключении оборудования, система Windows создает цифровую карту ScanMap и сохраняет туда информацию по кнопкам. Бывают момент, когда система может не правильно просканировать записи и занести информацию в эту карту. По этой причине, мы можем заставить систему, перепроверить вручную наше оборудование.
Для этого, напишите в «поиске» regedit и запустите редактор реестра.
В редакторе реестра перейдите по пути:
Драйвер клавиатуры
1. Обновленный драйвер не всегда может быть хорош. Вы можете попробовать откатить драйвер к предыдущей версии и проверить, работает ли кнопка Windows. Нажмите правой кнопкой мыши по кнопке «ПУСК» и выберите «Диспетчер устройств«.
Примечание: Если у вас кнопка «откатить» не кликабельна, как у меня, то нет предыдущей версии к которой система может откатить. Не переживайте.
2. Старые драйвера клавиатуры могут мешать работе основному. Дело в том, что когда вы подключаете много клавиатур, то система сохраняет драйвера. Даже если вы уже выбросили эти клавиатуры и не пользуетесь ими, то драйвера находятся в системе и помечены как «скрытые».
Источник
Клавиатура ноутбука в Windows 10 не работает. Что делать
Чтобы понять, почему не работает клавиатура ноутбука, важно вспомнить, после каких действий пользователя произошел сбой. «Блог системного администратора» подскажет методы восстановления работоспособности основного устройства ввода.
Вредоносное ПО — вероятная причина
Начну с того, чем по традиции завершают рекомендации. Не исключено, что нормально функционировать клавиатуре мешают вирусы или вредоносный софт других типов. Воспользуйтесь антивирусным программным инструментом. В случае нахождения подобного софта — удалите его.
Маловероятно и банально, но если причина такова — ничего делать больше не придется.
Виртуальная клавиатура
Поскольку аппаратная клавиатура не работает, нужно открыть экранную. Выведите ее значок в системный трэй (справа внизу, там, где часы). Не исключено, что значок клавиатуры там уже есть. Исхожу из того, что нет.
Щелкните правой кнопкой мыши на Панели задач там, где нет значков и других элементов интерфейса. Выберите и примените пункт: «Показать кнопку сенсорной клавиатуры».
Значок появился. Щелкните, чтобы открыть альтернативную клавиатуру.
Используйте ее для того, чтобы восстановить работоспособность основной.
Запуск процесса ctfmon (вручную)
Метод применяется в случаях, когда работоспособность клавиатуры утрачена частично. Работает в операционной системе, редакторах текста, мессенджерах и биосе. Не позволяет ввести пароль при входе. Не обеспечивает возможность ввода текста в поиске и ПО, загруженном из Microsoft Store.
Возможная причина: при старте ОС не запустился ctfmon.exe. Если признаки такие, как написал выше, велика вероятность того, что процесс не работает.
Откройте контекстное меню кнопки «Пуск». Для этого кликните правой кнопки мыши по элементу графического интерфейса. Потребуется открыть пункт: Диспетчер задач.
Необходим CTF-загрузчик. Располагается на вкладке «Процессы» в окне Диспетчера; входит в число процессов, работающих в фоновом режиме.
Если есть — причина в другом, переходите к следующему методу. Когда отсутствует:
Необходимо создать строковый параметр:
Нужная служебная программа в левой части окна: «Планировщик заданий».
Последовательно разворачивайте вложенные папки:
Пользователю необходимо, чтобы работала задача «MsCtfMonitor»:
Показываю, как перевести из отключенного во включенное состояние.
После перезагрузки ПК клавиатура функционирует полноценно? Означает, что способ помог.
Неправильное значение параметра UpperFilters (пишут: «постарался» антивирус)
Правильные название и значение:
Не соответствует? Поменяйте с применением экранной клавиатуры.
В интернете бытует мнение, что на значение параметра оказывают влияние антивирусные программы. От рекомендаций воздержусь. Предпочитаю встроенный инструмент защиты ОС, но каждый пользователь сам оценивает:
Отключите быстрый запуск
Опция быстрого запуска повышает комфорт работы с ПК. Подчас становится причиной ошибок (чаще на ноутбуках, чем в настольных компьютерах).
Объясняю почему так происходит: ускорение включения сохраняет в файл гибернации:
После очередного старта компьютера не формируется новый сеанс.
В строке «Выполнить» из контекстного меню «Пуска» введите: control. Для запуска Панели управления — «OK».
Щелкните по соответствующей ссылке для перехода к настройке действий кнопок питания.
Отключение (как и включение) опции относится к параметрам, которые сейчас недоступны — перейдите по соответствующей ссылке.
«Включить быстрый запуск» — один из пунктов блока «Параметры завершения работы». Обратите внимание, что параметр рекомендовано держать во включенном состоянии. Снимите «птичку» слева от надписи и сохраните внесенные изменения, нажав соответствующую кнопку в нижней части окна.
Драйвер
Возможная причина: некорректное взаимодействие аппаратного обеспечения и операционной системы; неправильно подобранный драйвер. За редким исключением, установка драйвера производится не самим пользователем ПК, а ОС. Многие по сформировавшейся за годы привычке полагаются на драйвер-паки, что делать не рекомендую. В большинстве случаев драйвер, поставленный операционной системой работает корректно.
Установка, обновление
Откройте Диспетчер устройств — соответствующий пункт предусмотрен в контекстном меню кнопки «Пуск».
В перечне категорий устройств необходим список клавиатур. Если устройство, помеченное желтым треугольником с восклицательным знаком отсутствует — выберите стандартную клавиатуру PS/2.
Для клавиатуры «с восклицательным знаком» (что говорит об ошибке оборудования) драйвер надо поставить вручную. Не исключено, что причина в том, что драйвера нет вообще.
Для стандартной — запустите мастер обновления драйвера из контекстного меню.
Запустите поиск новых драйверов в автоматическом режиме.
После завершения процедуры ПО либо поставлено, либо система с задачей не справилась. Если установка прошла успешно, перезагрузите компьютер и убедитесь в работоспособности клавиатуры (как вариант — причина была не в драйвере и устройство ввода по-прежнему не работает).
Если ОС уведомила пользователя о том, что установленная версия — свежая, решение может состоять в установке ПО с официального сайта вендора ноутбука.
Программное обеспечение располагается в разделах «Поддержка» («Support»), «Загрузки» («Downloads»). Название может отличаться, но будет подобным по смыслу. Необходимы драйвера для устройств HID (категория оборудования, предназначенного для взаимодействия человека с машиной). Ряд вендоров помещают драйвера клавиатур в раздел «Other».
Удаление
Метод спорный, но в некоторых случаях срабатывает. Состоит в удалении драйвера клавиатуры без последующей установки нового. Производится через рассмотренное выше контекстное меню оборудования.
ПО может потребовать от пользователя подтвердить согласие на удаление важного софта — поставить «птичку». Следующее действие — перезагрузка ПК. Возможное негативное последствие: неработоспособность оборудования. Применятся в тех случаях, когда другой выход отсутствует с полным пониманием пользователя, что последствия непредсказуемы.
Чипсета
Причина неработоспособности оборудования временами состоит в некорректной работе компьютера как комплексного устройства, а не отдельного компонента.
Что помогает, когда клавиатура перестала работать или функционирует неправильно? Дополните перечень методов в комментариях.
Если вы нашли ошибку, пожалуйста, выделите фрагмент текста и нажмите Ctrl+Enter.
Источник
Не работает WinKey на клавиатуре в Windows 10: решения
Техника – это сложная система, которая работает благодаря огромному количеству факторов. Понятно, что если происходят незначительные изменения, то это может привести к большим ошибкам. Многие называют это магией, потому что бывает так, что даже не открывается меню Пуск в Windows 10.
Если учесть, что новая операционная система сырая, то с такой проблемой сталкиваются очень многие. Но отчаиваться не стоит, так как даже в таких запутанных историях есть рациональный выход. Перестал работать Пуск? Исправляем!
Почему не работает кнопка «Виндовс» на клавиатуре
Операционная система Windows 10
Также кнопка «Win» не работает в Windows 10 из-за ее физического повреждения. Возможно, нужно почистить клавиатуру от мусора и крошек, сменить резинку на клавише. Чтобы убедиться, что именно физическое увечье является проблемой, необходимо подключить устройство ввода информации к другому компьютеру и проверить работоспособность клавиши «Вин» на нем.
Обратите внимание! Данная кнопка может не отвечать на запросы пользователя, потому что она отключена. Чтобы она стала активна, потребуется внести изменения в редактор реестра.

Клавиша «Win» на манипуляторе
Многие производители включили игровой режим на производимых клавиатурах. Это сделано для того, чтобы во время игры случайно не нажать на кнопку «Win» и не покинуть игру в самый ответственный момент. Это удобно, но по этой причине чаще всего клавиша «Вин» перестает работать.
Выключаем «игровой режим»
В некоторых продвинутых клавиатурах и на современных моделях ноутбуков эту кнопку можно отключить программно. Для этого есть специальный режим, который иногда называют игровым.
Суть в том, что клавиша Win вызывает меню «Пуск». И если случайно задеть ее во время игры, то откроется меню «Пуск», а окно с игрой свернется. Чтобы избежать этой неловкости, как раз и нужен «игровой режим».
Как его выключить или включить, вы можете узнать у производителя своего компьютера или клавиатуры. Универсальной инструкции для всех устройств на планете, к сожалению, не существует.
Обычно на компьютер устанавливается отдельное приложение от производителя, которое на постоянной основе отображается в трее (это там, где часы, заряд аккумулятора и прочие мелочи). Можно поискать кнопку включения «игрового режима» там.
Это не относится к игровому режиму, встроенному в операционную систему до Windows 10.
Как включить «Win» комбинацией клавиш
Почему не работает кнопка «Домой» на айфоне 5s — устранение проблемы
Этот способ активации клавиши «Виндовс» подойдет не всем пользователям стационарных компьютеров. Чаще всего он срабатывает на ноутбуках. Чтобы включить нужную клавишу, необходимо нажать на «Fn». Стоит обратить внимание на кнопку «F6», на ее поверхности изображены ее функциональные возможности. Она активируется одновременным нажатием кнопок «F6 + Fn». Если на «F6» изображен значок системы, то комбинация клавиш как раз поможет включить или отключить «Win».
Обратите внимание! Не на всех устройствах данная комбинация отвечает за кнопку «Win». На некоторых она отвечает за сенсорную панель и отключение дисплея.
Причины неработающего меню «Пуск» в Windows 10
Чаще всего такое неудобство возникает в версиях Windows 10 Technical Preview. Существует всего две главные причины возникновения проблемы:
Первая причина вызывает, как правило, множество других неудобств. Во втором случае всё менее печально: достаточно изменить некоторые значения параметров реестра и всё заработает. Однако, для начала, нужно понять, какие параметры отвечают за работоспособность меню Пуск.
Блокировка клавиши «Windows»
Где кнопка Windows на клавиатуре — для чего она нужна
Не работает клавиша «Win» в Windows 10? Возможно, она заблокирована. Однако не на всех клавиатурах есть функция блокировки кнопки «Win». Клавиатура может быть полностью заблокирована пользователем. Также заблокировать кнопку «Вин» можно с помощью стороннего приложения, например, SharpKeys. Она поможет как отключить клавиши «Виндовс», так и переназначить их.

Блокировка кнопки «Вин» возможно по неосторожности
Способ 4. Обновите драйверы клавиатуры
Также проблема с тем, что не работает кнопка Windows на клавиатуре, может быть вызвана неправильными драйверами клавиатуры. Обычно, вам не нужно устанавливать драйверы клавиатуры вручную, только если у вас не дорогая игровая клавиатура. В таком случае вам необходимо перейти на официальный сайт производителя и скачать драйверы.
Пользователям, которые используют обычные клавиатуры, следует выполнить следующие действия:
Эти четыре простых способа должны помочь в ситуации, когда не работает кнопка Windows на клавиатуре.
Проверка клавиатуры на другом компьютере
Проверка работоспособности клавиатура — одна из самых простейших процедур на первый взгляд. Нужно лишь открыть «Блокнот» и ввести любые символы с клавиатуры. Однако данный способ не позволяет проверить все кнопки.
Почему на компьютере не работает Интернет, а вай-фай работает
Чтобы выполнить проверку всей клавиатуры, можно воспользоваться одним из популярных сервисов для проверки работоспособности всех клавиш манипулятора. Можно рассмотреть несколько приложений и выбрать наиболее удобное.
Обратите внимание! Приложение ведет диагностику с помощью виртуальной клавиатуры, имитирующей устройство ввода пользователя, способствуя выявлению поломки.
Перед тем как приступить к поиску решения проблемы, на другом устройстве рекомендуется проверить, правильно ли подключена клавиатура. Следует обратить внимание на порт соединения. На старых версиях это круглое гнездо, на современных USB-порт. Как только пользователь подключит манипулятор к другому устройству, на экране компьютера появится уведомления о загружаемых драйверах. После того как клавиатура установится, можно приступать к ее проверке, воспользовавшись любым из бесплатных приложений.

Проверка работоспособности клавиатуры
Способ 2: Отключение залипания клавиш
Иногда хоткеи неработоспособны из-за активной опции залипания. Отключить её можно следующим образом:
Проверьте работоспособность функции хоткеев – она должна работать без проблем.
Настройка работы клавиши «Win» через реестр Windows 10
Самым простым и эффективным решением восстановления работоспособности клавиши «Вин» является деинсталляция неиспользуемых раскладок через реестр ОС. Чтобы это сделать, нужно:

Работа в редакторе реестра
Пересоздаем цифровую карту клавиатуры

Здесь находятся системные элементы реестра

Почти на месте

Смотрим в правую панель приложения

Готово
Если у вас такого ключа в реестре нет, значит и менять ничего не нужно. Просто закройте реестр и пробуйте другие методы.
Отключите параметр «Использовать мои данные для входа…»
Решение несколько странное, но, если верить заявлениям пользователей на тематических форумах, отключение опции «Использовать мои данные для входа…» в разделе «Учетные записи» приложения «Параметры» позволило им решить проблему с кнопкой Пуск. Во всяком случае ее отключение никак не повредит, только не забудьте затем перезагрузить компьютер.
Если ничего не помогло
Если не один из приведенных выше способов не дал результата, создайте новую учетную запись пользователя и удалите старую, в которой кнопка Пуск не работает. Понимаем, это не лучший вариант, зато вполне рабочий, а самое главное, систему переустанавливать не придется.
ВЫПОЛНИТЬ / WIN R — команды
Список команд для Windows 10, 7 и 8 довольно обширен, рассмотрим практически все из них. Начнем с самых полезных, которые будут интересны абсолютно всем пользователям.
Запуск системных утилит
Запуск программ
Системные команды
Редко используемые
В заключение
Можете скопировать любую из этих команд и сразу опробовать в деле, все они рабочие, а некоторые могут значительно упростить управление системой Windows.
Похожие записи Командная строка в Windows: команды и функции
Кнопка WIN на клавиатуре — где находится и зачем нужна
Диспетчер задач Windows: как открыть и определение
Панель управления в Windows 10: как открыть
Источник
Взаимодействие с компьютером осуществляется с помощью клавиш, расположенных на клавиатуре. Некоторые из них «горячие». Нажатие на эти кнопки приводит к выполнению действий. Это клавиша «Win» с логотипом системы, при нажатии на которую пользователь открывает «Пуск». Если при использовании операционной системы Windows 10 кнопка «Windows» на клавиатуре у вас не работает, вам нужно немедленно заняться решением проблемы.
В большинстве случаев функциональные клавиши перестают работать из-за сбоя программного обеспечения.
Причин такой ситуации несколько:
- повреждение файловой системы ПК;
- конфликт программного обеспечения;
- вирус;
- конфликт аккаунтов;
- устаревшие драйверы;
- используя игровой режим.
Однако не забывайте, что кнопка может перестать работать из-за физических свойств. Например, если он заблокирован или отвернулся от доски. Таким образом, устранение программного сбоя никоим образом не решит проблему.
Как исправить проблему
Прежде всего, вы, вероятно, проверите, как нажата клавиша «Win» (ослаблена или туго), а также вспомните, не пролилась ли жидкость на клавиатуру. Все это позволит исключить аппаратный фактор проблемы и сосредоточиться на программных особенностях работы кнопки. Для решения проблем рекомендуется следовать инструкциям. Так вы не только со стопроцентной вероятностью исправите ошибку, но и сэкономите время.
Отключение игрового режима
В Windows 10 есть игровой режим, который отключает функциональные кнопки, чтобы игрок не мог случайно закрыть игру. Таким образом, существует вероятность того, что проблемы “Win” связаны с активацией режима:
- Откройте «Настройки» из меню «Пуск».
- Перейдите в «Игры», а затем в игровой режим».
- Переместите ползунок в положение «Выкл.», Чтобы отключить режим.
Скорее всего, проблема будет сразу устранена. В противном случае проблема вызвана программным сбоем, который можно решить несколькими способами.
Проверка целостности файлов
При решении проблемы важно проверить целостность системных файлов:
- Щелкните правой кнопкой мыши значок «Пуск».
- Откройте командную строку от имени администратора.
- Введите запрос «sfc / scannow».
- Нажмите клавишу Enter».
После этого Windows 10 начнет сканирование файловой системы на наличие ошибок. Любые обнаруженные ошибки будут исправлены автоматически, и функциональная клавиша будет работать. Конечно, если причиной проблемы стал сбой системного файла.
Средство восстановления
Если вы не хотите исследовать причины проблемы, но хотите исправить проблемы как можно скорее, рекомендуется восстановить систему до более ранней точки восстановления:
- Откройте «Панель управления» любым удобным способом (например, через строку поиска Windows).
- Зайдите в раздел «Восстановить».
- Нажмите на слова «Начать восстановление системы».
- Следуйте инструкциям на экране.
Важный. Откат к точке восстановления может привести к потере отдельных файлов. Поэтому используйте его только в крайнем случае, когда никакой другой метод не помогает решить проблему.
Если вы не готовы принять решительные меры и вернуться к предыдущей точке восстановления, не волнуйтесь. Ниже приведены некоторые шаги по устранению неполадок, которые не сильно влияют на ваш компьютер.
Перезапуск Проводника
Удивительно, но перезапуск приложения File Explorer помогает восстановить ключ Win»:
- Откройте диспетчер задач (Ctrl + Shift + Esc»).
- Найдите «Проводник» в списке запущенных процессов (необходимо заранее открыть).
- Щелкните правой кнопкой мыши.
- Нажмите кнопку «Готово».
Проверить, не повлияла ли перезагрузка на выполнение нажатия клавиши “Win”. Также рекомендуется перезагрузить компьютер, так как этот простой шаг часто может решить ряд проблем.
Отключение учетной записи
Странная (на первый взгляд), но достаточно эффективная рекомендация, позволяющая исправить ошибку. Вот что требуется от пользователя:
- Откройте «Параметры».
- Зайдите в раздел «Учетные записи», затем – «Параметры входа».
- Отключите параметр «Использовать мои данные для входа…».
После перезагрузки компьютера вы заметите, что кнопка «Win» теперь работает без проблем. Он может продолжать работать даже после возврата к настройкам входа по умолчанию.
Идентификация приложений
Бывает, что функциональность ключа блокируется отключением службы Application Identity. Поэтому нужно попробовать заставить его запуститься:
- Откройте утилиту Services».
- Найдите в списке «Личность…».
- Щелкните правой кнопкой мыши.
- Нажмите кнопку «Выполнить».
Совет. Также рекомендуется открыть настройки сервиса и включить его автоматический запуск, чтобы не тратить время на принудительное включение в будущем.
Если нажатие клавиши «Windows» все равно не приводит к желаемому действию, обязательно прочитайте материал до конца, ведь мы еще не рассмотрели самые популярные методы исправления ошибки.
Переустановка меню
У некоторых проблемы не только с ключом, но и с запуском «Пуск». В такой ситуации вы можете порекомендовать переустановить меню с помощью специального средства устранения неполадок. Он разработан Microsoft и доступен бесплатно. Затем посетите сайт разработчика Windows 10 и воспользуйтесь рекомендованной утилитой.
Драйверы
Наконец, имейте в виду, что многие проблемы Windows 10 связаны с использованием устаревших или неправильных драйверов. Обновите компоненты через диспетчер устройств. Желтый значок с восклицательным знаком будет красоваться при столкновении с «проблемным» типом оборудования. Это сообщит вам, что ваше устройство нуждается в обновлении. Также есть смысл попробовать переустановить драйвер вручную, предварительно скачав дистрибутив с сайта разработчика.
Источник изображения: it-tehnik.ru
Рассказываем, что делать, если перестала работать клавиша WinKey (или просто Win).
Описанные ниже методы помогут в случае с полностью работоспособной клавиатурой. Если имеет место аппаратная проблема и кнопка не работает сама по себе (сломался подвижный механизм или контакт залит водой), то поможет только квалифицированный ремонт в сервисном центре.
Выключаем «игровой режим»
В некоторых продвинутых клавиатурах и на современных моделях ноутбуков эту кнопку можно отключить программно. Для этого есть специальный режим, который иногда называют игровым.
Суть в том, что клавиша Win вызывает меню «Пуск». И если случайно задеть ее во время игры, то откроется меню «Пуск», а окно с игрой свернется. Чтобы избежать этой неловкости, как раз и нужен «игровой режим».
Как его выключить или включить, вы можете узнать у производителя своего компьютера или клавиатуры. Универсальной инструкции для всех устройств на планете, к сожалению, не существует.
Обычно на компьютер устанавливается отдельное приложение от производителя, которое на постоянной основе отображается в трее (это там, где часы, заряд аккумулятора и прочие мелочи). Можно поискать кнопку включения «игрового режима» там.
Это не относится к игровому режиму, встроенному в операционную систему до Windows 10.
Загрузка …
Снимаем физическую блокировку с клавиши
Аналогично программной блокировке (она описана выше) есть еще и аппаратная.
На некоторых клавиатурах можно найти небольшой переключатель, отключающий клавишу Win. Смысл в нем точно такой же, как и в «игровом режиме» — избежать случайного нажатия.
Главное, не забыть потом этот переключатель вернуть в исходное положение.
Загрузка …
Пересоздаем цифровую карту клавиатуры
- Открываем встроенный поисковик (тот, что справа от меню «Пуск»).
- Ищем там утилиту regedit и запускаем от имени администратора.
- Оказавшись в редакторе заходим в папку HKEY_LOCAL_MACHINESYSTEM.
Здесь находятся системные элементы реестра
- Затем открываем подпапку CurrentControlSetControl.
Почти на месте
- Внутри ищем папку Keyboard Layout и переходим в нее.
- Если внутри нее есть ключ Scancode Map, кликаем по нему правой кнопкой мыши.
Смотрим в правую панель приложения
- Затем выбираем пункт «Удалить».
Готово
Если у вас такого ключа в реестре нет, значит и менять ничего не нужно. Просто закройте реестр и пробуйте другие методы.
Загрузка …
Удаляем, откатываем или обновляем драйверы клавиатуры
Иногда помогают махинации с драйверами. Может помочь их переустановка или откат.
- Открываем встроенный поисковик (тот, что справа от меню «Пуск»).
- Вводим название программы «Диспетчер устройств» и открываем ее.
- Внутри кликаем по меню «Вид».
Сначала включим отображение всех драйверов
- Выбираем пункт «Показать скрытые устройства».
Вот нужный пункт
После этого в категории может появиться еще одна или несколько клавиатур. Это отключенные драйверы. Они выглядят более блекло, чем рабочие. Их надо удалить. Для этого:
- Кликаем правой кнопкой мыши по драйверу.
- Затем выбираем пункт «Удалить».
Клавиатура может заглючить после установки свежей версии драйверов. Чтобы это исправить:
- Открываем диспетчер устройств (как это сделать, я уже рассказал чуть выше).
- Ищем там драйвер своей клавиатуры и дважды кликаем по нему.
Вот и нужный драйвер
- В свойствах клавиатуры переходим во вкладку «Драйвер».
Переходим к параметрам драйверов
- Затем нажимаем на кнопку «Откатить». Если она не доступна, нажимаем на кнопку «Обновить драйвер».
Одно из двух должно помочь
Загрузка …
Post Views: 4 383