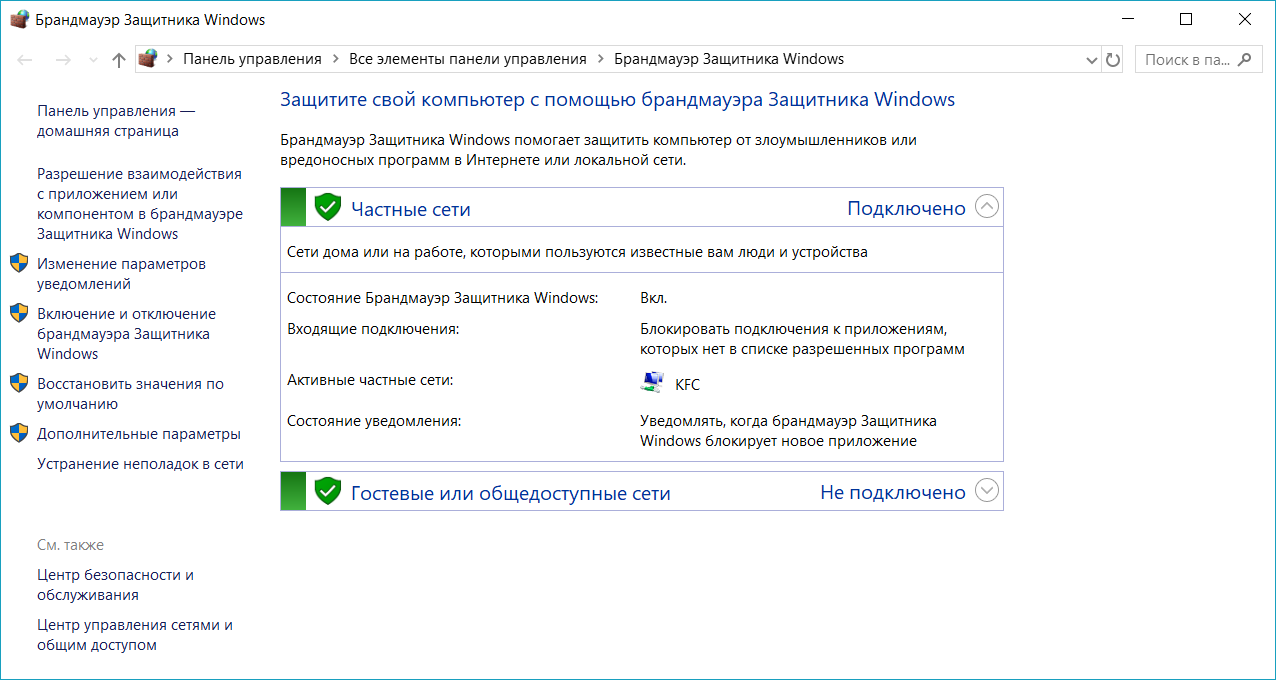Просмотров 7.5к. Опубликовано 24 мая, 2019 Обновлено 24 июня, 2019
1. Используйте утилиту проверки системных файлов
Возможно, на вашем компьютере повреждены файлы. Сканирование SFC может помочь вам найти эти файлы и заменить их правильными.
Читайте также: как правильно использовать утилиту System File Checker
System File Checker — это утилита в Windows, которая позволяет пользователям сканировать повреждения в системе и восстанавливать поврежденные файлы. Таким образом, вы можете попробовать сканировать системные файлы и восстановить отсутствующие или поврежденные системные файлы.
- Откройте командную строку от имени администратора.
Читайте также: Как открыть командную строку на разных версиях Windows.- Нажмите Windows+X;
- Выберите Windows PowerShell (Администратор) или Командная строка (Администратор).
- В командной строке введите «sfc /scannow» и нажмите Enter;
- Подождите, пока сканирование завершится.
Этот процесс может занять некоторое время, и он попытается автоматически исправить проблемы после сканирования. Поэтому не закрывайте окно, пока проверка не будет завершена на 100%.
Защита ресурсов Windows обнаружит поврежденные файлы и успешно восстановит их.
2. Отключить / перезапустить сторонний антивирус, включите брандмауэр Windows
Чтобы было ясно, мы не предлагаем отключать и полностью удалять все сторонние антивирусные программы с вашего устройства, но, основываясь на отзывах в Интернете, некоторые программы вызывают сбой поиска Windows. Avast является одним из виновников, поэтому попробуйте удалить его, если у вас есть, а затем найти альтернативу, если это необходимо.
Читайте также: Как удалить антивирус Аваст
Или вы можете временно попытаться отключить защиту Avast, что должно вернуть поиск в меню «Пуск».
Включение брандмауэра Windows также помогло некоторым пользователям. Похоже, что поиск и индексирование странно чувствительны к вашим настройкам безопасности, поэтому возиться с ними, включая и отключая объекты, может дать результаты.
3. Переместите или восстановите Swapfile.sys
Pagefile и Swapfile — это две неразрывно связанные и важные функции Windows 10. Файл подкачки уменьшает вес ОЗУ вашего ПК, выделяя определенный объем пространства на жестком диске для работы в качестве ОЗУ, если у вас мало памяти. Файл подкачки выполняет ту же функцию, но специально для современных приложений Windows, поэтому он более целенаправлен по своему объему.
Видя, что Cortana — это современное приложение для Windows, вы можете попробовать перестроить файл подкачки, чтобы запустить его — и поиск в меню «Пуск» — снова в действие. Это также потребует перестройки файла подкачки, поскольку файл подкачки напрямую зависит от файла подкачки.
Хотя мы не рекомендуем полностью отключать файл подкачки, вы можете переместить его на другой диск, чтобы эффективно «перезапустить» его. Или, если вы хотите, чтобы он был на исходном диске, вы можете отключить его, перезагрузить компьютер, а затем снова включить его после перезагрузки.
Если после этого поиск в меню «Пуск» по-прежнему не работает, следующий совет — это хороший совет.
4. Перерегистрировать Cortana
Итак, мы установили, что Cortana является вероятным виновником того, что поиск в меню «Пуск» не работает. Если перезапуск процесса не удался, вы можете попробовать перерегистрировать приложение Cortana.
- Для начала откройте проводник Windows и перейдите в следующую папку:
-
C:WindowsSystem32WindowsPowerShellv1.0
- Щелкните правой кнопкой мыши «powershell.exe» и выберите «Запуск от имени администратора».
- После открытия PowerShell скопируйте приведенный ниже фрагмент кода и выполните его.
Get-AppXPackage -AllUsers | Foreach {Add-AppxPackage -DisableDevelopmentMode -Register "$($_.InstallLocation)AppXManifest.xml"} - Как только вы закончите выполнение команды, закройте PowerShell, перезапустите вашу систему, и у вас снова появится меню «Пуск».
5. Запустите средство устранения неполадок Windows
Самое простое решение — использовать инструменты, встроенные в Windows, чтобы помочь вам. Конечно, это далеко не 100% решение, но оно быстрое, поэтому стоит попробовать.
- Перейдите к панели управления. (Сочетание клавиш Windos+R, введите «control» и нажмите Enter.)
- Измените представление на «Большие значки» или «Маленькие значки», если это не так, затем нажмите «Устранение неполадок -> Система и безопасность -> Поиск и индексация».
- Нажмите «Далее» в средствах устранения неполадок, затем установите флажок, относящийся к вашей проблеме (скорее всего, «Файлы не отображаются в результатах поиска», хотя, если поиск Windows работает, хотя и медленно, вам следует поставить галочку в третьем поле. вниз).
- Наконец, нажмите Далее, чтобы запустить сканирование, которое автоматически попытается исправить любые проблемы.
6. Перезапустите проводник Windows.
Само собой разумеется, что первое, что вы должны попробовать, это перезагрузить компьютер, но если это не удастся, то немного более нишевым решением является перезапуск процесса Windows Explorer. Это отвечает за управление файлами на вашем ПК, а также за бесперебойную работу меню «Пуск».
Нажмите Ctrl+ Shift+ Esc чтобы перейти прямо в диспетчер задач, нажмите «Подробнее» в левом нижнем углу, если он еще не выбран, затем прокрутите вниз до проводника Windows, щелкните его правой кнопкой мыши и нажмите «Перезагрузить». в момент паники, когда он выглядит на секунду, как будто ваш компьютер может дать сбой, затем вздохните с облегчением, увидев, что он все еще работает, и, надеюсь, кнопка поиска в меню «Пуск» исправлена!
7. Проверьте службу поиска Windows
Другая причина, по которой поиск в меню «Пуск» может не работать, заключается в том, что служба поиска Windows не работает. Служба поиска Windows является системной службой и запускается автоматически при запуске системы.
Проверьте, запущена служба или нет, нажав Win+ R, напечатав services.msc, затем прокрутив вниз, чтобы найти его. Если в столбце «Состояние» указано «Работает», значит, он работает (очевидно). Если нет, вам придется запустить его вручную.
Щелкните правой кнопкой мыши «Поиск Windows», а затем нажмите «Свойства».
В окне «Свойства» нажмите кнопку «Пуск», чтобы запустить сервис. Кроме того, убедитесь, что тип запуска установлен на «Автоматический» или «Автоматический (отложенный запуск)». Это гарантирует, что служба будет автоматически запускаться при каждом запуске системы. Когда вы закончите с изменениями, нажмите «ОК».
Когда служба запущена, это выглядит в окне «Службы». Для меня этот метод работал отлично.
8. Перезапустите процесс Кортана
Как мы теперь слишком хорошо знаем, Кортана может быть ответственна за неправильный поиск в меню «Пуск». Если это так, перезапуск процесса Cortana решит проблему.
Для этого щелкните правой кнопкой мыши панель задач и выберите «Диспетчер задач».
После открытия диспетчера задач найдите процесс Cortana на вкладке «Процессы» и нажмите кнопку «Завершить задачу».
Вышеуказанное действие перезапустит процесс Cortana, и вы также можете решить проблему поиска в меню «Пуск».
Функцией поиска в Windows 10 и 11 приходится пользоваться намного чаще, чем в предыдущих версиях ОС: с помочью поиска можно быстро найти нужное приложение, файл, элемент настройки в новом меню Settings (Параметры), функцию системы или даже выполнить поиск в Интернете через меню Пуск. Однако в некоторых случаях встроенные поиск Windows перестает работать. При попытке найти любое приложение или файл, поиск Windows возвращает пустой список. В этой статье мы собрали основные советы, которые должны помочь, если у вас в Windows 10 или 11 не работает поиск в меню Пуск, панели задач и других элементах интерфейса Windows.
Содержание:
- Перезапустите службы поиска в Windows
- Не работает поиск в стартовом меню Windows
- Проверьте состояние и настройки службы индексирования Windows
- Утилита устранения неполадок службы индексирования и поиска Windows
- Сброс универсальных приложений Microsoft Store
- Не работает поиск Windows при включенной интеграции с Bing
- Не работает поиск в Параметрах Windows
- PowerShell скрипт для сброса Windows Search
Перезапустите службы поиска в Windows
За поиск из панели задач отвечает один из исполняемых файлов Cortana — SearchUI.exe. Если у вас не работает поиск в панели задач Windows 10, попробуйте перезапустить этот процесс:
- Запустите Диспетчер задач (Ctrl+Alt+Del);
- Перейдите на вкладку Подробности;
- Найдите в списке процессов SearchUI.exe, щелкните по нему ПКМ и выберите Снять задачу;
- Аналогично завершите процесс SearchApp.exe и SerchIndexer.exe;
- Когда вы в следующий раз попробуете выполнить поиск в Windows 10, это процесс автоматически перезапуститься.
Не работает поиск в стартовом меню Windows
Если у вас в Windows 10/11 поиск не работает только в стартовом меню Пуск, попробуйте следующее решение:
- Завершите процесс Проводника (Explorer.exe) с помочью щелчка ПКМ по пустому месту в панели задач с зажатыми клавишами
правыми Ctrl+Shift
(выберите Выход из проводника), либо с помощью диспетчера задач (
Ctrl+Shift+Esc
); - Запустите редактор реестра из Task Manager (Файл -> Запустить новую задачу -> regedit.exe);
- Удалите следующий ключ реестра
HKLMSOFTWAREMicrosoftWindowsCurrentVersionExplorerFolderTypes{ef87b4cb-f2ce-4785-8658-4ca6c63e38c6}TopView{00000000-0000-0000-0000-000000000000}
. В 64 битной версии Windows 10 нужно удалить ключ реестра
HKLMSOFTWAREWow6432NodeMicrosoftWindowsCurrentVersion ExplorerFolderTypes {ef87b4cb-f2ce-4785-8658-4ca6c63e38c6}TopViews{00000000-0000-0000-0000-000000000000}; - Запустите Explorer.exe через диспетчер задач (Файл -> Запустить новую задачу -> explorer.exe).
В Windows 10 Creator Update (1703) и более новых версиях есть еще одна частая проблема, из-за которой может не работать поиск. В разделе Параметры -> Конфиденциальность -> Фоновые приложения (Settings -> Privacy -> Background apps), включите опцию «Разрешить приложениям работать в фоновом режиме» (Let apps run in the background). При отключении данной опции может не работает поиск среди только что установленных приложений.
Если вы не нашли эту опцию, можно включить ее через реестр:
- Для этого перейдите в ветку реестра HKEY_CURRENT_USERSoftwareMicrosoft WindowsCurrentVersion BackgroundAccessApplications;
- Создайте новый параметр типа DWORD (32-бит) с именем GlobalUserDisabled и значением 0;
- Затем измените значение параметра BackgroundAppGlobalToggle на 1 в ветке реестра HKCUSoftwareMicrosoftWindowsCurrentVersionSearch;
Либо вы можете изменить эти параметры из командой строки:
REG ADD HKCUSoftwareMicrosoftWindowsCurrentVersionBackgroundAccessApplications /v GlobalUserDisabled /t REG_DWORD /d 0 /f
REG ADD HKCUSoftwareMicrosoftWindowsCurrentVersionSearch /v BackgroundAppGlobalToggle /t REG_DWORD /d 1 /f
- Перезагрузите компьютер.
Проверьте состояние и настройки службы индексирования Windows
Проверьте, запущена ли служба индексирования Windows. Для этого:
- Откройте консоль
services.msc
; - В списке служб найдите Windows Search;
- Проверьте, что служба запущена, а тип ее запуска – автоматический (Automatic — Delayed Start);
- Запустите / перезапустите службу WSearch;
- Теперь откройте классическую панель управления и откройте элемент Параметры индексирования (Control PanelAll Control Panel ItemsIndexing Options);
- Убедитесь, что выбрано индексирование всех нужных расположений (как минимум должно быть включено индексирование Start Menu, Users, можете добавить ваши локальные диски и Outlook);
- Нажмите кнопку Дополнительно и в разделе Устранение неполадок нажмите кнопку Перестроить;
- Процесс переиндексации может занять довольно длительное время. Дождитесь его окончания.
Примечание. Проверьте, что на системном диске достаточно свободного места. В некоторых случаях размер индексного файла службы Windows Search (Windows.edb) может быть довольно большим.
Утилита устранения неполадок службы индексирования и поиска Windows
Попробуйте воспользоваться встроенной утилитой исправления неполадок Indexer Diagnostics (Troubleshooter) для исправления типовых проблем с поиском Windows. Для этого:
- Перейдите в меню Settings -> Search -> Searching Windows. Промотайте список вниз и нажмите на ссылку “Run the indexer troubleshooter to resolve common search issues”;
Можно запустить мастер исправления ошибок поиска из командой строки:
msdt.exe -ep WindowsHelp id SearchDiagnostic - Запустится мастер исправления неполадок в службах поиска и индексирования;
- Выберите вашу проблему (скорее всего это будет “Файлы не отображаются в результатах поиска” / “Files don’t appear in search results”) и нажмите Next;
- Дождитесь, пока “Search and Indexing troubleshooter” просканирует ваш компьютер и попробует исправить ошибку, после этого перезагрузите компьютер и проверьте работу поиска.
Сброс универсальных приложений Microsoft Store
Если у вас на компьютере установлен голосовой помощник Cortana (напомню, что русской версии Cortana все еще нет), исправить проблему неработающего поиска Windows может перерегистрация в системе всех универсальных UWP приложений Windows Store. Для этого в командной строке PowerShell, запущенной с правами администратора, выполните команду:
Get-AppXPackage -AllUsers | Foreach {Add-AppxPackage -DisableDevelopmentMode -Register "$($_.InstallLocation)AppXManifest.xml"}
После окончания выполнения команды, перезагрузите компьютер.
Если это не исправило проблема с поиском, нужно полностью удалить и переустановить универсальное приложение Microsoft.Windows.Search (
Microsoft.Windows.Search_cw5n1h2txyewy
).
- Запустите консоль PowerShell.exe с правами администратора;
- Остановите службу Windows Search. Сначала нужно изменить тип запуска на Disabled, а потом остановить ее:
Get-Service WSearch| Set-Service –startuptype disabled –passthru| Stop-Service –Force - Перезагрузите Windows;
- Удалите универсальное приложениеSearch:
Get-AppxPackage -Name *Search* | Remove-AppxPackage -Verbose -ErrorAction SilentlyContinue -WarningAction SilentlyContinue
Get-AppxPackage -AllUsers -Name *Search* | Remove-AppxPackage -Verbose -ErrorAction SilentlyContinue -WarningAction SilentlyContinue - Теперь нужно удалить папку приложения
%LOCALAPPDATA%PackagesMicrosoft.Windows.Search_cw5n1h2txyewy
. Но для этого нужно сначала назначить локальную группу Administrators владельцем папки. Это можно сделать вручную в проводнике Windows (вкладка Безопасность в свойствах папки) или с помощью такого PowerShell скрипта:
$searchapp_path ="$env:localappdataPackagesMicrosoft.Windows.Search_cw5n1h2txyewy"
$Account = New-Object -TypeName System.Security.Principal.NTAccount -ArgumentList 'BUILTINAdministrators';
$ItemList = Get-ChildItem -Path %searchapp_path -Recurse;
foreach ($Item in $ItemList) {
$Acl = $null;
$Acl = Get-Acl -Path $Item.FullName;
$Acl.SetOwner($Account);
Set-Acl -Path $Item.FullName -AclObject $Acl;
} - Теперь можно удалить папку Windows.Search_cw5n1h2txyewy:
Remove-Item -Path $env:localappdataPackagesMicrosoft.Windows.Search_cw5n1h2txyewy –force
- Сейчас поиск в Windows полностью отключен;
- Переустановите приложение Search App:
Get-AppxPackage -AllUsers -Name *Search* | % {Add-AppxPackage -Path ($_.InstallLocation + "Appxmanifest.xml") -Register -DisableDevelopmentMode -ForceApplicationShutdown -Verbose}
- Включите автозапуск для службы WSearch:
Set-Service WSearch –startuptype automatic - Перезагрузите Windows, войдите под своей учетной записью и проверьте, что поиск теперь работает.
Не работает поиск Windows при включенной интеграции с Bing
5 февраля 2020 года у пользователей Windows 10 массового перестал работать поиск из панели задач. Окно поиска в панели задач открывается, но при вводе любого запроса поиск выдает пустые результаты.
Данная проблема была признана Microsoft и вызывалась недоступностью облачных сервисов поиска Bing. Дело в том, что по-умолчанию Windows 10 отправляет на свои сервера все, что вы вводите в поиске Start Menu, которыt возвращают вам результаты поиска из Bing.
Для исправления этой проблемы проще всего отключить интеграцию поиска Windows 10 с поисковой системой Microsoft Bing.
- Запустите редактор реестра (Win+R -> regedit.exe);
- Перейдите в раздел реестра HKEY_CURRENT_USERSOFTWAREMicrosoftWindowsCurrentVersionSearch;
- Измените значение параметров BingSearchEnabled и CortanaConsent на 0;
Если эти параметры реестра отсутствуют, создайте их вручную (тип REG_DWORD 32 bit). Можно создать и изменить эти параметры следующими командами:
REG ADD HKCUSoftwareMicrosoftWindowsCurrentVersionSearch /v BingSearchEnabled /t REG_DWORD /d 0 /f
REG ADD HKCUSoftwareMicrosoftWindowsCurrentVersionSearch /v CortanaConsent /t REG_DWORD /d 0 /f
- Перезапустите Explorer.exe или перезагружайте компьютер.
Данное решение поможет, если у вас открывается окно поиска, но при вводе текста для поиска не ничего появляется. На момент написания статьи инженеры Microsoft уже исправили проблему с Bing, и службы поиска Windows стали работать нормально. Хотя на мой взгляд интеграцию поиска Windows с Bing нужно отключать сразу после установки операционной системы.
Не работает поиск в Параметрах Windows
В приложении “Параметры” (Settings) Windows 10/11 есть собственной окно поиска для быстрого перехода к элементам настройки системы. Если у вас перестал работать поиск в Параметрах:
- Запустите File Explorer и перейдите в каталог
%LocalAppData%Packageswindows.immersivecontrolpanel_cw5n1h2txyewyLocalState
; - Откройте свойства папки Indexed, нажмите кнопку “Другие”, и проверьте что включена опция включена опция “Разрешить индексировать содержимое файлов в этой папке в дополнении к свойствам файла”;
- Если опция уже включена, отключите ее, нажмите Ок, а затем включите снова.
PowerShell скрипт для сброса Windows Search
Если рассмотренные выше способы не помогли восстановить работу поиска в Windows 10, Microsoft рекомендует воспользоваться скриптом PowerShell для сброса всех настроек службы Windows Search (скрипт предназначен для Windows 10 1903 и выше).
[Для запуска этого скрипта нужно
- Скачайте скрипт ResetWindowsSearchBox.ps1 по ссылке;
- Запустите консоль PowerShell с правами администратора;
- Измените настройки политики запуска скриптов PowerShell, выполнив команду (команда разрешает запуск скриптов в текущей сессии powershell.exe):
Set-ExecutionPolicy -Scope Process –ExecutionPolicy Unrestricted - Запустите скрипт;
- Скрипт сбросит настройки поиска Windows на значения по-умолчанию;
- Перезагрузите компьютер и проверьте, исправлена ли проблема поиска в Windows.
Другие варианты исправления проблем поиска в Windows, которые могут помочь, если предыдущие варианты не помогли вам:
Поисковая функция в последней версии операционной системы от Microsoft стала на порядок востребованнее, чем в прошлых ОС. Она позволяет с высокой скоростью и удобством находить необходимые объекты. Однако порой происходят ситуации, при которых не работает поиск в Windows 10: при взаимодействии с этой функцией, она не выдает результатов.
Проблема проявляется по-разному: окно не появляется вообще, не активен блок ввода и т.д.
Причины
Одна из основных причин, почему поиск в Виндовс 10 не работает, является установка крупного пакета обновлений системы и общие неполадки системы. В целом, это нормальная ситуация, когда после обновления возникают ошибки, поскольку любая программа может иметь недоработки, а во время тестов неполадки не были замечены. Так или иначе, существуют способы устранить появившиеся сбои в этой функции. При этом симптомом проблемы может быть отсутствие вариантов в окне вывода или ситуация, когда система не печатает текст в поиске Виндовс 10.
Способы решения проблемы
Невозможно подобрать универсальный метод устранения ошибки для всех компьютеров, поскольку каждая система имеет ряд индивидуальных параметров, зависящих от многих факторов, например, в приложении нет результатов, а иногда пользователи заявляют «не могу писать в поиске windows 10». Поэтому стоит прежде всего попробовать все описанные методы.
Существует 5 методов устранения ситуации, при которой в Windows 10 не запускается поиск, с помощью разных встроенных программ.
Способ #1 Через устранение неполадок Windows
В первую очередь, когда не нажимается кнопка поиск в Windows 10, стоит попробовать исправить эту ошибку встроенной утилитой для устранения неполадок. Она автоматически анализирует файлы компьютера, находит в них проблемы и устраняет их, если это возможно. Воспользоваться этим методом достаточно просто:
- Откройте «Панель управления», перейдите в «Устранение неполадок», а после перейдите ко всем вариантам.
- В возникшем перечне выбрать «Поиск и индексирование».
- Запустится система, ищущая неполадки и исправляющая их.
- Дождаться завершения работы программы, перезапустить компьютер и протестировать работоспособность функции.
К сожалению, встроенная утилита ищет и исправляет стандартные причины. Поэтому помочь он может не всегда. Если все еще не работает поиск в папке Windows 10, сделайте действия по следующему методу.
Способ #2 Перезапуск службы
Иногда факторов, почему не открывается поиск в Виндовс 10, появляется из-за неправильной работы службы. В этой ситуации решение – её перезапуск. Сделать это достаточно легко:
- Вызовите меню «Выполнить», нажав одновременно Win+R.
- Введите services.msc.
- Откройте параметры службы «Windows Search».
- В графе «Тип запуска» необходимо установить «Автоматически», а в «Состояние» требуется значение «Выполняется».
- Если параметры отличаются, установите нужные, нажмите «ОК» и перезапустите компьютер.
Также стоит попробовать перезапустить сам процесс этой функции, если поиск не находит файлы в Windows 10:
- Откройте «Диспетчер задач» с помощью сочетания клавиш Ctrl+Shift+Esc.
- В категории «Процессы» найдите «SearchUI.exe» или «Поиск».
- Нажмите «Завершить».
- Вызовите меню «Выполнить» (Win+R).
- Введите в строке «SearchUI.exe» и нажмите Enter.
Этот метод полезен, если служба поиска Windows 10 не запущена. Однако проблема может появиться по другим причинам, поэтому если утилита не начала корректно функционировать, попробуйте следующие методы решения.
Способ #3 Через Реестр Windows 10
Реестр содержит записи практически обо всех действиях с компьютером: установка приложений и обновлений, удаление и т.д. Поэтому такой метод исправления наиболее действенный, поскольку он воздействует напрямую на системные параметры. Если у вас не включается поиск на Windows 10, сделайте следующие операции:
- Откройте меню реестра: в окне «Выполнить» (Win+R) и введите «regedit».
- Откройте раздел HKLM и пройдите по следующей директории SOFTWAREMicrosoftWindows Search.
- Найдите параметр «SetupCompletedSuccesfuly».
- Дважды нажмите на него, поменяйте «Значение» на 1.
- Примите изменения, и перезагрузите компьютер и протестируйте поисковую систему.
Если все еще не работает поиск в Windows 10 ltsb, то стоит попробовать отредактировать другие параметры:
- Снова откройте программу редактирования реестра.
- Перейдите в раздел HKML и директорию SOFTWARE Microsoft Windows CurrentVersion Explorer FolderTypes {ef87b4cb-f2ce-4785-8658-4ca6c63e38c6} TopViews
- В этой директории удалите папку со всеми нулями в названии.
- Перезагрузите компьютер.
Способ #4 Через PowerShell
PowerShell представляет собой специальный продвинутый интерфейс управления для системных администраторов. Однако через него можно и обычным пользователям решать ряд негативных ситуаций, возникающих в процессе выполнения функций, например, исправить неполадку, когда не работает кнопка поиск Виндовс 10.
Метод через PowerShell, обычно, помогает тем, у кого присутствует умный помощник Cortana. Чтобы таким пользователям устранить неполадку, когда значок поиска не работает на Windows 10, потребуется произвести такие манипуляции:
- Вызовите меню «Выполнить» (Win+R), введите в строке “powershell” без кавычек.
- В появившемся интерфейсе необходимо ввести запрос
Get-AppXPackage -AllUsers | Foreach {Add-AppxPackage -DisableDevelopmentMode -Register «$($_.InstallLocation)AppXManifest.xml»} - Когда операция завершится, выключите и включите компьютер.
Способ #5 Новый профиль
Для начала стоит проверить не является ли фактором того, что не работает поиск в пуске Windows 10, неполадки в аккаунте пользователя. Для этого стоит создать новую:
- Зайдите в «Параметры», «Учетные записи», «Семья и другие пользователи».
- Выберите пункт «Добавить пользователя для этого компьютера».
- Пропустите предлагаемые пункты о контактах человека и создании учетной записи Microsoft.
- Введите имя аккаунта и создайте его.
- Войдите под новой учетной записью и протестируйте функцию.
Новый профиль также содержит и новые настройки служб и стандартных приложений. Если некоторые функции не работают в основном профиле, попробуйте проверить корректность работы в новом.
Заключение
Любая программа может содержать ошибки, несмотря на ее тестирование. Часто при обновлении операционной системы могут возникать различные неполадки. Однако исправить ситуацию, когда поиск не ищет файлы Windows 10, можно достаточно просто, без каких-либо сторонних средств.
Отличного Вам дня!
Не работает поиск в Windows 10 при нажатии на значок «Лупа» возле кнопки «Пуск»? Это реальная проблема, которая доставляет массу неудобств пользователям операционной системы Виндовс. Ведь очень часто приходится искать определенные программы, параметры именно посредством данного инструмента. Но что делать, если клик по лупе на панели задач не приводит к появлению формы ввода запроса? В статье рассмотрим способы, как исправить дефект.
Что делать, если не работает поиск Windows 10 на панели задач?
Хорошо, что данная ситуация не относится к разряду нерешаемых. Кроме того, нам не придется устанавливать сторонний софт – достаточно воспользоваться встроенными средствами ОС. Хотя многие и прибегают к инсталляции утилит, расширяющих функциональные возможности, но в этой публикации я не буду касаться таких методов.
Начать рекомендую с официального ПО от Майкрософт, которое разработано специально для исправления подобных ошибок. Идём по ссылке и устанавливаем программу Indexer Diagnostics. Как пользоваться — показано в следующем видео:

Командная строка
Этот путь самый короткий, но не всегда эффективный. Вот последовательность действий:
- Запускаем консоль с правами админа. Все методы перечислены по ссылке. Обычно рекомендую открывать через поиск, но он у нас не работает. Поэтому стоит найти нужную утилиту в списке приложений меню «Пуск», в разделе «Служебные». Обязательно кликаем правой кнопкой мыши (далее – ПКМ) по пункту и выбираем «Дополнительно», а затем – «Запуск от имени админа»:
- Другой вариант – ПКМ по «Пуску» и в появившемся перечне запустить «Windows PowerShell (Администратор)»:
- Когда окно консоли запустится, вводим команду:
sfc /scannow
- Для начала обработки запроса жмем Enter на клавиатуре и дожидаемся завершения сканирования. Перезагружаем ПК и проверяем работоспособность.
Указанная выше команда нужна для проверки целостности системных компонентов. Применяется для устранения многих проблем, не только рассматриваемой в данной статье.
Перезапуск службы
Иногда люди устанавливают оптимизаторы для ускорения компьютера, после чего не работает поиск Виндовс 10 через лупу. Вероятнее всего, утилита отключает службу «Windows Search», без которой нужный нам функционал окажется недоступен. Давайте попробуем это исправить:
- Нажмите на клавиатуре сочетание Win + R , на экране «выскочит» небольшое окно с полем ввода, в которое пишем:
Services.msc
- Жмём по кнопке ОК. Спустя 10-15 секунд загрузится перечень служб;
- Необходимо в перечне отыскать элемент с названием «Windows Search» и щелкнуть по нему для выделения. Левее увидите ссылку «Перезапустить». Пробуем сначала так;
- Если не поможет, то дважды щелкнуть левой кнопкой мыши по службе, чтобы открыть свойства, указать автоматический тип и нажать «Запустить», если компонент остановлен:
- Не забываем применить изменения и перезапустить ПК.
Не работает поиск Виндовс 10 – редактируем реестр
Этот способ для продвинутых пользователей и требует повышенного внимания к деталям инструкции. Вдруг перечисленные выше методы не сработали, поступаем так:
- Вызываем консоль «Выполнить», нажав Win + R . Вводим команду:
regedit
- Когда откроется встроенный редактор реестра, слева увидите перечень папок (веток), внутри которых вложены другие элементы. Стоит последовательно переходить по следующему пути:
HKEY_LOCAL_MACHINE | SOFTWARE | Microsoft | Windows Search
- Справа отобразится перечень ключей, среди которых находим «SetupCompleteSuccesfuly», двойным щелчком открываем окно редактирования параметра и присваиваем значение «1», жмём ОК для сохранения:
- Не закрываем редактор, раскрываем выделенный раздел в перечне папок слева и находим вложенный объект «FilChangeClientConfigs». Его необходимо переименовать, кликнув ПКМ и указав соответствующую команду. В конце просто дописываем «Bak», чтобы новое название стало таким — «FileChangeClientConfigsBak»:
- Перезагрузка ноутбука после проделанных манипуляций обязательна.
Способ от 5 февраля 2023 года:
- Перейдите по пути:
HKEY_CURRENT_USER | Microsoft | Windows | CurrentVersion | Search
- Щелкните правой кнопкой мыши на правой панели окна, чтобы открыть контекстное меню.
- Выберите «Новый» — «D-WORD» (32-разрядная версия).
- Укажите название параметра — «BingSearchEnabled»;
- Дважды щелкните по созданной записи;
- Введите 0 (ноль) в поле «Значение». Нажмите ОК .
- Откройте окно параметра «CortanaConsent» и также проверьте, чтобы было значение 0 (ноль).
- Перезагрузите компьютер.
Дополнительно стоит попробовать:
По пути:
HKEY_LOCAL_MACHINE | SOFTWARE | Microsoft | Windows | CurrentVersion | Explorer | FolderTypes | {ef87b4cb-f2ce-4785-8658-4ca6c63e38c6} | TopViews
Удаляем вложенный раздел (папку) «{00000000-0000-0000-0000-000000000000}».
И перезагружаем Windows!
Не работает панель поиска в Windows 10 – сброс приложений
Ничего страшного не произойдет, если сбросить системные утилиты к базовым параметрам. Это поможет устранить корректировки, которые вносили Вы или сторонний софт, что привело к нарушению работоспособности. Но, стоит понимать, что Reset способен стать причиной других дефектов. Особенно, когда Ваша версия Виндовс 10 не является лицензионной. Последствия могут быть разными, поэтому советую прибегать к нижеизложенному решению только в крайних случаях.
- Запускаем PowerShell (как это сделать — смотрите начало обзора):
- Копируем код команды (выделяете и жмёте CTRL+C):
Get-AppXPackage -AllUsers | Foreach {Add-AppxPackage -DisableDevelopmentMode -Register “$($_.InstallLocation)AppXManifest.xml”}
- В окне консоли правый клик для автоматической вставки скопированного контента:
- Клавиша Энтер запустит обработку запроса. Нужно подождать. После этих манипуляций система должна быть перезагружена. Ошибка должна быть устранена.
Стоит отметить, что проблема «в Windows 10 перестал работать поиск» уже не настолько актуальна, как несколько лет назад, когда Виндовс 10 содержала массу недоработок, и только последующие обновления смогли сделать ОС более стабильной.
Полезный контент:
- Удаляем пользователя DefaultUser0 в Windows 10
- Отключаем автоматический запуск USB в Windows 10
- Как вернуть панель управления в Windows 10 контекстное меню
- Как быстро установить Linux в Windows 10
- Как удалить Onedrive из проводника Windows 10
- Как включить секунды в часах Виндовс 10
- Как изменить расширение файла в Windows 10 — актуальные способы
Вопрос от пользователя
Здравствуйте.
У меня пропал поиск из ОС Windows 10. Я нажимаю по значку лупы на панели задач, ввожу данные — но поиск не работает (вообще ничего не появляется, просто пустое окно).
Подобная штука стала происходить после обновления Windows (что-то они там нахимичили…). Подскажите, как можно исправить? (больно удобно через поиск открывать программы и документы, с которыми недавно работал)
Здравствуйте.
Да, вы не первый, такая ошибка иногда случается… Чаще всего причиной этому является некорректная работе проводника и ряд некоторых служб.
В этой заметке в пошаговом режиме попробуем устранить подобную проблему.
Итак… 👇
*
📌 В помощь!
Если у вас совсем не работает меню ПУСК — рекомендую ознакомиться с этой инструкцией —>
*
Что делать, если поиск на панели задач не работает
ШАГ 1
Первое, что я порекомендую сделать — это перезапустить проводник. Как это сделать:
- можно просто перезагрузить компьютер;
- либо запустить командную строку от имени администратора и выполнить команду: taskkill /F /IM explorer.exe & start explorer;
- либо открыть диспетчер задач (сочетание Ctrl+Alt+Del или Ctrl+Shift+Esc), найти там процесс «Проводник» и перезапустить его (для этого нажмите на нем правую кнопку мыши…). Пример на скриншоте ниже 👇.
Перезапуск проводника (диспетчер задач)
После, панель задач и рабочий стол на 1-2 сек. пропадут и появятся вновь — попробуйте еще раз воспользоваться поиском…
*
ШАГ 2
Если значок «Лупы» (или поисковой строки) вовсе не отображается на панели задач:
- в Windows 11: откройте параметры системы и перейдите во вкладку «Персонализация / панель задач» — проверьте, чтобы поиск был включен!
- в Windows 10: нажмите правой кнопкой мыши по панели задач в свободном месте от иконок, и в появившемся меню раскройте вкладку «Поиск» — поставьте галочку рядом с «Показать значок поиска». 👇
Windows 11 — персонализация — панель задач
Отобразить значок поиска — Windows 10
*
ШАГ 3
Не могу не отметить, что в Windows 10/11 встроено спец. средство для устранения неполадок, связанных с поиском (во многих случаях оно устраняет проблему автоматически, без вашего «ручного» участия!).
Чтобы его запустить — необходимо открыть параметры Windows (сочетание клавиш Win+i) и:
- в Windows 11: перейти во вкладку «Система / устранение неполадок / другие средства устранения неполадок» и нажать по «Поиск и индексирование»; 👇
- в Windows 10: перейти во вкладку «Обновление и безопасность / устранение неполадок» и кликнуть по инструменту «Поиск и индексирование». 👇
Windows 11 — средства устранения неполадок
Устранение неполадок в Windows 10
Следом отметить галочками проблему (например, «Файлы не отображаются в результатах поиска») и нажать по кнопке «далее». Мастер проверит вашу систему на проблемы и ошибки, и, если они будут найдены — устранит их!
Поиск и индексирование — устранение неполадок
Кстати, после работы этого средства — рекомендую перезагрузить компьютер (ноутбук), и только после этого проверить работу поиска… 👌
*
ШАГ 4
В ряде случаев поиск может не работать из-за «старого» индекса. Чтобы исправить это — необходимо просто переиндексировать базу…
Делается это достаточно просто: сначала нужно открыть панель управления, переключить отображение на «Крупные значки» и перейти во вкладку «Параметры индексирования».
Примечание: открыть настройки индексирования можно другим способом: нажать Win+R, и использовать команду control.exe srchadmin.dll.
Панель управления — параметры индексирования
Далее кликнуть на кнопку «Дополнительные» и начать перестройку индекса (см. скриншот ниже 👇).
Перестроить индекс
После этого, кстати, очень желательно перезапустить проводник (как это сделать — см. ШАГ 1 выше).
*
ШАГ 5
За индексирование и работу поиска отвечает служба Windows Search (и в некоторых случаях она может быть отключена/не запущена. Например, из-за работы антивируса, некорректного обновления и пр.).
Чтобы проверить как работает эта служба — нажмите сочетание кнопок Win+R (чтобы появилось окно «Выполнить») и введите команду services.msc. Пример ниже 👇.
Открываем службы — services.msc (универсальный способ)
В списке служб найдите Windows Search и откройте ее. Во вкладке «Общие» у службы должен стоять автоматический тип запуска, состояние — «Выполняется». Если это не так — исправьте настройки (как нужно сделать — показано на скрине ниже).
Служба Windows Search выполняется!
После запуска службы Windows Search — перезагрузите компьютер…
*
ШАГ 6
Следующее, что нужно проверить — это целостность системных файлов. Для осуществления этой операции — понадобиться запустить командную строку от имени администратора (нажмите Ctrl+Shift+Esc чтобы открылся диспетчер задач — в нем нажмите по «Файл/новая задача» и используйте команду CMD).
CMD от имени администратора
В командной строке введите sfc /scannow и нажмите Enter. Должна запустится проверка системы. Обычно на всё про всё уходит порядка 3-10 мин.
Проверка целостности файлов — scannow
*
ШАГ 7
Ну и последнее действие…
Можно попробовать перерегистрировать кнопку ПУСК и панель задач (т.е. откатить их к исходным настройкам) с помощью спец. команды в оболочке PowerShell. Запустить ее нужно от имени администратора: для этого откройте диспетчер задач и воспользуйтесь меню «Файл/новая задача». См. скриншот ниже. 👇
Запуск PowerShell с правами администратора
Далее скопируйте и вставьте в PowerShell следующую команду:
Get-AppXPackage -AllUsers | Foreach {Add-AppxPackage -DisableDevelopmentMode -Register “$($_.InstallLocation)AppXManifest.xml”}
Для ее запуска — нажмите Enter. Через несколько минут операция будет выполнена — после перезагрузите компьютер и проверьте работоспособность поиска…
PowerShell — скрин окна
*
Если вы решили вопрос как-то по другому — чиркните пару слов в комментариях. Заранее благодарен!
Хорошего дня!
👋
Первая публикация: 20.01.2020
Корректировка: 18.10.2021


Полезный софт:
-
- Видео-Монтаж
Отличное ПО для создания своих первых видеороликов (все действия идут по шагам!).
Видео сделает даже новичок!
-
- Ускоритель компьютера
Программа для очистки Windows от «мусора» (удаляет временные файлы, ускоряет систему, оптимизирует реестр).
Итак, вы захотели выполнить быстрый поиск на своем ПК и воспользовались меню «Пуск» Windows 10. В надежде, что все будет сделано быстро, вы щелкнули по строке поиска и обнаружили, что она не работает.
Не заблуждайтесь, хотя Windows 10 — феноменальная операционная система и долгожданное улучшение по сравнению со своими предшественниками, она по-прежнему подвержена множеству ошибок, таких как неработающая проблема с поиском в меню «Пуск».
Далее вы узнаете, как исправить поиск в меню «Пуск» в Windows 10 без каких-либо проблем.
Хотя до сих пор нет единого мнения о том, почему останавливается поиск в меню «Пуск» в Windows 10, мы собрали несколько лучших способов избавиться от него, начиная с удаления последней версии Центра обновления Windows.
1. Удалите обновления Windows 10.
Обновления играют важную роль в среде Windows 10. Регулярные обновления необходимы для исправления всевозможных ошибок, возникающих в любом программном обеспечении, и, что более важно, для устранения лазеек безопасности, которые делают программу целью злонамеренных хакеров; Windows 10 не исключение.
Однако, как бы ни были необходимы эти обновления, они также печально известны тем, что вызывают необычные проблемы в вашей системе.
Не верьте нам на слово. Возьмем, к примеру, обновление KB5001330, которое должно было избавить от многих проблем в системе Windows 10. Но согласно комментариям пользователей из официального Субреддит Windows 10, он сам по себе стал источником боли для пользователей Windows 10.
Итак, если ваш поиск в меню Пуск в Windows 10 не работает сразу после обновления, вам необходимо удалить обновление.
Чтобы начать откат обновления, выполните следующие действия:
-
Откройте Параметры Windows> Обновление и безопасность> Центр обновления Windows.
-
Оказавшись там, нажмите «Просмотр истории обновлений»> «Удалить обновления».
-
В списке обновлений щелкните правой кнопкой мыши самое последнее обновление и нажмите «Удалить», чтобы избавиться от обновления.
Если после удаления обновления поиск в меню Пуск начинает работать, радуйтесь.
Но подождите, означает ли это, что вы не можете снова обновить Windows 10? Не совсем. Microsoft печально известна выпуском обновлений с ошибками. Когда приходит новое обновление, оно обычно вызывает множество проблем.
Но поскольку обновления важны для безопасности, их также нельзя избежать. В такой ситуации вы можете использовать бесплатный инструмент поиска Windows. Как только Microsoft исправит ошибку, вы снова сможете использовать панель поиска Windows.
2. Запустите сканирование системы SFC.
Все системы подвержены случайной потере данных, что приведет к повреждению важных функций. Вы можете использовать сканирование SFC (System File Checker) для восстановления вашего компьютера в таких ситуациях. Это бесплатный инструмент от Microsoft, предназначенный для поиска и восстановления любых поврежденных файлов Windows 10.
-
Откройте командную строку от имени администратора, введите команду sfc / scannow и нажмите Enter.
SFC проверит весь ваш компьютер на наличие поврежденных файлов и других проблем.
Если он что-то найдет, он попытается исправить поврежденный файл. Дайте несколько минут для завершения сканирования и восстановления, и если поиск в меню «Пуск» в Windows 10 не работает из-за повреждения системных файлов, проблемы будут решены навсегда. Если нет, не волнуйтесь и переходите к следующему методу.
Связано: в чем разница между CHKDSK, SFC и DISM в Windows 10?
3. Сбросить проводник.
Проводник, ранее известный как Проводник Windows, представляет собой приложение для управления файлами, которое предоставляет графический пользовательский интерфейс для управления файловыми системами Windows.
Чтобы убедиться, что проводник не влияет на бесперебойную работу поиска в меню «Пуск», неплохо было бы его перезагрузить. Вот как это сделать:
-
Нажмите Ctrl + Alt + Delete, чтобы открыть диспетчер задач. Затем нажмите на опцию диспетчера задач.
-
Щелкните Подробнее, чтобы увидеть все программы и фоновые процессы, работающие в фоновом режиме.
-
Щелкните правой кнопкой мыши проводник Windows и выберите «Перезагрузить».
Проводник вместе с полем поиска в меню «Пуск» быстро перезагрузится. Но если поиск в меню «Пуск» в Windows по-прежнему не работает, не сдавайтесь. Попробуйте одно из других исправлений ниже.
Связанный: Как исправить проводник в Windows 10
4. Перезапустите Кортану.
Из-за неизвестных проблем программы Windows подвержены сбоям. Если вы используете Кортану для поиска, возможно, ваш поиск в меню «Пуск» не работает из-за некоторых проблем с Кортаной. Чтобы убедиться, что это не так, быстрый перезапуск поможет.
Для этого нажмите Ctrl + Alt + Delete и выберите Диспетчер задач. Щелкните правой кнопкой мыши процесс Cortana и выберите «Перезагрузить». Это закроет приложение Cortana, и оно автоматически перезапустится. Если Кортана была настоящей виновницей, то после этого у вас не возникнет проблем с поиском в меню «Пуск».
Это руководство содержит множество сбросов. Это потому, что сброс работает. Если поиск в меню «Пуск» по-прежнему не работает, попробуйте сбросить его. Обратите внимание, что вам придется сбросить все приложения — предустановленные и установленные позже — вместе с меню «Пуск». Одно невозможно без другого.
Для этого вам нужно будет использовать Windows PowerShell (с правами администратора).
-
Нажмите сочетание клавиш Windows + R, чтобы открыть команду «Выполнить». Там введите powershell и нажмите Enter.
-
В терминале PowerShell введите следующую команду:
Get-AppXPackage -AllUsers | Для каждого {Add-AppxPackage -DisableDevelopmentMode -Register «$ ($ _. InstallLocation) AppXManifest.xml»}
Эта команда установит исходные приложения Windows, включая поиск в меню «Пуск».
Подождите, пока команда полностью выполнится, и как только это будет сделано, перезагрузите компьютер, чтобы изменения вступили в силу. Теперь поиск в меню «Пуск» в Windows 10 должен работать.
6. Перейдите к службе поиска Windows.
Другая возможная причина, по которой поиск в меню «Пуск» может не открываться, согласно нашему исследованию, заключается в том, что служба поиска Windows — платформа Windows, которая индексирует контент на вашем компьютере с Windows — перестала работать.
Чтобы убедиться, что это не так, откройте окна service.msc. Вот как это сделать:
-
Нажмите сочетание клавиш Windows Key + R, чтобы открыть Выполнить, введите service.msc и нажмите Enter.
-
Найдите в списке программу Windows Search и проверьте ее статус; он должен быть запущен. Вам придется начать заново, если это не так.
-
Щелкните правой кнопкой мыши поиск Windows и выберите «Свойства». Оттуда нажмите «Пуск», чтобы запустить службу. Кроме того, установите для параметра Тип запуска значение Автоматический.
-
Наконец, нажмите OK, чтобы подтвердить изменения.
7. Запустите средство устранения неполадок Windows.
Средство устранения неполадок Windows — еще одна бесплатная утилита от Microsoft. Это может пригодиться для устранения небольших ошибок на вашем устройстве Windows, таких как проблемы с обновлением, сбои приложений и многое другое. Запуск средства устранения неполадок поможет вам решить проблему, не открывающую поиск в меню «Пуск». Чтобы начать работу, выполните следующие действия:
-
Нажмите клавиши Windows + R, чтобы открыть окна «Выполнить».
-
Введите control и нажмите Enter, чтобы открыть панель управления.
-
Щелкните Устранение неполадок> Система и безопасность> Поиск и индексирование.
-
Теперь нажмите «Далее» и установите флажок «Файлы не отображаются в результатах поиска».
-
Нажмите Далее, чтобы продолжить сканирование.
Инструмент автоматически просканирует и исправит все обнаруженные проблемы, исправив ошибку неработающего меню «Пуск».
8. Выполните сброс настроек до заводских.
Хорошо, это последний метод. И не без оснований. Помните, что используйте это решение только после того, как попробуете все вышеперечисленные методы. Почему? Потому что Factory Reset делает именно то, что написано на упаковке: он удаляет вашу операционную систему Windows, а затем устанавливает ее снова. Это сделает вашу Windows как новую.
Восстановить заводские настройки можно двумя способами. Во-первых, вы можете выполнить полный сброс и удалить операционную систему и все файлы из нее. Во втором методе вы можете сохранить свои файлы; будет удалена только операционная система.
-
Для начала перейдите в Настройки> Обновление и безопасность> Восстановление. Под заголовком «Сбросить этот компьютер» нажмите «Начать».
-
Выберите параметр «Сброс» и выполните простые действия, чтобы завершить сброс к заводским настройкам.
Сброс к заводским настройкам отформатирует весь ваш компьютер, чтобы он стал почти новым, без каких-либо дополнительных файлов и приложений, снижающих его производительность. Подробное пошаговое руководство можно найти в нашей статье ниже.
Связанный: Простые способы восстановления заводских настроек вашего компьютера с Windows
Надеюсь, это краткое руководство помогло вам решить проблему, не вызывающую при поиске в меню Пуск, в Windows 10.
Хотя причина ошибки точно неизвестна, мы знаем, как от нее избавиться. Как бы удобна ни была операционная система Windows, она полна множества проблем. Освойте все советы и рекомендации по Windows 10, которые вам понадобятся, чтобы оставаться на вершине своей игры.