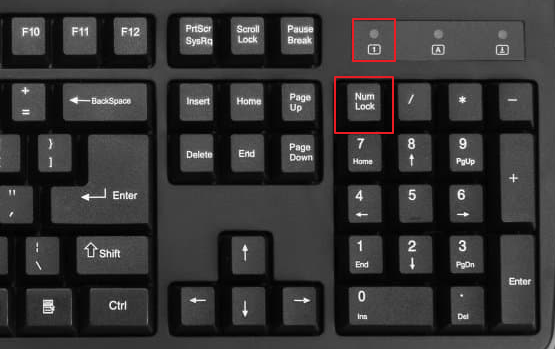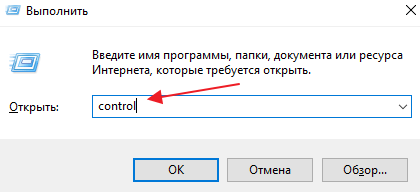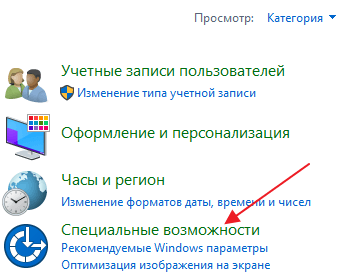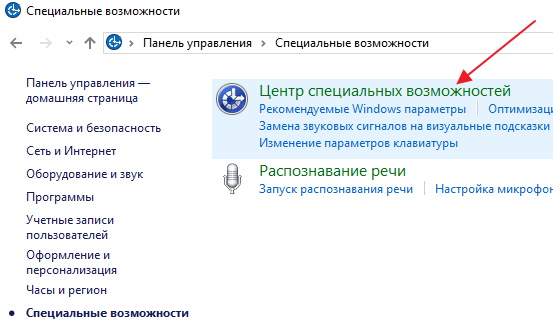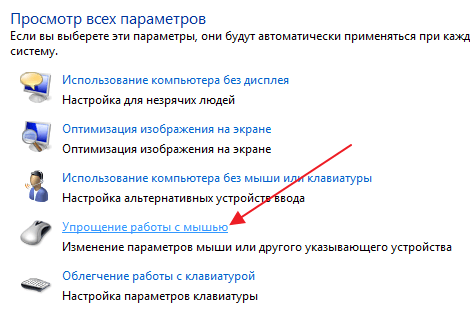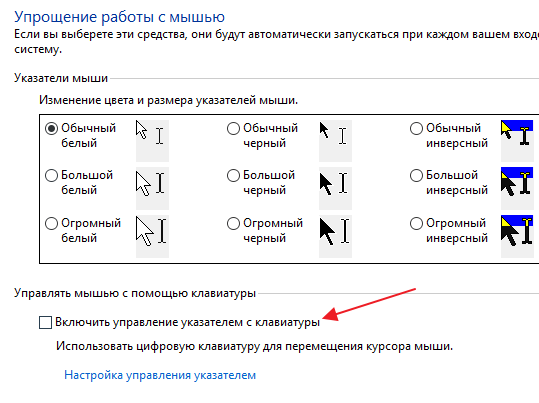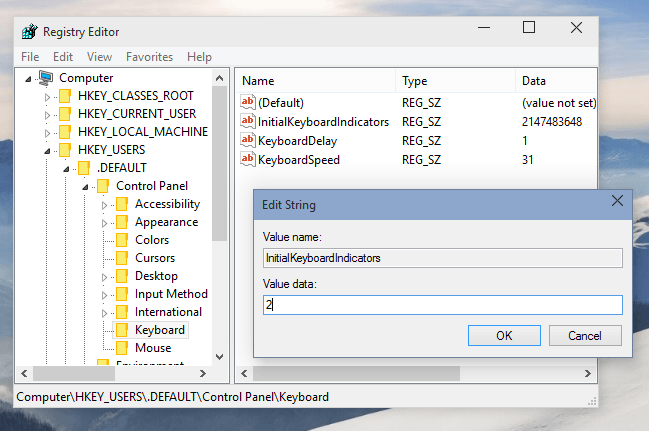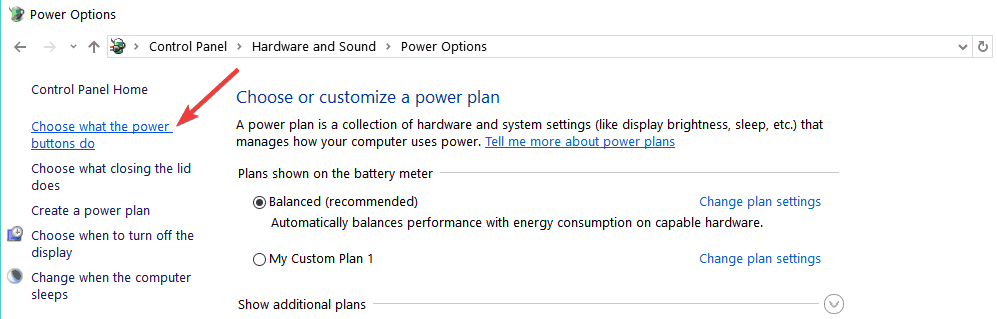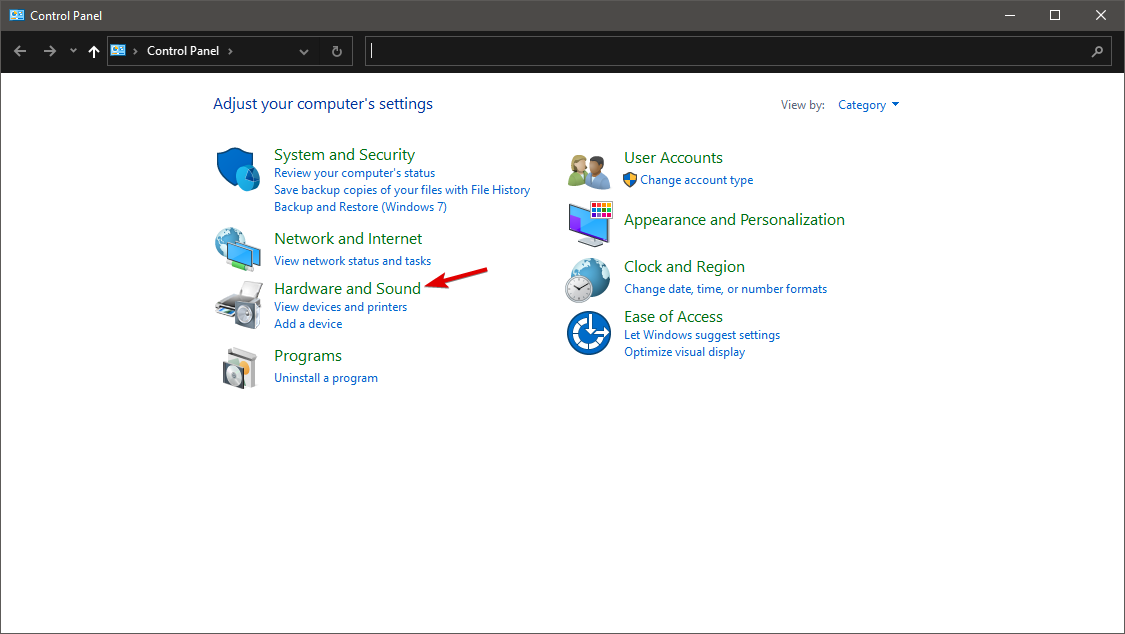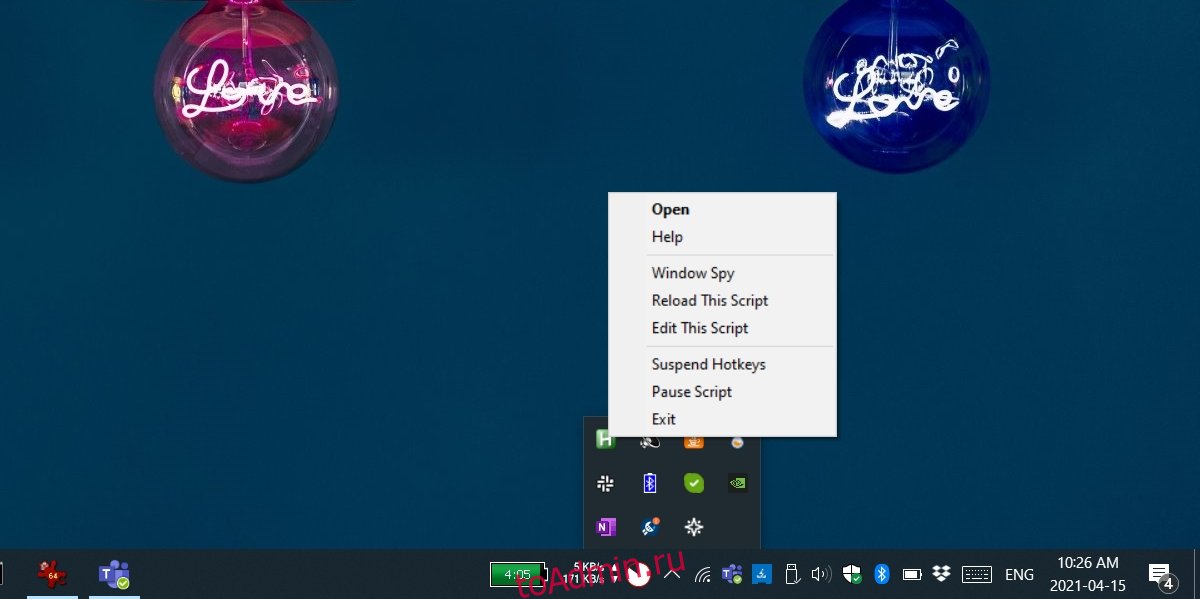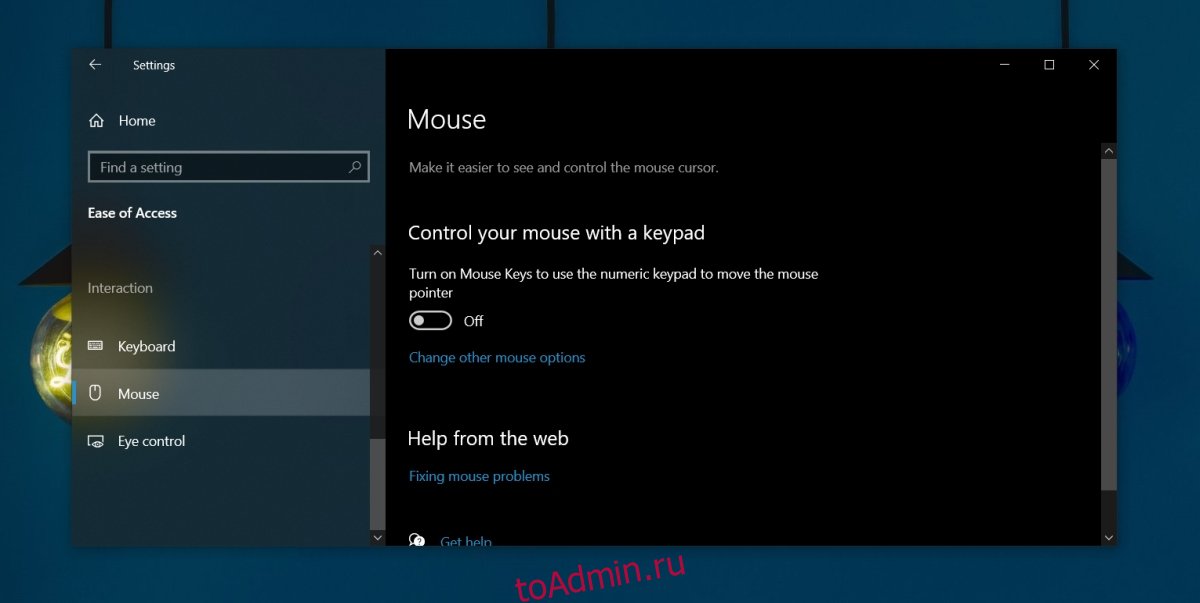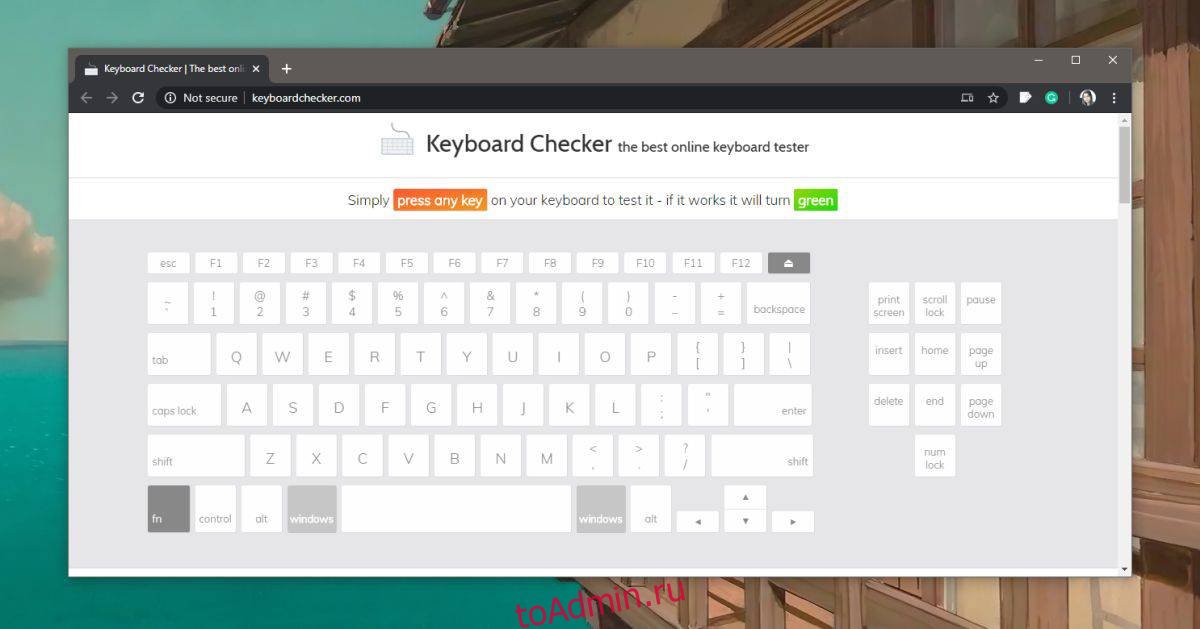Иногда встроенная клавиатура на ноутбуке или внешняя клавиатура, присоединенная к ПК, могут не набирать цифры. Ниже вы найдете инструкции по устранению проблемы, когда клавиатура не печатает цифры в Windows 10.
Содержание
- Клавиатура не набирает цифры в Windows 10
- 1. Включите Numlock на клавиатуре
- 2. Выключите клавиши мыши
- 3. Запустите средство устранения неполадок клавиатуры
- 4. Обновите драйверы клавиатуры
- 5. Отключить залипание клавиш
- 6. Используйте другую учетную запись пользователя
- 7. Используйте внешнюю клавиатуру
 Клавиатура не набирает цифры в Windows 10
Клавиатура не набирает цифры в Windows 10
Типичная полноразмерная клавиатура будет иметь специальную цифровую клавиатуру в дополнение к цифровым клавишам, расположенным над буквенными клавишами.
В зависимости от ситуации вы можете столкнуться с проблемой неработоспособности только клавиш цифровой клавиатуры или неработающей цифровой клавиатуры и цифровых клавиш на компьютере.
Еще одна проблема, замеченная на компактных или мини-клавиатурах, заключается в том, что клавиатура печатает только цифры вместо ввода букв и цифр.
Причина проблемы обычных и компактных клавиатур, варьируется от простого случая, когда цифровая клавиатура была случайно отключена, до других причин, таких как устаревшие/поврежденные драйверы клавиатуры.
1. Включите Numlock на клавиатуре
Наиболее распространенная причина того, что клавиатура ноутбука не печатает цифры, заключается в том, что клавиша Num Lock была случайно отключена.
В зависимости от клавиатуры, вы можете найти небольшой светодиодный индикатор на клавиатуре, который показывает, включена ли цифровая клавиатура или нет.
Если вы не можете набирать цифры, просто нажмите клавишу Num Lock один раз, чтобы включить цифровую клавиатуру. Вы увидите светящийся светодиод, указывающий на то, что цифровая клавиатура работает.
Если на клавиатуре нет светодиода, вы должны увидеть сообщение на экране, подтверждающее, что цифровая клавиатура активирована.
2. Выключите клавиши мыши
Другая причина того, что клавиатура не печатает цифры в Windows 10, связана с включением клавиш мыши.
1. Откройте Параметры > нажмите на вкладку Специальные возможности.
2. На следующем экране прокрутите вниз и щелкните на Мышь на левой панели. На правой панели отключите параметр Управлять мышью с помощью клавиатуры, чтобы использовать опцию цифровой клавиатуры.
Теперь посмотрим, сможете ли вы набирать цифры на вашем компьютере.
3. Запустите средство устранения неполадок клавиатуры
Windows 10 поставляется со встроенным средством устранения неполадок клавиатуры, которое может помочь вам найти и устранить проблемы с клавиатурой на компьютере.
1. Откройте Параметры > нажмите Обновление и безопасность.
2. На следующем экране нажмите Устранение неполадок на левой панели. На правой панели нажмите Клавиатура, а затем нажмите Запустить средство устранения неполадок.
3. Подождите, пока средство устранения неполадок не обнаружит и не устранит проблемы, связанные с клавиатурой, на вашем компьютере.
4. Обновите драйверы клавиатуры
Причина, по которой клавиатура не печатает цифры, также может быть связана с устаревшими или поврежденными драйверами клавиатуры на вашем компьютере.
1. Щелкните правой кнопкой мыши кнопку Пуск и выберите Диспетчер устройств.
2. В окне Диспетчер устройств разверните пункт Клавиатуры > щелкните правой кнопкой мыши проблемную клавиатуру и выберите пункт Обновить драйвер в контекстном меню.
3. На следующем экране нажмите Автоматический поиск обновленных драйверов для обновления программного обеспечения драйвера.
Перезагрузите компьютер и посмотрите, печатает ли клавиатура цифры.
5. Отключить залипание клавиш
Параметр Залипание клавиш в Windows 10 может иногда вызывать проблемы с некоторыми клавиатурами.
1. Откройте Параметры на своем компьютере и нажмите Специальные возможности.
2. На следующем экране выберите Клавиатура на левой панели и выключите залипание клавиш.
Перезагрузите компьютер и посмотрите, работает ли USB-клавиатура.
6. Используйте другую учетную запись пользователя
Если ни один из вышеперечисленных методов не сработал, войдите в систему, используя другую учетную запись пользователя, и посмотрите, печатает ли клавиатура цифры.
Если клавиатура работает нормально под другой учетной записью пользователя, проблема, скорее всего, связана с повреждением вашей учетной записи.
В этом случае вы можете либо создать новую учетную запись пользователя, либо попытаться восстановить поврежденную.
7. Используйте внешнюю клавиатуру
Подключите внешнюю клавиатуру к ноутбуку и посмотрите, сможете ли вы набирать цифры.
Если внешняя клавиатура работает, проблема, скорее всего, связана с аппаратным обеспечением, и вам следует рассмотреть вопрос об осмотре клавиатуры техническим специалистом.
На чтение 3 мин. Просмотров 1.4k. Опубликовано 03.09.2019
Вы пытались использовать цифровую клавиатуру в операционной системе Windows 10, и по какой-то причине она не работает? Вам не нужно беспокоиться, потому что вы скоро узнаете, как исправить цифровую клавиатуру из устройства Windows 10.
Помимо того, что вам нужно включить функцию цифровой клавиатуры в Windows 10, вам также придется следить за функциями клавиатуры на вашем ноутбуке или настольном устройстве и убедиться, что эта функция включена.
Но вы узнаете больше об этой проблеме, выполнив шаги, указанные ниже.
Содержание
- Что я могу сделать, если моя цифровая клавиатура не работает в Windows 10?
- Первый шаг:
- Второй шаг:
Что я могу сделать, если моя цифровая клавиатура не работает в Windows 10?
Первый шаг:
- Щелкните левой кнопкой мыши или коснитесь значка «Рабочий стол» на начальном экране устройства Windows 10.
- Щелкните левой кнопкой мыши или нажмите на кнопку «Пуск».
-
Щелкните левой кнопкой мыши или нажмите на значок «Панель управления», который у вас есть.
Примечание. Еще один способ открыть панель управления – щелкнуть левой кнопкой мыши функцию «Поиск» на панели чудо-кнопок и написать “Панель управления”. После этого вам нужно щелкнуть левой кнопкой мыши значок панели управления. - В окне «Панель управления» найдите опцию «Удобство доступа» и щелкните левой кнопкой мыши по ней.
- Щелкните левой кнопкой мыши по кнопке «Центр доступа».
- Щелкните левой кнопкой мыши или нажмите кнопку «Изменить работу клавиатуры».
- У вас будет раздел с надписью «Управляйте мышью с помощью клавиатуры». В этом разделе окна вы должны снять флажок «Включить клавиши мыши».
- Щелкните левой кнопкой мыши или нажмите на кнопку «ОК».
Не можете получить доступ к панели управления в Windows 10? Не волнуйтесь, это руководство поможет вам решить проблему.
Второй шаг:
Найдите на клавиатуре кнопку с надписью «NumLock» и обязательно включите эту кнопку.
Примечание. Если эта кнопка отключена, ваши цифры с правой стороны клавиатуры не будут работать. Если ваш ключ NumLock застрял, посмотрите это простое руководство, и вы быстро решите проблему.
Нужна дополнительная информация о NumLock и других важных ключах? Мы написали хорошую статью о том, как включить их здесь.
В случае возникновения проблем с некоторыми функциональными кнопками на клавиатуре мы рекомендуем использовать экранную клавиатуру. Comfort Onscreen Keyboard Pro – это инструмент, который поможет вам в этом.
Вы можете использовать физическую клавиатуру, но для некоторых клавиш, таких как NumLock, CapsLock или для вставки, вы можете использовать Onscreen Keyboard Pro для их активации и деактивации.
Вы можете скачать пробную версию с официального сайта Comfort, поэтому мы предлагаем вам скачать и попробовать ее.
- Получите сейчас Comfort Onscreen Keyboard Pro
Выше у вас есть два простых шага, как починить вашу цифровую клавиатуру, если она не работает на вашем устройстве или устройстве с Windows 10. Имейте в виду, что если у вас произошел сбой аппаратного обеспечения на клавиатуре, вам нужно отнести ноутбук или настольную клавиатуру в специализированный магазин.
Напишите нам ниже по любым вопросам, которые могут возникнуть у вас в этой статье, и мы поможем вам как можно скорее.
СВЯЗАННЫЕ СТАТЬИ, КОТОРЫЕ ВЫ ДОЛЖНЫ ПРОВЕРИТЬ:
- Приложение списка чтения Windows получает поддержку Windows Phone, бесплатная загрузка
- Что я могу сделать, если мой коврик для ноутбука не работает?
- 6 лучших альтернатив для использования в блокноте
- Мультимедийные клавиши не работают в Windows 10 [ПРОСТОЕ РЕШЕНИЕ]
Содержание
- Способ 1: Стандартные средства
- Способ 2: Редактирование параметра реестра
- Способ 3: Использование команды для PowerShell
- Способ 4: Добавление скрипта в автозагрузку
- Решение возможных проблем с автоматическим включением NumLock
- Вопросы и ответы
Клавиша NumLock управляет цифровым блоком на клавиатуре и по умолчанию отключена, что вызывает надобность активировать ее, например, чтобы ввести пин-код во время входа в Windows 10. Существуют способы, позволяющие настроить автоматическое включение цифрового блока при загрузке операционной системы. Сегодня мы предлагаем разобраться со всеми ними, чтобы любой пользователь смог подобрать понравившийся вариант и без проблем реализовать его.
Способ 1: Стандартные средства
В первую очередь поговорим о стандартных средствах, которые позволяют быстро активировать NumLock и начать использовать цифровой блок. Сюда относится сама клавиша, расположенная на клавиатуре, функциональные клавиши ноутбука и настройки BIOS, отвечающие за работоспособность рассматриваемой опции. Обо всем этом вы можете прочесть в другом материале на нашем сайте, нажав по следующей ссылке.
Подробнее: Как включить цифровой блок клавиш
Однако представленные в упомянутом руководстве методы не всегда работают именно при загрузке Виндовс и не активируют цифровой блок автоматически, поэтому мы предлагаем ознакомиться с более сложными вариантами, благодаря которым цифровой блок будет переходить в рабочее состояние самостоятельно.
Способ 2: Редактирование параметра реестра
В редакторе реестра есть ключ, отвечающий за функционирование определенных клавиш на клавиатуре, куда относится и NumLock. Если его правильно отредактировать, блок дополнительных цифр справа будет автоматически активирован при загрузке операционной системы. От пользователя требуется выполнить всего несколько простых действий.
- Откройте утилиту «Выполнить», зажав стандартную комбинацию клавиш Win + R. Там введите
regeditи нажмите на Enter. - Перейдите по пути
HKEY_USERS.DefaultControl PanelKeyboard. - В корне ключа отыщите параметр «InitialKeyboardIndicators» и дважды кликните по нему левой кнопкой мыши, чтобы открыть настройки.
- Измените стандартное значение на «2» и сохраните изменения.
- Если это не принесет результата, вернитесь к изменению строкового параметра и задайте для него значение «80000002».
Все изменения, вносимые в редактор реестра, вступят в силу только после перезагрузки компьютера, поэтому осуществите повторный вход в систему, а затем проверяйте результат выполненных действий.
Способ 3: Использование команды для PowerShell
Расширенная оболочка PowerShell позволяет использовать различные команды для внесения изменений в системные настройки. Это можно сделать и для определенных ключей реестра, изменяя их значения путем ввода всего одной строчки кода. Если вы не боитесь работать с такой оболочкой, осуществите следующие шаги:
- Щелкните ПКМ по значку «Пуск» и в появившемся контекстном меню отыщите пункт «Windows PowerShell (администратор)».
- После загрузки оболочки вставьте туда команду
Set-ItemProperty -Path 'Registry::HKU.DEFAULTControl PanelKeyboard' -Name "InitialKeyboardIndicators" -Value "2"и нажмите на Enter для ее активации. Замените значение на «80000002», если в первом случае настройка не сработает. - Об успешном выполнении действия сообщит появившаяся строка ввода без дополнительных уведомлений об ошибках.

В этом случае тоже следует перезагрузить операционную систему, чтобы все изменения вступили в силу. При следующем входе в Виндовс уже можно проверить, работает ли цифровой блок на клавиатуре без предварительной его активации.
Способ 4: Добавление скрипта в автозагрузку
Этот вариант рекомендуется использовать только в той ситуации, если два описанных выше метода не помогли и NumLock все еще не включается автоматически при старте Windows 10. Его суть заключается в добавлении скрипта в автозагрузку, который и будет отвечать за включение цифрового блока.
- Для этого откройте «Пуск» и запустите оттуда приложение «Блокнот».
- Вставьте туда следующее содержимое:
set WshShell = CreateObject("WScript.Shell")
WshShell.SendKeys "{NUMLOCK}" - Через меню «Файл» перейдите в «Сохранить как…». Эту же команду можно вызвать комбинацией Ctrl + Shift + S.
- В открывшемся окне Проводника перейдите по пути
C:UsersИМЯ_ПОЛЬЗОВАТЕЛЯAppDataRoamingMicrosoftWindowsStart MenuProgramsStartup. - Выберите тип файла «Все файлы» и задайте имя
numlock.vbs, а уже после нажмите по кнопке «Сохранить».

Некоторые пользователи при выполнении описанных выше действий могут столкнуться с проблемой, что цифровой блок по-прежнему не активируется автоматически. В большинстве случаев это связано с настройками питания, мешающими корректному включению цифрового блока. Проверить и исправить ситуацию можно так:
- Откройте «Пуск» и перейдите в «Параметры».
- Выберите раздел «Система».
- Через левое меню перейдите в «Питание и спящий режим».
- В категории «Сопутствующие параметры» кликните по надписи «Дополнительные параметры питания».
- Откроется новое окно «Электропитание», где нужно переместиться в «Действия кнопок питания».
- Щелкните по надписи «Изменение параметров, которые сейчас недоступны».
- Снимите галочки с пунктов «Включить быстрый запуск» и «Режим гибернации».
- Сохраните изменения и перезапустите компьютер.

Теперь вы знакомы со всеми доступными методами активации NumLock при загрузке Windows 10, а также знаете о решении возможных проблем с осуществлением поставленной задачи.
Еще статьи по данной теме:
Помогла ли Вам статья?
Почему на клавиатуре не работают цифры справа
Цифровая клавиатура, которая находится справа от основной части клавиатуры, это очень удобный инструмент для быстрого набора чисел. Но, время от времени пользователи сталкиваются с тем, что она перестает работать. В этом материале мы расскажем, почему на клавиатуре не работают цифры справа и что делать для решения этой проблемы.
Цифры справа не работают из-за выключенного Num Lock
В левом верхнем углу цифровой клавиатуры есть клавиша Num Lock. С ее помощью можно включать и выключать числовой регистр на цифровой клавиатуре. Чуть выше клавиши Num Lock есть индикатор с таким же названием. Если индикатор светится, то это означает, что Num Lock включен и цифровая клавиатура печатает цифры, в противном случае цифровая клавиатура работает как стрелки и управляет курсором. На картинке внизу показано расположение клавиши Num Lock и ее индикатора.
Поэтому, если на вашей клавиатуре не работают цифры, которые расположены справа от основной части клавиатуры, то скорее всего проблема в том, что у вас выключен Num Lock. Чтобы это исправить нажмите на клавишу Num Lock и проверьте индикатор, он должен загореться. После этого проверьте работу клавиш на цифровой клавиатуре, если проблема была в этом, то они должны начать работать в нормальном режиме.
Нужно отметить, что в некоторых случаях расположение клавиши Num Lock может отличаться от того, что показано выше. Это встречается на клавиатурах ноутбуков и игровых клавиатурах. Также в некоторых случаях Num Lock может быть объединена с другой клавишей, например, с клавишей F11, как на картинке внизу. В таком случае для того, чтобы нажать Num Lock нужно использовать комбинацию клавиш Fn-NumLock.
Если клавиатура компактная, то название самой клавиши может быть сокращено. Поэтому не удивляйтесь если встретите обозначение NumLK или NmLk. Это та же клавиша, только с сокращенным названием.
Цифры справа не работают из-за настроек Windows
Если клавиша Num Lock включена, но цифры справа все равно не работают, то проблема может быть в неправильных настройках операционной системы Windows. Дело в том, что «Панели управления» есть опция, которая позволяет управлять указателем мышки с помощью цифровой клавиатуры. Если данная опция включена, то вы не можете вводить цифры с помощью цифровой клавиатуры.
Для того чтобы проверить данный вариант зайдите в «Панель управления». В Windows 10 для этого нужно нажать комбинацию клавиш Windows-R и выполнить команду «control».
В «Панели управления» нужно открыть раздел «Специальные возможности».
А потом подраздел «Центр специальных возможностей».
В разделе «Центр специальных возможностей» нужно пролистать страницу вниз и перейти в «Упрощение работы с мышью».
Здесь нужно выключить опцию «Включить управление указателем с клавиатуры» и сохранить настройки с помощью кнопки «Применить».
После этого проверьте работу цифровой клавиатуры, если проблема была в этом, то клавиши должны заработать.
Посмотрите также:
- Как отключить залипание клавиш на Windows 7
- Как переключить язык на клавиатуре
- Почему не работает мышка на ноутбуке или компьютере
- Как отключить клавиатуру на ноутбуке с Windows 7 или Windows 10
- Как перезагрузить компьютер или ноутбук с помощью клавиатуры
Автор
Александр Степушин
Создатель сайта comp-security.net, автор более 2000 статей о ремонте компьютеров, работе с программами, настройке операционных систем.
Остались вопросы?
Задайте вопрос в комментариях под статьей или на странице
«Задать вопрос»
и вы обязательно получите ответ.
Пользователи отмечают, что верхними кнопками с цифрами на клавиатуре компьютера или ноутбука пользоваться неудобно. Поэтому юзеры используют цифровой блок, расположенный с правой стороны. Управление им включается специальной кнопкой NumLock. Без активации цифровая панель выполняет задачи управления курсором. Сегодня узнаем, как настроить автоматическое включение NumLock при загрузке ОС Windows 10.
Что за клавиша NumLock и для чего она нужна?
Кнопка ввода носит полное название «Number Lock», что с английского языка переводится, как «блокировка цифр». Кнопка, в основном, всегда располагается в левой верхней части цифрового блока. После ее включения загорается световой индикатор. Особенно востребован нампад на переносных гаджетах: ноутбуках, нетбуках.
Основное назначение клавиши – включение и выключение цифрового блока. Но мало кто знает, что у кнопки NumLock есть еще одно предназначение. Цифровая клавиатура в системе Виндовс может использоваться, как заменитель компьютерной мыши. Такая функция включается и отключается через настройки ОС.
В операционной системе Виндовс 10 предусмотрена опция, чтобы блок с цифрами включался при загрузке системы. В настройках по умолчанию он не работает, требуя ручного нажатия на клавишу NumLock. В некоторых моделях девайсов, например, от компании Apple, название кнопки сменили на Clear Key.
Настройка автоматического включения клавиши
Для включения кнопки нампад по умолчанию при запуске операционки можно выбрать один из нескольких способов. Неправильные действия приведут к серьезным сбоям в работе системы. Поэтому рекомендуется строго соблюдать пошаговую инструкцию, приведенную ниже.
Стандартные средства
Под этими средствами понимают активацию Num-клавиатуры соответствующей клавишей. После ее нажатия пользователь полноценно пользуется цифровым блоком. Также включить опцию можно с помощью функциональных клавиш ноутбука и настройками BIOS. Параметр должен быть включен по умолчанию.
Для активации нужно следовать инструкции:
- Зайти в BIOS.
- Найти параметр NumLock.
- Нажать Enter.
- Задать значение: On.
- Нажать клавишу F10 для сохранения значения и перезагрузки ПК.
У некоторых моделей нетбуков отсутствует отдельно расположенный блок с цифровыми клавишами. В гаджетах эти кнопки совмещены с буквенной клавиатурой.
Для включения цифровой опции достаточно на такой раскладке нажать комбинацию: «Fn + F11». Повторное нажатие этих же значений отключает функцию.
Редактирование параметра реестра
Утилита содержит полную информацию и настройки для аппаратного обеспечения, ПО, профилей, предустановки. В ее распоряжении также находятся настройки NumLock. Режим автоматического запуска NumPad через реестр сделать просто.
Пошаговая инструкция включает 6 основных этапов:
- Нажать комбинацию клавиш: «Win + R», вызвать командную строку.
- Ввести команду: regedit.
- Нажать Enter.
- Перейти: HKEY_USERS.DefaultControl PanelKeyboard.
- Найти значение: «InitialKeyboardIndicators», тапнуть два раза по нему.
- Изменить параметр на «2» либо «80000002» и сохранить.
После выполнения всех пунктов пользователю останется только перезагрузить устройство. Только после этой процедуры изменения вступят в силу.
Использование команды для PowerShell
Утилита Windows PowerShell позволяет автоматизировать большинство рутинных задач. С помощью софта пользователи меняют настройки, останавливают и запускают программы, обслуживают большинство приложений. Использование командной оболочки рекомендуется для продвинутых пользователей.
Для автоматического включения нампада потребуется выполнить следующее:
- Нажать на «Пуск».
- Найти в списке: Windows PowerShell.
- Тапнуть по названию.
- Вставить в строку: Set-ItemProperty -Path ‘Registry::HKU.DEFAULTControl PanelKeyboard’ -Name «InitialKeyboardIndicators» -Value «2».
- Нажать Enter.
При успешном выполнении задачи появится строка ввода без уведомлений. Для того чтобы опция начала работать в автоматическом режиме, нужно перезагрузить гаджет.
Добавление скрипта в автозагрузку
Если пользователь испробовал все выше перечисленные методы, но они не помогли включить автоматическую работу Num-клавиатуры при запуске «десятки», то можно воспользоваться этим способом.
Чтобы включить автозагрузку клавиши NumLock, нужно:
- Открыть меню «Пуск».
- Найти и открыть «Блокнот».
- Вставить в него: set WshShell = CreateObject(«WScript.Shell») WshShell.SendKeys «{NUMLOCK}».
- Зайти в «Файл», нажать на «Сохранить как…».
- Перейти: C:UsersИМЯ_ПОЛЬЗОВАТЕЛЯAppDataRoamingMicrosoftWindowsStart MenuPro.
- Задать имя: numlock.vbs и сохранить, выбрав формат «Все файлы».
- Сохранить параметры.
Что делать, если клавиша нажата, а цифровая панель не работает?
В редких случаях происходит так, что световой индикатор горит, показывая, что кнопка NumLock работает. Но цифры при этом не печатаются в документе. Такой сбой обычно происходит при включенной опции «Управление указателем с клавиатуры».
Для решения проблемы юзеру достаточно выполнить следующее:
- Открыть меню Пуск.
- Выбрать «Панель управления».
- Зайти в раздел «Центр специальных возможностей».
- Тапнуть по значению «Упрощение работы с мышью».
- Убрать галочку в чек-боксе «Управление мышью с клавиатуры» (если она там есть).
Иногда проблема включения может возникнуть из-за сбоев в настройках питания. Проверить их и включить нужные параметры можно через меню Пуск в разделе «Система», выбрав подраздел «Питание и спящий режим».
В настройках автозапуска работы клавиши NumLock нет ничего сложного. Пользователю достаточно выбрать один из предложенных вариантов и следовать инструкции. После включения автоматического режима клавиатура NumPad будет работать до ручного отключения.
Относительно распространенной проблемой, с которой сталкиваются некоторые пользователи Windows, является обнаружение, что их кнопка блокировки чисел или Num Lock не включена, выключена, не работает или неактивна при запуске или перезагрузка в Windows 10, Windows 8 или Windows 7. Я немного исследовал эту проблему и нашел два возможных решения этой проблемы. Одним из них является исправление реестра, которое может работать в Windows 10/8/7, а другим – отключение быстрого запуска в Windows 10/8.
Содержание
- Num Lock не работает при запуске
- Включить Num Lock при запуске
- Отключить быстрый запуск, чтобы включить Num Lock
- Включить Num Lock при запуске с помощью настройки реестра
Num Lock не работает при запуске
Для тех, кто не знает, что такое Быстрый запуск , вот небольшое описание. Эта функция называется Гибридное завершение работы. Windows 8/10 делает это путем выключения вплоть до закрытия пользовательских сеансов, но в этот момент вместо продолжения и завершения системных служб и завершения сеанса 0 Окна тогда спит. Это называется гибридным отключением. Как это работает, Windows отправляет сообщения работающим приложениям, давая им возможность сохранять данные и настройки. Приложения могут также запросить немного дополнительного времени, чтобы закончить то, что они делают. Затем Windows закрывает пользовательские сессии для каждого вошедшего в систему пользователя, а затем переводит компьютер в спящий режим Windows. Вот небольшое наглядное объяснение.

Я не уверен, как отключение быстрого запуска влияет на Num Lock, но в системах, сталкивающихся с этой проблемой, отключение быстрого запуска помогло.
Включить Num Lock при запуске
Вот два способа сделать это.
Отключить быстрый запуск, чтобы включить Num Lock
- Нажмите Win + X и нажмите на панель управления
- Нажмите План электропитания .
- Теперь нажмите Выберите, что делают кнопки питания на левой боковой панели.

- Теперь выберите Изменить настройки, которые в данный момент недоступны.

- Прокрутите вниз и снимите флажок Включить быстрый запуск (рекомендуется)

Это оно. Теперь после завершения работы и перезагрузки ваш NumLock должен сохранить последнюю конфигурацию.
Включить Num Lock при запуске с помощью настройки реестра
Второй способ – изменить настройки реестра, и пользователи Windows 10/8/7 могут попробовать это. Я настоятельно рекомендую сделать резервную копию реестра и сначала создать точку восстановления системы. Сделав это, выполните следующие действия:
- Нажмите Win + R и введите Regedit .
- Перейдите в раздел реестра HKEY_USERS .Default Панель управления Клавиатура .
- Нажмите правой кнопкой мыши на “ InitialKeyboardIndicators “, выберите “Изменить” и измените значение данных на 2 .
- Выход из реестра.
Примечание. Если вы видите данные по умолчанию как 2147483648; это тоже хорошо и по умолчанию на большинстве установок.
Я надеюсь, что вы найдете это полезным. Этот пост поможет вам, если Number или Numeric Lock вообще не работают!
ОБНОВЛЕНИЕ . Прочтите также комментарии Кена и Джозефа ниже.
by Ivan Jenic
Passionate about all elements related to Windows and combined with his innate curiosity, Ivan has delved deep into understanding this operating system, with a specialization in drivers and… read more
Updated on December 27, 2022
- In order to be able to use the NumPad to type the system password, you need to enable Windows 10 NumLock on startup.
- Simply turning it on from the lock screen, using the windows settings will get rid of the problem.
- Changing some of the Windows registry file values will turn all of the Num keys on.
- You could also disable Fast Startup by going into your system’s power options.
If your Microsoft Account password contains numbers, you might want to use a numeric part of your keyboard while you’re typing your password on login.
The NumLock is one of the NumPad keys usually found on the right side of normal-sized keyboards. However, some smaller keyboards or laptops have the NumPad integrated into their main keys.
Either way, the NumPad is an optional set of keys that is turned off by default, and needs to be activated to function on Windows 10.
But, since NumLock isn’t enabled by default when you start your computer, you won’t be able to use it to type your password. And in this article, we’re going to show you how to easily change that.
How can I enable NumLock on Windows 10 startup?
1. Enable NumLock and restart the computer
- While on Lock Screen, press the NumLock key on your keyboard to enable it.
- Reboot the system from the power button on the Lock Screen.
- When you turn on your system once again the NumLock should be enabled.
That’s how to enable NumLock on your Lock screen without any Registry hacks.
But if this for some reason doesn’t work for you, or you find it boring to restart your computer every time you need to enter a password, you can try with the registry hack listed below.
If you need additional info, check this article about enabling NumLock on your Logon and Lock screen.
2. Enable NumLock with a Registry tweak
- Go to Search, type regedit, and open Registry Editor.
- Navigate to the following path:
HKEY_USERSDEFAULTControl PanelKeyboard - Find the string value named InitialKeyboardIndicators and set its value to 80000002.
- Click OK and close the Registry Editor.
To permanently enable NumLock on Lock Screen perform the registry edit above.
If you can’t edit your Registry, follow the simple steps in this guide about editing regedit and make your registry tweaks with ease.
3. Disable Fast Startup
- Go to Start, then Control Panel and Power Options.
- Click on Choose what the power buttons do.
- Select the option Change settings that are currently unavailable.
- Uncheck the Turn on Fast Startup check box.
If the two methods listed above didn’t help you, this means that you also need to turn off Fast Startup. The reason for this is that the Fast Startup settings may override your recent changes.
Here are the steps to follow in order to disable Fast Startup:
- To to the Control Panel.
- Next, go to Hardware and Sound.
- Select Power Options.
- Then Choose what the power buttons do.
- Then, toggle Turn of fast startup (recommended) and click Save Changes.
One other solution would be to turn off the fast startup from the power options. It’s quite simple to do if you follow the steps above.
Is your Windows not letting you turn off the Fast Startup for some reason? Learn what to do in this guide dedicated to disabling Windows Fast Startup.
That’s all, after using these simple methods, the NumLock of your keyboard will be enabled by default every time you start your machine.
I have to mention that this tweak also works in previous versions of Windows, like Windows 7. If you’re performing this tweak in Windows 7, set the value of InitialKeyboardIndicators to 2, instead of 80000002 (For Windows 8, it’s 80000002, as well).
- Number pad not working in Windows 10/11? Try these fixes
- Powershell Tutorial: How to Convert String to Date?
- Azure Functions Runtime Is Unreachable Error: Fix
- 3 Ways to Prevent Automatic Dimming of the Laptop Screen
If you have any other Windows 10-related issues you can check for the solution in our Windows 10 Fix section.
Additionally, you can check more information about key-related problems on our great guide about enabling Caps lock, Num lock, and Scroll Lock on Windows 10.
For more suggestions or questions, reach for the comments section below and we’ll surely take a look.
Newsletter
by Ivan Jenic
Passionate about all elements related to Windows and combined with his innate curiosity, Ivan has delved deep into understanding this operating system, with a specialization in drivers and… read more
Updated on December 27, 2022
- In order to be able to use the NumPad to type the system password, you need to enable Windows 10 NumLock on startup.
- Simply turning it on from the lock screen, using the windows settings will get rid of the problem.
- Changing some of the Windows registry file values will turn all of the Num keys on.
- You could also disable Fast Startup by going into your system’s power options.
If your Microsoft Account password contains numbers, you might want to use a numeric part of your keyboard while you’re typing your password on login.
The NumLock is one of the NumPad keys usually found on the right side of normal-sized keyboards. However, some smaller keyboards or laptops have the NumPad integrated into their main keys.
Either way, the NumPad is an optional set of keys that is turned off by default, and needs to be activated to function on Windows 10.
But, since NumLock isn’t enabled by default when you start your computer, you won’t be able to use it to type your password. And in this article, we’re going to show you how to easily change that.
How can I enable NumLock on Windows 10 startup?
1. Enable NumLock and restart the computer
- While on Lock Screen, press the NumLock key on your keyboard to enable it.
- Reboot the system from the power button on the Lock Screen.
- When you turn on your system once again the NumLock should be enabled.
That’s how to enable NumLock on your Lock screen without any Registry hacks.
But if this for some reason doesn’t work for you, or you find it boring to restart your computer every time you need to enter a password, you can try with the registry hack listed below.
If you need additional info, check this article about enabling NumLock on your Logon and Lock screen.
2. Enable NumLock with a Registry tweak
- Go to Search, type regedit, and open Registry Editor.
- Navigate to the following path:
HKEY_USERSDEFAULTControl PanelKeyboard - Find the string value named InitialKeyboardIndicators and set its value to 80000002.
- Click OK and close the Registry Editor.
To permanently enable NumLock on Lock Screen perform the registry edit above.
If you can’t edit your Registry, follow the simple steps in this guide about editing regedit and make your registry tweaks with ease.
3. Disable Fast Startup
- Go to Start, then Control Panel and Power Options.
- Click on Choose what the power buttons do.
- Select the option Change settings that are currently unavailable.
- Uncheck the Turn on Fast Startup check box.
If the two methods listed above didn’t help you, this means that you also need to turn off Fast Startup. The reason for this is that the Fast Startup settings may override your recent changes.
Here are the steps to follow in order to disable Fast Startup:
- To to the Control Panel.
- Next, go to Hardware and Sound.
- Select Power Options.
- Then Choose what the power buttons do.
- Then, toggle Turn of fast startup (recommended) and click Save Changes.
One other solution would be to turn off the fast startup from the power options. It’s quite simple to do if you follow the steps above.
Is your Windows not letting you turn off the Fast Startup for some reason? Learn what to do in this guide dedicated to disabling Windows Fast Startup.
That’s all, after using these simple methods, the NumLock of your keyboard will be enabled by default every time you start your machine.
I have to mention that this tweak also works in previous versions of Windows, like Windows 7. If you’re performing this tweak in Windows 7, set the value of InitialKeyboardIndicators to 2, instead of 80000002 (For Windows 8, it’s 80000002, as well).
- Number pad not working in Windows 10/11? Try these fixes
- Powershell Tutorial: How to Convert String to Date?
- Azure Functions Runtime Is Unreachable Error: Fix
- 3 Ways to Prevent Automatic Dimming of the Laptop Screen
- Fix: Mouse and Keyboard Not Working After Power Outage
If you have any other Windows 10-related issues you can check for the solution in our Windows 10 Fix section.
Additionally, you can check more information about key-related problems on our great guide about enabling Caps lock, Num lock, and Scroll Lock on Windows 10.
For more suggestions or questions, reach for the comments section below and we’ll surely take a look.
Newsletter
Цифровая клавиатура может показаться несерьезной, особенно если вам нужно купить ноутбук большего размера, чтобы получить его. Многие пользователи работают с цифровыми клавишами над алфавитными клавишами и не нуждаются в специальной цифровой клавиатуре.
Для пользователей, которые работают с числами, например, с электронными таблицами или бухгалтерским программным обеспечением, цифровая клавиатура просто необходима. Пользователи могут получить клавиатуру со встроенной цифровой клавиатурой или подключить внешнюю клавиатуру к своей системе через порт USB.
Цифровая клавиатура чаще всего является частью клавиатуры. Если клавиатура в вашей системе работает, само собой разумеется, что номер тоже будет работать. Если цифровая клавиатура не работает, выполните базовые проверки, указанные ниже, а затем попробуйте исправления, перечисленные ниже.
Основные проверки
Попробуйте вводить числа с цифровой клавиатуры в таком приложении, как Блокнот. Если вы можете вводить числа в Блокноте, но не в другом приложении, скорее всего, виновато приложение. Возможно, он не сможет принять числовой ввод.
Попробуйте подключить к вашей системе другую клавиатуру. Возможно, цифровая клавиатура повреждена.
Используйте цифровые клавиши в верхней части буквенных клавиш для ввода цифр и проверки их работы.
Перезагрузите систему.
Если вы не можете вводить числа в Блокноте и когда вы подключили к системе другую клавиатуру, попробуйте исправления, перечисленные ниже.
1. Включите Numlock.
Цифровую клавиатуру на большинстве клавиатур можно включить или выключить. Для этого есть специальная клавиша на клавиатуре. Найдите ключ и коснитесь его. Попробуйте вводить числа с цифровой клавиатуры. Если это сработает, вы можете настроить Windows 10 на постоянное включение num Lock.
2. Отключить скрипты
Если вы запускаете сценарии, которые изменяют поведение клавиш на клавиатуре, добавляют пользовательские сочетания клавиш или переназначают одну клавишу на другую, отключите их все. Возможно, они были написаны неправильно, или они могут отключать цифровую клавиатуру для работы.
3. Установите флажок «Удобство доступа».
Убедитесь, что настройки легкости доступа не мешают работе цифровой клавиатуры.
Откройте приложение «Настройки» с помощью сочетания клавиш Win + I.
Перейти к легкости доступа.
Выберите вкладку «Мышь».
Выключите переключатель «Управление мышью с помощью клавиатуры».
4. Проверка оборудования
Клавиатуры можно повредить физически. Если цифровая клавиатура не работает, а все остальные клавиши работают, проверьте, не обнаруживается ли какой-либо ввод при их нажатии с помощью теста клавиатуры.
Посетите инструмент тестирования клавиатуры здесь.
Убедитесь, что включена цифровая блокировка, т. Е. Включена цифровая клавиатура.
Коснитесь клавиш и проверьте, обнаруживает ли приложение ввод.
Если ввод обнаружен, скорее всего, приложение мешает ему и не дает вам вводить числа. Проверьте запускаемые приложения или попробуйте загрузиться в безопасном режиме.
Если ввод не обнаружен, скорее всего, ваши ключи физически повреждены. Попробуйте другую клавиатуру.
Заключение
Пользователи, которые привыкли к цифровой клавиатуре, найдут, что работать без нее утомительно. К сожалению, для ноутбуков цифровая клавиатура почти всегда означает покупку ноутбука с большим экраном и большей ценой. Вы можете использовать внешнюю клавиатуру с ноутбуком, у которого нет цифровой клавиатуры на внутренней клавиатуре, но это неуклюжее решение.

 Клавиатура не набирает цифры в Windows 10
Клавиатура не набирает цифры в Windows 10