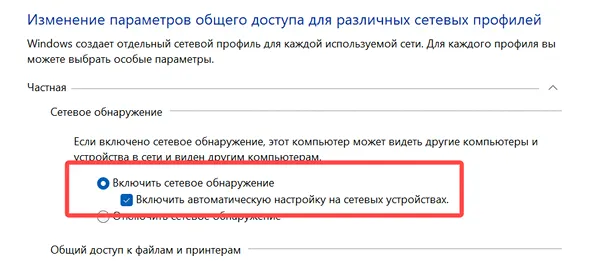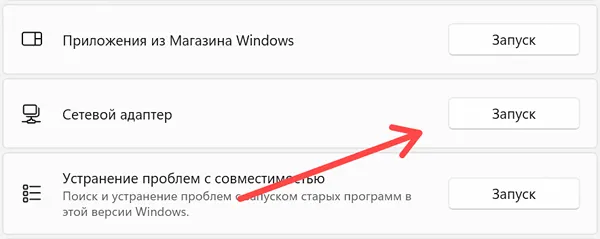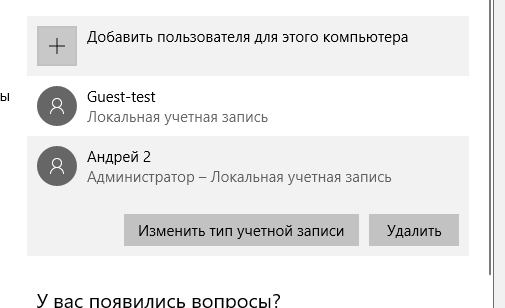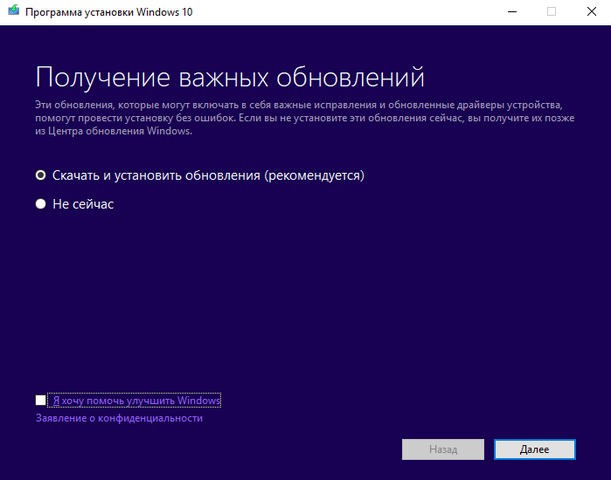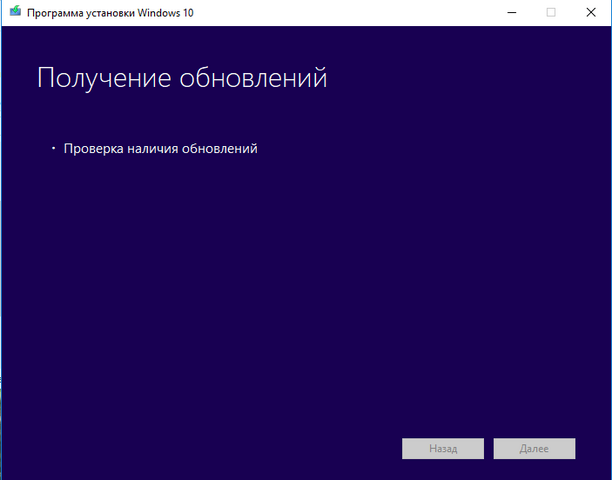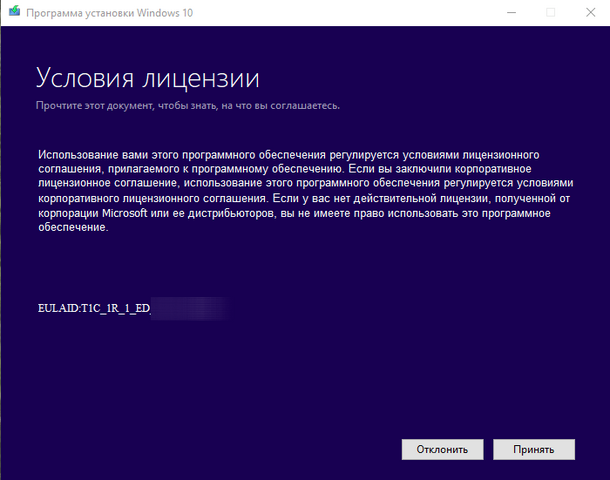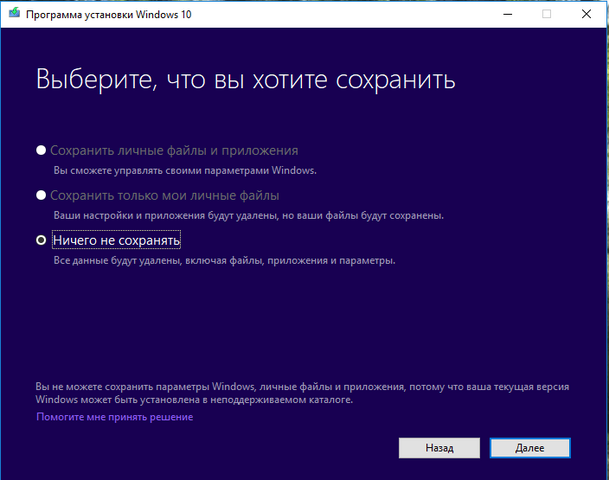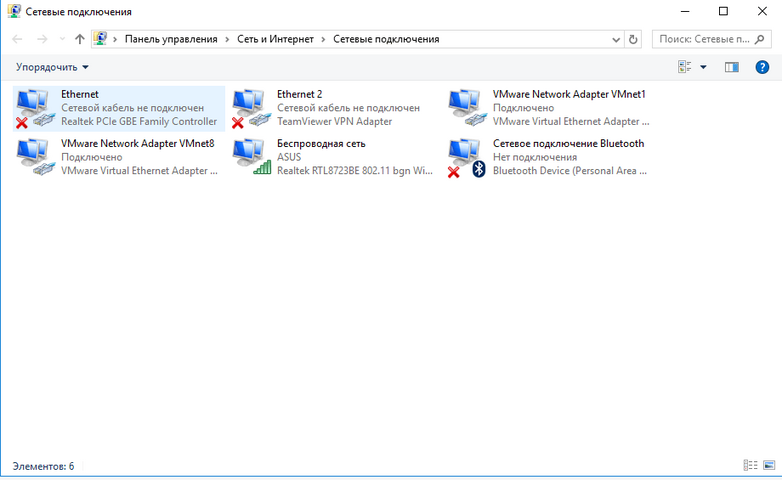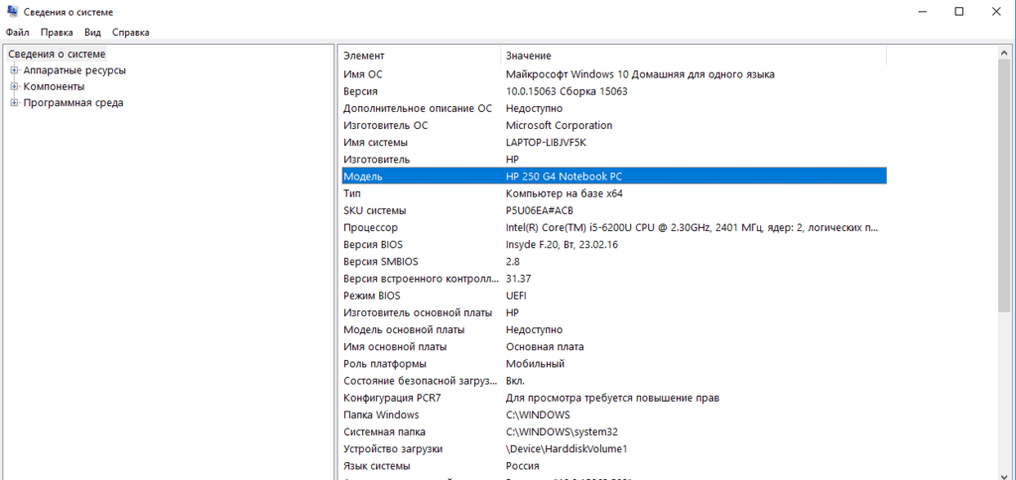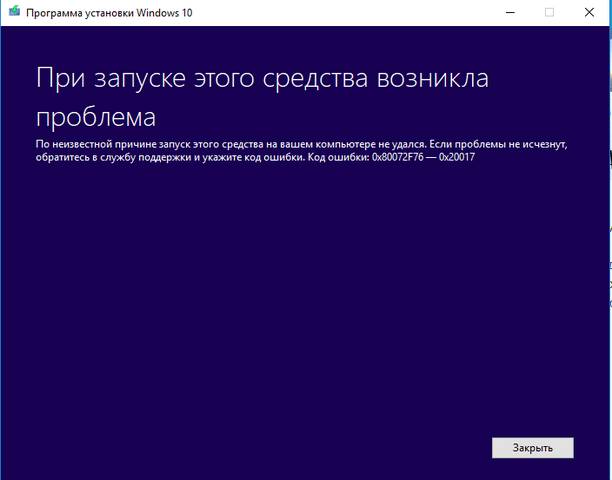Самый быстрый способ найти сети в вашем районе и подключиться к ним — это щелкнуть значок сети на панели задач. Обычно вы видите список доступных сетей, и вам нужно только выбрать сеть для подключения к ней.
Однако у некоторых пользователей может возникнуть проблема, когда при нажатии на значок сети ничего не отображается. Можно было бы предположить, что доступной сети нет, но если вы уверены, что есть доступные сети для подключения, значит, у вас есть проблема. Это означает, что ваш компьютер больше не обнаруживает доступные сети. Если вы столкнулись с этой проблемой, прочитайте этот пост до конца, чтобы узнать, как ее решить навсегда.
Множество факторов могут привести к тому, что ваш компьютер перестанет обнаруживать доступные сети. Присоединяйтесь ко мне в этом разделе, пока мы устраняем эту неприятную проблему. Вот исправления, которые мы используем:
- Повторно включите драйвер беспроводного адаптера.
- Включите обнаружение сети.
- Удалите устаревшие записи о VPN из реестра Windows.
- Настройте службы информации о сетевом расположении и список сетей.
- Разблокируйте заблокированные SSID с помощью команды Netsh.
Изложив эти решения, давайте углубимся в подробные инструкции по их выполнению.
1] Повторно включите драйвер беспроводного адаптера.
Откройте диалоговое окно «Выполнить» с помощью комбинации клавиш Windows + R и выполните команду devmgmt.msc. Откроется диспетчер устройств.
Здесь разверните раздел Сетевые адаптеры и щелкните правой кнопкой мыши драйвер беспроводного адаптера. В контекстном меню выберите параметр «Отключить устройство»
Теперь список обновится, и значок Wi-Fi может полностью исчезнуть с панели задач, но не пугайтесь.
Снова щелкните правой кнопкой мыши драйвер беспроводного адаптера и нажмите Включить устройство в контекстном меню. После этого убедитесь, что доступные сети теперь отображаются, когда вы щелкаете значок сети на панели задач.
2] Включите обнаружение сети
Обнаружение сети позволяет вам видеть и общаться с другими устройствами в вашей сети. Итак, если вы нажмете значок «Сеть» и не увидите никаких устройств, возможно, вам просто нужно включить обнаружение сети. Вот как это сделать:
Откройте настройки Windows, используя комбинацию клавиш Windows + I. В меню «Настройки» выберите «Сеть и Интернет» > «Wi-Fi» > «Изменить дополнительные параметры общего доступа».
Разверните раздел Частная сеть и выберите Включить обнаружение сети в разделе Обнаружение сети.
Разверните раздел «Гостевая» или «Общедоступная сеть» и выберите параметр «Включить обнаружение сети» в разделе «Сетевое обнаружение».
Наконец, нажмите кнопку Сохранить изменения ниже.
3] Удалите устаревшие записи VPN из реестра Windows.
Если вы подключались через виртуальную частную сеть (VPN) в прошлом или в настоящее время, вы можете удалить ее записи из системного реестра. Эти записи могут активно блокировать обнаружение доступных сетей.
Во-первых, работа с реестром Windows может сломать вашу систему. Поэтому я рекомендую вам сделать резервную копию реестра, прежде чем приступить к исправлению.
Нажмите клавишу Windows и введите cmd. Щелкните правой кнопкой мыши командную строку из предложенных и выберите Запуск от имени администратора.
Введите следующую команду в окне командной строки и нажмите клавишу ВВОД:
netcfg -n
Теперь вы увидите в списке все ваши драйверы, службы и сетевые протоколы. Обратите внимание на DNI_DNE в этом списке, поскольку он принадлежит старому клиенту Cisco VPN. Если вы найдете DNI_DNE , введите следующую команду и нажмите ENTER, чтобы запустить ее.
reg delete HKCRCLSID{988248f3-a1ad-49bf-9170-676cbbc36ba3} /va /f
Затем выполните следующую команду:
netcfg -v -u dni_dne
Наконец, закройте окно командной строки. На этом этапе, если устаревшая VPN была причиной проблемы с сетью, она была бы исправлена.
4] Настройка информации о сетевом расположении и служб списка сетей
Служба списка сетей ( netprofm ) — это служба, отвечающая за обнаружение сетей, к которым вы ранее подключались. Эта служба также извлекает свойства этих сетей и обновляет соответствующие программы информацией об этих сетях.
Вместе со службой определения местоположения в сети служба списка сетей позволяет вашей компьютерной системе отображать состояние подключений на панели задач. Для правильной работы вы должны включить обе системные службы и установить их типы запуска.
Откройте диалоговое окно «Выполнить» и найдите services.msc.
Найдите службу списка сетей, щелкните ее правой кнопкой мыши и выберите параметр «Свойства».
Щелкните раскрывающееся меню Тип запуска и выберите Вручную. Убедитесь, что в статусе службы указано «Работает». Если нет, нажмите кнопку «Пуск».
Нажмите кнопки Применить и ОК, чтобы сохранить настройки.
Найдите службу Network Location Awareness, щелкните ее правой кнопкой мыши и выберите «Свойства». В раскрывающемся меню типа запуска измените его на Автоматический. Если служба не запущена, нажмите кнопку «Пуск».
Нажмите Применить и ОК.
5] Разблокируйте заблокированные SSID с помощью команды Netsh.
SSID расшифровывается как Service Set Identifier. SSID — это в основном имя сети. Если вы заблокируете сеть, она не будет отображаться при нажатии на значок Wi-Fi.
В этом исправлении мы разблокируем все заблокированные сети, чтобы убедиться, что это не корень проблемы. Это решение наиболее полезно, когда при нажатии на значок сети появляются только некоторые сети, а другие — нет.
Сначала нажмите клавишу Windows и найдите cmd. Щелкните правой кнопкой мыши командную строку и выберите Запуск от имени администратора . В командной строке введите следующую команду и нажмите клавишу ВВОД:
netsh wlan delete filter permission=denyall networktype=infrastructure
После этого закройте командную строку и посмотрите, не находите ли вы сети, нажав на значок Wi-Fi.
Щелчок по значку Wi-Fi на панели задач в Windows 10 должен показать вам список доступных сетей Wi-Fi, к которым вы можете подключиться. Если вы уверены, что сети доступны, но Windows их не показывает, это означает, что возникла проблема. Попробуйте методы, перечисленные ниже, один за другим, чтобы решить проблему за считанные секунды.
Способ 1: повторно включить драйвер сетевого адаптера из диспетчера устройств
1. Откройте окно «Выполнить», нажав одновременно клавиши WIN+R. Когда он откроется, введите devmgmt.msc и нажмите клавишу Enter.
2. Когда откроется окно Диспетчера устройств, прокрутите вниз и найдите раздел Сетевые адаптеры. Найдите свой адаптер Wi-Fi в списке, а затем щелкните его правой кнопкой мыши, чтобы просмотреть его контекстное меню. Теперь нажмите «Отключить устройство».
Если вы не уверены, какой из них является вашим сетевым адаптером, введите «Информация о системе» в строке поиска меню «Пуск» Windows, а затем выберите приложение «Информация о системе» из результатов. Когда он откроется, в левой части окна в разделе «Компоненты» разверните раздел «Сеть». В разделе «Сеть» нажмите «Адаптер», как показано ниже. Теперь в правой панели окна вы сможете увидеть сетевой адаптер, который использует ваш компьютер. Это тот, который вам нужно отключить и включить.
3. После того, как вы нажмете опцию «Отключить устройство», вы получите окно подтверждения отключения, подобное показанному ниже. Нажмите кнопку Да.
4. Значок Wi-Fi на панели задач теперь будет отключен, и вы можете получить уведомление с надписью «Не подключено — нет доступных подключений».
5. Теперь снова включим сетевой адаптер. Для этого щелкните правой кнопкой мыши тот же сетевой адаптер, который вы отключили ранее, и выберите параметр «Включить устройство».
6. Вот и все. Теперь ваш адаптер Wi-Fi должен быть запущен, и вы сможете увидеть список доступных сетей, если проблема связана с вашим сетевым адаптером. Вы также можете попробовать щелкнуть параметр «Обновить драйвер», если повторное включение метода драйвера вам не помогло. Пожалуйста, попробуйте другие перечисленные методы, если этот метод не работает для вас.
Способ 2. Включите сетевое обнаружение в настройках Windows.
1. Прежде всего, нам нужно открыть окно настроек Windows. Для этого одновременно нажмите клавиши WIN+I. Когда откроется окно настроек, нажмите на вкладку «Сеть и Интернет».
2. В разделе «Сеть и Интернет» выберите параметр «Wi-Fi». Теперь в правой части окна прокрутите вниз и найдите раздел «Сопутствующие настройки». В разделе «Связанные настройки» щелкните ссылку с надписью «Изменить дополнительные параметры общего доступа».
3. В окне «Дополнительные параметры общего доступа» разверните раздел «Частный» и установите переключатель «Включить сетевое обнаружение».
4. Аналогичным образом разверните раздел «Общедоступный» и щелкните переключатель «Включить сетевое обнаружение». Когда все будет готово, нажмите кнопку Сохранить изменения.
Способ 3: включить сетевое обнаружение из командной строки с повышенными правами
В предыдущем методе мы включили сетевое обнаружение для общедоступных и частных профилей в настройках Windows. В этом методе мы собираемся сделать это через командную строку с повышенными правами для всех сетевых профилей, присутствующих в вашей системе.
1. Введите cmd в строке поиска меню «Пуск» Windows и в результатах щелкните правой кнопкой мыши «Командная строка», а затем нажмите «Запуск от имени администратора», чтобы открыть командную строку в режиме с повышенными привилегиями.
2. Скопируйте и вставьте следующую команду и нажмите клавишу Enter. Когда вы закончите, закройте командную строку и проверьте, исчезла ли ваша проблема.
netsh advfirewall firewall set rule group="Network Discovery" new enable=Yes
Способ 4: удалить устаревшие записи VPN
Иногда устаревшие записи виртуальной частной сети (VPN), присутствующие в реестре Windows, могут блокировать обнаружение доступных сетей в Windows. Удаление этих устаревших записей может решить вашу проблему. Но прежде чем приступить к редактированию записей реестра Windows, убедитесь, что вы сделали резервную копию реестра, так как поврежденный реестр может сломать вашу систему.
1. Откройте командную строку в режиме администратора. Для этого введите cmd в строке поиска меню «Пуск» Windows, а затем в результатах щелкните правой кнопкой мыши командную строку и выберите «Запуск от имени администратора».
2. Когда cmd откроется в режиме администратора, введите команду netcfg -sn и нажмите клавишу Enter.
netcfg -s n
Эта команда выведет список всех сетевых адаптеров, сетевых протоколов, сетевых служб и сетевых клиентов, присутствующих в вашей системе. Найдите в этом списке запись DNI_DNE, так как она принадлежит устаревшему клиенту Cisco VPN и должна быть удалена, если она присутствует.
3. Если в списке присутствует запись DNI_DNE, скопируйте приведенную ниже команду в свой cmd и нажмите клавишу Enter. Это команда, которая удаляет значение из реестра Windows. Если в реестре нет DNI_DNE, вы также будете уведомлены об этом.
reg delete HKCRCLSID{988248f3-a1ad-49bf-9170-676cbbc36ba3} /va /f
4. Наконец, выполните следующую команду, чтобы удалить DNI_DNE, если он уже установлен.
netcfg -v -u dni_dne
Если в вашем реестре Windows присутствовала устаревшая запись VPN, то к настоящему времени она будет удалена, и проблема с сетью должна быть устранена. Попробуйте перезагрузить компьютер и проверьте, сохраняется ли проблема.
Способ 5: правильная настройка служб
1. Откройте окно «Выполнить», нажав одновременно клавиши WIN+R, а затем введите services.msc. Нажмите кнопку ОК.
2. В списке служб прокрутите вниз и найдите службу с именем Network Location Awareness. Дважды щелкните по нему, чтобы открыть его свойства.
Когда откроется окно свойств, убедитесь, что для параметра «Тип запуска:» установлено значение «Автоматически». Если нет, щелкните раскрывающееся меню и выберите «Автоматически». Кроме того, убедитесь, что статус службы: находится в состоянии «Работает». Если он не находится в рабочем состоянии, нажмите кнопку «Пуск», как показано ниже. После этого нажмите кнопки «Применить» и «ОК».
3. Далее в списке служб найдите и дважды щелкните службу с именем Network List Service. Убедитесь, что для параметра Тип запуска: установлено значение Вручную. Кроме того, убедитесь, что состояние службы: работает.
4. Аналогичным образом проверьте, запущены ли нижеприведенные службы и правильно ли настроены их типы запуска, как и в двух приведенных выше службах:
Журнал событий Windows — автоматически
Центр обновления Windows — вручную
Автонастройка WLAN — автоматическая
5. Как только вы закончите проверку всех 5 конфигураций служб, перечисленных в шагах 2, 3 и 4, вы можете закрыть консоль служб, а затем попробовать проверить, решена ли ваша проблема или нет.
Способ 6: разблокировать заблокированные SSID с помощью команды Netsh из CMD
Иногда в прошлом вы могли заблокировать определенные SSID с помощью команды netsh. Если это так, эти имена сетей не будут отображаться при нажатии на значок Wi-Fi. Это может быть причиной того, что вы не можете сейчас просматривать доступные сети Wi-Fi. В этом случае выполните следующие действия, чтобы разблокировать заблокированные SSID.
1. Откройте cmd в режиме администратора. Для этого введите cmd в строке поиска меню «Пуск» Windows и нажмите Enter. Щелкните правой кнопкой мыши командную строку, а затем выберите параметр «Запуск от имени администратора».
2. Когда cmd откроется в режиме администратора, скопируйте и вставьте следующую команду и нажмите клавишу Enter, чтобы просмотреть все SSID, заблокированные в вашей системе.
netsh wlan show filters
3. Теперь разблокируем SSID, находящиеся в заблокированном списке. Для этого введите следующую команду в cmd и нажмите клавишу Enter.
netsh wlan delete filter permission=block ssid="NAME OF SSID THAT IS IN BLOCK LIST" networktype=infrastructure
Если вы снова выполните команду netsh wlan show filter, вы увидите, что SSID, который был заблокирован ранее, теперь удален из черного списка. Если заблокировано больше SSID, вы можете разблокировать их все с помощью команды netsh delete filter.
Если ни один из вышеперечисленных методов не работает для вас и если вы знаете имя (SSID) сети Wi-Fi, к которой хотите подключиться, но не отображается в списке, вы можете попробовать добавить эту сеть вручную, введите пароль и подключитесь к нему. Вы можете найти шаги, чтобы сделать это здесь.
Надеюсь, вы нашли решение своей проблемы из этой статьи.
Windows – одна из самых передовых операционных систем, но она не лишена недостатков. Если на вашем устройстве Windows не отображаются доступные сети, вы не сможете подключиться к Интернету.
Также важно помнить, что не всегда Windows является основной причиной всего этого, и часто виновато оборудование.
В конце концов, Windows – очень совместимая операционная система для многих типов оборудования, и её не следует винить во всём, когда что-то идёт не так.
Хорошей новостью является то, что многочисленные решения помогут вам вернуть устройство в нужное русло.
В этой статье мы подробно рассмотрим, почему ваше устройство Windows не может отображать доступные сети. Мы также предоставим решения для каждой из этих проблем.
Проблемы с расстоянием между роутером и приёмником
Если ваш роутер или модем находятся слишком далеко от устройства, вы не сможете к ним подключиться. Роутер и модем получают и доставляют Интернет в определенном диапазоне. Каждый роутер и модем имеет уникальный диапазон.
Проверьте их характеристики на соответствующих наклейках или свяжитесь с производителем для получения конкретной информации.
Другая проблема может заключаться в том, что слишком много вещей блокируют роутер и модем.
Вы можете находиться в пределах указанного диапазона, но чрезмерное количество мебели, стен и других препятствий будет мешать работе устройства.
Вы не сможете найти роутер или модем на своём устройстве Windows, если они заблокированы.
Как исправить
Если вы считаете, что находитесь слишком далеко от роутера и модема, выполните следующие действия:
- Выключите роутер и модем, чтобы предотвратить скачки напряжения, затем отсоедините их и переместите как можно ближе
- Уберите как можно больше мебели на пути между вами и роутером, чтобы избежать проблем с подключением
- Приобретите расширитель сети, чтобы увеличить охват Wi-Fi
- Выключите и снова включите Интернет, чтобы сбросить настройки соединения
Проблемы из-за обновления оборудования
По данным Microsoft, устаревшее оборудование является распространенной проблемой. Люди часто забывают обновлять драйверы Windows, модема и роутера.
У этих устройств могут быть проблемы с совместимостью, если они не обновлены. Таким образом, они не только не будут отображаться в разделе доступности сети, но и не смогут обеспечивать достаточную мощность сигнала.
К счастью, Windows всегда показывает доступное обновление. Вы можете оставить уведомления включенными, чтобы вы знать, когда вам нужно установить что-то новое.
Другой вариант – включить автоматические обновления на всех ваших устройствах с Windows. Однако это не означает, что обновления затронут роутер и модем.
Как исправить
Перейдите на главный экран вашего устройства, затем следуйте этому методу:
- Откройте меню «Пуск» Windows.
- Откройте приложение «Параметры», нажав на значок шестерёнки.
- Щелкните Центр обновления Windows.
- Выберите Дополнительные параметры.
- Выберите Необязательные обновления.
- Нажмите на опцию обновления драйверов.
- Разверните каждый и обновите их все, нажав Загрузить и установить.
- Перезагрузите компьютер.
Другое решение – посетить веб-сайт поддержки Windows. Там можно найти последние обновления драйверов, чтобы избавиться от проблем с сетевой идентификацией.
Мы рекомендуем сделать резервную копию вашего устройства, прежде чем получать последние обновления.
Компьютер нельзя обнаружить
Вы можете случайно или намерено изменить настройки вашего компьютера, чтобы сделать его недоступным для других устройств.
Этот параметр обычно используется, когда вы находитесь в небезопасном общественном месте. Однако, вы можете случайно активировать его при изменении различных настроек.
Если другие устройства не могут обнаружить ваш компьютер, вы не сможете найти нужную сеть.
К счастью, это одна из самых простых проблем, которую можно решить. Это немного необычно, потому что единственный способ сделать ваше устройство доступным для обнаружения в локальных сетях – изменить настройку вручную.
Однако решить проблему так же просто, как вернуться назад. Если ваше устройство по-прежнему не обнаруживается после нашего быстрого решения, стоит изучить следующие проблемы.
Как исправить
Если роутер не может обнаружить ваш компьютер, вы не сможете подключиться к сети. Чтобы решить эту проблему, следуйте этим инструкциям:
- Откройте Панель управления. Вы можете найти её через меню «Пуск».
- Введите Управление сетями и общий доступ в строке поиска на панели управления. Выберите Центр управления сетями и общим доступом в результатах поиска.
- Нажмите Изменить дополнительные параметры общего доступа в левой колонке меню.
- В разделе «Частная» выберите «Включить сетевое обнаружение» и установите флажок Включить автоматическую настройку на сетевых устройствах.
- На этом этапе также рекомендуется включить общий доступ к файлам и принтерам.
Если эти действия не помогли, перезапустите роутер и модем. Иногда их необходимо сбросить, чтобы обнаружить новое устройство. Это часто происходит до и после обновлений оборудования и программного обеспечения.
Брандмауэры и авиарежим
Брандмауэры и авиарежимы могут помешать вашему устройству Windows обнаруживать близлежащие сети.
Устаревшие брандмауэры могут быть проблемой, но даже самые современные брандмауэры могут ограничить потенциал вашего устройства.
Брандмауэры предназначены для обеспечения безопасности. Но, иногда они слишком агрессивно ограничивают подключения и отключение брандмауэра может решить проблему, но это не всегда решение.
Режим полета отключает почти все функции устройства, использующие различные сигналы. Вы не сможете отправлять текстовые сообщения (если у вас телефон или планшет с Windows), подключаться к Интернету или выполнять поиск локальных устройств.
Вы, несомненно, столкнётесь с проблемами сети, если случайно активируете режим полета или забудете его выключить.
Как исправить
Эти режимы могут сделать невозможным поиск и подключение к локальным сетям. Попробуйте эти исправления, чтобы найти решение:
- Выключайте режим полёта всякий раз, когда хотите подключиться к сети. Если это не сработает, перезагрузите устройство после деактивации режима.
- Деактивируйте все брандмауэры на вашем компьютере. Проверьте все программы безопасности на устройстве и выключите их, а затем проверьте сетевые подключения между каждой деактивацией брандмауэра.
- Повторно активируйте брандмауэры при подключении к сети, чтобы узнать, не в них ли проблема. Если ваша сеть отключается при включении брандмауэра, обновите брандмауэр или обратитесь в компанию, чтобы сообщить о проблеме.
Брандмауэры печально известны своим вмешательством в локальные сети. Чтобы предотвратить эту распространенную проблему, регулярно обновляйте брандмауэры.
Wi-Fi отключен
Если Wi-Fi вашего устройства отключен, вы не найдёте ни одной из доступных сетей. Эта распространенная проблема возникает после перезагрузки устройства, установки нового обновления, изменения какого-либо программного обеспечения или после отключения электроэнергии.
Вы также можете случайно отключить ползунок Wi-Fi при настройке других параметров с помощью значка (включая звук, время автономной работы и т.д.).
Вы можете найти статус Wi-Fi на значке в панели задач (рядом с датой и текущим временем).
Некоторые устройства также имеют дополнительное расположение в меню настроек или в разделе «Пуск» (в зависимости от того, используете ли вы телефон с Windows, планшет или компьютер).
Как исправить
Единственный способ решить эту проблему – включить Wi-Fi. Проверьте значок сигнала. Он должен быть подсвечен.
Если значок вашей сети Windows не выделен или не окрашен, щелкните его, и всё будет готово. Если это не сработает, возможно, ваше устройство пытается подключиться к неактивной сети. Например, если ваш роутер выключен или не может обеспечить подключение к Интернету от поставщика услуг.
Перезапустите роутер и модем, а затем следуйте инструкциям производителя по устранению неполадок.
Неисправности сетевого адаптера
Каждое интернет-совместимое устройство имеет встроенный сетевой адаптер. Эти адаптеры позволяют подключаться к локальным сетям.
Однако, иногда у них возникают проблемы с подключением. Эти проблемы возникают, когда что-то устарело или обновление конфликтует с чем-то внутри или на устройстве.
Например, если вы обновите драйвер и у вас устаревший VPN, это может помешать сетевому адаптеру подключиться к ближайшей сети.
Вы должны быть в состоянии найти разорванное сетевое соединение в настройках диспетчера устройств, чтобы узнать, почему ваше устройство Windows не может найти доступную сеть.
Как исправить
Если сетевой адаптер вашего устройства Windows не работает, пришло время воспользоваться приведенным ниже решением.
- Откройте приложение «Параметры» (значок шестеренки в меню «Пуск»).
- Найдите параметр «Устранение неполадок».
- Выберите Другие средства устранения неполадок.
- Рядом с пунктом «Сетевой адаптер» нажмите кнопку Запустить.
Если эти шаги не работают, попробуйте следующее:
- Перейдите к сетевым настройкам устройства (вы можете найти его в меню «Пуск» Windows).
- Найдите сетевой адаптер, затем убедитесь, что он включен и обновлен.
- Перезагрузите устройство Windows и попробуйте подключиться к сети.
Возможно, вам придётся связаться с Microsoft, чтобы узнать, какой сетевой адаптер установлен на вашем устройстве.
Иногда карта Wi-Fi внутри вашего ноутбука может выйти из строя. Хотя это случается редко, также полезно, если вы попросите специалиста по компьютерам проверить подключение антенны Wi-Fi к карте, чтобы обеспечить правильное размещение.
Ещё одна проблема, с которой я столкнулся, – это грязные контакты WiFi-карты. Иногда проблема решается простой переустановкой карты, а иногда очисткой контактов карты.
Устаревшее программное обеспечение
Подобно устаревшему оборудованию, устаревшее программное обеспечение может вызвать множество проблем.
Например, если у вас есть не обновленное VPN-подключение, это может вызвать проблемы с идентификацией сети. Это также может помешать вам подключиться к сетям, которые отображаются на ваших устройствах Windows.
Устаревшее программное обеспечение сообщает вашему устройству, что оно несовместимо или недостаточно безопасно для подключения к ближайшим сетям.
Как исправить
Программное обеспечение вашего устройства Windows очень сильно влияет на все сетевые подключения и доступность. Если ваше устройство не обновлено, вы не сможете найти некоторые локальные сети.
Вы можете не заметить эти проблемы, потому что отображается несколько сетей, но это не означает, что программное обеспечение актуально.
Попробуйте эти быстрые решения:
- Узнайте, какое обновление Windows является самым последним. Вы можете посмотреть в разделе «Обновление» вашего устройства, чтобы узнать, актуально ли оно.
- Обновите все драйверы, как указано выше. Устаревшие драйверы могут конфликтовать с обновленным программным обеспечением, создавая проблемы с сетью.
- Обновите любую программу, использующую Интернет. Программное обеспечение, использующее Интернет, может влиять на доступные сети. Возможно, вы не сможете получить доступ к этим сетям или найти их.
Неидентифицируемые проблемы с подключением
Если вы опробовали все решения, не исправив проблемы с сетевым подключением Windows, пришло время устранить неполадки совместимости.
Проблемы совместимости может быть очень трудно определить, если вы не знаете, что их вызвало. Кроме того, у вас может не быть необходимых навыков или инструментов для работы.
С другой стороны, Windows предлагает несколько способов решения проблем вашей сети. Утилита «Устранение неполадок» позволяет вам пройти через полезный процесс, не зная ничего о компьютерах.
Как исправить
Существует два способа устранения неполадок с сетью Windows:
- Обратитесь в службу поддержки Windows. Они могут получить доступ ко всей необходимой информации о марке и модели вашего устройства и о том, как они влияют на сетевые подключения. Они также могут узнать, какие обновления вам нужны для устройства. Лучше всего позвонить им или использовать их поддержку в чате на другом устройстве.
- Перейдите в меню настроек и введите устранение неполадок в строке поиска. Эта опция поможет вам найти необходимые сведения об устранении неполадок программного обеспечения, оборудования, драйверов и проблем с сетью. Вы также можете найти сведения об устранении неполадок с брандмауэрами, сетевыми адаптерами и другими проблемами, упомянутыми ранее в статье.
Мы надеемся, что восемь предложенных нами решений помогли вам настроить компьютер на отображение доступных сетей.
Причин этой проблемы может быть много. Но, к сожалению, устранить неполадки не всегда просто.
Невозможность подключиться к сети на вашем устройстве Windows может быть неприятной. Однако советы и рекомендации, которые вы узнали сегодня, помогут вам быстро получить доступ к необходимым сетям.
Если эта запись в блоге оказалась для вас полезной, поделитесь ею со своими друзьями и членами семьи, которые могут столкнуться с той же проблемой. Спасибо за чтение!
Содержание
- Доступные сети Wi-Fi не отображаются на значке Windows
- Как исправить, когда на значке Wi-Fi не отображаются сети
- Перезагрузить систему
- Обновите драйверы адаптера Wi-Fi
- Повторно включите адаптер Wi-Fi
- Включить обнаружение сети
- Управление VPN
- Разблокировать возможные заблокированные SSID
- Попробуйте другой адаптер
Если проблем нет, подключитесь к беспроводная сеть в Windows очень просто. Нам просто нужно перейти к значку, который появляется на панели задач рядом с часами, щелкнуть по нему, и он покажет нам все сети, которые находятся в пределах нашей досягаемости. Позже нам нужно будет щелкнуть только тот, который нас интересует, и щелкнуть, чтобы подключиться, помимо ввода пароля, если он имеет пароль.
Проблема в том, что иногда это не так просто, как мы говорим. Может быть какая-то ошибка, из-за которой нажатие на Значок Wi-Fi не показывает нам доступную сеть. В этом не было бы ничего странного, если бы мы попали в середину поля, где мы уверены, что сети нет. Но, конечно же, в настоящее время это нормально, что где бы мы ни искали сети в городе, они появляются несколько.
Без сомнения, мы сталкиваемся с проблемой, которая мешает пользователям нормально подключаться. Мы знаем, что у нас есть хотя бы одна доступная сеть Wi-Fi, но мы ее не видим и не можем подключиться. Мы постараемся объяснить, что мы можем сделать, чтобы решить эту проблему.
Как исправить, когда на значке Wi-Fi не отображаются сети
Windows 10 сегодня это наиболее часто используемая операционная система на настольных компьютерах. Поэтому, когда возникает проблема такого типа, она может затронуть многих пользователей. У нас есть возможность выполнить несколько простых шагов, чтобы решить, когда доступные сети не отображаются на значке Wi-Fi на панели задач.
Перезагрузить систему
Если мы начнем с самого простого шага, первый вариант — перезагрузить компьютер . Это во многих случаях решает те небольшие проблемы, которые могут быть в операционной системе. Некоторые функции зависли, какие-то процессы работают некорректно …
Поэтому первым делом нужно перезапустить Windows. Таким образом, мы увидим, появятся ли сети Wi-Fi снова в значке рядом с панелью задач или проблема требует альтернативных решений.
Обновите драйверы адаптера Wi-Fi
Может случиться так, что при обновлении Windows 10 возникнут проблемы с некоторыми имеющимися у нас адаптерами. Возможен конфликт программного обеспечения, потому что мы используем несовместимая или устаревшая версия .
Второй совет, который мы хотим дать, чтобы попытаться исправить эту ошибку, — это обновить Адаптер Wi-Fi драйверы . Мы уже знаем, что всегда должны обновлять его, чтобы избежать проблем и добиться максимальной производительности.
Для этого надо зайти в Пуск, написать Диспетчер устройств, Cеть адаптеры и там ищем соответствующий адаптер Wi-Fi. Мы должны щелкнуть правой кнопкой мыши и нажать «Обновить драйвер».
Повторно включите адаптер Wi-Fi
Другое решение может заключаться в отключить адаптер Wi-Fi и снова включите его. Таким образом, все процессы перезапускаются, и мы можем решить некоторые проблемы, такие как тот факт, что доступные сети не отображаются на значке Windows Wi-Fi.
Для этого мы должны выполнить шаги, аналогичные предыдущим. Мы возвращаемся в меню «Пуск», «Диспетчер устройств», «Сетевые адаптеры» и на этот раз вместо того, чтобы нажимать «обновление», мы должны нажать «Отключить устройство».
Включить обнаружение сети
Может быть, по какой-то причине мы отключили обнаружение сети не осознавая того, что это сделала какая-то проблема с операционной системой. Поэтому еще один шаг, который следует принять во внимание, — убедиться, что обнаружение сети активировано, а если нет, активируйте его.
Нам нужно перейти в «Пуск», войти в «Настройки», перейти в «Сеть и Интернет», «Центр управления сетями и общим доступом» и там установить флажок «Включить обнаружение сети», если это не так.
Управление VPN
VPN Сервисов иногда могут быть очень полезны, но они также могут вызывать проблемы с подключением. Мы должны контролировать VPN и убедиться, что они не вызывают ошибку, заключающуюся в том, что сети Wi-Fi не отображаются на значке Windows.
Если мы увидим, что может быть какой-то конфликт с VPN, мы должны удалить его, также удалив все записи, которые он может хранить в Windows. Так что мы можем проверить, действительно ли это проблема.
Разблокировать возможные заблокированные SSID
Были ли мы сознательно или ошибочно заблокированы SSID на системном уровне? Возможно, поэтому он не отображается в значке Wi-Fi. Что мы собираемся сделать, так это убедиться, что у нас нет заблокированных сетей.
Для этого идем в Пуск, пишем Командную строку и открываем ее с правами администратора. Позже мы выполняем команду netsh wlan delete filter permission = denyall networktype = Infrastructure.
Как только это будет сделано, мы должны перезагрузить компьютер, а затем проверить, есть ли эта сеть или те сети, которые он не показывал нам раньше.
Попробуйте другой адаптер
Последний вариант — попробуйте другой адаптер . Возможно, у нашей сетевой карты Wi-Fi есть какие-то физические проблемы, особенно это может случиться с внешними устройствами, подключенными через USB.
Использование другого сетевого адаптера позволяет нам убедиться, что проблема не в системе и не из-за ее неправильной конфигурации.
Короче говоря, если беспроводные сети не появляются, когда мы щелкаем значок Wi-Fi, который появляется на панели задач Windows, мы можем выполнить эти простые шаги, о которых мы упомянули, чтобы попытаться исправить проблему и нормально перемещаться.
RuMax
Активный пользователь
-
#21
Кирилл, Сделал, там все также.
-
учетка.png
6.1 KB
· Просмотры: 109
-
#22
Если честно, пока мыслей больше нет.
Пока вижу два варианта:
1) Сделать лог procmon и просить коллег посмотреть — у меня разрядность другая.
2) Установка в режиме обновления…
Сообщи что будем делать, какой вариант тебе комфортнее.
RuMax
Активный пользователь
-
#23
1 вариант поинтересней будет.
А при установке в режиме обновления какие данные потеряются?
RuMax
Активный пользователь
-
#25
Посмотрите, если не поможет ничего, тогда и обновляться бум
-
Logfile.zip
1.5 MB
· Просмотры: 1
RuMax
Активный пользователь
-
#27
Кирилл, без проблем, лишь бы помогло)
-
Addition.txt
65.9 KB
· Просмотры: 1 -
FRST.txt
73.4 KB
· Просмотры: 1 -
Shortcut.txt
104.4 KB
· Просмотры: 0
-
#28
Нет, ничего за что ухватиться)
Давай обновление в режиме установки.
И удали ccleaner, сто раз уже обсуждались эти оптимизаторы…
-
#29
Нашел еще такую утиль, если результата не даст — то все, точно обновление в режиме установки.
Последнее редактирование: 3 Дек 2017
RuMax
Активный пользователь
-
#30
Давай обновление в режиме установки.
А как?)
И удали ccleaner, сто раз уже обсуждались эти оптимизаторы…
Никакими оптимизаторами не пользоваться что ли? А как же со всяким мусором, который копится поступать?
-
#33
Никакими оптимизаторами не пользоваться что ли? А как же со всяким мусором, который копится поступать?
Интересно знать, почему встроенными средствами, между прочим специально для этого предназначенными, пользоваться не хотим?
RuMax
Активный пользователь
-
#34
Интересно знать, почему встроенными средствами, между прочим специально для этого предназначенными, пользоваться не хотим?
не умею, не знаю какими средствами)
RuMax
Активный пользователь
-
#36
Кирилл, В описании как сделать обновление переустановкой одним из пунктов — скачать свежий установочный диск Windows 10. Я его пропустил, т.к. у меня была заготовлена флешка загрузочная с вин 10 (которую устанавливал жене. Там чистый оф. образ). так вот при включении setup.exe с флешки началась установка, но когда дошел обновления, то обнаружилось, что все данные будут удалены при установке, а варианты с сохранением данных не кликабельны для данного образа. Мой способ не пойдет? Надо скачивать свежий установочный диск?
У меня система виндовс активирована с помощью цифровой лицензии, привязанной к моей учетной записи майкрософт. Детали попытки провести обновление на скриншотах.
Есть у меня одна идея, если коллеги одобрят покажу)
Очень интересно, надеюсь одобрят
Ну, если в поиске так и набрать «Очистка диска»
Соответствующая утилита и запустится.
А реестр? А все браузеры за раз (не удобно каждый браузер по очереди чистить)? проводник? дампы памяти? файлы журналов? фрагменты файлов chkdsk?
Что за папка хранилища компонентов и каких компонентов?
Также в ccleaner можно и подчистить остальные приложения на выбор типа Office и thunderbird. Если все это можно с помощью встроенного делать, то, конечно, было бы здорово
Последнее редактирование: 4 Дек 2017
-
#38
скачал с оф сайта все драйвера
опишите пожалуйста модель вашего ноутбука и кнопка Win+R → пишите ncpa.cpl → жмите Ок и
покажите скрин
RuMax
Активный пользователь
-
#39
А ты, видимо, не пробовал
Что не пробовал? Очистку диска C ? Пробовал, результаты меня не устроили, т.к. после очистки тот же клинер всегда доочищал. + удобность утилиты в том, что множество процессов можно выполнить гораздо быстрее.
Читал эту тему год назад где то. Полностью поддерживаю сообщение SNS-amigo. Очень давно юзаю сcleaner. Всегда хорошо помогал чистить, никаких проблем не было, это 1 раз лет за 5-6, если не больше и то, потому что я стал экспериментировать и врубил Гутмана, вообще не представляя что это и зачем это делать…
Для того, чтобы найти эти темы мне надо было знать что мне надо искать сообщение о папке winsxs. Я же и спрашивал что за такая папка компонентов.
DllPok, в скриншотах вся инфа
Попытался включить обновление с помощью MediaCreationTool — не вышло, ошибка на скриншоте
Ошибка 0x80072f76 0x20017 решилась вот в этом видео: https://www.youtube.com/watch?time_continue=123&v=BY7QkhNaZ2Y
Скачивается образ
-
#40
хорошо,
сначала кнопка Win+R → пишите sysdm.cpl → нажимайте Ok далее вкладка Защита системы и в блоке «Создать точки Восстановление_блабла..» →
→ жмите «Создать» и дайте любое имя латинскими буквами и создайте точки Восстановление на всякий случай (пусть войдет в вашу
привычку — полезная привычка) далее Win+R → devmgmt.msc → Ок и откройте раздел Сетевые адаптеры и 2-щелчок на ваш
wifi_адаптер _Realtek → Свойства → вкладка Драйвер → нажимайте «Удалить», затем Win+R → ncpa.cpl → Ok и так ж удалите вашу Сеть,та
что беспроводная и скачайте заново все Driver-Network, кроме Intel Wireless LAN Drivers и пока не запускаем, запустите от имени Администратор
командную строку и введите команду (копируем_вставить)
wusa.exe /uninstall /kb:4038788
жмем Enter
и Перезагрузите компьютер далее запустите от имени Администратор скачанные вами драйвера начиная с Broadcom Wireless LAN Driver (Windows 10)
это Важно, перед установки wifi_драйвера должны включить wifi нажимая на соответствующую кнопку на клавиатуре вашего ноутбука (обычно ряд f1-f12)
и снова Win+R → ncpa.cpl → Ok правая кнопка мышь на Беспроводная сеть → Свойства → 2-щелчок на Протокол ipv4 → и установите ✔ в пунктах
«Получить IP-адрес автоматически» и «Получить адрес DNS-сервера автоматически» → Применить и Ок затем Win+R → services.msc → Ok
и 2-щелчок на Служба управления радио (Radio Management Service) → Запустить и переключите в режим «Автоматически» → Применить и Ок
и Перезагрузите компьютер, проверьте, появился список wifi_сетей ?
драйвера HP 250 G4 https://support.hp.com/us-en/drivers/selfservice/hp-250-g4-notebook-pc/7609933
вы Переустанавливаете систему? не легче удалить установленные обновление по дате, те что стали причиной данной проблемы?
Последнее редактирование: 5 Дек 2017
Беспроводное подключение к интернету через Wi-Fi пользуется огромной популярностью за счет своего удобства и быстрой настройки соединения. В то же время некоторые люди жалуются, что их ноутбук не видит Wi-Fi сети на операционной системе Windows 10. Из-за этого не получается подключиться даже к роутеру, расположенному в радиусе пары метров. К счастью, проблема поддается решению, но при исправлении ошибки нужно быть крайне внимательным.
В чем причина ошибки
Ситуация, при которой ноут перестал видеть доступные сети, возникает у самых разных пользователей.
Как правило, ошибка появляется вследствие программных изменений и других причин, связанных с работой компьютера:
- неисправный сетевой адаптер;
- отсутствие актуальных драйверов оборудования;
- неправильная настройка маршрутизатора (редко);
- ошибочная блокировка подключений антивирусом;
- неисправность жесткого диска.
Как видите, круг возможных причин выходит очень широким, из-за чего становится сложно определить точный фактор, повлиявший на работу компьютера. Поэтому предлагается рассматривать причины в комплексе, действуя шаг за шагом.
Как исправить проблему
Алгоритм действий при исправлении неполадок напрямую зависит от того, что вызвало появление ошибки. Это может быть кратковременный сбой, системное изменение параметров или неисправность накопителя. Чтобы не упустить ни один момент, следует действовать строго по инструкции, не пропуская ни один этап.
Перезагрузка через Командную строку
Нередко исправить те или иные ошибки помогает банальная перезагрузка компьютера. Но в нашем случае нужно пользоваться не обычным перезапуском, а принудительным выключением через Командную строку. Перед этим важно закрыть все программы:
- Кликните ПКМ по иконке «Пуск».
- Запустите Командную строку с правами Администратора;
- Введите запрос «reg delete HKCRCLSID{988248f3-a1ad-49bf-9170-676cbbc36ba3} /va /fnetcfg -v -u dni_dne».
- Нажмите на клавишу «Enter».
На заметку. Также принудительный перезапуск выполняется через альтернативный интерфейс PowerShell, но в нем действует запрос «Get-AppXPackage -AllUsers | Foreach {Add-AppxPackage -DisableDevelopmentMode -Register «$($_.InstallLocation)AppXManifest.xml»}».
Если ни одна команда не помогла, то попробуйте перезапустить систему самостоятельно. Скорее всего, проблема будет исчерпана. Если пути решения все равно не найдены, то есть смысл рассмотреть фактор системных изменений.
Проблемы из-за системных изменений
Чаще всего ошибка обнаружения доступных сетей происходит по причине того, что в настройки компьютера были внесены изменения. Это могло произойти как по вине пользователя, так и под воздействием других факторов. Ниже предлагаются способы, позволяющие безболезненно вернуть параметры к исходным значениям.
Диагностика неполадок
Если ноутбук не показывает доступные сети даже после перезагрузки, то нужно воспользоваться встроенным средством диагностики неполадок на Windows 10:
- Кликните ПКМ по значку «Сеть» в панели задач.
- Выберите пункт «Диагностика неполадок».
- Дождитесь завершения сканирования системы и выполните все необходимые рекомендации.
С высокой долей вероятности система сама решит проблему, но в некоторых ситуациях интерфейс лишь выдает план действий для устранения неполадок. Как бы то ни было, по окончании сканирования важно еще раз перепроверить обнаружение Wi-Fi.
Локальные службы
Бывает, что поиск беспроводных сетей не открывается по причине деактивации соответствующей службы. Ее нужно включить принудительно:
- Откройте окно «Выполнить» комбинацией клавиш «Win» + «R».
- Введите запрос «services.msc» и нажмите на кнопку «ОК».
- В появившемся на экране интерфейсе найдите «Службу автонастройки WLAN».
- Запустите ее настройки двойным кликом ЛКМ.
- Установите автоматический способ запуска службы.
Если после внесения изменений напротив службы продолжит стоять значение «Выключено», то ее придется запустить принудительно, нажав на одноименную кнопку в настройках параметров. Также желательно перезагрузить компьютер, чтобы служба начала запускаться в автоматическом режиме.
Редактор реестра
Это альтернативный вариант запуска службы поиска сетей, который выполняет компьютер в попытках найти доступный Wi-Fi роутер. На сей раз предлагается обратиться к редактору реестра:
- Откройте окно «Выполнить».
- Введите запрос «regedit» и обработайте его.
- Перейдите по пути HKEY_LOCAL_MACHINE/SYSTEM.
- В указанной директории нужно поочередно открыть каталоги «ControlSet001», «ControlSet002» и «CurrentControlSet», в каждом из которых перейти по пути Services/Ndisuio.
- В каждой папке с названием «Ndisuio» будет содержаться параметр «Start». Его нужно запустить двойным кликом ЛКМ и установить значение «3».
Обратите внимание, что операция выполняется для трех параметров «Start». Внимательно перечитайте инструкцию перед началом решительных действий на своем компьютере.
Сброс сетевых протоколов
Следующий вариант решения проблемы, когда беспроводные сети не отображаются в списке доступных соединений, предполагает выполнение сброса сетевых протоколов. Для этого понадобится открыть Командную строку и поочередно обработать запросы «netsh winsock reset catalog» и «netsh int ip reset reset.log hit».
Исправление ошибок жесткого диска
Наконец, важно учесть возможное влияние на возникновение проблемы со стороны жесткого диска, а именно его неисправности. Обработайте в Командной строке запрос «sfc/scannow», который запустит сканирование диска и автоматическое устранение неполадок. После этого попробуйте вновь найти искомую сеть Wi-Fi.
Восстановление к контрольной точке
Что делать, если ни одна из рассмотренных рекомендаций не помогла? В этой ситуации рекомендуется откатиться к одной из точек восстановления, которая была сохранена в моменте, когда проблема поиска Wi-Fi сетей отсутствовала:
- Откройте окно «Выполнить».
- Введите запрос «rstrui.exe» и нажмите на клавишу «Enter».
- Перед вами откроется утилита для отката данных. Вам останется выбрать точку восстановления, следуя инструкциям, которые будут появляться на экране.
В зависимости от того, как давно была создана точка возврата, вы можете потерять определенное количество данных. Но это намного менее серьезные последствия, чем после полного сброса настроек или переустановки Windows 10.
Начните с перехода в «Настройки»> «Сеть и Интернет»> «Wi-Fi», где вы можете найти и щелкнуть ссылку «Управление известными сетями», чтобы просмотреть список сохраненных беспроводных сетей.
Перейти к началу, выберите Настройки> Сеть и Интернети проверьте, отображается ли имя вашей беспроводной сети в списке доступных сетей.
Почему я не вижу сети Wi-Fi в Windows 10?
Открыть Центр управления сетями и общим доступом. Нажмите Изменить настройки адаптера., найдите свой адаптер беспроводной сети, щелкните его правой кнопкой мыши и выберите в меню «Свойства». Когда откроется окно «Свойства», нажмите кнопку «Настроить». Перейдите на вкладку «Дополнительно» и в списке выберите «Беспроводной режим».
Почему мой компьютер не показывает доступные сети?
Способ 2: проверьте настройки сети
1) Щелкните правой кнопкой мыши значок Интернета.и щелкните Открыть центр управления сетями и общим доступом. 2) Щелкните Изменить настройки адаптера. 3) Щелкните правой кнопкой мыши Wi-Fi и выберите Включить. … 4) Перезагрузите Windows и снова подключитесь к WiFi.
Как мне найти все доступные сети Wi-Fi?
Нажмите «Пуск» и выберите «Панель управления» в появившемся меню. Щелкните ссылку «Сетевые подключения». Щелкните значок, который показывает два синих экрана компьютера в окне «Сетевые подключения». Нажмите «Просмотреть доступные беспроводные сети». когда откроется следующее окно.
Почему я не вижу сети Wi-Fi на своем ноутбуке?
Убедитесь, что ваш компьютер / устройство все еще находится в зоне действия вашего маршрутизатора / модема. Пододвиньте его ближе, если он сейчас слишком далеко. Перейдите в Advanced> Wireless> Wireless Settings.и проверьте настройки беспроводной сети. Дважды проверьте свое имя беспроводной сети, и SSID не скрыт.
Как сканировать беспроводные сети в Windows 10?
Как вручную подключиться к сети Wi-Fi в Windows 10
- На рабочем столе Windows перейдите: Пуск> значок Настройки. …
- В разделе «Связанные настройки» выберите «Центр управления сетями и общим доступом».
- Выберите Настроить новое подключение или сеть.
- Выберите «Подключиться к беспроводной сети вручную» и нажмите «Далее».
Как включить Wi-Fi в Windows 10?
Windows 10
- Нажмите кнопку Windows -> Настройки -> Сеть и Интернет.
- Выберите Wi-Fi.
- Сдвиньте Wi-Fi в положение «Вкл.», После чего отобразятся доступные сети. Щелкните Подключить. Отключить / включить WiFi.
Как исправить отсутствие найденных сетей Wi-Fi?
4 исправления для сетей Wi-Fi не найдены
- Откатите драйвер адаптера Wi-Fi.
- Переустановите драйвер адаптера Wi-Fi.
- Обновите драйвер адаптера Wi-Fi.
- Отключите режим полета.
Почему мой SSID не отображается?
Если желаемый сетевой SSID не отображается на экране, проверьте следующие пункты. Убедитесь, что точка беспроводного доступа / маршрутизатор включены. Переместите машину в место, где нет предметов которые препятствуют прохождению сигнала беспроводной сети, например металлические двери или стены, или ближе к точке беспроводного доступа / маршрутизатору.
Как исправить отсутствие доступных подключений?
Сообщение «Не подключено» нет доступных подключений, как это исправить?
- Переустановите сетевые драйверы.
- Обновите свои драйверы.
- Измените настройки управления питанием.
- Выключите брандмауэр.
- Откат к старшему дайверу.
- Удалите проблемное приложение.
- Перезагрузите / перезагрузите роутер.