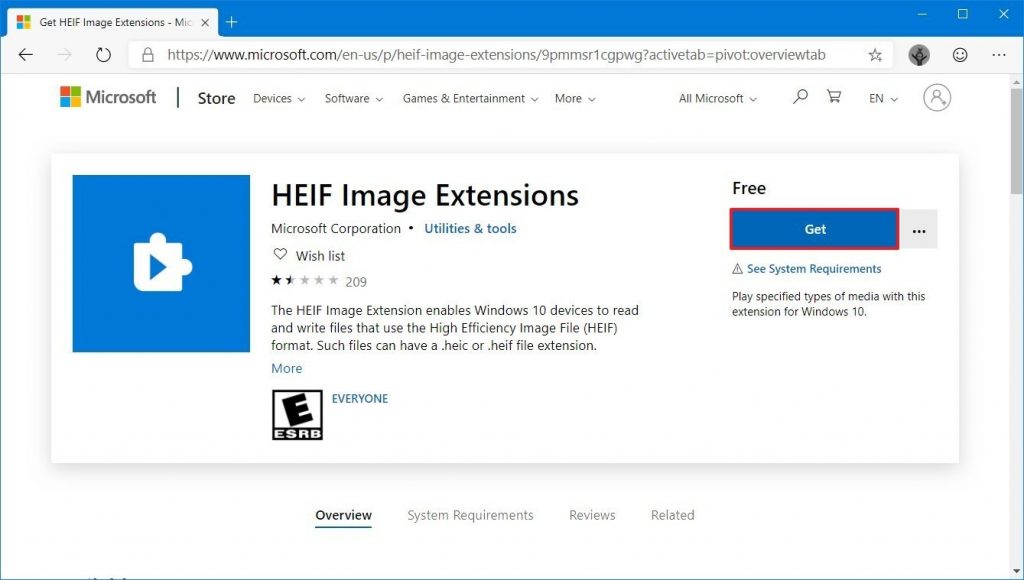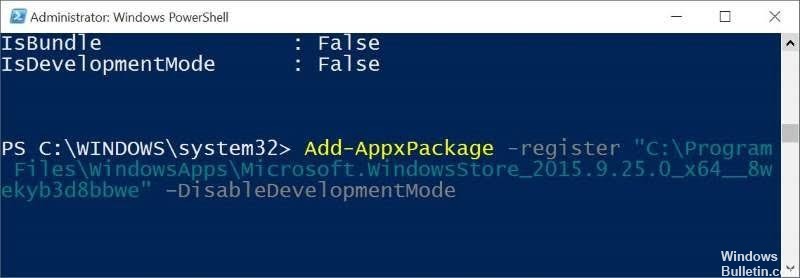Иногда, когда вы пытаетесь загрузить какое-либо приложение из Магазина Windows и нажимаете на значокПолучать‘ничего не происходит. «Получить; кнопка просто мигает, а затем снова возвращается к «Получить». Хотя не существует известной причины возникновения проблемы, вы можете попробовать несколько методов, если кнопка «Получить» не работает в Microsoft Store.
Если все обновления установлены и вы пробовали wsreset, переключившись на локальную учетную запись или запустив команды PowerShell, чтобы переустановить Магазин, но по-прежнему ничего не работает, выполните следующие действия:
- Запустите средство устранения неполадок Магазина Windows
- Выйдите из системы и войдите в свою учетную запись Microsoft
- Обойти опцию Get с помощью метода «Добавить в корзину»
Прочтите, чтобы узнать подробности.
1]Запустите средство устранения неполадок приложений Магазина Windows.
Нажмите кнопку «Пуск», выберите «Настройки‘. В открывшемся окне настроек Windows выберите ‘Обновление и безопасность‘
Под ‘Обновление и безопасность«раздел, выберите»Устранение неполадок‘.
На правой панели прокрутите вниз и нажмите «Приложения Магазина Windows‘.
Ударить ‘Запустите средство устранения неполадок‘и перезагрузите компьютер после завершения выполнения.
2]Выйдите и войдите в свою учетную запись Microsoft.
Откройте Microsoft Apps Store. Щелкните изображение своего профиля, которое отображается в правом верхнем углу экрана компьютера.
Выбирать ‘Мой Microsoft‘аккаунт и нажмите’Выход‘ связь.
После этого подождите несколько секунд и снова войдите в систему.
Проверьте, сохраняется ли проблема.
3]Обойти опцию Get с помощью метода «Добавить в корзину»
Запустите приложение Microsoft Store и перейдите к приложению, которое вы хотите установить. Здесь ‘если ты найдешь’Получать«кнопка не работает, переключитесь на»Добавить в корзину‘ вариант.
Приложение, которое вы пытаетесь установить, будет добавлено в корзину. Теперь продолжайте и нажмите ‘Продолжить покупки‘или выберите’Просмотр корзины‘ вариант.
В окне тележки нажмите ‘Проверить«кнопка под»итог заказа‘.
Теперь вы должны быть перенаправлены к ‘Просмотрите и разместите заказ‘ страница. Перейти к ‘Разместить заказ‘.
Подтвердите заказ, затем закройте и выйдите из приложения Microsoft Store.
Перезапустите приложение Microsoft Store и попробуйте найти приложение, которое вы недавно приобрели.
Когда вы перейдете на страницу приложения, вы увидите ‘Вы владеете этим приложением‘ тег. Вместо того, чтобы видеть ‘Получать‘, вы увидите вариант’ Установить ‘, минуя’Получать‘вариант полностью.
Ударь ‘Установить‘, чтобы начать загрузку приложения с последующей его установкой.
Сообщите нам, помогло ли это вам.
Microsoft Store в Windows 10 содержит приличную библиотеку приложений, некоторые из которых, например iTunes, работают лучше, чем традиционные настольные программы. Но простая загрузка этих приложений на ваш компьютер может оказаться довольно сложной задачей. После нажатия кнопки «Получить» или «Установить» в Microsoft Store ничего не происходит. Это должно расстраивать. Поэтому мы постараемся помочь вам решить проблему, когда вы нажимаете кнопку «Получить» или «Установить» в Microsoft Store, и это не приводит к какой-либо активности.
Недавно я столкнулся с проблемой неотвечающей кнопки «Получить» или «Установить». Но, к счастью, это была одна из самых простых проблем, связанных с Microsoft Store, которую мне удалось решить.
Следовательно, следующий список советов по устранению неполадок должен помочь вам быстро загрузить ваши любимые приложения из Магазина Microsoft. Начнем с тех, которые сработали.
Совет: перед запуском рекомендуется перезагрузить компьютер. Это простое действие может помочь исправить различные аномалии Windows. Сначала уберите это с дороги.
Практически сразу решить проблему с неотвечающими кнопками «Загрузить/Установить» мне помог полный сброс Microsoft Store.
Сброс Microsoft Store возвращает его к настройкам по умолчанию, что позволяет приложению снова работать без неправильных конфигураций, которые могут испортить ситуацию.
Шаг 1. Откройте меню «Пуск», наведите указатель мыши на значок «Настройки» в форме шестеренки и нажмите «Настройки».
Шаг 2: Нажмите Приложения.
Шаг 3. Выберите Microsoft Store из списка приложений и нажмите «Дополнительные параметры».
Шаг 4. Прокрутите вниз и нажмите «Сброс».
Шаг 5: Нажмите «Сбросить снова» в окне подтверждения. Дождитесь завершения процедуры сброса, а затем выйдите из приложения «Настройки».
Шаг 6: Запустите Microsoft Store, выполнив поиск (через меню «Пуск» или «Поиск»), а затем нажмите «Открыть».
Примечание. Процедура сброса удаляет значок Microsoft Store на панели задач. После поиска используйте параметр «Закрепить на панели задач», если хотите вернуть его на панель задач.
Когда Microsoft Store завершит запуск, попробуйте установить приложение. Скорее всего, это должно обязывать. Если это не помогло, перейдите к следующему совету по устранению неполадок.
2. Очистите кеш магазина Microsoft
Windows 10 поставляется со встроенным исполняемым файлом командной строки, который удаляет кэш Microsoft Store. Если неотвечающие кнопки Get/Install являются результатом избыточных или устаревших кэшированных данных, запуск этого исполняемого файла, скорее всего, решит проблему.
Шаг 1. Найдите wsreset.exe (через меню «Пуск» или «Поиск»), а затем нажмите «Открыть».
Шаг 2. Подождите несколько секунд, пока командная строка очистит кэш Microsoft Store. Вам не нужно ничего делать.
После очистки кеша Microsoft Store должен запуститься автоматически. Проверьте, правильно ли работает кнопка «Получить» или «Установить». Если они не отвечают, читайте дальше, чтобы выяснить, что вы должны делать дальше.
3. Выйдите/войдите в Microsoft Store
Выход из Microsoft Store, а затем повторный вход в него может помочь исправить непреклонную кнопку «Получить» или «Установить», которая отказывается работать.
Шаг 1. Откройте Microsoft Store, а затем щелкните портрет своего профиля в правом верхнем углу окна приложения. В появившемся меню щелкните свою учетную запись Microsoft.
Шаг 2: Нажмите «Выйти» под учетной записью Microsoft Store, с которой вы вошли. После выхода закройте и перезапустите Microsoft Store.
Шаг 3: Щелкните значок профиля (который должен казаться пустым), а затем нажмите «Войти».
Шаг 4. Выберите свою учетную запись Microsoft и нажмите «Продолжить», чтобы снова войти в систему. Возможно, вам придется пройти определенную форму аутентификации (например, ввести PIN-код для входа), чтобы завершить процедуру входа.
Когда вы снова войдете в систему, попробуйте установить приложение. Скорее всего проблема должна быть решена.
4. Запустите средство устранения неполадок Магазина Microsoft.
В Windows 10 есть встроенное средство устранения неполадок, которое может автоматически находить и устранять проблемы, связанные с Microsoft Store. Если приведенные выше советы не сработали, пришло время применить средство устранения неполадок.
Шаг 1. Откройте приложение «Настройки» (нажмите «Настройки» в меню «Пуск»), а затем нажмите «Обновление и безопасность».
Шаг 2. Щелкните боковую вкладку «Устранение неполадок».
Шаг 3. Прокрутите список вариантов устранения неполадок, нажмите «Приложения Магазина Windows», а затем нажмите «Запустить средство устранения неполадок». Затем достаточно просто следовать инструкциям на экране, чтобы исправить Microsoft Store.
Если средство устранения неполадок обнаружило и устранило какие-либо проблемы, кнопка «Получить» или «Установить», вероятно, должна работать правильно.
5. Перерегистрируйте Магазин Microsoft
Перерегистрация Магазина Microsoft в Windows 10 — это действенное решение, которое может исправить серьезные проблемы, связанные с приложением. Процедуру можно быстро выполнить, выполнив определенную команду через консоль Windows PowerShell.
Шаг 1. Найдите Windows PowerShell (через меню «Пуск» или «Поиск»), а затем нажмите «Открыть».
Шаг 2: Скопируйте и вставьте следующую команду в Windows PowerShell:
Get-AppXPackage *Microsoft.WindowsStore* | Foreach {Add-AppxPackage -DisableDevelopmentMode -Register «$($_.InstallLocation)AppXManifest.xml»}
Шаг 3: Нажмите Enter, чтобы выполнить команду.
После этого откройте Microsoft Store, а затем попробуйте установить приложение, чтобы проверить, решена ли проблема.
Начать загрузку
Кнопки «Получить» или «Установить» в Microsoft Store снова реагируют? Они, скорее всего, должны. Если проблема не устранена, вы можете обновить Windows 10. Перейдите в «Пуск» > «Настройки» > «Обновление и безопасность» > «Центр обновления Windows», чтобы проверить и установить последние обновления. Если из-за известной технической проблемы Microsoft Store не работал должным образом, обновление исправит ситуацию.
Далее: теперь, когда Microsoft Store вернулся к нормальной жизни, вот шесть отличных советов, которые можно использовать прямо сейчас.
Post Views: 719
Использование сервиса Microsoft Store является простым, удобным и безопасным способом установки программного обеспечения в Windows 10 и 11. Впрочем, идеальным его назвать нельзя, поскольку для работы с Магазином вам понадобиться учетная запись Microsoft, кроме того, сбой в работе самого приложения Microsoft Store или некорректные настройки операционной системы могут привести к тому, что вы не сможете установить через Магазин ни одной программы или игры по причине отсутствия в Магазине кнопки «Получить» (Установить).
Причины этой странной неполадки могут быть разные, равно как и разными будут способы ее устранения. Но прежде чем приступать к применению того или иного решения, попробуйте перезагрузить компьютер, — это снимет предположение, что ошибка вызвана каким-то временным некритичным сбоем. Если ничего не изменится, пройдитесь последовательно по этим пунктам.
Проверьте дату и время
Как и в случае с веб-страницами некоторых сайтов в веб-браузерах, Microsoft Store может работать некорректно, если на компьютере выставлены неправильные дата и время. Убедитесь, что системные часы не спешат и не отстают относительно того часового пояса, в котором вы находитесь. Лучше всего выставить время по Интернету.
Откройте настройки даты и времени командой timedate.cpl, переключитесь на вкладку «Время по интернету», нажмите «Изменить параметры».
И установите флажок в пункте «Синхронизировать в сервисом времени…».
Перезайдите в учетную запись
Чтобы исключить неполадки, связанные с учетной записью Microsoft, переподключите Microsoft Store к учетной записи Microsoft.
Откройте Магазин, нажмите по значку профиля пользователя и выберите опцию «Выйти».
Опять нажмите значок профиля, выберите «Войти» и авторизуйтесь со своим логином и паролем.
Сбросьте Магазин Windows
Если неполадка вызвана повреждением кэша Магазина или его конфигурационных файлов, устранить проблему поможет сброс приложения.
Откройте нажатием Win + R окошко быстрого выполнения команд, введите в него команду WSReset.exe и нажмите ввод.
В результате кэш Магазина будет очищен.
Если этого окажется недостаточно, выполните процедуру сброса Магазина.
Для этого в приложении «Параметры» перейдите в раздел «Приложения и возможности», выберите Магазин и нажмите ссылку «Дополнительные параметры».
В следующем окне нажмите кнопку «Исправить», а еще лучше «Сброс».
Также вы можете попробовать воспользоваться встроенным в Windows средством устранения типичных неполадок.
Запустите его из раздела «Обновление и безопасность», нажав ссылку «Дополнительные средства устранения неполадок».
И выбрав опцию «Приложения из Магазина Windows».
Если проблемы будут найдены, встроенная утилита предложит решение и устранит их в автоматическом режиме.
Загрузка…
by Teodor Nechita
Eager to help those in need, Teodor writes articles daily on subjects regarding Windows, Xbox, and all things tech-related. When not working, you may usually find him either… read more
Updated on December 8, 2022
The Microsoft Store app is a program that can have issues like any other program. Such would be the case with users that have reported that the Windows Store Get button is not working:
Well, as the title says, the get button doesn’t work, it just reloads the page. I was trying to download a OCR app because i need to copy a lot of text off a image. I really hope there’s a solution that doesn’t require me to edit the registry and restart, can’t do that every time windows 10 goofs, i have lots of programs open and work to do…
Since the Microsoft Store app is an integral part of using Windows 10, any issue that prevents you from using it can be quite troublesome. That is why we’ve created a step-by-step guide that will show you just how to fix this issue.
How do I fix the Microsoft Store button issue in Windows 10?
1. Sign in and out of your Microsoft account
- Open the Microsoft Apps Store
- Click on your profile picture on top right and sign-out
- Sign-in again.
2. Run Windows App Troubleshooter
- Press Start
- Click Settings
- Select Update & security
- Click Troubleshoot
- Scroll down to the bottom and click Windows Store Apps
- Click Run the Troubleshooter
3. Reset Windows Store through Command Prompt
- Type cmd in Windows Search box
- Right-click on Command Prompt
- Select Run as Administrator
- Type WSreset.exe and click Enter
- Reboot your computer
4. Re-register all Store apps
- Press Start
- Right-click on Windows Powershell
- Open it with Administrator rights
- Copy the following lines from below and right-click in Powershell to paste:
- Get-AppXPackage -AllUsers | Foreach {Add-AppxPackage -DisableDevelopmentMode -Register “$($_.InstallLocation)AppXManifest.xml”}
- Press Enter
- Restart your computer
5. Reinstall the Microsoft Store App
- Press Start
- Right-click on Windows Powershell
- Open it with Administrator rights
- Copy the following from below and right-click in Powershell to paste:
- Get-AppxPackage -allusers *WindowsStore* | Remove-AppxPackage
- Get-AppxPackage -allusers *WindowsStore* | Foreach {Add-AppxPackage -DisableDevelopmentMode -Register “$($_.InstallLocation)AppXManifest.xml”}
- Press Enter
- Reboot your PC
By following these steps, you should be able to fix any issue related to the Microsoft Store App’s Get button not working.
Keep in mind that if you follow any of these steps, the data of your already installed app will not be affected, nor will you need to re-download them again.
If you want more information about fixes for common Microsoft Store issues, leave us a message in the comment section below.
RELATED ARTICLES YOU SHOULD CHECK OUT:
- KB4530715 fixes Microsoft Store launch issues on ARM devices
- How to play Microsoft Store games on Steam
- Best Microsoft Store 2020 Guide Deals
What is the Windows Store?
Starting with Windows 8 and onward, users could download specialized and lightweight programs called Apps via the Windows Store. These Apps can vary in functionality, from simple video players so system utility tools.
We hope you managed to fix the Windows Store Get button not working issue on your PC. Let us know how it went in the comments section below.
Still having issues? Fix them with this tool:
SPONSORED
If the advices above haven’t solved your issue, your PC may experience deeper Windows problems. We recommend downloading this PC Repair tool (rated Great on TrustPilot.com) to easily address them. After installation, simply click the Start Scan button and then press on Repair All.
Newsletter
by Teodor Nechita
Eager to help those in need, Teodor writes articles daily on subjects regarding Windows, Xbox, and all things tech-related. When not working, you may usually find him either… read more
Updated on December 8, 2022
The Microsoft Store app is a program that can have issues like any other program. Such would be the case with users that have reported that the Windows Store Get button is not working:
Well, as the title says, the get button doesn’t work, it just reloads the page. I was trying to download a OCR app because i need to copy a lot of text off a image. I really hope there’s a solution that doesn’t require me to edit the registry and restart, can’t do that every time windows 10 goofs, i have lots of programs open and work to do…
Since the Microsoft Store app is an integral part of using Windows 10, any issue that prevents you from using it can be quite troublesome. That is why we’ve created a step-by-step guide that will show you just how to fix this issue.
How do I fix the Microsoft Store button issue in Windows 10?
1. Sign in and out of your Microsoft account
- Open the Microsoft Apps Store
- Click on your profile picture on top right and sign-out
- Sign-in again.
2. Run Windows App Troubleshooter
- Press Start
- Click Settings
- Select Update & security
- Click Troubleshoot
- Scroll down to the bottom and click Windows Store Apps
- Click Run the Troubleshooter
3. Reset Windows Store through Command Prompt
- Type cmd in Windows Search box
- Right-click on Command Prompt
- Select Run as Administrator
- Type WSreset.exe and click Enter
- Reboot your computer
4. Re-register all Store apps
- Press Start
- Right-click on Windows Powershell
- Open it with Administrator rights
- Copy the following lines from below and right-click in Powershell to paste:
- Get-AppXPackage -AllUsers | Foreach {Add-AppxPackage -DisableDevelopmentMode -Register “$($_.InstallLocation)AppXManifest.xml”}
- Press Enter
- Restart your computer
5. Reinstall the Microsoft Store App
- Press Start
- Right-click on Windows Powershell
- Open it with Administrator rights
- Copy the following from below and right-click in Powershell to paste:
- Get-AppxPackage -allusers *WindowsStore* | Remove-AppxPackage
- Get-AppxPackage -allusers *WindowsStore* | Foreach {Add-AppxPackage -DisableDevelopmentMode -Register “$($_.InstallLocation)AppXManifest.xml”}
- Press Enter
- Reboot your PC
By following these steps, you should be able to fix any issue related to the Microsoft Store App’s Get button not working.
Keep in mind that if you follow any of these steps, the data of your already installed app will not be affected, nor will you need to re-download them again.
If you want more information about fixes for common Microsoft Store issues, leave us a message in the comment section below.
RELATED ARTICLES YOU SHOULD CHECK OUT:
- KB4530715 fixes Microsoft Store launch issues on ARM devices
- How to play Microsoft Store games on Steam
- Best Microsoft Store 2020 Guide Deals
What is the Windows Store?
Starting with Windows 8 and onward, users could download specialized and lightweight programs called Apps via the Windows Store. These Apps can vary in functionality, from simple video players so system utility tools.
We hope you managed to fix the Windows Store Get button not working issue on your PC. Let us know how it went in the comments section below.
Still having issues? Fix them with this tool:
SPONSORED
If the advices above haven’t solved your issue, your PC may experience deeper Windows problems. We recommend downloading this PC Repair tool (rated Great on TrustPilot.com) to easily address them. After installation, simply click the Start Scan button and then press on Repair All.
Newsletter
Обновлено 2023 января: перестаньте получать сообщения об ошибках и замедлите работу вашей системы с помощью нашего инструмента оптимизации. Получить сейчас в эту ссылку
- Скачайте и установите инструмент для ремонта здесь.
- Пусть он просканирует ваш компьютер.
- Затем инструмент почини свой компьютер.
Если не получается скачать приложения из магазина Microsoft в Windows 10, поскольку кнопка «Получить» не работает, щелкните здесь, чтобы узнать, как решить проблему.
Приложение Microsoft Store в Windows 10 позволяет добавлять новые приложения по вашему выбору. Однако иногда могут возникнуть проблемы с загрузкой приложений. В этой статье мы поговорим об одной из известных проблем, возникающих при добавлении приложений в Windows 10.
Когда вы находитесь на странице приложения и хотите его установить, вы обычно нажимаете кнопку «Получить». Но проблема в том, что после этого ничего не происходит. Приложение не загружается и не устанавливается, и кнопка «Получить» остается там, потому что она не была нажата. Этот номер просто повторяет, что кнопка «Получить» не работает в приложении Store.
Если у вас также есть эта проблема, вы можете найти решение здесь.
Перерегистрировать все приложения магазина
- нажмите старт
- Щелкните правой кнопкой мыши на Windows Powershell
- Откройте его с правами администратора
- Скопируйте следующие строки снизу и щелкните правой кнопкой мыши в Powershell, чтобы вставить их:
- Получить AppXPackage -AllUsers | Foreach {Add-AppxPackage -DisableDevelopmentMode -Register «$ ($ _. InstallLocation) AppXManifest.xml»}
- Нажмите клавишу Enter
- Перезагрузите компьютер
Сбросить Windows Store через командную строку
- Введите cmd в поле поиска Windows
- Щелкните правой кнопкой мыши на командной строке
- Запуск от имени администратора
- Введите WSreset.exe и нажмите Enter
- Перезагрузите компьютер
Обновление за январь 2023 года:
Теперь вы можете предотвратить проблемы с ПК с помощью этого инструмента, например, защитить вас от потери файлов и вредоносных программ. Кроме того, это отличный способ оптимизировать ваш компьютер для достижения максимальной производительности. Программа с легкостью исправляет типичные ошибки, которые могут возникнуть в системах Windows — нет необходимости часами искать и устранять неполадки, если у вас под рукой есть идеальное решение:
- Шаг 1: Скачать PC Repair & Optimizer Tool (Windows 10, 8, 7, XP, Vista — Microsoft Gold Certified).
- Шаг 2: Нажмите «Начать сканирование”, Чтобы найти проблемы реестра Windows, которые могут вызывать проблемы с ПК.
- Шаг 3: Нажмите «Починить все», Чтобы исправить все проблемы.
Переустановка приложения Microsoft Store
- нажмите старт
- Щелкните правой кнопкой мыши на Windows Powershell
- Откройте его с правами администратора
- Скопируйте следующее и щелкните правой кнопкой мыши в Powershell, чтобы вставить его:
Get-AppxPackage-allusers WindowsStore | Удалить-AppxPackage
Get-AppxPackage-allusers WindowsStore | Foreach {Add-AppxPackage —
- DisableDevelopmentMode -Register «$ ($ _. InstallLocation) AppXManifest.xml»} powershell
- Нажмите клавишу Enter
- Перезагрузите компьютер
Самое простое решение — сбросить кэш Магазина Windows, который со временем может запутаться и испортиться. Для этого нажмите Ctrl + R, затем введите wsreset в поле Run и нажмите Enter. Должно появиться окно командной строки, указывающее, что Windows сбрасывает кэш памяти. Когда окно закрывается, задача завершена. Таким образом, вы можете попробовать открыть магазин, чтобы увидеть, работает ли он правильно.
Отключить прокси-сервер
Если у вас включен прокси-сервер (или VPN, если на то пошло), ваш магазин Windows может быть несбалансированным, потому что IP-адрес вашего ПК не соответствует информации вашей учетной записи Windows. Поэтому, если у вас включен VPN, сначала отключите его. С другой стороны, прокси-соединения немного сложнее, и вы можете даже не знать, включен ли он у вас.
Чтобы проверить это и отключить прокси-соединение, нажмите кнопку «Пуск», а затем значок «Настройки». В окне «Настройки» щелкните «Сеть и Интернет-прокси» на левой панели, затем убедитесь, что ползунок «Использовать прокси-сервер» отключен.
"Get" button does nothing in Microsoft Store (1803) from Windows10
Совет экспертов: Этот инструмент восстановления сканирует репозитории и заменяет поврежденные или отсутствующие файлы, если ни один из этих методов не сработал. Это хорошо работает в большинстве случаев, когда проблема связана с повреждением системы. Этот инструмент также оптимизирует вашу систему, чтобы максимизировать производительность. Его можно скачать по Щелчок Здесь
CCNA, веб-разработчик, ПК для устранения неполадок
Я компьютерный энтузиаст и практикующий ИТ-специалист. У меня за плечами многолетний опыт работы в области компьютерного программирования, устранения неисправностей и ремонта оборудования. Я специализируюсь на веб-разработке и дизайне баз данных. У меня также есть сертификат CCNA для проектирования сетей и устранения неполадок.
Сообщение Просмотров: 42
Как стало заметно по отзывам на различных форумах, что к магазину Microsoft Store нет большой любви и это оправдано — это баги, недружелюбный интерфейс. Вся схема UWP на которой основан магазин, кажется жестким способом заставить людей пользоваться им. Каким бы не был магазин Виндовс, в нем есть и доля хорошего — это хорошие бесплатные приложения, мини игры для детей, и что самое главное отсутствие вирусов в приложениях. Эти исправления полезны не только для магазина windows, но и большинство из них могут быть применены к любому приложению UWP. Разберем решения, почему же магазин в windows 10 не работает, как переустановить и восстановить windows store.
Прежде чем приступить к правильным исправлениям, есть небольшой перечень вещей, которые вы должны проверить, прежде чем продолжать:
- Windows обновлена
- UAC (контроль учетных записей пользователей) включен
- Ваши видеокарты / графические драйверы обновлены
Очистка кэша хранилища магазина windows
Самое простое решение заключается в сбросе кэша магазина Windows 10, который со временем может стать загроможденным всякими файлами.
- Нажмите сочетание кнопок Win+R и введите wsreset.
- Откроется командная строка, подождите пока она сама закроется и автоматически запустит магазин windows 10. (Я примерно ждал 2 минуты)
- Откройте свой магазин, чтобы проверить его работоспособность, если магазин windows не работает, то двигаемся дальше.
Переустановить магазин Windows
Радикальный способ с переустановкой самого приложения windows store может помочь исправить различные ошибки с магазином. Вам нужно будет удалить Windows Store через Powershell.
- Запустите PowerShell от имени администратора.
- Далее введите следующую команду в окно get-appxpackage -allusers.
- Найдите теперь в большом списке запись Name: Microsoft.WindowStore и скопируйте информацию в строке «PackageFullName» в буфер обмена, а лучше в текстовый документ.
В новой строке PowerShell введите remove-appxpackage затем пробел и код, который вы скопировали в буфер обмена. У меня получилось примерно так, но у вас может отличаться в зависимости от версии самого приложения. Нажмите Enter и приложение microsoft store исчезнет, после чего перезагрузите компьютер.
remove-appxpackage Microsoft.WindowsStore_11801.101.4.0_x64__8wekyb3d8bbwe
После перезагрузке ПК нужно переустановить Магазин Windows. Вам нужно вернуться в Powershell в качестве администратора и ввести следующее:
Add-AppxPackage -register "C:Program FilesWindowsAppsMicrosoft.WindowsStore_11801.101.4.0_x64__8wekyb3d8bbweAppxManifest.xml" -DisableDevelopmentMode
Отключить Прокси-Сервер
Если у вас есть прокси-сервер или VPN, то он может быть виновником не рабочего состояния магазина windows 10, потому что IP-адрес вашего ПК не соответствует данным вашей учетной записи Windows.
- Отключите или удалите VPN и прокси сервер, если имеется установочная программа.
- Проверьте стандартный встроенный прокси. Нажмите кнопку «Пуск» > «Параметры» (значок шестеренки) > «Сеть и интернет» > «Прокси» и отключите.
Сброс магазина windows
Начиная с Anniversary Update, у вас есть возможность сбросить приложение Windows Store, которое очистят кэш и данные, по сути дела сделав их новыми. Это более радикально, чем выше проделанная опция «WS Reset», так как это очистит все ваши предпочтения, данные для входа, настройки и т. д. (Не волнуйтесь, вы все равно сохраните приложение, которое вы установили из магазина).
- Откройте Параметры > Приложения > Приложения и возможности.
- Найдите справа в приложениях «Магазин» и нажмите дополнительные параметры.
- В открывшимся новом окне нажмите Сброс.
Перерегистрировать приложения магазина Windows
Другой способ сброса приложения магазина — это заставить его перерегистрироваться на вашем компьютере, ноутбуке. Запустите командную строку от имени администратора. Введите в «поиске», около пуска cmd и нажмите в соответствиях правой кнопкой мыши и запуск от имени администратора. В командной строке введите следующую команду для перерегистрации приложения магазина и нажмите enter:
PowerShell -ExecutionPolicy Unrestricted -Command "& {$manifest = (Get-AppxPackage Microsoft.WindowsStore).InstallLocation + 'AppxManifest.xml' ; Add-AppxPackage -DisableDevelopmentMode -Register $manifest}"
Смотрите еще:
- Как скачать приложения из магазина Windows 10
- Не удается создать раздел при установке Windows
- Диагностика ошибок синего экрана смерти BSOD Window
- Не отображается флешка в проводнике Windows 10
- 9 Причин Почему Компьютер с Windows Зависает
[ Telegram | Поддержать ]
Приложения повышают производительность и расширяют возможности любой операционной системы. Подобно тому, как у Android есть Google Play Store, у Apple есть App Store, у операционной системы Windows также есть собственный магазин приложений, то есть Microsoft Store. Он содержит приличное количество игр и приложений, которые пользователь может загрузить после входа в свою учетную запись Microsoft. Однако бывают случаи, когда нажатие кнопки «Установить» в любом из приложений ничего не делает. Он застревает на месте, и ничего не происходит.
Это должно быть неприятно, но Microsoft Store не единственный, где возникла эта проблема. Возможно, вы видели эту проблему и в Google Play Store, когда после нажатия кнопки установки ничего не происходит. Возвращаясь к проблеме Microsoft Store, если вы также столкнулись с той же проблемой, то вы правы. разместите, как в этом посте, мы расскажем, как исправить неработающую кнопку установки Microsoft Store. вопрос. Итак, давайте взглянем на саму статью:
Оглавление
-
1 Как исправить неработающую кнопку «Установить» в Microsoft Store
- 1.1 Сбросить Microsoft Store
- 1.2 Очистить кеш магазина
- 1.3 Повторно войдите в Microsoft Store
- 1.4 Запустите средство устранения неполадок Microsoft
- 1.5 Перерегистрируйте Microsoft Store
Как исправить неработающую кнопку «Установить» в Microsoft Store
Есть несколько исправлений для устранения неполадок, которые вы можете использовать для решения этой проблемы, обнаруженной в Microsoft Store. С помощью этих исправлений вы сможете обойти кнопку «Установить», не вызывая никаких проблем.
Итак, вот это с моей стороны в этом посте. Надеюсь, вам понравился этот пост, и вы смогли исправить проблему с неработающей кнопкой «Установить» в Магазине. Сообщите нам в комментариях ниже, какой из вышеупомянутых методов сработал для вас. До следующего поста… Ура!
Сертифицированный специалист по цифровому маркетингу Six Sigma и Google, работавший аналитиком в ведущей ТНК. Энтузиаст технологий и автомобилей, который любит писать, играть на гитаре, путешествовать, кататься на велосипеде и отдыхать. Предприниматель и блоггер.
Многие юзеры «десятки» уже полюбили магазин приложений от Windows за то, что с него можно быстро скачать и установить качественные и интересные программы. Иногда в работе Windows Store могут случаться сбои — он становится полностью или частично неработоспособным. Пользователь сразу лишается доступа к базе приложений. Какие меры принять, чтобы возобновить прежнюю функциональность магазина?
Встроенный магазин приложений Windows Store может выйти из строя по массе причин:
- сбой настроек программы в реестре;
- блокировка со стороны антивируса;
- неправильная работа системной службы WSService, которая отвечает за магазин, или её отключение, выполненное ранее;
- некорректная установка обновлений системы;
- забитый кэш магазина;
- наличие повреждённых файлов системы;
- отсутствие подключения к интернету, проблемы с сервером и прочее.
Магазин может выдавать ошибку, если в настройках системы включен прокси-сервер
Как могут выражаться проблемы с магазином? Например, иконка магазина может вовсе исчезнуть из поля зрения — пользователь не может отыскать её в меню «Пуск». Магазин может отказываться запускать свой интерфейс — после клика ничего не появляется.
После запуска или уже во время работы могут возникать маленькие окна с ошибками, которые идут обычно с определённым кодом: 0x80072efd, 0x80073CF9, 0x80d0000a, 0x80072ee7, 0x80070005, 0x800706d9, 0x8024401c, 0x803f8001 и другие. Программа может при этом завершать досрочно свою работу либо продолжать работать, но уже очень медленно.
Методы решения проблемы
Ниже расскажем о самых популярных и действенных методах решения, которые подходят для различных ошибок, возникших в Windows Store. Однако перед их применением обязательно перезапустите компьютер — возможно, проблема возникла после единичного сбоя в работе системы.
Инструмент для диагностики и устранения неполадок
Не все, но многие проблемы в работе различных программ способно решить встроенное средство «Виндовс» для диагностики. В системе уже предустановлены инструменты для устранения неполадок с различными сервисами — «Центр обновления», «Подключение к интернету», «Магазин Windows Store» и прочие. Приступим к процедуре:
- Зажимаем на «клаве» Windows и R — на дисплее появляется панель «Выполнить». На ней набираем слово control и щёлкаем по кнопке запуска выполнения команды.
Напишите control и нажмите на ОК - На «Панели управления» сразу печатаем поисковой запрос «устранение», чтобы долго не искать нужный раздел. Переходим по первой большой ссылке «Устранение неполадок».
Перейдите по ссылке «Устранение неполадок» - В левой колонке щёлкаем по второй строчке «Просмотр всех категорий».
Откройте все категории, кликнув по второй ссылке слева - Ждём, когда панель найдёт и покажет нам все доступные пакеты для диагностики.
Дождитесь окончания поиска - В перечне выбираем инструмент для диагностики «Приложения из «Магазина Windows».
Запустите программу «Приложения из Магазина Windows» - Его же можно запустить иначе: открываем окно «Параметры Виндовс» (шестерня в меню «Пуск» либо сочетание клавиш Windows + I).
Кликните по шестерне, чтобы открыть «Параметры» - Переходим в плитку «Обновление безопасность».
В «Параметрах» кликните по разделу «Обновление и безопасность» - В четвёртой вкладке «Устранение неполадок» прокручиваем список инструментов до средства, посвящённого магазину. Щёлкаем по нему левой кнопкой мышки.
Щёлкните по плитке «Приложения из магазина» - Кликаем по серой клавише для запуска инструмента.
Запустите средство диагностики - Ждём, когда программа найдёт проблемы, связанные с Windows Store.
Ждём завершение процедуры поиска - Средство может сразу предложить выполнить то или иное действие для устранения найденной неполадки. Соглашаемся на выполнение.
Если средство предлагает решение, применяйте его - После этого инструмент осуществит поиск дополнительных проблем. В результате вы получите отчёт о проведённой работе средства, где будут указаны проблемы и их состояние — исправлено или нет. Если всё исправлено, кликните по «Закрыть» и проверьте работу магазина. Если некоторые неполадки остались нерешёнными, можете попытаться перезапустить средство диагностики.
Ознакомьтесь с отчётом по исправлению найденных ошибок магазина - Таким же образом запустите средство «Центр обновления Windows», так как неполадки в его работе могут косвенно повлиять на функционирование Windows Store.
Восстановление повреждённых файлов
«Виндовс Стор» — часть «операционки», поэтому работа магазина напрямую зависит от целостности системных файлов. Последние могут быть сильно повреждены из-за «разрушительной» деятельности различных вирусов, неправильной деинсталляции программ и прочих причин. Восстановить «здоровье» данных файлов да и вообще проверить наличие повреждений у документов можно следующим образом:
- Раскрываем консоль «Командная строка», но только с правами администратора: в универсальной поисковой строке вашей системы пишем запрос (название либо код cmd).
Введите в строку «Командная строка» либо cmd - Щёлкаем правой кнопкой по нужной строчке в результатах — кликаем по первой опции, в которой упоминается администратор.
В контекстном меню выберите «Запуск от имени администратора» - Если поисковой строки на «Панели задач» у вас нет, не беда — зажимаем R и Windows и пишем команду cmd. Выполняем её через зажатие сразу трёх кнопок: Shift + Ctrl + Enter. Если появилось окно, в котором запрашивается разрешение, кликаем по «Да».
Выполните команду cmd в строке «Открыть» - В редакторе с чёрным фоном вставляем либо вручную набираем несложную команду sfc /scannow — жмём на «Ввод», чтобы запустить её выполнение. Сначала система проведёт проверку на целостность, а затем заменит «разбитые» файлы на новые. Процедура может занять много времени — полчаса и больше. Когда она завершится, перезагружаем ПК и смотрим, была ли решена проблема с магазином.
Вставьте sfc /scannow в редакторе и нажмите на Enter - Если по окончании процедуры вы увидели в отчёте, что не все файлы были вылечены или же если диагностика не принесла положительный результат, откройте снова консоль от имени администратора и выполните другую команду DISM.exe /Online /Cleanup-image /Restorehealth.
Выполните команду DISM.exe /Online /Cleanup-image /Restorehealth в консоли
Видео: как «вылечить» системные файлы Windows
Сброс кэша «Виндовс Стор»
Ни одна программа не способна нормально функционировать, если её кэш переполнен. Магазин приложений «десятки» не является исключением. Если вы ни разу не сбрасывали данные его кэша, возможно, проблема появилась именно по этой причине. Сделайте следующее, чтобы очистить кэш от «мусора»:
- Нажимаем в один момент на Windows и R (при этом не важно, какая раскладка является текущей). На панели в строке «Открыть» пишем либо вставляем код wsreset. Чтобы запустить его от имени администратора, нажимаем одновременно на Shift + Ctrl + Enter.
Вставьте команду wsreset и нажмите на ОК - То же самое можно выполнить через панель «Поиск» (строка поиска либо иконка в виде увеличительного стекла в левой части «Панели задач»). Набираем ту же команду.
Вы можете запустить выполнение wsreset через «Поиск» - Щёлкаем правой кнопке по появившейся строчке в результатах — делаем выбор в пользу выполнения кода от имени администратора.
Запустите wsreset от имени администратора - На «Рабочем столе» откроется консоль «Командная строка» — в её интерфейсе ничего не будет происходить (будет просто мигающий символ подчёркивания). Ждём некоторое время.
Подождите, пока выполнится команда очистки кэша wsreset - Когда сброс будет выполнен, консоль сама завершит свою работу — запустится «Виндовс Стор». Проверяем тут же его на наличие ошибки.
По окончании процедуры очистки запустится магазин
Очистить кэш магазина и удалить другие данные, которые собирались постепенно в процессе его работы можно через меню «Параметры Windows». Данный способ подходит для версий Anniversary Update и выше. Учтите, что с помощью этого метода вы удалите сохранённые данные для авторизации, все изменённые настройки и прочее. Приложения, скачанные ранее, конечно же, сохранятся. Чтобы выполнить более кардинальную очистку, выполните шаги:
- Через сочетание клавиш Windows и I запускаем «Параметры Виндовс», а затем открываем плитку «Приложения». В первой вкладке с возможностями ищем строчку, соответствующую магазину. Для некоторых версий «Виндовс» 10 у приложения будет простое название «Магазин».
Пункт в списке может называться просто «Магазин» - Если такой строчки нет, ищем Microsoft Store.
Отыщите пункт Microsoft Store - Если затрудняетесь найти пункт или не хотите долго прокручивать список, вводим слово store в поисковую строку сверху.
Вы можете быстро найти пункт Microsoft Store через строку в начале страницы - Раскрываем кликом левой кнопки и переходим в меню по ссылке «Дополнительные параметры».
Перейдите по ссылке «Дополнительные параметры» - Прокручиваем колёсиком страницу и жмём на кнопку «Сбросить».
Сбросьте все параметры с помощью соответствующей кнопки - Подтверждаем сброс в маленьком сером оконце.
Подтвердите, что хотите удалить данные - Ждём, когда произойдёт очистка всех данных — некоторое время рядом с кнопкой будет крутиться иконка загрузки.
Подождите, пока закончится сброс - Когда сброс будет успешно завершён, рядом с клавишей появится галочка. Закрываем окно параметров и проверяем магазин на работоспособность.
Когда сброс завершится, появится галочка
Видео: как очистить кэш магазина «Виндовс»
Повторная регистрация Windows Store через PowerShell
Многие ошибки магазина способна устранить его перерегистрация (переустановка) на текущем компьютере. Осуществить её можно через привычную консоль «Командная строка» либо через аналогичную программу для «десятки» PowerShell:
- Раскрыть интерфейс PowerShell от имени администратора девайса: нажать на иконку, открывающую меню «Пуск», на «Панели задач» слева правой клавишей мышки — кликнуть по строчке примерно в середина списка «Windows PowerShell (администратор)». Разрешить консоли изменять параметры в вашей «операционке» в системном окошке.
Кликаем по строке Windows PowerShell - Скопировать, а затем вставить в синее окно редактора команду Get-AppXPackage -AllUsers | Foreach {Add-AppxPackage -DisableDevelopmentMode -Register «$($_.InstallLocation)AppXManifest.xml»}. Нажать на «Энтер».
Вставьте команду в консоль и нажмите на Enter - В процессе повторной регистрации магазина в интерфейсе будут появляться красные надписи на чёрном фоне. Это те ошибки, которые будут выявлены в Windows Store. Не обращаем на них внимание.
Подождите, пока выполнитеся команда в синей консоли - Когда процесс будет завершён, вы увидите в синем редакторе новую белую строку с system32 в конце, обозначающую, что программа выполнила код и готова запустить другую команду. Закрываем консоль и проверяем, исчезла ли ошибка магазина.
Белая строчка говорит о том, что выполнение предыдущей команды завершено
Добавляем новый аккаунт на ПК
Попробуйте создать новую «учётку» на ПК и зайти в магазин через неё. Если этот способ сработает, удалите впоследствии старый аккаунт и работайте в системе через новый. Создать аккаунт можно через «Командную строку»:
- Запустить консоль от имени администратора, используя подробную инструкцию из раздела «Восстановление повреждённых файлов» в этой статье. Наберите сначала команду Net user «имя_нового_пользователя» /add. Вместо имени нового юзера, напишите придуманное заранее название своего нового профиля. Например, это может быть Net user katherine /add. Нажмите на «Энтер» и дождитесь появления уведомления об успешно проведённой операции.
Выполните команда по типу: Net user «имя_нового_пользователя» /add - Введите теперь с тем же именем следующую формулу Net localgroup Администраторы имя_нового_пользователя /add. В нашем случае это будет Net localgroup Администраторы katherine /add.
Выполните в чёрном редакторе команду по типу: Net localgroup Администраторы имя_нового_пользователя /add - Добавить новую «учётку» можно также через окно «Параметры Виндовс» — в разделе «Семья и другие люди» в блоке «Учётные записи».
Добавьте новый аккаунт во вкладке «Семья и другие люди» - Закройте все окна, выйдите из своей текущей «учётки» и зайдите в новую через меню «Пуск». В новом аккаунте уже откройте Windows Store. Обычно в новых учётных записях иконка магазина располагается уже на «Панели задач», чтобы пользователь имел к нему быстрый доступ.
Выполните вход в новый аккаунт через меню «Пуск»
Видео: как создать новый аккаунт в «Виндовс» 10
Проверка доступа в сеть или выключение прокси-сервера
Если у вас был ранее активирован прокси-сервер и при работе в магазине возникала ошибка с упоминанием сервера, вам необходимо его отключить, так как проблема возникла из-за конфликта. Перед этим, конечно же, проверьте, работает ли в принципе ваш интернет — возможно, причина в отсутствии доступа (откройте любой браузер и какую-то страницу в нём). Если сайт загружается, переходите к отключению:
- В окне «Параметры Виндовс» (вызывается кнопками I и Win, зажатыми одновременно) запустите блок «Сеть и интернет», а в нём перейдите на последнюю вкладку с настройками прокси-сервера.
Переключитесь на вкладку «Прокси-сервер» - Прокрутите страницу вниз до ручной настройки прокси. Если установлено значение «Вкл.», щёлкните по тумблеру, чтобы отключить использование прокси.
Отключите прокси-сервер, если он включен - Когда будет поставлена позиция «Откл.», проверьте соединение в магазине.
Закройте окно параметров и посмотрите, исчезла ли ошибка
Восстановление системы
Если у вас не получается решить проблему с помощью описанных мер, стоит прибегнуть к методу восстановления. Вы можете использовать такие опции «десятки»: «Начать заново», «Восстановление до исходного состояния» либо «Восстановление до точки». Мы рассмотрим последний способ, но его можно использовать только при наличии на ПК хотя бы одной точки восстановления (их обычно создаёт система перед обновлением и другими важными действиями в «операционке»). Ход действий будет следующим:
- Самый оперативный метод запуска нужной системной утилиты по восстановлению до точки — с помощью окна «Выполнить». Зажимаем R и Windows — набираем rstrui.exe и кликаем по ОК.
В строке «Открыть» выполните команду rstrui.exe - Если данный способ не помогает, открываем «Панель управления», а на ней — раздел «Восстановление».
Откройте раздел для восстановления - Щёлкаем по второй ссылке в центре окна для запуска восстановления.
Щёлкните по «Запуск восстановления системы» - Третий способ — кликаем по ярлыку «Этот компьютер» правой клавишей — жмём на строку «Свойства».
Выберите опцию «Свойства» - Переходим в раздел «Защита системы» — ссылка в колонке слева.
В разделе «Система» кликните по «Защита системы» - Кликаем по клавише «Восстановить».
Щёлкните по первой кнопке «Восстановить» - Ставим значение для выбора другой точки и жмём на «Далее».
Выберите второй пункт на начальном экране - В перечне ищем нужную точку (определитесь сначала, примерно в какой период времени с «Виндовс Стор» не возникало проблем), выделяем её левой кнопкой мышки и щёлкаем по «Далее».
Выберите точку для отката системы - Знакомимся со всеми данными касательно восстановления до прежнего состояния системы и кликаем по «Готово».
С помощью кнопки «Готово» запустите откат - Даём знать системе, что действительно хотим запустить откат.
Подтвердите, что хотите сделать откат - Сначала начнётся инициализация восстановления, затем ПК уйдёт в режим загрузки — вы будете видеть на дисплее прогресс отката в процентах. Когда процедура удачно завершится, вы получите соответствующее уведомление при загрузке «Рабочего стола».
Дождитесь завершения процедуры отката — ни на что не нажимайте на ПК
Видео: делаем откат до точки восстановления в «десятке»
При возникновении большинства ошибок в работе «Виндовс Стор» поможет очистка кэша магазина либо удаление вообще всех данных и настроек в «Параметрах», встроенное средство для диагностики, восстановление повреждённых файлов в консоли «Командная строка», перерегистрация Store на текущем ПК, а также вход в магазин через другую — чистую новую «учётку». Если возникла проблема с подключением, деактивируйте прокси-сервер в окне «Параметры». Если неполадка осталась, переходите уже к откату до точки восстановления.
- Распечатать
Оцените статью:
- 5
- 4
- 3
- 2
- 1
(15 голосов, среднее: 4.3 из 5)
Поделитесь с друзьями!