Сенсорная клавиатура – хорошая замена физическому инструменту управления. Ее можно запустить разными средствами – от меню «Пуск» до раздела «Параметры». Однако нередко пользователи жалуются на то, что у них не работает сенсорная клавиатура на операционной системе Windows 10. Проблема не является новой, а потому уже выработаны средства исправления подобной ошибки. Далее подробно расскажем о каждом из них.
Причины неисправности
В попытках найти способ решения проблемы нужно опираться на причинно-следственную связь, ведь отказ в работе инструмента управления редко бывает связан с кратковременным сбоем системы и не устраняется одной лишь перезагрузкой ПК.
Вот какие факторы могли стать причиной возникновения неисправности:
- клавиатура отключена в настройках;
- неправильные параметры;
- отказ в работе соответствующей службы;
- сбои, вызванные некорректной установкой обновлений;
- поврежден пользовательский профиль.
И, хотя некоторые из выделенных причин кажутся очень серьезными, проблему с виртуальной клавиатурой удается решить без серьезных потерь. Главное условие – соблюдение требований, указанных в инструкции.
Как исправить неработающую клавиатуру в Windows 10
Отказ в запуске – это лишь одна из проблем, с которыми сталкиваются люди, желающие воспользоваться сенсорной клавой. Также владельцы компьютеров жалуются на слишком сложный поиск средства управления в настройках Windows 10. Поэтому рекомендации, представленные ниже, не только позволяют устранить неисправность, но и помогают оптимизировать работу клавиатуры.
Проверьте, включена ли экранная клавиатура
Логично, что первым делом нужно включить элемент управления. Если он деактивирован, то нет ничего удивительного в возникновении неполадок при запуске. Для решения проблемы сделайте следующее:
- Откройте «Параметры» через меню «Пуск».
- Перейдите в раздел «Специальные возможности», а затем – «Клавиатура».
- Под заголовком «Использовать экранную клавиатуру» передвиньте ползунок в активное положение.
На заметку. В дальнейшем для быстрого запуска инструмента управления используйте комбинацию клавиш «Win» + «Ctrl» + «O».
После выполнения третьего шага вы заметите, как на экране появится средство для ввода текста. Чтобы закрыть его, достаточно нажать на кнопку в виде крестика. Она располагается в правом верхнем углу окна.
Добавление клавиатуры на панель задач
Если вам не нравится использовать комбинацию клавиш или искать нужный пункт в меню «Параметров», предлагается разместить значок быстрого доступа к сенсорной клавиатуре на панели задач. Для этого кликните по нижней части экрана и отметьте галочкой пункт «Показать кнопку сенсорной клавиатуры». Теперь, чтобы запустить инструмент, будет достаточно кликнуть по новой иконке ЛКМ.
Запуск из списка приложений
Если ни один из рассмотренных ранее способов вызова клавы не сработал, попробуйте выполнить запуск из списка приложений:
- Откройте «Параметры».
- Перейдите в раздел «Приложения».
- Кликните по экранной клавиатуре.
- Нажмите на кнопку «Запустить».
Возможно, более удобным для вас способом станет запуск необходимого приложения через поисковую строку Windows. Для этого вызовете ее и введите запрос «Экранная клавиатура». Нужный инструмент выпадет первым в списке.
Измените свои настройки
Проблемы с отображением панели ввода бывают связаны с неправильно выставленными настройками. Для исправления ошибки действуйте в соответствии с алгоритмом:
- Запустите «Параметры».
- Перейдите в раздел «Устройства», а затем – «Набор текста».
- Активируйте опцию «Автоматически показывать сенсорную клавиатуру в оконных приложениях, когда клавиатура не подключена к вашему устройству».
Мало того, что эта рекомендация устранит неполадки, так еще и сенсорная панель будет запускаться автоматически, когда в ней будет потребность.
Изменение реестра
Если клава все равно не открывается, попробуйте изменить отдельные параметры реестра:
- Запустите окно «Выполнить» комбинацией клавиш «Win» + «R» или другим способом.
- Введите запрос «regedit» и нажмите на кнопку «ОК».
- В редакторе реестра перейдите по пути HKEY_LOCAL_MACHINE/SOFTWARE/Microsoft/Windows/CurrentVersion/Explorer/Scaling.
- Двойным щелчком ЛКМ откройте настройки файла «MonitorSize».
- Установите для него значение «22.5».
Важно. Не забудьте также очистить реестр от мусора, используя приложение CCleaner.
После нажатия на кнопку «Применить» изменения должны вступить в силу, а проблема – исчезнуть. На всякий случай рекомендуется перезагрузить компьютер.
Применение стороннего ПО
Тем, кто уже отчаялся запустить сенсорную клавиатуру, предлагается скачать и установить на компьютер стороннее приложение с аналогичным функционалом. Если же у вас еще есть силы на поиск решения проблемы – рассмотрите альтернативные варианты.
Проверка служб
Неполадки часто связывают с ошибочным или принудительным отключением специальной службы, отвечающей за запуск средства ввода. Сделайте несколько шагов:
- Откройте окно «Выполнить».
- Обработайте запрос «services.msc» или запустите утилиту «Службы» другим подходящим способом.
- Найдите в списке «Сенсорная клавиатура и панель рукописного ввода».
- Кликните по службе ПКМ и перейдите в ее свойства.
- Во вкладке «Тип запуска» установите значение «Автоматически», а затем нажмите на кнопку «Запустить».
Сразу после этого сенсорная панель ввода должна появиться на экране. Но даже если она не отобразится, у вас останутся шансы на самостоятельное устранение проблемы.
Создать новую учетную запись пользователя
Опытные пользователи связывают проблему сенсорной клавиатуры с повреждением профиля Windows 10. Чтобы устранить неполадку, согласно их мнению, требуется зарегистрировать новый аккаунт в одноименном разделе «Параметров».
Удаление проблемных обновлений
Если неполадки появились после обновления программных компонентов Windows 10, то попробуйте удалить их:
- Откройте «Параметры».
- Перейдите в раздел «Обновление и безопасность», а затем – «Центр обновления Windows».
- Щелкните ЛКМ по надписи «Просмотр истории обновлений».
- Нажмите на кнопку «Удалить обновления».
- Выберите ранее установленные апдейты.
В то же время может иметь место обратная ситуация, когда виртуальная панель не запускается из-за использования старой версии ПО. Так что перед удалением апдейтов лучше установить актуальные обновления, и только потом действовать в обратном порядке.
Сенсорная клавиатура отлично заменяет физическое устройство управления и запускается разными методами. Но иногда пользователи обнаруживают, что она перестает функционировать в Windows 10.
Причины ошибки
Эта неприятность случается, если клавиатура выключена в опциях, неправильно выставлялись ее параметры, перестала работать связанная служба, некорректно установились обновления либо сломался профиль пользователя.
Способы исправления
Ниже рассматриваются методы, помогающие вернуть показ сенсорной клавиатуры.
Через включение клавиатуры в параметрах
Первым вариантом является активация рассматриваемого средства управления, предлагающая:
- Нажатием пиктограммы Windows запустить команду открытия меню «Пуск».
- Отобразить окно параметров через щелчок по пункту с изображением шестеренки.
- Открыв раздел специальных возможностей, выбрать раздел под названием «Клавиатура».
- Передвинуть рычаг под опцией применения экранной клавиатуры в рабочее положение.
Когда осуществится последний этап, на дисплее произойдет возникновение средства для набора текстов. Чтобы убрать его, рекомендуется щелкнуть кнопку с крестом справа верхнего угла, а для мгновенного открытия — нажать горячие клавиши Win+Ctrl+O
Через запуск из списка приложений
Если рассмотренные выше алгоритмы вызова клавиатуры не сработали, можно попробовать:
- Открыть окно с разделами, позволяющими изменять параметры системы.
- Сделать нажатие по разделу, обладающему наименованием «Приложения».
- Прокрутить перечень доступных приложений до пункта «Экранная клавиатура».
- Осуществить клик по кнопке «Запустить», показывающей клавиатуру на дисплее.
Через изменение настроек
Ошибки с показом панели ввода текстов могут порождаться некорректно выбранными параметрами опций. Чтобы исправить это недоразумение, надо:
- Открыть окно для работы с параметрами, выполнив нажатие кнопок Win+I.
- Зайти в раздел со списком устройств и выбрать пункт с названием «Ввод».
В упомянутом пункте нужно включить опцию, которая заставит систему автоматически отображать клавиатуру, когда ее физический вариант не подключен к компьютеру с сенсорным экраном. Если четко выполнить все требования рекомендации, сенсорная панель начнет запускаться сама, когда появится потребность в ее применении.
Через проверку служб
Рассматриваемая неполадка еще может появиться, если ошибочно прекратила работать служба, которой контролируется деятельность средства ввода. Для этого необходимо:
- В программе «Выполнить» запустить написанную в поле запросов команду services.msc.
- В перечне доступных служб найти сенсорную клавиатуру и панель рукописного ввода.
- Выделив найденную службу, дважды нажать правую кнопку манипулятора для отображения опций.
- Отыскав вкладку «Тип запуска», выбрать параметр «Автоматически» и нажать кнопку «Запустить».
После указанных манипуляций сенсорный тип клавиатуры немедленно покажется на дисплее. Но даже если этого не произойдет, все равно останутся шансы на устранение ошибки.
Через удаление обновлений
Если рассматриваемая проблема возникла после установки актуальных обновлений Windows 10, можно деинсталлировать их, для чего понадобится:
- Запустив параметры кнопками Win+I, зайти в управляющий обновлением и безопасностью раздел.
- Отыскать там центр, позволяющий скачивать и инсталлировать заплатки для системы Windows.
- Выполнить щелчок ЛКМ по надписи, открывающей историю обновлений в виде перечня.
- Кликнув по кнопке «Удалить обновления», выбрать существующие на компьютере «заплатки».
Другие варианты
Кроме рассмотренных методов, отображение сенсорной клавиатуры на экране возвращается посредством:
- Постороннего приложения, например, Touch-It Virtual Keyboard. Несмотря на простейшую раскладку, программу можно настроить «под себя». Она позволяет переключаться между открытыми окнами, не вызывая каждый раз экранную клавиатуру для этих целей. Также можно пользоваться клавиатурой в качестве панели управления, взаимодействуя с иным софтом через сообщения Windows, добавлять картинки в раскладку через опции и менять шрифты. https://chessware.ch/virtual-keyboard/ — ссылка для скачивания с официального сайта.
- Добавления на панель заданий. Если неудобно пользоваться сочетанием кнопок или отыскивать открывающий сенсорную клавиатуру раздел в параметрах, можно расположить иконку мгновенного доступа к этому инструменту на панели задач, для чего требуется щелкнуть по нижнему участку дисплея и выделить галкой команду, показывающую кнопку сенсорной клавиатуры. Теперь для отображения средства нужно только щелкнуть на пиктограмме левой кнопкой манипулятора.
- Создания нового аккаунта. Появиться проблемы с показом сенсорного типа клавиатуры могут также, если произошло повреждение профиля при неаккуратных операциях пользователя или деятельности вирусов. Для прекращения этого безобразия понадобится сформировать новую учетную запись в системе от Microsoft, открыв одноименный раздел в окне с пунктами для изменения параметров.
Windows 8 была первой настольной операционной системой, которая представила сенсорные возможности. Более поздние выпуски Windows 8.1 и Windows 10, после того, как это также идет с прикосновением плюс некоторые дополнительные или расширенные функции. Чтобы сенсорный экран работал правильно, у вас должны быть установлены последние версии драйверов для сенсорного оборудования. Хотя есть и несколько других вещей, о которых нам нужно заботиться.
В последней версии Windows 10 сенсорную клавиатуру можно активировать, щелкнув правой кнопкой мыши на панели задач и выбрав параметр Показать кнопку сенсорной клавиатуры .

Используя кнопку сенсорной клавиатуры, можно получить доступ к сенсорной клавиатуре.

Рассмотрим сценарий, когда у вас установлена операционная система Windows 8 или более поздней версии с поддержкой Touch. Но когда вы используете сенсорную клавиатуру для ввода чего-либо, либо кнопки не очень большие, либо не умещаются на экране.
Для такой проблемы, вы можете попробовать следующие шаги, чтобы исправить:
Сенсорная клавиатура не работает в Windows
1. Нажмите сочетание клавиш Windows + R , введите regedit в диалоговом окне Выполнить и нажмите Enter. чтобы открыть редактор реестра.
2. Перейдите сюда:
HKEY_LOCAL_MACHINE SOFTWARE Microsoft Windows CurrentVersion Explorer Scaling

3. В этом месте реестра и в правой панели показанного выше окна найдите строку реестра с именем MonitorSize . Обратите внимание, что этот раздел реестра недоступен на компьютерах без сенсорного ввода. Неправильная Значение данных для строки реестра MonitorSize является основной причиной этой проблемы. Дважды щелкните по той же строке, чтобы изменить ее:

4. Наконец, в поле Редактировать строку введите десятичные данные, например 22,5 . Нажмите ОК . Закройте редактор реестра , перезагрузитесь, и ваша проблема должна быть исправлена после перезагрузки компьютера.
Отказ от реестра : Эти шаги включают манипулирование реестром. Ошибки при манипулировании реестром могут отрицательно повлиять на вашу систему. Поэтому будьте осторожны при редактировании записей реестра и сначала создайте точку восстановления системы.
Если исправление реестра не сработало, вы можете попробовать Microsoft HotFix . Вы также можете попробовать использовать Устранение неполадок сенсорной клавиатуры от Microsoft и посмотреть, поможет ли это решить вашу проблему.
Дайте нам знать, если это работает для вас!

Как настроить клавиатуру на Windows 10
Использование экранной клавиатуры считается намного безопаснее с точки зрения установки паролей и ввода важной информации. Это связано с тем, что с неё трудно перехватить вносимые данные. Наиболее легкий путь активации клавиатуры на Windows 10 – дважды щелкнуть по знаку в зоне уведомлений.
В случае отсутствии значка, сенсорная клавиатура появляется путем вызова контекстного меню на панели задач, и выбрать «Показать кнопку сенсорной клавиатуры». Также возможно вывести ее на экране через раздел «Клавиатура», для этого нужно перейти в настройки специальных возможностей через «ПУСК»-«Параметры». Для быстрого перехода в меню «Параметры» воспользуйтесь сочетанием кнопок «WIn»+«I».
Существует способ вывести клавиши на экран с помощью поиска, для этого в поле необходимо ввести «Экранная клавиатура». При этом способе откроется версия устройства предыдущих операционных систем. Для быстрого вызова клавиш на экран можно воспользоваться сочетанием кнопок «Win»+«R». Также открыть возможно через поле «Выполнить» совершив ввод «osk».
Вывести клавиши на экран можно через «панель управления» выбрав раздел «Центр специальных возможностей». Для быстрого перехода необходимо нажать сочетание следующих клавиш «Win»+«U».
Справка: Отображение значков в панели управления обычно настроено по категориям. Чтобы отобразить все ярлыки необходимо в правом верхнем правом углу в меню «Просмотр» установить тип значки.
Почему может не работать?
Как и в любом периферийном устройстве причина неполадок может возникать из-за аппаратного или программного сбоя. Существует несколько диагностических методов, но самым точным является проверка работоспособности через BIOS. Т.к. он является базовой системой ввода-вывода и имеет набор программ для управления устройствами через материнскую плату (вне зависимости от операционной системы).
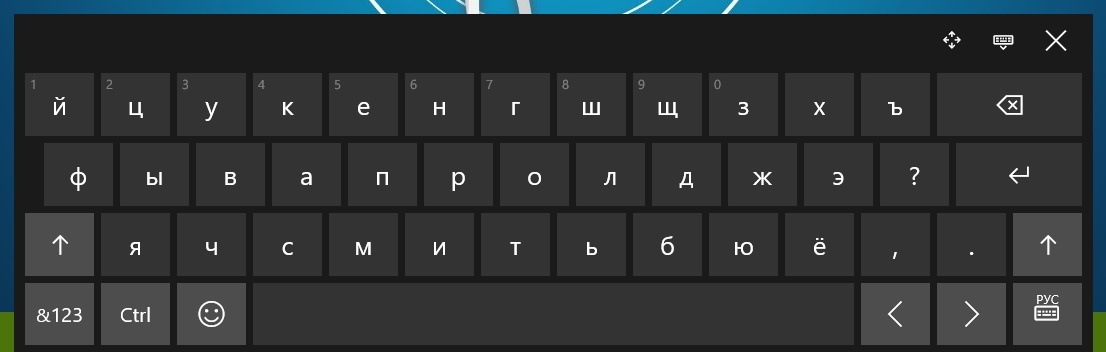
Как решить проблему?
Первое, что необходимо выполнить – проверить качество соединения разъемов. Следующим шагом нужно проверить клавиатуру на другом компьютере или подключить к компьютеру работающее устройство.
У ноутбуков, находящихся в длительной эксплуатации часто повреждается шлейф. Замену, которого можно произвести, лишь выполнив разборку техники. Перед тем как приступить к разборке нужно вытащить аккумулятор и отключить от сети электропитания. Прежде чем менять шлейф осмотрите его на визуальные повреждения. В случае их отсутствия, рекомендуется прочистить контакты спиртом и проверить заново функционирование устройства.
Справка: Разборка и замена клавиатуры ноутбуков выполняется в зависимости от конкретной модели.

- Открыть «Диспетчер устройств» для этого необходимо перейти «ПУСК»-«Панель управления»;
- В списке устройств найти клавиатуру;
- Вызвать контекстное меню и выбрать команду «Удалить»;
- Перезагрузить компьютер.
После перезагрузки операционная система автоматически установит драйвера. В случае, если установка не выполнилась, необходимо посетить официальный сайт, затем скачать и установить драйвера самостоятельно.
При заражении компьютера вредоносными программа, также может произойти сбой. Сбой происходит посредством блокировки клавиатуры. В данной ситуации необходимо перезапустить Операционную систему и войти через безопасный режим и выполнить следующее:
- Открыть поле «Выполнить»;
- Запустить отображение клавиш на экран;
- Ввести «msconfig»;
- В появившемся окне перейти на вкладку «Загрузки»;
- Проставить галки напротив «Безопасный режим»-«Минимальная»;
- Перезагрузить компьютер;
- В безопасном режиме выполнить с помощью антивирусной программы полную проверку системы.
Операционная система Windows предоставляет пользователям функцию дополнительной клавиатуры, которую можно использовать на дисплее. Экранная клавиатура действительно удобна, если вы используете компьютер с сенсорным экраном или если физическая клавиатура вашего ПК неисправна. Но, что делать, когда экранная клавиатура перестает работать? Как исправить?
Когда экранная клавиатура не работает, проблема обычно общесистемная. Однако, в некоторых редких случаях виртуальная клавиатура не работает только с определенным приложением. В любом случае, обратитесь к проверенным решениям в этом руководстве, чтобы восстановить экранную клавиатуру вашего ПК.
Совет: нажмите сочетание клавиш Win + Ctrl + Щ, чтобы быстро запустить экранную клавиатуру на компьютере с Windows 10.
Измените настройки сенсорной клавиатуры
Если экранная клавиатура вашего компьютера не появляется, когда режим планшета не активен или клавиатура не подключена, выполните следующие действия, чтобы изменить настройки сенсорной клавиатуры Windows 10:
- Запустите меню настроек Windows (Win + I) и выберите «Устройства».
- Выберите «Ввод» в левом меню.
- Прокрутите до раздела Сенсорная клавиатура и включите параметр «Показывать сенсорную клавиатуру вне режима планшета, и когда клавиатура не подключена».
Используйте Windows RUN
Если экранная клавиатура вашего компьютера по-прежнему не появляется, когда вы включаёте её с помощью сочетания клавиш или из меню «Параметры», вы можете попробовать принудительно запустить её с помощью окна «Выполнить» Windows.
Просто откройте консоль Windows «Выполнить», используя сочетание клавиш Win + R, введите приведенную ниже команду в диалоговом окне и нажмите Enter на клавиатуре.
osk.exe
Это должно немедленно запустить экранную клавиатуру на экране вашего ПК.
Создайте ярлык для экранной клавиатуры
Это ещё один простой способ открыть экранную клавиатуру, если она отказывается работать / запускаться обычными способами:
- Щелкните правой кнопкой мыши пустое место на рабочем столе компьютера и выберите «Создать» в контекстном меню.
- Далее выберите Ярлык.
- Введите каталог ниже в соответствующее поле и нажмите Далее:
%windir%System32osk.exe - Введите желаемое название для ярлыка и нажмите Готово, чтобы завершить процесс создания ярлыка. Это закроет окно «Создать ярлык», и теперь вы должны увидеть ярлык на рабочем столе.
Дважды щелкните только что созданный ярлык, чтобы запустить экранную клавиатуру. Если это не сработает, перейдите к следующему исправлению.
Измените тип запуска экранной клавиатуры
Экранная клавиатура Windows 10 работает на базе «Службы сенсорной клавиатуры и панели рукописного ввода». Если эта служба отключена, экранная клавиатура вашего компьютера может не работать. Кроме того, вы можете столкнуться с проблемами при использовании экранной клавиатуры, если служба настроена на запуск вручную.
Перенастройка службы сенсорной клавиатуры (через «Консоль управления Windows») для автоматического запуска может помочь решить проблему с неработающей экранной клавиатурой.
- Запустите окно «Выполнить» Windows с помощью сочетания клавиш Win + R.
- Введите services.msc в диалоговое окно «Выполнить» и нажмите ОК.
- Найдите «Службу сенсорной клавиатуры и панели рукописного ввода» и дважды щелкните её.
- Нажмите кнопку раскрывающегося списка Тип запуска и выберите Автоматически.
- Наконец, нажмите Применить и ОК, чтобы сохранить изменения.
Теперь попробуйте открыть экранную клавиатуру вашего ПК и проверить, работает ли она.
Помимо изменения типа запуска, вам также следует проверить состояние службы «Служба сенсорной клавиатуры и панели рукописного ввода». Если статус показывает Работает, ваша экранная клавиатура должна работать нормально. Если статус службы – Остановлена, нажмите кнопку Запуск, нажмите Применить и ОК, чтобы сохранить изменения.
Удалите последние обновления Windows
Если вы заметили, что экранная клавиатура Windows 10 перестала работать после недавнего обновления ОС, вам следует удалить обновление и вернуться к предыдущей сборке. Вы можете переустановить обновление, когда ошибка, вызывающая проблему, будет устранена Microsoft.
Вот как удалить обновление Windows:
- Запустите окно «Выполнить» Windows с помощью сочетания клавиш Win + R.
- Введите control в диалоговом окне и нажмите ОК.
- Это запустит панель управления Windows. Выберите «Программы».
- В разделе «Программы и компоненты» нажмите Просмотр установленных обновлений.
- Щелкните правой кнопкой мыши недавно установленное обновление и выберите «Удалить».
- Нажмите OK в запросе подтверждения, чтобы начать процесс удаления обновления.
Измените цель Chrome
В некоторых случаях экранная клавиатура Windows не работает при использовании Google Chrome. Некоторым пользователям удалось решить эту проблему, добавив команду в ярлык браузера.
Вот как это сделать:
- Щелкните правой кнопкой мыши значок Google Chrome на рабочем столе компьютера и выберите «Свойства» в контекстном меню.
- В диалоговом окне «Свойства» перейдите в раздел Ярлык, в строке «Объект» сначала добавьте пробел, а затем вставьте команду:
--disable-usb-keyboard-detect - Нажмите Применить и ОК, чтобы сохранить изменения. После этого перезапустите Chrome и проверьте, работает ли теперь экранная клавиатура с браузером.
Обновите Windows 10
Вы также можете решить эту проблему, обновив ОС Windows 10 до последней сборки. Перейдите в Параметры → Обновления и безопасность → Центр обновления Windows, чтобы сделать это.
В качестве альтернативы вы можете прибегнуть к использованию сторонних виртуальных клавиатур, которые так же хороши, как встроенная экранная клавиатура Windows 10.
Сенсорная клавиатура – хорошая замена физическому инструменту управления. Его можно запустить несколькими способами: из меню «Пуск» в раздел «Настройки». Однако пользователи часто жалуются, что сенсорная клавиатура у них не работает в операционной системе Windows 10. Проблема не нова, поэтому уже разработаны инструменты для исправления такой ошибки. Ниже мы подробно расскажем о каждом из них.
Причины неисправности
При попытке найти способ решения проблемы необходимо полагаться на причинно-следственную связь, потому что ошибка в работе инструмента управления редко связана с кратковременной системной ошибкой и не устраняется простым перезапуском ПК.
Вот факторы, которые могут вызвать неисправность:
- клавиатура отключена в настройках;
- неверные параметры;
- отказ в предоставлении соответствующей услуги;
- сбои из-за неправильной установки обновлений;
- поврежденный профиль пользователя.
И хотя некоторые из отмеченных причин кажутся очень серьезными, проблему виртуальной клавиатуры можно решить без серьезных потерь. Главное условие – соблюдение требований, указанных в инструкции.
Сбой при загрузке – лишь одна из проблем, с которыми сталкиваются люди, когда хотят использовать сенсорную клавиатуру. Кроме того, владельцы компьютеров жалуются на излишне сложный поиск средства управления в настройках Windows 10. Поэтому представленные ниже рекомендации не только помогают решить проблемы, но и помогают оптимизировать работу клавиатуры.
Проверьте, включена ли экранная клавиатура
Логично, что первым шагом будет включение аудита. Если он отключен, в проблемах с запуском нет ничего удивительного. Чтобы исправить это, сделайте следующее:
- Откройте «Настройки» из меню «Пуск».
- Перейдите в Специальные возможности, а затем в Клавиатуру».
- Под заголовком «Использовать экранную клавиатуру» переместите ползунок в активное положение.
В примечании. В дальнейшем для быстрого запуска средства управления используйте комбинацию клавиш «Win» + «Ctrl» + «O».
После завершения третьего шага вы заметите, как инструмент ввода текста появляется на экране. Чтобы закрыть его, просто нажмите на крестообразную кнопку. Он находится в правом верхнем углу окна.
Добавление клавиатуры на панель задач
Если вам не нравится использовать сочетание клавиш или искать элемент в меню «Параметры», мы предлагаем разместить значок сочетания клавиш для сенсорной клавиатуры на панели задач. Для этого щелкните в нижней части экрана и установите флажок «Показывать кнопку сенсорной клавиатуры». Теперь, чтобы запустить инструмент, просто щелкните новый значок ЛКМ.
Запуск из списка приложений
Если ни один из ранее рассмотренных способов вызова клавы не сработал, попробуйте запустить ее из списка приложений:
- Открыть варианты».
- Зайдите в раздел «Приложения».
- Щелкните на экранной клавиатуре.
- Нажмите кнопку «Выполнить».
Возможно, более удобным способом для вас будет запуск необходимого приложения через панель поиска Windows. Для этого вызовите его и введите запрос «Экранная клавиатура». Требуемый инструмент появится первым в списке.
Измените свои настройки
Проблемы с отображением Панели ввода связаны с неверно выставленными настройками. Чтобы исправить ошибку, действуйте по алгоритму:
- Запускаем «Параметры».
- Перейдите в «Устройства», а затем в «Набор текста».
- Включите опцию «Автоматически показывать сенсорную клавиатуру в оконных приложениях, когда клавиатура не подключена к устройству».
Эта рекомендация не только решит проблему, но и тачпад автоматически запустится при необходимости.
Изменение реестра
Если клавиатура по-прежнему не открывается, попробуйте изменить отдельные параметры реестра:
- Запустите окно «Выполнить» комбинацией клавиш «Win» + «R» или другим способом.
- Введите запрос «regedit» и нажмите кнопку «ОК».
- В редакторе реестра перейдите в HKEY_LOCAL_MACHINE / SOFTWARE / Microsoft / Windows / CurrentVersion / Explorer / Scaling.
- Дважды щелкните ЛКМ, чтобы открыть настройки файла «Размер монитора».
- Установите его на «22,5».
Важный. Не забудьте также очистить реестр с помощью приложения CCleaner.
После нажатия кнопки «Применить» изменения должны вступить в силу, и проблема должна исчезнуть. Рекомендуем на всякий случай перезагрузить компьютер.
Применение стороннего ПО
Тем, кто уже отчаянно нуждается в сенсорной клавиатуре, рекомендуется загрузить и установить на свой компьютер стороннее приложение с аналогичной функциональностью. Если у вас еще есть силы найти решение проблемы, рассмотрите альтернативные варианты.
Проверка служб
Проблемы часто связаны с некорректным или принудительным отключением специальной службы, отвечающей за запуск средства ввода. Сделайте несколько шагов:
- Откройте окно «Выполнить».
- Обработайте запрос на “services.msc” или запустите служебную программу Services другим подходящим способом.
- Найдите в списке сенсорную клавиатуру и панель рукописного ввода».
- Нажмите на сервис ПКМ и перейдите в его свойства.
- На вкладке «Тип запуска» установите значение «Автоматически», затем нажмите кнопку «Выполнить».
Сразу после этого на экране должна появиться сенсорная панель ввода. Но даже если он не появится, у вас все равно есть возможность решить проблему самостоятельно.
Создать новую учетную запись пользователя
Опытные пользователи связывают проблему сенсорной клавиатуры с поврежденным профилем Windows 10. Для решения проблемы, по их мнению, необходимо зарегистрировать новую учетную запись в одноименном разделе «Настройки».
Удаление проблемных обновлений
Если проблемы возникли после обновления программных компонентов Windows 10, попробуйте удалить их:
- Открыть варианты».
- Перейдите в раздел «Обновление и безопасность», а затем в Центр обновления Windows».
- Щелкните ЛКМ на заголовке «Просмотреть историю обновлений».
- Нажмите кнопку «Удалить обновления».
- Выберите ранее установленные обновления.
При этом может возникнуть обратная ситуация, когда виртуальная панель не запускается из-за использования старой версии программного обеспечения. Поэтому перед удалением обновлений лучше всего установить актуальные обновления и только потом действовать в обратном порядке.
Источник изображения: it-tehnik.ru
Экранная клавиатура на десятке используется не так часто, потому что не многие знают о ее существовании. Зачем она нужна?
- виртуальная клавиатура упрощает работу с устройствами, работающими в среде Windows на сенсоре;
- альтернатива стандартной клавиатуре, когда последняя вышли из строя;
- специалисты отмечают, что экранный ввод паролей является безопаснее, у хакеров меньше шансов перехватить экранный пароль (некоторые работают с хакерскими программами, перехватывающими записи клавишных нажатий).
В этой статье мы разберем несколько вопросов: как включить экранную клавиатуру, что делать если она не работает и случай, когда клавиатура включается сама (например, постоянно при открытии каждой программы).
Простые способы, как подключить экранную клавиатуру
Первый вариант включения – через панель задач. Нам нужно добавить значок экранной клавиатуры. Кликните правой кнопкой мышки по панели задач и выберите пункт «Показать кнопку сенсорной клавиатуры».
На панели задач, возле иконок с громкостью, Wi-Fi и батареей, появится новый значок – сенсорная клавиатура.
Второй способ – через параметры. Вызываем параметры «десятки», зажав комбинацию клавиш Win+I. Заходим в раздел «Специальные возможности», в меню «Взаимодействие» выбираем вкладку «Клавиатура». Устанавливаем маркер напротив «Использовать экранную клавиатуру».
Тут же мы видим, какая комбинация клавиш выключит сенсорную клавиатуру быстрее всего. Для быстрого доступа нажмите сочетание клавиш Win+Ctrl+O.
Или можно воспользоваться поиском. Нажмите комбинацию клавиш Win+S и начинайте вводить в поле «Экранная…». Windows идентифицирует возможность сенсорного ввода как приложение.
Интересно, что этими способами вызываются разные по своему интерфейсу клавиатуры. Сравните:
- через панель задач;
- через параметры, комбинацию клавиш и поиск;
В последнем случае включается более старая версия, известная еще в ранних версиях Windows.
И для полной картины назовем еще два способа вызов сенсорной клавиатуры:
- комбинация клавиш Win+R, в строке «Выполнить» вписываем команду osk (при этом вызовем более старую версию экранного ввода);
- заходим в Панель управления в «Центр специальных возможностей. Чтобы сделать это быстрее, нажимаем комбинацию клавиш Win+U (в поздних обновлениях сочетание не работает, заходим непосредственно через панель). Здесь тоже видим пункт «Включить экранную клавиатуру».
Подробнее о Панели управления, как ее открыть и как с ней работать, мы писали здесь.
Интересный лайфхак! Иногда классическая клавиатура компьютера или ноутбука выходит из строя в неподходящий момент. Часто – когда нужно ввести пароль или пин-код при входе в учетную запись Windows 10.
На экране блокировки тоже можно вызвать сенсорную клавиатуру, чтобы ввести пароль и попасть на рабочий стол. Нажимаем левой кнопкой мышки на иконку специальных возможностей – и выбираем сенсорный ввод.
Экранная клавиатура не включается
Ниже мы опишем самые распространенные причины в сбоях работы сенсорного ввода.
- Часто пользователи «десятки» используют режим планшета для работы с ПК. Переключившись на него обнаруживают, что кнопка сенсорной клавиатуры на панели задач не отображается. Выход простой: для каждого режима нужно заново подключать иконку. Снова кликните правой кнопкой мышки – и подключите клавиатуру.
- Следующая частая проблема – постоянное появление клавиатуры во время открытия программ. Отключить это легко. Переходим в знакомый раздел специальных возможностей в Панели управления. Выбираем параметр «Использование компьютера без мыши…».
Снимаем маркер с указанного места. Теперь клавиатура не будет включаться одновременно с приложениями.
- И третья, самая неприятная проблема, когда экранная клавиатура не включается вообще – ни один способ не действует. В этом случае нужно узнать, включена ли служба, отвечающая за включение сенсорного ввода. Нажимаем клавиши Win+R и прописываем в строке команду msc. Нас интересует «Служба сенсорной клавиатуры…».
Убедитесь, что она выполняется. Если нет, кликните на нее два раза и запустите (показано на скриншоте). Также можно выставить автоматический запуск службы.
Итак, мы разобрались с удобным и часто спасающим инструментом – сенсорной клавиатурой Windows 10. Рассмотрели детально несколько способов ее включения, а также разобрали распространенные проблемы запуска сенсорного ввода.
Еще много интересного:
Способы, как восстановить языковую панель в Windows 10.
Как разблокировать клавиатуру на ноутбуке.
Как включить подсветку клавиатуры на ноутбуке Asus.
Что делает если не работает клавиша Shift?
Windows 8 была первой операционной системой для настольных ПК, в которой были реализованы сенсорные функции. Более поздние выпуски Windows 8.1 и Windows 10, после которых также будут доступны сенсорные функции, а также некоторые дополнительные или расширенные функции. Для правильной работы сенсорного экрана у вас должны быть установлены последние версии драйверов сенсорного оборудования. Хотя есть еще несколько вещей, о которых нам нужно позаботиться.
В последней версии Windows 10 сенсорную клавиатуру можно активировать, щелкнув правой кнопкой мыши по панели задач и выбрав параметр «Показать кнопку сенсорной клавиатуры».
С помощью кнопки сенсорной клавиатуры можно получить доступ к сенсорной клавиатуре.
Рассмотрим сценарий, когда у вас есть ПК с ОС Windows с сенсорным экраном, поддерживающий операционную систему. Но когда вы используете сенсорную клавиатуру для ввода чего-либо, кнопки либо не очень большие, либо не умещаются на экране.
В случае такой проблемы вы можете попробовать следующие шаги, чтобы исправить:
1. Нажмите комбинацию клавиш Windows + R, введите команду put regedit в диалоговом окне «Выполнить» и нажмите Войти открыть Редактор реестра.
2. Перейдите сюда:
HKEY_LOCAL_MACHINE SOFTWARE Microsoft Windows CurrentVersion Explorer Scaling
3. В этом месте реестра и на правой панели показанного выше окна найдите строку реестра с именем MonitorSize. Обратите внимание, что этот раздел реестра недоступен на компьютерах без сенсорного управления. Неверный Данные значения для Размер монитора строка реестра является основной причиной этой проблемы. Дважды щелкните ту же строку, чтобы изменить ее:
4. Наконец, в Изменить строку поле введите десятичные данные, например 22,5. Щелкните ОК. Закрывать Редактор реестра, перезагрузитесь, и ваша проблема должна быть исправлена после перезапуска компьютера.
Эти шаги включают манипуляции с реестром. Ошибки при работе с реестром могут отрицательно повлиять на вашу систему. Поэтому будьте осторожны при редактировании записей реестра и сначала создайте точку восстановления системы.
Средство устранения неполадок сенсорной клавиатуры
Если ваша сенсорная клавиатура не работает должным образом или вы считаете, что она была настроена неправильно, попробуйте использовать средство устранения неполадок сенсорной клавиатуры от Microsoft и посмотрите, поможет ли это решить вашу проблему.
Сообщите нам, работает ли это для вас!
.









































