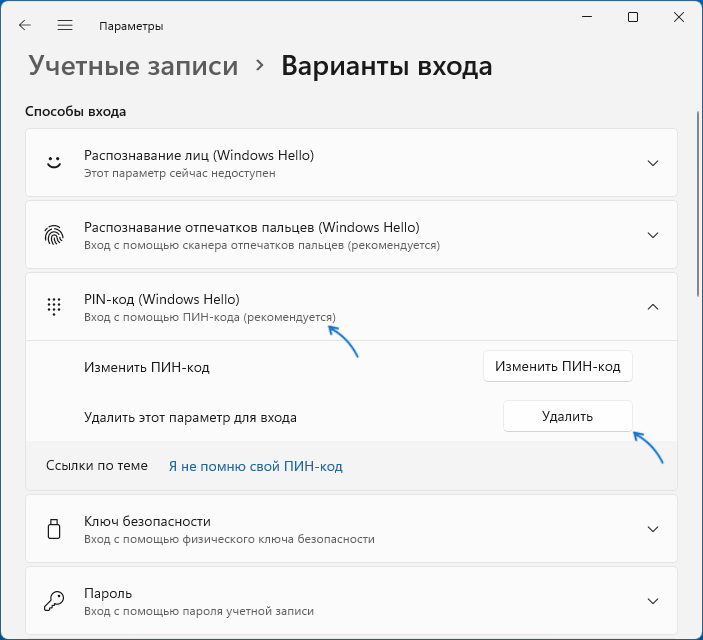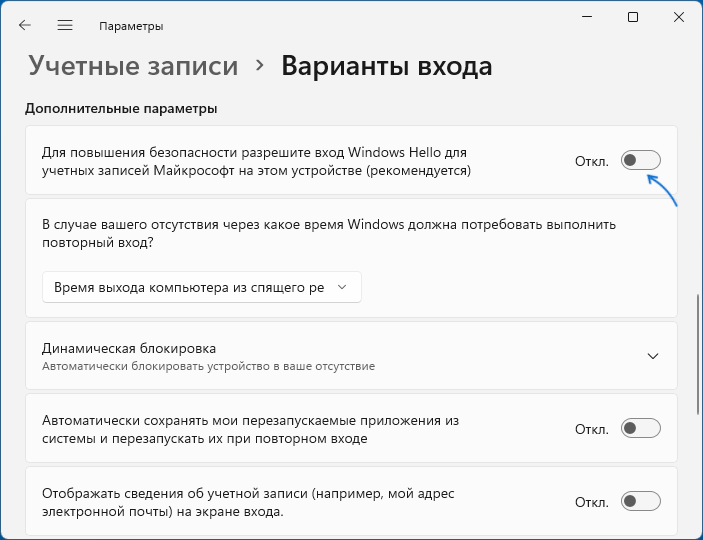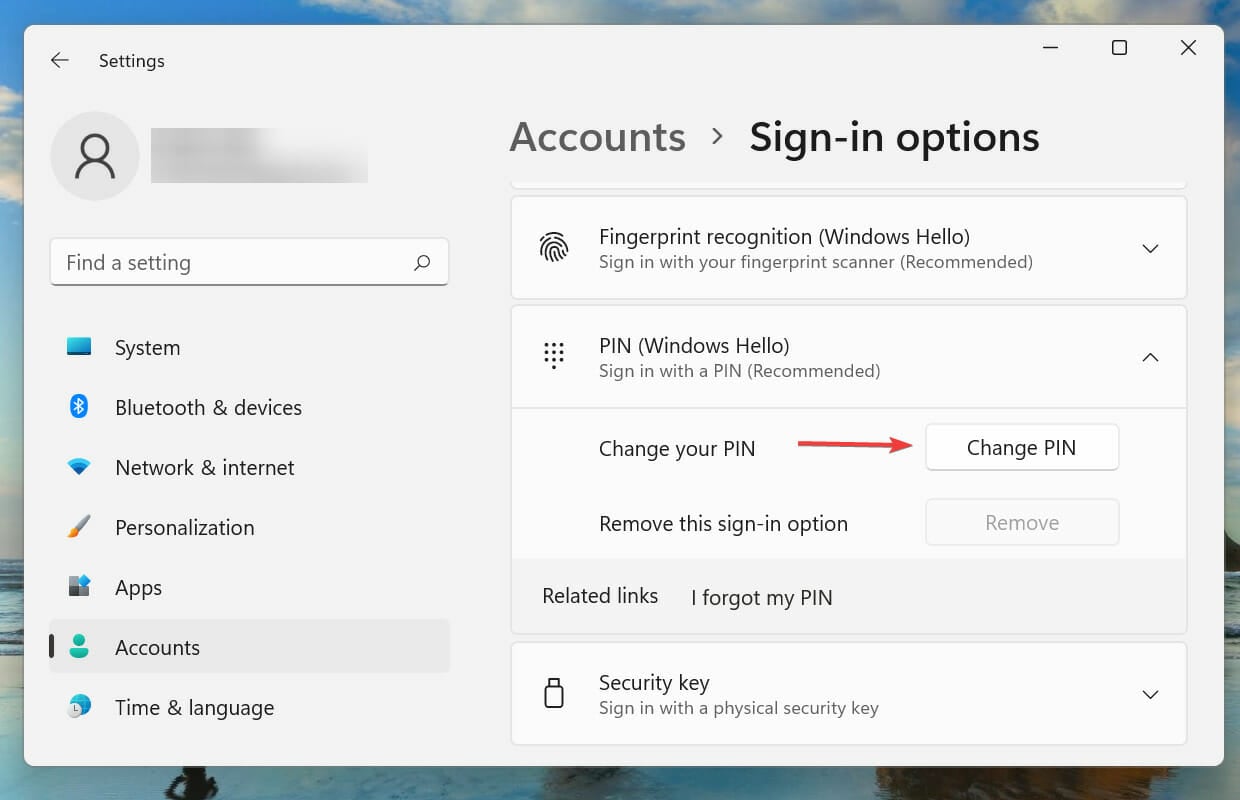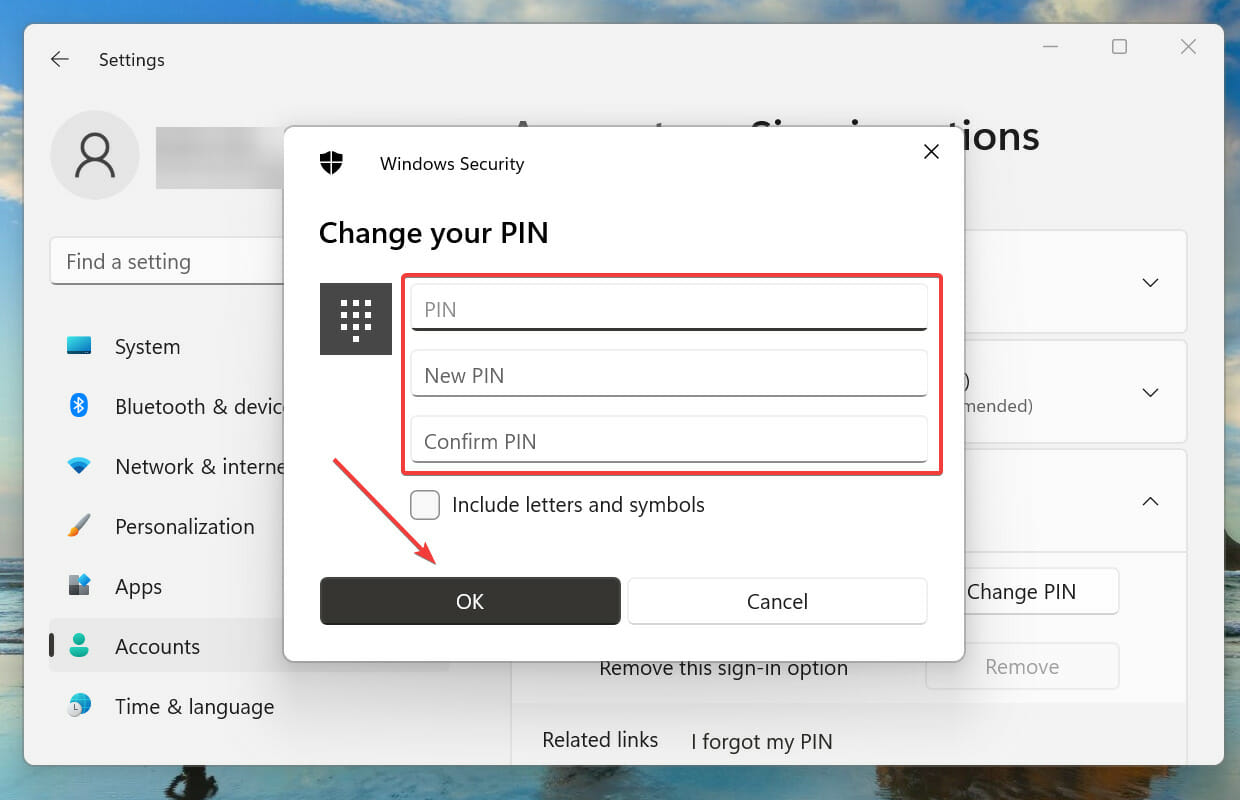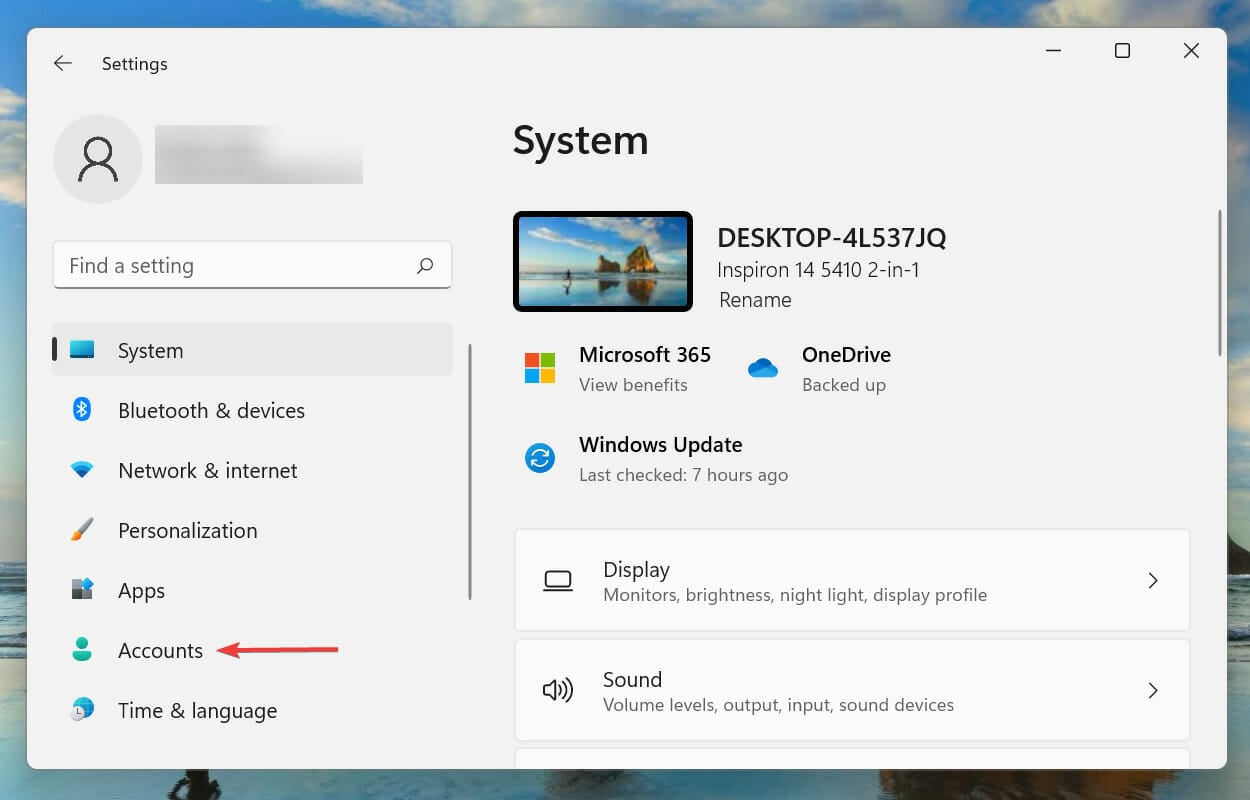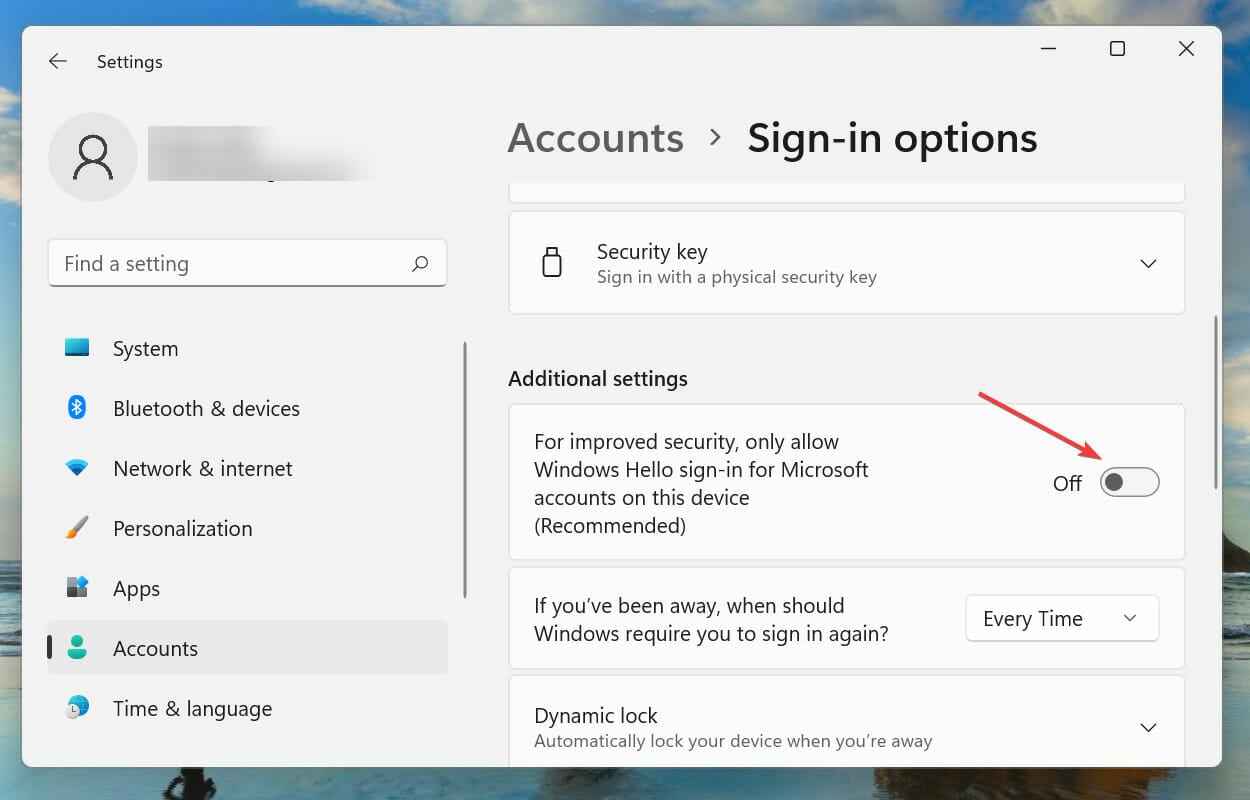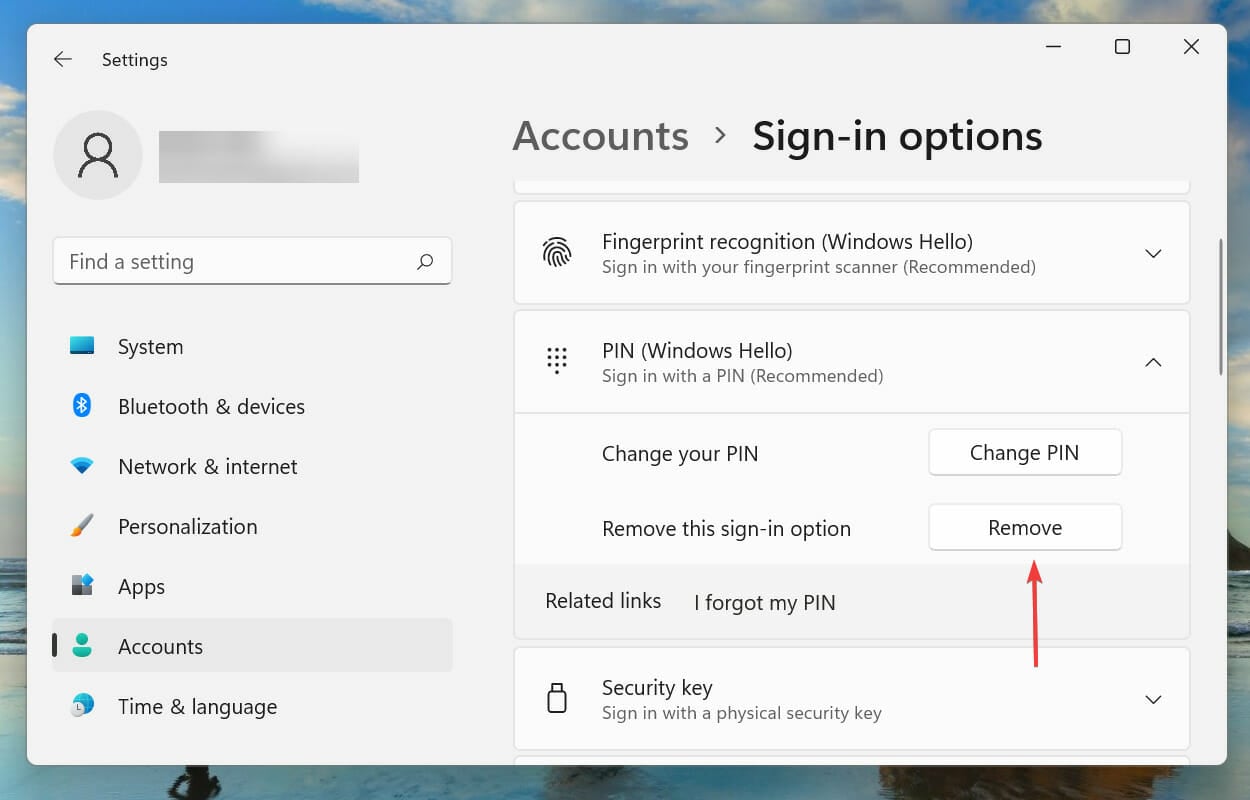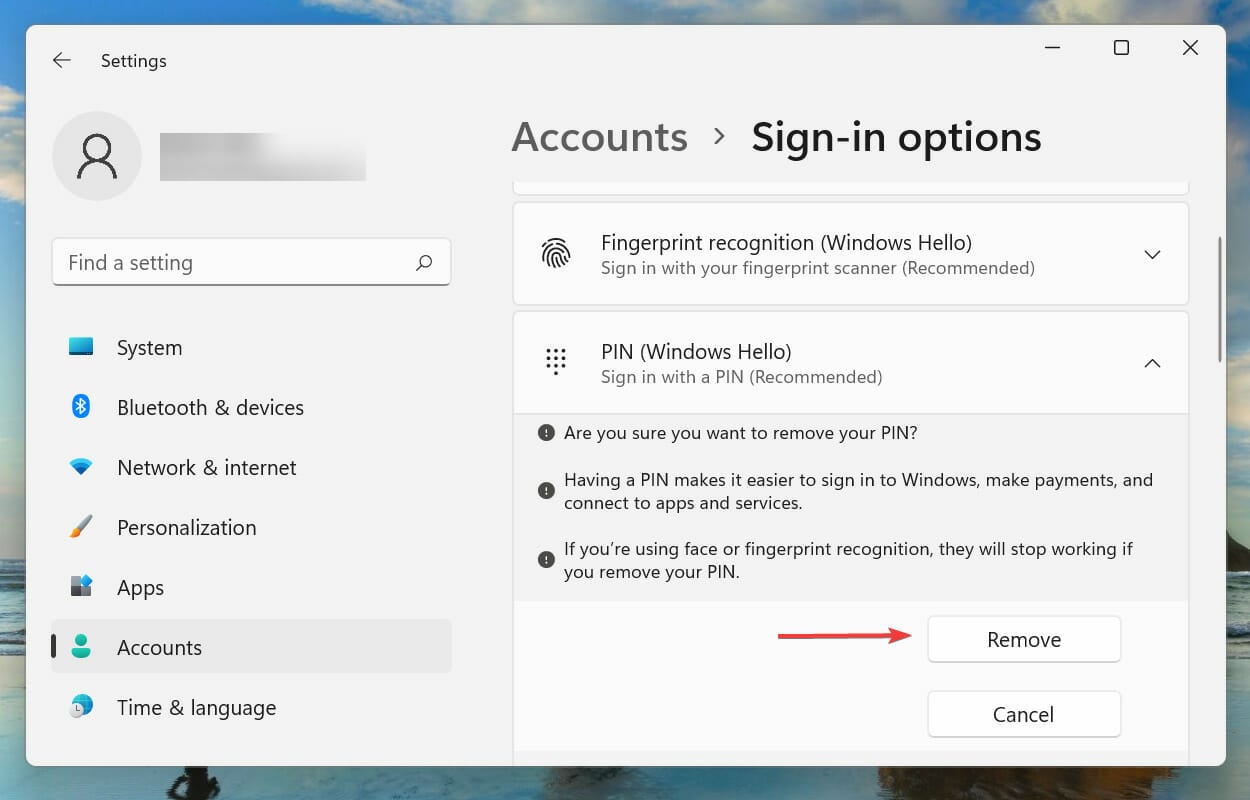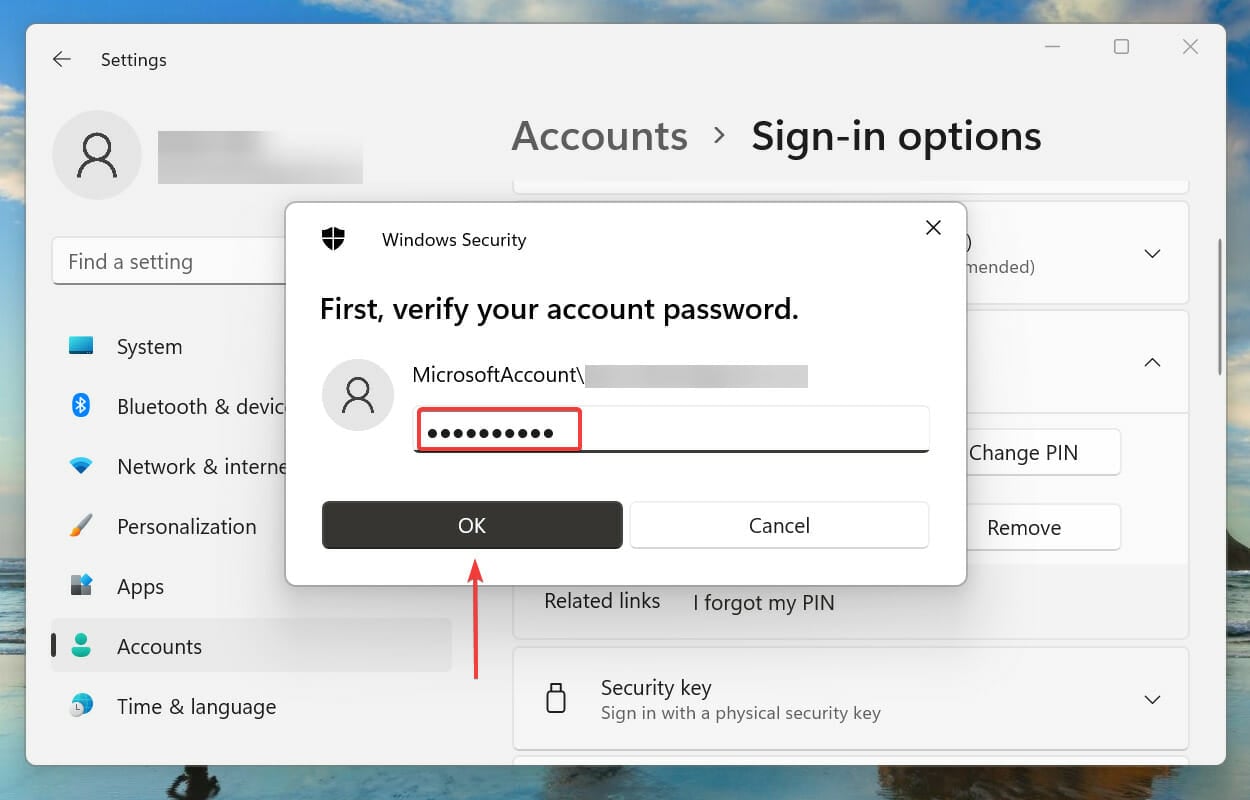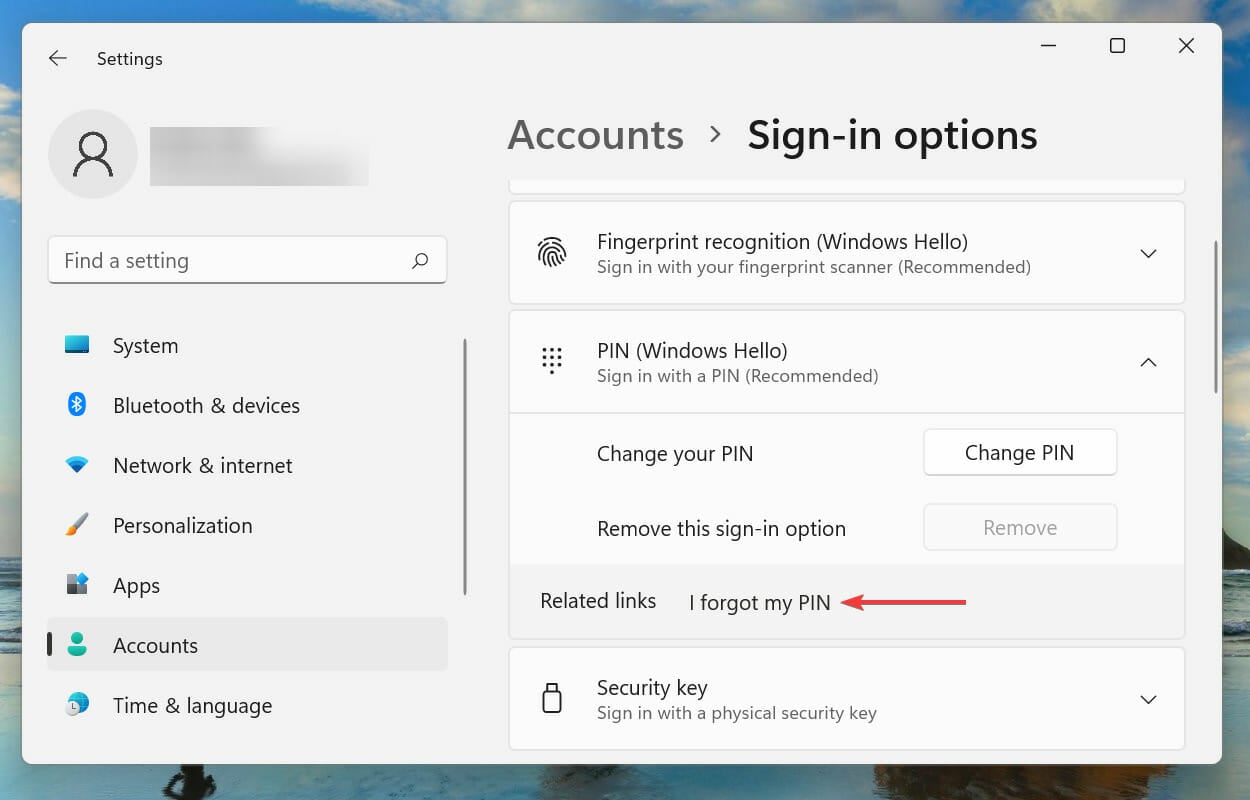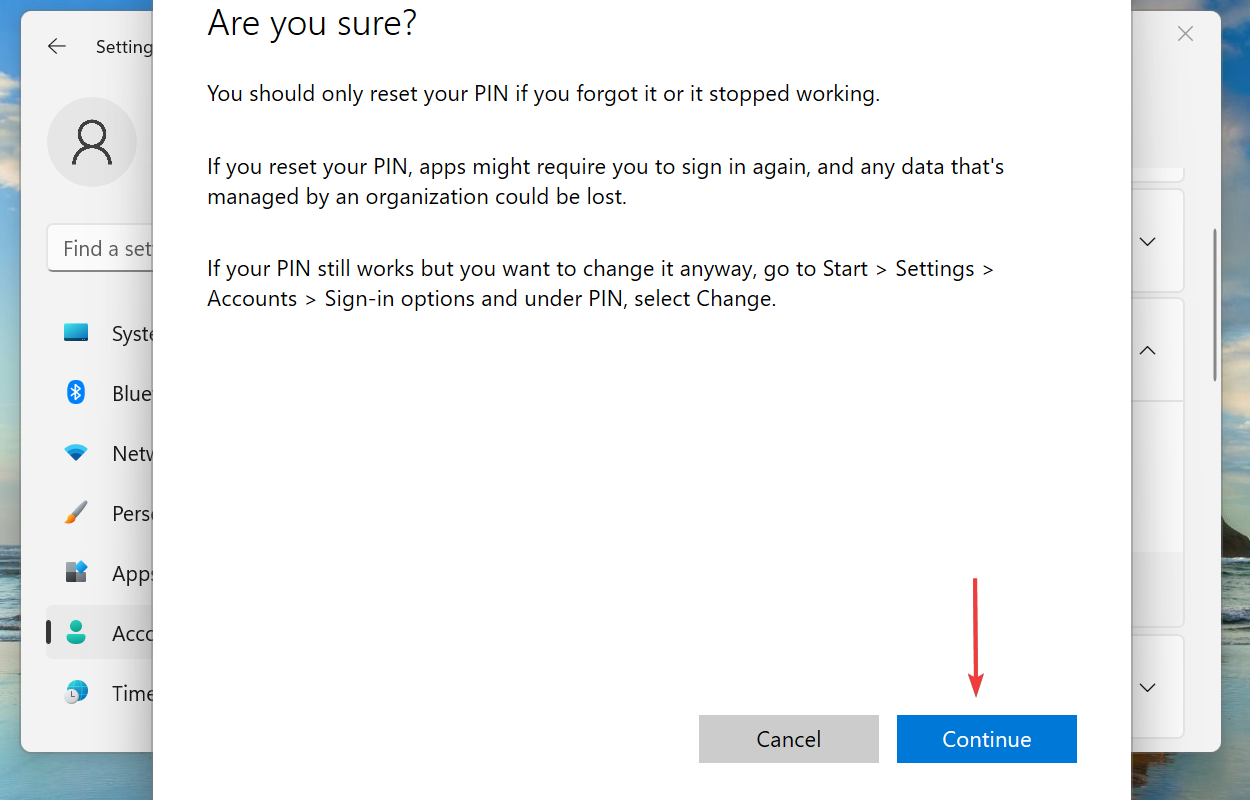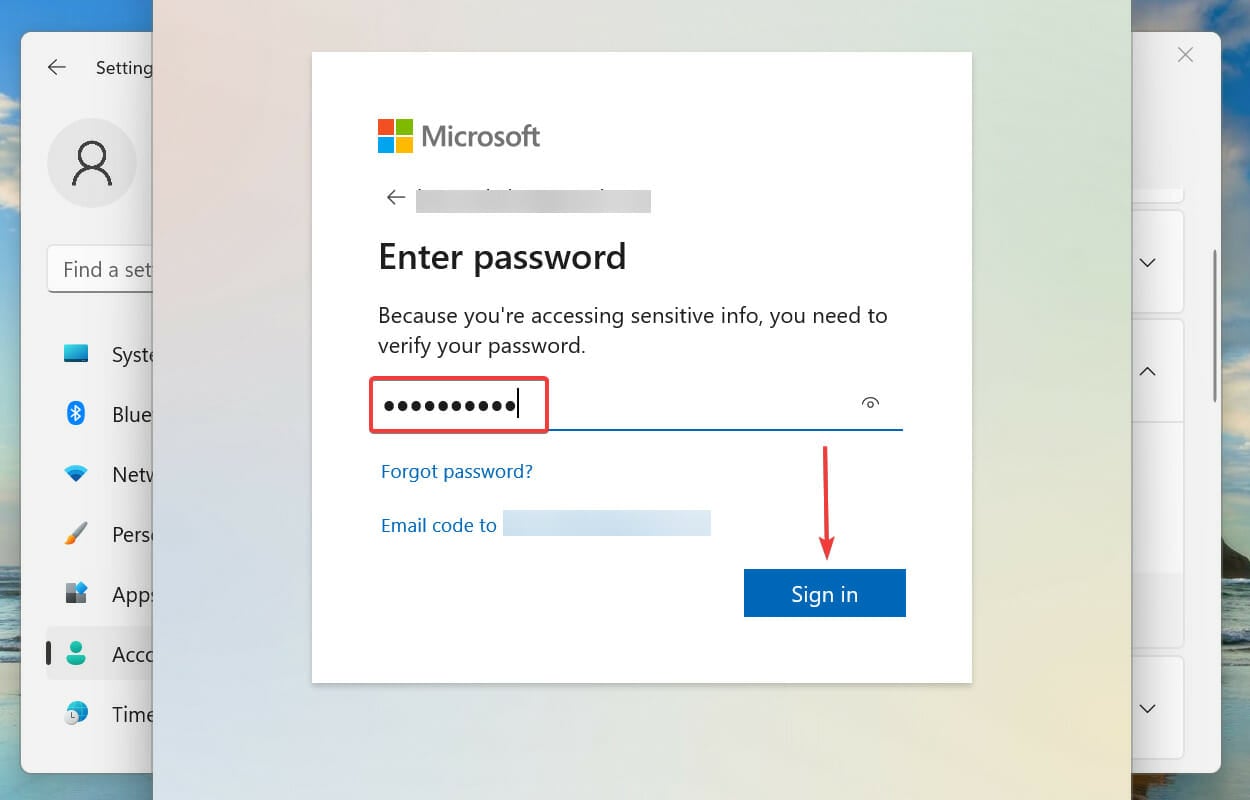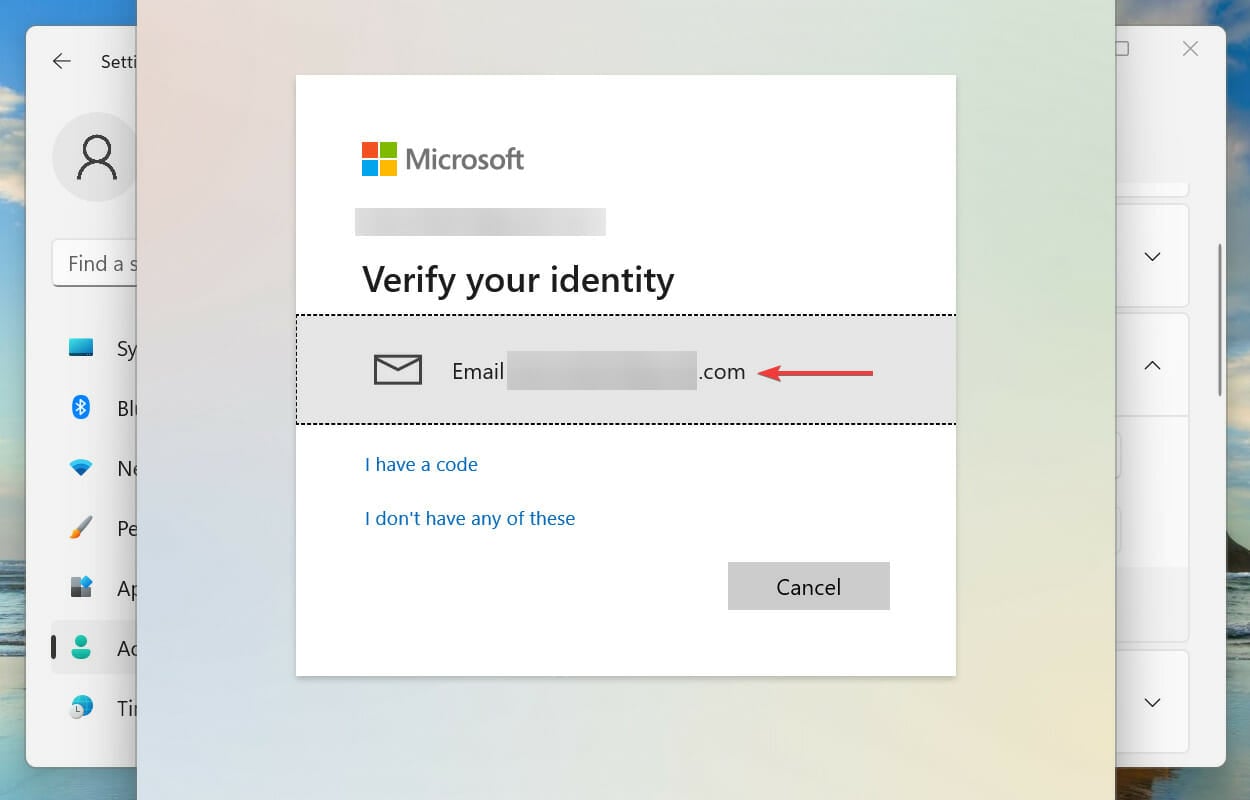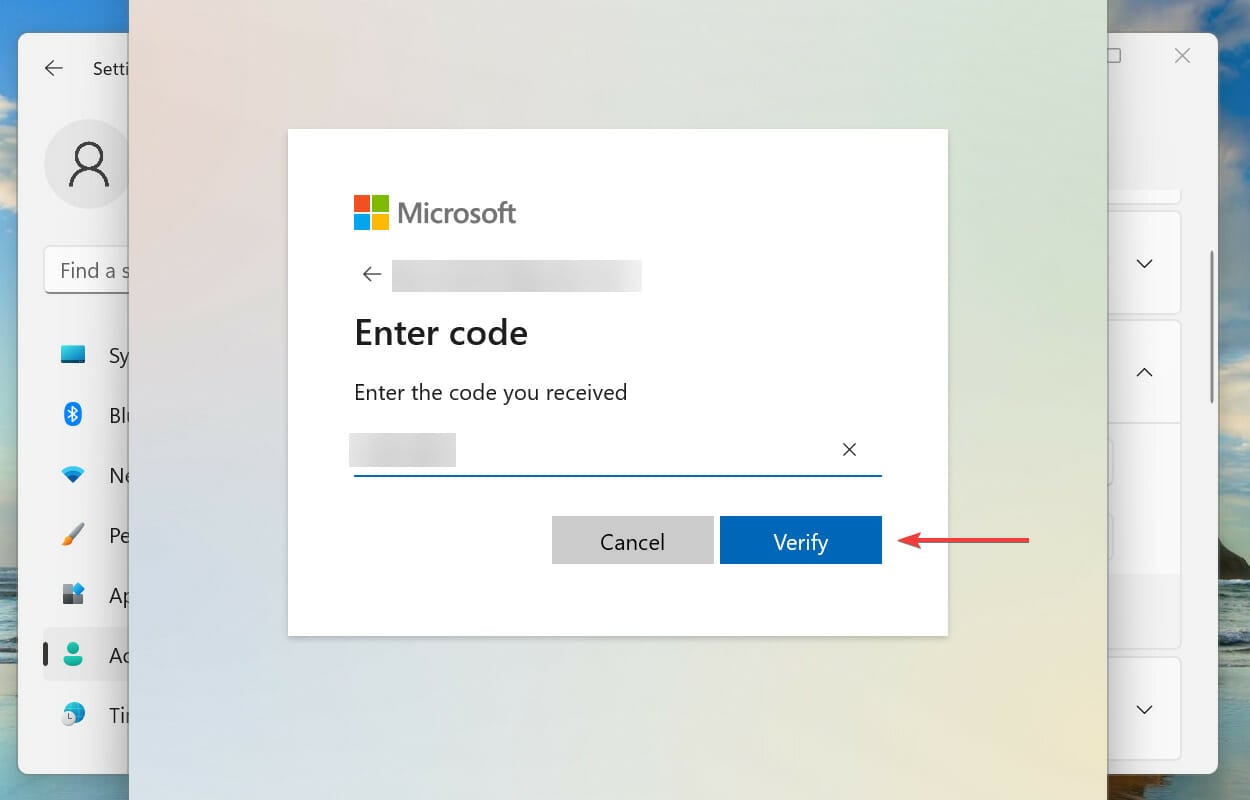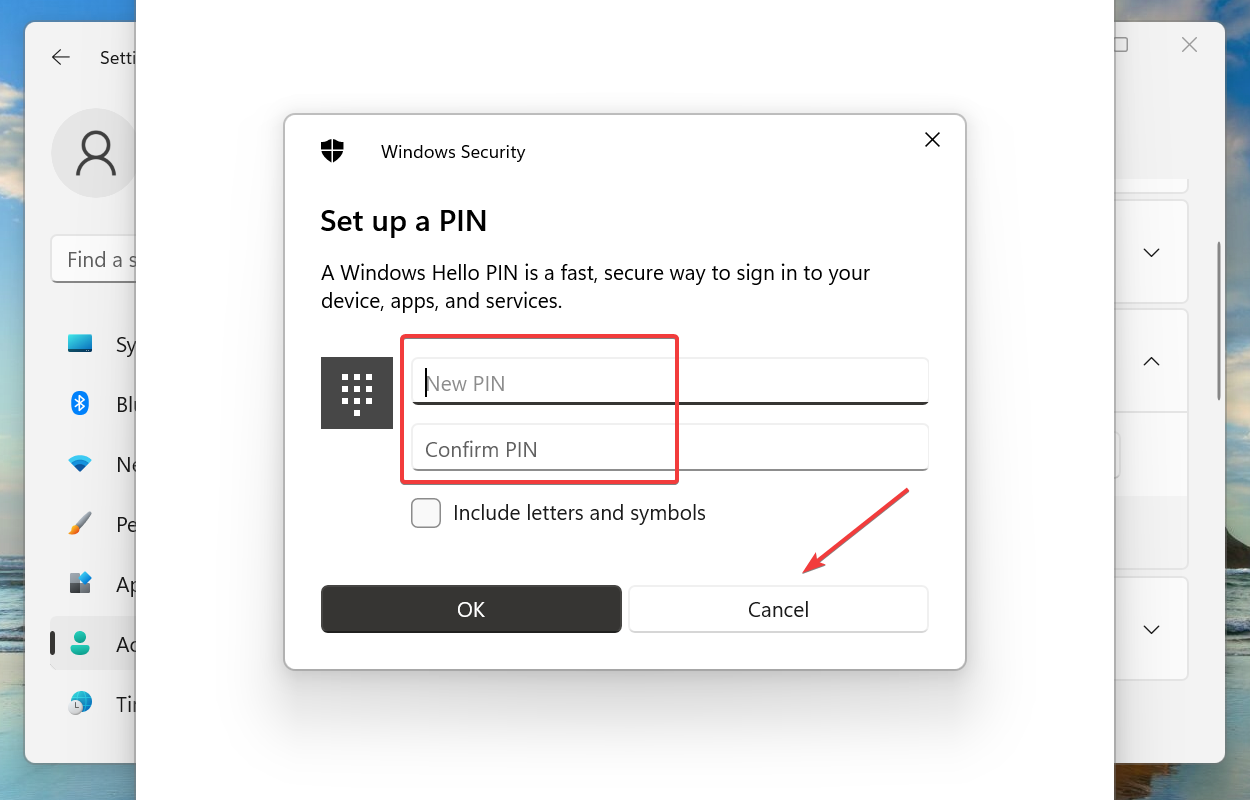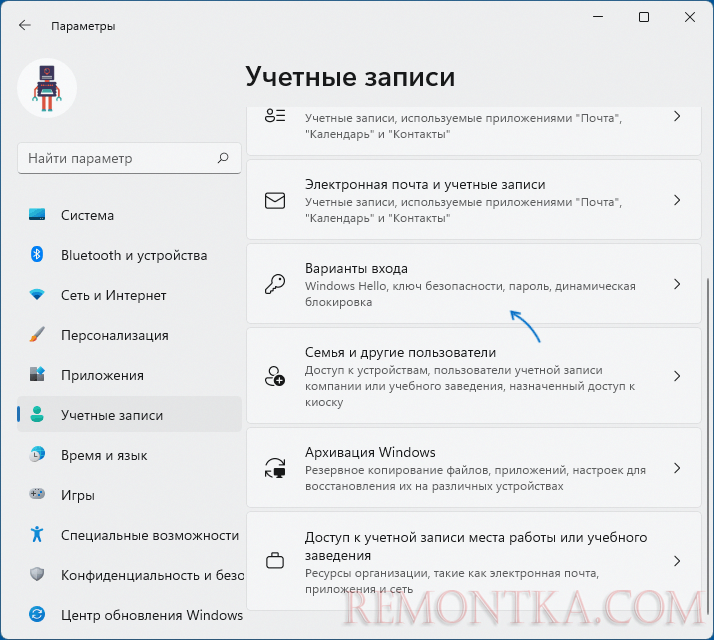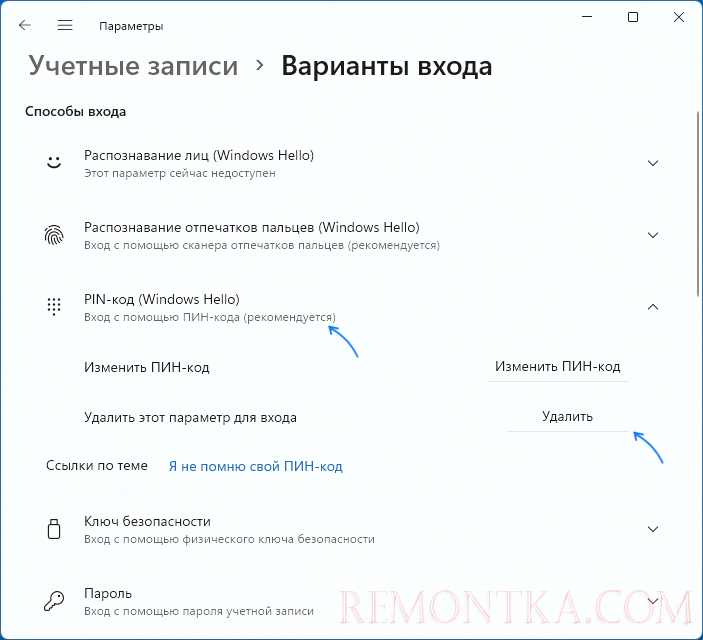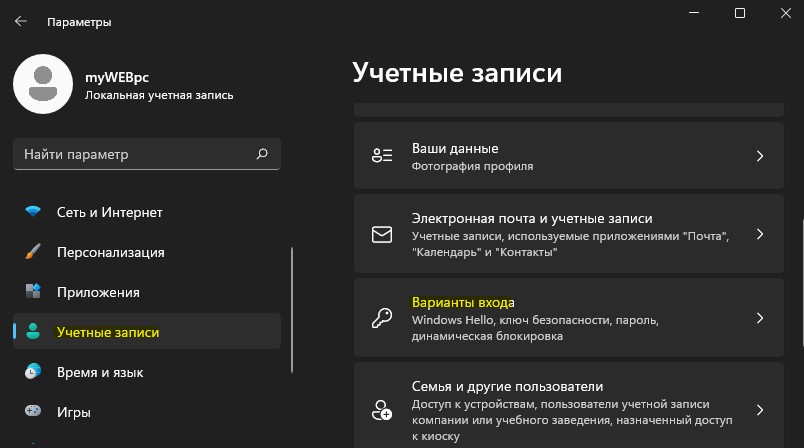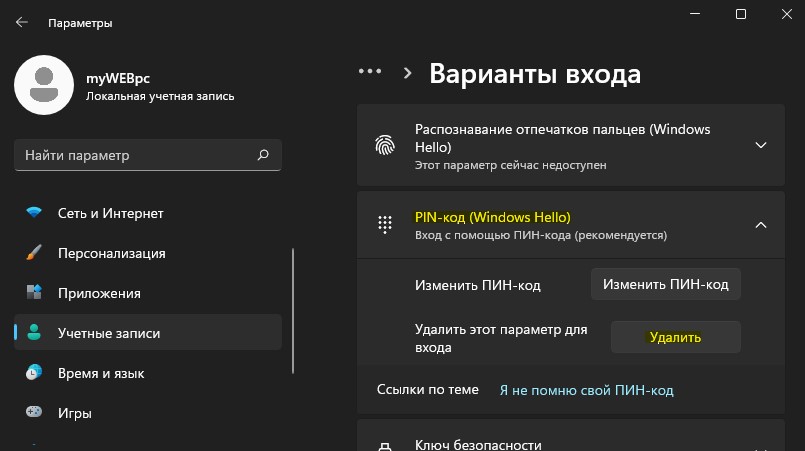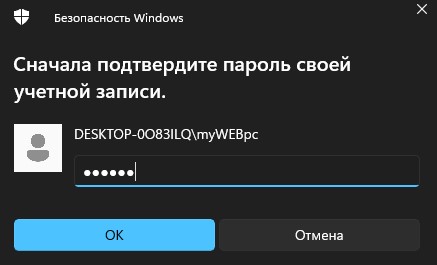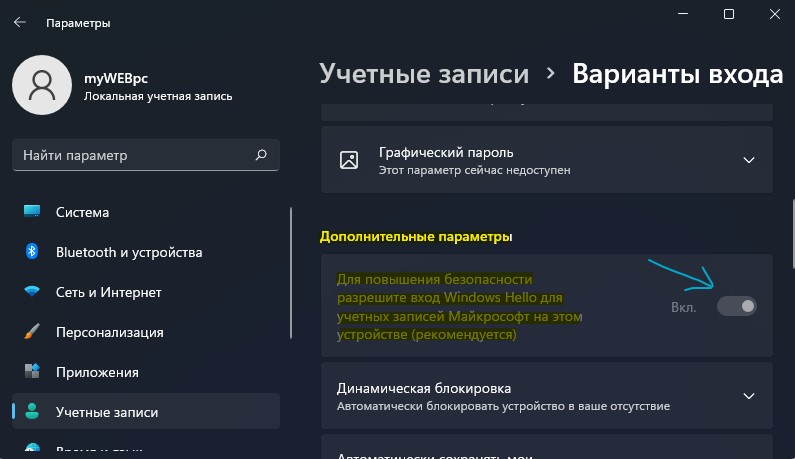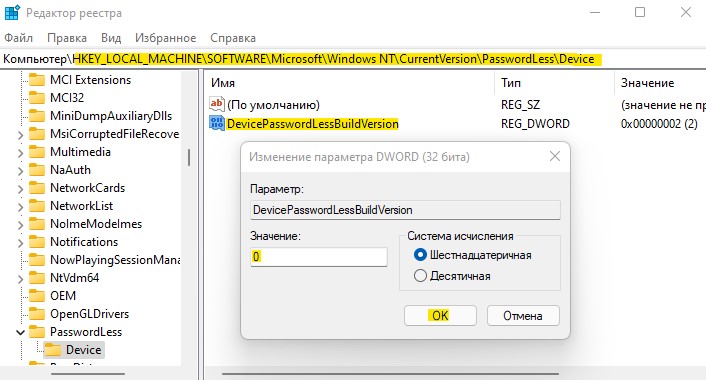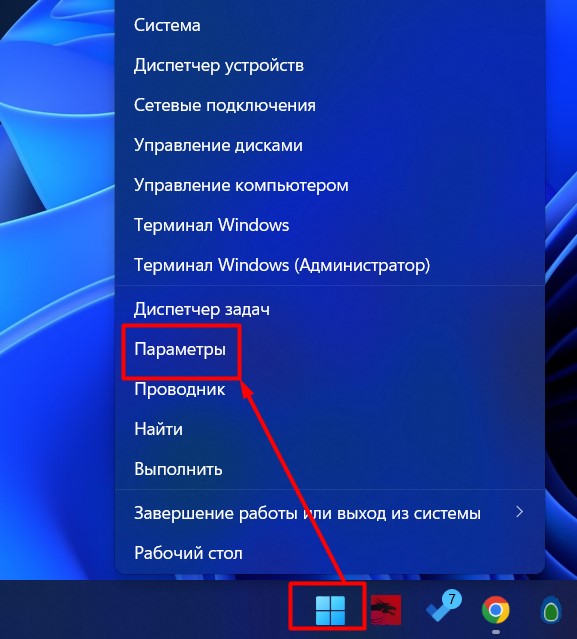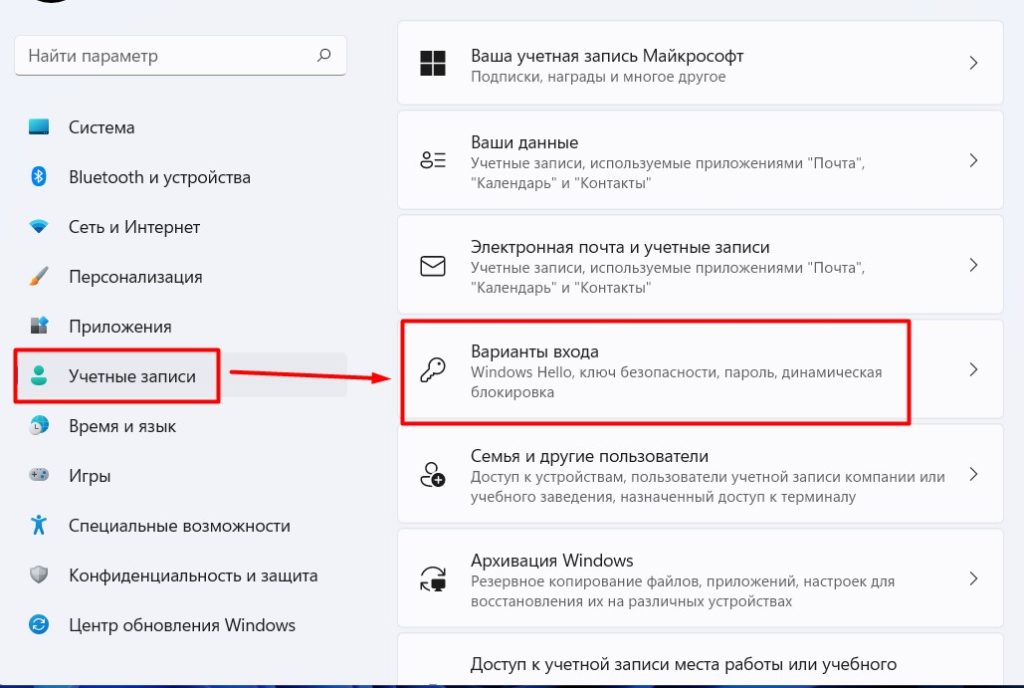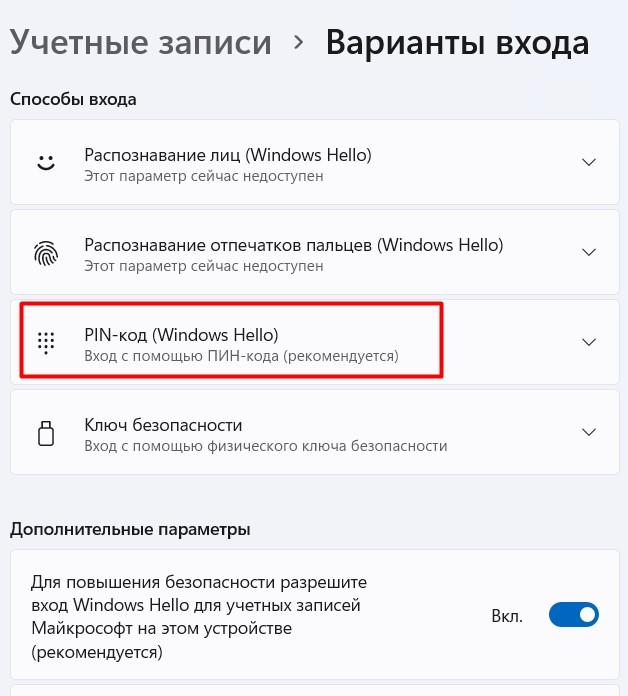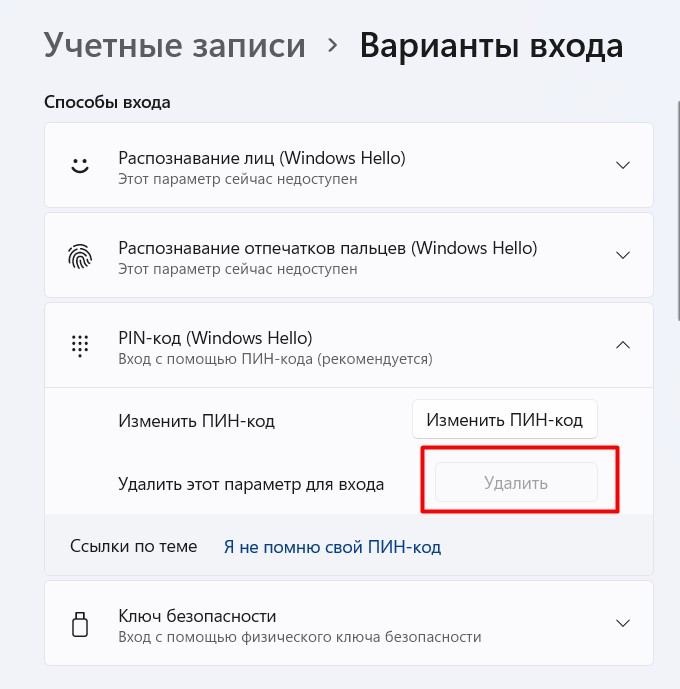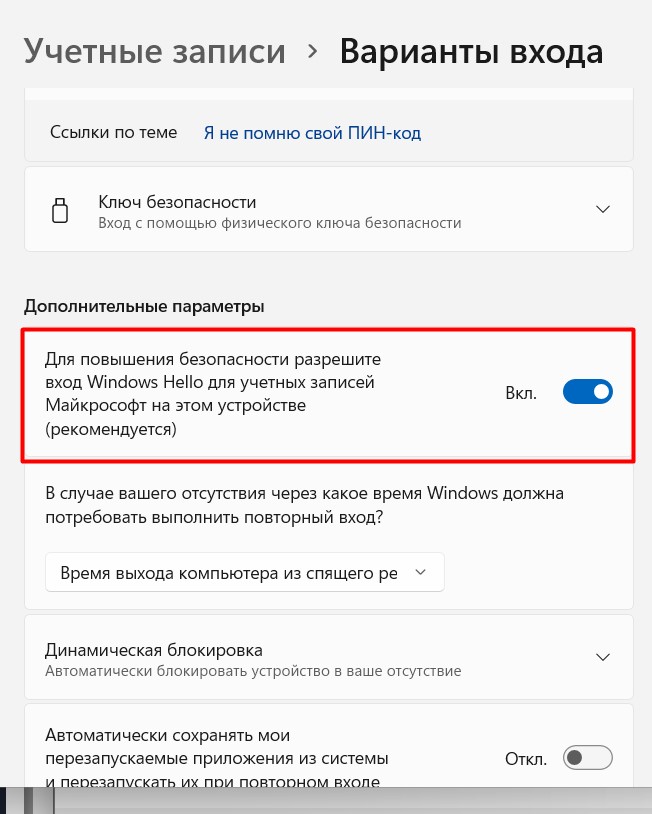Внимание: если просто удалить ПИН-код Windows 11, то для входа у вас будет запрашиваться пароль учётной записи Майкрософт. Если же задача — отключить запрос ПИН-кода и пароля и входить в систему автоматически, используйте отдельную инструкцию Как убрать пароль и ПИН-код при входе в Windows 11.
Удаление ПИН-кода в Параметрах
Стандартный способ убрать ПИН-код в Windows 11 — использование функции его удаления в Параметрах. С ним могут возникнуть проблемы, которые мы решим по ходу инструкции. Шаги будут следующими:
- Откройте Параметры (можно использовать сочетание клавиш Win+I), перейдите в раздел «Учетные записи» и откройте пункт «Варианты входа».
- Нажмите по пункту «PIN-код (Windows Hello)» и нажмите кнопку «Удалить» в разделе «Удалить этот параметр для входа» и подтвердите удаление.
- Если кнопка «Удалить» не активна, ниже, в разделе «Дополнительные параметры» отключите пункт «Для повышения безопасности разрешите вход Windows Hello для учетных записей Майкрософт на этом устройстве», после этого покиньте экран «Варианты входа» в Параметрах, снова вернитесь на него — кнопка «Удалить» должна быть доступной.
Возможна ситуация, когда параметр «Для повышения безопасности разрешите вход Windows Hello для учетных записей Майкрософт на этом устройстве» также нельзя отключить, в этом случае вы можете:
- Запустить командную строку от имени администратора (подойдет и Терминал Windows или PowerShell от имени Администратора), и использовать команду
reg ADD "HKLMSOFTWAREMicrosoftWindows NTCurrentVersionPasswordLessDevice" /v DevicePasswordLessBuildVersion /t REG_DWORD /d 0 /f
- В разделе реестра
HKEY_LOCAL_MACHINESOFTWAREMicrosoftWindows NTCurrentVersionPasswordLessDevice
изменить значение параметра DevicePasswordLessBuildVersion на 0
После проделанных изменений снова заходим на страницу «Варианты входа» в Параметрах, и кнопка «Удалить» для ПИН-кода будет доступной.
Видео инструкция
Learn to remove the PIN using various methods
by Kazim Ali Alvi
Kazim has always been fond of technology, be it scrolling through the settings on his iPhone, Android device, or Windows. And at times, unscrewing the device to take… read more
Updated on February 5, 2023
Reviewed by
Vlad Turiceanu
Passionate about technology, Windows, and everything that has a power button, he spent most of his time developing new skills and learning more about the tech world. Coming… read more
- Several users, after making the upgrade, have reported the same problem: they can’t remove the PIN in Windows 11.
- Most report that the Remove button in Settings is greyed out.
- You can easily fix this by modifying the Settings or using the Forgot PIN option.
- Also, find out why it’s recommended that you use the Windows Hello PIN for signing in.
Windows 11, like the previous operating systems, allows multiple sign-in options to easily access the system, with the PIN (Windows Hello) being one of the most important ones. However, after setting a PIN, many users reported that they can’t remove the PIN in Windows 11.
This is primarily due to a bunch of reasons, including misconfigured settings. But, the fixes are rather simple and shouldn’t take more than a few minutes.
In the following sections, we will list out the methods that will show you what to do when you are unable to remove the PIN in Windows 11. Execute the fixes in the sequence that they are mentioned for quick troubleshooting.
- How can I change the PIN in Windows 11?
- What do I do if I can’t remove the PIN in Windows 11?
- 1. Disable security settings
- 2. Use the I forgot my pin option
- Why do I need a PIN to configure biometrics in Windows 11?
- Why does Microsoft encourage users to set a PIN in Windows 11?
- How can I set Windows to auto-login on boot?
How can I change the PIN in Windows 11?
- Press Windows + I to launch the Settings app.
- Select Accounts from the list of tabs in the navigation pane on the left.
- Click on Sign-in options on the right.
- Click on PIN (Windows Hello).
- Next, click on the Change PIN button.
- Enter the old PIN in the first field and the new PIN in the next two, and click on OK to save the changes.
Instead of removing the PIN altogether, you can simply change it to something that’s easy to remember.
It’s not recommended that you remove the PIN in Windows 11 since it’s linked to the biometrics, in case you have set up any, and these will not work after you remove it.
What do I do if I can’t remove the PIN in Windows 11?
If you tried removing the PIN via Sign-in options and you failed, then you need to apply other solutions instead, that you can find below.
1. Disable security settings
- Press Windows + I to launch the Settings app.
- Select Accounts from the tabs listed in the navigation pane on the left.
- Next, click on Sign-in options on the right.
- Check if the For improved security, only allow Windows Hello sign-in for Microsoft accounts on this device (Recommended) option under Additional settings is enabled. If it is, click on the toggle to disable it.
- Now, close the Settings app for the changes to come into effect, and then relauch it.
- Next, navigate to the Pin (Windows Hello) and click on the Remove button.
- Again, click on the Remove button.
- Verify your Microsoft account password and click on OK to remove the PIN.
With the For improved security, only allow Windows Hello sign-in for Microsoft accounts on this device (Recommended) option enabled, the option to remove the PIN would be greyed out.
The setting dictates that a Windows Hello sign-in should be required to access the system for a Microsoft account. And, a PIN is to be set up to use almost all the other options listed here, hence the Remove button is greyed out.
After disabling the settings, check if you still cannot remove the PIN in Windows 11. If you can’t then jump to the next solution.
2. Use the I forgot my pin option
- Navigate to the Sign-in options screen as discussed earlier, and select PIN (Windows Hello).
- Next, click on I forgot my PIN.
- Click Continue on the confirmation prompt to proceed.
- Enter your Microsoft account password for verification and click on Sign in.
- Choose the email ID linked to the account to receive a verification code.
- Enter the verification code you received and click on Verify.
- Now, leave the two text fields blank and click on Cancel to remove the PIN in Windows 11.
Although the I forgot my PIN option is to be avoided, you can use it to remove the PIN when the above method doesn’t work. It’s an effective way but will require some time.
- 5 Ways to Fix The Remote Procedure Call Failed in Windows 11
- Steam Won’t Open on Windows 11: How to Fix It
- How to Find & Change Mac address on Windows 11
- Fix: Windows 10/11 PIN not working [Full Guide]
- 5 Ways to Fix The Remote Procedure Call Failed in Windows 11
- Steam Won’t Open on Windows 11: How to Fix It
- How to Find & Change Mac address on Windows 11
- Windows 11 Mail App Showing Html Code: How to Fix It
Why do I need a PIN to configure biometrics in Windows 11?
Some PC issues are hard to tackle, especially when it comes to corrupted repositories or missing Windows files. If you are having troubles fixing an error, your system may be partially broken.
We recommend installing Restoro, a tool that will scan your machine and identify what the fault is.
Click here to download and start repairing.
When configuring the biometrics, you are asked to set up a Windows Hello PIN. This ensures that you can log in even in case of injuries or if the biometric sensors stop working. Though a password would work in this case, using a PIN would be much more convenient.
To help you understand, say you have the fingerprint set up to log in and receive an injury on the same finger. In this case, you wouldn’t be able to sign in to Windows without the Microsoft account password or the PIN, and the latter is undoubtedly a simpler alternative.
Why does Microsoft encourage users to set a PIN in Windows 11?
In the absence of a Windows Hello PIN, you would be required to take advantage of the Microsoft account password, which can also be used to access the account. However, the PIN is specific to an individual device, and even if it’s stolen, your Microsoft account data and other linked devices remain safe.
Also, the PIN is not stored on the server, as is the case with the password. So, the chances of it being intercepted are fairly low.
The PIN is associated with the TPM (Trusted Platform Module) which protects the PC. So even if your laptop is stolen, any attempts to remove the PIN or to gain access using hardware or software means will be blocked.
Owing to these benefits, Microsoft encourages users to set a PIN to sign in to Windows.
How can I set Windows to auto-login on boot?
It’s fairly simple to set Windows 11 to auto-login on boot but we wouldn’t recommend doing that if you are sharing the PC with others.
Though if you use the computer as a standalone device with a local account set up, there’s no major harm. Also, you can remove the password from Windows 11 for quick sign-in.
These are all the solutions to apply when you can’t remove the PIN in Windows 11 using the traditional methods.
Also, you now understand the importance of Windows Hello PIN. In case you are facing issues with the PIN in Windows 10, learn how to fix it.
Tell us which method worked for you in the comments section below and whether you have a Windows Hello PIN set up.
Newsletter
Learn to remove the PIN using various methods
by Kazim Ali Alvi
Kazim has always been fond of technology, be it scrolling through the settings on his iPhone, Android device, or Windows. And at times, unscrewing the device to take… read more
Updated on February 5, 2023
Reviewed by
Vlad Turiceanu
Passionate about technology, Windows, and everything that has a power button, he spent most of his time developing new skills and learning more about the tech world. Coming… read more
- Several users, after making the upgrade, have reported the same problem: they can’t remove the PIN in Windows 11.
- Most report that the Remove button in Settings is greyed out.
- You can easily fix this by modifying the Settings or using the Forgot PIN option.
- Also, find out why it’s recommended that you use the Windows Hello PIN for signing in.
Windows 11, like the previous operating systems, allows multiple sign-in options to easily access the system, with the PIN (Windows Hello) being one of the most important ones. However, after setting a PIN, many users reported that they can’t remove the PIN in Windows 11.
This is primarily due to a bunch of reasons, including misconfigured settings. But, the fixes are rather simple and shouldn’t take more than a few minutes.
In the following sections, we will list out the methods that will show you what to do when you are unable to remove the PIN in Windows 11. Execute the fixes in the sequence that they are mentioned for quick troubleshooting.
- How can I change the PIN in Windows 11?
- What do I do if I can’t remove the PIN in Windows 11?
- 1. Disable security settings
- 2. Use the I forgot my pin option
- Why do I need a PIN to configure biometrics in Windows 11?
- Why does Microsoft encourage users to set a PIN in Windows 11?
- How can I set Windows to auto-login on boot?
How can I change the PIN in Windows 11?
- Press Windows + I to launch the Settings app.
- Select Accounts from the list of tabs in the navigation pane on the left.
- Click on Sign-in options on the right.
- Click on PIN (Windows Hello).
- Next, click on the Change PIN button.
- Enter the old PIN in the first field and the new PIN in the next two, and click on OK to save the changes.
Instead of removing the PIN altogether, you can simply change it to something that’s easy to remember.
It’s not recommended that you remove the PIN in Windows 11 since it’s linked to the biometrics, in case you have set up any, and these will not work after you remove it.
What do I do if I can’t remove the PIN in Windows 11?
If you tried removing the PIN via Sign-in options and you failed, then you need to apply other solutions instead, that you can find below.
1. Disable security settings
- Press Windows + I to launch the Settings app.
- Select Accounts from the tabs listed in the navigation pane on the left.
- Next, click on Sign-in options on the right.
- Check if the For improved security, only allow Windows Hello sign-in for Microsoft accounts on this device (Recommended) option under Additional settings is enabled. If it is, click on the toggle to disable it.
- Now, close the Settings app for the changes to come into effect, and then relauch it.
- Next, navigate to the Pin (Windows Hello) and click on the Remove button.
- Again, click on the Remove button.
- Verify your Microsoft account password and click on OK to remove the PIN.
With the For improved security, only allow Windows Hello sign-in for Microsoft accounts on this device (Recommended) option enabled, the option to remove the PIN would be greyed out.
The setting dictates that a Windows Hello sign-in should be required to access the system for a Microsoft account. And, a PIN is to be set up to use almost all the other options listed here, hence the Remove button is greyed out.
After disabling the settings, check if you still cannot remove the PIN in Windows 11. If you can’t then jump to the next solution.
2. Use the I forgot my pin option
- Navigate to the Sign-in options screen as discussed earlier, and select PIN (Windows Hello).
- Next, click on I forgot my PIN.
- Click Continue on the confirmation prompt to proceed.
- Enter your Microsoft account password for verification and click on Sign in.
- Choose the email ID linked to the account to receive a verification code.
- Enter the verification code you received and click on Verify.
- Now, leave the two text fields blank and click on Cancel to remove the PIN in Windows 11.
Although the I forgot my PIN option is to be avoided, you can use it to remove the PIN when the above method doesn’t work. It’s an effective way but will require some time.
- 5 Ways to Fix The Remote Procedure Call Failed in Windows 11
- Steam Won’t Open on Windows 11: How to Fix It
- Fix: Windows 10/11 PIN not working [Full Guide]
- 5 Ways to Fix The Remote Procedure Call Failed in Windows 11
- Steam Won’t Open on Windows 11: How to Fix It
- How to Find & Change Mac address on Windows 11
Why do I need a PIN to configure biometrics in Windows 11?
Some PC issues are hard to tackle, especially when it comes to corrupted repositories or missing Windows files. If you are having troubles fixing an error, your system may be partially broken.
We recommend installing Restoro, a tool that will scan your machine and identify what the fault is.
Click here to download and start repairing.
When configuring the biometrics, you are asked to set up a Windows Hello PIN. This ensures that you can log in even in case of injuries or if the biometric sensors stop working. Though a password would work in this case, using a PIN would be much more convenient.
To help you understand, say you have the fingerprint set up to log in and receive an injury on the same finger. In this case, you wouldn’t be able to sign in to Windows without the Microsoft account password or the PIN, and the latter is undoubtedly a simpler alternative.
Why does Microsoft encourage users to set a PIN in Windows 11?
In the absence of a Windows Hello PIN, you would be required to take advantage of the Microsoft account password, which can also be used to access the account. However, the PIN is specific to an individual device, and even if it’s stolen, your Microsoft account data and other linked devices remain safe.
Also, the PIN is not stored on the server, as is the case with the password. So, the chances of it being intercepted are fairly low.
The PIN is associated with the TPM (Trusted Platform Module) which protects the PC. So even if your laptop is stolen, any attempts to remove the PIN or to gain access using hardware or software means will be blocked.
Owing to these benefits, Microsoft encourages users to set a PIN to sign in to Windows.
How can I set Windows to auto-login on boot?
It’s fairly simple to set Windows 11 to auto-login on boot but we wouldn’t recommend doing that if you are sharing the PC with others.
Though if you use the computer as a standalone device with a local account set up, there’s no major harm. Also, you can remove the password from Windows 11 for quick sign-in.
These are all the solutions to apply when you can’t remove the PIN in Windows 11 using the traditional methods.
Also, you now understand the importance of Windows Hello PIN. In case you are facing issues with the PIN in Windows 10, learn how to fix it.
Tell us which method worked for you in the comments section below and whether you have a Windows Hello PIN set up.
Newsletter

Внимание: если просто удалить ПИН-код Windows 11, то для входа у вас будет запрашиваться пароль учётной записи Майкрософт. Если же задача — отключить запрос ПИН-кода и пароля и входить в систему автоматически, используйте отдельную инструкцию Как убрать пароль и ПИН-код при входе в Windows 11 .
Удаление ПИН-кода в Параметрах
Стандартный способ убрать ПИН-код в Windows 11 — использование функции его удаления в Параметрах. С ним могут возникнуть проблемы, которые мы решим по ходу инструкции. Шаги будут следующими:
- Откройте Параметры (можно использовать сочетание клавиш Win+I), перейдите в раздел «Учетные записи» и откройте пункт «Варианты входа».
- Нажмите по пункту «PIN-код (Windows Hello)» и нажмите кнопку «Удалить» в разделе «Удалить этот параметр для входа» и подтвердите удаление.
- Если кнопка «Удалить» не активна, ниже, в разделе «Дополнительные параметры» отключите пункт «Для повышения безопасности разрешите вход Windows Hello для учетных записей Майкрософт на этом устройстве», после этого покиньте экран «Варианты входа» в Параметрах, снова вернитесь на него — кнопка «Удалить» должна быть доступной.
Возможна ситуация, когда параметр «Для повышения безопасности разрешите вход Windows Hello для учетных записей Майкрософт на этом устройстве» также нельзя отключить, в этом случае вы можете:
- Запустить командную строку от имени администратора (подойдет и Терминал Windows или PowerShell от имени Администратора), и использовать команду
reg ADD "HKLMSOFTWAREMicrosoftWindows NTCurrentVersionPasswordLessDevice" /v DevicePasswordLessBuildVersion /t REG_DWORD /d 0 /f
- В разделе реестра
HKEY_LOCAL_MACHINESOFTWAREMicrosoftWindows NTCurrentVersionPasswordLessDevice
изменить значение параметра DevicePasswordLessBuildVersion на 0
После проделанных изменений снова заходим на страницу «Варианты входа» в Параметрах, и кнопка «Удалить» для ПИН-кода будет доступной.
Видео инструкция
Windows Hello-это один из вариантов входа, доступных в системах Windows 11 и Windows 10. Это более безопасный способ доступа пользователей к своим устройствам с Windows 11/10 с помощью ПИН-кода, распознавания отпечатков пальцев и распознавания лиц. Вы можете легко настроить и удалить ПИН-код Windows Hello и другие параметры входа в настройках. Некоторые пользователи сообщают, что им не удалось удалить ПИН-код Windows Hello из настроек, поскольку кнопка Удалить ПИН-код Windows Hello была неактивна . Если у вас возникла такая же проблема на вашем устройстве, этот пост может помочь вам исправить ее.
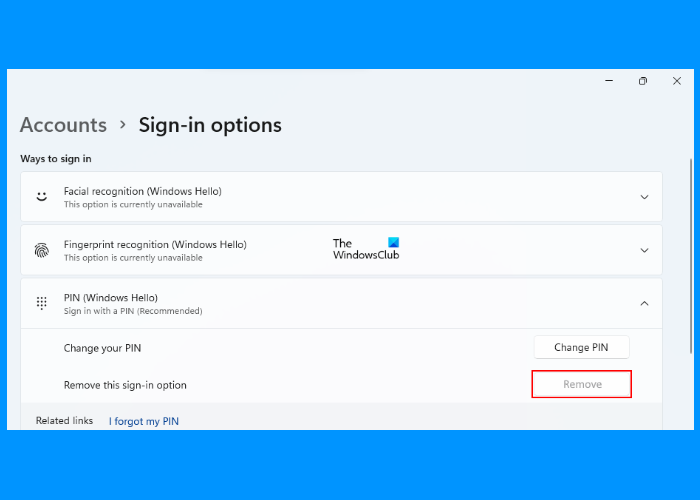
Здесь мы объяснит следующие два решения для устранения этой проблемы:
Отключение параметра «Разрешить вход только в Windows Hello». Использование параметра «Забыли PIN-код».
Ниже мы подробно описали эти методы.
1] Отключение параметра «Разрешить вход только в Windows Hello»
Если кнопка удаления PIN-кода Windows Hello в вашей системе неактивна, первое, что вы можете сделать, это отключить «Разрешить вход только в Windows Hello» в Настройках. После настройки ПИН-кода Windows Hello его нельзя удалить, пока этот параметр не будет включен.
Следующие шаги предназначены для пользователей Windows 11:
Запустите приложение Настройки , нажав клавиши Win + I . С левой стороны выберите Учетные записи . Нажмите в Параметры входа на правой панели. Теперь проверьте, есть ли кнопка рядом с надписью « Для повышения безопасности разрешить вход в Windows Hello только для учетных записей Microsoft на этом устройстве (рекомендуется ) ”включен или выключен. Вы найдете эту опцию в дополнительных настройках . Если кнопка включена, выключите ее.
Это активирует кнопку удаления PIN-кода Windows Hello. Теперь вы можете легко удалить PIN-код Windows Hello.
Пользователи Windows 10 должны выполнить следующие шаги:
Щелкните правой кнопкой мыши меню Пуск и выберите Настройки . Нажмите Учетные записи . Выберите Параметры входа на левой панели. На странице параметров входа отключите кнопку с надписью « Для повышения безопасности разрешите вход в Windows Hello только для учетных записей Microsoft на этом устройстве (рекомендуется) . ”
Это активирует выделенную серым цветом кнопку удаления PIN-кода Windows Hello.
2] Использование параметра« Забыли PIN-код »
Некоторые пользователи сообщают, что не нашли« единственный разрешить вход в Windows Hello »в настройках Windows 11/10. В этом случае вы можете удалить ключ Windows Hello со своего компьютера этим методом. Прежде чем продолжить, мы рекомендуем вам добавить на свой компьютер еще один вариант входа, например пароль. Это поможет вам войти в Windows 11/10 без создания нового ПИН-кода Windows Hello.
Откройте страницу параметров входа в системе Windows 11/10, выполнив действия, описанные выше. После этого следуйте инструкциям, перечисленным ниже:
На странице Параметры входа разверните вкладку PIN (Windows Hello) и нажмите ссылку Я забыл свой PIN . После этого вам будет предложено сбросить PIN-код Windows Hello. Нажмите Продолжить . Теперь Windows попросит вас подтвердить свою личность, введя пароль учетной записи Microsoft. После ввода пароля вам будет предложено установить новый PIN-код. Вам не нужно устанавливать новый PIN-код. Просто нажмите Отмена и закройте окно сброса PIN-кода. Это приведет к удалению существующего ПИН-кода Windows Hello с вашего компьютера.
При следующем запуске компьютера после удаления ПИН-кода Windows Hello на экране входа в систему может появиться следующее сообщение:
Что-то случилось, и ваш PIN-код недоступен. Нажмите, чтобы снова установить PIN-код.
Наряду с этим сообщением вы увидите еще два параметра: Настроить PIN-код и Параметры входа. . Последний вариант появится только в том случае, если вы настроили другой вариант входа, например пароль. Нажмите «Параметры входа» и введите свой пароль для входа в свою административную или локальную учетную запись в Windows 11/10.
После этого Windows никогда не будет просить вас установить PIN-код на экране входа, пока вы не нажмете кнопку Параметры входа снова на экране входа в систему. Теперь вы сможете войти в Windows 11/10, введя свой пароль.
Как удалить ПИН-код Windows Hello?
Вы можете удалить ПИН-код Windows Hello, просто нажав на кнопке Удалить. Если кнопка «Удалить» неактивна, вы можете попробовать любой из двух методов, описанных выше в этой статье.
Как отключить PIN-код Hello в Windows 11/10?
Чтобы отключите PIN-код Windows Hello в системе Windows 11/10, вам необходимо удалить его из настроек. Если вы хотите навсегда отключить ПИН-код Windows Hello, вам необходимо использовать редактор реестра Windows или редактор локальной групповой политики.
Надеюсь, этот пост помог вам решить проблему.
Читать далее : Windows Hello не работает в Windows 11/10.
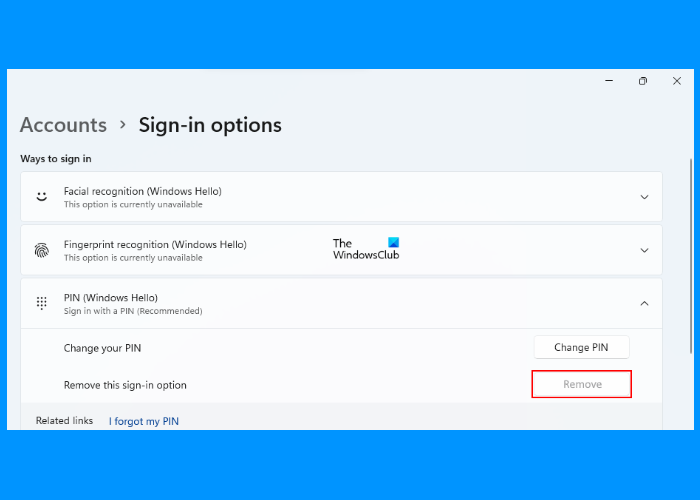
В Windows 11 имеется функция безопасности Windows Hello, которая включает в себя ПИН код, отпечаток пальца и распознавание лиц. Если вы установили Windows 11 впервые, то вам будет предложено создать ПИН код вместо пароля, что многим может и не нравится. PIN-код намного безопаснее пароля учетной записи Microsoft или локальной, так как он предназначен для простаты ввода и только для данного устройства.
В данной инструкции о том, как убрать ПИН код в Windows 11 при входе на рабочий стол, и что делать, когда кнопка Удалить пин-код неактивна.
Как отключить ПИН код в Windows 11
1. Откройте Параметры нажав сочетание кнопок Win+i или через меню пуск. Выберите пункт Учетные записи, после чего справа нажмите на Варианты входа.
2. Далее нажмите на PIN-код (Windows Hello) и Удалить.
3. Будет предложено подтвердить действие по удаление пин кода вашим паролем учетной записи пользователя или Microsoft, после чего PIN-код будет отключен в Windows 11.
Примечание: Если вы хотите убрать и пароль при входе в Windows 11, то обратитесь к данному руководству.
Кнопка Удалить ПИН код неактивна
1. Если кнопка по удалению PIN кода неактивна, то причина заключается в том, что включена возможность входа только для учетных записей Microsoft. В вариантах входа пролистайте немного ниже до пункта дополнительных параметров.
Отключите «Для повышения безопасности разрешите вход Windows Hello для учетных записей Майкрософт на этом устройстве«, после чего кнопка Удалить пин код появится. Если нет, то попробуйте перезагрузить ПК.
2. Если нет возможности отключить Windows Hello для учетных записей Майкрософт, то нажмите Win+R и введите regedit, чтобы открыть редактор реестра. В реестре перейдите по пути:
HKEY_LOCAL_MACHINESOFTWAREMicrosoftWindows NTCurrentVersionPasswordLessDevice
- Справа дважды нажмите по DevicePasswordLessBuildVersion
- Задайте значение 0 (ноль) и нажмите OK.
- Перезагрузите ПК
- Далее обнаружите, что Windows Hello для учетных записей Майкрософт отключено
- Кнопка Удалить Пин код будет активной
Смотрите еще:
- Как убрать ПИН код в Windows 10
- Как убрать пароль и логин при входе в Windows 10
- Убрать или добавить цвет обводки окон в Windows 11
- Как убрать мини-приложения на панели задач в Windows 11
- Как отключить прозрачность в Windows 11
[ Telegram | Поддержать ]
При установке Windows 11 отказаться от установки пин-кода у Вас не выйдет, а вот убрать его в самой системе можно. У многих это вызывает некоторые трудности. Например, когда кнопка «Удалить» для пин-кода не активна или когда пин-код удалили, а вместо него теперь запрашивается пароль учётной записи Майкрософт. Как все это отключить и заходить в систему автоматически мы сейчас и рассмотрим.
Первый и самый логичный способ удалить пин-код — сделать это через «Параметры».
1. Нажимаем Пуск и открываем «Параметры» или просто нажимаем Win+I. Далее заходим в раздел «Учётные записи» и открываем пункт «Варианты входа».
2. Нажимаем на «PIN-код (Windows Hello)» и чуть ниже появится кнопка «Удалить». Нажимаем её и соглашаемся с удалением.
3. У многих эта кнопка является не активной. В таком случае переходим ниже в раздел «Дополнительные параметры». Убираем галочку с пункта «Для повышения безопасности разрешите вход Windows Hello для учётных записей Майкрософт на этом устройстве». После этого выходим из раздела «Варианты входа» и заходим заново. Кнопка «Удалить» должна стать активной.
Иногда пункт «Для повышения безопасности разрешите вход Windows Hello для учётных записей Майкрософт на этом устройстве» также является неактивным. В таком случае Вы можете зайти в командную строку или PowerShell от имени администратора и прописать там такую команду:
reg ADD "HKLMSOFTWAREMicrosoftWindows NTCurrentVersionPasswordLessDevice" /v DevicePasswordLessBuildVersion /t REG_DWORD /d 0 /fТакже в реестре нужно перейти по пути:
HKEY_LOCAL_MACHINESOFTWAREMicrosoftWindows NTCurrentVersionPasswordLessDeviceИ значение параметра DevicePasswordLessBuildVersion установить равным 0.
После этих манипуляций на странице «Варианты входа» кнопка «Удалить» для пин-кода станет активной.
После того как мы разобрались с пин-кодом, вероятнее всего, при входе в систему у Вас начнёт запрашиваться пароль учётной записи Microsoft. Если и он Вам не нужен и Вы хотите заходить в систему автоматически, то сделать это можно так:
1. Нажимаем Пуск и находим строку «Выполнить» или просто вводим комбинацию клавиш Win+R.
2. Далее вводим команду netplwiz или control userpasswords2 и нажимаем кнопку Enter.
3. Появится окно «Учётные записи пользователей». Чтобы отключить запрос пароля при входе в Windows для снимите отметку «Требовать ввод имени пользователя и пароля» и применить настройки. При этом такой пункт может не отображаться, если не были выполнены шаги по удалению пин-кода.
4. После этих действий придётся ввести имя пользователя и пароль. Вводить нужно именно пароль от учётной записи Microsoft Windows 11, а не просто пин-код.
Есть также более простой метод убрать запрос с помощью программы Sysinternals Autologon, которая доступна на сайте Microsoft. Скачать её можно по ссылке:
https://docs.microsoft.com/ru-ru/sysinternals/downloads/autologon
Далее нужно распаковать архив и запустить скачанную утилиту. В выскочившем окне автоматически уже будут введены имя текущего пользователя и компьютера. Вам нужно ввести пароль и нажать «Enable». Утилита хорошо работает на Windows 11.
Убрать пароль при входе можно и с помощью редактора реестра, при этом пароль будет храниться в реестре в открытом виде. Для этого нужно:
1. Нажать Win+R, ввести regedit и нажать Enter.
2. Перейти по пути
HKEY_LOCAL_MACHINESoftwareMicrosoftWindows NTCurrentVersionWinlogon3. Два раза кликнуть на AutoAdminLogon и ввести значение равное 1.
4. В правой части редактора нужно нажать ПКМ и создать строковый параметр с именем DefaultPassword и значение этого параметра нужно поменять на Ваш пароль.
5. Тут же нужно создать параметры DefaultDomainName и DefaultUserName. В значение DefaultDomainName нужно ввести имя компьютера, а в DefaultUserName имя пользователя. Далее закрываем редактор реестра и перезагружаем ПК. Вход в учётную запись должен быть выполнен автоматически.
После всех действий, которые мы выполнили Ваш ПК все ещё может требовать пароль, когда компьютер выходит из сна. Чтобы это отключить нужно:
1. Зайти в «Параметры», далее «Учётные записи» и «Варианты входа».
2. Далее в пункт «Дополнительные параметры» находим раздел «В случае вашего отсутствия через какое время Windows должна потребовать выполнить повторный вход?», нажимаем стрелочку рядом и выбираем пункт «Никогда».
Также это можно сделать через редактор реестра. Создаём раздел
HKEY_LOCAL_MACHINESOFTWAREPoliciesMicrosoftPowerPowerSettingse796bdb-100d-47d6-a2d5-f7d2daa51f51В нем создаём два параметра DWORD с именами ACSettingIndex и DCSettingIndex. Значения у них должны быть равны 0. Закрываем реестр и перезагружаем ПК.
Таким образом мы сделали вход в систему Windows 11 автоматическим. Теперь постоянно вводить при входе ничего не нужно.
Всех приветствую! На связи Ботан из WiFiGid. Лично у меня при входе в Windows 11 установлен ПИН-код – конечно, говорить о какой-то супер-безопасности здесь не стоит, но меня пока почему-то устраивает. Некоторые же люди спрашивают, как вообще отключить этот ПИН-код в Windows 11, чтобы система загружалась сразу. Понимаю, особенно актуально для систем на старых жестких дисках – нажал на кнопку включения, ушел налить чай, пришел – и все запущено. Есть потребность, будет и статья на WIFiGid
Инструкция подходит только тем, кто ЗНАЕТ свой пин-код. Остальные случаи не про наш добрый портал. В крайнем случае используем переустановку Windows – если совсем ничего не помогло выключить его.
Содержание
- Отключаем ПИН-код
- Если кнопка Удалить не активна
- Отключение экрана создания ПИН-кода
- Задать вопрос автору статьи
Отключаем ПИН-код
- Переходим в «Параметры» (щелкаем правой кнопкой мыши по кнопке «Пуск» и выбираем «Параметры» ИЛИ используем сочетание горячих клавиш + I).
- «Учетные записи – Варианты входа».
- «PIN-код (Windows Hello)».
- В раскрывшемся подменю нажимаем кнопку «Удалить».
После этого будет предложено подтвердить удаление вводом пароля от учетной записи Microsoft (именно от учетной записи, не ПИН-код). И код больше не будет появляться при входе.
Обратите внимание! На моем скриншоте кнопка удаления не активна. Это нормально, у некоторых такое будет тоже, читаем дальше.
Если кнопка Удалить не активна
Кнопка не активна, т.к. на вашей Windows 11 разрешен вход только при наличии учетных записей Microsoft с их Windows Hello. Это можно отключить.
- Переходим все туда же (Параметры – Учетные записи – Варианты входа). Листаем чуть ниже до раздела «Дополнительные параметры» и отключаем вот этот большой пункт.
Для повышения безопасности разрешите вход Windows Hello для учетных записей Майкрософт на этом устройстве (рекомендуется).
- Теперь кнопка удаления ПИН-кода стала активна и его можно попробовать убрать по инструкции из первого раздела этой статьи.
Другой вариант для продвинутых сделать это же через реестр выношу под спойлер, простому человеку не нужно, но кому-то может помочь.
Активация кнопки удалить через реестр (откройте спойлер)
- Открываем реестр ( + R и выполняем команду regedit).
- Переходим в следующую ветку:
HKEY_LOCAL_MACHINESOFTWAREMicrosoftWindows NTCurrentVersionPasswordLessDevice
- Для параметра DevicePasswordLessBuildVersion задаем значение «0».
- Перезагружаем компьютер. Теперь кнопка должна стать активной.
Отключение экрана создания ПИН-кода
После удаления ПИН-кода может периодически при загрузке появляться окно создания нового ПИН-кода. И от него никак не избавиться – придется создать код заново, а потом его удалить. Чтобы этого не было, делаем так.
- Создаем текстовый файл со следующим содержимым:
[HKEY_LOCAL_MACHINESOFTWAREPoliciesMicrosoftPassportForWork] "Enabled"=dword:00000000 "DisablePostLogonProvisioning"=dword:00000000
- Даем этому файлу расширение .reg (файл реестр).
- Запускаем этот файл, изменения применяются, окно больше не должно появляться.
Это же можно сделать и напрямую через реестр и через редактор групповой политики. Но я подумал, что проще будет просто скачать уже готовый файл и запустить его:
Скачать файл для отключения окна создания ПИН-кода
Рассмотрим способы отключения PIN-кода, который применяется для входа в Windows 11. Возможны два сценария, когда кнопка удаления активна или нет.
Как убрать ПИН-код Windows 11 в Параметрах
Базовый метод удаления PIN-кода в новой ОС — через системные Параметры.
Нажмите одновременно Win + I для перехода к Параметрам операционной системы. В левой части окна располагается вертикальный список категорий параметров. Необходимая в данном случае — «Учетные записи». Из перечня в правой части окна выберите «Варианты входа».
Перед удалением ПИН-кода следует помнить, что данный способ входа в операционную систему является рекомендованным разработчиками Windows. Щелкните по «PIN-код (Windows Hello)», а затем по кнопке «Удалить». Подтвердите свое решение убрать ПИН-код.
Кнопка удаления ПИН-кода может быть неактивна. В таком случае в категории «Дополнительные параметры» надо найти опцию «Для повышения безопасности разрешите вход Windows Hello для учетных записей Майкрософт на этом устройстве» и сместить ее ползунок влево до появления надписи «Откл.»
Затем закройте окно «Варианты входа» и откройте его повторно. В большинстве случаев кнопка «Варианты входа» теперь функциональна.
Как активировать кнопку «Удалить» ПИН-код в командной строке и реестре Windows 11
В некоторых случаях отключение опции «Для повышения безопасности разрешите вход Windows Hello для учетных записей Майкрософт на этом устройстве» недоступно в графическом интерфейсе. Используйте командную строку или PowerShell.
Правым кликом мыши по кнопке «Пуск» откройте контекстное меню опций для опытных пользователей. Далее щелкните по пункту «Терминал Windows (Администратор)». Введите команду:
reg ADD «HKLMSOFTWAREMicrosoftWindows NTCurrentVersionPasswordLessDevice» /v DevicePasswordLessBuildVersion /t REG_DWORD /d 0 /f
Не забудьте подписаться на наш Дзен
Нажмите «Enter», чтобы применить данную команду.
Внесите необходимые правки в реестр Windows 11. Чтобы открыть редактор реестра, введите команду «regedit», здесь же — в командной строке. Затем нажмите «Enter».
Найдите ветку:
HKEY_LOCAL_MACHINESOFTWAREMicrosoftWindows NTCurrentVersionPasswordLessDevice
Установите значение параметра «DevicePasswordLessBuildVersion» = 0.
Вновь откройте окно «Варианты входа». Кнопка удаления PIN-кода ОС Windows 11 теперь доступна.
Windows 11 — оптимальная ОС для игровых новинок 2022. Высокопроизводительный процессор геймерского ПК сильно греется. Чипу необходимо эффективное охлаждение. Протестировал и рассмотрел в обзорах «Блога системного администратора» премиальное воздушное охлаждение Noctua для процессоров AMD или Intel:
Noctua NH-U9S — кулер для игровых компьютеров и рабочих станций в корпусах mini-ITX и micro-ATX. Вероятность того, что слоты памяти будут перекрыты — нулевая.
Noctua NH-D15 chromax.black — флагманское воздушное охлаждение с двумя гигантскими вентиляторами для проца крутого, но очень горячего компа-«башни».
Вы уже перешли на Windows 11 или предпочитаете не спешить? Напишите в комментариях.
Во время чистой установки Windows 11 система предлагает ввести единый ПИН-код для последующей авторизации. Делать это не обязательно, но тогда понадобится учетная запись Майкрософт. Оба этих варианта входа в систему предназначены для обеспечения безопасности пользователя. Но при локальном использовании операционной системы такие меры кажутся излишними. Давайте разберемся, как отключить в Windows 11 пароль и другие идентификационные ограничения для загрузки.
Следует понимать, что отключение ПИН-кода и других средств идентификации при входе в систему делает свободным доступ ко всей информации, хранящейся на компьютере. Поэтому взвесьте все за и против, прежде чем делать загрузку Вондовс автоматической.
- Отключение пароля Windows 11 стандартным способом
- Отключение пароля на вход для отдельных пользователей
- Отключение авторизации через редактор реестра
- Удаление пароля для локальной учетной записи Windows 11
- Снимаем пароль на вход при помощи специальной утилиты
- Дополнительные рекомендации для отключения пароля в Windows 11
За авторизацию в системе на любом устройстве с операционной системой от Майкрософт отвечает приложение Windows Hello. Через него настраиваются варианты идентификации с помощью ПИН-кода, распознавания лица или отпечатков пальцев. Соответственно, отключение защиты производится тоже в нем.
- Откройте окно «Параметры» одним из следующих способов: сочетанием клавиш «Win + I» или правой кнопкой мыши по меню «Пуск».
- Слева откройте вкладку «Учетные записи» и перейдите в раздел «Варианты входа».
- Первым делом отключите опцию «Для повышения безопасности разрешите вход Windows Hello для учетных записей Майкрософт на этом устройстве (рекомендуется)», передвинув ползунок влево.
- Бывает, что кнопка отключения функции неактивна. В этом случае необходимо временно включить ПИН-код. Разверните меню «PIN-код (Windows Hello)», нажмите «Изменить ПИН-код». Введите действующий пароль и задайте новый. Запишите измененный ПИН-код на всякий случай.
- Если действие не помогло и кнопка отключения «Windows Hello» все еще неактивно, войдите в параметр «Учетные записи» → «PIN-код (Windows Hello)» еще раз. Затем нажмите на кнопку «Удалить» напротив надписи «Удалить этот параметр для входа».
- Еще удобная функция — отключение требования ввода пароля при выходе компьютера из «спящего режима». Для этого выберите в параметре «В случае вашего отсутствия, через какое время Windows должна потребовать выполнить повторный вход?» значение «Никогда».
- Осталось выключить остальные функции идентификации, если они используются на вашем устройстве: распознавание лиц, отпечатков пальцев и другие.
Отключение пароля на вход для отдельных пользователей
В Windows 11 предусмотрена возможность управления правами на вход в аккаунт для разных учетных записей. Все операции выполняются под логином администратора.
- Для отключения ПИН-кода определенного пользователя необходимо предварительно внести изменения в реестр системы. Для входа в «Редактор реестра» используйте команду «regedit» в окне «Выполнить» (Win+R).
- В разделе «HKEY_LOCAL_MACHINESOFTWAREMicrosoftWindows NTCurrentVersionPasswordLessDevice» измените значение параметра «DevicePasswordLessBuildVersion» на 0.
- После этого снова откройте параметр «Выполнить» сочетанием клавиш Win+R, введите и примените команду «netplwiz» или «control userpasswords2». В окне «Учетные записи пользователей» снимите отметку «Требовать ввод имени пользователя и пароля» и примените настройки. Проделайте это действие в отношении того пользователя, которому хотите разрешить автоматический вход в систему без пароля.
- Для подтверждения операции потребуется ввести текущий пароль локальной учетной записи или учетной записи Майкрософт, но не ПИН-код. Чтобы изменения вступили в силу, перезагрузите компьютер.
Важно! В этом методе обратите внимание на правильность введения пароля именно того пользователя, для которого вы меняете параметры входа в систему. В случае неправильного заведения, отключение пароля не произойдет, хотя сообщения об ошибке не поступит. Система создаст дублирующий аккаунт с тем же логином, но измененным паролем. Во время загрузки вы увидите на экране приветствия двух одинаковых пользователей с разными правами доступа.
Отключение авторизации через редактор реестра
Способ довольно сложный и с определенными допущениями. Новый пароль, который вы создадите в исполняемом файле редактора, будет доступен для просмотра и, соответственно, управления параметрами учетной записи. К тому же, некорректные изменения в реестре могут привести к сбоям в работе операционной системы.
- Откройте Редактор реестра Виндовс 11: Win+R → regedit → Enter/ОК. Перейдите в раздел: HKEY_LOCAL_MACHINESoftwareMicrosoftWindows NTCurrentVersionWinlogon
- Откройте файл AutoAdminLogon, измените значение на 1.
- Создайте новый строковый параметр с DefaultPassword. Поменяйте в нем значение на ваш пароль. Точно также создайте параметры DefaultDomainName и DefaultUserName. Измените значение параметра DefaultDomainName на имя текущего компьютера, а значение DefaultUserName — на имя пользователя. Перезагрузите компьютер и убедитесь, что вход в систему происходит автоматически.
Удаление пароля для локальной учетной записи Windows 11
Локальная учетная запись пользователя привязана только к вашему компьютеру и установленной на нем операционной системе. Вход через этот способ авторизации может быть использован параллельно с ПИН-кодом и учетной записью Майкрософт. Отказаться от идентификации в локалке довольно просто.
- Откройте приложение «Параметры», в разделе «Учетные записи» войдите в меню «Варианты входа».
- Откройте пункт «Пароль», нажмите «Изменить» и авторизуйтесь с текущим ПИН-кодом в учетной записи Майкрософт.
- В следующем окне все поля оставьте пустыми, просто нажмите «Далее». Так вы снимите необходимость введения пароля для авторизации в локальной учетной записи.
- Второй способ деактивации пароля локальной учетной записи пользователя — через командную строку. Для этого необходимо в терминал вначале ввести значение «net user», а затем применить команду «net user имя_пользователя «»». Необходимость ввода пароля при входе в систему отпадет у пользователя, для которого внесено изменение.
Снимаем пароль на вход при помощи специальной утилиты
Вы уже попробовали какие-то из вышеописанных способов, чтобы упростить вход в Windows 11? Компания Microsoft приготовила приятный «сюрприз» для решения этой задачи без совершения дополнительных и порою довольно сложных манипуляций — бесплатную программу Sysinternals Autologon.
- Скачайте дистрибутив с официального сайта Майкрософт и запустите программу. Подтвердите согласие с лицензией.
- Программа автоматически определит имя пользователя и компьютера (домена). Остается кликнуть по кнопке «Enable». Произойдет автоматическое отключение авторизации в Windows 11 как для локальных учётных записей, так и для учётных записей Microsoft.
Это один из самых простых способов для отключения идентификации при входе в операционную систему для тех, кто ищет легкие пути.
Дополнительные рекомендации для отключения пароля в Windows 11
- На компьютерах, где используется приложение «экранная заставка», при выходе из режима скринсейвера также может запрашиваться пароль. Введите в поле «Выполнить» (Win+R) команду «control desk.cpl,,@screensaver». В открывшемся окне отключите режим экранной заставки или снимите отметку в окошке «Начинать с экрана входа в систему», если хотите и дальше пользоваться скринсейвером.
- Отключите функцию динамической блокировки. Для этого войдите в «Параметры» → «Учетные записи» → «Динамическая блокировка». Снимите метку с параметра «Разрешить Windows автоматически блокировать устройство в ваше отсутствие».
Как всегда, Майкрософт предлагает множество вариантов решения одной и той же задачи в операционной системе Виндовс. ОС Windows 11 исключением не стала. Надеюсь, это не запутывает, а наоборот помогает каждому выбрать наиболее удобный способ отключение пароля, ПИН-кода в своем компьютере. Тем, кто дочитал статью до конца, советую начать с утилиты Sysinternals Autologon как самого простого решения. В случае неудачи, воспользуйтесь одним из описанных методов.
Post Views: 961