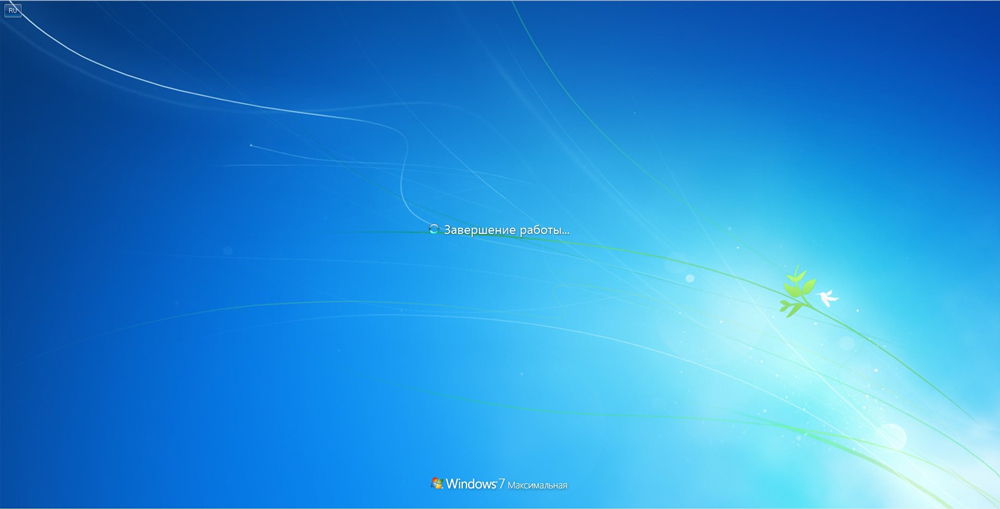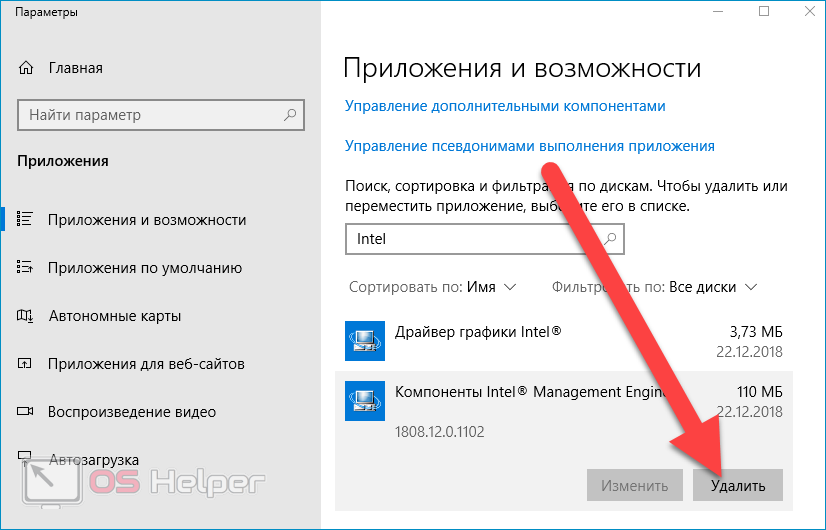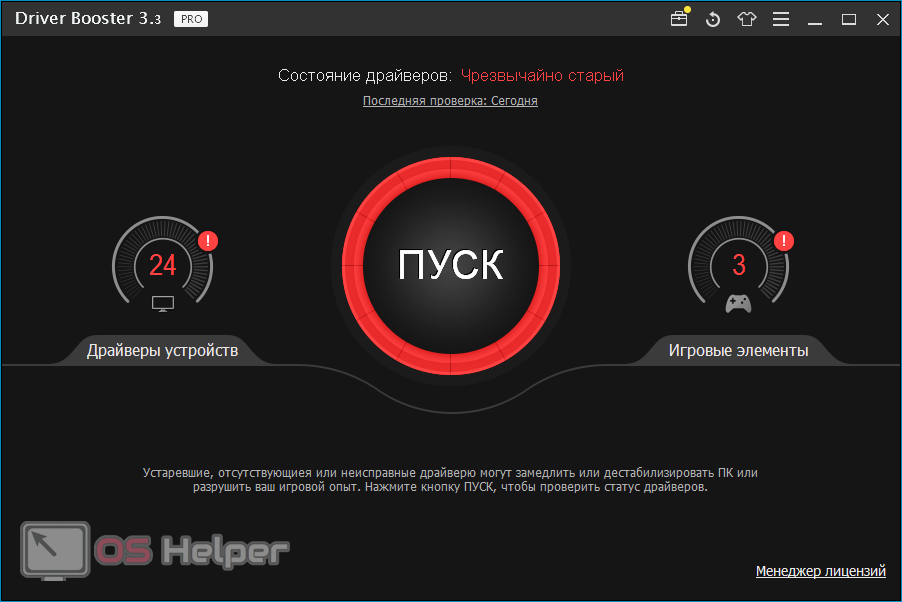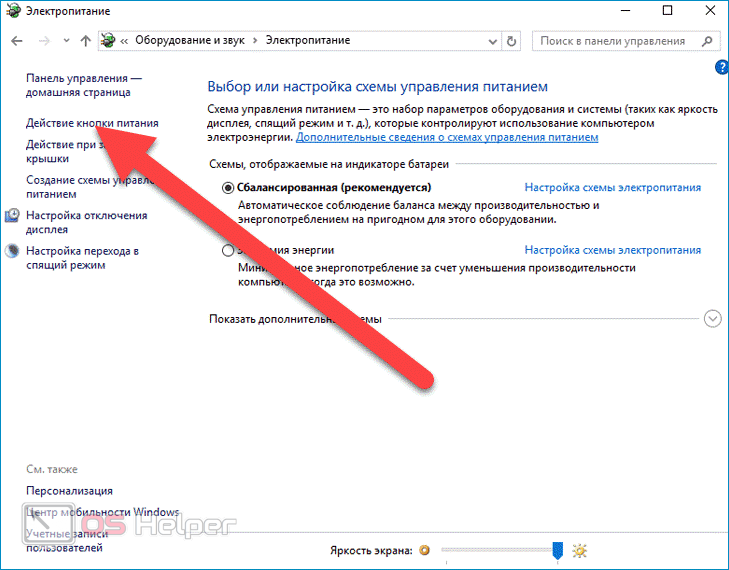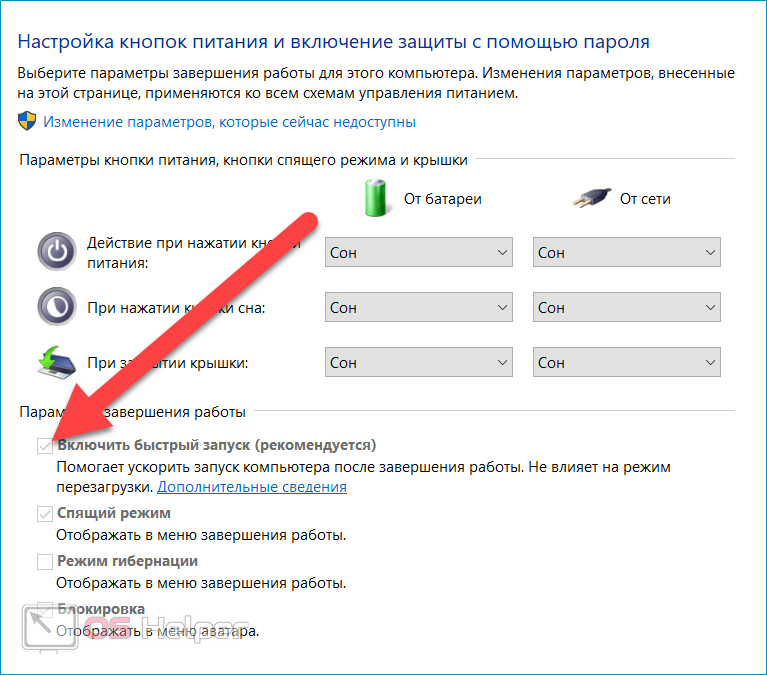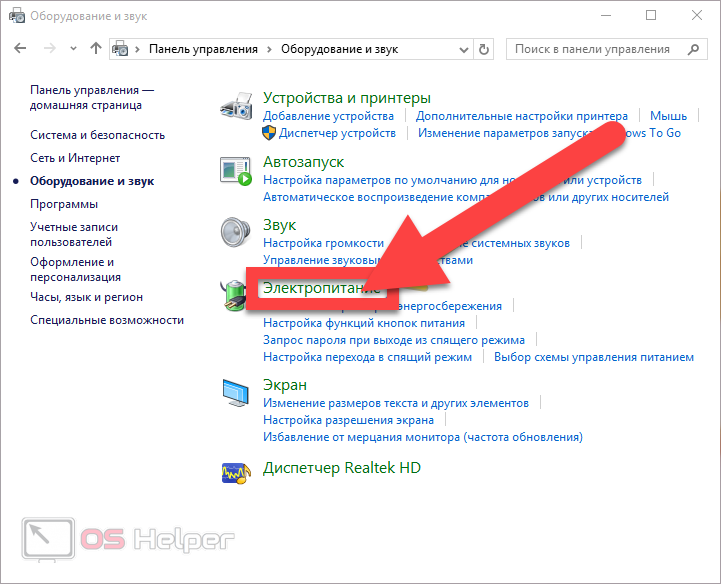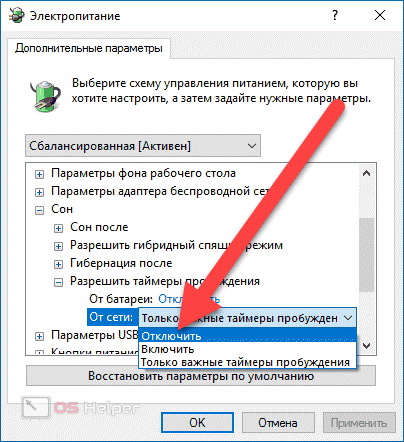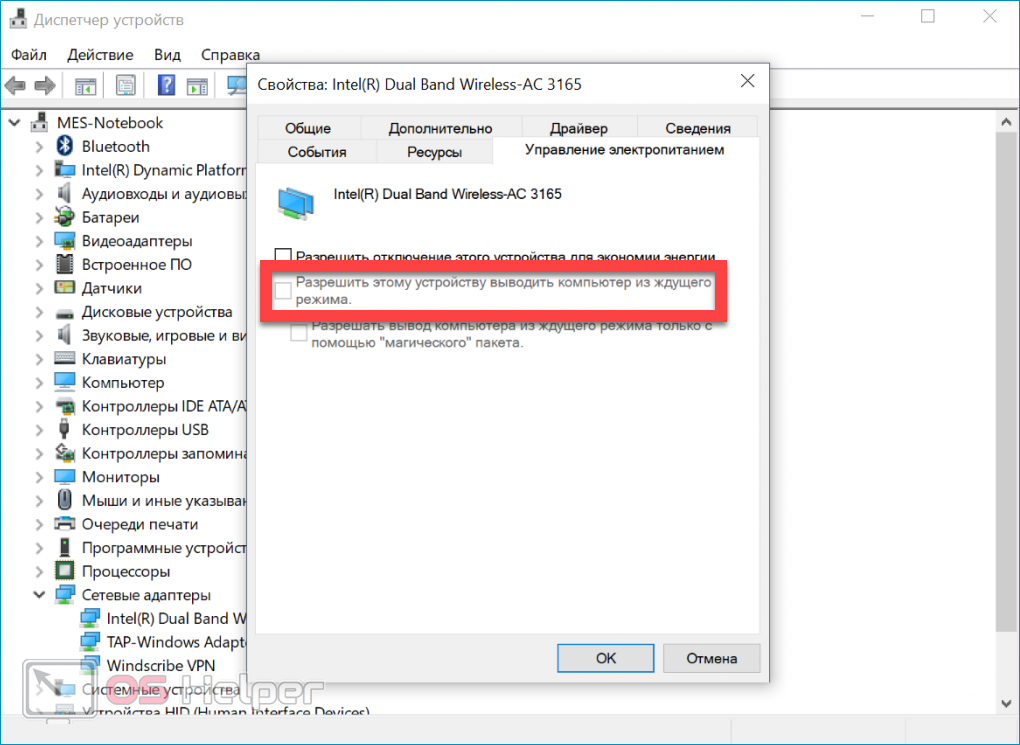На чтение 10 мин. Просмотров 19.5k. Опубликовано 03.09.2019
Windows 10 может быть последней операционной системой от Microsoft, но она не лишена недостатков и проблем. Говоря о проблемах с Windows 10, некоторые пользователи жалуются, что в Windows 10 кнопка выключения не работает, поэтому давайте посмотрим, есть ли способ решить эту проблему.
Прежде чем мы начнем решать эту проблему, убедитесь, что ваша Windows 10 обновлена. Убедитесь, что вы используете Центр обновления Windows для проверки обновлений, потому что Microsoft выпустит исправления через Центр обновления Windows, если они найдут решение этой проблемы. Если ваша Windows 10 обновлена, но вы все еще испытываете проблемы с кнопкой выключения, вы можете попробовать некоторые из этих решений.
Содержание
- Что делать, если кнопка выключения не работает в Windows 10
- Решение 1. Переведите компьютер в спящий режим, а затем выключите его.
- Решение 2 – Заменить драйвер интерфейса управления Intel
- Решение 3 – Используйте команду выключения, чтобы выключить ваш компьютер
- Решение 4 – Установите последние обновления
- Решение 5 – Изменить настройки кнопки питания
- Решение 6 – Используйте меню Win + X
- Решение 7 – Отключить быстрый запуск
- Решение 8 – отключить спящий режим
- Решение 9 – Сброс BIOS
Что делать, если кнопка выключения не работает в Windows 10
Есть несколько способов выключить компьютер, но многие пользователи предпочитают использовать кнопку выключения. Говоря о кнопке выключения, пользователи сообщили о следующих проблемах с ней:
- Завершение работы с меню “Пуск” не работает . Эта проблема может возникать из-за неправильной установки. Если у вас есть эта проблема, вы можете создать новый профиль пользователя и проверить, помогает ли это.
- Когда я нажимаю кнопку выключения, ничего не происходит в Windows 10 . Если кнопка выключения не работает, вы можете попробовать выключить компьютер, используя другой метод.
- Кнопка выключения ноутбука не работает – Иногда кнопка выключения на ноутбуке может не работать. Это вызвано вашими настройками питания и может быть легко исправлено.
- Кнопка выключения не отображается, доступна, исчезла, отсутствует . Это несколько распространенных проблем, о которых сообщили пользователи. В большинстве случаев они вызваны поврежденной установкой Windows 10.
- Кнопка выключения не работает . Это может быть неприятной проблемой, но вы должны быть в состоянии исправить ее с помощью одного из наших решений.
Решение 1. Переведите компьютер в спящий режим, а затем выключите его.
Это скорее обходной путь, который временно решит вашу проблему, но это не постоянное решение, так что имейте это в виду.
Что касается обходного пути, сначала вам нужно перевести компьютер в спящий режим. Для этого нажмите «Пуск», затем нажмите значок питания и выберите «Режим сна». Ваш компьютер должен перейти в спящий режим, и вам нужно его разбудить, войти в систему, а затем выключить. Это необычное решение, но пользователи утверждают, что оно временно решает проблему.
- ЧИТАЙТЕ ТАКЖЕ: Исправлено: окно «Задача» не позволяет завершить работу в Windows 10
Решение 2 – Заменить драйвер интерфейса управления Intel
Согласно отчетам, драйвер Intel Management Interface может вызвать некоторые проблемы с завершением работы, поэтому для его устранения необходимо установить более старую версию. В настоящее время версия 11 является основной причиной этих проблем на ноутбуках, поэтому давайте сначала проверим, какую версию драйвера вы используете:
-
Нажмите Windows Key + X и выберите Диспетчер устройств из списка.
- В разделе Системные устройства найдите Интерфейс управления Intel .
-
Нажмите его правой кнопкой мыши и выберите Свойства .
- Теперь вы можете проверить версию драйвера.
- Если версия 11, перейдите на веб-сайт Intel и загрузите версию 10.0 или 9.5.24.1790.
- Когда вы попытаетесь установить их, вы получите уведомление о том, что у вас уже есть более новая версия.
- Нажмите Да , чтобы перезаписать его.
Чтобы предотвратить повреждение ПК при установке неправильных версий драйверов, мы настоятельно рекомендуем использовать инструмент обновления драйверов Tweakbit . Для правильной работы системы рекомендуется обновить все устаревшие драйверы, и это утомительный процесс. Таким образом, с помощью этого инструмента вы можете сделать это автоматически.
Этот инструмент одобрен Microsoft и Norton Antivirus. После нескольких испытаний наша команда пришла к выводу, что это наиболее автоматизированное решение. Ниже вы можете найти краткое руководство, как это сделать.
-
-
Загрузите и установите средство обновления драйверов TweakBit
-
После установки программа начнет сканирование вашего компьютера на наличие устаревших драйверов автоматически. Driver Updater проверит установленные вами версии драйверов по своей облачной базе данных последних версий и порекомендует правильные обновления. Все, что вам нужно сделать, это дождаться завершения сканирования.
-
По завершении сканирования вы получите отчет обо всех проблемных драйверах, найденных на вашем ПК. Просмотрите список и посмотрите, хотите ли вы обновить каждый драйвер по отдельности или все сразу. Чтобы обновить один драйвер за раз, нажмите ссылку «Обновить драйвер» рядом с именем драйвера.Или просто нажмите кнопку «Обновить все» внизу, чтобы автоматически установить все рекомендуемые обновления.
Примечание. Некоторые драйверы необходимо установить в несколько этапов, поэтому вам придется нажмите кнопку «Обновить» несколько раз, пока все его компоненты не будут установлены.
-
Загрузите и установите средство обновления драйверов TweakBit
Отказ от ответственности : некоторые функции этого инструмента не являются бесплатными.
Решение 3 – Используйте команду выключения, чтобы выключить ваш компьютер
Многие пользователи сообщили, что кнопка выключения не работает в Windows 10. Это может быть большой проблемой, так как вы не сможете выключить компьютер. Тем не менее, вы всегда можете выключить компьютер с помощью команды выключения. Чтобы сделать это, просто сделайте следующее:
- Нажмите Windows Key + R , чтобы открыть диалоговое окно «Выполнить».
-
Когда откроется диалоговое окно Выполнить , введите % SystemRoot% System32 Shutdown.exe -s -t 00 -f и нажмите Enter или нажмите ОК .
После выполнения этой команды ваш компьютер должен выключиться. Если эта команда работает, вы можете создать ярлык, чтобы выполнить ее быстрее. Это довольно просто, и вы можете сделать это, выполнив следующие действия:
-
Нажмите правой кнопкой мыши на рабочем столе и выберите в меню Создать> Ярлык .
-
В поле Введите местоположение элемента введите % SystemRoot% System32 Shutdown.exe -s -t 00 -f и нажмите Далее . продолжить.
-
Измените имя ярлыка, если хотите, и нажмите Готово .
После завершения работы мастера вы можете использовать только что созданный ярлык, чтобы быстро выключить компьютер. Имейте в виду, что это всего лишь обходной путь, поэтому он не решит основную проблему, но позволит вам выключить компьютер всего парой щелчков мыши.
- ЧИТАЙТЕ ТАКЖЕ: предотвращайте принудительное завершение работы системы Windows и перезапуск с помощью ShutdownBlocker
Решение 4 – Установите последние обновления
Windows 10 – это надежная операционная система, но иногда могут возникать определенные сбои и ошибки. Если кнопка выключения не работает на вашем ПК, возможно, проблема в вашей системе. Лучший способ навсегда решить эту проблему – установить последние обновления.
По умолчанию Windows 10 автоматически устанавливает отсутствующие обновления, но иногда вы можете пропустить важное обновление. Однако вы всегда можете проверить наличие обновлений вручную, выполнив следующие действия:
- Нажмите Ключ Windows + I , чтобы открыть приложение Настройки .
- Когда откроется Приложение настроек , перейдите в раздел Обновление и безопасность .
- Теперь на правой панели нажмите кнопку Проверить обновления .
Теперь Windows проверит наличие доступных обновлений. Если доступны какие-либо обновления, они будут автоматически загружены и установлены после перезагрузки компьютера. После установки обновлений проверьте, не исчезла ли проблема.
Решение 5 – Изменить настройки кнопки питания
Если кнопка выключения на вашем компьютере не работает, возможно, проблема в ваших настройках. Кнопка питания может быть настроена на несколько действий, а иногда она может не выключить компьютер. Однако вы можете легко изменить это, выполнив следующие действия:
-
Нажмите Windows Key + S и введите настройки питания . Выберите в меню Настройки питания и сна .
-
Нажмите Дополнительные параметры питания на правой панели.
-
Теперь нажмите Выберите, что делает кнопка питания в меню слева.
-
Установите для При нажатии кнопки питания значение Выключить . Теперь нажмите Сохранить изменения .
После этого ваша кнопка питания будет настроена на выключение вашего ПК при каждом нажатии.
- ЧИТАЙТЕ ТАКЖЕ: Исправлено: неожиданное завершение работы после спящего режима в Windows 10
Решение 6 – Используйте меню Win + X
Если кнопка выключения не работает, вы можете выключить компьютер с помощью этого временного решения. Windows 10 поставляется с полезным меню Win + X, в котором есть несколько полезных ярлыков. С помощью этого меню вы можете легко получить доступ к определенным приложениям, но вы также можете выключить компьютер. Для этого сделайте следующее:
- Нажмите Windows Key + X или щелкните правой кнопкой мыши кнопку Пуск , чтобы открыть меню Win + X .
-
Выберите Завершение работы или выход и выберите в меню Завершение работы .
После этого ваш компьютер должен выключиться без проблем. Помните, что это всего лишь обходной путь, поэтому вам придется использовать этот метод каждый раз, когда вы хотите выключить компьютер.
Решение 7 – Отключить быстрый запуск
В Windows 10 есть интересная функция под названием «Быстрый запуск», которая позволяет вашему компьютеру быстрее запускаться. Эта функция объединяет выключение и режим гибернации, позволяя вашему ПК быстрее запускаться. Однако из-за этой функции могут возникнуть определенные проблемы, и многие пользователи предлагают отключить ее. Для этого вам просто нужно выполнить следующие шаги:
- Повторите шаги 1-3 для решения 5 .
-
Нажмите Изменить настройки, которые в данный момент недоступны .
-
Снимите флажок Включить быстрый запуск (рекомендуется) и нажмите Сохранить изменения .
После этого эта функция должна быть полностью отключена. Имейте в виду, что ваш компьютер может загружаться немного медленнее, чем раньше, после отключения этой функции, но проблема с отключением должна быть решена полностью.
- ЧИТАЙТЕ ТАКЖЕ: как запланировать автоматическое выключение в Windows 10
Решение 8 – отключить спящий режим
Гибернация – довольно полезная функция, которая выключит ваш компьютер и сохранит все ваши открытые файлы, позволяя вам продолжить с того места, где вы остановились. Однако иногда эта функция может привести к неправильной работе кнопки выключения. Чтобы решить эту проблему, необходимо отключить функцию гибернации, выполнив следующие действия:
-
Нажмите Windows Key + X и выберите в меню Командная строка (Администратор) . Кроме того, вы можете использовать PowerShell (Admin) , если командная строка недоступна.
-
После запуска Командная строка введите powercfg.exe/hibernate off и нажмите Enter , чтобы запустить его.
После этого функция гибернации будет отключена, и проблема с отключением будет решена.
Решение 9 – Сброс BIOS
Если кнопка выключения не работает, возможно, проблема в конфигурации BIOS. BIOS работает как утилита конфигурирования для вашего ПК, и иногда определенные настройки BIOS могут мешать работе вашего ПК и мешать его корректному завершению.
Многие версии BIOS позволяют выбирать между несколькими различными режимами выключения, и иногда выбор неправильного режима выключения может вызвать эту проблему. Тем не менее, вы можете решить эту проблему, просто сбросив BIOS по умолчанию.
Для этого вам просто нужно войти в BIOS и выбрать опцию сброса. Чтобы узнать, как войти в BIOS и как его сбросить, мы советуем вам ознакомиться с руководством по материнской плате для получения подробных инструкций.
Кроме того, пользователи сообщают, что удаление Intel Rapid Storage и Intel Security Assist также помогает решить эту проблему. Возможно, вы захотите проверить подобные исправления на тот случай, если ваш ноутбук с Windows 10 не выключится.
Это все, я надеюсь, что эти решения помогли вам решить проблему с кнопкой выключения в Windows 10. Если у вас есть другие проблемы, связанные с Windows 10, вы можете найти решение в нашем разделе Windows 10 Fix.
Примечание редактора . Этот пост был первоначально опубликован в сентябре 2015 года и с тех пор был полностью переработан и обновлен для обеспечения свежести, точности и полноты.
Часто после очередного апдейта «десятки» юзер замечает, что панель «Пуск» не открывается — ни через иконку в левой части «Панели задач», ни с помощью кнопки Windows на клавиатуре. Главная проблема в этом случае заключается в том, что пользователь лишается возможности быстро и корректно отключить свой ПК с помощью функции завершения работы. Как быть в данной ситуации?
Проблема может появиться не только из-за обновления «Виндовс», но и ввиду какого-либо сбоя в системе, поэтому первым банальным, но при этом эффективным шагом будет перезапуск «операционки». Для этого достаточно перезагрузить оконный интерфейс, за который отвечает служба «Проводник» (по-другому, explorer.exe). Сделать это можно через любое из двух стандартных системных окон — «Диспетчер задач» и «Командная строка».
Через «Диспетчер задач»
Все работающие на ПК процессы отображены в «Диспетчере задач» — окне, в котором можно управлять данными процессами: отключать, включать, перезапускать и т. д. Следуем такой инструкции:
- «Десятка» позволяет раскрыть меню диспетчера довольно быстро — кликаем по свободной области «Панели задач» правой клавишей и щёлкаем по строчке с диспетчером.
Открываем «Диспетчер задач» через контекстное меню «Панели задач» - Если такой способ не сработал (контекстное меню так и не появилось), берём на вооружение «старый» метод — зажимаем в одну секунду три горячие кнопки на клавиатуре: Delete + Alt + Ctrl.
Зажимаем три кнопки Delete + Alt + Ctrl - Загрузится синее меню, в котором щёлкаем по последнему пункту — диспетчеру. Если у вас английский интерфейс, выбираем Task Manager. Через это меню вы также можете полностью выключить свой ПК — нажмите на знакомую кнопку питания справа в нижнем углу и выберите перезагрузку либо завершение работы. Если выбрали последний вариант, секунд через 15 просто нажмите самостоятельно на уже физическую кнопку питания. Этот способ перезагрузки также будет эффективным, как и простой перезапуск explorer.exe.
Выберите в появившемся меню «Диспетчер задач» - В первом блоке с перечнем всех активных на данный момент процессов, находим меню «Процессы Виндовс», а в нём уже искомый пункт «Проводник».
В системных процессах отыщите пункт «Проводник» - Кликаем по данному пункту правой клавишей и жмём на первую опцию «Перезапуск». Ждём, когда оконный интерфейс закроется и вновь загрузится и проверяем работу панели «Пуск».
Перезапустите процесс «Проводник»
Через введение команды
Если не получилось сделать перезапуск через диспетчер, воспользуйтесь альтернативным методом:
- Выводим на экран редактор «Командная строка», который будет действовать от имени администратора. Сразу жмём на R и Windows на своей «клаве» и набираем простой ключ cmd, который соответствует редактору. Чтобы выполнить этот ключ правильно, зажимаем уже три клавиши: Ctrl + Shift + Enter. Если в системе стоит защита, появится окошко, в котором будет запрашиваться разрешение — кликаем по «Да».
Введите команду cmd и кликните по ОК - Если открывается панель «Поиск» (поисковая строка рядом с «Пуском» или иконка в виде увеличительного стекла), вводим тот же запрос cmd туда.
Если открывается панель «Поиск», вы можете ввести ключ cmd на ней - В появившихся результатах кликаем правой кнопкой по строчке с классическим приложением — делаем выбор в пользу первого пункта.
Запустите консоль с правами администратора - В редакторе самостоятельно вбиваем либо вставляем (рекомендуется, чтобы не сделать ошибку) формулу taskkill /f /im explorer.exe. Жмём на «Энтер» и ожидаем завершение процедуры перезагрузки оконного интерфейса.
Выполните команду taskkill /f /im explorer.exe в консоли
Проверяем наличие апдейта для системы
Панель может не отвечать не только из-за единичного сбоя в системе или после обновления «операционки», но и при отсутствии важного апдейта. В этой ситуации ПК в целом начинает медленно работать, поэтому есть смысл вручную запустить поиск апгрейда:
- Раскройте меню «Параметры» через сочетание из двух клавиш I и Windows. Если метод не срабатывает, вызываем с помощью R и Win окно «Выполнить» и вводим ключ ms-settings:.
Выполните в окне команду ms-settings: для запуска меню с параметрами - Переходим в раздел для апдейта и настройки безопасности. В первом разделе для центра апгрейда жмём на кнопку «Проверить наличие».
В «Центре обновления» запустите проверку наличия апдейта - Ждём, когда система проведёт поиск.
Подождите, пока закончится поиск обновлений - Если будет апдейт, начнётся его скачивание и установка. После инсталляции «операционке» потребуется перезапуск, чтобы окончательно внедрить обновления в систему. Когда апгрейд завершится, проверьте панель «Пуск».
Подождите, пока скачаются и установятся обновления системы
Исправление кириллического имени юзера
Панель «Пуск» может перестать открываться, если пользователь изменил своё имя, добавив к нему русские буквы. Данный формат названия профиля недопустим в «операционке» Windows, поэтому «учётку» необходимо переименовать обратно:
- Изначально открываем управление компьютером через «Поиск Windows». Для этого кликните по значку увеличительного стекла на «Панели задач» и введите запрос в поисковую строку. Когда появится результат, жмите по нему.
Введите в поисковую строку запрос «Управление компьютером» - В левой части окна открываем раздел «Служебные программы», переходим в «Локальные пользователи и группы» и жмём по папке «Пользователи».
Откройте папку «Пользователи в служебных программах» - В правой части окна находим имя, которое нужно переименовать.
В списке пользователей выберите свою «учётку» - Кликаем по его имени правой клавишей мыши. Тут будет пункт «Переименовать» – он нам и нужен. Введите новое имя, закройте инструмент и перезапустите ПК.
Кликните по «Переименовать» и дайте другое имя аккаунту
Решаем проблему с помощью создания новой учетной записи в Windows 10
Вы можете воспользоваться следующим трюком: создать новую учётную запись и начать пользоваться «Виндовс» уже через неё, если в этом аккаунте «Пуск» заработает. Рассмотрим подробно процедуру создания:
- В мастер создания аккаунтов можно попасть через «Панель управления» — вызываем её на дисплее через окно «Выполнить» (R и Windows) и ключ control выполненный через Enter.
Чтобы открыть «Панель управления», выполните команду control - Переключаемся на блок для учётных записей юзеров.
На «Панели управления» отыщите раздел «Учётные записи пользователей» - В центре раздела переходим по ссылке, ведущей на страницу управления другой учётной записью.
Щёлкните по ссылке «Управление другой учётной записью» - На новой странице щёлкаем по ссылке внизу для перехода в окно «Параметры» для создания другого аккаунта.
Перейдите по ссылке, расположенной под таблицей - Вы можете открыть панель «Параметры» и сразу, но велика вероятность, что она тоже у вас не будет не работать вместе с панелью «Пуск». Тем не менее пробуем: зажимаем I и Windows и переходим в блок для учётных записей.
В «Параметрах» откройте раздел «Учётные записи» - Раскрываем предпоследнюю вкладку «Семья и другие люди». Щёлкаем по плюсу для добавления другого виртуального юзера.
Чтобы добавить учётную запись, кликните по плюсу - Сначала «операционка» попросит вас набрать адрес электронной почты либо номер телефона текущего пользователя. Мы не обладаем данной информацией, поэтому жмём на ссылку внизу «У меня нет данных».
Нажмите на «У меня нет данных для входа этого человека» - Теперь мастер вам предложит сделать новую учётную запись «Майкрософт». Можете создать и её, но мы перейдём всё же к странице для получения нового локального аккаунта — щёлкаем по ссылке для добавления юзера без аккаунта Microsoft.
Если хотите локальную «учётку», кликните по «Добавить пользователя без учётной записи Microsoft» - Набираем название (логин) «учётки» и при необходимости пароль (два раза для подтверждения корректности ввода). Жмём на «Далее». Во вкладке появится новая «учётка» рядом с вашей старой.
Введите имя пользователя и при необходимости пароль - Теперь чтобы выйти из старой «учётки», и зайти в новую, зажимаем горячую комбинацию F4 и любой Alt. В появившемся окошке в меню ставим значение «Смена пользователя». Жмём на ОК — загрузится экран для входа. Выбираем слева новую «учётку», вводим при необходимости пароль (если ставили) и входим — проверяем работу «Пуск».
Нажмите на «Смена пользователя» в выпадающем меню - Попасть на дисплей входа можно также с помощью знакомой комбинации Delete + Ctrl + Alt — только выбираем уже не диспетчер, а пункт «Сменить пользователя» или «Выйти» («Выход»).
Нажмите на «Сменить пользователя» и зайдите в новую «учётку» - Если панель «Пуск» заработала, сделайте импорт всех настроек и файлов из старой «учётки», если у вас они были, а затем смело удалите старый аккаунт.
Вносим изменения в «Редактор реестра»
Заставить панель «Пуск» снова открываться можно путём редактирования реестра. Однако выполнять данное действие нужно аккуратно и ответственно. Перед внесением изменений обязательно сделайте резервную копию базы данных:
- Запускаем окошко «Выполнить» через горячее сочетание R и Windows — печатаем слово regedit и запускаем выполнение команды. При необходимости разрешаем редактору менять параметры на ПК (если появится системное окно).
Вставьте и выполните команду regedit - Сразу переходим в меню «Файл», где жмём на опцию экспорта.
Нажмите на функцию «Экспорт» - В окне, похожем на «Проводник», выбираем место для хранения копии и имя для неё. С помощью специальной кнопки в правом нижнем углу сохраняем файл реестра.
Сохраните копию в любой папке - Теперь переходим к самому редактированию: щёлкаем дважды по второй главной ветке в левом меню HKEY_CURRENT_USER, а в ней раскрываем папку Software.
Во вкладке HKEY_CURRENT_USER откройте каталог Software - Таким же образом последовательно выводим на экран содержимое таких каталогов: Microsoft — Windows — CurrentVersion — Explorer — Advanced.
Конечной папкой должна быть Advanced - Когда мы дошли до конечной точки директории (открыли папку Advanced), прокручиваем до конца список в правой части экрана и щёлкаем правой клавишей по свободному полю внизу — выбираем действие создания, а в меню — параметр в формате DWORD.
Создайте новую запись DWORD в папке Advanced - В качестве названия для новой записи берём фразу EnableXAMLStartMenu.
Назовите запись EnableXAMLStartMenu - Щёлкаем дважды по созданному пункту — убеждаемся, что в поле значения стоит 0. Закрываем редактор и все ранее открытые окна. Перезапускаем ПК с помощью окна, которое вызывается комбинацией Alt + F4 — выбираем в меню «Завершение работы».
Поставьте значение 0
Используем автоматическое обслуживание
«Десятка» и другие варианты «Виндовс» оснащены специальным средством отладки, которое работает в фоновом режиме, устраняя бо́льшую часть найденных неполадок. Обычно отладка запускается автоматически по расписанию, но вы можете дать ей команду работать и вручную:
- Находим на «Рабочем столе» знак под названием «Этот компьютер» (с помощью него обычно запускают «Проводник») — кликаем по нему правой клавишей и выбираем в перечне строчку для запуска свойств.
Откройте свойства компьютера через меню ярлыка - В свойствах системы переводим взгляд на левый нижний угол — щёлкаем по ссылке, ведущей в «Центр обслуживания».
Перейдите в раздел «Центр безопасности и обслуживания» - Раскрываем второе выпадающее меню «Обслуживание».
Раскройте пункт «Обслуживание» - В блоке «Автоматическое…» жмём на ссылку «Начать…».
Запустите обслуживание с помощью соответствующей ссылки - На дисплее появится фраза о том, что выполняется автоматическое обслуживание. Учтите, что данный процесс будет отнимать ресурсы у ПК («оперативка», процессор и т. д.). Чтобы обслуживание завершилось как можно раньше, рекомендуется не выполнять в этот период никаких действий на ПК либо свести их к минимуму. Иначе ПК может начать тормозить. После проверки проверяем работоспособность панели «Пуск».
Подождите, пока завершится фоновое обслуживание
Восстановим работу «Пуска» с помощью консоли PowerShell
Решить проблему можно с помощью выполнения команд в консоли «десятки» PowerShell. Тем не менее этот способ имеет минус: он может повлиять на работу некоторых утилит, которые были инсталлированы через «Виндовс Стор». Если вы пользуетесь такими приложениями, используйте данный метод только в том случае, если все предыдущие не дали результат. Также крайне рекомендуется создать точку восстановления перед выполнением следующих действий:
- Попробуем открыть новую консоль в «десятке» с помощью «Поиска» — набираем запрос в виде названия утилиты.
Введите запрос PowerShell - В контекстном меню, вызванном правой клавишей, выбираем, конечно же, открытие с правами администратора системы.
Запустите консоль PowerShell от имени администратора - Если панель «Поиск» у вас также не работает, заходим на главный экран «Проводника» через ярлык компьютера. Открываем содержимое системного диска. Там переходим сначала в каталог Windows, а затем в System32 и Windows PowerShell. Во вложенном блоке v1.0 находим исполняемый документ синей консоли с расширением exe.
Отыщите на системном диске приложение PowerShell - Кликаем по нему правой кнопкой и также щёлкаем по запуску от имени администратора.
Запустите программу от имени администратора - В консоли вставляем через горячую комбинацию V + Ctrl длинную формулу: Get-appxpackage -all *shellexperience* -packagetype bundle |% {add-appxpackage -register -disabledevelopmentmode ($_.installlocation + “appxmetadataappxbundlemanifest.xml”)}. Для последующего её выполнения жмём на «Энтер».
Выполните команду в синем редакторе - Когда процедура будет успешно завершена, перезагружаем устройство и смотрим, исправлена ли неполадка.
Откатываем «операционку» до предыдущего состояния
Если панель «Пуск» перестала появляться после щелчка по иконке после установки очередного апдейта системы в «Центре обновления», возможно, инсталляция апгрейда прошла не самым лучшим образом — с ошибками. В этом случае рекомендуется сделать откат до точки восстановления. Система «Виндовс» автоматически делает точку перед установкой обновлений на случай возникновения неполадок. Воспользуемся ей:
- Раскрываем меню «Выполнить» через горячие клавиши Windows и R и набираем в пустом поле rstrui.exe. После этого кликаем по ОК — появляется мастер по восстановлению.
Выполните ключ rstrui.exe для запуска мастера по восстановлению - Его можно вызвать на дисплее через «Панель управления» — открываем её через то же окошко «Выполнить» и ключ для ввода control и запускаем блок «Восстановление». Щёлкаем по ссылке, которая открывает окно мастера.
Перейдите по ссылке «Запуск восстановления системы» - На главном экране выбираем первый рекомендованный пункт, если «Пуск» перестал функционировать именно после последнего апдейта. В ином случае ставим отметку рядом со вторым вариантом и жмём на ОК.
Выберите рекомендованное восстановление, если проблема появилась после последнего обновления - Во втором случае у вас откроется список со всеми имеющимися точками. Смотрим на дату создания и выбираем нужное состояние. Главное, чтобы создателем был «Установщик модулей Виндовс». Выделяем строчку и жмём на «Далее».
Выберите точку и нажмите на «Далее» - Запускаем выполнение отката через клавишу внизу.
Дайте старт восстановлению - В небольшом окне кликаем по «Да», чтобы подтвердить процедуру. Ждём, когда операция завершится и проверяем работоспособность клавиши «Пуск».
Кликните по «Да» для подтверждения
Если вы не нашли по каким-то причинам точку восстановления, которую создал «Установщик модулей», удалите обновление вручную:
- Зайдите в меню «Параметры Виндовс» через Windows и I и раскройте плитку для обновления. В первой вкладке центра кликните по ссылке, ведущей в журнал.
Запустите поиск обновлений - На новой странице перейдите по ссылке для удаления апдейта.
Щёлкните по строчке «Удалить обновления» - На дисплее будет вызвано окно с перечнем установленных ранее апгрейдов «операционки». Щёлкните по первому пункту правой клавишей и выберите единственную в меню опцию удаления.
Выберите удаление в контекстном меню - Подтвердите своё намерение. Перезапустите девайс. Через некоторое время центр снова найдёт удалённый ранее апдейт и попытается установите его, но уже корректно. Если не помогло, но вы уверены, что проблема именно в обновлении, свяжитесь со службой поддержки «Майкрософт» и сообщите о своей проблеме.
Подтвердите, что хотите удалить апдейт
Вы можете также воспользоваться опцией «Виндовс» под названием «Возврат компьютера в исходное состояние». Запустите её выполнение можно в окне параметров «операционки», в разделе «Безопасность и обновление».
Видео: несколько способов вернуть в строй панель «Пуск»
Отзывы: другие способы решения проблемы
Если панель «Пуск» перестала внезапно появляться на дисплее, первым делом перезапустите сам ПК через меню, которое вызывается с помощью комбинации F4 + Alt, либо процесс «Проводник» в «Диспетчере задач». Далее переходите к поиску доступных обновлений, созданию нового локального профиля на ПК, добавлению новой записи в реестре. Также может помочь автоматическое фоновое обслуживание «десятки» и консоль PowerShell. Если неполадка возникла сразу после апдейта системы, сделайте откат с помощью точки либо вручную удалите последнее обновление.
- Распечатать
Оцените статью:
- 5
- 4
- 3
- 2
- 1
(12 голосов, среднее: 4 из 5)
Поделитесь с друзьями!
Кнопка выключения Windows 10 не работает
Windows 10 может быть последней операционной системой от Microsoft, но она не лишена недостатков и проблем. Говоря о проблемах с Windows 10, некоторые пользователи жалуются, что в Windows 10 кнопка выключения не работает, поэтому давайте посмотрим, есть ли способ решить эту проблему.
Прежде чем мы начнем решать эту проблему, убедитесь, что ваша Windows 10 обновлена. Убедитесь, что вы используете Центр обновления Windows для проверки обновлений, потому что Microsoft выпустит исправления через Центр обновления Windows, если они найдут решение этой проблемы. Если ваша Windows 10 обновлена, но вы все еще испытываете проблемы с кнопкой выключения, вы можете попробовать некоторые из этих решений.
Компьютер не реагирует на команду завершение работы
Большинство пользователей компьютеров хотя бы раз в своей жизни сталкивались с такой проблемой, как бесконечно долгое выключение компьютера. Вроде бы все сделал правильно: Пуск – Завершение работы – Выключить, вот только после этого ничего не происходит, та самая работа не завершается, компьютер не выключается.
Отчаянные пользователи, конечно же, могут отключить ПК и с кнопки, но это ведь далеко не самое верное решение. Ниже мы расскажем о том, почему компьютер или ноутбук не выключается через «Пуск», и как решить эту проблему.
Начнем с того, что существует, как минимум, два сценария того, что можно назвать «НЕвыключением».
- Пропадает картинка с рабочего стола, монитор гаснет, но при этом не отключается (горит кнопка включения), а в системном блоке продолжает работать все железо, что можно услышать.
- Оповещение о «Завершение работы» не исчезает, но и того самого «Завершения» не происходит.
Причины, по которым компьютер не выключается через «Пуск»?
Существует немало причин, по которым это может происходить, самые распространенные из них:
- Сбой в работе драйверов;
- Продолжительное выключение по причине попытки закрытия всех работающих программ, которые должен был отключить сам пользователь;
- Зависание какой-то конкретной программы (приложения);
- Сбой в загрузке (установке) недавно скаченного приложения или игры;
- Завершается работа службы терминала;
- ОС Windows предпринимает попытки по удалению данных, находящихся в виртуальной памяти;
- Долгое выключение компьютера, как и невозможность его вовсе, вполне может быть последствием действий вирусов и прочего вредоносного ПО.
Как выключить компьютер через «Диспетчер задач»?
В случае, если выключиться компьютеру мешает какая-то программа, которую не удается отключить, это можно сделать вручную, вызвав «Диспетчер Задач». Для этого необходимо зажать три спасительных клавиши: «Ctrl+Alt+Delete».
Найдите в появившемся списке ту программу, которая не позволяет компьютеру выключиться, и завершите ее, нажав на «Снять задачу» или «Завершить процесс», в зависимости от версии ОС, установленной на вашем ПК.
Также стоит отметить, что на Windows XP / 7 / Vista существуют отдельные вкладки — «Приложения» и «Процессы» (На Виндовс 8-10 все выглядит немного иначе). Вполне возможно, что вам придется покопаться в каждой из них, чтобы отыскать тот самый балласт, который не позволяет компьютеру выключиться.
Как избавиться от вредоносного ПО, не позволяющего компьютеру выключиться через «Пуск»?
Основой фактор понижения производительности операционной системы Windows – это вредоносное ПО, которого можно нахвататься с интернета с головой, особенно, если вы – малоопытный пользователь.
Чтобы обезопасить себя от неприятных последствий, обзаведитесь лицензионной версией хорошего антивируса, например, AVG или Avast.
Установите антивирус и просканируйте систему. Если программа обнаружит вирусы, удалите их. Для большей эффективности рекомендуем воспользоваться инструкцией по очистке компьютера от мусора.
Чтобы обезопасить компьютер от вредоносного ПО, будьте внимательны при посещении различных сайтов, скачивании и установке программ, игр. Обычно, все они предупреждают о том, что именно будет устанавливаться на ваш ПК. Зачастую, вместе с основной прогой, подтягивается куча бесполезного мусора, например, всевозможные бары от Яндекса и Mail.ru, толку от которых мало, зато хлопот с головой. Дабы избежать этого, просто внимательно читайте инструкцию установщика.
Универсальные пути решения проблемы с выключением на всех версиях Windows
Вполне возможно, что компьютер не выключается через «Пуск» по причине проблем в работе электропитания, которые нам с вами и предстоит решить.
Откройте «Панель управления». Чтобы долго не искать, просто зажмите комбинацию клавиш Win+X и найдите там ее.
Перейдите в раздел «Электропитание».
Если вы там найдете вкладку «APM» (Advanced Power Manager), значит, ваш ПК корректно функционирует с этими механизмами, относящимися к материнской плате.
Перейдите во вкладку «APM», где необходимо поставить «галочку» напротив «Задействовать автоматическое управление питанием». В случае, если вы не обнаружите эту вкладку у себя на устройстве, необходимо проверить конфигурацию BIOS.
Теперь необходимо проверить параметры реестра электропитания, вызвав утилиту RegEdit.
Зажмите комбинацию клавиш Win+R.
Введите в ней команду RegEdit и нажмите Enter.
Откроется редактор реестра.
Нажмите на вкладку HKEY_CURRENT_USER.
Далее откройте ветвь SOFTWARE.
Перейдите по пути MicrosoftWindows NTCurrentVersionExplorer.
Кликните дважды по CleanShutdown и измените его значение с «0» на «1».
Нажав «ОК», переходите по следующей ветви: HKEY_LOCAL_MACHINESOFTWAREMicrosoftWindows NTCurrentVersionWinLogon.
Проделайте то же самое с PowerDownAfterShutdown, изменив значение с «0» на «1».
Нажмите «ОК». Теперь закройте редактор и перезагрузите компьютер.
Сценарий завершения работы компьютера
Зажмите Win+R и в появившемся окне введите команду gpedit.msc, нажмите Enter. Появится следующее окно:
Перейдите по пути: Конфигурация компьютера – Конфигурация Windows – Сценарии (запуск/завершение).
Дважды кликните на «Завершение работы».
Перед вами появится список свойств завершения работы.
Удалите все, что там указано, нажмите «ОК» и закройте редактор.
Собственно, на этом все, теперь вы знаете причины, по которым компьютер не выключается через «Пуск», и как корректно решить эту проблему.
Несколько простых шагов к улучшению работы компьютера под управлением Windows
Смотрим, какое ПО не дает выключить устройство
Второе, что хочу сказать: Windows не была бы такой популярной ОС, если бы в ее арсенале не было различных журналов, следящих за ее стабильностью работы.
Что касается нашей проблемы, то есть спец. журнал стабильности, в который заносятся все сбои, проблемы с ПО и пр., которые возникают при работе. Поэтому, логично, обратится к нему при появлении проблемы.
Нужно открыть панель управления Windows по адресу: Система и безопасностьЦентр безопасности и обслуживания
Затем раскрыть вкладку «Обслуживание» , и нажать по ссылке «Показать журнал стабильности работы» . Пример представлен ниже.
Журнал стабильности работы (кликабельно)
Далее обратите внимание на красные крестики и желтые вопросительные знаки: это и есть «проблемные» дни. Нажав на один из них, когда у меня завис ноутбук — я увидел, что зависание устройство было связано с программой ACDSee (см. пример ниже ).
Работа с журналом стабильности (кликабельно)
После чего, для решения проблемы, достаточно обновить данную программу, заменить ее на другую версию, удалить и т.д.
Что делать если не выключается компьютер?
Закройте все программы, которые открыты в данный момент. Откройте диспетчер задач (Ctrl + Shift + Esc) и посмотрите запущенные процессы. Возможно, окно вы не видите, а процесс продолжает работать. В этом случае необходимо снять задачи с процессов и попробовать выключить компьютер. Конечно нужно заранее сохранить все данные в открытых программах.
Вторым этапом, нужно проанализировать службы в том же диспетчере задач, отсортировав их по состоянию. Здесь будет намного сложнее. Дело в том, что программы могут создавать свои службы, которые будут отличаться названием. Можно попробовать найти службы, связанные с программами. Бывают ситуации, когда служба не дает завершить работу Windows.
Да, вас ждет рутинная работа по анализу служб, как правило, название служб, которые создали программы отличается от стандартных. Удобно будет сесть и разобраться со всеми параметрами, чтобы потом понимать какие службы добавляют программы. Тем более, в контекстном меню есть удобный пункт «Поиск в интернете».
В случае, если вы подозреваете, что проблема связана с обновлениями (например, вы пропустили очередной апдейт), то нужно просто подождать. Обратите внимание на светодиод жесткого диска, если он мигает, то значит компьютер работает с каким-либо процессом.
Если ничего не помогает, то, возможно, система заражена вирусами и компьютеру нужна полная проверка на вирусы с помощью хороших антивирусов.
Можно попробовать перевести компьютер в спящий режим или режим гибернации. Потом разбудить и завершить работу стандартным способом.
Управление электропитанием ноутбука
Данный вариант чаще подходит в тех случаях, когда не выключается ноутбук, хотя, в принципе, может помочь и на стационарном ПК (Применимо в Windows XP, 7, 8 и 8.1).
Зайдите в диспетчер устройств: самый быстрый способ сделать это — нажать клавиши Win + R на клавиатуре и ввести devmgmt.msc после чего нажать Enter.
В диспетчере устройств откройте раздел «Контроллеры USB», после чего обратите внимание на такие устройства, как «Generic USB Hub» и «Корневой USB-концентратор» — их, скорее всего, будет несколько (а Generic USB Hub может и не быть).
Для каждого из них выполните следующие действия:
- Кликните правой кнопкой мыши и выберите «Свойства»
- Откройте вкладку «Управление электропитанием»
- Уберите отметку «Разрешить отключение этого устройства для экономии энергии»
- Нажмите Ок.
После этого ноутбук (ПК), возможно, будет выключаться нормально. Тут следует отметить, что указанные действия могут привести к незначительному уменьшению времени автономной работы ноутбука.
Как устранить проблему с выключением компьютера
Если же попытка завершения работы компьютера через кнопку «Пуск» все же потерпела фиаско, что подтверждается явными «симптомами» в виде выключенного экрана, но продолжающих работать некоторых составных частей ПК, можно воспользоваться теми же «реанимационными» действиями, что перечислены для ноутбука.
Однако, важно учитывать, что они не всегда будут эффективны. В связи с этим, если компьютер не выключается с Windows 10, нужно изучить способы, которые распространяются только на стационарный ПК.
Способы устранения проблемы на ПК
В настоящий момент можно отметить только два способа, которые помогают устранить проблему, если нажато завершение работы и не выключается Windows 10 на ПК.
Прежде всего, программный сбой может быть спровоцирован видеокартой, точнее, её некорректными драйверами. Достаточно загрузить заново драйверы, деинсталлировать те, которые установлены на компьютере, а затем заново установить те, в корректности которых можно быть уверенными.
Если компьютер не желает завершать работу через «Пуск», проверьте все USB-устройства. Возможно, именно они не позволяют компьютеру отключиться.
Многие юзеры замечали, что после принудительного отключения принтеров и геймпадов компьютер благополучно отключался через «Пуск».
Кстати, если Windows 10 был установлен, а впоследствии были сразу же отключены его обновления, это может выступать в качестве одной из причин. Компоновщики в файлы обновления вбрасывают то, что позволяет устранять выявленные ранее проблемы. По указанной причине не мешает включить автоматическое обновление ОС, после чего убедиться, как компьютер без проблем выключается через «Пуск».
Итак, воспользовавшись описанными способами, каждый сможет помочь своему ПК сделать его «жизнь» проще, заставить его выполнять все требования без изъянов.
На чтение 4 мин Просмотров 257 Опубликовано 30.04.2019

Содержание
- Проблемный драйвер
- Опция быстрого запуска
- Таймер включения устройства
- Внешние устройства
- Видеоинструкция
- Заключение
Проблемный драйвер
Часто описанный сбой возникает у владельцев ноутбуков, базирующихся на процессорах от компании Intel. Проблемным компонентом является Intel® Management Engine Interface. Ошибки в его работе появляются из-за использование старых версий драйверов на уже обновлённой Windows 10. Чтобы избавиться от проблемы, нужно:
- Открыть «Пуск», перейти в «Параметры».
- Перейти в раздел «Программы и компоненты».
- Среди установленного программного обеспечения найти «Intel® Management Engine Interface» и удалить его.
После удаления нужно зайти на сайт производителя ноутбука и скачать свежую версию драйвера. Сделать это можно и при помощи таких универсальных утилит, как DriverPack Solution или Driver Booster – они помогут обновить драйвера для всего подключенного оборудования, что исключит возможность появления проблем, связанных с устаревшим ПО.
Опция быстрого запуска
Очень часто сбои и ошибки при включении и выключении связаны с тем, что в системе активирована опция быстрого запуска. Функция предназначена для ускорения запуска компьютера. Нужно её отключить и попробовать выключить ПК через «Пуск» — возможно, проблема будет решена максимально просто и быстро.
Последовательность действий в данном случае будет выглядеть так:
- Прожать комбинацию клавиш [knopka]Win[/knopka]+[knopka]R[/knopka], чтобы открыть стандартное окно «Выполнить».
- Вставить в строку команду «control» и нажать на [knopka]Enter[/knopka].
- В открывшемся окне найти блок «Система и безопасность», перейти в него. Нажать на раздел «Электропитание», кликнуть по «Действия кнопок питания».
- Найти ссылку «Изменение параметров, которые сейчас недоступны» и деактивировать пункт «Включить быстрый запуск (рекомендуется)», который обязательно будет включен, если вы ничего не меняли ранее.
- Кликнуть по кнопке «Сохранить изменения».
Мнение эксперта
Дарья Ступникова
Специалист по WEB-программированию и компьютерным системам. Редактор PHP/HTML/CSS сайта os-helper.ru.
Спросить у Дарьи
Можно сразу попробовать выключить ПК. В большинстве ситуацию отключение описанной в этом пункте опции помогает решить все ошибки.
Таймер включения устройства
Одной из особенностей операционной системы Windows 10 является то, что она позволяет устанавливать пользовательские таймеры отключения и пробуждения компьютера. Иногда эта функция влияет на способность ПК реагировать на попытки пользователя вручную завершить работу системы.
Чтобы отключить таймеры, нужно выполнить пункты следующей инструкции:
- Кликнуть по иконке электропитания в системном трее (если пользуетесь ноутбуком) и перейти к настройкам текущей схемы питания. Если пользуетесь стационарным ПК, то можете найти этот пункт в «Панели управления», в которую получится попасть через нажатие правой кнопкой на «Пуск» и выбор соответствующего пункта.
- Найти пункт «Сон», раскрыть его.
- Перейти в раздел «Разрешить таймеры пробуждения» и выставить значение «Отключить».
Применяем изменения, перезагружаем ПК.
Внешние устройства
Иногда выключаться системе не позволяют активные внешние устройства. Чтобы исключить данный пункт, нужно:
- Кликнуть правой кнопкой по «Пуску», выбрать «Диспетчер устройств».
- Раскрыть пункты, связанные с внешними устройствами, и перейти в свойства оборудования.
- Открыть вкладку «Управление электропитанием» и убрать метку с пункта, позволяющего устройству выводить ПК из спящего режима.
После применения любого из представленных в статье способов нужно попробовать выключить компьютер и определить, была ли проблема решена.
Видеоинструкция
В этом видео подробно разобраны причины возникновения проблем с отключением Windows 10 через «Пуск».
Заключение
Чаще всего проблему вызывает сбой программного характера – неисправности оборудования редко становятся причиной подобной ошибки. Надеемся, предложенные в статье методы помогли вам справиться с проблемой.
Я публикую это из своего опыта, но это может не исправить вашу ошибку. Первый шаг, который нужно выполнить, — открыть повышенный Powershell и запустить следующее:
Get-AppXPackage -AllUsers | Foreach {Add-AppxPackage -DisableDevelopmentMode -Register “$($_.InstallLocation)AppXManifest.xml”}
Перезагрузите компьютер и протестируйте меню «Пуск». (Этот код / команда где-то в Интернете, легко найти)
Если это исправление не работает, добавьте другого пользователя на свой компьютер —
net user username /add
Повторите исходную команду.
Обновление — ошибка Powershell
Во-первых, я бы предложил попробовать загрузиться в безопасном режиме и попытаться запустить команду.
Сделайте *.ps1 локально (C:tmpwin_10.ps1 в качестве примера).
Установите для политики выполнения значение unsigned, Set-ExecutionPolicy Unrestricted и затем попытайтесь выполнить сценарий PowerShell.
Если это не сработает, то из командной строки запустите: powershell -noexit & “C:tmp*.ps1” … единственное, что я могу предложить, это обновить PowerShell и надеяться на лучшее …
Примечание. В командной строке введите powershell.exe для преобразования.
Когда пользователь нажимает кнопку Shut down (Завершение работы) в меню Пуск Windows 10/11, он ожидает, что компьютер полностью отключится и монитор погасится. Однако в некоторых случаях компьютер (ноутбук) не выключается полностью (не гаснет дисплей, шумят вентиляторы на материнской плате или блоке питания, горят световые индикаторы и т.д.). В этой статье мы рассмотрим, что делать, если ваш компьютер Windows не выключается при завершении работы.
Совет 1. Отключите быстрый запуск Windows
В первую очередь попробуйте отключить быстрый запуск Windows. Функция быстрого запуска (Fast startup) появилась в Windows 8.1. По умолчанию он включен как в Windows 10, так и в Windows 11, если ваше устройство поддерживает режим быстрого запуска. Режим быстрого запуска представляет собой гибрид между гибернацией и полным выключением компьютера, и предназначен для ускорения загрузки операционной системы.
Чтобы отключить Fast Startup в Windows:
- Откройте панель управления электропитанием (
powercfg.cpl
); - Выберите в левой панели ссылку Choose what the power buttons do (Действие кнопок питания);
- Нажмите на кнопку Change settings that are currently unavailable (Изменить параметры, которые недоступны);
- Снимите чекбокс с опции Turn on fast startup (recommended) (Включить быстрый запуск — рекомендуется) и сохраните изменения.
Совет 2. Выключите Windows из командной строки
Если режим Быстрого запуска Windows мешает корректному выключению компьютера, вы можете попробовать выключить свое устройство из командой строки. Откройте командную строку с правами администратора и попробуйте выключить компьютер с помощью команды shutdown:
shutdown /s /f /t 0
Если компьютер корректно выключится после запуска такой команды, вы можете создать на рабочем столе ярлык для этой команды и запускать его, когда хотите выключить Windows.
Совет 3. Отключение задания планировщика и драйверов, которые мешают выключения Windows
Выполните команду:
powercfg /requests
Должен появится список процессов, драйверов и заданий планировщика, которые мешают отключению Windows или переходу в спящий режим (в идеале везде должно быть None).
Завершите соответствующие процессы, отключите (если применимо службы), обновите драйвера устройств. В заданиях планировщика Task Scheduler нужно на вкладке Conditions отключить опцию Wake the computer to run this task (Разбудить компьютер для выполнения этой задачи).
Совет 4. Проверьте параметры электропитания оборудования
Проверьте, что в настройках оборудования устройствам запрещено выводить компьютер из ждущего режима:
- Откройте консоль Device Manager (
devmgmt.msc
); - Разверните раздел Network Adapters и откройте свойства вашего Ethernet или Wi-Fi адаптера, который вы используете для подключения к сети;
- Перейдите на вкладку Power Management и убедитесь, что опция Allow this device to wake up the computer (Разрешить этому устройству выводить компьютер из ждущего режима) отключена;
- Аналогичным образом проверьте настройки Корневых USB-концентраторов (USB root HUB) и Bluetooth адаптеров.
Что еще можно проверить, если предыдущие способы не помогли выключить компьютер:
- Проверьте, что у вас отключена автоматическая перезагрузка Windows при сбое (
SystemPropertiesAdvanced.exe
-> Advanced -> снимите чекбокс Automatic Restart); - Убедитесь, что в настройках вашего режима электропитания Control PanelAll Control Panel ItemsPower OptionsEdit Plan Settings в разделе Hard Disk выбрано отключение диска через 20 минут (по умолчанию), а в разделе Sleep отключены Allow wake timers (Разрешить таймеры пробуждения).
- Проверьте таймауты завершения процессов и служб в реестре (в миллисекундах). Значения по умолчанию для Windows 10 представлены ниже
- Обновите драйвера оборудования;
- Отключите службу оптимизации доставки обновлений (Windows Update Delivery Update Optimization)
- Запустите мастер исправления проблем электропитания (Power troubleshooter):
msdt.exe /id PowerDiagnostic
HKEY_LOCAL_MACHINESYSTEMCurrentControlSetControl WaitToKillServiceTimeout = 5000
Также проверьте, что для пользователя не заданы параметры (если параметры заданы, измените их на указанные значения):
HKEY_CURRENT_USERControl PanelDesktop AutoEndTasks = 1 HungAppTimeout = 5000 WaitToKillAppTimeout = 5000