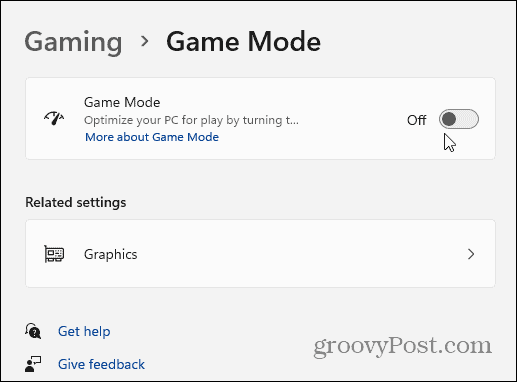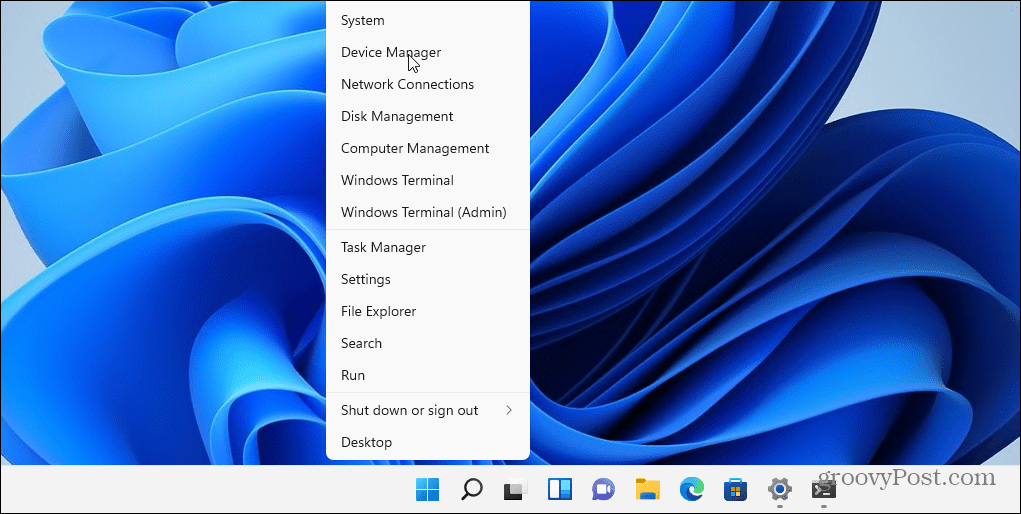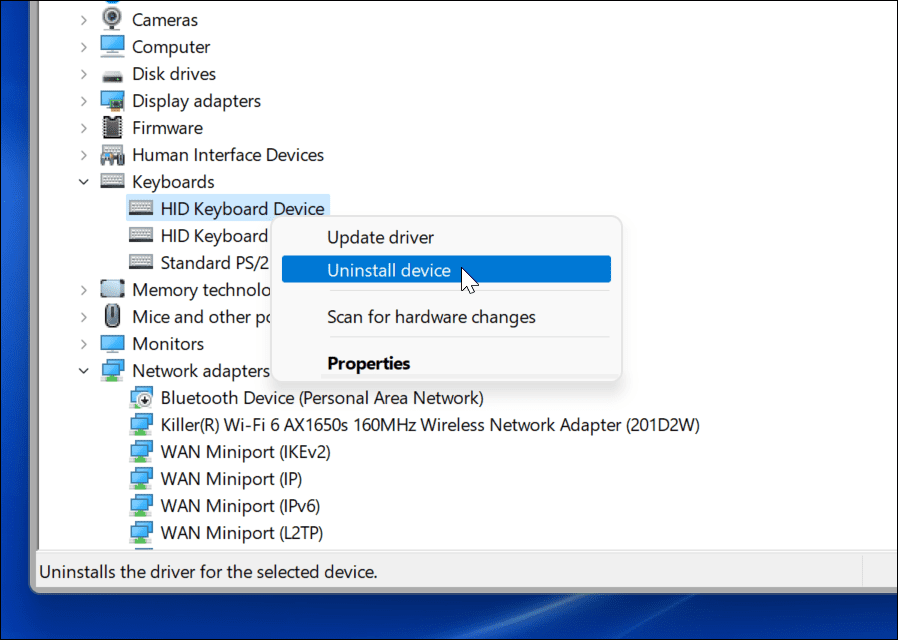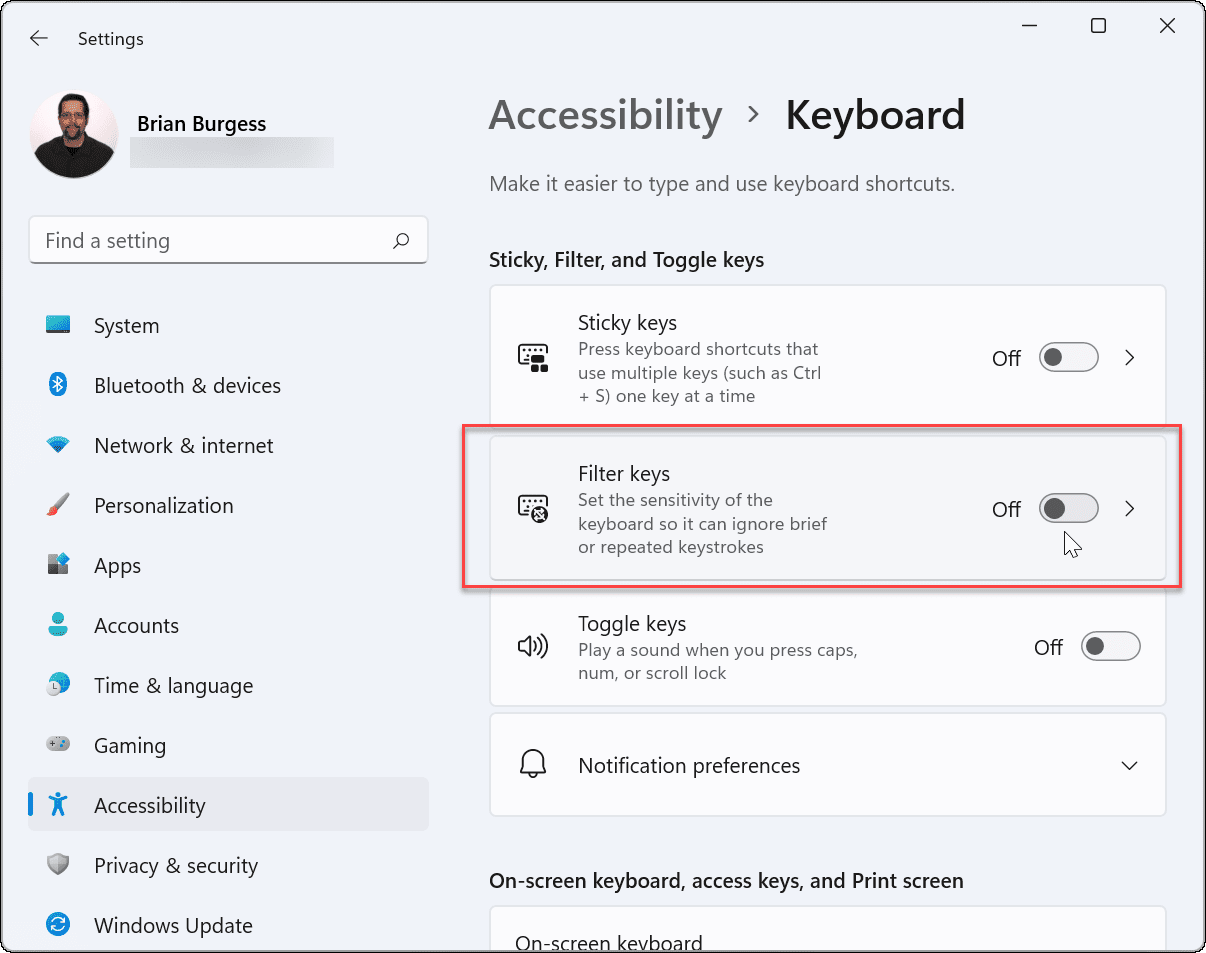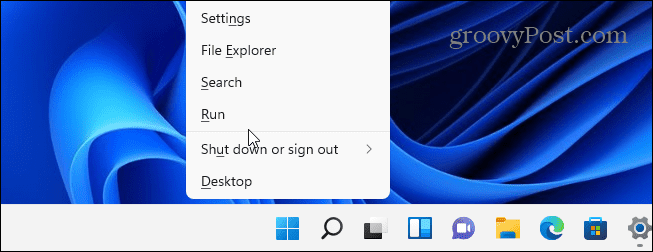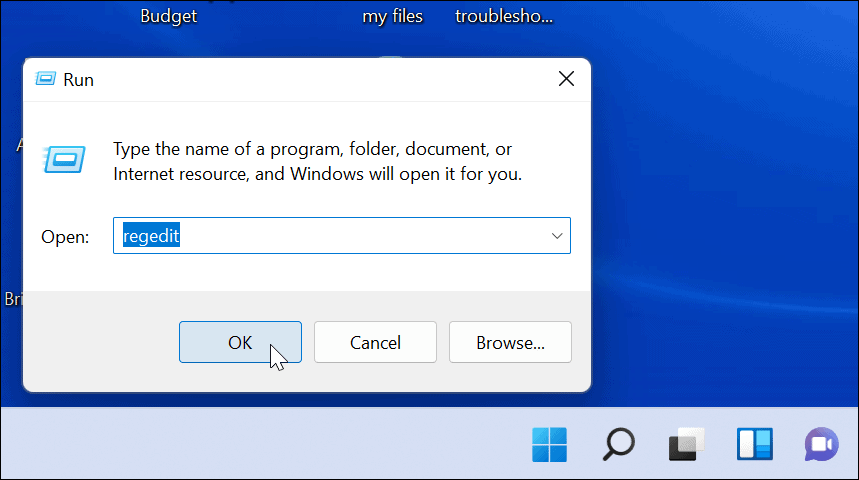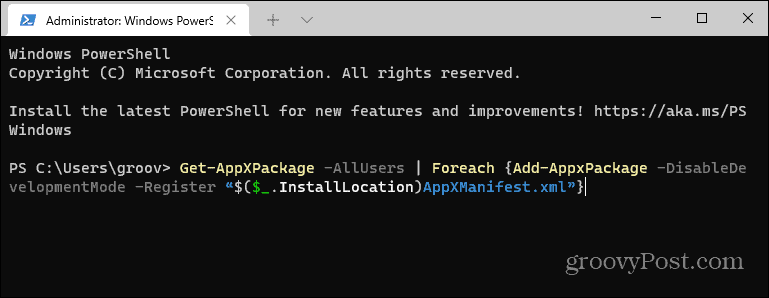Содержание
- Не работает кнопка Windows на клавиатуре
- Способ 1. Разблокируйте кнопку Windows на клавиатуре
- Способ 2. Попробуйте клавиатуру на другом компьютере (только для внешней клавиатуры)
- Способ 3: Включите кнопку Windows
- Способ 4. Обновите драйверы клавиатуры
- 6 способов исправления не работающей кнопки Windows на клавиатуре Windows 10
- Почему не работает кнопка «Win» в Windows 10
- Как исправить проблему
- Отключение игрового режима
- Проверка целостности файлов
- Средство восстановления
- Перезапуск Проводника
- Отключение учетной записи
- Идентификация приложений
- Переустановка меню
- Драйверы
- Добро пожаловать в службу поддержки Logitech
- Для данного продукта пока нет загружаемых файлов
- Для данного продукта пока нет вопросов и ответов
- Для данного продукта пока нет запасных частей
Не работает кнопка Windows на клавиатуре
Кнопка Windows на клавиатуре позволяет получить быстрый доступ к меню «Пуск». Если в один прекрасный момент перестала работать кнопка Windows, вы можете использовать наши советы ниже, чтобы исправить проблему.
Перед тем, как решать проблему с кнопкой Windows, убедитесь, что меню «Пуск» открывается с помощью нажатия левой клавиши мыши по нему. Если меню «Пуск» не открывается, тогда проблема не в кнопке Windows. Вам следует искать другую инструкцию – не открывается меню «Пуск».
Теперь давайте посмотрим, почему не работает кнопка Windows на клавиатуре, и как решить данную проблему.
Способ 1. Разблокируйте кнопку Windows на клавиатуре
Некоторые клавиатуры имеют специальную клавишу, которая блокирует кнопку Windows. Если на вашей клавиатуре есть такая клавиша, и она включена, тогда это является причиной того, что не работает кнопка Windows на клавиатуре. Нажмите на клавишу блокировки, чтобы разблокировать кнопку Windows.
Способ 2. Попробуйте клавиатуру на другом компьютере (только для внешней клавиатуры)
Если вы используете настольный ПК, подключите свою клавиатуру к другому компьютеру и проверьте, работает ли кнопка Windows на нем. Если кнопка не работает на другом компьютере, скорее всего, она физически повреждена. Возможно, вам придется заменить ее на новую кнопку.
Способ 3: Включите кнопку Windows
Возможно, что кнопка Windows просто отключена, поэтому она не работает. Выполните следующие действия, чтобы включить кнопку Windows с помощью редактора реестра. Внимательно следуйте каждому шагу, потому что неправильное изменение в реестре может привести к серьезным проблемам.
- Нажмите кнопку «Пуск» и введите «regedit» в поле поиска. Затем выберите во всплывающем меню команду regedit. На экране компьютера появится диалоговое окно редактора реестра.
- Перейдите в папку HKEY_LOCAL_ MACHINESystemCurrentControlSetControl.
- В папке «Control» найдите и нажмите «Keyboard Layout». В правой панели щелкните правой кнопкой мыши на Scancode Map и выберите «Удалить». Затем нажмите «Да», чтобы подтвердить удаление. (Если у вас нет файла Scancode Map в правой панели, это означает, что данный способ не подходит в вашей ситуации. Переходите к следующему.)
- Перезагрузите компьютер, чтобы изменения вступили в силу.
Способ 4. Обновите драйверы клавиатуры
Также проблема с тем, что не работает кнопка Windows на клавиатуре, может быть вызвана неправильными драйверами клавиатуры. Обычно, вам не нужно устанавливать драйверы клавиатуры вручную, только если у вас не дорогая игровая клавиатура. В таком случае вам необходимо перейти на официальный сайт производителя и скачать драйверы.
Пользователям, которые используют обычные клавиатуры, следует выполнить следующие действия:
- Если вы используете ПК, тогда просто отключите клавиатуру и снова подключите ее. Операционная система Windows автоматически установит драйверы клавиатуры.
- Если вы используете ноутбук, выполните следующие действия, чтобы обновить драйверы через диспетчер устройств.
- Нажмите правой кнопкой мыши на «Пуск» и выберите «Диспетчер устройств».
- Разверните категорию «Клавиатуры», и щелкните правой кнопкой мыши на устройстве клавиатуры, затем выберите «Обновить драйверы».
- Выберите «Поиск автоматически», затем Windows автоматически установит новые драйверы.
- Перезагрузите компьютер.
Эти четыре простых способа должны помочь в ситуации, когда не работает кнопка Windows на клавиатуре.
Источник
6 способов исправления не работающей кнопки Windows на клавиатуре Windows 10
Взаимодействие с компьютером осуществляется при помощи клавиш, размещенных на клавиатуре. Некоторые из них являются «горячими». Нажатие на такие кнопки приводит к выполнению действий. Это касается клавиши «Win» с логотипом системы, нажав которую, пользователь открывает «Пуск». Если у вас не работает кнопка «Windows» на клавиатуре при использовании операционной системы Windows 10, то нужно сразу же озаботиться решением проблемы.
Почему не работает кнопка «Win» в Windows 10
Чаще всего функциональные клавиши перестают работать из-за программного сбоя.
В этой ситуации можно выделить несколько причин:
- повреждение файловой системы ПК;
- конфликт ПО;
- вирусы;
- конфликт учетной записи;
- устаревшие драйверы;
- использование игрового режима.
Вместе с тем не стоит забывать о том, что кнопка может перестать работать из-за физических свойств. Например, если она залипла или отошла от платы. Тогда исправление программного сбоя никак не поможет решить проблему.
Как исправить проблему
Первым делом вы наверняка проверите, как нажимается клавиша «Win» (свободно или туго), а также вспомните, не проливалась ли на клавиатуру какая-то жидкость. Все это позволит исключить аппаратный фактор возникновения проблемы и сосредоточиться на программных особенностях функционирования кнопки. Чтобы устранить неполадки, рекомендуется действовать с соблюдением требований инструкции. Так вы не только исправите ошибку со стопроцентной вероятностью, но и сэкономите время.
Отключение игрового режима
В Windows 10 есть игровой режим, который отключает функциональные кнопки, чтобы геймер случайно не закрыл игру. Поэтому есть вероятность того, что неполадки «Win» связаны именно с активацией режима:
- Откройте «Параметры» через меню «Пуск».
- Перейдите в раздел «Игры», а затем – «Игровой режим».
- Передвиньте ползунок в положение «Выкл.», чтобы отказаться от использования режима.
Скорее всего, проблема сразу же будет исчерпана. Если этого не произошло, то неполадки вызваны программным сбоем, который можно устранить несколькими способами.
Проверка целостности файлов
Решая проблему, важно проверить целостность файлов системы:
- Кликните ПКМ по иконке «Пуск».
- Откройте Командную строку с правами Администратора.
- Введите запрос «sfc /scannow».
- Нажмите на клавишу «Enter».
Далее Windows 10 начнет сканирование файловой системы на наличие сбоев. Все обнаруженные ошибки будут автоматически исправлены, и функциональная клавиша заработает. Конечно, если причиной возникновения неполадок был сбой системных файлов.
Средство восстановления
Если вы не хотите копаться в причинах возникновения проблемы, а желаете в кратчайшие сроки устранить неполадки, то можно порекомендовать откат системы к предыдущей точке восстановления:
- Откройте «Панель управления» любым удобным способом (например, через поисковую строку Windows).
- Перейдите в раздел «Восстановление».
- Кликните по надписи «Запуск восстановления системы».
- Следуйте инструкциям, которые будут появляться на экране.
Если вы не готовы перейти к решительным мерам и откатиться к предыдущей точке восстановления, то не переживайте. Ниже рассматривается еще несколько способов устранения неполадок, которые не так сильно влияют на сам компьютер.
Перезапуск Проводника
Удивительно, но восстановить работоспособность клавиши «Win» помогает перезапуск приложения «Проводник»:
- Откройте «Диспетчер задач» («Ctrl» + «Shift» + «Esc»).
- В списке запущенных процессов найдите «Проводник» (предварительно он должен быть открыт).
- Щелкните ПКМ.
- Нажмите на кнопку «Завершить».
Проверьте, повлиял ли перезапуск на отработку нажатий на клавишу «Win». Также рекомендуется перезапустить сам компьютер, так как это простое действие нередко позволяет решить самые разные проблемы.
Отключение учетной записи
Странная (на первый взгляд), но довольно действенная рекомендация, позволяющая исправить ошибку. Вот, что требуется от пользователя:
- Перейти в раздел «Учетные записи», а затем – «Параметры входа».
- Деактивировать опцию «Использовать мои данные для входа…».
Перезагрузив компьютер, вы заметите, что кнопка «Win» теперь работает без каких-либо проблем. Возможно, она продолжит работать даже после возврата к стандартным параметрам входа.
Идентификация приложений
Бывает, что функциональные возможности клавиши блокируются путем отключения службы «Удостоверения приложения». Следовательно, нужно попробовать ее принудительно запустить:
- Найдите в списке «Удостоверения…».
- Кликните ПКМ.
- Нажмите на кнопку «Запустить».
Если нажатие на клавишу «Windows» все равно не приводит к нужным действиям, то обязательно дочитайте материал до конца, ведь мы еще не рассмотрели самые популярные методы исправления ошибки.
Переустановка меню
У некоторых людей не только возникают проблемы с клавишей, но и с запуском «Пуска». В такой ситуации можно порекомендовать переустановку меню через специальную программу Troubleshooter. Она разработана компанией Microsoft и находится в свободном доступе. Так что посетите сайт разработчиков Windows 10 и воспользуйтесь рекомендованной утилитой.
Драйверы
Наконец, не забывайте, что многие неполадки Windows 10 связаны с использованием устаревших или некорректных драйверов. Обновите компоненты через «Диспетчер устройств». Напротив «проблемных» видов оборудования будет красоваться желтая иконка с восклицательным знаком. Так вы поймете, что устройство нуждается в установке обновления. Кроме того, есть смысл попытаться вручную переустановить драйвер, предварительно скачав дистрибутив с сайта разработчиков.
Источник
Добро пожаловать в службу поддержки Logitech
Для данного продукта пока нет загружаемых файлов
Для данного продукта пока нет вопросов и ответов
Для данного продукта пока нет запасных частей
Неполадки
- Подключение устройства прерывается.
- Устройство не выводит компьютер из спящего режима.
- В работе устройства возникают ошибки.
- При использовании устройства возникают задержки.
- Устройство вообще не подключается.
Возможные причины
- Низкий уровень заряда батареи.
- Подключение приемника к USB-концентратору или другому неподдерживаемому устройству, такому как коммутатор KVM.
ПРИМЕЧАНИЕ. Приемник должен быть подключен непосредственно к компьютеру. - Использование беспроводной клавиатуры на металлических поверхностях.
- Радиочастотные помехи от других источников, таких как беспроводные колонки, мобильные телефоны и пр.
- Настройки питания USB-порта ОС Windows.
- Потенциальная проблема с аппаратным обеспечением (устройством, батареями или приемником).
Шаги устранения неполадок:
- Проводные устройства
- Беспроводные устройства. Устройства, поддерживающие и не поддерживающие Unifying
- Беспроводные устройства. Устройства Bluetooth
Проводные устройства
- Подсоедините устройство к другому USB-порту компьютера. По возможности не используйте USB-концентратор или другое похожее устройство. Если вы используете другой исправный USB-порт, выполните обновление драйвера для набора микросхем USB системной платы.
- Только Windows — отключите выборочную приостановку работы USB-портов:
- Щелкните Пуск >Панель управления >Оборудование и звук >Электропитание >Настройка схемы электропитания >Изменить дополнительные параметры питания >Параметры USB >Параметр временного отключения USB-порта.
- Для обоих параметров установите значение Отключено.
- Обновите встроенное ПО (при наличии).
- Попробуйте использовать устройство с другим компьютером.
Устройства, поддерживающие и не поддерживающие Unifying
- Убедитесь, что устройство или приемник подключены напрямую к компьютеру, а не к концентратору, удлинителю, выключателю или аналогичным устройствам.
- Поместите устройство ближе к USB-приемнику. Если приемник расположен на задней панели компьютера, его стоит переместить к передней панели. В некоторых случаях сигнал приемника блокируется корпусом компьютера, вызывая задержку.
- Размещайте беспроводные электроприборы подальше от USB-приемника во избежание помех.
- Отмените сопряжение / повторное сопряжение или отключите / повторно подключите аппаратное обеспечение.
- При наличии приемника Unifying с эмблемой обратитесь к разделу Отмена сопряжения мыши или клавиатуры с приемником Unifying.
- При наличии приемника, отличающегося от Unifying, отменить сопряжение невозможно. Однако если у вас есть запасной приемник, для выполнения сопряжения можно воспользоваться ПО Connection Utility.
- Обновите встроенное ПО устройства (при наличии).
- Только Windows — проверка наличия обновлений Windows, запущенных в фоновом режиме, которые могут стать причиной задержки.
- Только Mac — проверка наличия обновлений в фоновом режиме, которые могут стать причиной задержки.
- Повторите попытку на другом компьютере.
Устройства Bluetooth
Для решения проблем с устройством Logitech с поддержкой Bluetooth выполните следующие действия.
Ознакомиться с гарантией Logitech можно здесь
Источник
Logitech — один из крупнейших производителей аксессуаров для компьютерного оборудования, включая клавиатуру, мышь, динамики и устройства для умного дома. Кроме того, это швейцарская компания, известная своим качеством и инновационным продуктом по доступной цене. Logitech G213 — популярная игровая клавиатура RGB с элементами управления мультимедиа, и пользователи сталкиваются с проблемами, поскольку клавиши клавиатуры больше не работают.
Клавиатура Logitech G213 основана на функции Mech-Dome, которая обеспечивает четкую и плавную обратную связь при хранении клавиш. Кроме того, она в четыре раза быстрее любой другой стандартной клавиатуры. Он также имеет удобный подлокотник для длительного использования и обладает водонепроницаемостью до 60 мл. Однако многие пользователи Logitech G213 сталкиваются с проблемой, когда некоторые клавиши не работают на их клавиатуре. У нас есть несколько методов устранения неполадок, чтобы решить эту проблему.
Содержание страницы
-
Клавиши клавиатуры Logitech G213 больше не работают, как исправить?
- Проверить повреждение оборудования
- Используйте другой порт USB
- Проверить наличие обновлений драйверов
- Переустановите драйвер
- Установите автоматический доступ к устройству с интерфейсом пользователя
- Запустите средство устранения неполадок с клавиатурой
- Вывод
Клавиши клавиатуры Logitech G213 больше не работают, как исправить?
Неприятно, когда перестают работать необходимые устройства, такие как клавиатура, динамик, мышь и т. д. Иногда из-за технических или аппаратных проблем машины перестают отвечать. Например, Logitech G213 — многофункциональная клавиатура, широко используемая для игр и управления мультимедиа.
Проверить повреждение оборудования
Игровые клавиатуры имеют хороший срок службы, но если вы используете их агрессивно, они могут быть повреждены. Особенно с их соединительными проводами, если их часто дергать или дергать. Предположим, что клавиши не реагируют, тогда в вашей Системе сложно играть в любую игру. Прежде чем перейти к техническим методам, проверьте, нет ли на вашей клавиатуре каких-либо аппаратных повреждений.
Иногда он случайно падает со стола или парты, и внутренняя часть Logitech G213 перестает работать. После этого вы можете подключить устройство с помощью USB-кабеля или переключиться на другой порт и систему, чтобы проверить, есть ли проблема с вашей клавиатурой или системой.
Используйте другой порт USB
Если USB-порты вашего компьютера повреждены, загрязнены или заржавели, это может создать проблемы для правильной работы периферийных устройств. Пожалуйста, проверьте порт USB и тщательно очистите его салфеткой. Вы также можете подключить клавиатуру к другому USB-порту и проверить, помогает ли это.
Включить клавиши клавиатуры
клавиатура поставляется со специальными функциональными клавишами, которые могут включать или отключать нажатия клавиш. Это особенно полезно, когда вы делаете что-то важное, и вдруг к вам подходит ваш малыш или надоедливые братья и сестры.
Возможно, вы случайно включили эту функцию, и именно поэтому сейчас она не регистрирует никакие ключи. Вы можете включить или отключить клавиатуру, нажав клавишу Fn + клавишу F11.
Проверить наличие обновлений драйверов
Устаревший драйвер является одной из распространенных причин, по которой клавиши клавиатуры Logitech G213 не работают. К сожалению, обновление любого драйвера занимает всего несколько минут.
Объявления
- Щелкните правой кнопкой мыши на Стартовое меню а затем выберите Диспетчер устройств из всплывающего меню или вы можете выполнить поиск диспетчера устройств в поле поиска меню «Пуск».
- Теперь перейдите и нажмите на Клавиатура драйвер, чтобы развернуть его, а затем щелкните правой кнопкой мыши драйвер Logitech Keyboard.
- После этого выберите Обновите программное обеспечение драйвера и следуйте инструкциям на экране. Наконец, вы можете вручную загрузить последнюю версию драйвера Logitech G213 с официального сайта производителя.
Переустановите драйвер
Следующий способ — переустановить драйвер клавиатуры в вашей системе. Иногда файл драйвера может быть поврежден или отсутствовать, и переустановка — лучший способ устранить проблему. Более того, перед переустановкой драйвера мы должны удалить предыдущую версию драйвера клавиатуры и установить ее заново.
Установите автоматический доступ к устройству с интерфейсом пользователя
Убедитесь, что HID (устройство с интерфейсом пользователя) включено автоматически. Однако иногда он находится в отключенном состоянии, и из-за этого горячая клавиша не работает должным образом.
Запустите средство устранения неполадок с клавиатурой
Последний вариант — запустить средство устранения неполадок клавиатуры в вашей системе. Это встроенная функция, доступная в Windows 7 и более поздних версиях. Он автоматически обнаружит проблему и предложит решение для ее устранения.
Объявления
- Поиск Устранение неполадок с настройками в Стартовое меню поисковая строка.
- Теперь нажмите на Другое средство устранения неполадок и выберите Клавиатура из доступного списка.
- После этого нажмите на Бежать чтобы начать устранение неполадок с клавиатурой, и дождитесь завершения процесса.
- Он автоматически обнаружит проблему и предоставит вам решение на экране.
- Затем следуйте инструкциям на экране, чтобы устранить проблему, связанную с клавиатурой.
Вывод
Вот несколько лучших возможных решений для исправления клавиш клавиатуры Logitech G213, которые больше не работают. Иногда клавиатура загрязняется, и проблема возникает из-за пыли. Протрите хлопчатобумажной тканью, а затем проверьте, и если проблема не устранена, мы рекомендуем вам обратиться в службу поддержки клиентов Logitech для получения дополнительной помощи. Оставьте комментарий ниже, если вам нравится блог или у вас есть какие-либо другие проблемы с аксессуарами Logitech. Вскоре мы предоставим решение проблемы.
Многие пользователи сталкиваются с проблемой, когда кнопка Windows не работает при нажатии на клавиатуре. Работа без этого ключа становится не удобной, вы не сможете нажать Win+R или Win+Tab, чтобы лучше взаимодействовать с системой Windows 10. Давайте разберем, что делать и как исправить, когда кнопка «Win» не работает на клавиатуре.
Отключить игровой режим в Windows 10
Некоторые производители клавиатур поддерживают игровой режим на аппаратном уровне, что позволяет блокировать кнопку Windows. Это позволяет во время игры не нажать случайна на нее и не свернут игру или не вызвать меню пуск. Это очень удобно, но в большинстве случаях именно эта ситуация заставляет кнопку Win не работать. Вам придется открыть программное обеспечение клавиатуры и в параметрах поискать функцию, которая отключает кнопку WinKey во время запуска игр.
Кнопка блокировки на клавиатуре
Многие специальные клавиатуры поставляются с кнопкой Win Lock. Если ваша клавиатура отличается от других, проверьте аппаратную кнопку, которая может отключить клавишу Windows. К примеру, я покупал клавиатуру на Ali и у меня есть функция Win Lock, которая блокирует кнопку Windows. На картинке ниже показано, что в данный момент кнопка Windows не работает и заблокирована. Чтобы разблокировать её, мне нужно нажать на комбинацию кнопок Fn+Win. У вас комбинация может различаться или быть отдельная кнопка с надписью Win Lock.
Заставить Windows перепроверить записи в реестре
При подключении оборудования, система Windows создает цифровую карту ScanMap и сохраняет туда информацию по кнопкам. Бывают момент, когда система может не правильно просканировать записи и занести информацию в эту карту. По этой причине, мы можем заставить систему, перепроверить вручную наше оборудование.
Для этого, напишите в «поиске» regedit и запустите редактор реестра.
В редакторе реестра перейдите по пути:
HKEY_LOCAL_MACHINESYSTEMCurrentControlSetControlKeyboard Layout- Если у вас справа есть ключ Scancode Map, то удалите его.
- Перезагрузите ПК или ноутбук и система создаст новую цифровую карту.
Драйвер клавиатуры
1. Обновленный драйвер не всегда может быть хорош. Вы можете попробовать откатить драйвер к предыдущей версии и проверить, работает ли кнопка Windows. Нажмите правой кнопкой мыши по кнопке «ПУСК» и выберите «Диспетчер устройств«.
- В диспетчере устройств найдите графу «Клавиатуры» и раздвиньте её, нажав на ярлычок.
- Далее нажмите правой кнопкой мыши по клавиатуре в списке и выберите «Свойства».
- Перейдите во вкладку «Драйвер» и нажмите «Откатить«.
Примечание: Если у вас кнопка «откатить» не кликабельна, как у меня, то нет предыдущей версии к которой система может откатить. Не переживайте.
2. Старые драйвера клавиатуры могут мешать работе основному. Дело в том, что когда вы подключаете много клавиатур, то система сохраняет драйвера. Даже если вы уже выбросили эти клавиатуры и не пользуетесь ими, то драйвера находятся в системе и помечены как «скрытые».
- В диспетчере устройств нажмите на вкладку «Вид» > «Показать скрытые устройства».
- Как мы видим на картинке ниже, у меня появилась скрытый драйвер от клавиатуры, он помечен прозрачным цветом.
- Нажмите на скрытом драйвере правой кнопкой мыши и удалите его, после чего перезагрузите ПК или ноутбук
Смотрите еще:
- Не работает кнопка Пуск в Windows 10?
- Не работает правая кнопка мыши на рабочем столе Windows 10
- Не работает Пробел и Enter на клавиатуре
- Не работает Клавиатура или Мышь в Windows 10
- Не работает клавиатура на экране блокировки windows 10
[ Telegram | Поддержать ]
Клавиша Windows на клавиатуре — важная часть навигации. Вы используете его для запуска меню «Пуск», и он необходим для различных сочетаний клавиш.
Если он перестает работать, вот несколько разных вещей, которые вы можете попробовать исправить, когда ключ Windows не работает в Windows 11.
Это может быть что-то простое, например, устранение неполадок, когда клавиатура не работает. Попробуйте переустановить клавиатуру, отключив ее и снова подключив. Попробуйте сначала переустановить его в порт USB, который он уже использует. Если это не сработает, попробуйте другой порт USB.
Также попробуйте другую клавиатуру. Если клавиша Windows работает на другой клавиатуре, возможно, проблема в самой клавиатуре. Однако, если на дополнительной клавиатуре по-прежнему не работает, проблема в ПК.
Если это не сработает, попробуйте перезагрузить компьютер. Это закроет все приложения, которые потенциально мешают ему, и обеспечит новый старт. Надеюсь, один из этих двух вариантов заставит клавишу Windows снова заработать. В противном случае перейдите к следующим шагам, более конкретным для ключа.
2. Разблокируйте блокировку клавиш Windows.
В зависимости от типа клавиатуры на ней может быть кнопка или переключатель «Win Lock». Это характерно, в частности, для механических игровых клавиатур. Найдите клавишу «Win Lock» в правом верхнем углу клавиатуры. Это также может быть механический переключатель сбоку от клавиатуры. Если вы не уверены, есть ли у вас клавиша Win Lock или как ее отключить, проверьте документацию производителя по поддержке.
3. Отключить игровой режим.
Распространенная проблема — включен игровой режим. Игровой режим позволяет максимально эффективно использовать ресурсы вашей системы. Он включает выбор фоновых процессов и ключей, включая клавишу Windows. Когда клавиша Windows отключена, меню «Пуск» не появляется во время игры.
Обратите внимание, что игровой режим доступен только на некоторых клавиатурах, которые его поддерживают, например Игровые клавиатуры Logitech. Если на клавиатуре есть кнопка «Игровой режим», убедитесь, что она выключена. Или выключите его с помощью программного обеспечения клавиатуры, убедившись, что клавиша Windows включена.
Вы также можете отключить игровой режим в Windows 11, нажав кнопку «Пуск», а затем набрав игровой режим — выберите лучший результат совпадения.
В появившемся меню настроек переведите переключатель игрового режима в положение «Выкл».
4. Проверьте драйверы клавиатуры.
Одна из проблем вашего ПК может быть связана с драйверами клавиатуры, особенно если вы используете дорогую игровую или специальную клавиатуру для обеспечения доступности.
Чтобы проверить наличие обновлений для ваших драйверов, щелкните правой кнопкой мыши кнопку «Пуск» и выберите «Диспетчер устройств».
Прокрутите вниз и разверните дерево Клавиатуры в окне Диспетчера устройств. Кликните правой кнопкой мыши подключенную клавиатуру и выберите «Обновить драйвер». Следуйте дополнительным инструкциям на экране.
Вы также можете попробовать удалить и переустановить драйвер. Для этого кликните правой кнопкой мыши подключенную клавиатуру и выберите «Удалить» и перезагрузите компьютер. Windows должна переустановить драйвер клавиатуры в процессе загрузки.
Если Windows не находит драйвер, обязательно посетите сайт поддержки производителя клавиатуры, чтобы найти последние версии драйверов.
5. Отключите клавиши фильтров.
Параметр «Фильтровать клавиши» позволяет клавиатуре игнорировать повторяющиеся нажатия клавиш. Если клавиши фильтра включены, это может привести к тому, что клавиша Windows перестает работать в Windows 11.
Чтобы убедиться, что ключи фильтра отключены, откройте меню «Пуск» и выберите «Настройки». Оттуда нажмите Спец. Возможности -> Клавиатура. В клавиатурах меню, убедитесь, что ключи фильтра опция для выключения.
6. Заставьте Windows повторно сканировать клавиатуру.
Windows 11 может не распознавать ключ Windows из цифровой карты в памяти ПК под названием «ScanMap». Но вы можете заставить его взломать реестр.
Примечание: Реестр — это жизненная сила Windows. Если вы сделаете неправильное изменение, ваш компьютер может стать нестабильным или еще хуже. Прежде чем продолжить, обязательно сделайте резервную копию реестра, создайте точку восстановления или имейте под рукой полную резервную копию системы. Кроме того, запись в реестре для этого может быть недоступна на вашем компьютере. Но стоит проверить.
Чтобы заставить Windows повторно сканировать раскладку клавиатуры, кликните правой кнопкой мыши кнопку «Пуск» и выберите «Выполнить».
В диалоговом окне «Выполнить» введите regedit, затем нажмите «ОК» или «Ввод».
Затем перейдите по следующему пути (вы можете скопировать и вставить его):
HKEY_LOCAL_MACHINESYSTEMCurrentControlSetControlKeyboard Layout
С правой стороны найдите и удалите значение карты скан-кода. Перезагрузите компьютер — Windows переназначит клавиатуру при перезагрузке. Обратите внимание: если вы не видите значение карты скан-кода, вам не нужно ничего делать. Он просто недоступен на вашем компьютере, поэтому этот шаг будет вам недоступен.
7. Запустите команду PowerShell.
Если ключ Windows по-прежнему отключен, вы можете использовать сценарий PowerShell, чтобы включить его. Кликните правой кнопкой мыши кнопку «Пуск» и выберите для этого пункт «Терминал Windows» (администратор).
Примечание: Этот вариант обычно безопасен, но прежде чем продолжить, сначала создайте точку восстановления. Затем вы можете вернуться к предыдущей версии, если что-то пойдет не так.
Введите следующую команду (вы можете скопировать и вставить ее) и нажмите Enter.
Get-AppXPackage -AllUsers | Foreach {Add-AppxPackage -DisableDevelopmentMode -Register “$($_.InstallLocation) AppXManifest.xml”}
После выполнения команды ваш ключ Windows должен снова работать.
8. Загрузитесь в безопасном режиме.
Загрузка Windows 11 в безопасном режиме запустит минимально необходимые процессы, службы и приложения. В нем также нет какой-либо красивой графики — только минимум для работы с Windows. Это хороший шаг для устранения неполадок в тех случаях, когда драйвер или приложение мешает другому.
После загрузки в безопасном режиме откройте окно «Выполнить» (кликните правой кнопкой мыши меню «Пуск» и нажмите «Выполнить» ), затем введите msconfig, чтобы открыть окно «Конфигурация системы». Кликните вкладку «Службы» и установите флажок «Скрыть все службы Microsoft».
Теперь о длительном процессе. Снимите флажки с каждой службы по очереди и перезагрузите компьютер, чтобы посмотреть, решит ли это проблему.
Вы также можете нажать «Отключить все» и перезагрузить компьютер, а затем повторно включить каждую службу по отдельности.
Хотя это может занять время, это лучший способ найти стороннее приложение или службу, которые могут остановить работу вашей клавиатуры (и клавиши Windows).
Надеюсь, что один из описанных выше шагов решит проблему с неработающим ключом Windows. Если ничего не работает, скорее всего, проблема в самом оборудовании. Возможно, клавиатура упала с вашего стола, на нее пролили напиток, а сама клавиша не работает.
Дополнительные сведения об устранении неполадок Windows 11 см. В статье об устранении неполадок в проводнике Windows. И если у вас есть мышечная память от использования Windows на протяжении многих лет, вам может не понравиться расположение меню «Пуск». Хорошая новость: вы можете переместить меню Пуск влево, чтобы упростить переход с Windows 10 на 11.
Клавиша Windows — одна из самых полезных кнопок на клавиатура. Однако что, если ваш ключ Windows не работает? Вы не только потеряете быстрый доступ к меню «Пуск», но также отключите многие полезные ярлыки.
Мы проведем вас через шаги по устранению неполадок, которые вы можете предпринять, если ваш ключ Windows перестает работать неожиданно.
1. Запустите средство устранения неполадок клавиатуры.
Windows 10 включает в себя несколько инструментов для устранения неполадок, чтобы попытаться устранить проблемы автоматически. Вы можете запустить средство устранения неполадок с клавиатурой, которое, надеюсь, исправит неисправную клавишу меню «Пуск».
- Щелкните правой кнопкой мыши меню Пуск и выберите Настройки.
- Нажмите Обновление и безопасность -> Устранение неполадок -> Дополнительные инструменты для устранения неполадок.
- Нажмите Клавиатура -> Запустить средство устранения неполадок.
Разрешите запуск средства устранения неполадок. Он обнаружит и устранит любые проблемы.
2. Заново зарегистрируйте меню «Пуск».
Клавиша Windows на клавиатуре сломана или проблема с меню «Пуск»? Щелкните значок Windows в левом нижнем углу экрана. Если ничего не происходит, проблема в стартовое меню.
Если это так, вы можете решить эту проблему, перерегистрировав меню «Пуск».
- Щелкните правой кнопкой мыши на панели задач и выберите «Диспетчер задач».
- Нажмите Файл -> Запустить новую задачу.
- Входить PowerShell и нажмите ОК.
- Вставьте следующую команду и нажмите Enter:
Get-AppxPackage Microsoft.Windows.ShellExperienceHost | Foreach {Add-AppxPackage -DisableDevelopmentMode -Register “$($_.InstallLocation)AppXManifest.xml”}
После завершения выполнения команды меню «Пуск» должно работать нормально.
3. Отключить игровой режим.
Многие консоли имеют функцию игрового режима. Эту ситуацию не следует путать с игровой режим В Windows 10, целью которой является повышение производительности вашей системы для игр.
Кроме того, игровой режим клавиатуры отключает некоторые нежелательные клавиши, которые вы можете случайно нажать во время игры. Как вы уже догадались, одна из этих клавиш — это клавиша Windows. Возможно, вы включили его по ошибке.
Каждая клавиатура отличается, но сканируйте клавиши в поисках чего-то, что может быть игровым режимом. Ключ может иметь значок игрового контроллера (показанный на Logitech G915 TKL выше) или логотип Windows с линией, проходящей через него. Кроме того, это может быть функциональная клавиша — например, на некоторых клавиатурах Razer для включения игрового режима используется сочетание клавиш FN + F10.
Если вы не уверены, поищите в Google название клавиатуры рядом с «Игровым режимом», и вы увидите, поддерживает ли эта опция ваша клавиатура.
4. Попробуйте другую клавиатуру.
Оборудование и устройства могут работать неправильно, и это в равной мере относится и к клавиатуре. Важно знать, является ли сломанная клавиша Windows причиной неисправности оборудования (клавиатуры) или системы (Windows 10).
Если у вас есть запасная клавиатура, подключите ее к компьютеру и посмотрите, работает ли клавиша Windows. Если это так, вы можете предположить, что оригинальная клавиатура сломана.
Однако для уверенности подключите оригинальную клавиатуру к другому компьютеру. Если клавиша Windows по-прежнему не работает, это определенно означает, что проблема в изворотливой клавиатуре. Если это так, обратитесь к производителю, чтобы узнать, находится ли клавиатура на гарантии и подлежит ли ремонту или замене.
5. Закройте фоновые приложения.
Если ваша клавиша Windows работает, а ярлыки, которые включают ее, нет (например, клавиша Windows + L для блокировки вашей учетной записи или клавиша Windows + R для открытия диалогового окна «Выполнить»), возможно, приложение на вашем компьютере переопределило эти сочетания клавиш.
Лучшее, что ты можешь сделать, это открыть Диспетчер задач , который можно найти, щелкнув правой кнопкой мыши пустое место на панели задач. На вкладке отображаетсяПроцессыВсе приложения и фоновые процессы запущены.
Прокрутите вниз приложения, закройте их одно за другим и проверяйте клавишу Windows после каждого закрытия. Сделайте то же самое для фоновых процессов. Оставьте процессы Windows в покое.
Как только вы найдете виновника, просмотрите настройки этого приложения, чтобы узнать, есть ли способ отключить его ярлыки. Если нет, вы можете удалить приложение или обратиться за поддержкой к разработчику.
6. Обновите драйверы и приложения.
Драйверы — это части программного обеспечения, которые помогают управлять оборудованием на вашем компьютере. Клавиша Windows может быть сломана, потому что драйвер клавиатуры устарел или поврежден.
Однако обратите внимание, что это может не применяться, если вы используете базовую клавиатуру, на которой нет других клавиш или функций, поскольку стандартные драйверы встроены в Windows 10.
Вы можете проверить наличие обновлений драйверов, используя Диспетчер устройств.
- Щелкните правой кнопкой мыши на панели задач и выберите «Диспетчер задач».
- Нажмите Файл -> Запустить новую задачу.
- Входить devmgmt.msc И нажмите Ok.
- Дважды щелкните категорию «Клавиатуры».
- Щелкните правой кнопкой мыши имя клавиатуры и нажмите Обновление программного обеспечения драйвера -> Автоматический поиск драйверов.
Вам также следует посетить веб-сайт производителя клавиатуры, чтобы узнать, есть ли у него какие-либо обновления программного обеспечения или новые драйверы. Такие компании, как Logitech и Razer, имеют свои собственные приложения для настройки клавиатуры — вам следует изучить их, чтобы убедиться, что вы не отключили или не сбросили клавишу Windows.
7. Удалить карту скан-кода.
Карта скан-кода — это то, что меняет функциональность стандартных клавиш на клавиатуре. Ваш ключ Windows может быть отключен из-за карты скан-кодов — либо ключ, который вы загрузили сами в прошлом, либо другой, который был назначен приложением.
Чтобы удалить это, вам нужно будет использовать редактор реестра, чтобы удалить значение Scancode Map. Если вы следовали этим инструкциям и обнаружили, что для Scancode Map значение отсутствует, пропустите этот шаг и перейдите к следующему шагу устранения неполадок.
- Щелкните правой кнопкой мыши на панели задач и выберите «Диспетчер задач».
- Нажмите Файл -> Запустить новую задачу.
- Входить regedit и нажмите ОК.
- Перейти к для отображения Щелкните адресную строку, если она не выбрана.
- В адресной строке внизу списка введите:
ComputerHKEY_LOCAL_MACHINESYSTEMCurrentControlSetControlKeyboard Layout
- На правой панели щелкните правой кнопкой мыши значение Скан-код карты и нажмите Удалить -> Да.
- Перезагрузите компьютер.
8. Отключить клавиши фильтра.
Клавиши фильтра — это функция специальных возможностей в Windows 10, которая при включении игнорирует короткие или повторяющиеся нажатия клавиш. Это может мешать работе кнопки меню «Пуск», поэтому попробуйте выключить ее.
- Щелкните правой кнопкой мыши на панели задач и выберите Настройки.
- Нажмите Варианты легкости доступа.
- В левом меню коснитесь клавиатура.
- в Используйте ключи фильтра Щелкните ползунок, чтобы выключить его.
Надеюсь, теперь ваш ключ Windows снова работает. Клавиша Windows не только обеспечивает быстрый доступ к меню Пуск, но также используется с другими клавишами, чтобы воспользоваться многими преимуществами. Полезные ярлыки Windows.
Вам следует изучить все возможные ярлыки, так как вы сможете легко и быстро перемещаться по Windows.
Взаимодействие с компьютером осуществляется при помощи клавиш, размещенных на клавиатуре. Некоторые из них являются «горячими». Нажатие на такие кнопки приводит к выполнению действий. Это касается клавиши «Win» с логотипом системы, нажав которую, пользователь открывает «Пуск». Если у вас не работает кнопка «Windows» на клавиатуре при использовании операционной системы Windows 10, то нужно сразу же озаботиться решением проблемы.
Почему не работает кнопка «Win» в Windows 10
Чаще всего функциональные клавиши перестают работать из-за программного сбоя.
В этой ситуации можно выделить несколько причин:
- повреждение файловой системы ПК;
- конфликт ПО;
- вирусы;
- конфликт учетной записи;
- устаревшие драйверы;
- использование игрового режима.
Вместе с тем не стоит забывать о том, что кнопка может перестать работать из-за физических свойств. Например, если она залипла или отошла от платы. Тогда исправление программного сбоя никак не поможет решить проблему.
Как исправить проблему
Первым делом вы наверняка проверите, как нажимается клавиша «Win» (свободно или туго), а также вспомните, не проливалась ли на клавиатуру какая-то жидкость. Все это позволит исключить аппаратный фактор возникновения проблемы и сосредоточиться на программных особенностях функционирования кнопки. Чтобы устранить неполадки, рекомендуется действовать с соблюдением требований инструкции. Так вы не только исправите ошибку со стопроцентной вероятностью, но и сэкономите время.
Отключение игрового режима
В Windows 10 есть игровой режим, который отключает функциональные кнопки, чтобы геймер случайно не закрыл игру. Поэтому есть вероятность того, что неполадки «Win» связаны именно с активацией режима:
- Откройте «Параметры» через меню «Пуск».
- Перейдите в раздел «Игры», а затем – «Игровой режим».
- Передвиньте ползунок в положение «Выкл.», чтобы отказаться от использования режима.
Скорее всего, проблема сразу же будет исчерпана. Если этого не произошло, то неполадки вызваны программным сбоем, который можно устранить несколькими способами.
Проверка целостности файлов
Решая проблему, важно проверить целостность файлов системы:
- Кликните ПКМ по иконке «Пуск».
- Откройте Командную строку с правами Администратора.
- Введите запрос «sfc /scannow».
- Нажмите на клавишу «Enter».
Далее Windows 10 начнет сканирование файловой системы на наличие сбоев. Все обнаруженные ошибки будут автоматически исправлены, и функциональная клавиша заработает. Конечно, если причиной возникновения неполадок был сбой системных файлов.
Средство восстановления
Если вы не хотите копаться в причинах возникновения проблемы, а желаете в кратчайшие сроки устранить неполадки, то можно порекомендовать откат системы к предыдущей точке восстановления:
- Откройте «Панель управления» любым удобным способом (например, через поисковую строку Windows).
- Перейдите в раздел «Восстановление».
- Кликните по надписи «Запуск восстановления системы».
- Следуйте инструкциям, которые будут появляться на экране.
Важно. Откат к точке восстановления может привести к потере отдельных файлов. Поэтому используйте его только в крайнем случае, когда ни один другой способ не помогает решить проблему.
Если вы не готовы перейти к решительным мерам и откатиться к предыдущей точке восстановления, то не переживайте. Ниже рассматривается еще несколько способов устранения неполадок, которые не так сильно влияют на сам компьютер.
Перезапуск Проводника
Удивительно, но восстановить работоспособность клавиши «Win» помогает перезапуск приложения «Проводник»:
- Откройте «Диспетчер задач» («Ctrl» + «Shift» + «Esc»).
- В списке запущенных процессов найдите «Проводник» (предварительно он должен быть открыт).
- Щелкните ПКМ.
- Нажмите на кнопку «Завершить».
Проверьте, повлиял ли перезапуск на отработку нажатий на клавишу «Win». Также рекомендуется перезапустить сам компьютер, так как это простое действие нередко позволяет решить самые разные проблемы.
Отключение учетной записи
Странная (на первый взгляд), но довольно действенная рекомендация, позволяющая исправить ошибку. Вот, что требуется от пользователя:
- Открыть «Параметры».
- Перейти в раздел «Учетные записи», а затем – «Параметры входа».
- Деактивировать опцию «Использовать мои данные для входа…».
Перезагрузив компьютер, вы заметите, что кнопка «Win» теперь работает без каких-либо проблем. Возможно, она продолжит работать даже после возврата к стандартным параметрам входа.
Идентификация приложений
Бывает, что функциональные возможности клавиши блокируются путем отключения службы «Удостоверения приложения». Следовательно, нужно попробовать ее принудительно запустить:
- Откройте утилиту «Службы».
- Найдите в списке «Удостоверения…».
- Кликните ПКМ.
- Нажмите на кнопку «Запустить».
Совет. Также рекомендуется открыть настройки службы и включить ее автозапуск, чтобы в дальнейшем не тратить время на принудительное включение.
Если нажатие на клавишу «Windows» все равно не приводит к нужным действиям, то обязательно дочитайте материал до конца, ведь мы еще не рассмотрели самые популярные методы исправления ошибки.
Переустановка меню
У некоторых людей не только возникают проблемы с клавишей, но и с запуском «Пуска». В такой ситуации можно порекомендовать переустановку меню через специальную программу Troubleshooter. Она разработана компанией Microsoft и находится в свободном доступе. Так что посетите сайт разработчиков Windows 10 и воспользуйтесь рекомендованной утилитой.
Драйверы
Наконец, не забывайте, что многие неполадки Windows 10 связаны с использованием устаревших или некорректных драйверов. Обновите компоненты через «Диспетчер устройств». Напротив «проблемных» видов оборудования будет красоваться желтая иконка с восклицательным знаком. Так вы поймете, что устройство нуждается в установке обновления. Кроме того, есть смысл попытаться вручную переустановить драйвер, предварительно скачав дистрибутив с сайта разработчиков.