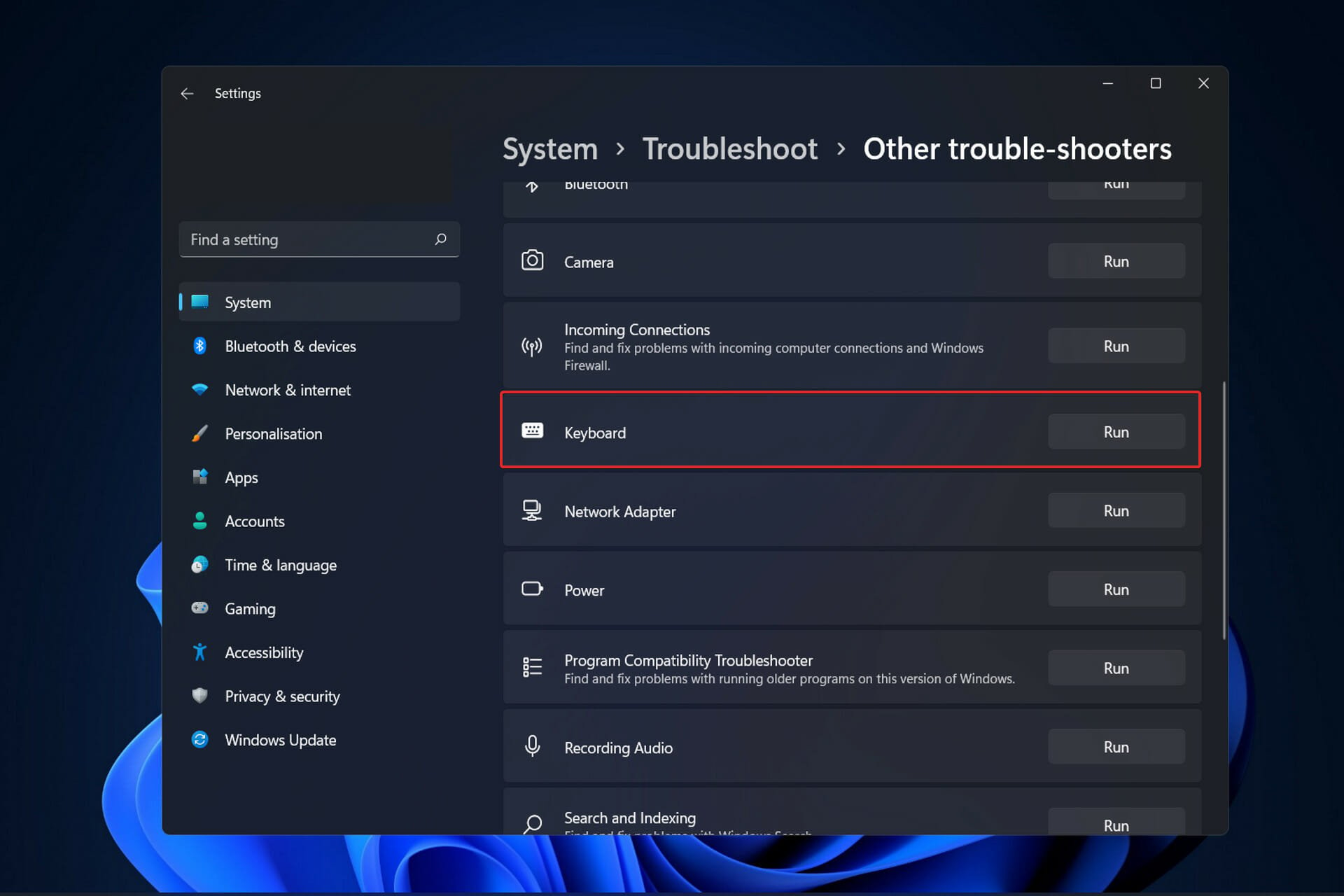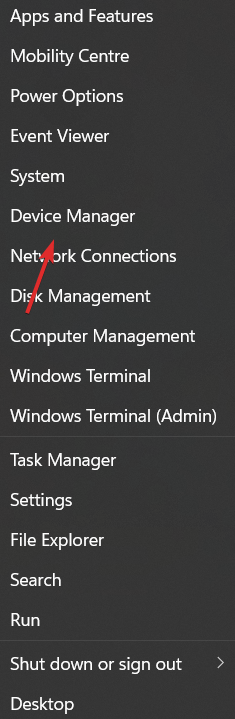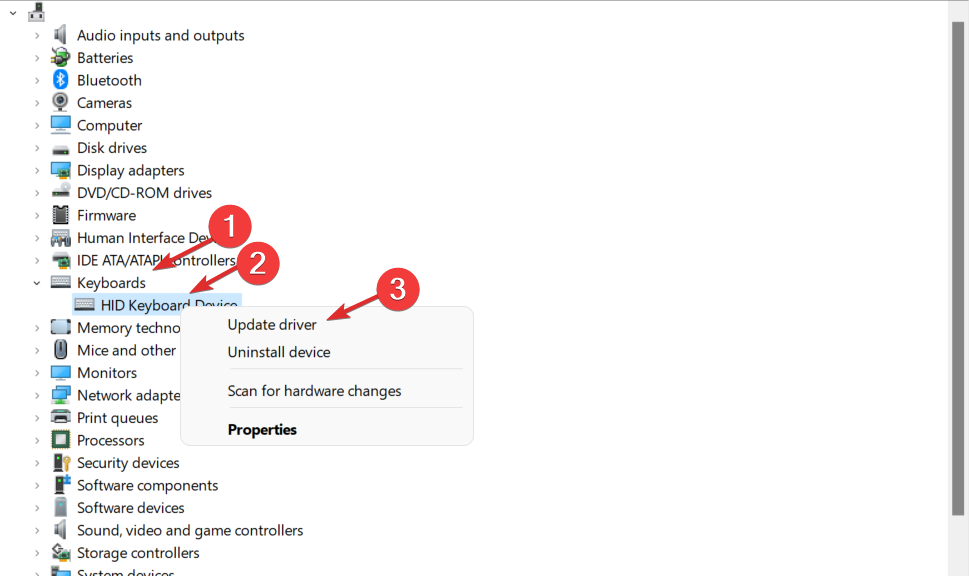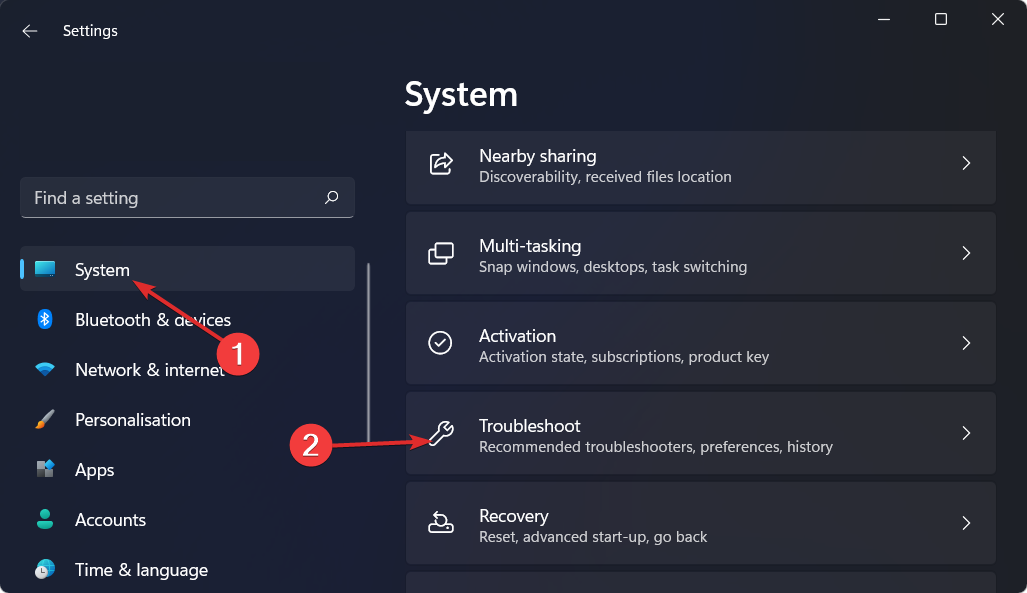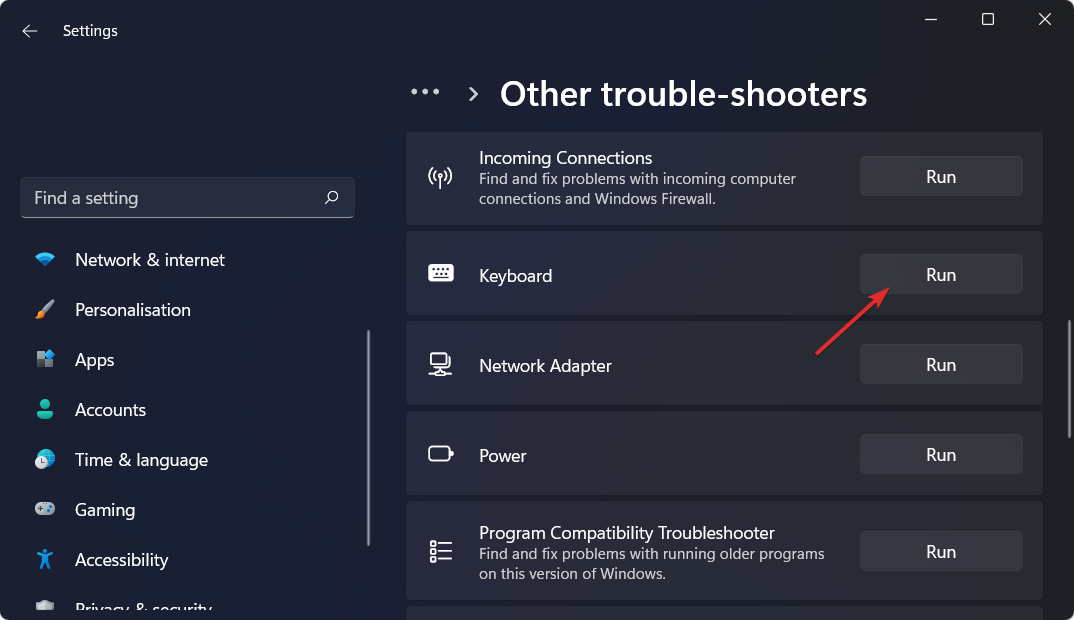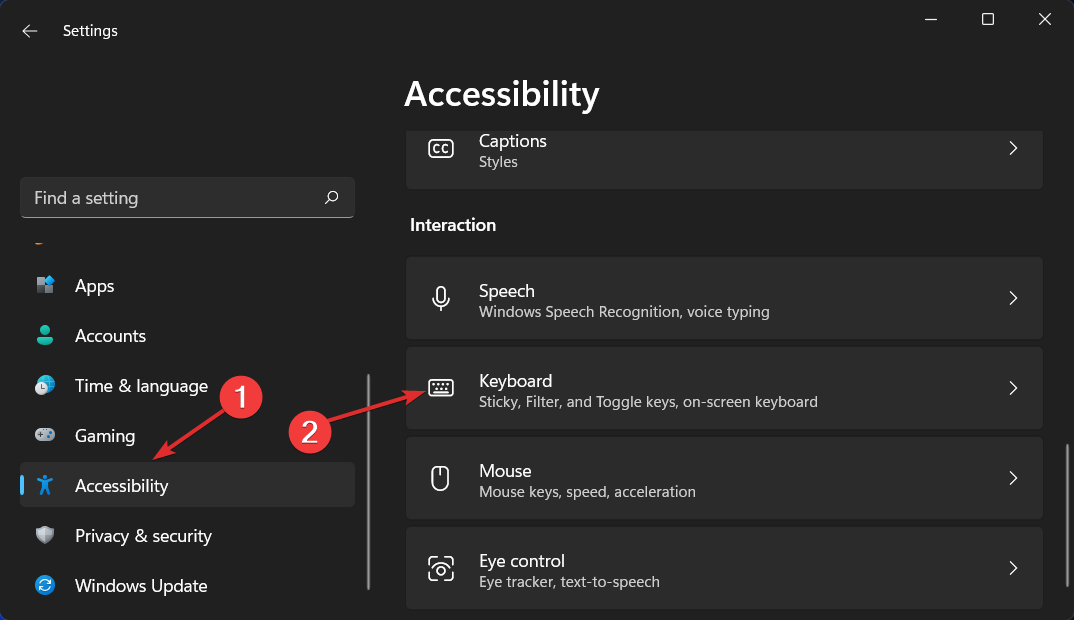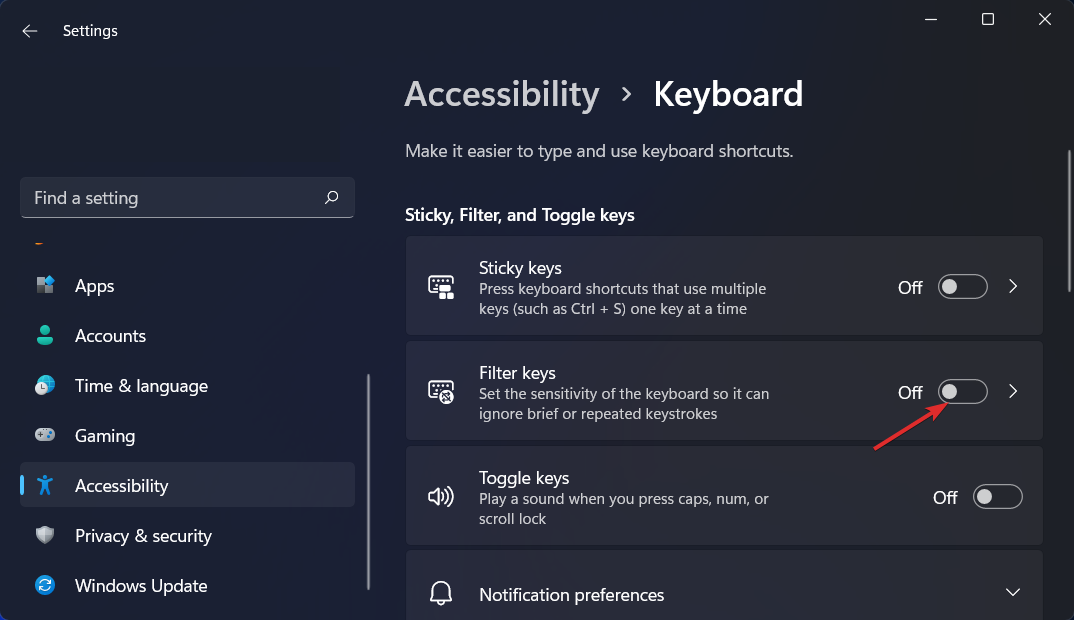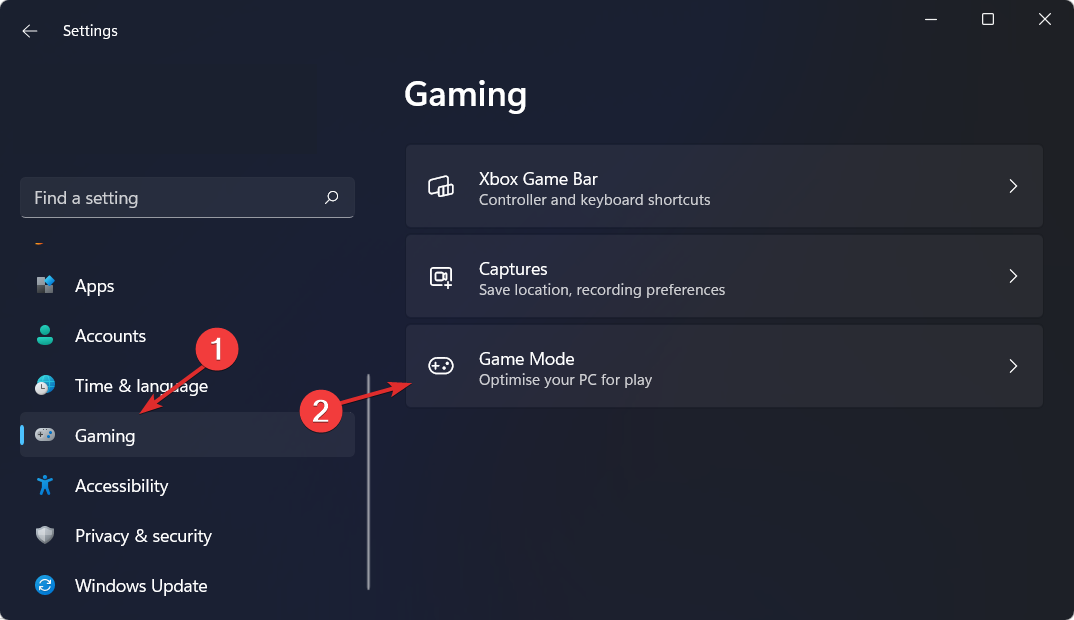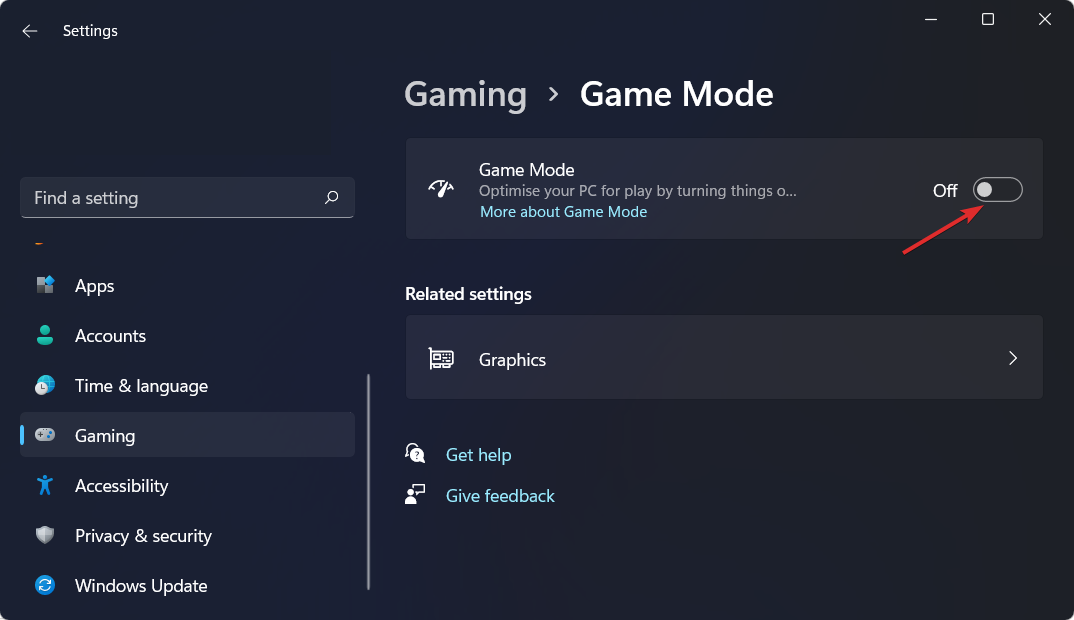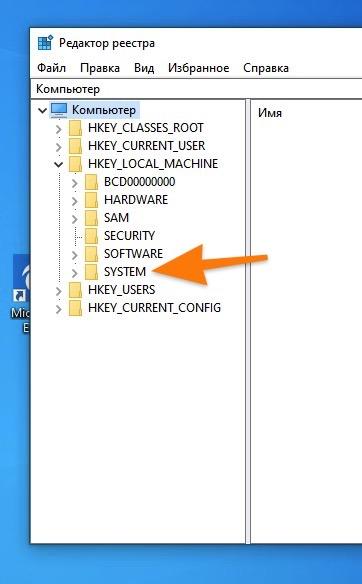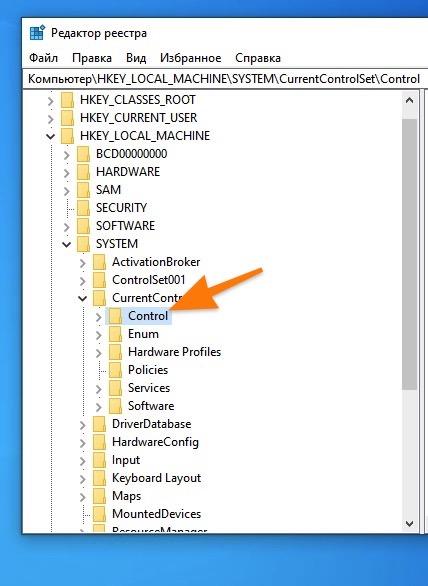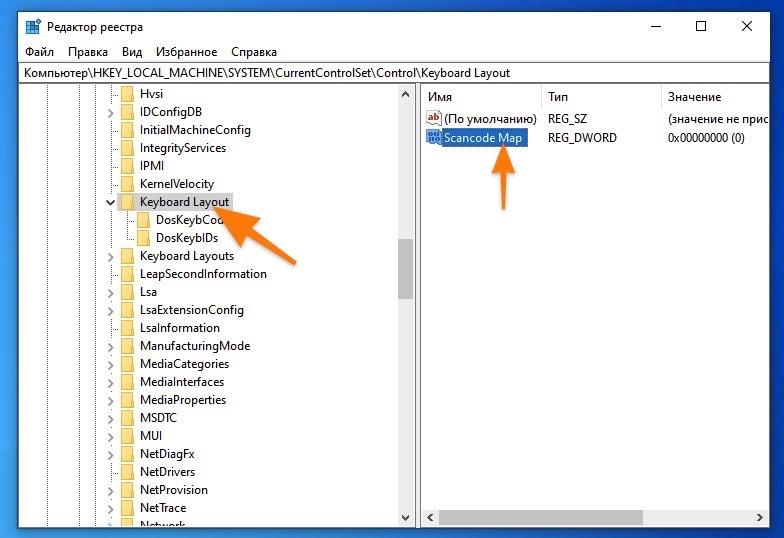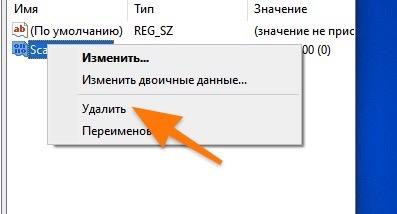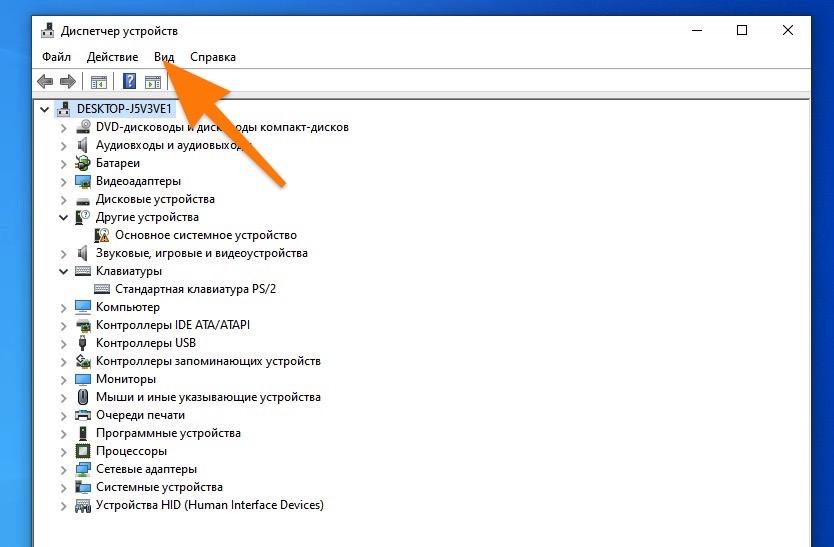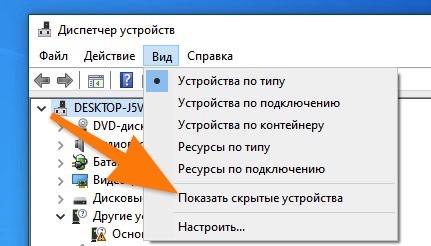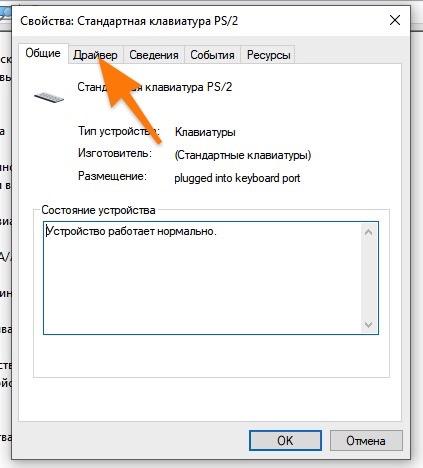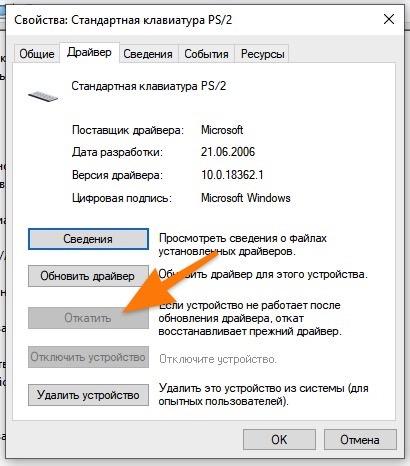Взаимодействие с компьютером осуществляется при помощи клавиш, размещенных на клавиатуре. Некоторые из них являются «горячими». Нажатие на такие кнопки приводит к выполнению действий. Это касается клавиши «Win» с логотипом системы, нажав которую, пользователь открывает «Пуск». Если у вас не работает кнопка «Windows» на клавиатуре при использовании операционной системы Windows 10, то нужно сразу же озаботиться решением проблемы.
Почему не работает кнопка «Win» в Windows 10
Чаще всего функциональные клавиши перестают работать из-за программного сбоя.
В этой ситуации можно выделить несколько причин:
- повреждение файловой системы ПК;
- конфликт ПО;
- вирусы;
- конфликт учетной записи;
- устаревшие драйверы;
- использование игрового режима.
Вместе с тем не стоит забывать о том, что кнопка может перестать работать из-за физических свойств. Например, если она залипла или отошла от платы. Тогда исправление программного сбоя никак не поможет решить проблему.
Как исправить проблему
Первым делом вы наверняка проверите, как нажимается клавиша «Win» (свободно или туго), а также вспомните, не проливалась ли на клавиатуру какая-то жидкость. Все это позволит исключить аппаратный фактор возникновения проблемы и сосредоточиться на программных особенностях функционирования кнопки. Чтобы устранить неполадки, рекомендуется действовать с соблюдением требований инструкции. Так вы не только исправите ошибку со стопроцентной вероятностью, но и сэкономите время.
Отключение игрового режима
В Windows 10 есть игровой режим, который отключает функциональные кнопки, чтобы геймер случайно не закрыл игру. Поэтому есть вероятность того, что неполадки «Win» связаны именно с активацией режима:
- Откройте «Параметры» через меню «Пуск».
- Перейдите в раздел «Игры», а затем – «Игровой режим».
- Передвиньте ползунок в положение «Выкл.», чтобы отказаться от использования режима.
Скорее всего, проблема сразу же будет исчерпана. Если этого не произошло, то неполадки вызваны программным сбоем, который можно устранить несколькими способами.
Проверка целостности файлов
Решая проблему, важно проверить целостность файлов системы:
- Кликните ПКМ по иконке «Пуск».
- Откройте Командную строку с правами Администратора.
- Введите запрос «sfc /scannow».
- Нажмите на клавишу «Enter».
Далее Windows 10 начнет сканирование файловой системы на наличие сбоев. Все обнаруженные ошибки будут автоматически исправлены, и функциональная клавиша заработает. Конечно, если причиной возникновения неполадок был сбой системных файлов.
Средство восстановления
Если вы не хотите копаться в причинах возникновения проблемы, а желаете в кратчайшие сроки устранить неполадки, то можно порекомендовать откат системы к предыдущей точке восстановления:
- Откройте «Панель управления» любым удобным способом (например, через поисковую строку Windows).
- Перейдите в раздел «Восстановление».
- Кликните по надписи «Запуск восстановления системы».
- Следуйте инструкциям, которые будут появляться на экране.
Важно. Откат к точке восстановления может привести к потере отдельных файлов. Поэтому используйте его только в крайнем случае, когда ни один другой способ не помогает решить проблему.
Если вы не готовы перейти к решительным мерам и откатиться к предыдущей точке восстановления, то не переживайте. Ниже рассматривается еще несколько способов устранения неполадок, которые не так сильно влияют на сам компьютер.
Перезапуск Проводника
Удивительно, но восстановить работоспособность клавиши «Win» помогает перезапуск приложения «Проводник»:
- Откройте «Диспетчер задач» («Ctrl» + «Shift» + «Esc»).
- В списке запущенных процессов найдите «Проводник» (предварительно он должен быть открыт).
- Щелкните ПКМ.
- Нажмите на кнопку «Завершить».
Проверьте, повлиял ли перезапуск на отработку нажатий на клавишу «Win». Также рекомендуется перезапустить сам компьютер, так как это простое действие нередко позволяет решить самые разные проблемы.
Отключение учетной записи
Странная (на первый взгляд), но довольно действенная рекомендация, позволяющая исправить ошибку. Вот, что требуется от пользователя:
- Открыть «Параметры».
- Перейти в раздел «Учетные записи», а затем – «Параметры входа».
- Деактивировать опцию «Использовать мои данные для входа…».
Перезагрузив компьютер, вы заметите, что кнопка «Win» теперь работает без каких-либо проблем. Возможно, она продолжит работать даже после возврата к стандартным параметрам входа.
Идентификация приложений
Бывает, что функциональные возможности клавиши блокируются путем отключения службы «Удостоверения приложения». Следовательно, нужно попробовать ее принудительно запустить:
- Откройте утилиту «Службы».
- Найдите в списке «Удостоверения…».
- Кликните ПКМ.
- Нажмите на кнопку «Запустить».
Совет. Также рекомендуется открыть настройки службы и включить ее автозапуск, чтобы в дальнейшем не тратить время на принудительное включение.
Если нажатие на клавишу «Windows» все равно не приводит к нужным действиям, то обязательно дочитайте материал до конца, ведь мы еще не рассмотрели самые популярные методы исправления ошибки.
Переустановка меню
У некоторых людей не только возникают проблемы с клавишей, но и с запуском «Пуска». В такой ситуации можно порекомендовать переустановку меню через специальную программу Troubleshooter. Она разработана компанией Microsoft и находится в свободном доступе. Так что посетите сайт разработчиков Windows 10 и воспользуйтесь рекомендованной утилитой.
Драйверы
Наконец, не забывайте, что многие неполадки Windows 10 связаны с использованием устаревших или некорректных драйверов. Обновите компоненты через «Диспетчер устройств». Напротив «проблемных» видов оборудования будет красоваться желтая иконка с восклицательным знаком. Так вы поймете, что устройство нуждается в установке обновления. Кроме того, есть смысл попытаться вручную переустановить драйвер, предварительно скачав дистрибутив с сайта разработчиков.
by Vladimir Popescu
Being an artist his entire life while also playing handball at a professional level, Vladimir has also developed a passion for all things computer-related. With an innate fascination… read more
Updated on January 30, 2023
- The Windows key not working error in Windows 11 can be solved in a plethora of ways.
- One of the solutions is to update your keyboard drivers, either manually or automatically.
- Another approach is to disable Game Mode in order to allow background processes to run.
XINSTALL BY CLICKING THE DOWNLOAD FILE
- Download Restoro PC Repair Tool that comes with Patented Technologies (patent available here).
- Click Start Scan to find Windows 11 issues that could be causing PC problems.
- Click Repair All to fix issues affecting your computer’s security and performance
- Restoro has been downloaded by 0 readers this month.
The Windows key is an essential component of the navigation experience. It’s primarily used to open the Start menu, but it’s also required for certain keyboard shortcuts, such as opening the Settings app, thus we will show you how to fix the Windows key not working in Windows 11 error.
Either a hardware issue or a software one could cause the keyboard to malfunction. Fortunately, it is fairly easy to troubleshoot a Windows key not working issue.
What can I do if my Windows key is not working in Windows 11?
- What can I do if my Windows key is not working in Windows 11?
- 1. Check your keyboard
- 2. Unlock the Win Lock button
- 3. Update your keyboard drivers
- 4. Run the Keyboard troubleshooter
- 5. Turn off Filter keys
- 6. Turn off Game Mode
1. Check your keyboard
As a first solution, you can try to clean your keyboard. Remove dust particles from the keyboard with compressed air. If you have a mechanical keyboard with detachable keys, use the key puller to remove the Windows key and clean it inside as well.
If you have an extra keyboard laying around, you can connect it to your PC to see if the key still doesn’t work. In the case it does, then your previous one might be broken and will need to be changed.
However, if it works, then the Windows key not working error is caused by your software and you can continue to use your first keyboard.
2. Unlock the Win Lock button
Depending on the type of keyboard you have, it may feature a Win Lock button or switch. This is a typical function found on mechanical gaming keyboards that helps you prevent crashing out of your game.
In the upper-right corner of the keyboard, look for a Win Lock key. It could possibly be a mechanical switch on the keyboard’s side. Check the manufacturer’s support documentation if you’re unsure whether you have a Win Lock key or how to disable it.
3. Update your keyboard drivers
- Right-click on the Start icon from your Taskbar and choose Device Manager.
- Expand the Keyboard section and right-click on each option to choose Update driver.
If you are tired of manually updating your drivers, check out DriverFix. A software tool that searches and installs all of your outdated and missing drivers on your computer automatically. Issues such as the Windows key not working can be avoided by using the software.
⇒ Get DriverFix
- FIX: Windows 10 & 11 encountered a problem installing the driver
- DriverFix Review: Update and fix your drivers like an expert
- Download DriverFix for Windows 10/11
4. Run the Keyboard troubleshooter
- Open Settings and go to System followed by Troubleshoot.
- Now click on Other trouble-shooters then look for the Keyboard one and choose Run next to it. This should fix the Windows key not working in Windows 11 error that has been bothering you.
5. Turn off Filter keys
- Open Settings and navigate to Accessibility followed by Keyboard.
- Now turn off the toggle next to Filter keys.
6. Turn off Game Mode
- Open your Settings app and go to Gaming followed by Game Mode.
- Now turn off the toggle next to Game Mode in order to stop your computer from switching off background processes.
We’ve gone through almost all the ways in which you can fix the Windows key not working error in Windows 11.
However, if you still need help, check out our post on how to repair the Windows Key not working and try out the solutions we provided in there as well.
Was this guide useful? Leave us a comment in the section below and tell us what you think.
Newsletter
by Vladimir Popescu
Being an artist his entire life while also playing handball at a professional level, Vladimir has also developed a passion for all things computer-related. With an innate fascination… read more
Updated on January 30, 2023
- The Windows key not working error in Windows 11 can be solved in a plethora of ways.
- One of the solutions is to update your keyboard drivers, either manually or automatically.
- Another approach is to disable Game Mode in order to allow background processes to run.
XINSTALL BY CLICKING THE DOWNLOAD FILE
- Download Restoro PC Repair Tool that comes with Patented Technologies (patent available here).
- Click Start Scan to find Windows 11 issues that could be causing PC problems.
- Click Repair All to fix issues affecting your computer’s security and performance
- Restoro has been downloaded by 0 readers this month.
The Windows key is an essential component of the navigation experience. It’s primarily used to open the Start menu, but it’s also required for certain keyboard shortcuts, such as opening the Settings app, thus we will show you how to fix the Windows key not working in Windows 11 error.
Either a hardware issue or a software one could cause the keyboard to malfunction. Fortunately, it is fairly easy to troubleshoot a Windows key not working issue.
What can I do if my Windows key is not working in Windows 11?
- What can I do if my Windows key is not working in Windows 11?
- 1. Check your keyboard
- 2. Unlock the Win Lock button
- 3. Update your keyboard drivers
- 4. Run the Keyboard troubleshooter
- 5. Turn off Filter keys
- 6. Turn off Game Mode
1. Check your keyboard
As a first solution, you can try to clean your keyboard. Remove dust particles from the keyboard with compressed air. If you have a mechanical keyboard with detachable keys, use the key puller to remove the Windows key and clean it inside as well.
If you have an extra keyboard laying around, you can connect it to your PC to see if the key still doesn’t work. In the case it does, then your previous one might be broken and will need to be changed.
However, if it works, then the Windows key not working error is caused by your software and you can continue to use your first keyboard.
2. Unlock the Win Lock button
Depending on the type of keyboard you have, it may feature a Win Lock button or switch. This is a typical function found on mechanical gaming keyboards that helps you prevent crashing out of your game.
In the upper-right corner of the keyboard, look for a Win Lock key. It could possibly be a mechanical switch on the keyboard’s side. Check the manufacturer’s support documentation if you’re unsure whether you have a Win Lock key or how to disable it.
3. Update your keyboard drivers
- Right-click on the Start icon from your Taskbar and choose Device Manager.
- Expand the Keyboard section and right-click on each option to choose Update driver.
If you are tired of manually updating your drivers, check out DriverFix. A software tool that searches and installs all of your outdated and missing drivers on your computer automatically. Issues such as the Windows key not working can be avoided by using the software.
⇒ Get DriverFix
- FIX: Windows 10 & 11 encountered a problem installing the driver
- DriverFix Review: Update and fix your drivers like an expert
- Download DriverFix for Windows 10/11
4. Run the Keyboard troubleshooter
- Open Settings and go to System followed by Troubleshoot.
- Now click on Other trouble-shooters then look for the Keyboard one and choose Run next to it. This should fix the Windows key not working in Windows 11 error that has been bothering you.
5. Turn off Filter keys
- Open Settings and navigate to Accessibility followed by Keyboard.
- Now turn off the toggle next to Filter keys.
6. Turn off Game Mode
- Open your Settings app and go to Gaming followed by Game Mode.
- Now turn off the toggle next to Game Mode in order to stop your computer from switching off background processes.
We’ve gone through almost all the ways in which you can fix the Windows key not working error in Windows 11.
However, if you still need help, check out our post on how to repair the Windows Key not working and try out the solutions we provided in there as well.
Was this guide useful? Leave us a comment in the section below and tell us what you think.
Newsletter
Многие пользователи сталкиваются с проблемой, когда кнопка Windows не работает при нажатии на клавиатуре. Работа без этого ключа становится не удобной, вы не сможете нажать Win+R или Win+Tab, чтобы лучше взаимодействовать с системой Windows 10. Давайте разберем, что делать и как исправить, когда кнопка «Win» не работает на клавиатуре.
Отключить игровой режим в Windows 10
Некоторые производители клавиатур поддерживают игровой режим на аппаратном уровне, что позволяет блокировать кнопку Windows. Это позволяет во время игры не нажать случайна на нее и не свернут игру или не вызвать меню пуск. Это очень удобно, но в большинстве случаях именно эта ситуация заставляет кнопку Win не работать. Вам придется открыть программное обеспечение клавиатуры и в параметрах поискать функцию, которая отключает кнопку WinKey во время запуска игр.
Кнопка блокировки на клавиатуре
Многие специальные клавиатуры поставляются с кнопкой Win Lock. Если ваша клавиатура отличается от других, проверьте аппаратную кнопку, которая может отключить клавишу Windows. К примеру, я покупал клавиатуру на Ali и у меня есть функция Win Lock, которая блокирует кнопку Windows. На картинке ниже показано, что в данный момент кнопка Windows не работает и заблокирована. Чтобы разблокировать её, мне нужно нажать на комбинацию кнопок Fn+Win. У вас комбинация может различаться или быть отдельная кнопка с надписью Win Lock.
Заставить Windows перепроверить записи в реестре
При подключении оборудования, система Windows создает цифровую карту ScanMap и сохраняет туда информацию по кнопкам. Бывают момент, когда система может не правильно просканировать записи и занести информацию в эту карту. По этой причине, мы можем заставить систему, перепроверить вручную наше оборудование.
Для этого, напишите в «поиске» regedit и запустите редактор реестра.
В редакторе реестра перейдите по пути:
HKEY_LOCAL_MACHINESYSTEMCurrentControlSetControlKeyboard Layout- Если у вас справа есть ключ Scancode Map, то удалите его.
- Перезагрузите ПК или ноутбук и система создаст новую цифровую карту.
Драйвер клавиатуры
1. Обновленный драйвер не всегда может быть хорош. Вы можете попробовать откатить драйвер к предыдущей версии и проверить, работает ли кнопка Windows. Нажмите правой кнопкой мыши по кнопке «ПУСК» и выберите «Диспетчер устройств«.
- В диспетчере устройств найдите графу «Клавиатуры» и раздвиньте её, нажав на ярлычок.
- Далее нажмите правой кнопкой мыши по клавиатуре в списке и выберите «Свойства».
- Перейдите во вкладку «Драйвер» и нажмите «Откатить«.
Примечание: Если у вас кнопка «откатить» не кликабельна, как у меня, то нет предыдущей версии к которой система может откатить. Не переживайте.
2. Старые драйвера клавиатуры могут мешать работе основному. Дело в том, что когда вы подключаете много клавиатур, то система сохраняет драйвера. Даже если вы уже выбросили эти клавиатуры и не пользуетесь ими, то драйвера находятся в системе и помечены как «скрытые».
- В диспетчере устройств нажмите на вкладку «Вид» > «Показать скрытые устройства».
- Как мы видим на картинке ниже, у меня появилась скрытый драйвер от клавиатуры, он помечен прозрачным цветом.
- Нажмите на скрытом драйвере правой кнопкой мыши и удалите его, после чего перезагрузите ПК или ноутбук
Смотрите еще:
- Не работает кнопка Пуск в Windows 10?
- Не работает правая кнопка мыши на рабочем столе Windows 10
- Не работает Пробел и Enter на клавиатуре
- Не работает Клавиатура или Мышь в Windows 10
- Не работает клавиатура на экране блокировки windows 10
[ Telegram | Поддержать ]
Техника – это сложная система, которая работает благодаря огромному количеству факторов. Понятно, что если происходят незначительные изменения, то это может привести к большим ошибкам. Многие называют это магией, потому что бывает так, что даже не открывается меню Пуск в Windows 10.
Если учесть, что новая операционная система сырая, то с такой проблемой сталкиваются очень многие. Но отчаиваться не стоит, так как даже в таких запутанных историях есть рациональный выход. Перестал работать Пуск? Исправляем!
Почему не работает кнопка «Виндовс» на клавиатуре
Одной из самых распространенных причин, по которой кнопка «Win» не активна - ее блокировка. Возможно, пользователь случайно нажал на специальную кнопку на клавиатуре, которая и заблокировала клавишу «Windows». Чтобы вновь активировать необходимую клавишу, нужно нажать еще раз на клавишу блокировки.
Операционная система Windows 10
Также кнопка «Win» не работает в Windows 10 из-за ее физического повреждения. Возможно, нужно почистить клавиатуру от мусора и крошек, сменить резинку на клавише. Чтобы убедиться, что именно физическое увечье является проблемой, необходимо подключить устройство ввода информации к другому компьютеру и проверить работоспособность клавиши «Вин» на нем.
Обратите внимание! Данная кнопка может не отвечать на запросы пользователя, потому что она отключена. Чтобы она стала активна, потребуется внести изменения в редактор реестра.
Многие производители включили игровой режим на производимых клавиатурах. Это сделано для того, чтобы во время игры случайно не нажать на кнопку «Win» и не покинуть игру в самый ответственный момент. Это удобно, но по этой причине чаще всего клавиша «Вин» перестает работать.
Проверяем наличие апдейта для системы
Панель может не отвечать не только из-за единичного сбоя в системе или после обновления «операционки», но и при отсутствии важного апдейта. В этой ситуации ПК в целом начинает медленно работать, поэтому есть смысл вручную запустить поиск апгрейда:
- Раскройте меню «Параметры» через сочетание из двух клавиш I и Windows. Если метод не срабатывает, вызываем с помощью R и Win окно «Выполнить» и вводим ключ ms-settings:.
- Переходим в раздел для апдейта и настройки безопасности. В первом разделе для центра апгрейда жмём на кнопку «Проверить наличие».
- Ждём, когда система проведёт поиск.
- Если будет апдейт, начнётся его скачивание и установка. После инсталляции «операционке» потребуется перезапуск, чтобы окончательно внедрить обновления в систему. Когда апгрейд завершится, проверьте панель «Пуск».
Как включить «Win» комбинацией клавиш
Почему не работает кнопка «Домой» на айфоне 5s — устранение проблемы
Этот способ активации клавиши «Виндовс» подойдет не всем пользователям стационарных компьютеров. Чаще всего он срабатывает на ноутбуках. Чтобы включить нужную клавишу, необходимо нажать на «Fn». Стоит обратить внимание на кнопку «F6», на ее поверхности изображены ее функциональные возможности. Она активируется одновременным нажатием кнопок «F6 + Fn». Если на «F6» изображен значок системы, то комбинация клавиш как раз поможет включить или отключить «Win».
Обратите внимание! Не на всех устройствах данная комбинация отвечает за кнопку «Win». На некоторых она отвечает за сенсорную панель и отключение дисплея.
Где кнопка Windows на клавиатуре — для чего она нужна
Не работает клавиша «Win» в Windows 10? Возможно, она заблокирована. Однако не на всех клавиатурах есть функция блокировки кнопки «Win». Клавиатура может быть полностью заблокирована пользователем. Также заблокировать кнопку «Вин» можно с помощью стороннего приложения, например, SharpKeys. Она поможет как отключить клавиши «Виндовс», так и переназначить их.
Выключаем «игровой режим»
В некоторых продвинутых клавиатурах и на современных моделях ноутбуков эту кнопку можно отключить программно. Для этого есть специальный режим, который иногда называют игровым.
Суть в том, что клавиша Win вызывает меню «Пуск». И если случайно задеть ее во время игры, то откроется меню «Пуск», а окно с игрой свернется. Чтобы избежать этой неловкости, как раз и нужен «игровой режим».
Как его выключить или включить, вы можете узнать у производителя своего компьютера или клавиатуры. Универсальной инструкции для всех устройств на планете, к сожалению, не существует.
Обычно на компьютер устанавливается отдельное приложение от производителя, которое на постоянной основе отображается в трее (это там, где часы, заряд аккумулятора и прочие мелочи). Можно поискать кнопку включения «игрового режима» там.
Это не относится к игровому режиму, встроенному в операционную систему до Windows 10.
Проверка клавиатуры на другом компьютере
Проверка работоспособности клавиатура — одна из самых простейших процедур на первый взгляд. Нужно лишь открыть «Блокнот» и ввести любые символы с клавиатуры. Однако данный способ не позволяет проверить все кнопки.
Почему на компьютере не работает Интернет, а вай-фай работает
Чтобы выполнить проверку всей клавиатуры, можно воспользоваться одним из популярных сервисов для проверки работоспособности всех клавиш манипулятора. Можно рассмотреть несколько приложений и выбрать наиболее удобное.
Обратите внимание! Приложение ведет диагностику с помощью виртуальной клавиатуры, имитирующей устройство ввода пользователя, способствуя выявлению поломки.
Перед тем как приступить к поиску решения проблемы, на другом устройстве рекомендуется проверить, правильно ли подключена клавиатура. Следует обратить внимание на порт соединения. На старых версиях это круглое гнездо, на современных USB-порт. Как только пользователь подключит манипулятор к другому устройству, на экране компьютера появится уведомления о загружаемых драйверах. После того как клавиатура установится, можно приступать к ее проверке, воспользовавшись любым из бесплатных приложений.
Способ 3: Включите кнопку Windows
Возможно, что кнопка Windows просто отключена, поэтому она не работает. Выполните следующие действия, чтобы включить кнопку Windows с помощью редактора реестра. Внимательно следуйте каждому шагу, потому что неправильное изменение в реестре может привести к серьезным проблемам.
- Нажмите кнопку «Пуск» и введите «regedit» в поле поиска. Затем выберите во всплывающем меню команду regedit. На экране компьютера появится диалоговое окно редактора реестра.
- Перейдите в папку HKEY_LOCAL_ MACHINESystemCurrentControlSetControl.
- В папке «Control» найдите и нажмите «Keyboard Layout». В правой панели щелкните правой кнопкой мыши на Scancode Map и выберите «Удалить». Затем нажмите «Да», чтобы подтвердить удаление. (Если у вас нет файла Scancode Map в правой панели, это означает, что данный способ не подходит в вашей ситуации. Переходите к следующему.)
- Перезагрузите компьютер, чтобы изменения вступили в силу.
Настройка работы клавиши «Win» через реестр Windows 10
Самым простым и эффективным решением восстановления работоспособности клавиши «Вин» является деинсталляция неиспользуемых раскладок через реестр ОС. Чтобы это сделать, нужно:
- Войти в систему с правами администратора и вызвать редактор реестра.
- Ввести в командной строке «regedit».
- Открыть ветвь реестра ComputerHKEY_USERS.DEFAULTKeyboard LayoutPreload.
- Появятся все установленные языки раскладки. Рекомендуется удалить неиспользуемые. Следует выбрать удаляемую запись и нажать на «Делит».
- Перезагрузить компьютер.
Драйвер
Возможная причина: некорректное взаимодействие аппаратного обеспечения и операционной системы; неправильно подобранный драйвер. За редким исключением, установка драйвера производится не самим пользователем ПК, а ОС. Многие по сформировавшейся за годы привычке полагаются на драйвер-паки, что делать не рекомендую. В большинстве случаев драйвер, поставленный операционной системой работает корректно.
Установка, обновление
Откройте Диспетчер устройств — соответствующий пункт предусмотрен в контекстном меню кнопки «Пуск».
В перечне категорий устройств необходим список клавиатур. Если устройство, помеченное желтым треугольником с восклицательным знаком отсутствует — выберите стандартную клавиатуру PS/2.
Для клавиатуры «с восклицательным знаком» (что говорит об ошибке оборудования) драйвер надо поставить вручную. Не исключено, что причина в том, что драйвера нет вообще.
Для стандартной — запустите мастер обновления драйвера из контекстного меню.
Запустите поиск новых драйверов в автоматическом режиме.
После завершения процедуры ПО либо поставлено, либо система с задачей не справилась. Если установка прошла успешно, перезагрузите компьютер и убедитесь в работоспособности клавиатуры (как вариант — причина была не в драйвере и устройство ввода по-прежнему не работает).
Если ОС уведомила пользователя о том, что установленная версия — свежая, решение может состоять в установке ПО с официального сайта вендора ноутбука.
Программное обеспечение располагается в разделах «Поддержка» («Support»), «Загрузки» («Downloads»). Название может отличаться, но будет подобным по смыслу. Необходимы драйвера для устройств HID (категория оборудования, предназначенного для взаимодействия человека с машиной). Ряд вендоров помещают драйвера клавиатур в раздел «Other».
Удаление
Метод спорный, но в некоторых случаях срабатывает. Состоит в удалении драйвера клавиатуры без последующей установки нового. Производится через рассмотренное выше контекстное меню оборудования.
ПО может потребовать от пользователя подтвердить согласие на удаление важного софта — поставить «птичку». Следующее действие — перезагрузка ПК. Возможное негативное последствие: неработоспособность оборудования. Применятся в тех случаях, когда другой выход отсутствует с полным пониманием пользователя, что последствия непредсказуемы.
Чипсета
Причина неработоспособности оборудования временами состоит в некорректной работе компьютера как комплексного устройства, а не отдельного компонента.
Последовательность действий:
- Перейдите на официальный сайт вендора ноутбука, найдите драйвера чипсета вашей модели.
- Загрузите их на жесткий диск, SSD или флеш-накопитель.
- Установите скачанное и сохраненное ПО.
Рассмотрены способы отключения залипания клавиш. Писал, что делать, когда Панель задач зависает.
Что помогает, когда клавиатура перестала работать или функционирует неправильно? Дополните перечень методов в комментариях.
( 1 оценка, среднее 4 из 5 )
Кнопка Windows на клавиатуре позволяет получить быстрый доступ к меню «Пуск». Если в один прекрасный момент перестала работать кнопка Windows, вы можете использовать наши советы ниже, чтобы исправить проблему.
Перед тем, как решать проблему с кнопкой Windows, убедитесь, что меню «Пуск» открывается с помощью нажатия левой клавиши мыши по нему. Если меню «Пуск» не открывается, тогда проблема не в кнопке Windows. Вам следует искать другую инструкцию – не открывается меню «Пуск».
Теперь давайте посмотрим, почему не работает кнопка Windows на клавиатуре, и как решить данную проблему.
Способ 1. Разблокируйте кнопку Windows на клавиатуре
Некоторые клавиатуры имеют специальную клавишу, которая блокирует кнопку Windows. Если на вашей клавиатуре есть такая клавиша, и она включена, тогда это является причиной того, что не работает кнопка Windows на клавиатуре. Нажмите на клавишу блокировки, чтобы разблокировать кнопку Windows.
Способ 2. Попробуйте клавиатуру на другом компьютере (только для внешней клавиатуры)
Если вы используете настольный ПК, подключите свою клавиатуру к другому компьютеру и проверьте, работает ли кнопка Windows на нем. Если кнопка не работает на другом компьютере, скорее всего, она физически повреждена. Возможно, вам придется заменить ее на новую кнопку.
Способ 3: Включите кнопку Windows
Возможно, что кнопка Windows просто отключена, поэтому она не работает. Выполните следующие действия, чтобы включить кнопку Windows с помощью редактора реестра. Внимательно следуйте каждому шагу, потому что неправильное изменение в реестре может привести к серьезным проблемам.
- Нажмите кнопку «Пуск» и введите «regedit» в поле поиска. Затем выберите во всплывающем меню команду regedit. На экране компьютера появится диалоговое окно редактора реестра.
- Перейдите в папку HKEY_LOCAL_ MACHINESystemCurrentControlSetControl.
- В папке «Control» найдите и нажмите «Keyboard Layout». В правой панели щелкните правой кнопкой мыши на Scancode Map и выберите «Удалить». Затем нажмите «Да», чтобы подтвердить удаление. (Если у вас нет файла Scancode Map в правой панели, это означает, что данный способ не подходит в вашей ситуации. Переходите к следующему.)
- Перезагрузите компьютер, чтобы изменения вступили в силу.
Способ 4. Обновите драйверы клавиатуры
Также проблема с тем, что не работает кнопка Windows на клавиатуре, может быть вызвана неправильными драйверами клавиатуры. Обычно, вам не нужно устанавливать драйверы клавиатуры вручную, только если у вас не дорогая игровая клавиатура. В таком случае вам необходимо перейти на официальный сайт производителя и скачать драйверы.
Пользователям, которые используют обычные клавиатуры, следует выполнить следующие действия:
- Если вы используете ПК, тогда просто отключите клавиатуру и снова подключите ее. Операционная система Windows автоматически установит драйверы клавиатуры.
- Если вы используете ноутбук, выполните следующие действия, чтобы обновить драйверы через диспетчер устройств.
- Нажмите правой кнопкой мыши на «Пуск» и выберите «Диспетчер устройств».
- Разверните категорию «Клавиатуры», и щелкните правой кнопкой мыши на устройстве клавиатуры, затем выберите «Обновить драйверы».
- Выберите «Поиск автоматически», затем Windows автоматически установит новые драйверы.
- Перезагрузите компьютер.
Эти четыре простых способа должны помочь в ситуации, когда не работает кнопка Windows на клавиатуре.
Загрузка…
Рассказываем, что делать, если перестала работать клавиша WinKey (или просто Win).
Описанные ниже методы помогут в случае с полностью работоспособной клавиатурой. Если имеет место аппаратная проблема и кнопка не работает сама по себе (сломался подвижный механизм или контакт залит водой), то поможет только квалифицированный ремонт в сервисном центре.
Выключаем «игровой режим»
В некоторых продвинутых клавиатурах и на современных моделях ноутбуков эту кнопку можно отключить программно. Для этого есть специальный режим, который иногда называют игровым.
Суть в том, что клавиша Win вызывает меню «Пуск». И если случайно задеть ее во время игры, то откроется меню «Пуск», а окно с игрой свернется. Чтобы избежать этой неловкости, как раз и нужен «игровой режим».
Как его выключить или включить, вы можете узнать у производителя своего компьютера или клавиатуры. Универсальной инструкции для всех устройств на планете, к сожалению, не существует.
Обычно на компьютер устанавливается отдельное приложение от производителя, которое на постоянной основе отображается в трее (это там, где часы, заряд аккумулятора и прочие мелочи). Можно поискать кнопку включения «игрового режима» там.
Это не относится к игровому режиму, встроенному в операционную систему до Windows 10.
Загрузка …
Снимаем физическую блокировку с клавиши
Аналогично программной блокировке (она описана выше) есть еще и аппаратная.
На некоторых клавиатурах можно найти небольшой переключатель, отключающий клавишу Win. Смысл в нем точно такой же, как и в «игровом режиме» — избежать случайного нажатия.
Главное, не забыть потом этот переключатель вернуть в исходное положение.
Загрузка …
Пересоздаем цифровую карту клавиатуры
- Открываем встроенный поисковик (тот, что справа от меню «Пуск»).
- Ищем там утилиту regedit и запускаем от имени администратора.
- Оказавшись в редакторе заходим в папку HKEY_LOCAL_MACHINESYSTEM.
Здесь находятся системные элементы реестра
- Затем открываем подпапку CurrentControlSetControl.
Почти на месте
- Внутри ищем папку Keyboard Layout и переходим в нее.
- Если внутри нее есть ключ Scancode Map, кликаем по нему правой кнопкой мыши.
Смотрим в правую панель приложения
- Затем выбираем пункт «Удалить».
Готово
Если у вас такого ключа в реестре нет, значит и менять ничего не нужно. Просто закройте реестр и пробуйте другие методы.
Загрузка …
Удаляем, откатываем или обновляем драйверы клавиатуры
Иногда помогают махинации с драйверами. Может помочь их переустановка или откат.
- Открываем встроенный поисковик (тот, что справа от меню «Пуск»).
- Вводим название программы «Диспетчер устройств» и открываем ее.
- Внутри кликаем по меню «Вид».
Сначала включим отображение всех драйверов
- Выбираем пункт «Показать скрытые устройства».
Вот нужный пункт
После этого в категории может появиться еще одна или несколько клавиатур. Это отключенные драйверы. Они выглядят более блекло, чем рабочие. Их надо удалить. Для этого:
- Кликаем правой кнопкой мыши по драйверу.
- Затем выбираем пункт «Удалить».
Клавиатура может заглючить после установки свежей версии драйверов. Чтобы это исправить:
- Открываем диспетчер устройств (как это сделать, я уже рассказал чуть выше).
- Ищем там драйвер своей клавиатуры и дважды кликаем по нему.
Вот и нужный драйвер
- В свойствах клавиатуры переходим во вкладку «Драйвер».
Переходим к параметрам драйверов
- Затем нажимаем на кнопку «Откатить». Если она не доступна, нажимаем на кнопку «Обновить драйвер».
Одно из двух должно помочь
Загрузка …
Post Views: 4 383
Кнопка Windows на клавиатуре позволяет получить быстрый доступ к меню «Пуск». Если в один прекрасный момент перестала работать кнопка Windows, вы можете использовать наши советы ниже, чтобы исправить проблему.
Перед тем, как решать проблему с кнопкой Windows, убедитесь, что меню «Пуск» открывается с помощью нажатия левой клавиши мыши по нему. Если меню «Пуск» не открывается, тогда проблема не в кнопке Windows. Вам следует искать другую инструкцию – не открывается меню «Пуск».
Теперь давайте посмотрим, почему не работает кнопка Windows на клавиатуре, и как решить данную проблему.
Почему не работает кнопка «Виндовс» на клавиатуре
Одной из самых распространенных причин, по которой кнопка «Win» не активна - ее блокировка. Возможно, пользователь случайно нажал на специальную кнопку на клавиатуре, которая и заблокировала клавишу «Windows». Чтобы вновь активировать необходимую клавишу, нужно нажать еще раз на клавишу блокировки.
Операционная система Windows 10
Также кнопка «Win» не работает в Windows 10 из-за ее физического повреждения. Возможно, нужно почистить клавиатуру от мусора и крошек, сменить резинку на клавише. Чтобы убедиться, что именно физическое увечье является проблемой, необходимо подключить устройство ввода информации к другому компьютеру и проверить работоспособность клавиши «Вин» на нем.
Обратите внимание! Данная кнопка может не отвечать на запросы пользователя, потому что она отключена. Чтобы она стала активна, потребуется внести изменения в редактор реестра.
Многие производители включили игровой режим на производимых клавиатурах. Это сделано для того, чтобы во время игры случайно не нажать на кнопку «Win» и не покинуть игру в самый ответственный момент. Это удобно, но по этой причине чаще всего клавиша «Вин» перестает работать.
Исправляем программный сбой
Если чистка и другие описанные выше способы не возымели действия, первое, чем необходимо заняться – попытаться произвести ремонт программными способами. Как мы уже отмечали, некорректная работа драйверов или программный сбой на уровне операционной системы может привести к тому, что часть клавиатуры ноутбука перестанет работать надлежащим образом. Что можно сделать в подобных случаях:
Запустить компьютер в так называемом «Безопасном режиме». Для этого перезагружаем ноутбук, и сразу после писка нажать кнопку, отвечающую за вход в меню загрузок. Обычно это F8, но может быть и другая функциональная клавиша или даже комбинация клавиш.
Когда появится окно с надписью «Дополнительные варианты загрузки», нужно выбрать опцию запуска устройства в безопасном режиме, используя стрелки вверх/вниз (мышка на этом этапе загрузки ещё не работает). Суть метода заключается в том, что ноутбук запустится без драйверов (вернее, с минимальным их количеством). Если в результате проверки работоспособности проблемных клавиш они заработают, то дело действительно или в некорректно работающих драйверах, или в наличии системных неполадок на программном уровне. Если часть клавиатуры не будет работать и в безопасном режиме, можно сделать вывод, что проблема – аппаратная.
Итак, мы выяснили, что неработоспособность клавиш имеет программную причину. Опишем, как произвести обновление драйверов:
- перезагружаем ноутбук в стандартном режиме;
- запускаем «Диспетчер устройств» (меню «Пуск», ввод в консоли поиска фразы «Диспетчер устройств»). Если некоторые буквы клавиатуры ноутбука, используемые для набора фразы, не работают, попробуйте набрать это словосочетание в поисковой строке любого браузера, он сумеет исправить ошибку и выдаст грамматически правильный результат.
- Останется скопировать его (с помощью ПКМ) и поместить в консоли, используя ту же мышку или комбинацию Ctrl+V. Можно поступить и по-другому – открыть любой текст и методом копирования «выковырять» из него нужные буквы;
- появится результат поиска, выбираем из него нужную службу, она будет первой в списке;
- в диспетчере устройств ищем ветку «Клавиатуры», раскрываем её и на доступном устройстве кликаем ПКМ, выбрав пункт «Обновить драйверы»;
- откроется окно, в котором будет предложено выбрать вариант автоматического поиска клавиатурного драйвера в сети или ручного на компьютере. Выбираем первый вариант;
- если система выдаст сообщение, что обновление драйверов не требуется, просто удалите текущую версию, выбрав в том же контекстном меню пункт «Удалить»;
- Windows попытается найти подходящий драйвер для вашей клавиатуры и автоматически установит его;
- если попытка окажется неудачной, просто перезагрузите ноутбук, система в ходе проверки периферии обнаружит устройство без драйверов и попытается их установить.
Обновление драйверов можно производить и с помощью специализированных утилит, умеющих самостоятельно обнаруживать все устаревшие драйвера и менять их на самые свежие стабильные версии. Если в результате этого шага часть клавиатуры так и не будет работать, очевидно, что причина заключается не в программной неполадке.
Как включить «Win» комбинацией клавиш
Почему не работает кнопка «Домой» на айфоне 5s — устранение проблемы
Этот способ активации клавиши «Виндовс» подойдет не всем пользователям стационарных компьютеров. Чаще всего он срабатывает на ноутбуках. Чтобы включить нужную клавишу, необходимо нажать на «Fn». Стоит обратить внимание на кнопку «F6», на ее поверхности изображены ее функциональные возможности. Она активируется одновременным нажатием кнопок «F6 + Fn». Если на «F6» изображен значок системы, то комбинация клавиш как раз поможет включить или отключить «Win».
Обратите внимание! Не на всех устройствах данная комбинация отвечает за кнопку «Win». На некоторых она отвечает за сенсорную панель и отключение дисплея.
Где кнопка Windows на клавиатуре — для чего она нужна
Не работает клавиша «Win» в Windows 10? Возможно, она заблокирована. Однако не на всех клавиатурах есть функция блокировки кнопки «Win». Клавиатура может быть полностью заблокирована пользователем. Также заблокировать кнопку «Вин» можно с помощью стороннего приложения, например, SharpKeys. Она поможет как отключить клавиши «Виндовс», так и переназначить их.
Если используется Кортана
Если вы юзаете Windows 10 на родном для нее английском, не помешает удалить временные данные Кортана — компонента, тесно связанного с меню Пуск и также способного в определенных случаях вызывать проблемы в его работе.
Для этого копируем и последовательно выполняем в классической командой строке три команды под номером два, указанные в том же текстовом файле. В случае невозможности удалить файлы из-за использования их другими процессами, удалите их из-под любого загрузочного диска со встроенным файловым менеджером.
Проверка клавиатуры на другом компьютере
Проверка работоспособности клавиатура — одна из самых простейших процедур на первый взгляд. Нужно лишь открыть «Блокнот» и ввести любые символы с клавиатуры. Однако данный способ не позволяет проверить все кнопки.
Почему на компьютере не работает Интернет, а вай-фай работает
Чтобы выполнить проверку всей клавиатуры, можно воспользоваться одним из популярных сервисов для проверки работоспособности всех клавиш манипулятора. Можно рассмотреть несколько приложений и выбрать наиболее удобное.
Обратите внимание! Приложение ведет диагностику с помощью виртуальной клавиатуры, имитирующей устройство ввода пользователя, способствуя выявлению поломки.
Перед тем как приступить к поиску решения проблемы, на другом устройстве рекомендуется проверить, правильно ли подключена клавиатура. Следует обратить внимание на порт соединения. На старых версиях это круглое гнездо, на современных USB-порт. Как только пользователь подключит манипулятор к другому устройству, на экране компьютера появится уведомления о загружаемых драйверах. После того как клавиатура установится, можно приступать к ее проверке, воспользовавшись любым из бесплатных приложений.
Способ 3: Включите кнопку Windows
Возможно, что кнопка Windows просто отключена, поэтому она не работает. Выполните следующие действия, чтобы включить кнопку Windows с помощью редактора реестра. Внимательно следуйте каждому шагу, потому что неправильное изменение в реестре может привести к серьезным проблемам.
- Нажмите кнопку «Пуск» и введите «regedit» в поле поиска. Затем выберите во всплывающем меню команду regedit. На экране компьютера появится диалоговое окно редактора реестра.
- Перейдите в папку HKEY_LOCAL_ MACHINESystemCurrentControlSetControl.
- В папке «Control» найдите и нажмите «Keyboard Layout». В правой панели щелкните правой кнопкой мыши на Scancode Map и выберите «Удалить». Затем нажмите «Да», чтобы подтвердить удаление. (Если у вас нет файла Scancode Map в правой панели, это означает, что данный способ не подходит в вашей ситуации. Переходите к следующему.)
- Перезагрузите компьютер, чтобы изменения вступили в силу.
Настройка работы клавиши «Win» через реестр Windows 10
Самым простым и эффективным решением восстановления работоспособности клавиши «Вин» является деинсталляция неиспользуемых раскладок через реестр ОС. Чтобы это сделать, нужно:
- Войти в систему с правами администратора и вызвать редактор реестра.
- Ввести в командной строке «regedit».
- Открыть ветвь реестра ComputerHKEY_USERS.DEFAULTKeyboard LayoutPreload.
- Появятся все установленные языки раскладки. Рекомендуется удалить неиспользуемые. Следует выбрать удаляемую запись и нажать на «Делит».
- Перезагрузить компьютер.
( 2 оценки, среднее 4.5 из 5 )
Клавиша Windows невероятно полезна при использовании в сочетании с другими клавишами на клавиатуре. Помимо открытия меню «Пуск», клавиша Windows может выполнять самые разные действия, включая перестановку окон, открытие Центра действий, блокировку экрана и управление виртуальными рабочими столами.
Если клавиша Windows не работает, она нарушает работу множества удобных сочетаний клавиш, запускающих системные приложения.
К счастью, есть шаги по устранению неполадок, которые вы можете предпринять, чтобы навсегда решить проблему с неработающим ключом Windows.
Клавиша Windows перестает работать в Windows 10 по нескольким причинам. К наиболее частым причинам относятся:
- Мусор застрял на клавиатуре или в клавише Windows
- Ключ Windows отключен
- Механически или электрически поврежденная клавиатура
- Игровой режим Windows 10 конфликтует с вашей клавиатурой
- Плохие, несовместимые или устаревшие драйверы клавиатуры
- Проблемы с программным обеспечением, включая обновление Windows 10 или ошибку в функции ключа фильтра
Как исправить неработающий ключ Windows в Windows 10
Потеря функциональности клавиши Windows может вызывать разочарование, но есть много способов решить эту проблему.
- Быстрые исправления, которые стоит попробовать
- Используйте баллончик со сжатым воздухом, чтобы удалить мусор, который может застрять в клавиатуре и клавише Windows.
- Попробуйте использовать другую клавиатуру, чтобы увидеть, исчезнет ли проблема. В противном случае это может быть проблема с программным обеспечением, а не с физической клавишей Windows или клавиатурой.
- Просканируйте свой компьютер на наличие вредоносных программ, которые могут отключать работу вашего ключа Windows.
- Закройте фоновые приложения, так как они могут переопределить любые сочетания клавиш, связанные с клавишей Windows. Вы можете использовать диспетчер задач, чтобы закрывать фоновые приложения по одному и проверять клавишу Windows после каждого. Если вы обнаружите виновное приложение или процесс, отключите или удалите программу.
- Отключите геймпад и убедитесь, что на клавиатуре или игровой панели не нажата ни одна кнопка.
- Включите экранную клавиатуру.
Включите экранную клавиатуру для навигации по меню Windows 10, особенно если у вас нет запасной клавиатуры. Однако, если клавиша Windows отключена на системном уровне, вы не сможете использовать ее с виртуальной клавиатурой.
Вы можете включить экранную клавиатуру, выбрав «Настройки»> «Легкость доступа»> «Клавиатура»> «Использовать экранную клавиатуру».
Если вы не можете включить экранную клавиатуру в настройках, обратитесь к нашему руководству с дополнительными способами включения экранной клавиатуры в Windows 10.
- Запустите средство устранения неполадок клавиатуры Windows 10.
Встроенное средство устранения неполадок клавиатуры помогает обнаруживать любые проблемы, которые могут привести к неправильной работе клавиатуры, и помогает автоматически устранять проблемы.
- Выберите Пуск> Параметры> Обновление и безопасность.
- Затем выберите Устранение неполадок> Дополнительные средства устранения неполадок.
- Выберите «Клавиатура»> «Запустить средство устранения неполадок» и позвольте ему обнаружить и устранить любые проблемы с клавиатурой.
- Отключить игровой режим.
Игровой режим — это функция Windows 10, призванная сделать игры лучше. Эта функция дает играм приоритетный доступ к ресурсам ЦП и ГП вашего компьютера для более стабильной частоты кадров. Эта функция может вызвать конфликт с вашей клавиатурой и сделать клавишу Windows непригодной для использования, но вы можете отключить ее и посмотреть, работает ли клавиша снова.
- Выберите «Пуск»> «Настройки»> «Игры».
- Выберите Игровой режим на левой панели и отключите его с помощью переключателя.
- Проверьте, работает ли клавиша Windows снова после отключения игрового режима.
Примечание. В зависимости от клавиатуры вы можете отключить игровой режим с помощью переключателя над функциональными клавишами или рядом с клавишей CTRL. Дополнительные сведения о функции игрового режима см. В руководстве по эксплуатации клавиатуры или на веб-сайте производителя.
- Включение ключа Windows с помощью редактирования реестра.
Реестр Windows может ограничивать многие вещи, включая пункты меню и клавиши клавиатуры. Вы можете включить ключ Windows с помощью редактирования реестра и проверить, работает ли он снова.
- Щелкните правой кнопкой мыши «Пуск»> «Выполнить», введите в поле «Выполнить» команду regedit и нажмите клавишу ВВОД.
- Затем выберите HKEY_LOCAL_MACHINE, а затем выберите System CurrentControlSet Control Folder.
- Выберите папку раскладки клавиатуры.
- Щелкните правой кнопкой мыши Scancode Map, выберите Удалить, а затем выберите Да, чтобы подтвердить действие.
Примечание. Клавиша Windows может быть отключена из-за карты скан-кода, функция которой заключается в изменении работы стандартных клавиш на клавиатуре.
- Закройте реестр Windows и перезагрузите компьютер.
- Перерегистрируйте все приложения.
Повторная регистрация всех приложений может устранить любые программные конфликты с вашей клавиатурой, которые могли вызывать проблему с неработающей клавишей Windows.
- Щелкните правой кнопкой мыши панель задач и выберите Диспетчер задач.
- Выберите Файл> Запустить новую задачу, введите powershell и нажмите ОК.
- Вставьте этот сценарий: Get-AppXPackage -AllUsers | Для каждого элемента {Add-AppxPackage -DisableDevelopmentMode -Register «$ ($ _. InstallLocation) AppXManifest.xml»} нажмите Enter.
- Перезагрузите компьютер и проверьте, снова ли работает клавиша Windows.
- Включите меню «Пуск».
Если при нажатии клавиши Windows не появляется меню «Пуск», его можно включить в реестре Windows.
- Щелкните правой кнопкой мыши Пуск> Выполнить, введите regedit и нажмите Enter.
- Перейдите к HKEY_CURRENT_USER> Software> Microsoft> Windows> CurrentVersion> Explorer> Advanced key.
- Затем щелкните правой кнопкой мыши на правой боковой панели и выберите «Создать»> «Значение DWORD (32 бита)».
- Обозначьте ключ EnableXamlStartMenu.
- Перезагрузите компьютер и проверьте, снова ли работает клавиша Windows.
- Отключить клавиши фильтра.
Клавиши фильтра — это специальная функция в Windows 10, которая игнорирует повторяющиеся клавиши и помогает контролировать частоту повторения клавиатуры. Эта функция может мешать работе клавиши Windows из-за ошибки или другого программного сбоя, вызывающего проблемы с вашей клавиатурой.
Вы можете отключить ключи фильтра и восстановить функциональность ключа Windows.
- Выберите «Пуск»> «Настройки»> «Удобство доступа».
- Затем выберите «Клавиатура» на левой панели, прокрутите вниз до «Клавиши фильтра» и отключите ее.
- Обновите драйверы клавиатуры.
Если драйверы клавиатуры несовместимы или устарели, они могут сломать несколько клавиш, включая клавишу Windows. Обновление драйверов может помочь восстановить ключ и связанные с ним функции.
- Щелкните правой кнопкой мыши Пуск> Диспетчер устройств.
- Разверните категорию «Клавиатуры», щелкните клавиатуру правой кнопкой мыши и выберите «Обновить драйвер».
- Выберите Автоматический поиск драйверов.
Примечание. Вы также можете проверить сайт производителя клавиатуры на предмет обновлений программного обеспечения или новых драйверов.
- Удалите и переустановите драйверы клавиатуры.
Вы также можете удалить и переустановить драйверы, чтобы получить подходящие для вашей клавиатуры.
- Щелкните правой кнопкой мыши «Пуск»> «Диспетчер устройств» и разверните категорию «Клавиатуры».
- Затем щелкните правой кнопкой мыши драйверы клавиатуры, выберите «Удалить устройство»> «Удалить».
- Перезагрузите компьютер, чтобы Windows автоматически переустановила драйверы.
Заставьте ключ Windows снова заработать
Мы надеемся, что одно или несколько из этих исправлений помогли вам вернуть ключ Windows в нормальное состояние. При возникновении других проблем с клавиатурой обратитесь к нашим руководствам о том, как исправить клавиши клавиатуры Windows, которые перестают работать, что делать, когда клавиши @ и «меняются местами в Windows 10, и как исправить сломанную клавишу клавиатуры Windows.
Если ничего не помогает, возможно, вам придется сбросить Windows или полностью заменить клавиатуру. Ознакомьтесь с нашими любимыми механическими клавиатурами до 100 долларов и лучшими комбинациями беспроводных клавиатур и мышей для любого бюджета.