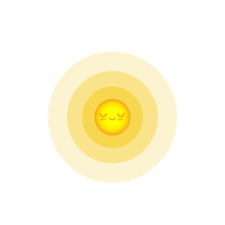Содержание
- Не работает клавиша WinKey на клавиатуре в Windows 10
- Отключить игровой режим в Windows 10
- Кнопка блокировки на клавиатуре
- Заставить Windows перепроверить записи в реестре
- Драйвер клавиатуры
- Не работает кнопка windows
- Операционная система windows 10 — не работает кнопка windows, что делать?
- Проверка целостности файлов
- Средство восстановления
- Перезапуск Проводника
- Отключение учетной записи
- Идентификация приложений
- Переустановка меню
- Драйверы
- Вывод
- Не работает кнопка виндовс на клавиатуре
- В игре не работает кнопка виндовс
- Grand Theft Auto V
- Не работает WinKey на клавиатуре в Windows 10: решения
- Почему не работает кнопка «Виндовс» на клавиатуре
- Выключаем «игровой режим»
- Как включить «Win» комбинацией клавиш
- Причины неработающего меню «Пуск» в Windows 10
- Блокировка клавиши «Windows»
- Способ 4. Обновите драйверы клавиатуры
- Проверка клавиатуры на другом компьютере
- Способ 2: Отключение залипания клавиш
- Настройка работы клавиши «Win» через реестр Windows 10
- Пересоздаем цифровую карту клавиатуры
- Отключите параметр «Использовать мои данные для входа…»
- ВЫПОЛНИТЬ / WIN R — команды
- Запуск системных утилит
- Запуск программ
- Системные команды
- Редко используемые
- В заключение
Не работает клавиша WinKey на клавиатуре в Windows 10
Многие пользователи сталкиваются с проблемой, когда кнопка Windows не работает при нажатии на клавиатуре. Работа без этого ключа становится не удобной, вы не сможете нажать Win+R или Win+Tab, чтобы лучше взаимодействовать с системой Windows 10. Давайте разберем, что делать и как исправить, когда кнопка «Win» не работает на клавиатуре.
Отключить игровой режим в Windows 10
Некоторые производители клавиатур поддерживают игровой режим на аппаратном уровне, что позволяет блокировать кнопку Windows. Это позволяет во время игры не нажать случайна на нее и не свернут игру или не вызвать меню пуск. Это очень удобно, но в большинстве случаях именно эта ситуация заставляет кнопку Win не работать. Вам придется открыть программное обеспечение клавиатуры и в параметрах поискать функцию, которая отключает кнопку WinKey во время запуска игр.
Кнопка блокировки на клавиатуре
Многие специальные клавиатуры поставляются с кнопкой Win Lock. Если ваша клавиатура отличается от других, проверьте аппаратную кнопку, которая может отключить клавишу Windows. К примеру, я покупал клавиатуру на Ali и у меня есть функция Win Lock, которая блокирует кнопку Windows. На картинке ниже показано, что в данный момент кнопка Windows не работает и заблокирована. Чтобы разблокировать её, мне нужно нажать на комбинацию кнопок Fn+Win. У вас комбинация может различаться или быть отдельная кнопка с надписью Win Lock.
Заставить Windows перепроверить записи в реестре
При подключении оборудования, система Windows создает цифровую карту ScanMap и сохраняет туда информацию по кнопкам. Бывают момент, когда система может не правильно просканировать записи и занести информацию в эту карту. По этой причине, мы можем заставить систему, перепроверить вручную наше оборудование.
Для этого, напишите в «поиске» regedit и запустите редактор реестра.
В редакторе реестра перейдите по пути:
Драйвер клавиатуры
1. Обновленный драйвер не всегда может быть хорош. Вы можете попробовать откатить драйвер к предыдущей версии и проверить, работает ли кнопка Windows. Нажмите правой кнопкой мыши по кнопке «ПУСК» и выберите «Диспетчер устройств«.
Примечание: Если у вас кнопка «откатить» не кликабельна, как у меня, то нет предыдущей версии к которой система может откатить. Не переживайте.
2. Старые драйвера клавиатуры могут мешать работе основному. Дело в том, что когда вы подключаете много клавиатур, то система сохраняет драйвера. Даже если вы уже выбросили эти клавиатуры и не пользуетесь ими, то драйвера находятся в системе и помечены как «скрытые».
Источник
Не работает кнопка windows
Операционная система windows 10 — не работает кнопка windows, что делать?
Проверка целостности файлов
Первое, что рекомендуется в этом случае – это провести проверку для определения целостности файлов системы. Это займет у вас не более получаса.
Активируйте командную строку, нажав комбинацию кнопок Win+X. Если вдруг, клавиша win отвалилась полностью, то все описанное можно найти в панели «пуск».
Наберите «sfc /scannow». Таким образом вы активируете проверку. Если поврежденные файлы будут обнаружены, система постарается их поправить.
Средство восстановления
Так как такая проблема часто появляется у большого количество пользователей, компания Майкрософт написала достаточное количество программ для восстановления. Одна из них troubleshooter. Скачиваем, распаковываем, пользуемся.
Перезапуск Проводника
Еще один простой вариант, как можно решить проблему не работающей кнопки Windows — зажмите кнопки Ctrl + Shift + Esc. Так вы окажетесь в Диспетчере задач. Во вкладке «процессы» найдите Проводник и щелкните на клавишу перезапуска.
Отключение учетной записи
Этот метод используется не часто, но попробовать стоит.
Выберите пункт «Параметры», далее перейдите в раздел «Учетные записи», а затем в раздел «Параметры входа». Отключаем функцию использования личных данных для попадания в систему
Идентификация приложений
Для того, чтобы активировать зажмите одновременно Win + R (тулза «выполнить» в пуске), введите команду «services.msc»
Выберите пункт «Управление приложения», кликните одиночным нажатие правой кнопкой мыши и в появившемся меню выберите команду запуска.
Обязательно выполните перезагрузку вашего устройства
Переустановка меню
Драйверы
Как выяснилось, некоторые пользователи регулярно говорили о том, что Dropbox вполне способен помешать работе системы, заблокировав определенные части учетных записей. Поэтому, для того, чтобы выяснить в нем ли заключается проблема, Dropbox рекомендуется удалить.
Также можно попробовать приостановить функции, которые связаны с работой видеокарты и посмотреть, будут ли изменения в работе кнопки Windows.
Вывод
С проблемами, связанными с работой ПК сталкиваются рано или поздно все пользователи. Мы перечислили основные варианты того, что можно сделать если в Windows10 не работает кнопка Windows. Если же ни один из этих способов не помог вашему устройству, то настоятельно рекомендуем не заниматься «самолечением», а обратиться в сертифицированный сервисный центр.
Источник
Не работает кнопка виндовс на клавиатуре
Через раз работает кнопка виндовс на клавиатуре. Кнопка эта нужна, когда играешь, когда нужно временно свернуть игру. Оконный режим не устраивает играю всегда в полноэкранном. Как загрузишь игру кнопка работает боя 2-3, затем она отключается. И не надо говорить, что мне нужно клавиатуру сменить, системник сменить, мозги сменить или палец подкачать. у меня и компьютера все нормально! Начался этот баг недели 2-3 назад.
ВЕРНИТЕ КНОПКУ НА МЕСТО. «.
Зачем вы лезете постоянно в управление? ЗАЧЕМ?
То кнопки на мыши отключите, то еще что нибудь выкините этакое. Кому эта кнопка сейчас помешала? Зачем лезть в управление.
Этих кнопок 2 штуки на каждой клавиатуре так то. Ни одна ни другая не работает. ОБЕ одновременно отключаются! Это тоже кот? Кастрировать его? Надо другого кого кастрировать. кто звук попадания по танку отключает например. В наушники мне тоже кот сцыт, что я иногда не слушу попадания по танку?
Этих кнопок 2 штуки на каждой клавиатуре так то. Ни одна ни другая не работает. ОБЕ одновременно отключаются! Это тоже кот? Кастрировать его? Надо другого кого кастрировать. кто звук попадания по танку отключает например. В наушники мне тоже кот сцыт, что я иногда не слушу попадания по танку?
Ай яй яй таким быть
Приветствую. Для начала убедитесь в исправности клавиатуры.
Проверьте компьютер на наличие вредоносного ПО. Как проверить компьютер на вирусы.
Внимание! После удаления этой папки настройки клиента игры а так же логин и пароль в соответствующих полях при включенном автозаполнении будут сброшены! Убедитесь, что Вы сохранили и знаете логин и пароль, во избежание проблем с авторизацией и входом в игру.
И на случай будущих обращений за помощью в этот раздел не сочтите за труд ознакомиться с Правилами раздела «Технические вопросы», где подробно описаны правила оформления темы и перечень требуемых файлов, которые необходимо предоставлять.
Так что прикрепите файл отчета WGCheck к сообщению в этой теме.
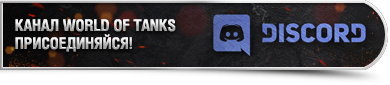
Через раз работает кнопка виндовс на клавиатуре. Кнопка эта нужна, когда играешь, когда нужно временно свернуть игру. Оконный режим не устраивает играю всегда в полноэкранном. Как загрузишь игру кнопка работает боя 2-3, затем она отключается. И не надо говорить, что мне нужно клавиатуру сменить, системник сменить, мозги сменить или палец подкачать. у меня и компьютера все нормально! Начался этот баг недели 2-3 назад.
ВЕРНИТЕ КНОПКУ НА МЕСТО. «.
Зачем вы лезете постоянно в управление? ЗАЧЕМ?
То кнопки на мыши отключите, то еще что нибудь выкините этакое. Кому эта кнопка сейчас помешала? Зачем лезть в управление.
На Razor’е такое есть. Надо отключить игровой режим в настройках клавы.
Приветствую. Для начала убедитесь в исправности клавиатуры.
Проверьте компьютер на наличие вредоносного ПО. Как проверить компьютер на вирусы.
Внимание! После удаления этой папки настройки клиента игры а так же логин и пароль в соответствующих полях при включенном автозаполнении будут сброшены! Убедитесь, что Вы сохранили и знаете логин и пароль, во избежание проблем с авторизацией и входом в игру.
И на случай будущих обращений за помощью в этот раздел не сочтите за труд ознакомиться с Правилами раздела «Технические вопросы», где подробно описаны правила оформления темы и перечень требуемых файлов, которые необходимо предоставлять.
Так что прикрепите файл отчета WGCheck к сообщению в этой теме.
Наблюдаю ту же картину, что и ТС. Приехал из отпуска и начал играть на новом ноутбуке, который купил до отпуска. Кнопка виндоус перестала работать. Вернее не так. То работает, то нет. Постоянно приходится входить в настройки и переходить в оконный режим для сворачивания игры.
Источник
В игре не работает кнопка виндовс
Grand Theft Auto V
Искал в интернете, таких случаев мало. Один нашел на Reddit другой ответы@mail.ru но ни одного ответа там не было.
Искал в интернете, таких случаев мало. Один нашел на Reddit другой ответы@mail.ru но ни одного ответа там не было.
Братан, точно такая же проблема. Была. Только что решил. Скачай SharpKeys и отключи клавишу win.
Win естественно не работает после отключения.
Win естественно не работает после отключения.
Win естественно не работает после отключения.
Вполне вероятно, что решить проблему поможет режим «В окне без рамки». С 2015 года (на вин10 с 2017) ниразу не залипало. Видел подобное единожды на стриме.
Братан, точно такая же проблема. Была. Только что решил. Скачай SharpKeys и отключи клавишу win.
Я отключил win в asus rog center, но проблема осталась.
У меня тоже самое в дота 2. Кнопка win залипает, хотя на клавиатуре я её вообще отключил отдельной кнопкой. Я и винду переставлял, и клавиатуру менял, чего только не делал, и вот недавно понял в чем дело. У меня всё это время была мышка reddragon foxbat, и недавно она приказала долго жить, хорошо, что я некупил такую-же а подключил старенькую a4tech x7, и о чудо, я уже неделю играю в доту и всё отлично))) что за бред я не знаю, но это факт. На мышку я никогда в жизни не биндил клавишу win, как она могла залипать я без понятия, может какие-то глюки в драйверах, я хз.
Источник
Не работает WinKey на клавиатуре в Windows 10: решения
Техника – это сложная система, которая работает благодаря огромному количеству факторов. Понятно, что если происходят незначительные изменения, то это может привести к большим ошибкам. Многие называют это магией, потому что бывает так, что даже не открывается меню Пуск в Windows 10.
Если учесть, что новая операционная система сырая, то с такой проблемой сталкиваются очень многие. Но отчаиваться не стоит, так как даже в таких запутанных историях есть рациональный выход. Перестал работать Пуск? Исправляем!
Почему не работает кнопка «Виндовс» на клавиатуре
Операционная система Windows 10
Также кнопка «Win» не работает в Windows 10 из-за ее физического повреждения. Возможно, нужно почистить клавиатуру от мусора и крошек, сменить резинку на клавише. Чтобы убедиться, что именно физическое увечье является проблемой, необходимо подключить устройство ввода информации к другому компьютеру и проверить работоспособность клавиши «Вин» на нем.
Обратите внимание! Данная кнопка может не отвечать на запросы пользователя, потому что она отключена. Чтобы она стала активна, потребуется внести изменения в редактор реестра.

Клавиша «Win» на манипуляторе
Многие производители включили игровой режим на производимых клавиатурах. Это сделано для того, чтобы во время игры случайно не нажать на кнопку «Win» и не покинуть игру в самый ответственный момент. Это удобно, но по этой причине чаще всего клавиша «Вин» перестает работать.
Выключаем «игровой режим»
В некоторых продвинутых клавиатурах и на современных моделях ноутбуков эту кнопку можно отключить программно. Для этого есть специальный режим, который иногда называют игровым.
Суть в том, что клавиша Win вызывает меню «Пуск». И если случайно задеть ее во время игры, то откроется меню «Пуск», а окно с игрой свернется. Чтобы избежать этой неловкости, как раз и нужен «игровой режим».
Как его выключить или включить, вы можете узнать у производителя своего компьютера или клавиатуры. Универсальной инструкции для всех устройств на планете, к сожалению, не существует.
Обычно на компьютер устанавливается отдельное приложение от производителя, которое на постоянной основе отображается в трее (это там, где часы, заряд аккумулятора и прочие мелочи). Можно поискать кнопку включения «игрового режима» там.
Это не относится к игровому режиму, встроенному в операционную систему до Windows 10.
Как включить «Win» комбинацией клавиш
Почему не работает кнопка «Домой» на айфоне 5s — устранение проблемы
Этот способ активации клавиши «Виндовс» подойдет не всем пользователям стационарных компьютеров. Чаще всего он срабатывает на ноутбуках. Чтобы включить нужную клавишу, необходимо нажать на «Fn». Стоит обратить внимание на кнопку «F6», на ее поверхности изображены ее функциональные возможности. Она активируется одновременным нажатием кнопок «F6 + Fn». Если на «F6» изображен значок системы, то комбинация клавиш как раз поможет включить или отключить «Win».
Обратите внимание! Не на всех устройствах данная комбинация отвечает за кнопку «Win». На некоторых она отвечает за сенсорную панель и отключение дисплея.
Причины неработающего меню «Пуск» в Windows 10
Чаще всего такое неудобство возникает в версиях Windows 10 Technical Preview. Существует всего две главные причины возникновения проблемы:
Первая причина вызывает, как правило, множество других неудобств. Во втором случае всё менее печально: достаточно изменить некоторые значения параметров реестра и всё заработает. Однако, для начала, нужно понять, какие параметры отвечают за работоспособность меню Пуск.
Блокировка клавиши «Windows»
Где кнопка Windows на клавиатуре — для чего она нужна
Не работает клавиша «Win» в Windows 10? Возможно, она заблокирована. Однако не на всех клавиатурах есть функция блокировки кнопки «Win». Клавиатура может быть полностью заблокирована пользователем. Также заблокировать кнопку «Вин» можно с помощью стороннего приложения, например, SharpKeys. Она поможет как отключить клавиши «Виндовс», так и переназначить их.

Блокировка кнопки «Вин» возможно по неосторожности
Способ 4. Обновите драйверы клавиатуры
Также проблема с тем, что не работает кнопка Windows на клавиатуре, может быть вызвана неправильными драйверами клавиатуры. Обычно, вам не нужно устанавливать драйверы клавиатуры вручную, только если у вас не дорогая игровая клавиатура. В таком случае вам необходимо перейти на официальный сайт производителя и скачать драйверы.
Пользователям, которые используют обычные клавиатуры, следует выполнить следующие действия:
Эти четыре простых способа должны помочь в ситуации, когда не работает кнопка Windows на клавиатуре.
Проверка клавиатуры на другом компьютере
Проверка работоспособности клавиатура — одна из самых простейших процедур на первый взгляд. Нужно лишь открыть «Блокнот» и ввести любые символы с клавиатуры. Однако данный способ не позволяет проверить все кнопки.
Почему на компьютере не работает Интернет, а вай-фай работает
Чтобы выполнить проверку всей клавиатуры, можно воспользоваться одним из популярных сервисов для проверки работоспособности всех клавиш манипулятора. Можно рассмотреть несколько приложений и выбрать наиболее удобное.
Обратите внимание! Приложение ведет диагностику с помощью виртуальной клавиатуры, имитирующей устройство ввода пользователя, способствуя выявлению поломки.
Перед тем как приступить к поиску решения проблемы, на другом устройстве рекомендуется проверить, правильно ли подключена клавиатура. Следует обратить внимание на порт соединения. На старых версиях это круглое гнездо, на современных USB-порт. Как только пользователь подключит манипулятор к другому устройству, на экране компьютера появится уведомления о загружаемых драйверах. После того как клавиатура установится, можно приступать к ее проверке, воспользовавшись любым из бесплатных приложений.

Проверка работоспособности клавиатуры
Способ 2: Отключение залипания клавиш
Иногда хоткеи неработоспособны из-за активной опции залипания. Отключить её можно следующим образом:
Проверьте работоспособность функции хоткеев – она должна работать без проблем.
Настройка работы клавиши «Win» через реестр Windows 10
Самым простым и эффективным решением восстановления работоспособности клавиши «Вин» является деинсталляция неиспользуемых раскладок через реестр ОС. Чтобы это сделать, нужно:

Работа в редакторе реестра
Пересоздаем цифровую карту клавиатуры

Здесь находятся системные элементы реестра

Почти на месте

Смотрим в правую панель приложения

Готово
Если у вас такого ключа в реестре нет, значит и менять ничего не нужно. Просто закройте реестр и пробуйте другие методы.
Отключите параметр «Использовать мои данные для входа…»
Решение несколько странное, но, если верить заявлениям пользователей на тематических форумах, отключение опции «Использовать мои данные для входа…» в разделе «Учетные записи» приложения «Параметры» позволило им решить проблему с кнопкой Пуск. Во всяком случае ее отключение никак не повредит, только не забудьте затем перезагрузить компьютер.
Если ничего не помогло
Если не один из приведенных выше способов не дал результата, создайте новую учетную запись пользователя и удалите старую, в которой кнопка Пуск не работает. Понимаем, это не лучший вариант, зато вполне рабочий, а самое главное, систему переустанавливать не придется.
ВЫПОЛНИТЬ / WIN R — команды
Список команд для Windows 10, 7 и 8 довольно обширен, рассмотрим практически все из них. Начнем с самых полезных, которые будут интересны абсолютно всем пользователям.
Запуск системных утилит
Запуск программ
Системные команды
Редко используемые
В заключение
Можете скопировать любую из этих команд и сразу опробовать в деле, все они рабочие, а некоторые могут значительно упростить управление системой Windows.
Похожие записи Командная строка в Windows: команды и функции
Кнопка WIN на клавиатуре — где находится и зачем нужна
Диспетчер задач Windows: как открыть и определение
Панель управления в Windows 10: как открыть
Источник
Взаимодействие с компьютером осуществляется при помощи клавиш, размещенных на клавиатуре. Некоторые из них являются «горячими». Нажатие на такие кнопки приводит к выполнению действий. Это касается клавиши «Win» с логотипом системы, нажав которую, пользователь открывает «Пуск». Если у вас не работает кнопка «Windows» на клавиатуре при использовании операционной системы Windows 10, то нужно сразу же озаботиться решением проблемы.
Почему не работает кнопка «Win» в Windows 10
Чаще всего функциональные клавиши перестают работать из-за программного сбоя.
В этой ситуации можно выделить несколько причин:
- повреждение файловой системы ПК;
- конфликт ПО;
- вирусы;
- конфликт учетной записи;
- устаревшие драйверы;
- использование игрового режима.
Вместе с тем не стоит забывать о том, что кнопка может перестать работать из-за физических свойств. Например, если она залипла или отошла от платы. Тогда исправление программного сбоя никак не поможет решить проблему.
Как исправить проблему
Первым делом вы наверняка проверите, как нажимается клавиша «Win» (свободно или туго), а также вспомните, не проливалась ли на клавиатуру какая-то жидкость. Все это позволит исключить аппаратный фактор возникновения проблемы и сосредоточиться на программных особенностях функционирования кнопки. Чтобы устранить неполадки, рекомендуется действовать с соблюдением требований инструкции. Так вы не только исправите ошибку со стопроцентной вероятностью, но и сэкономите время.
Отключение игрового режима
В Windows 10 есть игровой режим, который отключает функциональные кнопки, чтобы геймер случайно не закрыл игру. Поэтому есть вероятность того, что неполадки «Win» связаны именно с активацией режима:
- Откройте «Параметры» через меню «Пуск».
- Перейдите в раздел «Игры», а затем – «Игровой режим».
- Передвиньте ползунок в положение «Выкл.», чтобы отказаться от использования режима.
Скорее всего, проблема сразу же будет исчерпана. Если этого не произошло, то неполадки вызваны программным сбоем, который можно устранить несколькими способами.
Проверка целостности файлов
Решая проблему, важно проверить целостность файлов системы:
- Кликните ПКМ по иконке «Пуск».
- Откройте Командную строку с правами Администратора.
- Введите запрос «sfc /scannow».
- Нажмите на клавишу «Enter».
Далее Windows 10 начнет сканирование файловой системы на наличие сбоев. Все обнаруженные ошибки будут автоматически исправлены, и функциональная клавиша заработает. Конечно, если причиной возникновения неполадок был сбой системных файлов.
Средство восстановления
Если вы не хотите копаться в причинах возникновения проблемы, а желаете в кратчайшие сроки устранить неполадки, то можно порекомендовать откат системы к предыдущей точке восстановления:
- Откройте «Панель управления» любым удобным способом (например, через поисковую строку Windows).
- Перейдите в раздел «Восстановление».
- Кликните по надписи «Запуск восстановления системы».
- Следуйте инструкциям, которые будут появляться на экране.
Важно. Откат к точке восстановления может привести к потере отдельных файлов. Поэтому используйте его только в крайнем случае, когда ни один другой способ не помогает решить проблему.
Если вы не готовы перейти к решительным мерам и откатиться к предыдущей точке восстановления, то не переживайте. Ниже рассматривается еще несколько способов устранения неполадок, которые не так сильно влияют на сам компьютер.
Перезапуск Проводника
Удивительно, но восстановить работоспособность клавиши «Win» помогает перезапуск приложения «Проводник»:
- Откройте «Диспетчер задач» («Ctrl» + «Shift» + «Esc»).
- В списке запущенных процессов найдите «Проводник» (предварительно он должен быть открыт).
- Щелкните ПКМ.
- Нажмите на кнопку «Завершить».
Проверьте, повлиял ли перезапуск на отработку нажатий на клавишу «Win». Также рекомендуется перезапустить сам компьютер, так как это простое действие нередко позволяет решить самые разные проблемы.
Отключение учетной записи
Странная (на первый взгляд), но довольно действенная рекомендация, позволяющая исправить ошибку. Вот, что требуется от пользователя:
- Открыть «Параметры».
- Перейти в раздел «Учетные записи», а затем – «Параметры входа».
- Деактивировать опцию «Использовать мои данные для входа…».
Перезагрузив компьютер, вы заметите, что кнопка «Win» теперь работает без каких-либо проблем. Возможно, она продолжит работать даже после возврата к стандартным параметрам входа.
Идентификация приложений
Бывает, что функциональные возможности клавиши блокируются путем отключения службы «Удостоверения приложения». Следовательно, нужно попробовать ее принудительно запустить:
- Откройте утилиту «Службы».
- Найдите в списке «Удостоверения…».
- Кликните ПКМ.
- Нажмите на кнопку «Запустить».
Совет. Также рекомендуется открыть настройки службы и включить ее автозапуск, чтобы в дальнейшем не тратить время на принудительное включение.
Если нажатие на клавишу «Windows» все равно не приводит к нужным действиям, то обязательно дочитайте материал до конца, ведь мы еще не рассмотрели самые популярные методы исправления ошибки.
Переустановка меню
У некоторых людей не только возникают проблемы с клавишей, но и с запуском «Пуска». В такой ситуации можно порекомендовать переустановку меню через специальную программу Troubleshooter. Она разработана компанией Microsoft и находится в свободном доступе. Так что посетите сайт разработчиков Windows 10 и воспользуйтесь рекомендованной утилитой.
Драйверы
Наконец, не забывайте, что многие неполадки Windows 10 связаны с использованием устаревших или некорректных драйверов. Обновите компоненты через «Диспетчер устройств». Напротив «проблемных» видов оборудования будет красоваться желтая иконка с восклицательным знаком. Так вы поймете, что устройство нуждается в установке обновления. Кроме того, есть смысл попытаться вручную переустановить драйвер, предварительно скачав дистрибутив с сайта разработчиков.
Техника – это сложная система, которая работает благодаря огромному количеству факторов. Понятно, что если происходят незначительные изменения, то это может привести к большим ошибкам. Многие называют это магией, потому что бывает так, что даже не открывается меню Пуск в Windows 10.
Если учесть, что новая операционная система сырая, то с такой проблемой сталкиваются очень многие. Но отчаиваться не стоит, так как даже в таких запутанных историях есть рациональный выход. Перестал работать Пуск? Исправляем!
Почему не работает кнопка «Виндовс» на клавиатуре
Одной из самых распространенных причин, по которой кнопка «Win» не активна - ее блокировка. Возможно, пользователь случайно нажал на специальную кнопку на клавиатуре, которая и заблокировала клавишу «Windows». Чтобы вновь активировать необходимую клавишу, нужно нажать еще раз на клавишу блокировки.
Операционная система Windows 10
Также кнопка «Win» не работает в Windows 10 из-за ее физического повреждения. Возможно, нужно почистить клавиатуру от мусора и крошек, сменить резинку на клавише. Чтобы убедиться, что именно физическое увечье является проблемой, необходимо подключить устройство ввода информации к другому компьютеру и проверить работоспособность клавиши «Вин» на нем.
Обратите внимание! Данная кнопка может не отвечать на запросы пользователя, потому что она отключена. Чтобы она стала активна, потребуется внести изменения в редактор реестра.
Многие производители включили игровой режим на производимых клавиатурах. Это сделано для того, чтобы во время игры случайно не нажать на кнопку «Win» и не покинуть игру в самый ответственный момент. Это удобно, но по этой причине чаще всего клавиша «Вин» перестает работать.
Проверяем наличие апдейта для системы
Панель может не отвечать не только из-за единичного сбоя в системе или после обновления «операционки», но и при отсутствии важного апдейта. В этой ситуации ПК в целом начинает медленно работать, поэтому есть смысл вручную запустить поиск апгрейда:
- Раскройте меню «Параметры» через сочетание из двух клавиш I и Windows. Если метод не срабатывает, вызываем с помощью R и Win окно «Выполнить» и вводим ключ ms-settings:.
- Переходим в раздел для апдейта и настройки безопасности. В первом разделе для центра апгрейда жмём на кнопку «Проверить наличие».
- Ждём, когда система проведёт поиск.
- Если будет апдейт, начнётся его скачивание и установка. После инсталляции «операционке» потребуется перезапуск, чтобы окончательно внедрить обновления в систему. Когда апгрейд завершится, проверьте панель «Пуск».
Как включить «Win» комбинацией клавиш
Почему не работает кнопка «Домой» на айфоне 5s — устранение проблемы
Этот способ активации клавиши «Виндовс» подойдет не всем пользователям стационарных компьютеров. Чаще всего он срабатывает на ноутбуках. Чтобы включить нужную клавишу, необходимо нажать на «Fn». Стоит обратить внимание на кнопку «F6», на ее поверхности изображены ее функциональные возможности. Она активируется одновременным нажатием кнопок «F6 + Fn». Если на «F6» изображен значок системы, то комбинация клавиш как раз поможет включить или отключить «Win».
Обратите внимание! Не на всех устройствах данная комбинация отвечает за кнопку «Win». На некоторых она отвечает за сенсорную панель и отключение дисплея.
Где кнопка Windows на клавиатуре — для чего она нужна
Не работает клавиша «Win» в Windows 10? Возможно, она заблокирована. Однако не на всех клавиатурах есть функция блокировки кнопки «Win». Клавиатура может быть полностью заблокирована пользователем. Также заблокировать кнопку «Вин» можно с помощью стороннего приложения, например, SharpKeys. Она поможет как отключить клавиши «Виндовс», так и переназначить их.
Выключаем «игровой режим»
В некоторых продвинутых клавиатурах и на современных моделях ноутбуков эту кнопку можно отключить программно. Для этого есть специальный режим, который иногда называют игровым.
Суть в том, что клавиша Win вызывает меню «Пуск». И если случайно задеть ее во время игры, то откроется меню «Пуск», а окно с игрой свернется. Чтобы избежать этой неловкости, как раз и нужен «игровой режим».
Как его выключить или включить, вы можете узнать у производителя своего компьютера или клавиатуры. Универсальной инструкции для всех устройств на планете, к сожалению, не существует.
Обычно на компьютер устанавливается отдельное приложение от производителя, которое на постоянной основе отображается в трее (это там, где часы, заряд аккумулятора и прочие мелочи). Можно поискать кнопку включения «игрового режима» там.
Это не относится к игровому режиму, встроенному в операционную систему до Windows 10.
Проверка клавиатуры на другом компьютере
Проверка работоспособности клавиатура — одна из самых простейших процедур на первый взгляд. Нужно лишь открыть «Блокнот» и ввести любые символы с клавиатуры. Однако данный способ не позволяет проверить все кнопки.
Почему на компьютере не работает Интернет, а вай-фай работает
Чтобы выполнить проверку всей клавиатуры, можно воспользоваться одним из популярных сервисов для проверки работоспособности всех клавиш манипулятора. Можно рассмотреть несколько приложений и выбрать наиболее удобное.
Обратите внимание! Приложение ведет диагностику с помощью виртуальной клавиатуры, имитирующей устройство ввода пользователя, способствуя выявлению поломки.
Перед тем как приступить к поиску решения проблемы, на другом устройстве рекомендуется проверить, правильно ли подключена клавиатура. Следует обратить внимание на порт соединения. На старых версиях это круглое гнездо, на современных USB-порт. Как только пользователь подключит манипулятор к другому устройству, на экране компьютера появится уведомления о загружаемых драйверах. После того как клавиатура установится, можно приступать к ее проверке, воспользовавшись любым из бесплатных приложений.
Способ 3: Включите кнопку Windows
Возможно, что кнопка Windows просто отключена, поэтому она не работает. Выполните следующие действия, чтобы включить кнопку Windows с помощью редактора реестра. Внимательно следуйте каждому шагу, потому что неправильное изменение в реестре может привести к серьезным проблемам.
- Нажмите кнопку «Пуск» и введите «regedit» в поле поиска. Затем выберите во всплывающем меню команду regedit. На экране компьютера появится диалоговое окно редактора реестра.
- Перейдите в папку HKEY_LOCAL_ MACHINESystemCurrentControlSetControl.
- В папке «Control» найдите и нажмите «Keyboard Layout». В правой панели щелкните правой кнопкой мыши на Scancode Map и выберите «Удалить». Затем нажмите «Да», чтобы подтвердить удаление. (Если у вас нет файла Scancode Map в правой панели, это означает, что данный способ не подходит в вашей ситуации. Переходите к следующему.)
- Перезагрузите компьютер, чтобы изменения вступили в силу.
Настройка работы клавиши «Win» через реестр Windows 10
Самым простым и эффективным решением восстановления работоспособности клавиши «Вин» является деинсталляция неиспользуемых раскладок через реестр ОС. Чтобы это сделать, нужно:
- Войти в систему с правами администратора и вызвать редактор реестра.
- Ввести в командной строке «regedit».
- Открыть ветвь реестра ComputerHKEY_USERS.DEFAULTKeyboard LayoutPreload.
- Появятся все установленные языки раскладки. Рекомендуется удалить неиспользуемые. Следует выбрать удаляемую запись и нажать на «Делит».
- Перезагрузить компьютер.
Драйвер
Возможная причина: некорректное взаимодействие аппаратного обеспечения и операционной системы; неправильно подобранный драйвер. За редким исключением, установка драйвера производится не самим пользователем ПК, а ОС. Многие по сформировавшейся за годы привычке полагаются на драйвер-паки, что делать не рекомендую. В большинстве случаев драйвер, поставленный операционной системой работает корректно.
Установка, обновление
Откройте Диспетчер устройств — соответствующий пункт предусмотрен в контекстном меню кнопки «Пуск».
В перечне категорий устройств необходим список клавиатур. Если устройство, помеченное желтым треугольником с восклицательным знаком отсутствует — выберите стандартную клавиатуру PS/2.
Для клавиатуры «с восклицательным знаком» (что говорит об ошибке оборудования) драйвер надо поставить вручную. Не исключено, что причина в том, что драйвера нет вообще.
Для стандартной — запустите мастер обновления драйвера из контекстного меню.
Запустите поиск новых драйверов в автоматическом режиме.
После завершения процедуры ПО либо поставлено, либо система с задачей не справилась. Если установка прошла успешно, перезагрузите компьютер и убедитесь в работоспособности клавиатуры (как вариант — причина была не в драйвере и устройство ввода по-прежнему не работает).
Если ОС уведомила пользователя о том, что установленная версия — свежая, решение может состоять в установке ПО с официального сайта вендора ноутбука.
Программное обеспечение располагается в разделах «Поддержка» («Support»), «Загрузки» («Downloads»). Название может отличаться, но будет подобным по смыслу. Необходимы драйвера для устройств HID (категория оборудования, предназначенного для взаимодействия человека с машиной). Ряд вендоров помещают драйвера клавиатур в раздел «Other».
Удаление
Метод спорный, но в некоторых случаях срабатывает. Состоит в удалении драйвера клавиатуры без последующей установки нового. Производится через рассмотренное выше контекстное меню оборудования.
ПО может потребовать от пользователя подтвердить согласие на удаление важного софта — поставить «птичку». Следующее действие — перезагрузка ПК. Возможное негативное последствие: неработоспособность оборудования. Применятся в тех случаях, когда другой выход отсутствует с полным пониманием пользователя, что последствия непредсказуемы.
Чипсета
Причина неработоспособности оборудования временами состоит в некорректной работе компьютера как комплексного устройства, а не отдельного компонента.
Последовательность действий:
- Перейдите на официальный сайт вендора ноутбука, найдите драйвера чипсета вашей модели.
- Загрузите их на жесткий диск, SSD или флеш-накопитель.
- Установите скачанное и сохраненное ПО.
Рассмотрены способы отключения залипания клавиш. Писал, что делать, когда Панель задач зависает.
Что помогает, когда клавиатура перестала работать или функционирует неправильно? Дополните перечень методов в комментариях.
( 1 оценка, среднее 4 из 5 )
Многие пользователи сталкиваются с проблемой, когда кнопка Windows не работает при нажатии на клавиатуре. Работа без этого ключа становится не удобной, вы не сможете нажать Win+R или Win+Tab, чтобы лучше взаимодействовать с системой Windows 10. Давайте разберем, что делать и как исправить, когда кнопка «Win» не работает на клавиатуре.
Отключить игровой режим в Windows 10
Некоторые производители клавиатур поддерживают игровой режим на аппаратном уровне, что позволяет блокировать кнопку Windows. Это позволяет во время игры не нажать случайна на нее и не свернут игру или не вызвать меню пуск. Это очень удобно, но в большинстве случаях именно эта ситуация заставляет кнопку Win не работать. Вам придется открыть программное обеспечение клавиатуры и в параметрах поискать функцию, которая отключает кнопку WinKey во время запуска игр.
Кнопка блокировки на клавиатуре
Многие специальные клавиатуры поставляются с кнопкой Win Lock. Если ваша клавиатура отличается от других, проверьте аппаратную кнопку, которая может отключить клавишу Windows. К примеру, я покупал клавиатуру на Ali и у меня есть функция Win Lock, которая блокирует кнопку Windows. На картинке ниже показано, что в данный момент кнопка Windows не работает и заблокирована. Чтобы разблокировать её, мне нужно нажать на комбинацию кнопок Fn+Win. У вас комбинация может различаться или быть отдельная кнопка с надписью Win Lock.
Заставить Windows перепроверить записи в реестре
При подключении оборудования, система Windows создает цифровую карту ScanMap и сохраняет туда информацию по кнопкам. Бывают момент, когда система может не правильно просканировать записи и занести информацию в эту карту. По этой причине, мы можем заставить систему, перепроверить вручную наше оборудование.
Для этого, напишите в «поиске» regedit и запустите редактор реестра.
В редакторе реестра перейдите по пути:
HKEY_LOCAL_MACHINESYSTEMCurrentControlSetControlKeyboard Layout- Если у вас справа есть ключ Scancode Map, то удалите его.
- Перезагрузите ПК или ноутбук и система создаст новую цифровую карту.
Драйвер клавиатуры
1. Обновленный драйвер не всегда может быть хорош. Вы можете попробовать откатить драйвер к предыдущей версии и проверить, работает ли кнопка Windows. Нажмите правой кнопкой мыши по кнопке «ПУСК» и выберите «Диспетчер устройств«.
- В диспетчере устройств найдите графу «Клавиатуры» и раздвиньте её, нажав на ярлычок.
- Далее нажмите правой кнопкой мыши по клавиатуре в списке и выберите «Свойства».
- Перейдите во вкладку «Драйвер» и нажмите «Откатить«.
Примечание: Если у вас кнопка «откатить» не кликабельна, как у меня, то нет предыдущей версии к которой система может откатить. Не переживайте.
2. Старые драйвера клавиатуры могут мешать работе основному. Дело в том, что когда вы подключаете много клавиатур, то система сохраняет драйвера. Даже если вы уже выбросили эти клавиатуры и не пользуетесь ими, то драйвера находятся в системе и помечены как «скрытые».
- В диспетчере устройств нажмите на вкладку «Вид» > «Показать скрытые устройства».
- Как мы видим на картинке ниже, у меня появилась скрытый драйвер от клавиатуры, он помечен прозрачным цветом.
- Нажмите на скрытом драйвере правой кнопкой мыши и удалите его, после чего перезагрузите ПК или ноутбук
Смотрите еще:
- Не работает кнопка Пуск в Windows 10?
- Не работает правая кнопка мыши на рабочем столе Windows 10
- Не работает Пробел и Enter на клавиатуре
- Не работает Клавиатура или Мышь в Windows 10
- Не работает клавиатура на экране блокировки windows 10
[ Telegram | Поддержать ]
Взаимодействие с компьютером осуществляется с помощью клавиш, расположенных на клавиатуре. Некоторые из них «горячие». Нажатие на эти кнопки приводит к выполнению действий. Это клавиша «Win» с логотипом системы, при нажатии на которую пользователь открывает «Пуск». Если при использовании операционной системы Windows 10 кнопка «Windows» на клавиатуре у вас не работает, вам нужно немедленно заняться решением проблемы.
В большинстве случаев функциональные клавиши перестают работать из-за сбоя программного обеспечения.
Причин такой ситуации несколько:
- повреждение файловой системы ПК;
- конфликт программного обеспечения;
- вирус;
- конфликт аккаунтов;
- устаревшие драйверы;
- используя игровой режим.
Однако не забывайте, что кнопка может перестать работать из-за физических свойств. Например, если он заблокирован или отвернулся от доски. Таким образом, устранение программного сбоя никоим образом не решит проблему.
Как исправить проблему
Прежде всего, вы, вероятно, проверите, как нажата клавиша «Win» (ослаблена или туго), а также вспомните, не пролилась ли жидкость на клавиатуру. Все это позволит исключить аппаратный фактор проблемы и сосредоточиться на программных особенностях работы кнопки. Для решения проблем рекомендуется следовать инструкциям. Так вы не только со стопроцентной вероятностью исправите ошибку, но и сэкономите время.
Отключение игрового режима
В Windows 10 есть игровой режим, который отключает функциональные кнопки, чтобы игрок не мог случайно закрыть игру. Таким образом, существует вероятность того, что проблемы “Win” связаны с активацией режима:
- Откройте «Настройки» из меню «Пуск».
- Перейдите в «Игры», а затем в игровой режим».
- Переместите ползунок в положение «Выкл.», Чтобы отключить режим.
Скорее всего, проблема будет сразу устранена. В противном случае проблема вызвана программным сбоем, который можно решить несколькими способами.
Проверка целостности файлов
При решении проблемы важно проверить целостность системных файлов:
- Щелкните правой кнопкой мыши значок «Пуск».
- Откройте командную строку от имени администратора.
- Введите запрос «sfc / scannow».
- Нажмите клавишу Enter».
После этого Windows 10 начнет сканирование файловой системы на наличие ошибок. Любые обнаруженные ошибки будут исправлены автоматически, и функциональная клавиша будет работать. Конечно, если причиной проблемы стал сбой системного файла.
Средство восстановления
Если вы не хотите исследовать причины проблемы, но хотите исправить проблемы как можно скорее, рекомендуется восстановить систему до более ранней точки восстановления:
- Откройте «Панель управления» любым удобным способом (например, через строку поиска Windows).
- Зайдите в раздел «Восстановить».
- Нажмите на слова «Начать восстановление системы».
- Следуйте инструкциям на экране.
Важный. Откат к точке восстановления может привести к потере отдельных файлов. Поэтому используйте его только в крайнем случае, когда никакой другой метод не помогает решить проблему.
Если вы не готовы принять решительные меры и вернуться к предыдущей точке восстановления, не волнуйтесь. Ниже приведены некоторые шаги по устранению неполадок, которые не сильно влияют на ваш компьютер.
Перезапуск Проводника
Удивительно, но перезапуск приложения File Explorer помогает восстановить ключ Win»:
- Откройте диспетчер задач (Ctrl + Shift + Esc»).
- Найдите «Проводник» в списке запущенных процессов (необходимо заранее открыть).
- Щелкните правой кнопкой мыши.
- Нажмите кнопку «Готово».
Проверить, не повлияла ли перезагрузка на выполнение нажатия клавиши “Win”. Также рекомендуется перезагрузить компьютер, так как этот простой шаг часто может решить ряд проблем.
Отключение учетной записи
Странная (на первый взгляд), но достаточно эффективная рекомендация, позволяющая исправить ошибку. Вот что требуется от пользователя:
- Откройте «Параметры».
- Зайдите в раздел «Учетные записи», затем – «Параметры входа».
- Отключите параметр «Использовать мои данные для входа…».
После перезагрузки компьютера вы заметите, что кнопка «Win» теперь работает без проблем. Он может продолжать работать даже после возврата к настройкам входа по умолчанию.
Идентификация приложений
Бывает, что функциональность ключа блокируется отключением службы Application Identity. Поэтому нужно попробовать заставить его запуститься:
- Откройте утилиту Services».
- Найдите в списке «Личность…».
- Щелкните правой кнопкой мыши.
- Нажмите кнопку «Выполнить».
Совет. Также рекомендуется открыть настройки сервиса и включить его автоматический запуск, чтобы не тратить время на принудительное включение в будущем.
Если нажатие клавиши «Windows» все равно не приводит к желаемому действию, обязательно прочитайте материал до конца, ведь мы еще не рассмотрели самые популярные методы исправления ошибки.
Переустановка меню
У некоторых проблемы не только с ключом, но и с запуском «Пуск». В такой ситуации вы можете порекомендовать переустановить меню с помощью специального средства устранения неполадок. Он разработан Microsoft и доступен бесплатно. Затем посетите сайт разработчика Windows 10 и воспользуйтесь рекомендованной утилитой.
Драйверы
Наконец, имейте в виду, что многие проблемы Windows 10 связаны с использованием устаревших или неправильных драйверов. Обновите компоненты через диспетчер устройств. Желтый значок с восклицательным знаком будет красоваться при столкновении с «проблемным» типом оборудования. Это сообщит вам, что ваше устройство нуждается в обновлении. Также есть смысл попробовать переустановить драйвер вручную, предварительно скачав дистрибутив с сайта разработчика.
Источник изображения: it-tehnik.ru
Playing games on PCs is something that many of us love doing in our leisure time but it becomes a frustrating experience when you can’t even access its menu using the keyboard. Find out what you should do when you notice the keyboard is not working while playing games on your Windows 11/10 PC.

It’s necessary to have a keyboard functioning properly while playing games because you’ll need it to type those signs and symbols required for entering your email address and password. If your Keyboard stops responding or is not working in-game randomly, or mid-game, then here are a few suggestions to help you
- Clean the keyboard using a brush
- Run the Keyboard Troubleshooter
- Delete the Stored Cloud Files
- Disable In-game overlay
- Troubleshoot in Clean Boot State.
You are much more likely to encounter a keyboard problem than routine computer freezing in Windows. Nevertheless, it can be fixed easily by following any one of the methods described below.
1] Clean the keyboard using a brush
The first thing you can do is, try to find if some keys or keyboard has broken physically somewhere. If there is a physical impact, there is nothing much you can do. You need to carry this laptop to the service center.
2] Run the Keyboard troubleshooter
The System settings in Windows come with a new option called Troubleshoot. As the name suggests, this setting has some one-click solutions to fix various problems related to your computer. So, if you find games like Fortnite and others not responding to any keypresses, do the following.
Open Settings, select System and go to Troubleshoot tile.
Expand it to choose the Other troubleshooters tile.
Then under the Other heading, hit the Run button, located next to the Keyboard entry to find and resolve the issue automatically.
Read: Laptop keyboard not typing and working
3] Delete the Stored Cloud Files
If the problem is related to the Steam Games like Warframe and Dragon Age: Origins that are launched through Steam, exit the game and Steam.
Then, locate and delete the remotecache.vdf file under SteamuserdataSteamIDAppID.
When done, start Steam again and check if the problem persists.
Read: Backlit keyboard not working or turning on
4] Disable In-game overlay
The problem is sometimes also associated with Nvidia graphics on your PC. So, if have Nvidia graphics, open GeForce Experience.
Then, click the gear icon to open Settings.
Under the side panel on the left-hand side, select General, then toggle the switch next to the In-Game Overlay option to the Off position.
Read: Keyboard shortcuts and Hotkeys are not working
5] Troubleshoot in Clean Boot State
If the keyboard is working but not taking the inputs properly, you can perform a Clean Boot and check. Once there, you can check whether the keyboard is working fine or not. If it is fine, then probably there is some third-party software or service hindering the keyboard in the normal state, which you will have to identify.
Related: Keyboard is locked; How to unlock a Locked Keyboard?
Can I play Microsoft games on PC?
Whether you’re a beginner or a gaming pro, you can play Xbox games on any Windows PC on your home network. Just Power On your console hit the Start button, and then choose the Xbox Console Companion to get started.
Read: USB Keyboard not recognized
Can a normal laptop be used for gaming?
Normally, any mid-range laptop with decent hardware should be sufficient to play games that don’t require high-end graphics. In other cases, you just might need to make some sacrifices to the types of games you play, or the settings you run them at.
Read next: How to reset keyboard settings back to default.
Playing games on PCs is something that many of us love doing in our leisure time but it becomes a frustrating experience when you can’t even access its menu using the keyboard. Find out what you should do when you notice the keyboard is not working while playing games on your Windows 11/10 PC.

It’s necessary to have a keyboard functioning properly while playing games because you’ll need it to type those signs and symbols required for entering your email address and password. If your Keyboard stops responding or is not working in-game randomly, or mid-game, then here are a few suggestions to help you
- Clean the keyboard using a brush
- Run the Keyboard Troubleshooter
- Delete the Stored Cloud Files
- Disable In-game overlay
- Troubleshoot in Clean Boot State.
You are much more likely to encounter a keyboard problem than routine computer freezing in Windows. Nevertheless, it can be fixed easily by following any one of the methods described below.
1] Clean the keyboard using a brush
The first thing you can do is, try to find if some keys or keyboard has broken physically somewhere. If there is a physical impact, there is nothing much you can do. You need to carry this laptop to the service center.
2] Run the Keyboard troubleshooter
The System settings in Windows come with a new option called Troubleshoot. As the name suggests, this setting has some one-click solutions to fix various problems related to your computer. So, if you find games like Fortnite and others not responding to any keypresses, do the following.
Open Settings, select System and go to Troubleshoot tile.
Expand it to choose the Other troubleshooters tile.
Then under the Other heading, hit the Run button, located next to the Keyboard entry to find and resolve the issue automatically.
Read: Laptop keyboard not typing and working
3] Delete the Stored Cloud Files
If the problem is related to the Steam Games like Warframe and Dragon Age: Origins that are launched through Steam, exit the game and Steam.
Then, locate and delete the remotecache.vdf file under SteamuserdataSteamIDAppID.
When done, start Steam again and check if the problem persists.
Read: Backlit keyboard not working or turning on
4] Disable In-game overlay
The problem is sometimes also associated with Nvidia graphics on your PC. So, if have Nvidia graphics, open GeForce Experience.
Then, click the gear icon to open Settings.
Under the side panel on the left-hand side, select General, then toggle the switch next to the In-Game Overlay option to the Off position.
Read: Keyboard shortcuts and Hotkeys are not working
5] Troubleshoot in Clean Boot State
If the keyboard is working but not taking the inputs properly, you can perform a Clean Boot and check. Once there, you can check whether the keyboard is working fine or not. If it is fine, then probably there is some third-party software or service hindering the keyboard in the normal state, which you will have to identify.
Related: Keyboard is locked; How to unlock a Locked Keyboard?
Can I play Microsoft games on PC?
Whether you’re a beginner or a gaming pro, you can play Xbox games on any Windows PC on your home network. Just Power On your console hit the Start button, and then choose the Xbox Console Companion to get started.
Read: USB Keyboard not recognized
Can a normal laptop be used for gaming?
Normally, any mid-range laptop with decent hardware should be sufficient to play games that don’t require high-end graphics. In other cases, you just might need to make some sacrifices to the types of games you play, or the settings you run them at.
Read next: How to reset keyboard settings back to default.
Операционная система Windows 10 полна сочетаний клавиш. На моем ноутбуке с Windows клавиша Windows является наиболее часто используемой клавишей на клавиатуре. Клавиша Windows позволяет открывать меню «Пуск» и искать приложения и файлы в системе. Это также работает, когда вы находитесь в приложении и хотите быстро открыть приложение и переключиться на него. Иногда перестает работать клавиша Windows на клавиатуре. Проблема может раздражать и мешать вашей работе.
Странное поведение клавиш Windows в Windows 10 может быть вызвано различными причинами. Это может быть проблема с оборудованием или ошибка из-за последнего обновления Windows 10, ошибка ключа фильтра, проблема с игровым режимом и многое другое.
В этом посте мы опишем 7 решений для устранения проблемы с неработающей клавишей Windows в Windows 10. Следуйте пошаговым инструкциям и продолжайте проверять клавишу Windows на клавиатуре.
1. Отключить игровой режим
Большинство игровых клавиатур поддерживают игровой режим. Игровой режим предназначен для отключения определенных клавиш во время игровых сессий, которые могут мешать игре.
Например, во время игры вы можете случайно нажать клавишу Windows и открыть меню «Пуск». Это может быть проблемой, если вы играете с друзьями в онлайн-игру, поэтому игровые клавиатуры предлагают игровой режим.
На многих клавиатурах по умолчанию включен игровой режим. Убедитесь, что вы выключили режим. Вы также можете отключить игровой режим в настройках Windows 10.
- Откройте приложение «Настройки» в Windows.
- Перейдите в Игры> Режимы игры> Отключите опцию.
2. Отключите клавишу Win Lock.
Некоторые сторонние клавиатуры поддерживают клавишу Win Lock. Если этот параметр включен, клавиша Windows отключается на клавиатуре. Вы найдете его в основном в правом верхнем углу клавиатуры. Отключите опцию Win Lock и попробуйте снова использовать клавишу Windows.
Когда ключ Windows не работает в Windows 10, проблема часто решается с помощью этой настройки реестра. Следуйте инструкциям ниже.
- Щелкните правой кнопкой мыши значок меню «Пуск» и выберите меню «Выполнить».
- Откроется небольшое окно запуска. Тип regedit для запуска редактора реестра.
- Перейти к: HKEY_LOCAL_MACHINE SYSTEM CurrentControlSet Control Раскладка клавиатуры
- На правой панели найдите Scancode Map.
- Щелкните правой кнопкой мыши и выберите Удалить.
Закройте реестр и перезагрузите компьютер и посмотрите, решена ли проблема. Если вы не можете найти запись Scancode Map, возможно, она недоступна на вашем компьютере, поэтому вам следует пропустить это решение и попробовать следующие решения.
4. Отключите параметр «Ключи фильтра».
Параметр «Фильтровать клавиши» заставляет клавиатуру игнорировать повторяющиеся нажатия клавиш. Эта опция в основном отключена на вашем устройстве, но если вы включили ее, пора отключить ее в настройках Windows.
- Откройте приложение «Настройки» на ПК с Windows 10.
- Перейдите в Специальные возможности> Клавиатура.
- На правой панели прокрутите вниз до клавиш фильтра и отключите эту опцию.
5. Usa PowerShell.
PowerShell — это мощный инструмент для внесения изменений в ваш компьютер с Windows и устранения неполадок. Это дает вам возможность выполнять команды и напрямую сообщать вашему ПК с Windows 10, что делать, с помощью языка сценариев. Это эффективный инструмент командной строки, который позволяет удалять основные компоненты Windows 10.
Решим проблему с неработающей клавишей Windows с помощью PowerShell. Следуйте инструкциям ниже.
- В Windows Search найдите Windows PowerShell и откройте программу.
- Скопируйте и вставьте следующую команду в PowerShell: Get-AppXPackage -AllUsers | Foreach {Add-AppxPackage -DisableDevelopmentMode -Register «$ ($ _. InstallLocation) AppXManifest.xml»}
- Нажмите Enter и позвольте команде работать.
После выполнения команды клавиша Windows должна снова заработать.
6. Обновите драйверы клавиатуры.
Клавиша Windows не работает, возможно, из-за устаревших драйверов клавиатуры на вашем устройстве. Это необходимо обновить драйверы до последней версии.
Есть несколько способов обновить драйверы клавиатуры на вашем ноутбуке. Вы можете найти драйверы клавиатуры на сайте производителя или загрузить необходимые драйверы из утилиты «Диспетчер устройств».
- Щелкните правой кнопкой мыши значок Windows и перейдите в Диспетчер устройств.
- Прокрутите вниз до «Клавиатура» и найдите подключенную клавиатуру.
- Щелкните правой кнопкой мыши и выберите «Обновить драйвер».
Недавно я загрузил из Интернета ряд неизвестных файлов или программного обеспечения. Возможно, вам потребуется просканировать свой компьютер. с помощью Защитника Windows для удаления вредоносных программ или подозрительных файлов.
- Откройте приложение безопасности Windows.
- Перейдите в раздел Защита от вирусов и угроз и просканируйте свой компьютер.
Обычно это занимает около 15-20 минут в зависимости от файлов, хранящихся на ПК. Удалите угрозы и перезагрузите компьютер.
Если вышеупомянутые уловки вам не подходят, это может быть проблема с оборудованием. Хотя это очень редко, но все же вероятно. Причиной может быть физическое повреждение или случайное попадание горячего кофе или воды на клавиатуру.
Исправить проблему с клавишей Windows в Windows 10
Клавиша Windows, не работающая в Windows 10, может раздражать, учитывая количество раз, которое вы используете клавишу Windows в день. Конечно, вы можете переназначить другой ключ, чтобы интегрировать ключ Windows, который больше не работает, но расположение этого другого ключа может раздражать. Вместо этого прочтите статью и найдите правильный способ решения проблемы.
Содержание
- Не работает кнопка Windows на клавиатуре
- Способ 1. Разблокируйте кнопку Windows на клавиатуре
- Способ 2. Попробуйте клавиатуру на другом компьютере (только для внешней клавиатуры)
- Способ 3: Включите кнопку Windows
- Способ 4. Обновите драйверы клавиатуры
- Hyperx не работает кнопка win
- Механическая геймерская клавиатура HyperX Alloy FPS
- Часто задаваемые вопросы
- Дополнительные вопросы
- Связаться со службой технической поддержки
- 6 способов исправления не работающей кнопки Windows на клавиатуре Windows 10
- Почему не работает кнопка «Win» в Windows 10
- Как исправить проблему
- Отключение игрового режима
- Проверка целостности файлов
- Средство восстановления
- Перезапуск Проводника
- Отключение учетной записи
- Идентификация приложений
- Переустановка меню
- Драйверы
Не работает кнопка Windows на клавиатуре
Кнопка Windows на клавиатуре позволяет получить быстрый доступ к меню «Пуск». Если в один прекрасный момент перестала работать кнопка Windows, вы можете использовать наши советы ниже, чтобы исправить проблему.
Перед тем, как решать проблему с кнопкой Windows, убедитесь, что меню «Пуск» открывается с помощью нажатия левой клавиши мыши по нему. Если меню «Пуск» не открывается, тогда проблема не в кнопке Windows. Вам следует искать другую инструкцию – не открывается меню «Пуск».
Теперь давайте посмотрим, почему не работает кнопка Windows на клавиатуре, и как решить данную проблему.
Способ 1. Разблокируйте кнопку Windows на клавиатуре
Некоторые клавиатуры имеют специальную клавишу, которая блокирует кнопку Windows. Если на вашей клавиатуре есть такая клавиша, и она включена, тогда это является причиной того, что не работает кнопка Windows на клавиатуре. Нажмите на клавишу блокировки, чтобы разблокировать кнопку Windows.
Способ 2. Попробуйте клавиатуру на другом компьютере (только для внешней клавиатуры)
Если вы используете настольный ПК, подключите свою клавиатуру к другому компьютеру и проверьте, работает ли кнопка Windows на нем. Если кнопка не работает на другом компьютере, скорее всего, она физически повреждена. Возможно, вам придется заменить ее на новую кнопку.
Способ 3: Включите кнопку Windows
Возможно, что кнопка Windows просто отключена, поэтому она не работает. Выполните следующие действия, чтобы включить кнопку Windows с помощью редактора реестра. Внимательно следуйте каждому шагу, потому что неправильное изменение в реестре может привести к серьезным проблемам.
- Нажмите кнопку «Пуск» и введите «regedit» в поле поиска. Затем выберите во всплывающем меню команду regedit. На экране компьютера появится диалоговое окно редактора реестра.
- Перейдите в папку HKEY_LOCAL_ MACHINESystemCurrentControlSetControl.
- В папке «Control» найдите и нажмите «Keyboard Layout». В правой панели щелкните правой кнопкой мыши на Scancode Map и выберите «Удалить». Затем нажмите «Да», чтобы подтвердить удаление. (Если у вас нет файла Scancode Map в правой панели, это означает, что данный способ не подходит в вашей ситуации. Переходите к следующему.)
- Перезагрузите компьютер, чтобы изменения вступили в силу.
Способ 4. Обновите драйверы клавиатуры
Также проблема с тем, что не работает кнопка Windows на клавиатуре, может быть вызвана неправильными драйверами клавиатуры. Обычно, вам не нужно устанавливать драйверы клавиатуры вручную, только если у вас не дорогая игровая клавиатура. В таком случае вам необходимо перейти на официальный сайт производителя и скачать драйверы.
Пользователям, которые используют обычные клавиатуры, следует выполнить следующие действия:
- Если вы используете ПК, тогда просто отключите клавиатуру и снова подключите ее. Операционная система Windows автоматически установит драйверы клавиатуры.
- Если вы используете ноутбук, выполните следующие действия, чтобы обновить драйверы через диспетчер устройств.
- Нажмите правой кнопкой мыши на «Пуск» и выберите «Диспетчер устройств».
- Разверните категорию «Клавиатуры», и щелкните правой кнопкой мыши на устройстве клавиатуры, затем выберите «Обновить драйверы».
- Выберите «Поиск автоматически», затем Windows автоматически установит новые драйверы.
- Перезагрузите компьютер.
Эти четыре простых способа должны помочь в ситуации, когда не работает кнопка Windows на клавиатуре.
Источник
Hyperx не работает кнопка win
Версия вашего веб-браузера устарела. Обновите браузер для повышения удобства работы с этим веб-сайтом. https://browser-update.org/update-browser.html
Механическая геймерская клавиатура HyperX Alloy FPS
Часто задаваемые вопросы
Дополнительные вопросы
Игровой режим отключает клавишу Windows. Этот режим предотвращает случайное прерывание игры и возвращение в Windows в случае ее случайного нажатия. Для включения или отключения игрового режима нажмите FN + F12. В верхнем правом углу имеется индикатор включения/выключения игрового режима. Он занимает место индикатора блокировки прокрутки.
Один разъем предназначен для самой клавиатуры. Другой используется для запитывания порта зарядки на кабеле. Этот порт будет получать питание и из одного разъема USB, однако для получения питания, достаточного для зарядки мобильного устройства, ему потребуется второй разъем.
Key Rollover – это функция, позволяющая правильно регистрировать каждое нажатие клавиш. Ваша клавиатура HyperX предлагает два режима: 6KRO и NKRO. В режиме 6KRO возможно одновременное нажатие до 6 клавиш и 4 клавишных модификаторов (Windows, Alt, Ctrl, Shift) с их правильной регистрацией. При переключении в режим NKRO можно нажимать любую из клавиш на клавиатуре, и каждая из них будет регистрироваться правильно.
По умолчанию включен режим 6KRO.
Переключение в режим NKRO выполняется нажатием комбинации клавиш FN + Delete.
Чтобы вернуться в режим 6KRO, нажмите FN + Insert.
Сброс клавиатуры к заводским настройкам выполняется путем нажатия и удержания комбинации клавиш FN + ESC, пока подсветка клавиатуры не мигнет один раз.
Связаться со службой технической поддержки
Questions about a Kingston product you already own? Ask a Kingston expert.
Техническая поддержка по электронной почте
Заполните короткую форму для быстрого ответа
Позвонить в службу технической поддержки
Рабочие дни 9:00 – 18:00 (Московское время)
Источник
6 способов исправления не работающей кнопки Windows на клавиатуре Windows 10
Взаимодействие с компьютером осуществляется при помощи клавиш, размещенных на клавиатуре. Некоторые из них являются «горячими». Нажатие на такие кнопки приводит к выполнению действий. Это касается клавиши «Win» с логотипом системы, нажав которую, пользователь открывает «Пуск». Если у вас не работает кнопка «Windows» на клавиатуре при использовании операционной системы Windows 10, то нужно сразу же озаботиться решением проблемы.
Почему не работает кнопка «Win» в Windows 10
Чаще всего функциональные клавиши перестают работать из-за программного сбоя.
В этой ситуации можно выделить несколько причин:
- повреждение файловой системы ПК;
- конфликт ПО;
- вирусы;
- конфликт учетной записи;
- устаревшие драйверы;
- использование игрового режима.
Вместе с тем не стоит забывать о том, что кнопка может перестать работать из-за физических свойств. Например, если она залипла или отошла от платы. Тогда исправление программного сбоя никак не поможет решить проблему.
Как исправить проблему
Первым делом вы наверняка проверите, как нажимается клавиша «Win» (свободно или туго), а также вспомните, не проливалась ли на клавиатуру какая-то жидкость. Все это позволит исключить аппаратный фактор возникновения проблемы и сосредоточиться на программных особенностях функционирования кнопки. Чтобы устранить неполадки, рекомендуется действовать с соблюдением требований инструкции. Так вы не только исправите ошибку со стопроцентной вероятностью, но и сэкономите время.
Отключение игрового режима
В Windows 10 есть игровой режим, который отключает функциональные кнопки, чтобы геймер случайно не закрыл игру. Поэтому есть вероятность того, что неполадки «Win» связаны именно с активацией режима:
- Откройте «Параметры» через меню «Пуск».
- Перейдите в раздел «Игры», а затем – «Игровой режим».
- Передвиньте ползунок в положение «Выкл.», чтобы отказаться от использования режима.
Скорее всего, проблема сразу же будет исчерпана. Если этого не произошло, то неполадки вызваны программным сбоем, который можно устранить несколькими способами.
Проверка целостности файлов
Решая проблему, важно проверить целостность файлов системы:
- Кликните ПКМ по иконке «Пуск».
- Откройте Командную строку с правами Администратора.
- Введите запрос «sfc /scannow».
- Нажмите на клавишу «Enter».
Далее Windows 10 начнет сканирование файловой системы на наличие сбоев. Все обнаруженные ошибки будут автоматически исправлены, и функциональная клавиша заработает. Конечно, если причиной возникновения неполадок был сбой системных файлов.
Средство восстановления
Если вы не хотите копаться в причинах возникновения проблемы, а желаете в кратчайшие сроки устранить неполадки, то можно порекомендовать откат системы к предыдущей точке восстановления:
- Откройте «Панель управления» любым удобным способом (например, через поисковую строку Windows).
- Перейдите в раздел «Восстановление».
- Кликните по надписи «Запуск восстановления системы».
- Следуйте инструкциям, которые будут появляться на экране.
Если вы не готовы перейти к решительным мерам и откатиться к предыдущей точке восстановления, то не переживайте. Ниже рассматривается еще несколько способов устранения неполадок, которые не так сильно влияют на сам компьютер.
Перезапуск Проводника
Удивительно, но восстановить работоспособность клавиши «Win» помогает перезапуск приложения «Проводник»:
- Откройте «Диспетчер задач» («Ctrl» + «Shift» + «Esc»).
- В списке запущенных процессов найдите «Проводник» (предварительно он должен быть открыт).
- Щелкните ПКМ.
- Нажмите на кнопку «Завершить».
Проверьте, повлиял ли перезапуск на отработку нажатий на клавишу «Win». Также рекомендуется перезапустить сам компьютер, так как это простое действие нередко позволяет решить самые разные проблемы.
Отключение учетной записи
Странная (на первый взгляд), но довольно действенная рекомендация, позволяющая исправить ошибку. Вот, что требуется от пользователя:
- Перейти в раздел «Учетные записи», а затем – «Параметры входа».
- Деактивировать опцию «Использовать мои данные для входа…».
Перезагрузив компьютер, вы заметите, что кнопка «Win» теперь работает без каких-либо проблем. Возможно, она продолжит работать даже после возврата к стандартным параметрам входа.
Идентификация приложений
Бывает, что функциональные возможности клавиши блокируются путем отключения службы «Удостоверения приложения». Следовательно, нужно попробовать ее принудительно запустить:
- Найдите в списке «Удостоверения…».
- Кликните ПКМ.
- Нажмите на кнопку «Запустить».
Если нажатие на клавишу «Windows» все равно не приводит к нужным действиям, то обязательно дочитайте материал до конца, ведь мы еще не рассмотрели самые популярные методы исправления ошибки.
Переустановка меню
У некоторых людей не только возникают проблемы с клавишей, но и с запуском «Пуска». В такой ситуации можно порекомендовать переустановку меню через специальную программу Troubleshooter. Она разработана компанией Microsoft и находится в свободном доступе. Так что посетите сайт разработчиков Windows 10 и воспользуйтесь рекомендованной утилитой.
Драйверы
Наконец, не забывайте, что многие неполадки Windows 10 связаны с использованием устаревших или некорректных драйверов. Обновите компоненты через «Диспетчер устройств». Напротив «проблемных» видов оборудования будет красоваться желтая иконка с восклицательным знаком. Так вы поймете, что устройство нуждается в установке обновления. Кроме того, есть смысл попытаться вручную переустановить драйвер, предварительно скачав дистрибутив с сайта разработчиков.
Источник