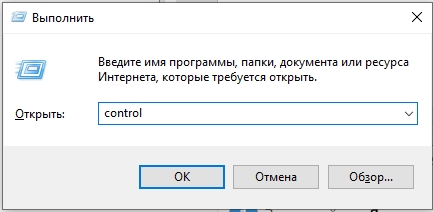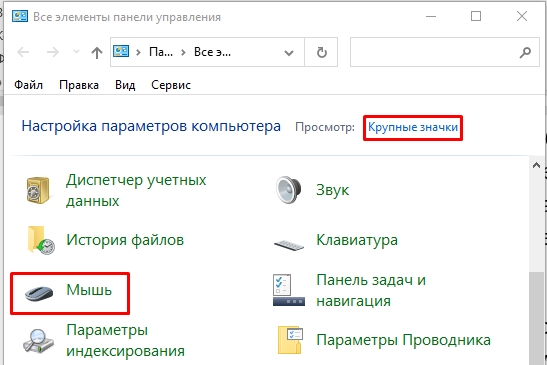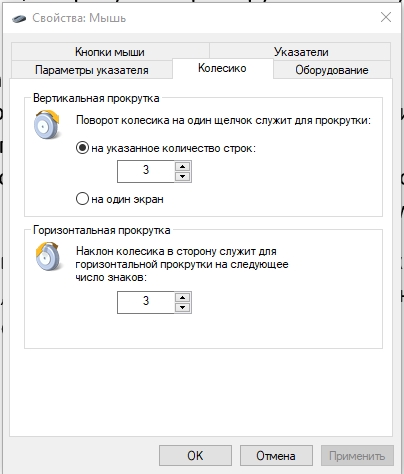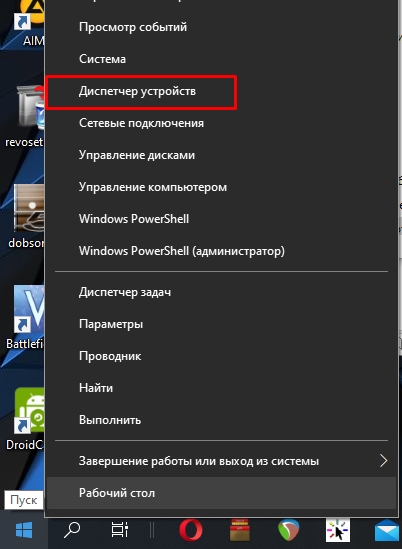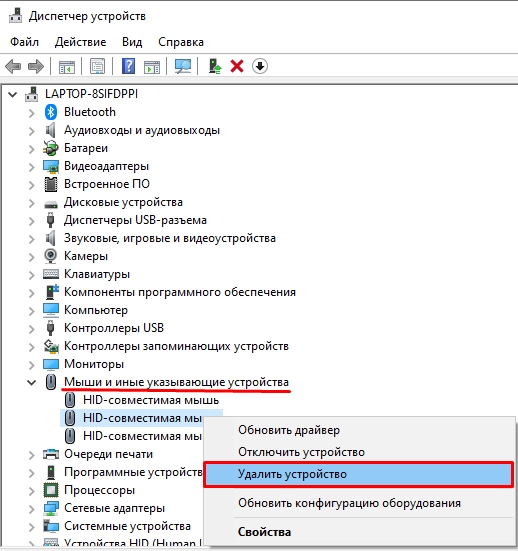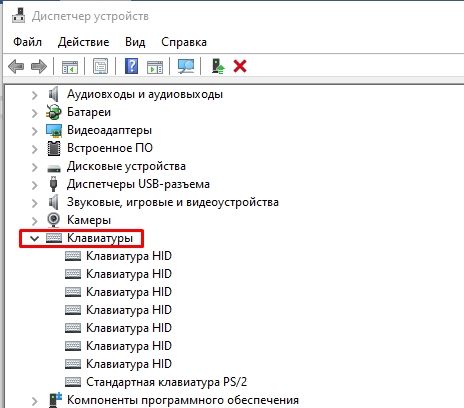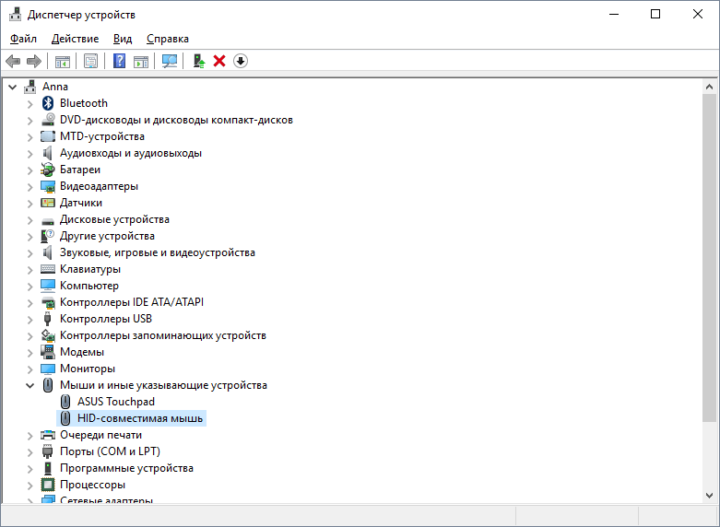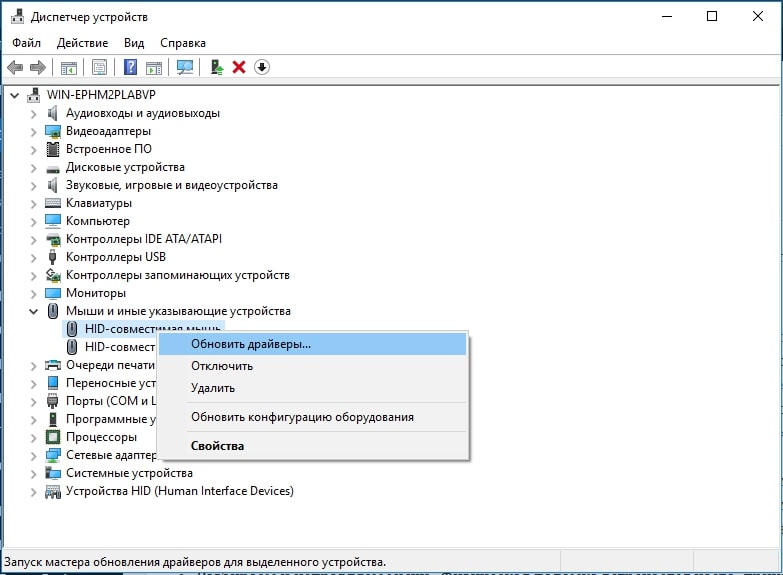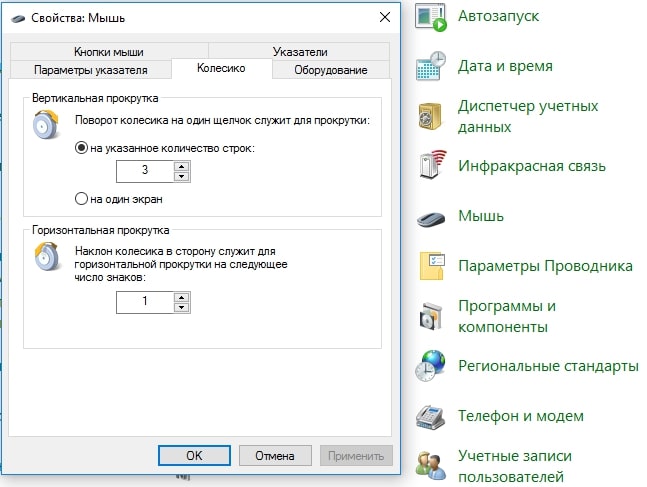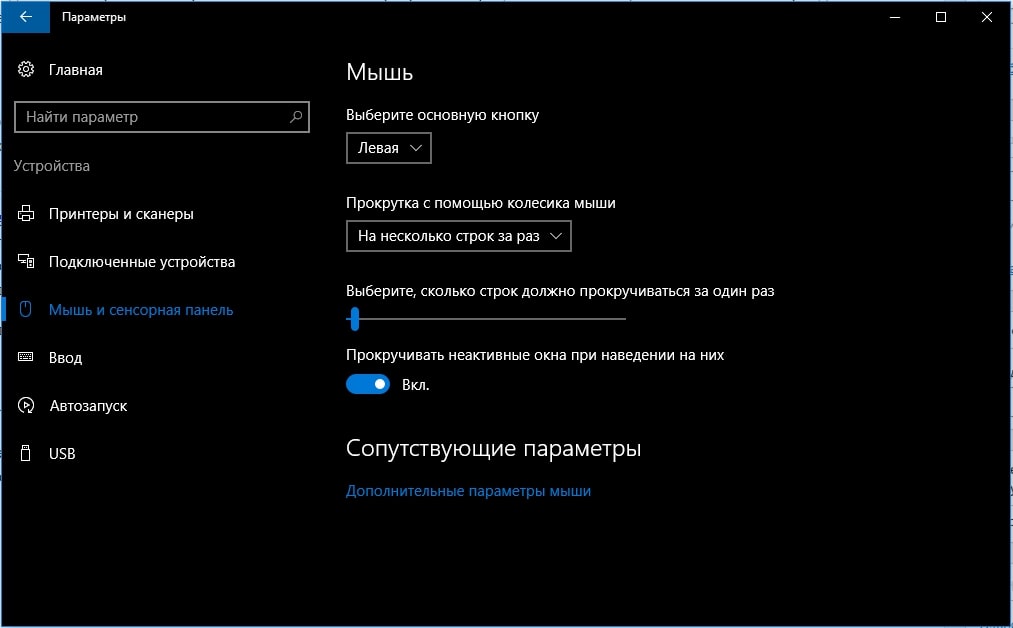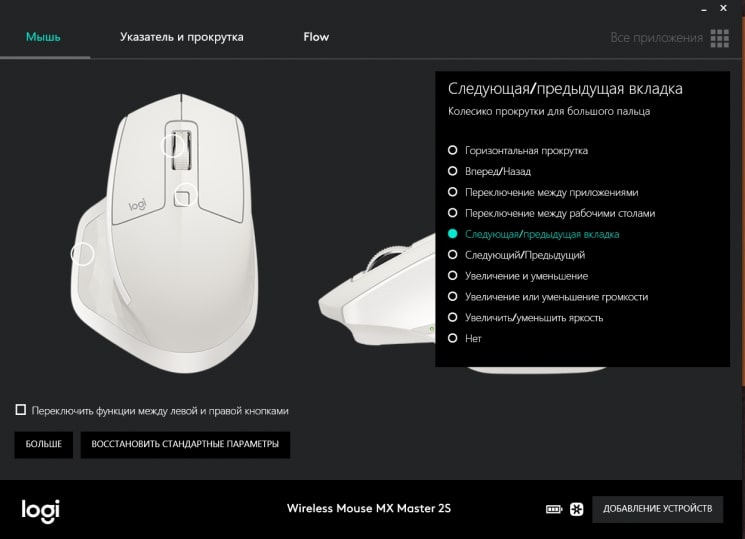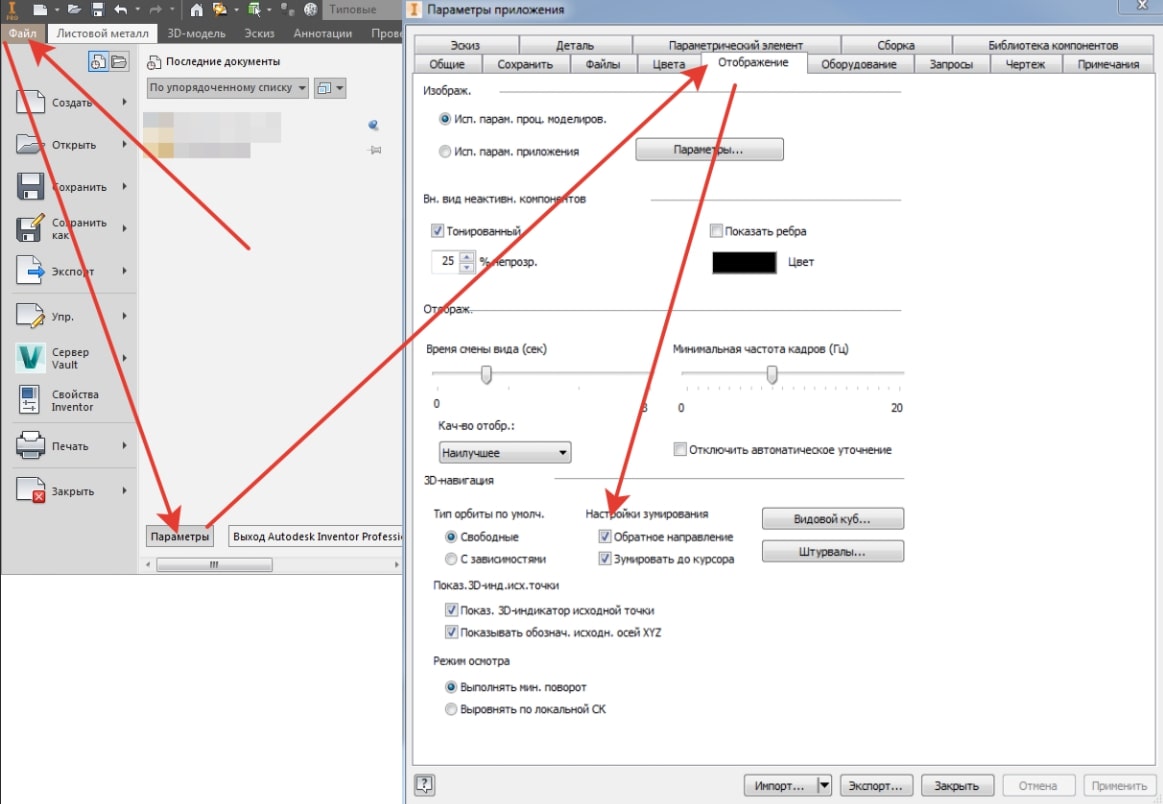Почему не работает колесико мыши и как его починить
Пользователи не замечают, насколько важно колесико мышки, пока оно не приходит в негодность. Между тем, именно колесико отвечает за прокрутку страниц, изменение масштаба в редакторах и браузерах, открытие страницы в новой вкладке, а также за часть игровых функций. Что же делать, если колесико не работает? Не спешите менять мышь — попробуйте устранить неполадки.
Как починить колесико мыши
Ключевые причины проблем с колесиком — некорректно работающее программное обеспечение или механическое повреждение мыши. Обнаружив сбой, первым делом подключите аксессуар к другому компьютеру и проверьте работоспособность. Если скроллинг работает, причина в настройках, а если нет — в Решения различаются для каждого конкретного случая.
Если не работает нажатие и прокрутка вверх-вниз
Мышь, не реагирующую на нажатия и прокрутку колесика, необходимо разобрать, чтобы понять причину сбоя. Порядок действий:
- Снимите защитные накладки в нижней части мыши и открутите болтики.
- Отсоедините нижнюю панель. Вы увидите плату, а под ней — механизм прокрутки.
- Поднимите плату, предварительно открутив болтики.
- Достаньте колесико и обратите внимание на ось — скорее всего, она отломлена с одной стороны.
Обнаружив сломанную ось, попробуйте починить её с помощью скрепки:
- Канцелярскую скрепку разогните, проволоку согните пополам и закрутите в жгут.
- Приложите деталь к колесику, в место, где располагалась ось, и обрежьте кусачками по размеру, прибавив 1–2 мм.
- Раскалите нужную часть проволоки докрасна на газовой плите или с помощью пьезозажигалки и приложите к месту излома оси.
- Когда материал приплавится, соберите колесико и проверьте прокрутку и нажатие.
Фотогалерея: как самостоятельно разобрать мышку
Если мышь работает, а колесико крутится равномерно, ни за что не задевая, соберите корпус и проверьте функциональность.
Иногда ось не отламывается, а выпадает. Обнаружив выпавший штырёк, замените его на ось большего диаметра.
Не прокручиваются страницы
Проверьте настройки программного обеспечения, если мышь не прокручивает страницу. Для этого:
- Откройте «Пуск — Панель управления». Выберите «Оборудование и звук — Устройства и принтеры — Мышь».
- Откройте вкладку «Колесико» и проверьте значения прокрутки.
- При необходимости повысьте значения и нажмите «ОК».
В настройках не должно быть нулевых значений
Проверьте работу мыши — если способ не помог, переустановите драйвер. Последовательность действий:
- Откройте «Диспетчер устройств».
- Найдите пункт «Мыши и указывающие устройства».
- Выберите мышь, которую используете и дважды щёлкните на её название.
- Откройте «Драйвер» и нажмите «Обновить».
Выберите из списка проблемную мышь
Если обновление не приносит результатов, проделайте тот же путь и нажмите «Удалить», а затем заново установите драйвер.
Если страницы «скачут»
В ситуации, когда колесико работает, но при быстрой прокрутке страница листается рывками и «скачет» вверх-вниз, неисправен сенсорный датчик. Чтобы починить его:
- Разберите мышь, пользуясь инструкцией выше.
- Снимите защитный кожух с механизма прокрутки.
- Датчик прижимают к колесику четыре металлических лепестка — аккуратно отогните их по очереди.
- Отогните защитную часть колесика, достаньте прижимной механизм и протрите его и внутренности устройства ватной палочкой, смоченной в спирте.
- Положите прижимную деталь на стол и надавите на середину отвёрткой так, чтобы осталась вмятина. Она будет гарантировать корректную работу детали при прокрутке.
- Установите механизм на место, загните защиту и плотно прижмите лепестки обратно.
- Соберите колесико, установите на место плату и нижнюю часть корпуса. Зафиксируйте детали болтами.
Вмятинка посередине обеспечивает четкость прокрутки
Проверьте работоспособность мыши. Если прокрутка не работает, обратитесь в сервис или замените мышку.
Видео: дёргаются страницы при скроллинге
Колесико не крутится и гремит
Когда колесико не прокручивается вовсе, или внутри мыши что-то гремит, ищите поломку в аппаратной части. Первым делом смажьте механизм. Для этого разберите аксессуар, как указано выше, и очистите датчик с помощью спирта. Подготовьте жидкую силиконовую смазку — например, WD-40. Капните её внутрь, соберите колесико и прокрутите два-три раза. Проверьте работу — если смазка не помогла, замените прижимные лепестки. Для этого:
- Разберите мышь и достаньте колесико.
- Отломите лепестки, держащие защиту.
- Из медной проволоки сделайте 4 скобки подходящего размера.
- Припаяйте скобки на место лепестков и соберите мышь.
Разбирая мышь самостоятельно, вы автоматически лишаетесь права на гарантийное обслуживание.
К датчику припаяны железные скобки-фиксаторы
Не работают нажатия на колесико
Если колесико мыши прокручивает страницы, но система не реагирует на нажатия, послушайте, есть ли щелчки при клике. Если есть, проверьте настройки программ:
- Загрузите приложение для переназначения горячих клавиш — Antsoft Key Manager или Oscar.
- Выясните, какая функция назначена для щелчка колесиком.
Если функция нажатия не работает только в браузере или игре, можно не загружать дополнительных приложений — проверьте информацию в настройках программы.
В случае если щелчок не слышен, дело в аппаратной поломке. Разберите и почините мышь или замените на новую.
Видео: как отремонтировать ось колёсика своими руками
В системе Windows 10 прокрутка работает в Проводнике, браузерах, редакторах и стандартной среде, а вот в меню «Пуск» и части предустановленных приложений — нет. Причина — конфликт системы и драйверов устройства. Столкнувшись с такой проблемой, установите обновления Windows. Для этого:
- Откройте Центр обновления и нажмите «Проверить наличие обновлений».
- Когда система соберёт информацию, нажмите «Установить обновления».
- Дождитесь окончания процесса и перезагрузите компьютер.
Метод может не помочь — в таком случае проделайте те же действия и откатите обновление. Если работа с обновлениями не принесла результата, загрузите драйвера для мыши с официального сайта. Попробуйте комбинации:
- обновление системы + новый драйвер;
- обновление системы + старый драйвер
- система без обновлений + новый драйвер.
В случае, если проблема не исчезнет, обратитесь в службу технической поддержки Windows.
Проблемы с мышью, вызванные сбоями в программах, можно решить самостоятельно. Аппаратные поломки, в том числе связанные с колёсиком мыши, следует устранять своими руками только в случаях, когда вы технически подкованы и не боитесь потерять гарантию на гаджет.
- Распечатать
Я веду собственное дело и понимаю, как непросто решиться на открытие фирмы. Поэтому создаю информативные статьи о бизнесе, которые помогают вникнуть в суть организации процесса. А в качестве хобби пишу о работе различных гаджетов и компьютерных программ.
Оцените статью:
- 5
- 4
- 3
- 2
- 1
(38 голосов, среднее: 4.1 из 5)
Поделитесь с друзьями!
Всем привет! Сегодня столкнулся с неприятным казусом – на моей мышке перестало работать колёсико, точнее оно вообще не работает. Мне все же удалось починить колесо. Так как проблема не единичная, и может появиться у каждого, я решил написать статью со всеми возможными решениями, которые я смог найти. Для начала давайте посмотрим все причины, почему может не работать колесико у мыши:
- Сбой в программе, в которой вы сейчас работаете.
- Сбой системы или драйверов.
- У вас установлены дополнительные программы для настройки мыши. Часто устанавливаются на игровых моделях. И эти программы конфликтуют или работают неправильно.
- На ноутбуках иногда встречается конфликт с сенсорной панелью
- Неправильно установленные драйвера (не под ту систему или разрядность).
- У вас зажата клавиша Ctrl, в таком случае вместо прокрутки в программе будет изменяться масштаб изображения.
- Загрязнение контактов модуля в мыши, которые отвечает за скроллинг и колесико.
- Физическая поломка этого же модуля.
Все эти причины, а также решения по ним я описал в статье ниже. Если у вас при прочтении возникнут какие-то дополнительные вопросы или дополнения – пишите в комментариях.
Содержание
- Причина 1: Программный сбой
- Причина 2: Сбой настроек
- Причина 3: Сбой драйверов
- Причина 4: На ноутбуке
- Причина 5: Сбой операционной системы и загруженность
- Причина 6: Залипание клавиши
- Причина 7: Загрязнение или физическая поломка
- Задать вопрос автору статьи
Причина 1: Программный сбой
Если колесико мыши не прокручивает страницу в какой-то из программ, то это может указывать на обычный программный сбой. Чаще всего подобное наблюдается в браузерах (Google Chrome, Yandex, Mozilla Firefox, Opera), которые основаны на базе Chromium. В более редких случаях ошибка может возникать в Word или Excel. Но мы попробуем выполнить общие начальные рекомендации:
- Попробуйте вытащить мышь из USB порта и переподключить её. Если есть возможность, попробуйте использовать другой USB порт.
- Попробуйте закрыть и открыть программу.
- Если это не поможет, то попробуйте открыть альтернативное приложение, где можно проверить скроллинг (например, в Word). Если там скроллинг работает, вновь попробуйте действие в проблемной программе.
- Если ничего из вышеперечисленного не помогло, попробуйте перезагрузить систему.
Причина 2: Сбой настроек
Итак, мы попробовали первый способ, но у нас все равно не работает прокрутка колесиком мыши. В операционной системе Windows с колесиком работает встроенная системная программа. Она имеет определенные настройки, в том числе конфигурации, работающие со скроллингом. Иногда эти настройки могут сбрасываться. Например, подобное часто наблюдается при использовании сторонних программ, которые помогают настроить мышь. Попробуйте полностью удалить подобное ПО. После этого нужно проверить стандартные настройки уже в Windows:
- Откройте панель управления. В Windows 7 эта панель находится сразу в меню «Пуск». Если у вас установлена Windows 8, 10 или 11 версии, то проще всего туда попасть через окно «Выполнить». Жмем по кнопкам + R и используем команду:
control
- Установите режим просмотра как у меня (смотрим на скриншот ниже). Далее ищем раздел «Мышь».
- Переходим в подраздел «Колесико» и выставляем правильные настройки:
- Вертикальная прокрутка – 3
- Горизонтальная прокрутка – 3
Причина 3: Сбой драйверов
Давайте рассмотрим еще две причины, почему не работает колесико на мышке. Они связаны с драйверами. Первый вариант – что произошел сбой в драйверах, возможно, они поломаны, или были установлены неправильно. По умолчанию система устанавливает драйвера из ядра, или с серверов Microsoft. Как вы уже могли догадаться, не всегда есть подходящие дрова. Отсюда вытекает вторая причина, когда в систему установлены неправильные дрова (для версии ОС или разрядности). Поэтому нам нужно просто их переустановить.
ПРИМЕЧАНИЕ! Если у вас крутая, дорогая, игровая мышь с процессором, то драйвера стоит искать на официальном сайте производителя. Все очень просто, вы находите официальный сайт поддержки, где можно скачать дрова – далее скачиваем и устанавливаем их.
- Откройте «Диспетчер устройств». В десятке – нажмите правой кнопкой мыши по кнопке «Пуск» и выберите соответствующий вариант из выпадающего списка. В семерке и восьмерке проще всего воспользоваться горячими клавишами + R и вписать команду:
devmgmt.msc
- Откройте раздел устройств «Мыши и иные указывающие устройства». Далее вы можете увидеть несколько «HID-устройств» – это и есть драйвера для мыши. Один из этих драйверов принадлежит вашей мышке. Его нужно удалить, нажав правой кнопкой мыши. Если вы не знаете, какое из них ваша мышь – удалите все.
- После этого переподключите мышь в USB-порт и перезагрузите компьютер. Перезагрузку можно включить без курсора, для этого жмем по «WIN» кнопке, чтобы открыть «Пуск», далее с помощью стрелочку на клавиатуре выбираем «Выключить» – «Перезагрузить». Комп при этом должен быть подключен к интернету.
Можно попробовать установить драйвер по ID, скачать со стороннего онлайн-сервиса – об этом подробно написано тут.
Причина 4: На ноутбуке
Давайте посмотрим из-за чего еще может не работать скролл на мышке. На некоторых ноутбуках у драйвера мыши и сенсорной панели может быть конфликт. Опять же это встречается при неправильной установке драйвера – когда система сама скачивает дрова с сервера Microsoft. Проблема в том, что некоторые драйвера несовместимы для Windows определенных версий – например, для 7, 8, 10 или даже 11 версии «Окон». Что мы можем сделать в этом случае? – нам нужно вручную установить драйвера, скачав их только с официального сайта производителя вашего ноутбука. Советую установить все драйвера.
По установке драйверов для ноутбуков читаем отдельную инструкцию.
Вы также можете столкнуться еще с одной проблемой. Например, у вас установлена Windows 7. Вы заходите на официальный сайт и смотрите, что под семерку драйверов нет. Да, можно использовать и совместимые версии дров, но будьте готовы, что вы будете постоянно встречаться с ошибками. Поэтому я бы на вашем месте установил «правильную» версию Виндовс.
Причина 5: Сбой операционной системы и загруженность
Если вы наблюдаете такую картину – на экране мышь двигается рывками, а прокрутка работает с задержкой, то, скорее всего, система загружена или поломана. Возможно, в системе активно работают вирусы, или какие-то сторонние программы сильно нагружают слабый компьютер. В данном случае нам нужно выполнить ряд простых действий. Я сразу буду оставлять ссылки на инструкции.
- Чистим компьютер от мусора, ненужных файлов и программ.
- Проводим ряд действий для ускорения Windows.
- Проверяем комп антивирусной программой.
- Выполняем проверку целостности системных файлов (возможно, они где-то поломаны)
Причина 6: Залипание клавиши
Вы можете столкнуться с проблемой – колесико мыши увеличивает (или уменьшает) масштаб, а не прокручивает страницу. Проблема может быть в любой программе, работающей с контентом. Изображение или увеличивается, или уменьшается. Скорее всего это связано с залипанием клавиши Ctrl на клавиатуре.
- Попробуйте отключить и снова подключить клавиатуру.
- Если это не поможет, выдерните обе клавиши Ctrl и посмотрите, чтобы на плате клавиатуре не было пыли, грязи или засохшей жидкости. Можно попробовать почистить плату с помощью спирта (чтобы очистить контакт кнопки Ctrl).
- Если ничего не помогло, а контакты кнопки не имеют внешнего загрязнения, то можно зайти в «Диспетчер устройств». И все аналогично, как мы делали с мышью – удаляем нашу клавиатуру, переподключаем её и перезагружаем комп.
Причина 7: Загрязнение или физическая поломка
Чтобы точно понять, что это физическая неисправность – подключите эту же мышь к другому компьютеру или ноутбуку. Если проблема останется, значит точно проблема в этом. Как же можно починить колесико мыши, если оно сломалось (не прокручивается и не работает нажатие)? Не обязательно, что проблема связана именно с поломкой. Возможно, устройство, которое работает с колесиком забито пылью, грязью, потом и другими отходами. Поэтому можно попробовать её почистить:
- Переверните мышь и открутите болты. Если вы не видите болты, то скорее всего они находятся под скейтами – это такие маленькие резиновые или пластиковые пластинки. Аккуратно отклейте их (самое главное их не поломать).
- Снимаем верхнюю крышку.
- Как видите, внутри накопилось достаточно много грязи и пыли. Нам нужно все это почистить. Отключите мышь от компьютера, если вы это не сделали. Возьмите палочки для чистки ушей, спирт и начните все это аккуратно вычищать. Самое главное нужно убрать всю грязь из-под колесика.
- После этого собираем мышь обратно и пробуем её снова подключить.
Если колесико мыши все равно плохо работает или вообще не функционирует, то скорее всего есть серьезная поломка в физическом модуле, который отвечает за скроллинг. Лучше просто пойти в магазин и поменять мышь на новую. Если у вас дорогая игровая мышь, то можно отнести её в сервисный центр, или перепаять модуль самостоятельно – найти его можно на том же Алике.
Учитывая, сколько прокрутки мы делаем с нашими мышами, это огромное неудобство, когда она перестает работать. В конце концов, кто хочет щелкать полосами прокрутки весь день?
Есть много причин, по которым колесо прокрутки вашей мыши может перестать работать. У вас могут быть проблемы с настройками мыши, плохим подключением к компьютеру или даже сломанным колесиком прокрутки.
Мы рассмотрим все возможные способы устранения проблемы с неработающей прокруткой мыши на ПК с Microsoft Windows.
Отключите и снова подключите мышь к компьютеру.
Первое, что вы должны сделать, когда прокрутка перестает работать, — это убедиться, что мышь правильно подключена к компьютеру. Незакрепленная или неправильно подключенная мышь может работать не так, как ожидалось.
Посмотрите на порт, к которому подключена ваша мышь, и убедитесь, что соединение не ослаблено. При необходимости вы можете отключить и снова подключить мышь.
Если прокрутка мыши не работает даже после повторного подключения мыши, попробуйте другой порт USB. Это должно решить проблему, если ее вызвал сломанный порт на вашем ПК.
Если у вас есть беспроводная мышь, разорвите пару мыши и снова подключите ее к компьютеру, чтобы обеспечить хорошее соединение.
Замените батареи беспроводной мыши
Для беспроводной мыши наиболее распространенная причина, по которой вы не можете использовать колесо прокрутки, заключается в том, что ваша мышь разряжается. В конце концов вы обнаружите, что другие функции вашей Bluetooth-мыши также не работают.
В этом случае замена батареек мыши должна решить проблему с прокруткой.
Используйте мышь с другим компьютером
Одна из причин, по которой вы не можете прокручивать мышью, заключается в том, что кнопка прокрутки мыши физически повреждена. Проверить работоспособность мыши можно, подключив ее к другому ПК.
Если прокрутка не работает на другом компьютере, возможно, ваша мышь сломана. Если вы не знаете, как чинить компоненты ПК, вы, вероятно, подумываете о покупке новой мыши.
Измените настройки колеса прокрутки мыши
Windows предлагает несколько вариантов изменения работы мыши на компьютере. Стоит изменить некоторые из этих настроек, чтобы посмотреть, решит ли это проблему прокрутки.
- Запустите «Настройки» на вашем ПК, одновременно нажав клавиши Windows + I.
- Выберите «Устройства» в окне «Настройки».
- Выберите Мышь на боковой панели слева.
- Выберите раскрывающееся меню «Прокручивайте колесо мыши для прокрутки» справа и выберите параметр.
- Измените значение параметра Выберите, сколько строк прокручивать каждый раз.
- Если прокрутка мыши начнет работать, вы можете вернуться к предыдущим настройкам мыши.
Средство устранения неполадок устройств и принтеров Windows
Windows предлагает несколько средств устранения неполадок, которые помогут вам найти и устранить проблемы с различными элементами. Если у вас возникли проблемы с оборудованием, вы можете использовать средство устранения неполадок с устройствами и принтерами, чтобы решить ваши проблемы.
Эти средства устранения неполадок по большей части работают сами по себе, поэтому со стороны пользователя требуется минимальное вмешательство.
- Откройте панель управления на своем ПК, войдя в меню «Пуск», выполнив поиск «Панель управления» и выбрав инструмент в результатах поиска.
- Выберите «Просмотр устройств и принтеров» в разделе «Оборудование и звук».
- Найдите мышью в открывшемся окне.
- Щелкните правой кнопкой мыши и выберите «Устранение неполадок» в открывшемся меню.
- Подождите, пока специалист по устранению неполадок обнаружит проблемы и предложит их исправления.
Обновите драйвер мыши
Драйверы мыши — это программное обеспечение, управляющее взаимодействием мыши с компьютером. Если вы когда-либо сталкивались с такими проблемами, как неработающее колесо прокрутки мыши, стоит проверить и установить все доступные обновления драйвера мыши на свой компьютер.
Windows автоматизирует этот процесс, поэтому вам не нужно загружать и обновлять драйверы мыши вручную.
- Запустите диспетчер устройств, щелкнув правой кнопкой мыши значок меню «Пуск» и выбрав «Диспетчер устройств».
- Разверните параметр «Мыши и другие указывающие устройства».
- Щелкните правой кнопкой мыши список и выберите «Обновить драйвер».
- Выберите Автоматический поиск драйверов на следующем экране.
- Позвольте Windows найти и установить последние версии драйверов для вашей мыши.
- Перезагрузите компьютер после установки драйверов.
Обновить Windows
Обновление вашего ПК с Windows гарантирует наличие самых последних исправлений ошибок. Это помогает решить многие проблемы на вашем компьютере, в том числе любые проблемы, связанные с мышью.
Обновить операционную систему Windows легко, бесплатно и быстро. Вот как.
- Откройте «Настройки» на вашем ПК, одновременно нажав клавиши Windows + I.
- Выберите «Обновление и безопасность» в настройках.
- Выберите Центр обновления Windows слева.
- Выберите Проверить наличие обновлений справа.
- Установите доступные обновления на свой компьютер.
- Перезагрузите компьютер.
Ремонт вашего ПК с Windows
Если ваша мышь по-прежнему не прокручивает страницы вверх или вниз, это может быть связано с основными файлами вашего ПК. Один из способов обойти это — использовать встроенную в Windows опцию восстановления при запуске. Эта опция устраняет проблемы, связанные с вашими файлами системного уровня.
- Получите доступ к приложению «Настройки» вашего ПК, нажав клавиши Windows + I.
- Выберите «Обновление и безопасность» в настройках.
- Выберите «Восстановление» на боковой панели слева.
- Выберите «Перезагрузить сейчас» под заголовком «Расширенный запуск» справа.
- Выберите «Устранение неполадок» > «Дополнительные параметры» > «Восстановление при загрузке», чтобы запустить утилиту.
Устранение неполадок, связанных с неработающей прокруткой мыши на ПК с Windows
Если вы привыкли прокручивать страницы с помощью кнопки прокрутки мыши, вам будет трудно выполнять свои задачи, когда эта кнопка перестает работать. К счастью, в большинстве случаев вы можете решить проблему с кнопкой, изменив системные настройки, как описано выше.
Как только вы это сделаете, ваша мышь вернется в действие, позволяя вам прокручивать страницы вверх и вниз по желанию.
На чтение 7 мин Просмотров 4.7к. Опубликовано 6 декабря 2021 Обновлено 19 сентября 2022
Компьютерная мышь — один из основных способов управления компьютером, через которую осуществляется ввод и вывод информации. Несмотря на появление тачпадов, пользователи ноутбуков всё ещё не готовы полностью отказаться от использования мыши. Ведь это удобно, привычно, к тому же работать позволяет быстрее. Несмотря на свою практичность, мышки тоже выходят из лада. И слабое их место — колёсико. Рассмотрим самые частые причины поломки и их решения.
Содержание
- Проблема с колёсиком на мышке их причины и решения
- Почему не работает колёсико прокрутки на мышке
- Пыль и мусор
- Заводская неисправность
- Колёсико не прокручивает страницу
- Загрязнение скролла
- Видео: Ремонт мыши на примере определённой модели
- Временный сбой мыши
- Слетели настройки
- Проблема с драйверами
- Двигается рывками
- Сбивается лазер
- Тормозит при загруженности компьютера
- Проблемы с Wi-Fi драйвером в беспроводных мышках
- Поверхность с мелким узором или однородная
- Гремит
- Некачественная сборка
- Нажатие на колёсико не работает
- Сбой настроек
- Неисправная кнопка
- Несовместимые драйвера
- Колесо не работает на Windows 10
- Другие частые проблемы
Проблема с колёсиком на мышке их причины и решения

Почему не работает колёсико прокрутки на мышке
Изначально колёсико заедает всё больше и больше, а затем и вовсе перестаёт прокручиваться.
Пыль и мусор
Пространство между колёсиком и корпусом компьютерной мыши собирает пыль, а, может, и мусор. Из-за этого проворот затрудняется, а в некоторых случаях заклинивает вовсе. Самый простой способ решить эту проблему подойдёт всем. Для этого понадобится зубочистка, ватка и спирт. Если пыли очень много, сначала просто зубочисткой прочищаем пространство между скроллом и корпусом. Затем наматываем тонкий слой ваты и смачиваем его в небольшом количестве спирта и прочищаем.
На случай если это не помогло, нужно разобрать мышь и прочистить изнутри так же ватой со спиртом и смазать силиконовой смазкой или вазелином. Если есть возможность обжать датчик, сделайте это.
Если датчик движения представляет собой пластиковое запечатанное устройство, мышь починить не выйдет, тогда лучше купить новую мышь.
Заводская неисправность
Причиной также может быть заводская неисправность. Самостоятельно решать проблемы с заводским браком не рекомендуется. Отнесите мышь в гарантийный сервисный центр.
Колёсико не прокручивает страницу
Если мышь перестала прокручивать страницу и перезагрузка компьютера ничего не изменила, поможет один из следующих способов.
Загрязнение скролла
Первая из них, как и в предыдущем примере, загрязнение скролла. Решением послужит прочистка колёсика от жира или другого мусора. Для наглядности, предлагаем просмотреть видео.
Видео: Ремонт мыши на примере определённой модели
Временный сбой мыши
Проблема часто возникает при сёрфинге в браузере, и решается быстро. Открываем любой текстовый редактор, предпочтительно MS Office. Прокручиваем колесо мыши и убеждаемся, что всё работает. Далее, заходим в браузер и прокручиваем страницы.
Слетели настройки
Настройки могут слетать в результате сбоя в работе операционной системы, например, при перезагрузке ПК.
Если вы пользователь операционной системы Windows 7, то у вас есть возможность выключать вертикальную прокрутку, а значит, из-за сбоев, система может самостоятельно убрать этот пункт. Чтобы убедиться, что всё в порядке, или же, наоборот, зайдите в «Панель управления» — «Мышь» — «Прокрутка». В пункте «Включить вертикальную прокрутку» должна стоять галочка.
При пользовании ОС поновее, всё равно есть смысл проверить настройки на наличие других ошибок. Для этого перейдите в «Параметры» — «Устройства» — «Мышь» (или «Мышь и сенсорная панель» для пользователей ноутбуков). Проверьте установленные параметры.
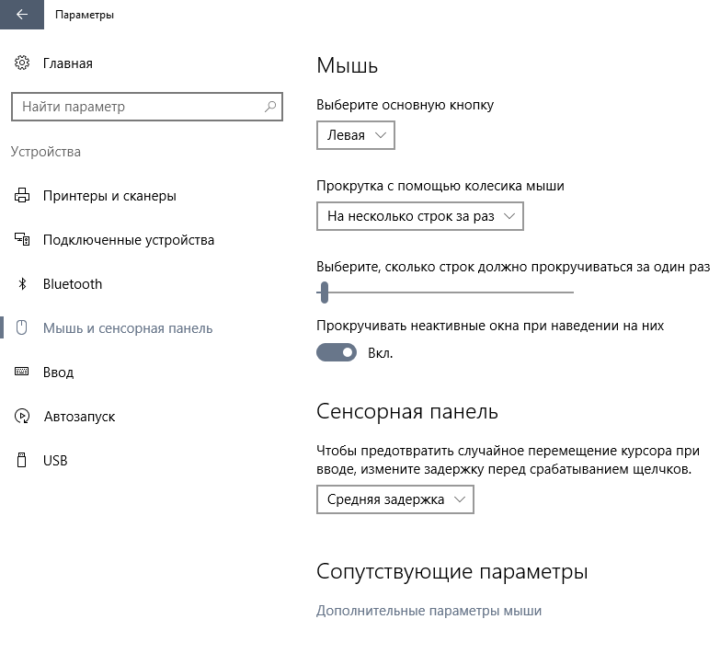
Не пропустите «Дополнительные параметры мыши» внизу страницы.
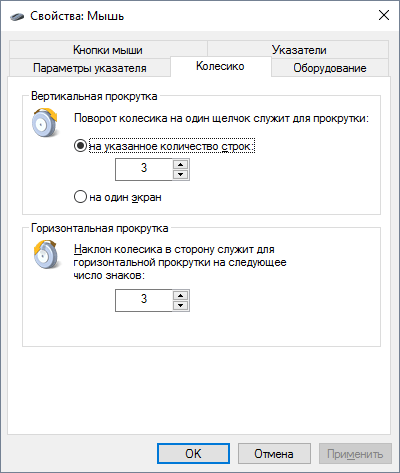
Проблема с драйверами
В драйверах также возникают ошибки и сбои. Но бывает, что они и вовсе слетают при переустановке системы или из-за вирусной атаки. Проверяем есть ли необходимые «дрова» и для этого:
- Переходим в «Диспетчер устройств» и ищем пункт «Мыши и иные указывающие устройства».
Переходим в «Диспетчер устройств» и ищем пункт «Мыши и иные указывающие устройства» - Выбираем «HID-совместимая мышь».
- Нажимаем пункт «Драйвер», затем «Сведения».
- Если драйвера есть, следует их обновить, а когда это не помогает, переустановить.
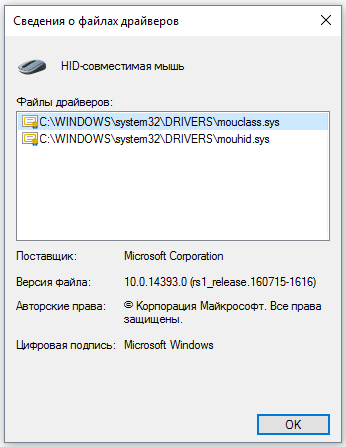
Скачайте заранее драйвер для переустановки, выбрав по модели и производителю. После удаления «дров» и перезагрузки, система сама должна найти нужный драйвер, но если это не произойдёт, пригодится заранее скачанный. После установки новых «дров» проблема решится.
Двигается рывками
Компьютерная мышка может подтормаживать, или двигаться медленно. И причин множество.
Сбивается лазер
При попадании ворсинки или чего-то наподобие, лазер может давать сбой, из-за чего курсор может двигаться рывками. Устраните мусор из мыши.
Тормозит при загруженности компьютера
Возможно, процессор вашего компьютера сильно загружен. Это влияет на работу всего компьютера и мышь не исключение. Проверьте, загружен ли процессор или память компьютера или ноутбука. Если это так, оптимизируйте работу вашего ПК.
Проблемы с Wi-Fi драйвером в беспроводных мышках
Сигнал перебивают помехи от Wi-Fi роутера, приёмника Wi-Fi в ноутбуке и иных антенн. Остановите Wi-Fi подключение и проверьте, изменилась ли работа мыши. Если вы не можете работать от провода, перенастройте роутер на использование другого канала, отдалите приёмник от антенны USB удлинителем и т. д.
Поверхность с мелким узором или однородная
Мышка не работает на стекле, зеркале, однородном или глянцевом покрытии. А также на покрытиях с узором, мелкими деталями. Измените поверхность под мышкой, лучше всего мышь работает на поверхностях с рисунком.
Гремит
Незначительная проблема в управлении компьютером, но значительна для комфорта управления. При длительном использовании «неудобной» мыши может появиться боль в кисти.

Некачественная сборка
Из-за неправильной сборки мышки она может греметь или стучать. Качественно собранная мышка не обладает таким свойством. В некоторых случаях это можно исправить, разобрав её и починив. Делать самостоятельно это не рекомендуется. Обратитесь в сервисный центр.
Нажатие на колёсико не работает
Довольно частая проблема, которая имеет 3 основных причины.
Сбой настроек
После установления новых драйверов для мыши необходимы некоторые настройки. Такая проблема свойственна компьютерам со старой операционной системой. В старых версиях нужно в настройках мыши, напротив колесика, указать «средняя кнопка».
Неисправная кнопка
Причина банальна — вышла из строя кнопка под скроллом. Бороться с такой проблемой самостоятельно рекомендуется в том случае, если вы знаете, как устроена мышь и что ваш ремонт устройству не навредит.
Несовместимые драйвера
Проблемы с несовместимыми драйверами уже были рассмотрены. (см. п. «Колёсико не прокручивает страницу»).
Колесо не работает на Windows 10
При переходе на Windows 10 пользователи сталкиваются с такими проблемами мыши:
- Не работает колёсико
- Произвольное включение/выключение манипулятора
- Курсор перемещается рывками
Изначально попробуйте использовать другой порт для подключения мыши и проверьте компьютер на вирусы. Причина может быть в драйверах, тогда повторяем вышеизложенные действия.
А также причина может скрываться в несовместимости с программами или службами на ПК. Чтобы проверить так ли это, выполним «чистую» загрузку операционной системы.
- Заходим в «Конфигурацию системы».
- Во вкладке «Службы» устанавливаем галочку «Не отображать службы Майкрософт» и отключаем все службы.
Выполняемчистую загрузку операционной системы - Перезагружаем ПК.
Если после перезагрузки проблемы больше нет, значит нужно найти программу или службу, с которой возникает конфликт. Выключая по одной, найдите и обновите проблемную. Если это не поможет, замените на аналогичный вариант.
Другие частые проблемы
- Мышь двигается сама? Проверьте персональный компьютер на наличие вирусов.
- Если компьютерная мышка падала, то, скорее всего, в этом будет скрываться проблема, ведь в таком случае нарушается целостность внутренней электроники.
- Если ваша мышь проводная, попробуйте поместить штекер в другой разъем.
- Недостаточно питания для нормального функционирования самой мыши. Поменяйте батарейку.
- Колёсико не прокручивает страницу, а меняет её масштаб. Проблема кроется не в мышке, а в запавшей клавише «ctrl».
Предотвратить возможные проблемы в работе достаточно сложно. Но можно сократить их количество. Внимательно выбирайте товар при покупке, не забывайте о тестировании. Пытайтесь не ронять мышь и не забывайте об уходе за устройством.
Уже неоднократно в практике мы сталкивались вживую или виртуально с проблемой, когда не работает колесико мыши. Сложность неисправности в том, что довольно сложно самостоятельно определить виновника происшествия, тем более – исправить ситуацию. В значительной части случаев не удается отделаться программными решениями и приходится прибегать к физическим мерам по ремонту оборудования. Все возможные варианты развития ситуации мы распишем далее. Они должны помочь восстановить не только прокрутку, но и нажатия на колесико.
Почему не работает колесико мыши?
Проблема возникает как в Windows XP, так и Windows 10, и всех других операционных системах. Этот факт уже намекает на то, что часто проблема связана с поломкой оборудования. Однако есть место и программным неполадкам, с которых мы сейчас и начнем рассмотрение, почему не работает колесико мыши.
Причины, по которым перестало работать колесико мыши:
- неправильные настройки ОС по обработке сигналов с мыши;
- поврежденные или отсутствующие драйвера;
- нестабильная связь с проводной или беспроводной мышью;
- проблема в порте подключения;
- конфликт программного обеспечения;
- поломка внутренних элементов мыши.
Есть 2 распространенные проблемы, связанные с колесиком мыши: не работает или неправильно обрабатывается сигнал при прокрутке, а также отсутствие реакции на нажатие центральной кнопки. Это хоть и схожие неполадки, но есть между ними и свои отличия, поэтому каждая будет рассмотрена отдельно.
Читайте также: Как выбрать беспроводную мышь?
Не работает прокрутка колесиком мыши – как исправить?
Мы сталкивались с двумя ситуациями: ничего не происходит в любом месте операционной системы или только в отдельных приложениях. Сперва рекомендуем уточнить этот момент, попытавшись зайти в Word, создав несколько страниц и воспользовавшись колесиком. Также стоит поступить с браузером, текстовым блокнотом.
Если полностью перестала работать прокрутка
Сейчас рассмотрим случай, когда совсем не работает прокрутка колесиком мыши, так как он встречается чаще остальных.
Что делать, когда колесико не работает при прокрутке:
- Перезагружаем компьютер. Так мы исключим случайный сбой операционной системы.
- Проверяем контакт с разъемом и меняем его на другой. Стоит попробовать это сделать, так как в случае плохого контакта вполне вероятна данная проблема.
- Устанавливаем драйвер. Он должен устанавливаться по умолчанию или может быть вшит в саму мышь и добавляется автоматически. Это не всегда срабатывает. Рекомендуем попробовать загрузить свежую версию драйвера с официального сайта производителя и установить его. Если он распространяется в виде exe-файла, достаточно дважды нажать по установщику. В другом случае стоит перейти в «Диспетчер устройств» (через Пуск или поиск). В списке «Мыши» находим нужный элемент, выбираем «Обновить драйвера» и жмем на «Вручную…».
- Удаляем программы, которые могут контролировать или влиять на действия мыши. Это могут быть утилиты для блокировки двойного клика, макросы, софт для записи действий и движений курсора или прочее. Если они некорректно настроены, могут быть проблемы с мышью.
- Меняем настройки обработки мыши. Открываем «Панель управления», можно кликнуть ПКМ по Пуску и выбрать соответствующий раздел. Далее в списке нажимаем «Пуск», переходим на страницу «Колесико». Активируем пункт «На указанное количество строк:» и выставляем от 2 до 5, кому сколько удобно.
- Разбираем и исправляем мышь. Физическая поломка встречается часто, причиной может быть повреждение датчика, оси, места крепления. Стоит снять ножки мыши, выкрутить винты и снять крышку. Далее анализируем состояние колесика. Если повреждена ось, пробуем ее восстановить, подогнув ее правильно или впаяв в материал колесика или отверстие новый металл. Это может быть кусок скрепки или маленького гвоздя. Повреждение пластика легко исправить паяльником. Нарушение работы датчика можем устранить покупкой нового и его установкой на место старого.
Важно! Очень часто причиной поломки становится энкодер – это устройство, считывающее сигналы при вращении колесика. Его можем либо почистить, либо заменить.
Бывает такое, колесико мыши крутится, но не работает. При этом заметно, что оно вращается слишком легко без соответствующего щелчка. Скорее всего причина этому в слизанных гранях шестигранной оси или повреждении энкодера.
Если не работает в Excel, AutoCAD, браузерах
Теперь перейдем к более специфической проблеме, когда колесико работает нормально в большинстве программ операционной системы, но постоянно или периодические перестает обрабатывать в другом софте. Часто пользователи жалуются на то, что плохо работает колесико мыши в браузере Chrome, Яндекс и т. п., в AutoCAD, Excel или в играх, вроде Minecraft. Вот, что нужно предпринять.
Читайте также: Не работает тачпад на Windows 10, что делать?
Руководство по решению проблемы:
- Включаем прокрутку неактивных окон. В Windows 10 есть подобная опция, которую можем найти в списке «Параметры» (Win+I). Переходим в блок «Устройства», переходим в меню «Мышь» и активируем опцию прокрутки неактивных окон. Еще бывает, что данная настройка лагает, стоит несколько раз ее включить и выключить, может помочь.
- Устанавливаем ПО для мышки Logitech. Известно о проблемах в обработке колесика этого бренда в разных браузерах на базе Chromium. Проблему легко исправить установкой дополнения Logitech Smooth Scrolling.
- Выключаем посторонние расширения. Они могут конфликтовать и мешать нормальной работе мышки. Тоже самое касается модов для игр. Мы знаем, что некоторые аддоны для Minecraft могут повлиять на то, как работает колесико.
- Полностью переустанавливаем приложение. Неполадка может крыться во временных файлах игры или программы.
Теперь самое время проверить работает ли колесико мыши. Скорее всего что-то из перечисленного должно помочь. Если это не так, перейдите в последний пункт, так мы разбираем остальные случаи.
Что делать, если не работает нажатие на колесико мыши?
Если не работает нажатие на колесико мыши, это тоже может свидетельствовать о программной или физической ошибке. Многие способы исправления такие же, как и в случае с неработающей прокруткой, поэтому мы их подробно рассматривать не будем, лишь только отметим, что они могут помочь.
Если совсем не работает нажатие
Что делать, когда не работает кнопка колесика мыши:
- Перезагружаем ПК.
- Пробуем сменить несколько разных разъемов.
- Переподключаем беспроводную мышь, удалив ее драйвер с устройства и установив заново.
- Устанавливаем новый драйвер или откатываем к прошлой версии, в которой кнопка работала.
- Убираем все те программы, которые напрямую или косвенно отвечают за работу мыши. Рекомендуем проверить работает ли колесико мыши в целом. Для этого следует загрузиться в безопасном режиме, где не запускаются посторонние программы.
- Ремонтируем мышь. Поломаться мог энкодер или сам вал, на котором и находится колесико.
Также стоит упомянуть, что не все мыши позволяют нажимать на колесико. В старых, дешевых моделях такая возможность может просто отсутствовать.
Если не нажимается колесико мыши в играх, браузере и т. п.
Что касается каких-то приложений и игр, то здесь далеко не все из них поддерживают нажатие средней кнопки мыши. Изначально стоит проверить, есть ли возможность использования клавиши в данной программе. Также она может работать только в конкретном меню, а в остальных – нет.
Инструкция по работе колесика мыши:
- Выключаем макросы. На среднюю клавишу могут быть назначены какие-то другие кнопки или действия, которые в данной игре не приводят к какому-то заметному результату при определенных условиях. Все программы, которые позволяют настраивать макросы, лучше временно отключить.
- Удаляем Logitech Options. Из-за этой утилиты часто не работает колесико мыши.
- Переназначаем клавишу. В настройках можно изменить назначение кнопки.
- Выключаем все дополнения игры или программы.
- Переустанавливаем софт.
Читайте также: Не работает клавиатура на ноутбуке?
Другие варианты, когда неправильно работает колесико мыши
Охватить большой список потенциальных проблем с колесиком мыши сложно, поэтому мы добавили дополнительный блок для всего прочего.
Какие еще бывают ситуации:
- Колесико сильно быстро листает. Меняем настройку скорости пролистывания в «Панели управления» в разделе «Мышь».
- Мышь работает нестабильно, то не листается совсем, то прыгает сильно далеко. Скорее всего дело в физической поломке. Стоит заменить энкодер.
- Инверсия колесика. Когда крутим вверх, страница листается вниз и наоборот. Опять же, часто неполадка физическая. Однако есть один простой способ, который может помочь. Стоит перевернуть мышь и покатать ее на колесике по столу, прикладывая небольшие усилия. Через 1 минуту такой разминки колесико может заработать нормально. В некоторых программах может быть активно обратное направление работы, тогда его лучше выключить
- Колесо не крутится совсем или во время движения гремит. Скорее всего дело в валу, на котором находится колесико. Он может быть подогнутым либо даже сломанным. Еще проблема может появляться в энкодере, который залипает при кликах.
Если удалось выявить серьезную физическую поломку, которую самостоятельно не исправить, у нас 2 варианта: купить новую мышь или использовать альтернативные варианты прокрутки. Опустить страницу вниз можем клавишами Page Up и Page Down. Еще быстро листать текстовые документы можем пробелом: вниз – просто пробел, вверх – Shift + Пробел. Другой вариант – перемещать ползунок сбоку страницы курсором мыши.
Теперь вы знаете все варианты ситуации, когда не работает колесико мыши. Мы разобрали все случаи: от самых простых до сложных и предложили выходы из сложившихся затруднений. Далее выбор за вами.
Одна из самых частых проблем связанная с компьютерной мышью – поломка колесика прокрутки. Прокрутка является незаменимым помощником в просмотре интернет-страниц, позволяющий уменьшать или увеличивать масштаб и т. д. Если сломалось колесико, плохо работает скролл, перестало прокручивать страницы или начало скакать вперёд — взад, можно попробовать самостоятельно разобраться в причине неисправности. Столкнувшись с проблемой прокрутки, не спешите выбрасывать мышь, существуют различные возможности устранения неполадок.
Изменяем настройки мышки
Чтобы понять проблему изнутри, стоит посмотреть на изображение ниже:
- Прежде всего, необходимо зайти в меню «Пуск», выбрав пункт «Панель управления».
- В панели управления следует выбрать вкладку «оборудование и звук».
- Далее, нажимаем на кнопка «Устройства и принтеры», а затем «Мышь».
- В настройках мыши нужно выбрать вкладку «Колесико», после чего откроется шкала, где бегунок нужно довести до максимума и нажать кнопку «ОК» или «Применить».
Теперь настало время протестировать изменения. В том случае, если все осталось так же и все операции не помогли, рекомендуется провести переустановку программного драйвера мыши.
Причины неисправности
Для начала разберемся, почему мышка не листает колесиком при прокручивании элемента в обычном режиме. Этому может способствовать:
- Загрязнение колесика, попадание внутрь пыли, грязи и других посторонних элементов.
- Неправильные настройки в панели управления ПК или ноутбука.
- Старые драйвера для мышки или отсутствие необходимого программного обеспечения.
- Механическая неисправность и т. д.
Выше рассмотрены основные причины, почему не работает колесико на мышке, что позволяет точно принять решение о дальнейших действиях.
Переустанавливаем драйвера
При необходимости переустановка драйвера мыши для уверенного пользователя компьютера займет всего несколько минут. Для того, чтобы совершить обновление, необходимо следовать определенному порядку действий:
- Для начала нужно открыть «Диспетчер устройств» Windows;
- далее нужно внимательно посмотреть на все меню и найти там пункт под названием «Мыши и указывающие устройства»;
- теперь стоит найти используемую мышь, дважды кликнуть мышкой по названию и выбрать пункт «Обновить драйвер устройства» или подобный.
Может пригодиться — 11 причин из-за чего может тормозит компьютер.
При отсутствии должного эффекта от обновления отчаиваться не стоит, необходимо проделать тот же путь, что при установке обновления, но в конце нажать «Удалить драйвер». После полного удаления драйвер устройства следует установить заново.
Отключение проблемных функций в настройках мыши Microsoft
Когда на указывающих устройствах Майкрософт возникают проблемы с прокруткой, колесико мыши прокручивает то вверх, то вниз, отключите некоторые функции, которые мешают ей правильно работать. Выполните следующие шаги, чтобы выключить опции ускорения и переключения направления прокрутки.
Откройте Панель управления с помощью системного поиска или командой control panel из окна «Выполнить» (клавиши Windows + R).
Переключите просмотр на крупные значки, перейдите в раздел «Мышь».
Перейдите в пункт меню Центра управления мышью и клавиатурой Майкрософт, кликните на «Изменить параметры».
На вкладке Основные параметры выключите опции «Ускоренная вертикальная прокрутка» и «Изменение направления прокрутки».
Теперь откройте какой-либо документ и проверьте, прокручивает ли страницы колесико мышки скачками вверх вниз.
Разбираем мышь
Бывает и так, когда при перелистывании при помощи мыши по специальным боковым бегункам страницы «скачут», меняя положение вверх-вниз и обратно. Данный сценарий поведения мышки сигнализирует о неисправности сенсорного датчика. Чтобы устранить данную неполадку, необходимо проделать следующие манипуляции:
- Для начала нужно корректно разобрать мышь, сняв корпус и отогнув защитные «лепестки», действуя строго по инструкции.
- После того, как первый этап разбора завершен, нужно как можно осторожнее снять защитный кожух, который бережет от повреждений непосредственно сам прокручивающий механизм.
- Теперь нужно как можно бережнее снять прижимной механизм с колесика мышки, который нужно как можно тщательнее обработать спиртосодержащим составом и дать деталям как следует просохнуть. Лучше всего протирать все составляющие не кусочком материи, а ватной палочкой.
- Далее следует взять в руки прижимную деталь мышки, с умеренным усилием надавить на середину до получения небольшой вмятины. Как только данная вмятина появилась, можно считать ремонт мыши завершенным и приступить к сборке изделия.
В том случае, если даже полный ремонт и повторная сборка бессильны, нужно обратиться в сервисный центр для профессионального обслуживания мастером либо просто-напросто купить новую мышь и произвести правильную настройку параметров.
Почему колесико прокрутки проскакивает случайным образом на Windows?
Проблема может возникнуть по ряду причин, и они отличаются от того, какую мышь используете, и являетесь ли пользователем ноутбука или компьютера.
- Проблемные функции прокрутки. Если пользуетесь мышью Microsoft, то найдете ряд функций в Центре управления мышью и клавиатурой Майкрософт. Для решения неполадок с проскакиванием вверх отключите проблемные из них.
- Устаревшие драйверы. Новые драйвера часто решают проблемы, вызванные предыдущими версиями, и важно их поддерживать в актуальном состоянии.
- Сенсорная панель ноутбука. Часто проблему вызывает тачпад на ноутбуке, поэтому отключите и проверьте, как работает колесико.
- Скрытие указателя во время ввода. Хотя эта функция напрямую не связана с колесиком, при ее отключении проблема с прокручиванием исчезает.
Смазываем мышку
Бывает и так, когда при использовании мышь либо не крутится вовсе, либо очень сильно гремит и создает шум при прокрутке колесика. В этом случае вопрос не в программных сбоях, а в аппаратной неисправности. Для начала вполне достаточно будет смазать прокручивающий механизм специальным гелем на основе силикона. Отличным образцом подобной смазки может выступить WD-40. Для проверки нужно капнуть несколько капель смазки внутрь, собрать колесико и совершить прокрутку 2-3 раза.
В том случае, если все описанные методы не помогли, нужно сделать так:
- разобрать мышку, достав изнутри колесико;
- аккуратно отделить друг от друга лепестки, защищающие «начинку» мыши;
- скрутить из медной лески скобки, подходящие по диаметру;
- аккуратно спаять скобки, установив каждую на место лепестков;
- собрать мышь полностью.
СОВЕТ! При наличии гарантийного талона на мышь лучше не рисковать, а просто сдать гаджет в ремонт, полностью разъяснив ситуацию.
Блокировка сторонним софтом
Может случиться и так, что колёсико мышки блокирует какая-то сторонняя программа. Последнюю необходимо выявить и либо корректно её настроить, либо удалить из системы. Как выявить? Первично можно убрать все левые программы из автозагрузки, перезагрузить Windows и протестировать работу колёсика. Универсальный для всех версий системы способ сделать это – воспользоваться известной программой CCleaner.
Если область причин проблемы таким образом не удалось установить, с помощью того же CCleaner вторым этапом можно протестировать работу колеса без софта, запускаемого с помощью задач планировщика.
Ну и самый последний вариант выявления проблемной зоны – запуск Windows без служб стороннего ПО. Жмём клавиши Win+R, запускаем системную утилиту:
msconfig
Во вкладке служб ставим галочку, чтобы не отображались службы Microsoft. Это даст нам возможность оперировать только службами сторонних программ. Жмём «Отключить все», затем – «Применить».
После этого система попросит перезагрузку. И запустится в режиме работы только штатных служб.
Каждый такой запуск даст возможность выявить только область возможных причин проблемы — перечень ПО, которое вероятно блокирует функции мыши. С каждой такой областью необходимо разбираться отдельно и методом исключения искать конкретную программу, не дающую работать колесу. Когда зачинщица проблемы будет выявлена, все снятые с автозагрузки объекты — программы, задачи планировщика, службы – необходимо вернуть на место обратным путём.
Переназначаем клавиши
В том случае, если мышка отказывается функционировать при нажатиях на колесико, нужно искать «корень» проблемы в настройках оборудования. Обычно при подобного рода неисправностях в процессе нажатия на колесико могут быть слышны немного странные щелчки. Для устранения проблемы характерных щелчков нужно будет скачать специфическое приложение для перенастройки активных клавиш AntSoft Key Manager и установить полную версию. Тем же функциональным набором обладает программа Oscar.
Теперь следует узнать о том, какая функция в данном настройщике отвечает за работу кнопок и колесика мышки.
Если колесико не работает только при запуске игр, то торопиться с загрузкой ремонтного ПО не нужно, а стоит всего лишь внести изменения в настройки самого гейма. Если же при нажатии на колесико мыши своеобразного щелчка и вовсе нельзя услышать, мышку не стоит чинить самостоятельно, а лучше произвести замену.
Как починить колесико на мышке?
Основным фактором неработающего колесика является неправильно установленное программное обеспечение. При первичных признаках неисправностей, попробуйте подключить мышь к другому компьютеру, если устройство заработает, то причина неисправности в настройках устройства.
Не прокручиваются страницы
Если в процессе работы в текстовом редакторе или вовремя просмотра страниц обнаруживается, что страницы никак не реагируют на прокрутку, то необходимо проверить настройки:
- Просмотреть свойства устройства;
- На вкладке «Колесико» установить нужное значение прокрутки.
Следующее, что нужно сделать — переустановить драйвера. Для этого в «Диспетчере устройств» дважды щёлкнуть на устройстве и выбрать команду обновить.
СПРАВКА. В некоторых случаях необходимо удалить драйвер и повторно установить.
Если не работает нажатие и прокрутка вверх-вниз
Выяснить причину неисправности возможно, разобрав устройство.
- Снять защитные наклейки и накладки освободив крепёжные винты.
- Открутить винты и снять корпус.
- Визуально осмотреть на целостность содержимое устройства, особое внимание обратить на механизм прокрутки.
Наиболее частой поломкой является ось механизма. Отремонтировать её возможно при помощи металлической канцелярской скрепки, также потребуется зажигалка или любой другой источник огня. Затем необходимо снять размеры со сломанной оси. Отрезать от скрепки кусочек проволоки на 2 мм больше полученной длины. После чего раскалить до красна одну из сторон проволоки и сразу же установить на место сломанной оси. Дождитесь момента, когда припаяется проволока к колесику. Соберите механизм без корпуса, и проверьте мышь на работоспособность. Если всё функционирует корректно соберите мышку полностью.
Если страницы «скачут»
При просмотре интернет-страниц или любого другого электронного документа страница листается рывками или хаотично «скачет», то возникшая проблема, скорее всего, связана с функциональностью сенсорного датчика. Для устранения поломки необходимо:
- Разобрать устройство.
- Снять корпус, а также механизм прокрутки.
- Как правило, датчик прижат к колесику четырьмя лепестками – осторожно отогните их.
- Вытащить прижимной механизм и протереть его спиртовым раствором.
- В прижимной детали при помощи плоской отвёртки сделать вмятину.
- Соберите мышь в обратной последовательности и проверить.
Если после проверки неисправность осталась, то необходимо сменить или отнести устройство в сервис.
Колесико не крутится и гремит
Когда прокрутка колесика сильно затруднена или совсем не крутиться, а также в случаях, когда присутствует шум внутри корпуса мышки – это признаки аппаратной неисправности. В первую очередь необходимо смазать механизм прокрутки сняв корпус устройства.
СПРАВКА. Механизм прокрутки необходимо смазывать силиконовой смазкой.
В некоторых случаях необходимо заменить прижимные лепестки. Замена производится следующим образом:
- Разобрать мышку и снять колесико.
- Демонтировать лепестки.
- При помощи проволоки из меди сделать 4 зажима.
- Установить/припаять зажимы вместо лепестков.
- Собрать мышку.
ВАЖНО. Любое вмешательство в конструкцию устройства снимает изделие с гарантийного обслуживания.
Не работают нажатия на колесико
В случае когда колесико прокручивает страницы, но при этом компьютер никак не реагирует на нажатие. Первое, что нужно проверить – щелчки при нажимании на кнопку. Если звук щелчков присутствует, то проблема, скорее всего, заключается в программном обеспечении. Для проверки настроек необходимо:
- Открыть программу горячих клавиш (AutoHotkey, SlickRun, Qliner Hotkeys).
- Просмотреть назначенную клавишу на клик колесика.
СПРАВКА. Если функция кнопки на колесике не работает в некоторых программах, то причина в настройках программ.
Подпишитесь на наши Социальные сети
Устраняем конфликт драйвера и системы
В случае, когда человек пользуется операционной системой Windows 10, речь может идти о конфликте операционной системы и драйверов, неверно подобранных пользователем. Столкнувшись с данной неприятностью, нужно открыть центр обновления ОС, затем нажать на кнопку «Поиск обновлений», после сбора информации следует нажать кнопку «Установить», после чего просто провести перезагрузку компьютера, которая поможет обновлениям вступить в силу. Обычно такой метод починки оказывается вполне эффективным, но бывают и исключения, бороться с которыми может только мастер.
↑ 2. Мышь с механическим датчиком колеса прокрутки
Далее энкодер нужно разобрать. Делается это легко, просто отгибаем любым ковыряющим инструментом 4 ушка-зажима.
Аккуратно отгибаем внутренности от рамы, а если вы отпаяли энкодер, то просто разберите его. Металлический фиксатор, как правило, установлен на пластмассовых ножках. Снимается всё очень легко, главное работать без фанатизма.
И видим внутри истинную причину выхода из строя колеса прокрутки: тот же мусор и грязь. Скорее всего это смесь силиконовой смазки, перетертой пыли и волосков. Контактные пружинки также покрыты грязью.
Берем вату, макаем ее в спирт (изопропиловый или этиловый), водку, пиво или спец. чистящее средство для контактов элекроники. Ацетон лучше не использовать, т.к. есть риск растворения и деформации пластиковых деталей энкодера. Далее со всей тщательностью протираем контактные площадки и пружинки. Проявите повышенную аккуратность при очистке пружинок, иначе можете всё испортить.
Полагаю, разница очевидна. Вон сколько грязи собралось на вате.
Тест мышки через онлайн-сервисы
Существует множество различного рода сервисов, предоставляющих услуги тестирования по всем параметрам, в том числе и скорость перемещения. В данной статье будут рассмотрены лишь самые популярные сервисы.
Zowie
Компания Zowie отличается не только сайтом, по тестированию и калибровке компьютерных мышей. Данная фирма больше известна как производитель собственных профессиональных устройств.
Для того, чтобы произвести анализ работы устройства, необходимо зайти на главную страницу сайта и найти пункт «Mouse Rate». Он находится слева снизу в разделе «Support». После этого откроется специальное окно. Необходимо кликнуть на любом месте этого окна левой кнопкой и запустится алгоритм анализа.
С помощью данной программы можно измерить частоту курсора. Текущее значение в Hz будет фиксироваться каждую секунду. Если курсор неподвижен, это значение будет равно 0. При перемещении мышки, частота будет изменяться, и записываться в специальном окне. Данный способ может помочь сравнить заявленные производителем значения, с реальными.
СПРАВКА. Данный сервис работает онлайн и требует качественного и высокоскоростного соединения с интернетом.
UnixPapa
На данном сайте можно осуществить проверку другого параметра, а именно скорость отклика и наличие/отсутсвие залипаний.
Чтобы осуществить проверку, необходимо выйти на сайт и кликнуть по ссылке «Click here to test».
- mousedown which=1 button=0 buttons=1;
- mouseup which=1 button=0 buttons=0;
- click which=1 button=0 buttons=1.
Где Mousedown – нажатие кнопки, mouseup – возврат кнопки в исходное положение. Click – произошёл клик, то есть основное действие совершаемое мышкой. ЛКМ обозначается цифрой 1, колесико цифрой 2 ПКМ цифрой 3.
При нажатии правой кнопки мыши вместо пункта «click» появляется «contextmenu». Следовательно, основная функция ПКМ вызов контекстного меню. В случае если задействуются дополнительные кнопки на боковой панели, то третья строка в логе не отображается.
При одновременном нажатии нескольких кнопок, появляются дополнительные строки, которые будут отображать происходящие события. Как-то при одновременном нажатии правой и левой кнопок мыши лог будет выглядеть следующим образом:
- mousedown which=1 button=0 buttons=1;
- mousedown which=3 button=2 buttons=3;
- mouseup which=1 button=0 buttons=2;
- click which=1 button=0 buttons=2;
- mouseup which=3 button=2 buttons=0;
- contextmenu which=3 button=2 buttons=0.
Из данной информации, пользователь может сделать вывод, что при одновременном нажатии, программа сначала обработала сигнал с ЛКМ(click), затем ответила на него, и только после этого, ответила на сигнал с ПКМ(contextmenu). Для того, чтобы очистить историю взаимодействия следует кликнуть по пункту «Click here to clear»
При помощи сервиса UnixPapa можно проверить работоспособность кнопок на мышке, а также поможет обнаружить, если вместе с одной кнопкой срабатывают и другие.
ВНИМАНИЕ. Если во время клика срабатывает не одна кнопка, а несколько, возможно повреждён корпус устройства. Для устранения неполадки, следует разобрать мышку. В случае, если видимых дефектов не обнаружено, возможно, проблема в кабеле или в разъёме, куда подключено устройство.
СПРАВКА. Также довольно полезным сервисом, который может осуществить все вышеописанные проверки может служить Check mouse.
Состояние мыши
Причин подобной некорректной работы мыши может быть несколько. Чтобы определить ту, с которой пришлось столкнуться вам, необходимо провести тщательную диагностику как самого аксессуара, так и компьютера.
В большинстве случаев, поняв, в чём суть неполадки, с ней можно справиться самостоятельно, не прибегая к дорогостоящей помощи специалистов.
ВАЖНО! Большую роль в работоспособности мыши играет уход за ней. Одной из самых простых причин неполадки может стать банальное попадание грязи на колёсико.
Именно поэтому важно регулярно очищать мышь и все остальные аксессуары, которые подключены к компьютеру. В случае загрязнения необходимо просто прочистить мышь с помощью ватной палочки или другого подручного средства. Следите за тем, чтобы в устройство не попадала вода.
Иногда такой полезный гаджет, как компьютерная мышь, дает сбой, предугадать появление которого заранее нет никакой возможности. Этот сбой заключается в том, что колесико мыши внезапно, без видимой на то причины перестает прокручивать страницы с информацией как вверх, так и вниз. Что с этим делать? Об этом будет рассказано далее.
Проще всего проверить работоспособность «электронного грызуна» можно, зайдя в текстовый редактор вроде Word. Если там все работает нормально, можно успокоиться. Однако, не все так просто, как описывается.
Изменяем настройки мышки
Чтобы понять проблему изнутри, стоит посмотреть на изображение ниже:
На данном скриншоте показано, куда необходимо нажимать в случае отсутствия движения мыши и стрелок страницы. Чтобы было более наглядно, стоит продублировать весь процесс с самого начала.
- Прежде всего, необходимо зайти в меню «Пуск», выбрав пункт «Панель управления».
- В панели управления следует выбрать вкладку «оборудование и звук».
- Далее, нажимаем на кнопка «Устройства и принтеры», а затем «Мышь».
- В настройках мыши нужно выбрать вкладку «Колесико», после чего откроется шкала, где бегунок нужно довести до максимума и нажать кнопку «ОК» или «Применить».
Теперь настало время протестировать изменения. В том случае, если все осталось так же и все операции не помогли, рекомендуется провести переустановку программного драйвера мыши.
Переустанавливаем драйвера
При необходимости переустановка драйвера мыши для уверенного пользователя компьютера займет всего несколько минут. Для того, чтобы совершить обновление, необходимо следовать определенному порядку действий:
- Для начала нужно открыть «Диспетчер устройств» Windows;
- далее нужно внимательно посмотреть на все меню и найти там пункт под названием «Мыши и указывающие устройства»;
- теперь стоит найти используемую мышь, дважды кликнуть мышкой по названию и выбрать пункт «Обновить драйвер устройства» или подобный.
Может пригодиться — 11 причин из-за чего может тормозит компьютер.
При отсутствии должного эффекта от обновления отчаиваться не стоит, необходимо проделать тот же путь, что при установке обновления, но в конце нажать «Удалить драйвер». После полного удаления драйвер устройства следует установить заново.
Разбираем мышь
Бывает и так, когда при перелистывании при помощи мыши по специальным боковым бегункам страницы «скачут», меняя положение вверх-вниз и обратно. Данный сценарий поведения мышки сигнализирует о неисправности сенсорного датчика. Чтобы устранить данную неполадку, необходимо проделать следующие манипуляции:
- Для начала нужно корректно разобрать мышь, сняв корпус и отогнув защитные «лепестки», действуя строго по инструкции.
- После того, как первый этап разбора завершен, нужно как можно осторожнее снять защитный кожух, который бережет от повреждений непосредственно сам прокручивающий механизм.
- Теперь нужно как можно бережнее снять прижимной механизм с колесика мышки, который нужно как можно тщательнее обработать спиртосодержащим составом и дать деталям как следует просохнуть. Лучше всего протирать все составляющие не кусочком материи, а ватной палочкой.
- Далее следует взять в руки прижимную деталь мышки, с умеренным усилием надавить на середину до получения небольшой вмятины. Как только данная вмятина появилась, можно считать ремонт мыши завершенным и приступить к сборке изделия.
В том случае, если даже полный ремонт и повторная сборка бессильны, нужно обратиться в сервисный центр для профессионального обслуживания мастером либо просто-напросто купить новую мышь и произвести правильную настройку параметров.
Смазываем мышку
Бывает и так, когда при использовании мышь либо не крутится вовсе, либо очень сильно гремит и создает шум при прокрутке колесика. В этом случае вопрос не в программных сбоях, а в аппаратной неисправности. Для начала вполне достаточно будет смазать прокручивающий механизм специальным гелем на основе силикона. Отличным образцом подобной смазки может выступить WD-40. Для проверки нужно капнуть несколько капель смазки внутрь, собрать колесико и совершить прокрутку 2-3 раза.
В том случае, если все описанные методы не помогли, нужно сделать так:
- разобрать мышку, достав изнутри колесико;
- аккуратно отделить друг от друга лепестки, защищающие «начинку» мыши;
- скрутить из медной лески скобки, подходящие по диаметру;
- аккуратно спаять скобки, установив каждую на место лепестков;
- собрать мышь полностью.
СОВЕТ! При наличии гарантийного талона на мышь лучше не рисковать, а просто сдать гаджет в ремонт, полностью разъяснив ситуацию.
Переназначаем клавиши
В том случае, если мышка отказывается функционировать при нажатиях на колесико, нужно искать «корень» проблемы в настройках оборудования. Обычно при подобного рода неисправностях в процессе нажатия на колесико могут быть слышны немного странные щелчки. Для устранения проблемы характерных щелчков нужно будет скачать специфическое приложение для перенастройки активных клавиш AntSoft Key Manager и установить полную версию. Тем же функциональным набором обладает программа Oscar.
Теперь следует узнать о том, какая функция в данном настройщике отвечает за работу кнопок и колесика мышки.
Если колесико не работает только при запуске игр, то торопиться с загрузкой ремонтного ПО не нужно, а стоит всего лишь внести изменения в настройки самого гейма. Если же при нажатии на колесико мыши своеобразного щелчка и вовсе нельзя услышать, мышку не стоит чинить самостоятельно, а лучше произвести замену.
Устраняем конфликт драйвера и системы
В случае, когда человек пользуется операционной системой Windows 10, речь может идти о конфликте операционной системы и драйверов, неверно подобранных пользователем.
Столкнувшись с данной неприятностью, нужно открыть центр обновления ОС, затем нажать на кнопку «Поиск обновлений», после сбора информации следует нажать кнопку «Установить», после чего просто провести перезагрузку компьютера, которая поможет обновлениям вступить в силу.
Обычно такой метод починки оказывается вполне эффективным, но бывают и исключения, бороться с которыми может только мастер.
Колесо мыши может не работать по разным причинам. Если имеет место быть механическая проблема – когда оно заклинило и не прокручивается, в таком случае можно попробовать разобрать мышку. Затем ваткой, одетой на зубочистку и смоченной в спирте, почистить скопившийся мусор возле колеса под корпусом. Если это не поможет, вероятнее всего, мышь изжила свой ресурс, и ей пора искать замену.
Но когда колёсико свободно прокручивается, нет никаких видимых следов, говорящих о том, что мышка подвергалась механическим повреждениям, возможно, это случай программного сбоя работы устройства в среде Windows или влияние стороннего софта.
Что делать в такой ситуации?
1. Сбой работы драйвера мыши
Чтобы узнать, имеем ли мы дело со случаем сбоя работы драйвера мыши, необходимо открыть её свойства. В среде Windows 10 это делается в приложении «Параметры».
И в «Десятке», и в других версиях Windows свойства мышки доступны в панели управления.
В окне свойств ищем вкладку «Колесико».
Если такой вкладки нет, это значит, что драйвер мыши потерпел сбой. И этот драйвер необходимо переустановить. Идём во вкладку «Оборудование», жмём «Свойства».
В окошке свойств заходим во вкладку «Драйвер». Жмём «Удалить устройство».
Перезагружаем компьютер.
При новом запуске Windows обнаружит мышь как новое устройство и, соответственно, установит драйвер по-новому.
2. Блокировка сторонним софтом
Может случиться и так, что колёсико мышки блокирует какая-то сторонняя программа. Последнюю необходимо выявить и либо корректно её настроить, либо удалить из системы. Как выявить? Первично можно убрать все левые программы из автозагрузки, перезагрузить Windows и протестировать работу колёсика. Универсальный для всех версий системы способ сделать это – воспользоваться известной программой CCleaner.
Если область причин проблемы таким образом не удалось установить, с помощью того же CCleaner вторым этапом можно протестировать работу колеса без софта, запускаемого с помощью задач планировщика.
Ну и самый последний вариант выявления проблемной зоны – запуск Windows без служб стороннего ПО. Жмём клавиши Win+R, запускаем системную утилиту:
msconfig
Во вкладке служб ставим галочку, чтобы не отображались службы Microsoft. Это даст нам возможность оперировать только службами сторонних программ. Жмём «Отключить все», затем – «Применить».
После этого система попросит перезагрузку. И запустится в режиме работы только штатных служб.
Каждый такой запуск даст возможность выявить только область возможных причин проблемы — перечень ПО, которое вероятно блокирует функции мыши. С каждой такой областью необходимо разбираться отдельно и методом исключения искать конкретную программу, не дающую работать колесу. Когда зачинщица проблемы будет выявлена, все снятые с автозагрузки объекты — программы, задачи планировщика, службы – необходимо вернуть на место обратным путём.
Загрузка…
Вопрос пользователя
Здравствуйте.
Подскажите пожалуйста, что делать с неработающим колесиком мышки. Мы переустановили Windows и теперь мышь частично не работает: стрелка по экрану бегает, левая и правая кнопки работают, а вот прокрутка через колесико не работает (приходится ее тянуть указателем, что неудобно). Пробовали подключить другую мышку к нашему компьютеру — такая же история (наша же мышка на другом ПК работает) …
Что делать в этом случае, почему мышь полностью не работает?
PS: заходили в настройки мыши в панели управления Windows — но там вообще нет раздела «Колесико», в котором можно настраивать на сколько строк прокручивать страничку (хотя раньше был!).
Здравствуйте!
Описанная выше проблема довольно типична, и скорее всего она связана с отсутствием драйверов (наверняка на какой-нибудь контроллер универсальной последовательной шины USB-портов, либо на саму мышку (что менее вероятно, судя по описанию)).
В статье рассмотрю и вопрос пользователя, и другие причины подобного поведения мышек…
*
📌 Кстати!
Если у вас совсем не работает мышка — рекомендую ознакомиться с этой инструкцией: https://ocomp.info/ne-rabotaet-myish-chto-delat.html
*
Содержание статьи
- 1 Причины, из-за которых не работает колесико
- 1.1 Не были установлены (или «полетели») драйвера
- 1.2 Работает ли USB-порт, не отключен ли он
- 1.3 Повреждение мышки (поломка). Физический износ
- 1.4 Некорректные настройки в параметрах мыши в Windows
- 1.5 Как обходиться без колесика мышки
→ Задать вопрос | дополнить
Причины, из-за которых не работает колесико
(дергается и тормозит мышка)
Не были установлены (или «полетели») драйвера
Пожалуй, проверка драйверов — это первое с чего следует начать (тем более, если проблема у вас совпадает с описанием вопроса, см. выше). Для этого откройте диспетчер устройств.
Справка! Чтобы открыть диспетчер устройств: нажмите сочетание кнопок Win+R, и введите команду devmgmt.msc, нажмите OK. Пример показан на скриншоте ниже.
Запуск диспетчера устройств — devmgmt.msc
На скриншоте ниже показана «картина», что обычно бывает после переустановки Windows (кстати, в более новых ОС Windows — на многие устройства драйвера ставятся автоматически). 👇
Обратите внимание, что все устройства, для которых не найдены драйвера, будут находится во вкладке «Другие устройства», напротив каждого будет гореть восклицательный желтый знак.
Драйверов нет на десяток устройств… Диспетчер устройств в Windows 7
Далее рекомендую открыть вкладку «Мыши и иные указывающие устройства». В ней у вас должна обозначаться ваша мышка, как правило, это HID-совместимая мышка. 👇
Если у вас вкладка пустая, либо в ней только устройство «ELAN…» (тачпад, актуально для ноутбуков) — значит у вас просто нет драйвера: либо на мышку (часто такое бывает с игровыми мышками), либо на контроллер USB-портов.
Мыши и другие устройства
*
📌 Как обновить драйвера:
- Можно установить драйвера, которые шли в комплекте с вашим компьютером (обычно, они либо были загружены продавцом на ваш жесткий диск, либо записаны на отдельный CDDVD);
- Воспользоваться специальными утилитами для авто-поиска и обновления драйверов. Этому у меня на блоге посвящена одна большая статья: 📌https://ocomp.info/update-drivers.html
- Найти драйвера по VID и PID (специальные идентификаторы, по которым можно найти производителя вашего оборудования, его марку, модель и пр.) в поисковой системе, например, Google. Это универсальный способ, его рассмотрю чуть ниже. Единственный минус — должен быть доступ к интернету (а без драйверов на сетевую карту — его может и не быть…).
*
Итак, в диспетчере устройств вы видите какое-нибудь устройство, для которого нет драйвера. Щелкните по нему правой кнопкой мышки и откройте его свойства.
В свойствах откройте вкладку «Сведения», выберите опцию «ИД оборудования» и скопируйте первую строчку, в которой будут значения VID, PID, REX, SID (и пр.).
Копируем строчку с VID и PID
Далее вставьте строку в поисковую систему (например, Google) и начните поиск. В моем случае, например, нашлись сразу же десятки сайтов (а на первом месте — был сайт производителя ноутбука), где и были скачаны драйвера.
Intel USB 3.0 — Driver
После установки оных и перезагрузки ноутбука — мышка определилась и стала работать как положено (и колесико в том числе 🙂).
*
Работает ли USB-порт, не отключен ли он
Второе, на что обратите внимание — это работает ли USB-порт вообще (прим.: иногда сталкиваюсь, что пользователи случайно откл. их через BIOS… Рекомендовал бы вам сбросить настройки BIOS в оптимальные). Правда, в этом случае мышка у вас работать не будет совсем! Т.е., даже указатель мышки не будет бегать.
Для начала переверните мышку и посмотрите — горит ли светодиод на ней? (прим.: на многих мышках горят светодиоды. Если у вас не такая — пропустите…)
Если горит — уже не плохо, значит питание есть и с проводом все в порядке. Если не горит — попробуйте подключить к этому USB-поту другую мышку или флешку. Кстати, USB-порты часто могут не работать из-за отсутствия драйверов, а не из-за физической поломки (о которых писал чуть выше).
Кстати, мышку тоже будет не лишним подключить к другому компьютеру (ноутбуку) — работает ли она на нем.
Такие простые перестановки — очень быстро помогают определиться с «виновником»…
📌 В помощь!
Не работают USB-порты, что делать? См. инструкцию — https://ocomp.info/ne-rabotayut-usb-portyi.html
*
Повреждение мышки (поломка). Физический износ
При активном пользовании мышки (особенно в играх, различных стрелялках, где в порыве страсти — часто пользователи с силой и резко жмут, бьют по кнопкам) она со временем приходит в негодность (ничего вечного нет). Как правило, всё начинается с: двойного клика левой/правой кнопок (хотя делаешь одинарный), плохой прокрутки, курсор начинает «нервно» дергаться и пр.
Самая лучшая диагностика в этом случае — попробуйте подключить другую мышку к вашему ПК (либо эту мышку к другому ПК) и посмотрите, как себя она поведет.
Вообще, при физическом износе — лучший совет: купите новую мышку (дабы и стоит она не много). Все эти ремонты, пайки и пр. для неподготовленного пользователя — заканчиваются в 99% в пустую потраченным временем…
*
Некорректные настройки в параметрах мыши в Windows
И последнее, на чем хотел остановиться: в параметрах мышки, которые задаются в панели управления Windows.
Чтобы проверить настройки: откройте раздел «Оборудование и звук» в панели управления, затем щелкните по ссылке «Мышь» в подразделе «Устройства и принтеры» (см. скриншот ниже). 👇
📌 В помощь!
Как настроить мышку в Windows 11/10 (7 важных шагов для точечной до-настройки!) — https://ocomp.info/nastroyka-myishki.html
Оборудование и звук: мышь
Далее откройте раздел «Колесико» и отрегулируйте количество прокручиваемых строк при движении колесика (задается это для вертикального и горизонтального смещения отдельно).
Для каждой мышки — параметр индивидуален (да и от пользователя также зависит — одному удобно, когда сразу пол страницы провернется, другому — нужно 1 строчку…).
Вертикальная и горизонтальная прокрутки
Также не лишним будет зайти во вкладку «Параметры указателя» и отрегулировать скорость движения указателя.
Рекомендую поставить галочку напротив пункта «Включить повышенную точность установки указателя». Благодаря этому, ваша мышка не будет дергаться, как ошарашенная, когда вы будете наводиться на какую-нибудь незначительную деталь, при небольшом перемещении указателя.
Параметры указателя
*
Как обходиться без колесика мышки
- На клавиатуре есть специальные клавиши: PgUp и PgDn. При помощи них можно быстро прокручивать страничку, удобно даже если у вас работает мышь;
- Клавиша «Пробел» — если нажмете по клавише, страничка будет прокручена вниз. Для прокрутки вверх — нажмите Shift+Пробел;
- Также можно указателем мышки тащить за ползунок вверх или вниз (не очень удобно, но также работает);
- Если у вас ноутбук — можно включить тачпад параллельно с работой мышки (на тачпаде «двойное» касание — это сродник нажатия на колесико…).
Клавиатура и клавиши
*
На сим статью завершаю. Всех благ!
За дополнения — отдельное мерси…
👋
Первая публикация: 05.05.2019
Корректировка: 30.06.2022


Полезный софт:
-
- Видео-Монтаж
Отличное ПО для создания своих первых видеороликов (все действия идут по шагам!).
Видео сделает даже новичок!
-
- Ускоритель компьютера
Программа для очистки Windows от «мусора» (удаляет временные файлы, ускоряет систему, оптимизирует реестр).