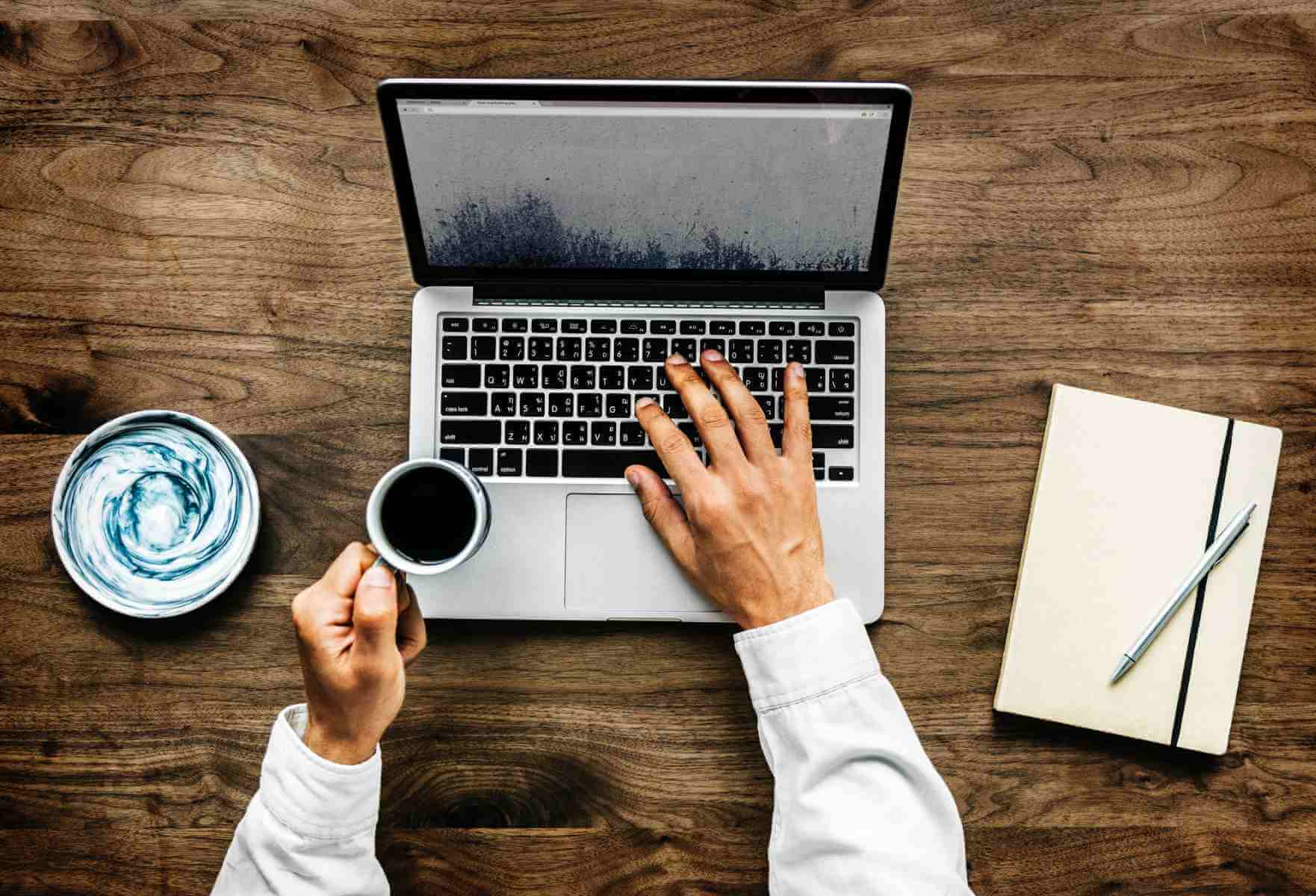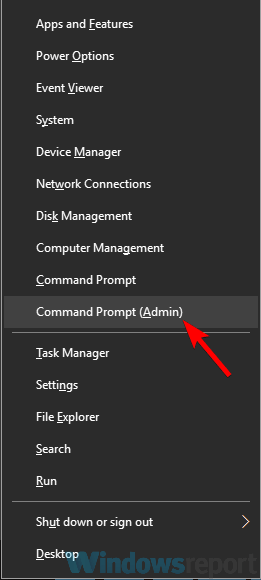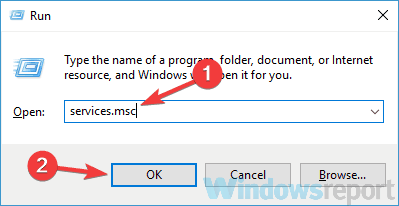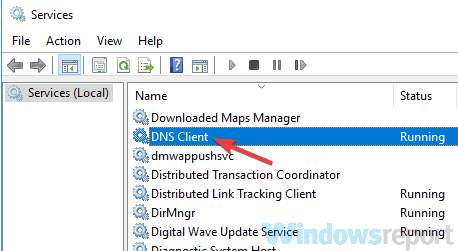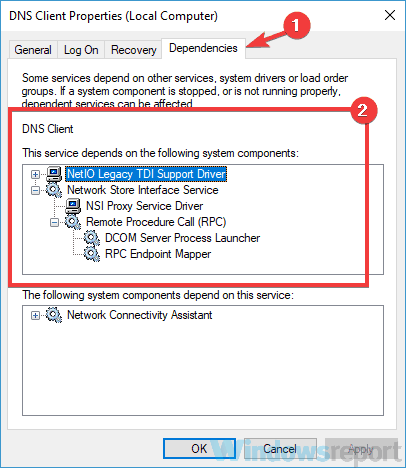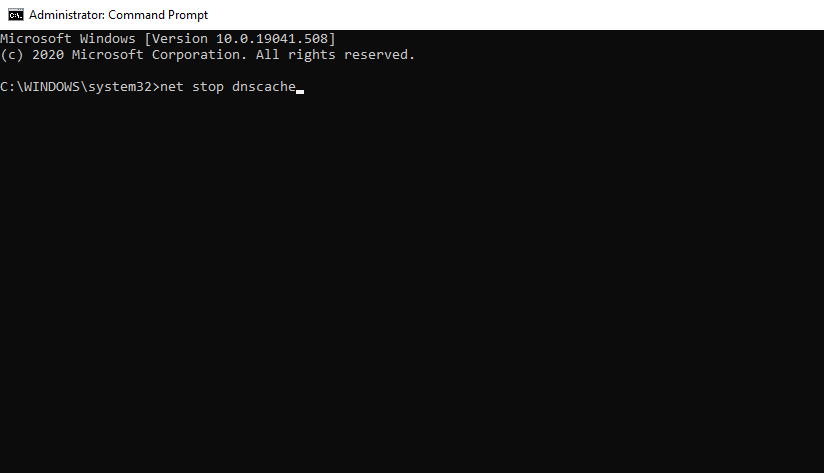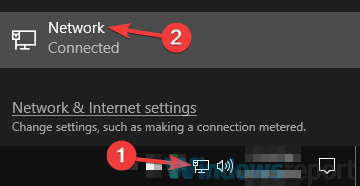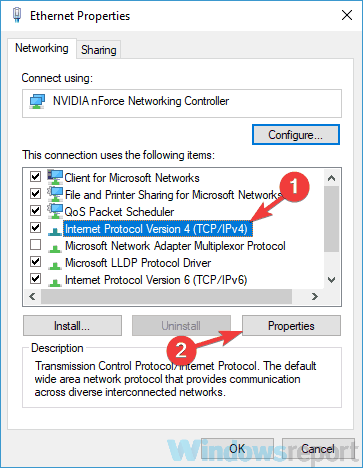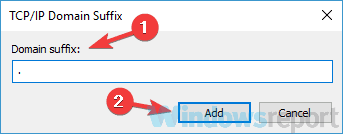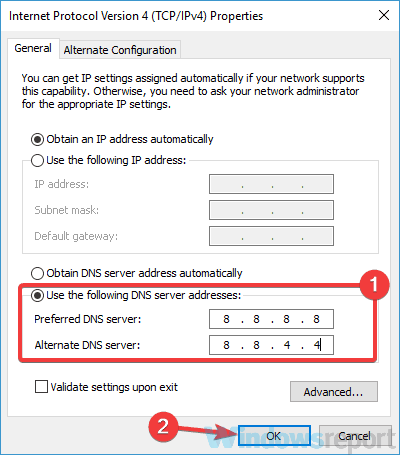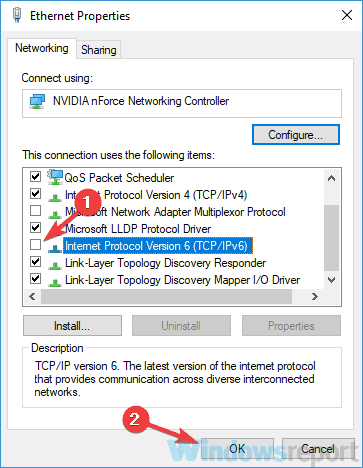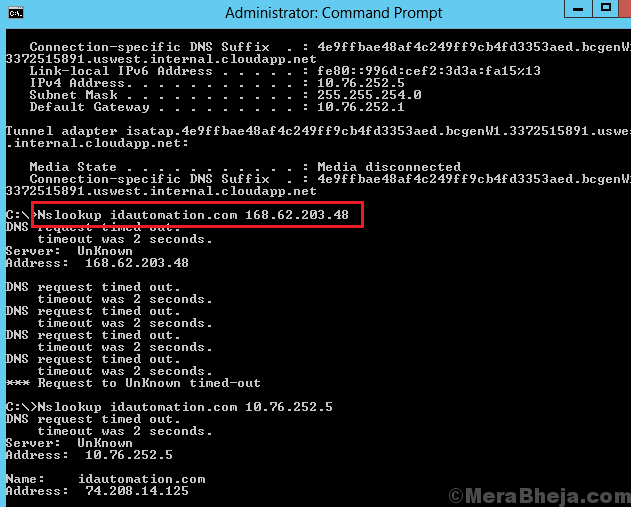На чтение 8 мин. Просмотров 2.4k. Опубликовано 03.09.2019
Некоторые пользователи сообщают, что nslookup работает, но на компьютере не работает ping. Если вы не знакомы, это две команды, которые могут использовать опытные пользователи, и сегодня мы собираемся показать вам, как решить эту проблему.
Неспособность использовать функцию ping может быть проблемой, и, говоря об этой проблеме, вот некоторые похожие проблемы, о которых сообщили пользователи:
- Nslookup разрешает IP, а ping – нет . Иногда эта проблема может быть вызвана антивирусом или брандмауэром, поэтому, возможно, вам следует изменить настройки и проверить, решает ли это проблему.
- Nslookup работает, traceroute не работает . Если вы столкнулись с этой проблемой, возможно, проблема связана с определенными сервисами. Просто перезапустите их, и проблема должна быть решена.
- Nslookup не может разрешить работу ping . Эта проблема может возникать по многим причинам, и если вы столкнулись с ней, обязательно попробуйте некоторые из наших решений.
Содержание
- Nslookup работает, но ping не работает, как это исправить?
- Решение 1. Проверьте свой антивирус
- Решение 2. Используйте командную строку
- Решение 3. Перезапустите службу DNS-клиента.
- Решение 4. Добавьте точку после домена
- Решение 5. Перезапустите службу DNS Cache.
- Решение 6 – Изменить настройки IPv4
- Решение 7 – Переключиться на Google DNS
- Решение 8 – Проверьте ваш файл hosts
- Решение 9 – Отключить IPv6
- Решение 10. Обновите драйверы
Nslookup работает, но ping не работает, как это исправить?
- Проверьте свой антивирус
- Используйте командную строку
- Перезапустите службу DNS-клиента .
- Добавьте точку после домена
- Перезапустите службу кэша DNS .
- Изменить настройки IPv4
- Переключитесь на Google DNS
- Проверьте файл хостов
- Отключить IPv6
- Обновите драйверы
Решение 1. Проверьте свой антивирус

По словам пользователей, если nslookup работает, но ping не работает, проблема может быть связана с вашим антивирусом. Несколько пользователей сообщили о проблемах с Kaspersky и его функцией брандмауэра, и для решения этой проблемы рекомендуется отключить брандмауэр в Kaspersky и проверить, решает ли это проблему.
Помните, что другие антивирусные инструменты и функции также могут вызывать эту проблему, поэтому даже если вы не используете Kaspersky, вам следует проверить настройки антивируса и отключить некоторые функции. Если проблема все еще существует, возможно, вы можете исправить ее, полностью отключив антивирус.
В некоторых случаях единственным способом решения этой проблемы может быть удаление антивируса. Даже если вы решите удалить свой антивирус, вы должны знать, что ваша система будет защищена Защитником Windows, поэтому вам не придется слишком беспокоиться о своей безопасности.
После того, как вы удалите антивирус, проверьте, сохраняется ли проблема. Если проблема не появляется после удаления вашего антивируса, возможно, вам следует подумать о переходе на другое антивирусное решение. На рынке есть много отличных антивирусных инструментов, и если вам нужен надежный антивирус, который не будет мешать вашей системе, мы рекомендуем вам попробовать Bitdefender .
- Читать сейчас: Bitdefender Internet Security 2019: лучший антивирус для платформы Windows
Решение 2. Используйте командную строку
Иногда эта проблема может возникнуть из-за временного сбоя в вашей системе. Если nslookup работает, но ping не работает, вы можете решить проблему, просто выполнив пару команд. Для этого просто выполните следующие действия:
-
Нажмите Windows Key + X , чтобы открыть меню Win + X. Теперь выберите Командная строка (Администратор) или PowerShell (Администратор) из списка.
-
Когда откроется Командная строка , выполните следующие команды:
- netsh каталог сброса winsock
- netsh int ip reset reset.log
- ipconfig/flushdns
- ipconfig/registerdns
- маршрут/f
После выполнения этих команд проверьте, решена ли проблема.
- ЧИТАЙТЕ ТАКЖЕ: ИСПРАВЛЕНИЕ: невозможно подключиться к Интернету в Windows 10
Решение 3. Перезапустите службу DNS-клиента.
Если nslookup работает, но ping не работает, возможно, проблема в одной из ваших служб. Некоторые пользователи утверждают, что проблема была в службе DNS-клиента, и для ее устранения необходимо перезапустить эту службу. Это на самом деле довольно просто сделать, и вы можете сделать это, выполнив следующие действия:
-
Нажмите Windows Key + R , чтобы открыть диалоговое окно Выполнить . Теперь введите services.msc и нажмите Enter или нажмите ОК .
-
Найдите DNS-клиент , щелкните его правой кнопкой мыши и выберите Стоп . Подождите пару секунд, снова щелкните правой кнопкой мыши DNS-клиент и выберите в меню Пуск .
Если вы не можете остановить службу, проблема в зависимых службах. Служба DNS-клиента зависит от определенных служб, и пока эти службы не будут остановлены, вы не сможете остановить службу DNS-клиента. Чтобы узнать, от каких сервисов зависит DNS-клиент, сделайте следующее:
- В окне Службы найдите DNS-клиент и дважды щелкните его, чтобы открыть его свойства.
-
Перейдите на вкладку Зависимости , и вы сможете увидеть службы, от которых зависит DNS-клиент .
- Остановите эти службы, и тогда вы сможете также остановить DNS-клиент .
- После перезапуска службы DNS-клиент обязательно перезапустите службы, от которых зависит DNS-клиент .
Это может быть немного сложным решением, особенно если вам нужно отключить различные службы, но если вы будете тщательно следовать инструкциям, вы сможете управлять ими.
Решение 4. Добавьте точку после домена
Это необычный обходной путь, но он работает в зависимости от пользователей. Если nslookup работает, но ping не работает, возможно, вы можете решить проблему, просто добавив точку после домена.
Например, если вы ранее использовали команду ping windowsreport , попробуйте использовать команду ping windowsreport. и проверьте, работает ли она. Это простой маленький обходной путь, но многие пользователи сообщили, что он работает для них, поэтому не стесняйтесь попробовать.
Решение 5. Перезапустите службу DNS Cache.
Как мы уже упоминали, иногда такие проблемы могут возникать из-за определенных услуг. Если nslookup работает, но ping не работает, проблема, скорее всего, связана со службой DNS Cache, и для ее устранения вам просто нужно перезапустить ее. Чтобы сделать это быстро, просто выполните следующие действия:
- Запустите Командную строку от имени администратора.
-
При запуске Командная строка выполните следующие команды:
- net stop dnscache
- net start dnscache
После выполнения этих двух команд служба DNS-кэша будет перезапущена, и проблема должна быть решена.
- ЧИТАЙТЕ ТАКЖЕ: полное исправление: не подключено, нет доступных подключений, сообщение в Windows 10, 8.1, 7
Решение 6 – Изменить настройки IPv4
Если nslookup работает, но ping не работает на вашем ПК, проблема может быть связана с настройками вашего IP. Чтобы решить эту проблему, рекомендуется внести пару изменений в настройки IPv4. Вы можете сделать это, выполнив следующие действия:
-
Нажмите значок сети на панели задач и выберите свою сеть в меню.
- Нажмите Изменить параметры адаптера на правой панели.
- Появится список всех сетевых подключений. Нажмите правой кнопкой мыши свое сетевое подключение и выберите в меню Свойства .
-
Выберите Протокол Интернета версии 4 (TCP/IPv4) из списка и нажмите кнопку Свойства .
- Теперь нажмите кнопку Дополнительно .
-
Перейдите на вкладку DNS и выберите Добавить эти суффиксы DNS (по порядку) . Теперь нажмите кнопку Добавить .
-
Когда появится новое окно, введите . в качестве доменного суффикса и нажмите Добавить . Сохранить изменения.
После этого проблема должна быть решена, и все снова начнет работать.
Решение 7 – Переключиться на Google DNS
Если проблема все еще существует, проблема может быть в вашем DNS. По словам пользователей, если nslookup работает, но ping не работает, проблема может быть связана с DNS, но вы можете решить эту проблему, переключившись на DNS Google. Для этого просто выполните следующие действия:
- Повторите шаги 1 – 4 из предыдущего решения.
-
Выберите Использовать следующие адреса DNS-серверов . Введите 8.8.8.8 в качестве Предпочитаемый и 8.8.4.4 в качестве Альтернативного DNS-сервера . Нажмите ОК , чтобы сохранить изменения.
После этого убедитесь, что проблема все еще существует. Имейте в виду, что переключение на Google DNS может немного замедлить ваше интернет-соединение, так что имейте это в виду.
Решение 8 – Проверьте ваш файл hosts
Если проблема все еще существует, проблема может быть в вашем файле hosts. Если nslookup работает, но ping не работает, возможно, что файл hosts был отредактирован вредоносным ПО или другим приложением, что может привести к возникновению этой и подобных проблем.
Чтобы решить эту проблему, рекомендуется проверить файл hosts и убедиться, что все в порядке. По сути, если вы видите веб-сайт, который вы пытаетесь пропинговать в списке, это означает, что файлы хостов были изменены.
Просто удалите записи, указывающие на веб-сайт, который вы пытаетесь пропинговать, и все готово. Если вы не знаете, как это сделать, вы всегда можете сбросить файл hosts, и это должно решить проблему.
Решение 9 – Отключить IPv6
Если вы не знакомы, есть два типа IP-адресов: IPv4 и IPv6. Последний является более новым стандартом, но если вы не используете IPv6 специально, возможно, вы можете отключить эту функцию.
Как оказалось, несколько пользователей сообщили, что nslookup работает, но ping не работает из-за IPv6, поэтому давайте отключим его и проверим, помогает ли это. Чтобы отключить IPv6, сделайте следующее:
- Выполните шаги 1-3 из Решения 6 .
-
Найдите в списке Интернет-протокол версии 6 (TCP/IPv6) и снимите флажок. Теперь нажмите Применить и ОК , чтобы сохранить изменения.
После отключения IPv6 проверьте, сохраняется ли проблема.
Решение 10. Обновите драйверы
Если nslookup работает, но на вашем компьютере не выполняется ping, возможно, проблема связана с вашими драйверами. Иногда ваши драйверы могут быть устаревшими, и это может привести к этой и многим другим проблемам. Однако вы можете решить эту проблему, просто загрузив последние версии драйверов и установив их.
Для этого вам просто нужно посетить веб-сайт вашего сетевого адаптера и загрузить последние версии драйверов для вашей модели. После того, как вы загрузите и установите последние версии драйверов, проблема должна быть решена.
Если этот метод кажется вам немного сложным, возможно, вам следует рассмотреть возможность использования сторонних инструментов, таких как TweakBit Driver Updater , и обновлять драйверы одним щелчком мыши.
Невозможность пропинговать определенное устройство или IP-адрес может быть проблемой, но мы надеемся, что вы решили эту проблему, используя одно из наших решений.
by Milan Stanojevic
Milan has been enthusiastic about technology ever since his childhood days, and this led him to take interest in all PC-related technologies. He’s a PC enthusiast and he… read more
Updated on November 18, 2021
- When the nslookup command works but ping fails on your device, the causes can be multiple.
- Changing a couple of settings should help, though, and we’re showing you how to do it in this article.
- For any other software-related problems, you will find expert solutions in the Troubleshooting Hub.
- For any network trouble, explore our guides in the Network & Internet section.
In this article, we’re going to discuss instances when the nslookup command works on Windows 10, but ping fails.
In case you’re not familiar, these are two commands that advanced users might use to obtain a domain name or IP address details, and today we’re going to show you how to fix this issue.
Similar problems reported by users are:
- Nslookup resolves IP but ping does not – might be caused by your antivirus or firewall;
- Nslookup works traceroute fails – might be related to certain services and restarting them might fix the problem;
- Nslookup can’t resolve ping works.
How do I fix ping failures on Windows 10?
- Check your antivirus
- Use Command Prompt
- Update your drivers
- Restart the DNS Client service
- Add a dot after the searched domain
- Restart the DNS Cache service
- Change the IPv4 settings
- Switch to Google DNS
- Check your hosts file
- Disable IPv6
1. Check your antivirus
According to users, if nslookup works but ping fails, the problem might be related to your antivirus.
Several users reported issues with Kaspersky and its firewall feature. The solution would be to disable this tool and check if that solves the issue.
Of course, the problem doesn’t have to be related only to Kaspersky, but to other antivirus tools as well.
Additionally, in some instances, the only way to fix this problem might be to remove your antivirus.
If the issue doesn’t appear afterward, perhaps you should consider switching to a different antivirus solution best suited to work in silent mode.
Various leading antivirus systems now integrate a game mode that suspends notifications and scans when in full-screen mode.
The most practical solution is to keep your system secure while enabling the antivirus’s routine actions to perform as usual, but you need it to function silently.
2. Use Command Prompt
- Press Windows Key + X to open Win + X menu.
- Choose Command Prompt (Admin) (or PowerShell (Admin) for older OS).
- Run the following commands:
netsh winsock reset catalognetsh int ip reset reset.logipconfig /flushdnsipconfig /registerdnsroute /f
After running these commands, check if the problem is resolved.
3. Update your drivers
Another possibility is that the issue is related to your drivers, which might be outdated.
Of course, you can fix the issue simply by downloading the latest drivers and installing them.
To do that, you just need to visit your network adapter’s website and download the latest drivers for your model. After you download and install the latest drivers, the problem should be resolved.

If this method seems a bit complicated to you, perhaps you should consider using third-party tools such as DriverFix and update your drivers with just a single click.
The tool will scan your system as soon as you launch it, and then offer a list of all vulnerable drivers that need updating, plus recommended software.
You can safely pick from the respective list, as the tools are compatible with your device.
4. Restart the DNS Client service
- Press Windows Key + R to open the Run dialog.
- Enter services.msc and press Enter or click OK.
- Locate DNS Client, right-click it, and choose Stop.
- Wait for a couple of moments, right-click the DNS Client again and choose Start from the menu.
If you can’t stop the service, the problem is the dependent services. DNS Client service depends on certain services, and until those services are stopped, you won’t be able to stop the DNS Client service.
Some PC issues are hard to tackle, especially when it comes to corrupted repositories or missing Windows files. If you are having troubles fixing an error, your system may be partially broken.
We recommend installing Restoro, a tool that will scan your machine and identify what the fault is.
Click here to download and start repairing.
To find out on which services DNS Client depends on, do the following:
- In the Services window, locate DNS Client and double-click it to open its properties.
- Head over to the Dependencies tab, where you should be able to see the services that DNS Client depends on.
- Stop these services and then you should be able to stop DNS Client as well.
- Once you restart the DNS Client service, be sure to restart the services that DNS client depends on.
This might be a bit complicated solution, especially if you need to disable depending services, but as long as you carefully follow the instructions, you should be able to manage.
5. Add a dot after the searched domain
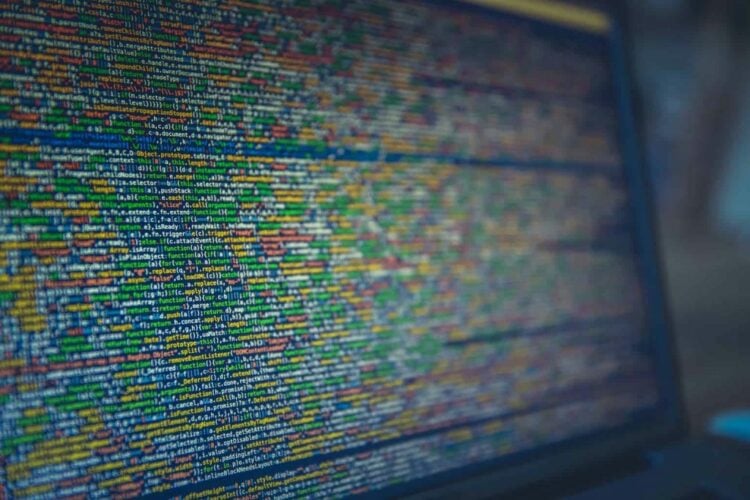
This is an unusual workaround, but it worked for some users. If nslookup works but ping fails, perhaps you can fix the problem simply by adding a dot after the domain.
For example, if you previously used ping windowsreport command, try using ping windowsreport. command and check if that works.
6. Restart the DNS Cache service
As we previously mentioned, sometimes these kinds of issues can occur due to certain services. Most likely, the DNS Cache service is the culprit, and in order to fix it, you just need to restart it.
To do this quickly, just follow these steps:
- Start Command Prompt as administrator.
- Run the following commands:
- net stop dnscache
- net start dnscache
After running these two commands, the DNS Cache service will restart and the problem should be resolved.
7. Change the IPv4 settings
- Click the network icon on your Taskbar and choose your network from the menu.
- Click Change adapter options in the right pane.
- A list of all network connections will now appear. Right-click your network connection and choose Properties from the menu.
- Select Internet Protocol Version 4 (TCP/IPv4) from the list and click the Properties button.
- Now click the Advanced button.
- Go to the DNS tab and select Append these DNS suffixes (in order). Now click the Add button.
- When the new window appears, enter . as the Domain suffix and click Add. Save changes.
After doing that, the problem should be resolved and everything will start working again.
8. Switch to Google DNS
- Repeat steps 1 – 4 from the previous solution.
- Then, select Use the following DNS server addresses.
- Enter 8.8.8.8 as the Preferred and 8.8.4.4 as the Alternate DNS server. Click OK to save changes.
After doing that, check if the problem is still there. Bear in mind that switching to the Google DNS might slow down your Internet connection a bit.
9. Check your hosts file

If the problem is still there, the issue can be your hosts’ file. If nslookup works but ping fails, it’s possible that the hosts’ file was edited by malware or another application, and that can cause this and similar problems to appear.
To fix the problem, it’s advised to check this file and make sure that everything is in order. Basically, if you see the website you’re trying to ping on the list, it means that the hosts’ files were modified.
Simply remove the entries pointing to the website you’re trying to ping and you’re good to go. If you don’t know how to do that, you can always reset the hosts’ file and that should fix the problem.
10. Disable IPv6
In case you’re not familiar, there are two types of IP addresses, IPv4 and IPv6. The latter is the newer standard, but if you aren’t specifically using IPv6, perhaps you can disable this feature.
As it turns out, several users reported that the ping issues were related to IPv6. So let’s disable it and check if that helps.
- Follow steps 1-3 from Solution 7.
- Locate Internet Protocol Version 6 (TCP/IPv6) on the list and uncheck it. Now click Apply and OK to save changes.
After disabling IPv6, check if the problem is still there.
Not being able to ping a certain device or an IP address can be a problem, but we hope that you solved the issue using one of our solutions.
Additionally, we also covered the impossibility of ping other computers on Windows 10, so you might want to check out that article as well.
If you have further suggestions on this topic, feel free to share them in the comment below.
Newsletter
by Milan Stanojevic
Milan has been enthusiastic about technology ever since his childhood days, and this led him to take interest in all PC-related technologies. He’s a PC enthusiast and he… read more
Updated on November 18, 2021
- When the nslookup command works but ping fails on your device, the causes can be multiple.
- Changing a couple of settings should help, though, and we’re showing you how to do it in this article.
- For any other software-related problems, you will find expert solutions in the Troubleshooting Hub.
- For any network trouble, explore our guides in the Network & Internet section.
In this article, we’re going to discuss instances when the nslookup command works on Windows 10, but ping fails.
In case you’re not familiar, these are two commands that advanced users might use to obtain a domain name or IP address details, and today we’re going to show you how to fix this issue.
Similar problems reported by users are:
- Nslookup resolves IP but ping does not – might be caused by your antivirus or firewall;
- Nslookup works traceroute fails – might be related to certain services and restarting them might fix the problem;
- Nslookup can’t resolve ping works.
How do I fix ping failures on Windows 10?
- Check your antivirus
- Use Command Prompt
- Update your drivers
- Restart the DNS Client service
- Add a dot after the searched domain
- Restart the DNS Cache service
- Change the IPv4 settings
- Switch to Google DNS
- Check your hosts file
- Disable IPv6
1. Check your antivirus
According to users, if nslookup works but ping fails, the problem might be related to your antivirus.
Several users reported issues with Kaspersky and its firewall feature. The solution would be to disable this tool and check if that solves the issue.
Of course, the problem doesn’t have to be related only to Kaspersky, but to other antivirus tools as well.
Additionally, in some instances, the only way to fix this problem might be to remove your antivirus.
If the issue doesn’t appear afterward, perhaps you should consider switching to a different antivirus solution best suited to work in silent mode.
Various leading antivirus systems now integrate a game mode that suspends notifications and scans when in full-screen mode.
The most practical solution is to keep your system secure while enabling the antivirus’s routine actions to perform as usual, but you need it to function silently.
2. Use Command Prompt
- Press Windows Key + X to open Win + X menu.
- Choose Command Prompt (Admin) (or PowerShell (Admin) for older OS).
- Run the following commands:
netsh winsock reset catalognetsh int ip reset reset.logipconfig /flushdnsipconfig /registerdnsroute /f
After running these commands, check if the problem is resolved.
3. Update your drivers
Another possibility is that the issue is related to your drivers, which might be outdated.
Of course, you can fix the issue simply by downloading the latest drivers and installing them.
To do that, you just need to visit your network adapter’s website and download the latest drivers for your model. After you download and install the latest drivers, the problem should be resolved.

If this method seems a bit complicated to you, perhaps you should consider using third-party tools such as DriverFix and update your drivers with just a single click.
The tool will scan your system as soon as you launch it, and then offer a list of all vulnerable drivers that need updating, plus recommended software.
You can safely pick from the respective list, as the tools are compatible with your device.
4. Restart the DNS Client service
- Press Windows Key + R to open the Run dialog.
- Enter services.msc and press Enter or click OK.
- Locate DNS Client, right-click it, and choose Stop.
- Wait for a couple of moments, right-click the DNS Client again and choose Start from the menu.
If you can’t stop the service, the problem is the dependent services. DNS Client service depends on certain services, and until those services are stopped, you won’t be able to stop the DNS Client service.
Some PC issues are hard to tackle, especially when it comes to corrupted repositories or missing Windows files. If you are having troubles fixing an error, your system may be partially broken.
We recommend installing Restoro, a tool that will scan your machine and identify what the fault is.
Click here to download and start repairing.
To find out on which services DNS Client depends on, do the following:
- In the Services window, locate DNS Client and double-click it to open its properties.
- Head over to the Dependencies tab, where you should be able to see the services that DNS Client depends on.
- Stop these services and then you should be able to stop DNS Client as well.
- Once you restart the DNS Client service, be sure to restart the services that DNS client depends on.
This might be a bit complicated solution, especially if you need to disable depending services, but as long as you carefully follow the instructions, you should be able to manage.
5. Add a dot after the searched domain
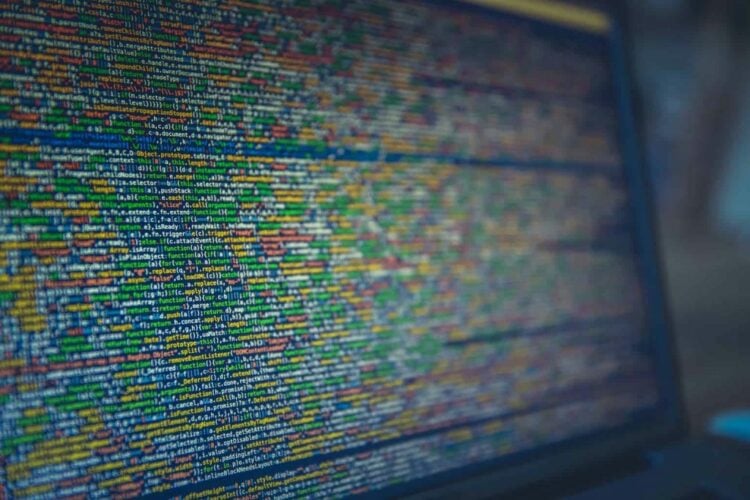
This is an unusual workaround, but it worked for some users. If nslookup works but ping fails, perhaps you can fix the problem simply by adding a dot after the domain.
For example, if you previously used ping windowsreport command, try using ping windowsreport. command and check if that works.
6. Restart the DNS Cache service
As we previously mentioned, sometimes these kinds of issues can occur due to certain services. Most likely, the DNS Cache service is the culprit, and in order to fix it, you just need to restart it.
To do this quickly, just follow these steps:
- Start Command Prompt as administrator.
- Run the following commands:
- net stop dnscache
- net start dnscache
After running these two commands, the DNS Cache service will restart and the problem should be resolved.
7. Change the IPv4 settings
- Click the network icon on your Taskbar and choose your network from the menu.
- Click Change adapter options in the right pane.
- A list of all network connections will now appear. Right-click your network connection and choose Properties from the menu.
- Select Internet Protocol Version 4 (TCP/IPv4) from the list and click the Properties button.
- Now click the Advanced button.
- Go to the DNS tab and select Append these DNS suffixes (in order). Now click the Add button.
- When the new window appears, enter . as the Domain suffix and click Add. Save changes.
After doing that, the problem should be resolved and everything will start working again.
8. Switch to Google DNS
- Repeat steps 1 – 4 from the previous solution.
- Then, select Use the following DNS server addresses.
- Enter 8.8.8.8 as the Preferred and 8.8.4.4 as the Alternate DNS server. Click OK to save changes.
After doing that, check if the problem is still there. Bear in mind that switching to the Google DNS might slow down your Internet connection a bit.
9. Check your hosts file

If the problem is still there, the issue can be your hosts’ file. If nslookup works but ping fails, it’s possible that the hosts’ file was edited by malware or another application, and that can cause this and similar problems to appear.
To fix the problem, it’s advised to check this file and make sure that everything is in order. Basically, if you see the website you’re trying to ping on the list, it means that the hosts’ files were modified.
Simply remove the entries pointing to the website you’re trying to ping and you’re good to go. If you don’t know how to do that, you can always reset the hosts’ file and that should fix the problem.
10. Disable IPv6
In case you’re not familiar, there are two types of IP addresses, IPv4 and IPv6. The latter is the newer standard, but if you aren’t specifically using IPv6, perhaps you can disable this feature.
As it turns out, several users reported that the ping issues were related to IPv6. So let’s disable it and check if that helps.
- Follow steps 1-3 from Solution 7.
- Locate Internet Protocol Version 6 (TCP/IPv6) on the list and uncheck it. Now click Apply and OK to save changes.
After disabling IPv6, check if the problem is still there.
Not being able to ping a certain device or an IP address can be a problem, but we hope that you solved the issue using one of our solutions.
Additionally, we also covered the impossibility of ping other computers on Windows 10, so you might want to check out that article as well.
If you have further suggestions on this topic, feel free to share them in the comment below.
Newsletter
Некоторые пользователи сообщают, что nslookup работает, но на компьютере не работает ping. Если вы не знакомы, это две команды, которые могут использовать опытные пользователи, и сегодня мы собираемся показать вам, как решить эту проблему.
Неспособность использовать функцию ping может быть проблемой, и, говоря об этой проблеме, вот некоторые похожие проблемы, о которых сообщили пользователи:
- Nslookup разрешает IP, а ping — нет. Иногда эта проблема может быть вызвана вашим антивирусом или брандмауэром, поэтому, возможно, вам следует изменить настройки и проверить, решает ли это проблему.
- Nslookup работает traceroute терпит неудачу — если вы столкнулись с этой проблемой, возможно, проблема связана с определенными сервисами. Просто перезапустите их, и проблема должна быть решена.
- Nslookup не может разрешить работу ping. Эта проблема может возникнуть по многим причинам, и если вы столкнетесь с ней, обязательно попробуйте некоторые из наших решений.
Nslookup работает, но ping не работает, как это исправить?
- Проверьте свой антивирус
- Использовать командную строку
- Перезапустите службу DNS-клиента.
- Добавьте точку после домена
- Перезапустите службу DNS Cache.
- Изменить настройки IPv4
- Переключиться на Google DNS
- Проверьте ваш файл hosts
- Отключить IPv6
- Обновите ваши драйверы
Решение 1. Проверьте свой антивирус

По словам пользователей, если nslookup работает, но ping не работает, проблема может быть связана с вашим антивирусом. Несколько пользователей сообщили о проблемах с Kaspersky и его функцией брандмауэра, и для решения этой проблемы рекомендуется отключить брандмауэр в Kaspersky и проверить, решает ли это проблему.
Помните, что другие антивирусные инструменты и функции также могут вызывать эту проблему, поэтому даже если вы не используете Kaspersky, вам следует проверить настройки антивируса и отключить определенные функции. Если проблема все еще существует, возможно, вы можете исправить ее, полностью отключив антивирус.
В некоторых случаях единственным способом решения этой проблемы может быть удаление антивируса. Даже если вы решите удалить свой антивирус, вы должны знать, что ваша система будет защищена Защитником Windows , поэтому вам не нужно слишком беспокоиться о своей безопасности.
После того, как вы удалите антивирус, проверьте, сохраняется ли проблема. Если проблема не появляется после удаления вашего антивируса, возможно, вам следует подумать о переходе на другое антивирусное решение. На рынке есть много отличных антивирусных инструментов, и если вам нужен надежный антивирус, который не будет мешать вашей системе, мы рекомендуем вам попробовать Bitdefender .
- Читайте сейчас: Bitdefender Internet Security 2019: лучший антивирус для платформы Windows
Решение 2. Используйте командную строку
Иногда эта проблема может возникнуть из-за временного сбоя в вашей системе. Если nslookup работает, но ping не работает, вы можете решить проблему, просто выполнив пару команд. Для этого просто выполните следующие действия:
- Нажмите Windows Key + X, чтобы открыть меню Win + X. Теперь выберите Командную строку (Admin) или PowerShell (Admin) из списка.
- Когда откроется командная строка , выполните следующие команды:
- netsh каталог сброса winsock
- netsh int ip reset reset.log
- ipconfig / flushdns
- ipconfig / registerdns
- маршрут / ф
После выполнения этих команд, проверьте, если проблема не будет решена.
- Читайте также: FIX: невозможно подключиться к Интернету в Windows 10
Решение 3. Перезапустите службу DNS-клиента.
Если nslookup работает, но ping не работает, возможно, проблема в одной из ваших служб. Некоторые пользователи утверждают, что проблема была в службе DNS-клиента, и для ее устранения необходимо перезапустить эту службу. Это на самом деле довольно просто сделать, и вы можете сделать это, выполнив следующие действия:
- Нажмите клавишу Windows + R, чтобы открыть диалоговое окно « Выполнить ». Теперь введите services.msc и нажмите Enter или кнопку ОК.
- Найдите клиента DNS, щелкните правой кнопкой мыши и выберите Стоп. Подождите пару секунд, снова щелкните правой кнопкой мыши на DNS-клиенте и в меню выберите « Пуск» .
Если вы не можете остановить службу, проблема заключается в зависимые службы. Служба DNS-клиента зависит от определенных служб, и пока эти службы не будут остановлены, вы не сможете остановить службу DNS-клиента. Для того, чтобы выяснить, на какие услуги DNS Client зависит, выполните следующие действия:
- В окне « Службы» найдите DNS-клиент и дважды щелкните его, чтобы открыть его свойства.
- Перейдите на вкладку Зависимости, и там вы сможете увидеть службы, от которых зависит DNS-клиент .
- Остановите эти службы, и тогда вы сможете также остановить DNS-клиент .
- После перезапуска службы DNS-клиента обязательно перезапустите службы, от которых зависит DNS-клиент .
Это может быть немного сложным решением, особенно если вам нужно отключить различные службы, но если вы будете тщательно следовать инструкциям, вы сможете управлять ими.
Решение 4. Добавьте точку после домена
Это необычный обходной путь, но он работает в соответствии с пользователями. Если nslookup работает, но ping не работает, возможно, вы можете решить проблему, просто добавив точку после домена.
Например, если вы ранее использовали команду ping windowsreport , попробуйте использовать ping windowsreport. Команда и проверьте, работает ли это. Это простой маленький обходной путь, но многие пользователи сообщили, что он работает для них, поэтому не стесняйтесь попробовать.
Решение 5. Перезапустите службу DNS Cache.
Как мы уже упоминали, иногда эти виды могут возникнуть проблемы из-за определенные услуги. Если nslookup работает, но ping не работает, проблема, скорее всего, связана со службой DNS Cache, и для ее устранения вам просто нужно перезапустить ее. Чтобы сделать это быстро, просто выполните следующие действия:
- Запустите командную строку от имени администратора.
- При запуске командной строки выполните следующие команды:
- чистый стоп dnscache
- чистый старт dnscache
После выполнения этих двух команд, служба кэша DNS будет перезагружен и проблема должна быть решена.
- ЧИТАЙТЕ ТАКЖЕ: Полный Фикс: Не подключен никаких связей доступного сообщения на Windows 10, 8.1, 7
Решение 6 — Изменение параметров IPv4
Если nslookup работает, но ping не работает на вашем ПК, проблема может быть связана с настройками вашего IP. Чтобы решить эту проблему, рекомендуется внести пару изменений в настройки IPv4. Вы можете сделать это, выполнив следующие действия:
- Нажмите значок сети на панели задач и выберите свою сеть из меню.
- Нажмите Изменить параметры адаптера на правой панели.
- Появится список всех сетевых подключений. Щелкните правой кнопкой мыши ваше сетевое соединение и выберите « Свойства» в меню.
- Выберите Интернет-протокол версии 4 (TCP / IPv4) из списка и нажмите кнопку Свойства .
- Теперь нажмите кнопку « Дополнительно» .
- Перейдите на вкладку DNS и выберите Добавить эти суффиксы DNS (по порядку) . Теперь нажмите кнопку Добавить .
- Когда появится новое окно, введите . в качестве суффикса домена и нажмите кнопку Добавить . Сохранить изменения.
После этого проблема должна быть решена, и все снова начнет работать.
Решение 7 — Переключиться на Google DNS
Если проблема все еще существует, проблема может быть в вашем DNS . По словам пользователей, если nslookup работает, но ping не работает, проблема может быть связана с DNS, но вы можете решить эту проблему, переключившись на DNS от Google. Для этого просто выполните следующие действия:
- Повторите шаги 1 — 4 из предыдущего раствора.
- Выберите Использовать следующие адреса DNS-серверов . Введите 8.8.8.8 в качестве предпочтительного и 8.8.4.4 в качестве альтернативного DNS-сервера . Нажмите OK, чтобы сохранить изменения.
После этого убедитесь, что проблема все еще существует. Имейте в виду, что переключение на Google DNS может немного замедлить ваше интернет-соединение, так что имейте это в виду.
Решение 8 — Проверьте ваш файл hosts
Если проблема все еще существует, проблема может быть в вашем файле hosts. Если nslookup работает, но ping не работает, возможно, что файл hosts был отредактирован вредоносным ПО или другим приложением, что может привести к возникновению этой и подобных проблем.
Чтобы решить эту проблему, рекомендуется проверить файл hosts и убедиться, что все в порядке. По сути, если вы видите веб-сайт, который вы пытаетесь пропинговать в списке, это означает, что файлы хостов были изменены.
Просто удалите записи, указывающие на веб-сайт, который вы пытаетесь пропинговать, и все готово. Если вы не знаете, как это сделать, вы всегда можете сбросить файл hosts, и это должно решить проблему.
Решение 9 — Отключить IPv6
Если вы не знакомы, есть два типа IP-адресов, IPv4 и IPv6. Последний является более новым стандартом, но если вы не используете IPv6 специально, возможно, вы можете отключить эту функцию.
Как оказалось, несколько пользователей сообщили, что nslookup работает, но ping не работает из-за IPv6, поэтому давайте отключим его и проверим, помогает ли это. Чтобы отключить IPv6, сделайте следующее:
- Выполните шаги 1-3 из решения 6 .
- Найдите в списке протокол Интернета версии 6 (TCP / IPv6) и снимите его. Теперь нажмите Apply и OK, чтобы сохранить изменения.
После отключения IPv6 проверьте, сохраняется ли проблема.
Решение 10. Обновите драйверы
Если nslookup работает, но ping не работает на вашем ПК, возможно, проблема связана с вашими драйверами . Иногда ваши драйверы могут быть устаревшими, и это может привести к этой и многим другим проблемам. Однако вы можете решить эту проблему, просто загрузив последние версии драйверов и установив их.
Для этого вам просто нужно посетить веб-сайт вашего сетевого адаптера и загрузить последние версии драйверов для вашей модели. После того, как вы загрузите и установите последние версии драйверов, проблема должна быть решена.
Если этот метод кажется вам немного сложным, возможно, вам следует рассмотреть возможность использования сторонних инструментов, таких как TweakBit Driver Updater, и обновлять драйверы одним щелчком мыши.
Невозможность пропинговать определенное устройство или IP-адрес может быть проблемой, но мы надеемся, что вы решили эту проблему, используя одно из наших решений.
ЧИТАЙТЕ ТАКЖЕ:
- ИСПРАВЛЕНИЕ: Wi-Fi соединение постоянно падает в Windows 10
- Полный Fix: Невозможно проверить и другие компьютеры на Windows 10
- WLANSVC продолжает останавливаться: вот как исправить эту ошибку навсегда
Представьте себе ситуацию, когда некоторые сайты в вашей системе не работают, но интернет подключен (о чем свидетельствуют открывающиеся другие сайты). Веб-сайты, которые не работают в вашей системе, могут работать на других устройствах (например, на вашем телефоне). В этой ситуации можно было бы понять, что проблема в самой системе.
В такой ситуации мы могли бы использовать два инструмента командной строки: ping и nslookup. Мы открываем окно командной строки после поиска через поиск Windows и используем эти команды. Например. ping <имя веб-сайта>, nslookup <имя веб-сайта>.
Команда ping отправляет пакеты информации на IP-адрес или домен и проверяет наличие ответов. Однако он не ищет DNS, что делает команда nslookup.
Если команда ping дает все 4 ответа, а nslookup выдает ошибку «Не удалось найти хост», этот пост может вам помочь.
После этого приступайте к следующим решениям:
Решение 1]Сбросьте DNS, сбросьте Winsock и сбросьте TCP/IP
1]Найдите командную строку в строке поиска Windows и щелкните ее правой кнопкой мыши. Выберите Запуск от имени администратора.
2]Введите следующие команды одну за другой и нажмите Enter после каждой команды отдельно, чтобы выполнить ее:
etsh winsock reset catalog netsh int ip reset reset.log ipconfig /flushdns ipconfig /registerdns route /f
3]Перезагрузите систему после выполнения всех 3 команд.
Решение 2]Заставьте Windows выполнять поиск DNS с помощью полного доменного имени.
1]Нажмите Win + R, чтобы открыть окна «Выполнить», и введите команду ncpa.cpl. Нажмите Enter, чтобы открыть окно сетевых подключений.
2]Щелкните правой кнопкой мыши свою сеть и выберите «Свойства».
3]В списке дважды щелкните Интернет-протокол версии 4.
4]В окне «Свойства интернет-протокола версии 4» выберите «Дополнительно».
5]На вкладке DNS установите переключатель в положение «Добавить эти DNS-достатки» (по порядку).
6]Нажмите «Добавить».
7]В суффиксе домена добавьте точку (.) и снова нажмите «Добавить».
8]Нажмите OK, чтобы сохранить настройки и перезагрузить систему.
Решение 3]Используйте общедоступный DNS Google.
1]Нажмите Win + R, чтобы открыть окна «Выполнить», и введите команду ncpa.cpl. Нажмите Enter, чтобы открыть окно сетевых подключений.
2]Щелкните правой кнопкой мыши свою сеть и выберите «Свойства».
3]В списке дважды щелкните Интернет-протокол версии 4.
4]Переключите переключатель на «Использовать следующие адреса DNS-серверов» и измените записи следующим образом:
Предпочтительный DNS-адрес: 8.8.8.8.
Альтернативный DNS-адрес: 8.8.4.4.
5]Нажмите OK, чтобы сохранить настройки.
6]Перезагрузите систему и проверьте, помогает ли это.
Решение 4]Перезапустите службу DNS.
1- Найдите cmd в поле поиска.
2 — Щелкните правой кнопкой мыши командную строку, которая появляется в результатах поиска, а затем нажмите «Запуск от имени администратора».
3 -Теперь запустите команду, указанную ниже.
net stop dnscache
4-Теперь запустите приведенную ниже команду, чтобы снова запустить службу кэширования DNS.
net start dnscache
5 — Закройте окно командной строки.
Решение 5]Отключить IPV6
1]Нажмите Win + R, чтобы открыть окна «Выполнить», и введите команду ncpa.cpl. Нажмите Enter, чтобы открыть окно сетевых подключений.
2]Щелкните правой кнопкой мыши свою сеть и выберите «Свойства».
3]Отключить интернет-протокол версии 6 (снимите флажок)
4]Нажмите ОК.
Решение 6]Проверьте файл хоста, чтобы убедиться, что недоступный веб-сайт заблокирован.
Файл Host находится по пути C:WindowsSystem32driversetc. Хотя мы можем не вносить в него изменения, установка нового приложения или вируса/вредоносной программы может привести к изменениям в файле. Откройте файл Host в Блокноте и проверьте, что все сайты были заблокированы. Запись может быть удалена, чтобы разблокировать веб-сайт.
Также рекомендуется запустить полную проверку системы на наличие вирусов и вредоносных программ, если файл хоста был изменен.
Решение 7]Удалить профили WLAN
1]Найдите командную строку в строке поиска Windows и щелкните правой кнопкой мыши параметр. Выберите Запуск от имени администратора.
2]Введите следующую команду и нажмите Enter, чтобы выполнить ее:
netsh wlan delete profile name=”<name of the network>“
Замените <имя сети> на профиль сети.
3]Перезагрузите систему.
Решение 8]Переустановите драйверы сетевого адаптера.
1]Нажмите Win + R, чтобы открыть окно «Выполнить», и введите команду devmgmt.msc. Нажмите Enter, чтобы открыть диспетчер устройств.
2]Разверните список сетевых адаптеров и щелкните правой кнопкой мыши >> Обновить драйвер для каждого сетевого адаптера по одному.
3]Перезагрузите систему, чтобы сохранить изменения.
Решение 9]Выключите и снова включите модем, маршрутизатор и компьютер.
1]Выключите модем, маршрутизатор и компьютер.
2]Включите только модем и подождите, пока свет не загорится.
3]Теперь включите маршрутизатор и дайте его индикаторам загореться.
4]Наконец, включите компьютер.
5]Проверьте, решает ли это проблему.
Мы надеемся, что это исчерпывающее руководство по устранению неполадок поможет решить проблему.
Ping или эхо-запрос – это команда, позволяющая сделать запрос и получить ответ от определенного узла, позволяющая определить доступен ли этот узел по сети или нет. То есть «Компьютер 1» с которого отправляется ping на «Компьютер 2», в результате «Компьютер 1» должен получить ответ об удачном запросе или наоборот. Таким вот образом чаще всего можно понять видится ли компьютер в сети, включен ли он или что-то в этом духе.
В принципе если Вы наткнулись на данную статью Вы уже и так, скорей всего, знаете, что такое ping, но несмотря на это, для новичков данная информация окажется весьма полезной.
Возвращаясь к вопросу, почему не проходит ping к компьютеру на котором установлен Windows 10, стоит отметить, что последнее время после установки этой операционной системы файрволл, то бишь брандмауэр Windows, изначально настроен с правилами на запрет эхо-запроса.
Но так как пинг — это все-таки один из самых простых способом обнаружения нужного компьютера или сервера в сети, то думаю было бы неплохо вернуть возможность обработки эхо-запросов.
Наверняка, из описания причины отсутствия пинга в Windwos 10, Вы поняли, что исправлять это неудобство будем, создавая и добавляю нужные правила в брандмауэр Windows, которые в дальнейшем, без проблем позволят обрабатывать входящие эхо-запросы. Кстати на похожею тему уже была, ранее, написана статья о добавление нужных портов в исключения брандмауэра.
К тому же все дальнейшие рекомендации, необходимо выполнять на устройстве, которое Вы пытаетесь пропинговать, но не получаете ответа, несмотря на то, что он включен и интернет работает там исправно.
[adsense1]
Стоить заметить, что при отсутствии пинга в Windows 10, сетевые папки с общим доступом могут быть доступы и работать без каких либо, лишних, ограничений. Если Вы столкнулись с тем, что у Вас не получается получить доступ к сетевой папке, но попали на эту статью, рекомендую заглянуть сюда «Что делать если компьютер не виден в сети»
Ну а мы вернемся к возврату возможности обработки ping запроса на удалённом компьютере:
- Запускаем брандмауэр защитника Windows, используя поиск, закрепленный на панели задач, вписав туда соответствующее название необходимой функции.
- Выбираем дополнительные параметры брандмауэра.
- Далее, с правой стороны, переходим к правилам входящих подключений, кликнув по пункту левой клавишей мышки.
- После чего, переместившись к левому краю окна, нажимаем на «Создать правило».
- Дальше, по порядку выбираем вот такие пункты:
- После сохранения правила, оно должно отобразится в области набора текущий правил и сразу же приступить к выполнению необходимых требований.
Теперь же, если вы попробуете пустить команду ping с «Компьютера 1» на «Компьютер 2», который мы настраивали, заметите, что пинг будет удачно проходить, а пакеты отправляться в обе стороны.
[adsense2]
Если же дальнейшая ситуация окажется такой, что к нужному компьютеру с Windows 10 так и не будут проходить ping-запросы, тогда, рекомендую проверить, все ли правильно было выполнено при создании правила и удостоверится в исправности сети и доступа к интернету (сюда я включаю как сетевую карту, так и драйвера к ней).
При запросе IP-адреса веб-сайта, если ваш nslookup работает, но на ПК с Windows 10 происходит сбой ping, для этого может быть много причин. Давайте попробуем решить эти проблемы, но перед этим вот что nslookup.exe и Ping означают простыми словами.
nslookup – это инструмент командной строки, который помогает найти DNS-записи веб-сайта. Он отправляет запрос на сервер имен в DNS и получает соответствующий IP-адрес. Он также может выполнять некоторые сложные функции, такие как поиск сведений о FTP-сервере, почтовом сервере и т. Д., Но большинство из них используются администраторами. Лучшая часть nslookup – это то, что он напрямую запрашивает DNS-сервер и не использует кеш.
Еще один инструмент для проверки подключения – PING . Он отправляет пакет информации на IP-адрес или в домен и получает ответ в виде пакетов. Если все идет хорошо, все пакеты принимаются, но если нет, это поможет вам определить, где именно происходит задержка в сети. Однако команда ping не всегда пытается выполнить поиск DNS. Это означает, что она может использовать кэш DNS и использовать IP-адрес, указанный в этой таблице.
Хотя оба они помогают определить хост или IP-адрес, но иногда nslookup работает, но в Windows 10 происходит сбой проверки связи.
nslookup работает, но ping не работает
Может случиться так, что запросы nslookup будут работать на вас, но когда вы пытаетесь использовать PING, он терпит неудачу. Например, если XYZ.com – это имя веб-сайта, то вот как эта ситуация будет выглядеть в командной строке.
nslookup xyz.com
Сервер: dns.company.com
Адрес: 192.168.1.38C: > ping xyz.com
Не удалось найти запрос ping на хосте xyz.com. Пожалуйста, проверьте имя и попробуйте снова.
Когда вы используете PING, имя домена преобразуется в IP-адрес, а затем данные отправляются на этот IP-адрес. Когда ответ возвращается, это означает, что данные передаются туда и обратно без проблем. Однако, если DNS не может определить IP-адрес веб-сайта или если ваш компьютер не пытается выполнить поиск DNS, вы получите похожее сообщение об ошибке с надписью « Не удалось найти хост » и т. Д.
Попробуйте следующие методы устранения неполадок, чтобы решить эту проблему:
1] Сброс DNS, сброс Winsock и сброс TCP/IP
Иногда веб-сайты не разрешаются, потому что DNS на вашем ПК все еще помнит старый IP. Поэтому не забудьте очистить DNS, сбросить Winsock и сбросить TCP/IP.

Вы также можете использовать нашу бесплатную программу FixWin для выполнения этих трех операций одним щелчком мыши.
2] Заставьте Windows выполнять поиск DNS с использованием полного доменного имени .
На компьютере выберите «Настройки»> «Сеть и Интернет»> «Состояние»> «Изменить параметры адаптера».
- Щелкните правой кнопкой мыши сеть и выберите «Свойства».
- Выберите Internet Protocol Version 4 из списка соединений, доступных в списке. Если вы используете IPv6, используйте это.
- Нажмите Свойства
- Нажмите Дополнительно
- Перейдите на вкладку DNS и выберите « Добавить эти DNS-адреса (по порядку) ».
- Нажмите кнопку «Добавить» и добавьте . в качестве суффикса.

Каждый раз, когда вы делаете запрос, используя PING или любой другой инструмент, он добавляет. в конце, и заставит поиск.
3] Сценарий с несколькими сетевыми картами
Если к компьютеру подключено более одного сетевого адаптера и имеется несколько шлюзов по умолчанию, это может привести к путанице. Для этого необходимо удалить шлюз по умолчанию из конфигурации всех сетевых адаптеров, но только один шлюз по умолчанию .
4] Используйте общедоступный DNS Google
Если это не помогает, используйте Google Public DNS и посмотрите, подходит ли вам это. Вам необходимо явно изменить настройки DNS в вашей операционной системе, используя IP-адреса DNS.

- Прежде всего, щелкните правой кнопкой мыши значок сети на панели задач и выберите Центр управления сетями и общим доступом.
- Выберите «Изменить настройки адаптера».
- Поиск сетевого подключения, используемого для подключения к Интернету; опция может быть либо «Подключение по локальной сети», либо «Беспроводное подключение».
- Щелкните правой кнопкой мыши и выберите «Свойства».
- Выберите новое окно, чтобы выбрать «Протокол Интернета 4 (TCP/IPv4)», а затем нажмите кнопку «Свойства».
- Установите флажок «Использовать следующие адреса DNS-серверов» в новом окне.
- Введите 8.8.8.8 и 8.8.4.4 .
- Наконец, нажмите OK и выйдите.
4] Проверьте свой файл хоста
Проверьте ваш файл хоста, чтобы увидеть, был ли сайт заблокирован.Много раз какое-то стороннее приложение изменяет файл, чтобы добавить список сайтов. Если вы найдете запись, удалите ее.
5] Удалить профили WLAN

При подключении к нескольким сетям все они сохраняются на вашем компьютере. В следующий раз, когда вы окажетесь в этой сети, она автоматически подключится. Возможно, что одна из этих сетей стала мошеннической, и она не подключается должным образом, или, возможно, она продолжает отключаться от этой сети. Лучше всего удалить все профили сети WLAN и начать все заново,
6] Переустановите драйверы сетевого адаптера

Если удаление профилей WLAN не работает, есть вероятность, что сетевые драйверы повреждены. Вам нужно будет переустановить сетевые адаптеры и драйверы, а также для достижения наилучших результатов. Следуйте инструкциям в руководствах, и это решит проблему для вас.
Я уверен, что для большинства из вас первые три совета по устранению неполадок решат проблему, при которой работает nslookup, но ping не работает. Однако, если его драйвер адаптера вызывает проблему, остальные советы помогут вам решить. Дайте нам знать, какой из них работал для вас?
Содержание
- Общий сбой ping
- Что делать при сбоях при выполнении команды ping
- Пустой кеш DNS
- Убедитесь, что мы обновили сетевую карту
- Убедитесь, что в системе нет вредоносных программ
- Запустить средство устранения неполадок
- Сбросить сеть
- Восстановить систему до предыдущей точки
Общий сбой ping
Обычно, когда мы просматриваем Интернет или используем какой-либо онлайн-инструмент, и они показывают нам ошибку, мы знаем, к чему относится сообщение или появляется код для поиска информации. Но в этом случае сообщение общая ошибка пинга . Это сбой передачи при использовании этой популярной диагностической команды в Windows 10.
Иногда такое случается, когда выполнение команды ping . Мы пытаемся диагностировать проблему в нашей операционной системе, и они показывают нам сбой передачи с сообщением об общем сбое проверки связи.
Проблемы такого типа могут возникать по разным причинам. Также есть несколько типов решений, которые мы можем рассмотреть. Однако сама операционная система имеет свои собственные функции и характеристики, которые помогают нам решать эти типы ошибок, с которыми мы можем столкнуться.
Что делать при сбоях при выполнении команды ping
Мы собираемся показать серию решений, которые мы можем принять во внимание в Windows 10, если мы выполним команду ping и получим общую ошибку. Как мы уже указывали, это довольно распространенное явление, но, к счастью, мы можем исправить это простым способом.
Пустой кеш DNS
Одна из причин, по которой у нас возникают проблемы при выполнении команды ping в Windows 10, заключается в том, что что-то неправильно с DNS кэш . Он может быть поврежден, и его необходимо очистить, чтобы все вернулось к норме и не было ошибок этого типа.
Чтобы очистить кеш DNS в Windows, нам просто нужно выполнить ряд очень простых шагов. Сначала вам нужно перейти в Пуск, открыть командную строку. Конечно, вы должны открыть его в режиме администратора.
Как только мы находимся в командной строке, мы должны выполнить команду ipconfig / flushdns . Он автоматически очистит кеш DNS. Чтобы изменения вступили в силу, необходимо перезапустить систему. Мы уже можем попытаться проверить, не появляется ли эта ошибка.
Убедитесь, что мы обновили сетевую карту
Мы правильно обновили сетевую карту? Любая такая проблема может быть вызвана устаревшими драйверами или проблемой с ними. Мы всегда должны следить за тем, чтобы у нас были самые свежие версии. С одной стороны, мы собираемся улучшить производительность и сделать так, чтобы все работало правильно, но с другой стороны, мы также избежим определенных проблем с безопасностью или ошибок, которые мешают его правильной работе.
Для этого нам нужно перейти в Пуск, открыть Диспетчер устройств, нажать на Cеть адаптеры и выберите интересующую нас карту. Вы должны нажать вторую кнопку мыши и щелкнуть Обновить драйвер . Таким образом, мы сможем убедиться, что у нас установлена последняя версия.
Убедитесь, что в системе нет вредоносных программ
Конечно, также важно убедиться, что у нас нет вредоносное ПО в системе . Существует множество разновидностей, которые могут заразить оборудование и поставить под угрозу его правильное функционирование. Это могло даже быть причиной общей ошибки при выполнении команды ping в Windows.
Что мы можем сделать, чтобы убедиться, что нам не мешает вредоносное ПО? Без сомнения, один из лучших вариантов — иметь хороший антивирус. Мы можем провести анализ для обнаружения угроз. Это также поможет нам заблокировать нежелательный доступ, если мы будем использовать такие инструменты, как брандмауэр.
Запустить средство устранения неполадок
Мы также можем принять во внимание возможность запуска средства устранения неполадок Windows. Это то, что во многих случаях может исправить ошибки, связанные с сетью или при выполнении команды или приложения.
Нам нужно перейти в «Пуск», зайти в «Настройки» и зайти в «Сеть и Интернет». Там вы должны искать Аварийный монтер вариант. Мы должны предоставить его, и он автоматически откроет новое окно для выбора интересующей нас сети и начнет обнаруживать возможные сбои, которые могут существовать. Это простой процесс.
Еще раз, когда это будет сделано, нам придется перезагрузить систему. Только тогда изменения появятся правильно. Мы можем проверить, обнаруживаем ли мы при выполнении команды ping ошибку или она уже работает должным образом.
Сбросить сеть
Если с помощью описанных шагов мы не устранили ошибку передачи эхо-запроса, мы можем выполнить сброс сети. Это вернет конфигурацию по умолчанию и позволит решить некоторые возникающие проблемы.
Еще раз нам нужно перейти в Пуск, войти в настройки, перейти в Сеть и Интернет и там мы спускаемся, пока не увидим Сброс сети вариант. Удалите и перенастройте сетевые адаптеры. Иногда мы могли что-то настроить и создать проблему, возможно, ошибку в драйверах и т. Д. Эта опция позволит всему вернуться к источнику и исправить ошибки этого типа.
Восстановить систему до предыдущей точки
В этом случае мы сталкиваемся с крайним решением. Может случиться так, что все, что мы попробовали, не имеет никакого эффекта и является системной ошибкой. Это может произойти, если мы обновили операционную систему и возник конфликт, или если есть поврежденный файл, который не позволяет ему работать должным образом.
Что мы собираемся сделать, так это вернуться к предыдущему моменту, когда Windows работала правильно. Идем в Старт, ищем Восстановить и мы это выполняем. Откроется новое окно со списком ранее сохраненных точек. Придется отметить тот, который нас интересует, и нажать Далее. Таким образом мы вернемся в предыдущее состояние, в котором все работало нормально.
Следовательно, с помощью этих шагов, которые мы упомянули, мы можем избежать общей ошибки при выполнении команда пинг в Windows. Мы видели несколько вариантов, чтобы все работало правильно. Это простые шаги, которые мы можем выполнить без установки какого-либо программного обеспечения.