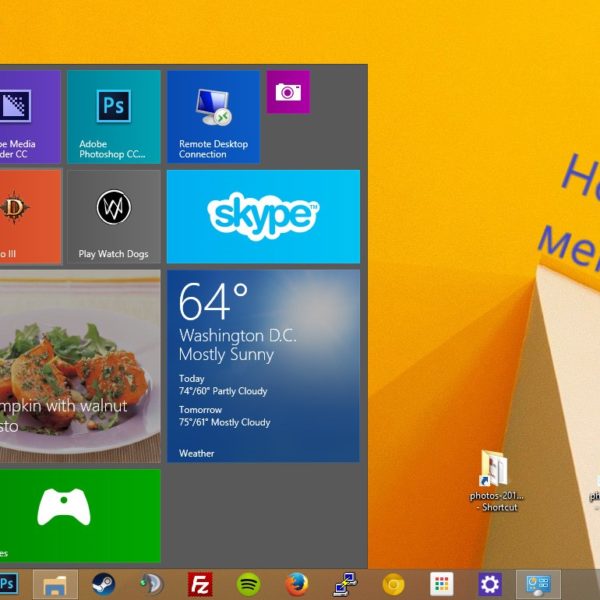Здравствуйте админ! Проблема такая, не работает контекстное меню кнопки «Пуск» в Windows 10 Creators Update версия 1703. Обновился до нового выпуска операционной системы несколько дней назад и вот такая проблема началась сразу. Щёлкаю правой кнопкой мыши на меню «Пуск» и ничего не происходит, только курсор смещается немного в правую сторону. Точек восстановления в новой OS ещё нет, так как только обновился. Могу конечно откатиться на Windows 10 build 1607, но может есть способы отремонтировать это меню.
Не работает контекстное меню кнопки Пуск в Windows 10 Creators Update
Привет друзья! Недавно мне попался ноутбук с такой же проблемой и решить её получилось очень просто.
В операционных системах Windows 8.1, Windows 10 есть папки Group1, Group2 и Group3, внутри этих папок есть файлы, которые отвечают за все элементы контекстного меню кнопки «Пуск». Находятся папки Group по адресу:
C:ПользователиВаше пользователяAppDataLocalMicrosoftWindowsWinX
Так вот, я проверил эти папки и все они оказались пусты,
поэтому контекстное меню и не появлялось.
Закономерен вопрос, где взять оригинальные файлы, ответственные за контекстное меню. Скопировать данные файлы можно в папке профиля, созданного системой по умолчанию — Default, полный путь выглядит так:
C:ПользователиDefaultAppDataLocalMicrosoftWindowsWinX
копируем все три папки, предварительно убедившись, что внутри папок есть оригинальные файлы.
и вставляем с заменой в пользовательский профиль по уже знакомому вам адресу:
C:ПользователиВаше пользователяAppDataLocalMicrosoftWindowsWinX
После этого перезагрузите компьютер
и после перезагрузки контекстное меню заработает.
Примечание: Если вы недавно обновились до Windows 10 Creators Update версия 1703, то в вашей системе в корне диска (C:) есть папка Windows.old и в ней находятся все ваши файлы из предыдущей системы, так вот, оригинальные папки Group1, Group2 и Group3 можете скопировать из неё.
Статья по этой теме: Как открыть средство Устранение неполадок компьютера в Windows 10 Creators Update версия 1703
Download PC Repair Tool to quickly find & fix Windows errors automatically
If you notice that when you right-click on the Start Menu or Taskbar not context menu appears so it is not working as usual, then this post is intended to help you. In this post, we will provide the most suitable solutions you can try to help you resolve this issue.
If you’re faced with this issue, you can try our recommended solutions below in no particular order and see if that helps to resolve the issue.
- Restart File Explorer
- Modify the UseExperience registry value
- Run PowerShell cmdlet
- Replace contents of the WinX folder
- Check in Clean Boot State.
Let’s take a look at the description of the process involved concerning each of the listed solutions.
1] Restart File Explorer

This solution requires you to restart Windows Explorer and see if the issue is resolved. If unresolved, continue with the next solution.
2] Modify the UseExperience registry value

Since this is a registry operation, it is recommended that you back up the registry or create a system restore point as necessary precautionary measures. Once done, you can proceed as follows:
- Press Windows key + R to invoke the Run dialog.
- In the Run dialog box, type regedit and hit Enter to open Registry Editor.
- Navigate or jump to the registry key path below:
HKEY_LOCAL_MACHINESOFTWAREMicrosoftWindowsCurrentVersionImmersiveShellLauncher
- On the right pane, double-click on the UseExperience entry to edit its properties.
If it is not present, you have to create a new one. Right-click anywhere on the right pane and select New > Dword (32-bit) Value. Name the key UseExperience.
- In the properties window, set the Value data to 0.
- Click OK to save changes.
- Exit Registry Editor and reboot your device.
On boot, check if the problem is solved.
3] Run PowerShell cmdlet
Do the following:
- Press Windows key + R to invoke the Run dialog.
- In the Run dialog box, copy and paste the command below to open PowerShell in admin mode.
PowerShell -ExecutionPolicy Unrestricted
Alternatively, press Windows key + X to open Power User Menu and then press A on the keyboard to launch PowerShell in admin/elevated mode.
- In the PowerShell console, copy and paste the cmdlet below and hit Enter. Ignore any warning messages and let the cmdlet execute.
Get-AppXPackage -AllUsers | Foreach {Add-AppxPackage -DisableDevelopmentMode -Register "$($_.InstallLocation)AppXManifest.xml"}
After the cmdlet executes, check to see if the issue is resolved.
4] Replace contents of the WinX folder
If you have a spare Windows 10 device, go to File Explorer on that device and browse to the location given below.
%USERPROFILE%AppDataLocalMicrosoftWindowsWinX
If you cannot arrange or find another Windows 10 PC, there is a workaround.
Just create a new user on your Windows 10 PC. Now, copy this folder content, log back in to your account and paste the content to replace it.
The issue should be resolved.
Related: Right-click not working or slow to open.
5] Check in Clean Boot State
If nothing helps, perform a Clean Boot and see if the issue exists. If it does not then manually try and identify the offending process that may be interfering with its working.
Hope this helps!
Obinna Onwusobalu has studied Information & Communication Technology and is a keen follower of the Windows ecosystem. He has been a Windows Insider MVP (2020). He runs a computer software clinic.
Download PC Repair Tool to quickly find & fix Windows errors automatically
If you notice that when you right-click on the Start Menu or Taskbar not context menu appears so it is not working as usual, then this post is intended to help you. In this post, we will provide the most suitable solutions you can try to help you resolve this issue.
If you’re faced with this issue, you can try our recommended solutions below in no particular order and see if that helps to resolve the issue.
- Restart File Explorer
- Modify the UseExperience registry value
- Run PowerShell cmdlet
- Replace contents of the WinX folder
- Check in Clean Boot State.
Let’s take a look at the description of the process involved concerning each of the listed solutions.
1] Restart File Explorer

This solution requires you to restart Windows Explorer and see if the issue is resolved. If unresolved, continue with the next solution.
2] Modify the UseExperience registry value

Since this is a registry operation, it is recommended that you back up the registry or create a system restore point as necessary precautionary measures. Once done, you can proceed as follows:
- Press Windows key + R to invoke the Run dialog.
- In the Run dialog box, type regedit and hit Enter to open Registry Editor.
- Navigate or jump to the registry key path below:
HKEY_LOCAL_MACHINESOFTWAREMicrosoftWindowsCurrentVersionImmersiveShellLauncher
- On the right pane, double-click on the UseExperience entry to edit its properties.
If it is not present, you have to create a new one. Right-click anywhere on the right pane and select New > Dword (32-bit) Value. Name the key UseExperience.
- In the properties window, set the Value data to 0.
- Click OK to save changes.
- Exit Registry Editor and reboot your device.
On boot, check if the problem is solved.
3] Run PowerShell cmdlet
Do the following:
- Press Windows key + R to invoke the Run dialog.
- In the Run dialog box, copy and paste the command below to open PowerShell in admin mode.
PowerShell -ExecutionPolicy Unrestricted
Alternatively, press Windows key + X to open Power User Menu and then press A on the keyboard to launch PowerShell in admin/elevated mode.
- In the PowerShell console, copy and paste the cmdlet below and hit Enter. Ignore any warning messages and let the cmdlet execute.
Get-AppXPackage -AllUsers | Foreach {Add-AppxPackage -DisableDevelopmentMode -Register "$($_.InstallLocation)AppXManifest.xml"}
After the cmdlet executes, check to see if the issue is resolved.
4] Replace contents of the WinX folder
If you have a spare Windows 10 device, go to File Explorer on that device and browse to the location given below.
%USERPROFILE%AppDataLocalMicrosoftWindowsWinX
If you cannot arrange or find another Windows 10 PC, there is a workaround.
Just create a new user on your Windows 10 PC. Now, copy this folder content, log back in to your account and paste the content to replace it.
The issue should be resolved.
Related: Right-click not working or slow to open.
5] Check in Clean Boot State
If nothing helps, perform a Clean Boot and see if the issue exists. If it does not then manually try and identify the offending process that may be interfering with its working.
Hope this helps!
Obinna Onwusobalu has studied Information & Communication Technology and is a keen follower of the Windows ecosystem. He has been a Windows Insider MVP (2020). He runs a computer software clinic.
Часто после очередного апдейта «десятки» юзер замечает, что панель «Пуск» не открывается — ни через иконку в левой части «Панели задач», ни с помощью кнопки Windows на клавиатуре. Главная проблема в этом случае заключается в том, что пользователь лишается возможности быстро и корректно отключить свой ПК с помощью функции завершения работы. Как быть в данной ситуации?
Проблема может появиться не только из-за обновления «Виндовс», но и ввиду какого-либо сбоя в системе, поэтому первым банальным, но при этом эффективным шагом будет перезапуск «операционки». Для этого достаточно перезагрузить оконный интерфейс, за который отвечает служба «Проводник» (по-другому, explorer.exe). Сделать это можно через любое из двух стандартных системных окон — «Диспетчер задач» и «Командная строка».
Через «Диспетчер задач»
Все работающие на ПК процессы отображены в «Диспетчере задач» — окне, в котором можно управлять данными процессами: отключать, включать, перезапускать и т. д. Следуем такой инструкции:
- «Десятка» позволяет раскрыть меню диспетчера довольно быстро — кликаем по свободной области «Панели задач» правой клавишей и щёлкаем по строчке с диспетчером.
Открываем «Диспетчер задач» через контекстное меню «Панели задач» - Если такой способ не сработал (контекстное меню так и не появилось), берём на вооружение «старый» метод — зажимаем в одну секунду три горячие кнопки на клавиатуре: Delete + Alt + Ctrl.
Зажимаем три кнопки Delete + Alt + Ctrl - Загрузится синее меню, в котором щёлкаем по последнему пункту — диспетчеру. Если у вас английский интерфейс, выбираем Task Manager. Через это меню вы также можете полностью выключить свой ПК — нажмите на знакомую кнопку питания справа в нижнем углу и выберите перезагрузку либо завершение работы. Если выбрали последний вариант, секунд через 15 просто нажмите самостоятельно на уже физическую кнопку питания. Этот способ перезагрузки также будет эффективным, как и простой перезапуск explorer.exe.
Выберите в появившемся меню «Диспетчер задач» - В первом блоке с перечнем всех активных на данный момент процессов, находим меню «Процессы Виндовс», а в нём уже искомый пункт «Проводник».
В системных процессах отыщите пункт «Проводник» - Кликаем по данному пункту правой клавишей и жмём на первую опцию «Перезапуск». Ждём, когда оконный интерфейс закроется и вновь загрузится и проверяем работу панели «Пуск».
Перезапустите процесс «Проводник»
Через введение команды
Если не получилось сделать перезапуск через диспетчер, воспользуйтесь альтернативным методом:
- Выводим на экран редактор «Командная строка», который будет действовать от имени администратора. Сразу жмём на R и Windows на своей «клаве» и набираем простой ключ cmd, который соответствует редактору. Чтобы выполнить этот ключ правильно, зажимаем уже три клавиши: Ctrl + Shift + Enter. Если в системе стоит защита, появится окошко, в котором будет запрашиваться разрешение — кликаем по «Да».
Введите команду cmd и кликните по ОК - Если открывается панель «Поиск» (поисковая строка рядом с «Пуском» или иконка в виде увеличительного стекла), вводим тот же запрос cmd туда.
Если открывается панель «Поиск», вы можете ввести ключ cmd на ней - В появившихся результатах кликаем правой кнопкой по строчке с классическим приложением — делаем выбор в пользу первого пункта.
Запустите консоль с правами администратора - В редакторе самостоятельно вбиваем либо вставляем (рекомендуется, чтобы не сделать ошибку) формулу taskkill /f /im explorer.exe. Жмём на «Энтер» и ожидаем завершение процедуры перезагрузки оконного интерфейса.
Выполните команду taskkill /f /im explorer.exe в консоли
Проверяем наличие апдейта для системы
Панель может не отвечать не только из-за единичного сбоя в системе или после обновления «операционки», но и при отсутствии важного апдейта. В этой ситуации ПК в целом начинает медленно работать, поэтому есть смысл вручную запустить поиск апгрейда:
- Раскройте меню «Параметры» через сочетание из двух клавиш I и Windows. Если метод не срабатывает, вызываем с помощью R и Win окно «Выполнить» и вводим ключ ms-settings:.
Выполните в окне команду ms-settings: для запуска меню с параметрами - Переходим в раздел для апдейта и настройки безопасности. В первом разделе для центра апгрейда жмём на кнопку «Проверить наличие».
В «Центре обновления» запустите проверку наличия апдейта - Ждём, когда система проведёт поиск.
Подождите, пока закончится поиск обновлений - Если будет апдейт, начнётся его скачивание и установка. После инсталляции «операционке» потребуется перезапуск, чтобы окончательно внедрить обновления в систему. Когда апгрейд завершится, проверьте панель «Пуск».
Подождите, пока скачаются и установятся обновления системы
Исправление кириллического имени юзера
Панель «Пуск» может перестать открываться, если пользователь изменил своё имя, добавив к нему русские буквы. Данный формат названия профиля недопустим в «операционке» Windows, поэтому «учётку» необходимо переименовать обратно:
- Изначально открываем управление компьютером через «Поиск Windows». Для этого кликните по значку увеличительного стекла на «Панели задач» и введите запрос в поисковую строку. Когда появится результат, жмите по нему.
Введите в поисковую строку запрос «Управление компьютером» - В левой части окна открываем раздел «Служебные программы», переходим в «Локальные пользователи и группы» и жмём по папке «Пользователи».
Откройте папку «Пользователи в служебных программах» - В правой части окна находим имя, которое нужно переименовать.
В списке пользователей выберите свою «учётку» - Кликаем по его имени правой клавишей мыши. Тут будет пункт «Переименовать» – он нам и нужен. Введите новое имя, закройте инструмент и перезапустите ПК.
Кликните по «Переименовать» и дайте другое имя аккаунту
Решаем проблему с помощью создания новой учетной записи в Windows 10
Вы можете воспользоваться следующим трюком: создать новую учётную запись и начать пользоваться «Виндовс» уже через неё, если в этом аккаунте «Пуск» заработает. Рассмотрим подробно процедуру создания:
- В мастер создания аккаунтов можно попасть через «Панель управления» — вызываем её на дисплее через окно «Выполнить» (R и Windows) и ключ control выполненный через Enter.
Чтобы открыть «Панель управления», выполните команду control - Переключаемся на блок для учётных записей юзеров.
На «Панели управления» отыщите раздел «Учётные записи пользователей» - В центре раздела переходим по ссылке, ведущей на страницу управления другой учётной записью.
Щёлкните по ссылке «Управление другой учётной записью» - На новой странице щёлкаем по ссылке внизу для перехода в окно «Параметры» для создания другого аккаунта.
Перейдите по ссылке, расположенной под таблицей - Вы можете открыть панель «Параметры» и сразу, но велика вероятность, что она тоже у вас не будет не работать вместе с панелью «Пуск». Тем не менее пробуем: зажимаем I и Windows и переходим в блок для учётных записей.
В «Параметрах» откройте раздел «Учётные записи» - Раскрываем предпоследнюю вкладку «Семья и другие люди». Щёлкаем по плюсу для добавления другого виртуального юзера.
Чтобы добавить учётную запись, кликните по плюсу - Сначала «операционка» попросит вас набрать адрес электронной почты либо номер телефона текущего пользователя. Мы не обладаем данной информацией, поэтому жмём на ссылку внизу «У меня нет данных».
Нажмите на «У меня нет данных для входа этого человека» - Теперь мастер вам предложит сделать новую учётную запись «Майкрософт». Можете создать и её, но мы перейдём всё же к странице для получения нового локального аккаунта — щёлкаем по ссылке для добавления юзера без аккаунта Microsoft.
Если хотите локальную «учётку», кликните по «Добавить пользователя без учётной записи Microsoft» - Набираем название (логин) «учётки» и при необходимости пароль (два раза для подтверждения корректности ввода). Жмём на «Далее». Во вкладке появится новая «учётка» рядом с вашей старой.
Введите имя пользователя и при необходимости пароль - Теперь чтобы выйти из старой «учётки», и зайти в новую, зажимаем горячую комбинацию F4 и любой Alt. В появившемся окошке в меню ставим значение «Смена пользователя». Жмём на ОК — загрузится экран для входа. Выбираем слева новую «учётку», вводим при необходимости пароль (если ставили) и входим — проверяем работу «Пуск».
Нажмите на «Смена пользователя» в выпадающем меню - Попасть на дисплей входа можно также с помощью знакомой комбинации Delete + Ctrl + Alt — только выбираем уже не диспетчер, а пункт «Сменить пользователя» или «Выйти» («Выход»).
Нажмите на «Сменить пользователя» и зайдите в новую «учётку» - Если панель «Пуск» заработала, сделайте импорт всех настроек и файлов из старой «учётки», если у вас они были, а затем смело удалите старый аккаунт.
Вносим изменения в «Редактор реестра»
Заставить панель «Пуск» снова открываться можно путём редактирования реестра. Однако выполнять данное действие нужно аккуратно и ответственно. Перед внесением изменений обязательно сделайте резервную копию базы данных:
- Запускаем окошко «Выполнить» через горячее сочетание R и Windows — печатаем слово regedit и запускаем выполнение команды. При необходимости разрешаем редактору менять параметры на ПК (если появится системное окно).
Вставьте и выполните команду regedit - Сразу переходим в меню «Файл», где жмём на опцию экспорта.
Нажмите на функцию «Экспорт» - В окне, похожем на «Проводник», выбираем место для хранения копии и имя для неё. С помощью специальной кнопки в правом нижнем углу сохраняем файл реестра.
Сохраните копию в любой папке - Теперь переходим к самому редактированию: щёлкаем дважды по второй главной ветке в левом меню HKEY_CURRENT_USER, а в ней раскрываем папку Software.
Во вкладке HKEY_CURRENT_USER откройте каталог Software - Таким же образом последовательно выводим на экран содержимое таких каталогов: Microsoft — Windows — CurrentVersion — Explorer — Advanced.
Конечной папкой должна быть Advanced - Когда мы дошли до конечной точки директории (открыли папку Advanced), прокручиваем до конца список в правой части экрана и щёлкаем правой клавишей по свободному полю внизу — выбираем действие создания, а в меню — параметр в формате DWORD.
Создайте новую запись DWORD в папке Advanced - В качестве названия для новой записи берём фразу EnableXAMLStartMenu.
Назовите запись EnableXAMLStartMenu - Щёлкаем дважды по созданному пункту — убеждаемся, что в поле значения стоит 0. Закрываем редактор и все ранее открытые окна. Перезапускаем ПК с помощью окна, которое вызывается комбинацией Alt + F4 — выбираем в меню «Завершение работы».
Поставьте значение 0
Используем автоматическое обслуживание
«Десятка» и другие варианты «Виндовс» оснащены специальным средством отладки, которое работает в фоновом режиме, устраняя бо́льшую часть найденных неполадок. Обычно отладка запускается автоматически по расписанию, но вы можете дать ей команду работать и вручную:
- Находим на «Рабочем столе» знак под названием «Этот компьютер» (с помощью него обычно запускают «Проводник») — кликаем по нему правой клавишей и выбираем в перечне строчку для запуска свойств.
Откройте свойства компьютера через меню ярлыка - В свойствах системы переводим взгляд на левый нижний угол — щёлкаем по ссылке, ведущей в «Центр обслуживания».
Перейдите в раздел «Центр безопасности и обслуживания» - Раскрываем второе выпадающее меню «Обслуживание».
Раскройте пункт «Обслуживание» - В блоке «Автоматическое…» жмём на ссылку «Начать…».
Запустите обслуживание с помощью соответствующей ссылки - На дисплее появится фраза о том, что выполняется автоматическое обслуживание. Учтите, что данный процесс будет отнимать ресурсы у ПК («оперативка», процессор и т. д.). Чтобы обслуживание завершилось как можно раньше, рекомендуется не выполнять в этот период никаких действий на ПК либо свести их к минимуму. Иначе ПК может начать тормозить. После проверки проверяем работоспособность панели «Пуск».
Подождите, пока завершится фоновое обслуживание
Восстановим работу «Пуска» с помощью консоли PowerShell
Решить проблему можно с помощью выполнения команд в консоли «десятки» PowerShell. Тем не менее этот способ имеет минус: он может повлиять на работу некоторых утилит, которые были инсталлированы через «Виндовс Стор». Если вы пользуетесь такими приложениями, используйте данный метод только в том случае, если все предыдущие не дали результат. Также крайне рекомендуется создать точку восстановления перед выполнением следующих действий:
- Попробуем открыть новую консоль в «десятке» с помощью «Поиска» — набираем запрос в виде названия утилиты.
Введите запрос PowerShell - В контекстном меню, вызванном правой клавишей, выбираем, конечно же, открытие с правами администратора системы.
Запустите консоль PowerShell от имени администратора - Если панель «Поиск» у вас также не работает, заходим на главный экран «Проводника» через ярлык компьютера. Открываем содержимое системного диска. Там переходим сначала в каталог Windows, а затем в System32 и Windows PowerShell. Во вложенном блоке v1.0 находим исполняемый документ синей консоли с расширением exe.
Отыщите на системном диске приложение PowerShell - Кликаем по нему правой кнопкой и также щёлкаем по запуску от имени администратора.
Запустите программу от имени администратора - В консоли вставляем через горячую комбинацию V + Ctrl длинную формулу: Get-appxpackage -all *shellexperience* -packagetype bundle |% {add-appxpackage -register -disabledevelopmentmode ($_.installlocation + “appxmetadataappxbundlemanifest.xml”)}. Для последующего её выполнения жмём на «Энтер».
Выполните команду в синем редакторе - Когда процедура будет успешно завершена, перезагружаем устройство и смотрим, исправлена ли неполадка.
Откатываем «операционку» до предыдущего состояния
Если панель «Пуск» перестала появляться после щелчка по иконке после установки очередного апдейта системы в «Центре обновления», возможно, инсталляция апгрейда прошла не самым лучшим образом — с ошибками. В этом случае рекомендуется сделать откат до точки восстановления. Система «Виндовс» автоматически делает точку перед установкой обновлений на случай возникновения неполадок. Воспользуемся ей:
- Раскрываем меню «Выполнить» через горячие клавиши Windows и R и набираем в пустом поле rstrui.exe. После этого кликаем по ОК — появляется мастер по восстановлению.
Выполните ключ rstrui.exe для запуска мастера по восстановлению - Его можно вызвать на дисплее через «Панель управления» — открываем её через то же окошко «Выполнить» и ключ для ввода control и запускаем блок «Восстановление». Щёлкаем по ссылке, которая открывает окно мастера.
Перейдите по ссылке «Запуск восстановления системы» - На главном экране выбираем первый рекомендованный пункт, если «Пуск» перестал функционировать именно после последнего апдейта. В ином случае ставим отметку рядом со вторым вариантом и жмём на ОК.
Выберите рекомендованное восстановление, если проблема появилась после последнего обновления - Во втором случае у вас откроется список со всеми имеющимися точками. Смотрим на дату создания и выбираем нужное состояние. Главное, чтобы создателем был «Установщик модулей Виндовс». Выделяем строчку и жмём на «Далее».
Выберите точку и нажмите на «Далее» - Запускаем выполнение отката через клавишу внизу.
Дайте старт восстановлению - В небольшом окне кликаем по «Да», чтобы подтвердить процедуру. Ждём, когда операция завершится и проверяем работоспособность клавиши «Пуск».
Кликните по «Да» для подтверждения
Если вы не нашли по каким-то причинам точку восстановления, которую создал «Установщик модулей», удалите обновление вручную:
- Зайдите в меню «Параметры Виндовс» через Windows и I и раскройте плитку для обновления. В первой вкладке центра кликните по ссылке, ведущей в журнал.
Запустите поиск обновлений - На новой странице перейдите по ссылке для удаления апдейта.
Щёлкните по строчке «Удалить обновления» - На дисплее будет вызвано окно с перечнем установленных ранее апгрейдов «операционки». Щёлкните по первому пункту правой клавишей и выберите единственную в меню опцию удаления.
Выберите удаление в контекстном меню - Подтвердите своё намерение. Перезапустите девайс. Через некоторое время центр снова найдёт удалённый ранее апдейт и попытается установите его, но уже корректно. Если не помогло, но вы уверены, что проблема именно в обновлении, свяжитесь со службой поддержки «Майкрософт» и сообщите о своей проблеме.
Подтвердите, что хотите удалить апдейт
Вы можете также воспользоваться опцией «Виндовс» под названием «Возврат компьютера в исходное состояние». Запустите её выполнение можно в окне параметров «операционки», в разделе «Безопасность и обновление».
Видео: несколько способов вернуть в строй панель «Пуск»
Отзывы: другие способы решения проблемы
Если панель «Пуск» перестала внезапно появляться на дисплее, первым делом перезапустите сам ПК через меню, которое вызывается с помощью комбинации F4 + Alt, либо процесс «Проводник» в «Диспетчере задач». Далее переходите к поиску доступных обновлений, созданию нового локального профиля на ПК, добавлению новой записи в реестре. Также может помочь автоматическое фоновое обслуживание «десятки» и консоль PowerShell. Если неполадка возникла сразу после апдейта системы, сделайте откат с помощью точки либо вручную удалите последнее обновление.
- Распечатать
Оцените статью:
- 5
- 4
- 3
- 2
- 1
(12 голосов, среднее: 4 из 5)
Поделитесь с друзьями!
Содержание
- Почему не работает меню пуск в Windows 10: все причины и как исправить?
- Причины неполадки
- Способы решения
- Не работает кнопка Пуск на Windows 10: что делать?
- Windows 10: не работает кнопка пуск [решение]
- Windows 11
- Не отображается текст в ячейке Excel
- Как отобразить строки в Excel
- Как закрыть Эксель, если не закрывается
- Как сделать, чтобы Эксель не округлял числа
- Причина
- Способы решения проблемы
- Через устранение неполадок Windows
- Перезапуск Проводника
- Создание нового профиля
- Через PowerShell
- Через Реестр Windows 10
- Сброс или переустановка системы
- Дополнительно
- Заключение
- Не работает ПУСК в Windows 10/11 [решение]
- Что делать, если не работает кнопка ПУСК
- Перестала работать кнопка «Пуск» в «десятке»: как исправить ситуацию
- Если не работает кнопка «Пуск», то сначала перегружаем Windows 10
- Через «Диспетчер задач»
- Через введение команды
- Проверяем наличие апдейта для системы
- Исправление кириллического имени юзера
- Решаем проблему с помощью создания новой учетной записи в Windows 10
- Вносим изменения в «Редактор реестра»
- Используем автоматическое обслуживание
- Восстановим работу «Пуска» с помощью консоли PowerShell
- Откатываем «операционку» до предыдущего состояния
- Видео: несколько способов вернуть в строй панель «Пуск»
- Отзывы: другие способы решения проблемы
Почему не работает меню пуск в Windows 10: все причины и как исправить?
После релиза последних обновлений системы многие пользователи Windows 10 начали жаловаться на то, что не работает меню Пуск. Также, в ОС перестают работать панель задач, окно параметров и настройки беспроводной сети. Рассмотрим, в чем заключается причина бага, и как вернуть работоспособность меню Виндовс.
Причины неполадки
Наиболее распространённые ошибки, почему не открывается меню пуск Windows 10:
Способы решения
Ниже рассмотрим все возможные способы восстановления работы стартового меню. Все способы выполняйте поочередно. Также, после каждого метода следует проверить работу меню, так как решение может быть только одно. Мы описываем все варианты от самого простого до сложного.
Настройка Power Shell
Power Shell – это специальная оболочка внутри вашей ОС, с помощью которой пользователю доступны все стандартизированные настройки, списки активных служб и другая полезная информация о работоспособности компьютера. Работая с Power Shell, можно как отключать, так и перезагружать работу системных служб.
Если перестала работать меню пуск в Windows 10, первым делом начните работу с Power Shell. На клавиатуре нажмите на сочетание клавиш Win и X. Откроется окно доступа к базовым службам системы. Кликните на поле «Windows Power Shell (админ)»:
В случае, когда указанное на рисунке выше меню тоже не запускается, откройте диспетчер задач (кликните одновременно на EscShiftCtrl). Затем в новом окне кликните на меню «Файл» и пункт «Создать задачу».
В открывшемся окне введите PowerShell и отметьте галочкой права администратора. Нажмите ОК.
Так как произошла ошибка в стандартной конфигурации системных параметров, нам необходимо заново активировать задачу «меню Пуск». Для этого в открывшемся окне следует прописать команду Get-appxpackage, в результате выполнения которой будут восстановлены все утерянные или поврежденные пакеты данных.
Введите указанную на рисунке команду и для её выполнения нажмите на Enter:
Дождитесь окончания выполнения команды и после сообщения об успешном восстановлении закройте окно Power Shell и перезагрузите компьютер. Проверьте работу меню «Пуск».
Перезагрузка Проводника
Еще одно причиной, почему на вашем компьютере не работает кнопка меню пуск Windows 10, является банальный сбой в стандартном файловом Проводнике. Для его устранения достаточно выключить и заново активировать задачу Explorer.EXE.
Следуйте инструкции:
Создание новой учетной записи
Если предыдущие способы решения не помогли, скорее всего, проблема заключается в сбое параметров активной учетной записи. Решить проблему можно с помощью создания нового пользователя.
В новом рабочем столе меню «Пуск» будет открываться и работать без проблем. Следуйте инструкции:
Далее поочередно следуйте всем инструкциям, которые появятся на экране. После завершения создания новой учетной записи перезагрузите компьютер и авторизуйтесь уже под новым аккаунтом. Ранее неработающее меню пуск Windows 10 будет открываться в привычном режиме.
Восстановление Windows
Этот метод является более серьёзным, чем все описанные ранее. Он позволяет полностью проанализировать и восстановить работу Windows. В десятой версии ОС вся диагностика и исправления проводятся в автоматическом режиме. Вам лишь нужно запустить специальную утилиту и дождаться завершения её работы.
Следуйте инструкции:
Готово. Теперь откроется системная утилита сброса и восстановления. Для сохранения всех пользовательских файлов и настроек кликните на поле «Сохранить мои файлы». Компьютер несколько раз перезагрузится. После завершения процедуры вы сможете войти в свой аккаунт.
Если стандартное восстановление было завершено успешно, но все еще возникает ошибка меню «Пуск» и оно не работает в Windows 10, можно попробовать выполнить еще один метод восстановления:
Откат обновлений
Если все еще не открывается меню пуск Windows 10, необходимо выполнить последний метод – откат прошивки. Это позволит вернуть предыдущие настройки системы и исправить ошибки, появившиеся после установки последней версии ОС:
Произойдёт автоматический откат версии операционной системы с сохранением всех пользовательских файлов и приложений. Для повторного использования Windows 10 рекомендуется провести ее «чистую» установку.
Теперь вы знаете, как избавиться от проблемы неактивного меню «Пуск» в Windows 10. Пишите в комментариях, удалось ли вам решить проблему с помощью описанных в статье способов.
Источник
Не работает кнопка Пуск на Windows 10: что делать?
Windows 10: не работает кнопка пуск [решение]
Windows 11
Не отображается текст в ячейке Excel
Как отобразить строки в Excel
Как закрыть Эксель, если не закрывается
Как сделать, чтобы Эксель не округлял числа
У многих пользователей после апдейта Windows 10 не работает кнопка пуск. При этом не включается меню ни при клике на соответствующий значок, ни при нажатии клавиши «Win». Вместе с этим может не запускаться раздел «Параметры» или другие элементы интерфейса. В этой статье мы расскажем почему в виндовс 10 не нажимается кнопка пуск и как решить этот вопрос.
Причина
Наиболее распространенные причины, почему не открывается пуск в Windows 10:
Способы решения проблемы
Предлагается несколько действенных методов устранения неполадок, когда в Виндовс 10 не реагирует кнопка пуск. Невозможно предугадать, какой вариант поможет в конкретной ситуации. Если одна инструкция оказалась малоэффективной, рекомендуется перейти ко второй. Главное – соблюдать пошаговое руководство.
Через устранение неполадок Windows
Если клик по клавише “Win” не открывает пуск в Windows 10, можно воспользоваться базовым средством устранения неполадок — Troubleshoter (англ. Trouble – проблема, shot – устранять, стрелять).
Для этого выполните следующие действия:
Некоторые функции меню Пуск отчасти относятся к UWP (плиточным) приложениям, поэтому устранение неполадок с приложениями Магазина может помочь с этой проблемой.
Перезапуск Проводника
Графический интерфейс, в том числе стартовое меню, работает благодаря файлу Explorer.exe. Если не заходит в пуск Windows 10, то понадобится перезагрузить Проводник.
Последовательность перезапуска Explorer:
Этот способ оказывается малоэффективным, когда не работает меню пуск в Windows 10. Перезапуск проводника срабатывает при системных багах.
Создание нового профиля
Когда не активна кнопка пуск в Windows 10, можно создать новый профиль системы. В нем обычно графика функционирует исправно. Затем можно перенести всю информацию из старого профиля и деактивировать или удалить его.
Этапы создания новой учетной записи:
Если проблема решена, не забудьте перенести все личные файлы с папок и рабочего стола с прошлого профиля, иначе, при удалении профиля они также могут быть потеряны.
Через PowerShell
Это эффективный метод, когда не нажимается кнопка пуск в Windows 10. Но использование этого способа может негативно отразиться на функционировании купленных приложений. С помощью следующих действий будет произведена перерегистрация плиточных приложений.
Операция выполняется быстро и занимает 2-3 минуты. Сразу после введения задачи в командной строке требуется проверить, запускается ли меню. Если все так же не отвечает кнопка пуск в Windows 10, то придется прибегнуть к более радикальным методам.
Через Реестр Windows 10
Многие опытные пользователи, когда не работает панель пуск в Windows 10, рекомендуют искать проблему в редакторе Реестра. Чтобы открыть редактор, нажмите кнопки Win+R и введите «regedit».
Последовательность устранения ошибок через Реестр:
Сброс или переустановка системы
На форумах люди пишут, что не могут открыть пуск на Виндовс 10 после обновления системы. Надо знать, что ОС при любых существенных изменениях делает контрольные точки – небольшие «копии» операционной системы, до которой можно сделать откат, сбросив недавно установленные обновления.
Этапы отката до предыдущей версии:
Если после испытания всех предложенных способов по прежнему не работает строка пуск в Windows 10, придется использовать наиболее кардинальный метод – переустановить ОС.
Дополнительно
Иногда встречается проблема, когда не скрывается меню Пуск в Windows 10. При использовании полноэкранных приложений этот баг доставляет значительные неудобства. Чтобы запустить автоматическое скрытие панели задач, достаточно поставить соответствующую галочку в параметрах. Если после этого стартовое меню не убирается, то рекомендуется определить причины неполадки.
Почему в Windows 10 не закрывается меню Пуск:
Заключение
Чтобы устранить ошибку, важно понимать, почему кнопка пуск не работает в windows 10. Обычно сбои связаны с повреждением системных файлов после некорректного обновления или ошибки Windows. Если не открывается меню Пуск в Windows 10 1903, предлагается воспользоваться способами указанными в нашей статье. Мы надеемся, что представленная в статье информация помогла в решении проблемы.
Источник
Не работает ПУСК в Windows 10/11 [решение]
PS у меня ОС Windows 10 64 bits, ноутбук Lenovo G50.
В этой статье приведу несколько рекомендаций, которые должны помочь в решении сей проблемы. Перейду сразу к делу.
Как вариант решения проблемы: можно установить спец. утилиту, которая вернет в Windows 10/11 старое меню от Windows 7 (и вопрос будет решен 👌).
Что делать, если не работает кнопка ПУСК
👉 1) Попробуйте запустить Start Menu Troubleshooter (для Windows 10)
Где загрузить Start Menu Troubleshooter: например, с Softpedia ( прим. : с сайта Microsoft в настоящее время загрузить данную утилиту не удается).
Start Menu Troubleshooter: диагностика и предотвращение неполадок
Дальше утилита автоматически найдет и попытается устранить проблемы, влияющие на работу ПУСК. См. пример ниже.
Start Menu Troubleshooter: была обнаружена проблема
👉 2) Перезапуск проводника (explorer.exe)
За работу кнопки ПУСК, системного трея и пр. отвечает проводник (системный процесс explorer.exe ).
Вообще, при критических ошибках — он перезапускается автоматически, но неработоспособность кнопки ПУСК к этому не относится.
Поэтому, рекомендуется вручную попробовать это сделать. Для этого, сначала необходимо открыть диспетчер задач (используйте сочетание кнопок Ctrl+Shift+Esc ).
Альтернативный вариант перезагрузки проводника : запустить командную строку и выполнить команду taskkill /F /IM explorer.exe & start explorer
Кроме этого, можно воспользоваться вкладкой «Подробности» : в ней нужно найти процесс «explorer.exe» и закрыть его («Снять задачу»).
Как правило, после перезапуска проводника, ПУСК начинает работать в штатном режиме. Правда, на некоторое время, т.к. мы этим вариантом устраняем лишь последствия, но не решаем причину возникновения.
👉 3) Проблема связана со службой кэша шрифтов
Конфигурация системы (отключаем службы кэша)
Как правило, такой простой рецепт помогает радикально решить проблему.
👉 4) «Перерегистрация» меню ПУСК через PowerShell
Во многих случаях чтобы устранить проблему с отсутствием реагирования ПУСК’а — достаточно выполнить одну команду через PowerShell.
Запустить его необходимо от имени администратора (для этого достаточно открыть диспетчер задач, создать новую задачу через меню «Файл» и дать команду «PowerShell» с правами администратора).
Запуск PowerShell от администратора
Затем скопируйте и вставьте в PowerShell строку, приведенную ниже. Нажмите Enter.
📌Команда для PowerShell:
Пример представлен на скриншоте ниже.
Выполнение команды в PowerShell
После чего необходимо перезагрузить компьютер.
👉 5) Создание нового пользователя
Еще одним весьма простым и эффективным решением этой проблемы — является создание новой учетной записи (т.е. нового пользователя).
Если у него интерфейс ОС будет работать как положено — то достаточно перенести значки с рабочего стола и документы со старой учетной записи в эту новую. Делов-то на 10-15 мин. (для самой стандартной системы).
Далее должно открыть окно с настойками учетных записей пользователей: щелкните по кнопке «Добавить» (см. скрин ниже 👇).
Добавление новой учетной записи
После укажите, что вы хотите создать локальную учетную запись — выберите вариант «Вход без учетной записи Майкрософт (не рекомендуется) «. См. скрин ниже. 👇
Вход без учетной записи Microsoft
Локальная учетная запись
Дальше вам останется указать имя пользователя, пароль и пр. В общем-то, учетная запись создана.
Имя, пароль нового пользователя
Теперь при включении ноутбука/компьютера в нижней части экрана (слева) у вас будет выбор, под каким пользователем войти. Попробуйте зайти под новым пользователем и проверить работоспособность меню ПУСК.
Вход в Windows: выбор учетной записи
👉 6) Восстановление работоспособности Windows (откат системы)
Вообще, тема восстановления достаточно обширна. По умолчанию Windows при всех важных изменениях (обновлениях, установки, драйверов и пр.) создает контрольные точки (под точками подразумевается «слепок» системы, до которого можно откатиться). Правда, в Windows 10/11 этот момент работает несколько иначе.
Выбрать точку восстановления
В следующем окне Windows представит список доступных точек восстановления. Ориентируйтесь по дате: выберите ту, при которой у вас все работало.
Как уже сказал выше, тема восстановления достаточно обширна, поэтому также порекомендую вам ознакомиться с еще одной статьей на эту тему (ссылка на нее ниже 👇).
1) Про точки восстановления и откат к ним // для Windows 11
👉 7) Переустановка системы
Пожалуй, это последнее и самое радикальное, что могу посоветовать (особенно, это относится к тем, у кого установлена какая-нибудь сборка, а не официальная версия Windows).
Приведу несколько статей ниже в помощь, думаю, для неискушенного читателя будут весьма полезны!
Источник
Перестала работать кнопка «Пуск» в «десятке»: как исправить ситуацию
Часто после очередного апдейта «десятки» юзер замечает, что панель «Пуск» не открывается — ни через иконку в левой части «Панели задач», ни с помощью кнопки Windows на клавиатуре. Главная проблема в этом случае заключается в том, что пользователь лишается возможности быстро и корректно отключить свой ПК с помощью функции завершения работы. Как быть в данной ситуации?
Если не работает кнопка «Пуск», то сначала перегружаем Windows 10
Проблема может появиться не только из-за обновления «Виндовс», но и ввиду какого-либо сбоя в системе, поэтому первым банальным, но при этом эффективным шагом будет перезапуск «операционки». Для этого достаточно перезагрузить оконный интерфейс, за который отвечает служба «Проводник» (по-другому, explorer.exe). Сделать это можно через любое из двух стандартных системных окон — «Диспетчер задач» и «Командная строка».
Через «Диспетчер задач»
Все работающие на ПК процессы отображены в «Диспетчере задач» — окне, в котором можно управлять данными процессами: отключать, включать, перезапускать и т. д. Следуем такой инструкции:
Через введение команды
Если не получилось сделать перезапуск через диспетчер, воспользуйтесь альтернативным методом:
Проверяем наличие апдейта для системы
Панель может не отвечать не только из-за единичного сбоя в системе или после обновления «операционки», но и при отсутствии важного апдейта. В этой ситуации ПК в целом начинает медленно работать, поэтому есть смысл вручную запустить поиск апгрейда:
Исправление кириллического имени юзера
Панель «Пуск» может перестать открываться, если пользователь изменил своё имя, добавив к нему русские буквы. Данный формат названия профиля недопустим в «операционке» Windows, поэтому «учётку» необходимо переименовать обратно:
Решаем проблему с помощью создания новой учетной записи в Windows 10
Вы можете воспользоваться следующим трюком: создать новую учётную запись и начать пользоваться «Виндовс» уже через неё, если в этом аккаунте «Пуск» заработает. Рассмотрим подробно процедуру создания:
Вносим изменения в «Редактор реестра»
Заставить панель «Пуск» снова открываться можно путём редактирования реестра. Однако выполнять данное действие нужно аккуратно и ответственно. Перед внесением изменений обязательно сделайте резервную копию базы данных:
Используем автоматическое обслуживание
«Десятка» и другие варианты «Виндовс» оснащены специальным средством отладки, которое работает в фоновом режиме, устраняя бо́льшую часть найденных неполадок. Обычно отладка запускается автоматически по расписанию, но вы можете дать ей команду работать и вручную:
Восстановим работу «Пуска» с помощью консоли PowerShell
Решить проблему можно с помощью выполнения команд в консоли «десятки» PowerShell. Тем не менее этот способ имеет минус: он может повлиять на работу некоторых утилит, которые были инсталлированы через «Виндовс Стор». Если вы пользуетесь такими приложениями, используйте данный метод только в том случае, если все предыдущие не дали результат. Также крайне рекомендуется создать точку восстановления перед выполнением следующих действий:
Откатываем «операционку» до предыдущего состояния
Если панель «Пуск» перестала появляться после щелчка по иконке после установки очередного апдейта системы в «Центре обновления», возможно, инсталляция апгрейда прошла не самым лучшим образом — с ошибками. В этом случае рекомендуется сделать откат до точки восстановления. Система «Виндовс» автоматически делает точку перед установкой обновлений на случай возникновения неполадок. Воспользуемся ей:
Если вы не нашли по каким-то причинам точку восстановления, которую создал «Установщик модулей», удалите обновление вручную:
Вы можете также воспользоваться опцией «Виндовс» под названием «Возврат компьютера в исходное состояние». Запустите её выполнение можно в окне параметров «операционки», в разделе «Безопасность и обновление».
Видео: несколько способов вернуть в строй панель «Пуск»
Отзывы: другие способы решения проблемы
У меня пару недель назад тоже такое было. Где-то в этой ветке я нашел:
Что я только не перепробовал! Думал буду ставить заново. И это меня печалило. Потому что переустанавливать надо было огромный пакет программ. Но тут мне попался один «тьюториал». И ТОЛЬКО ЭТО ПОМОГЛО. За что автору отдельное спасибо! Не могу не поделиться с этим способом и с вами, друзья!
Нажимаем комбинацию клавиш Ctrl+Alt+Del и выбираем «Диспетчер задач». Далее «Файл» и выбираем «Запустить новую задачу» В открывшемся окне пишем msconfig и ставим галочку напротив «Запуск с правами администратора». Теперь переходим во вкладку «Службы». Нам необходимо найти две службы: «Служба кэша шрифтов Windows» и «Кэш шрифтов Windows Presentation Foundation» и снимаем с них галочки. После перезагружаемся.
Реально! Только это и помогло. Надеюсь, и тебе поможет! После того как я это проделал, кнопка заработала. Можно кэш WPF не отключать, тоже работают «Пуск», «Календарь» и всё остальное. Надеюсь разберутся с «Виндовс» кэшем и службу поправят в следующем обновлении. Через неделю у меня опять перестала работать кнопка «Пуск». Я опять прошёл по первой записи и поставил галочку на кэш WPF, как указано во втором сообщении. После перезагрузки кнопка заработала и пока работает. Вот что это такое? Может, вирус какой?
ЕвгенийАлКонстантинов
https://answers.microsoft.com/ru-ru/windows/forum/windows_10-start/не/c7116ceb-389f-4e11-afe6–15554002256d
Временно удалите антивирусную программу. Если это не решит Вашу проблему, переходите к дальнейшим рекомендациям: Нажмите сочетание клавиш CTRL+SHIFT+ESC и откроется Диспетчер задач. Далее на самом верху Файл> Запустить новую задачу, поставить галочку возле параметра «Создать задачу с правами администратора» и введите CMD, далее ОК. Далее по очереди введите 2 команды в чёрном окне, которое открылось и дождаться окончания каждой: DISM.exe /Online /Cleanup-image /Restorehealth (может проверять достаточно долго и может показаться, что она зависла, но нужно будет подождать немного) и Sfc /scannow (покажет результат в реальном времени).
Stokop
https://answers.microsoft.com/ru-ru/windows/forum/windows_10-start/не/c7116ceb-389f-4e11-afe6–15554002256d
Если панель «Пуск» перестала внезапно появляться на дисплее, первым делом перезапустите сам ПК через меню, которое вызывается с помощью комбинации F4 + Alt, либо процесс «Проводник» в «Диспетчере задач». Далее переходите к поиску доступных обновлений, созданию нового локального профиля на ПК, добавлению новой записи в реестре. Также может помочь автоматическое фоновое обслуживание «десятки» и консоль PowerShell. Если неполадка возникла сразу после апдейта системы, сделайте откат с помощью точки либо вручную удалите последнее обновление.
Источник
Пуск – символ и постоянный элемент операционных систем Microsoft. Обновления ОС иногда приводят к тому, что кнопка Пуск перестаёт реагировать на нажатие. В этой статье рассмотрим 9 способов как исправить «баг» если не работает кнопка Пуск в Windows 10.
Содержание
- Предварительные шаги
- Решение 1: Перезапуск проводника (explorer.exe)
- Решение 2: Проверка обновлений системы
- Решение 3: Оживляем Пуск с помощью PowerShell
- Решение 4: Восстанавливаем Пуск через редактор реестра
- Решение 5: Используем центр безопасности и обслуживания
- Решение 6: Создаём нового пользователя
- Решение 7: Проверка целостности системных файлов
- Решение 8: Исправление кириллического имени пользователя
- Решение 9: Официальная утилита
- Видео инструкция как реанимировать кнопку Пуск в Windows 10
Предварительные шаги
Прежде чем «копаться» в программах, совершите несколько базовых действий:
- Перезапустите компьютер – при загрузке системы ряд настроек обнулится и возможно вопрос решать не придется.
- Попробуйте открыть меню Пуск не только через соответствующий значок в левом нижнем углу экрана, но и клавишей Win на клавиатуре. Это необходимо, чтобы понять, какой именно объект не реагирует на действия пользователя.
Решение 1: Перезапуск проводника (explorer.exe)
Explorer exe может зависнуть и потянуть за собой другие процессы. Если кнопка Пуск не работает в Windows 10 из-за неправильного функционирования Проводника поможет такой алгоритм:
- Зажмите сочетание клавиш Escape, Shift и Ctrl, чтобы открыть утилиту «Диспетчер задач».
- Во вкладке с процессами отыщите «Проводник» или «Explorer.exe».
- Кликните правой кнопкой мыши по обнаруженному элементу и выберите «Перезапустить».
В этом случае, чтобы решить проблему с зависанием Проводника:
- Повторите первый и второй пункты предыдущей инструкции.
- Кликните по нужному элементу правой кнопкой мыши и выберите пункт контекстного меню для завершения процесса.
- Откройте пункты «Файл» — «Запустить новую задачу» в верхнем меню Диспетчера.
- Введите «explorer.exe» и выберите «ОК». ПО Проводника будет запущено заново.
Решение 2: Проверка обновлений системы
Иногда ошибки программистов приводят к тому, что клавиша не запускается. В этой ситуации Microsoft оперативно выпускает обновления, и проблема пропадает. Достаточно просто догрузить «подъехавшее» программное обеспечение.
Если вы не отключили автопроверку апдейтов, система всё сделает сама – вам останется лишь выбрать время. Для этого проверьте правый нижний угол экрана на наличие значка в виде двух изогнутых стрелок в прямоугольнике. Если такая иконка есть, кликните по ней правой кнопкой мыши и следуйте инструкциям, которые видите на экране.
Помимо значка в нижней панели о наличии обновлений вы можете узнать в окне управления выключением устройства – там появятся специальные кнопки. Процесс может запускаться и через них.
То, что значок наличия обновлений отсутствует, не означает что их нет. Проверьте их можно вручную:
- Зажмите клавиши I и Win.
- Прокрутите содержимое окна ниже и выберите «Обновление и безопасность».
- Войдите в «Центр обновления Windows».
- Запустите проверку наличия новых файлов.
- Подождите, пока ОС окончит загрузку.
- Перезапустите компьютер, чтобы инициировать процесс установки. Следуйте инструкциям системы.
Если кнопка Пуск в Windows 10 не работает после апдейта, придется порыться в менее доступных местах.
Решение 3: Оживляем Пуск с помощью PowerShell
Специализированная утилита PowerShell поможет, если не работает меню Пуск в Windows 10:
- Нажимаем на клавиатуре «X» и «Win».
- Выбираем «Windows PowerShell (администратор)», чтобы включить программную среду.
- Даем необходимые разрешения.
- Вставляем в окно утилиты строку «Get-appxpackage -all *shellexperience* -packagetype bundle |% {add-appxpackage -register -disabledevelopmentmode ($_.installlocation + “appxmetadataappxbundlemanifest.xml”)}» (копируем без ёлочек). Для вставки достаточно кликнуть в окно программы правой кнопкой мыши.
- Нажимаем кнопку Ввода.
- Дожидаемся реакции от
- Закрываем утилиту и перезапускаем устройство.
Если не работает кнопка запуска меню, Microsoft рекомендует проверить факт наличия необходимого ПО в PowerShell. Для этого:
- Повторите с 1 по 3 шаги предыдущей инструкции.
- Поочередно запустите в работу команды:
- get-appxpackage -name microsoft.windows.shellexperiencehost
- get-appxpackage -name microsoft.windows.cortana
- Убедитесь, что параметр «Status» в обоих случаях выставлен в значение «Ok».
Решение 4: Восстанавливаем Пуск через редактор реестра
Реестр – иерархически построенная база данных параметров и настроек. Сбой в любом элементе чреват. Если пуск не открывается, логично заглянуть сюда:
- Нажмите сочетание клавиш R и Win, чтобы открыть окно Выполнить.
- Введите «regedit» и нажмите кнопку Ввода.
- Дайте запрашиваемые разрешения.
- В левой части окна поочередно открывайте директории в следующей последовательности: HKEY_CURRENT_USERSoftwareMicrosoftWindowsCurrentVersionExplorerAdvanced
- Кликните правой кнопкой мыши в произвольную точку правой пустой части окна.
- В выпадающем поле поочередно кликните на «Создать» и «Параметр DWORD 32 бита».
- Переименуйте созданный элемент в «EnableXAMLStartMenu». Таким образом вы создадите параметр, принудительно включающий нужную кнопку.
- Откройте созданный объект DWord 32.
- Укажите значение «0» и нажмите «Ок», чтобы сохранить изменения.
- Закройте редактор реестра, и перезапустите устройство.
После описанных манипуляций клавиша должна начать нажиматься, а меню – открываться.
Решение 5: Используем центр безопасности и обслуживания
Если самостоятельно не получилось выяснить почему не открывается меню Пуск в Windows 10, пусть ОС сама найдет источник проблемы и исправит ошибку. Для этого:
- Нажмите сочетание клавиш R и Win.
- Введите «control» и нажмите на клавишу Ввода.
- Выберите «Центр безопасности и обслуживания».
- Нажмите на «Обслуживание», чтобы раскрыть область с настройками.
- Нажмите «Начать…» и дайте системе все запрошенные разрешения.
- Дождитесь окончания процесса обслуживания. Чтобы результат можно было увидеть раньше, не занимайте устройство другими задачами.
Решение 6: Создаём нового пользователя
Большинство вышеописанных решений связаны с исправлением пользовательских системных настроек. Но если поврежденный файл с параметрами найти не удалось, просто пересоздайте аккаунт:
- Нажмите сочетание кнопок I и Win.
- Выберите пункт «Семья и другие пользователи».
- Кликните по плюсу напротив надписи: «Добавить пользователя…».
- Укажите, что у вас отсутствуют данные для авторизации.
- Выберите «Использовать номер телефона» или «Получить новый адрес электронной почты» если хотите создать Microsoft аккаунт и привязать его к новому пользователю. Если хотите просто создать внутреннего юзера, нажмите «Добавить пользователя без…».
- Укажите номер телефона или email, если выбрали один из первых двух вариантов на предыдущем шаге. Следуйте инструкциям системы.
- Придумайте имя пользователя и пароль.
- Следуйте инструкциям ОС для завершения процесса.
Осталось убедиться в том, клавиша меню Пуск в Windows 10 работает. Для этого:
- Нажмите на сочетание клавиш Win и L.
- Выберите другую учетную запись из списка и авторизуйтесь в ней.
Если даже на новом аккаунте в Windows 10 не работает кнопка Пуск, переходите к следующим решениям.
Решение 7: Проверка целостности системных файлов
Как и в варианте 5, здесь речь пойдет об автосканировании системы. ОС сама выявит ошибки, некоторые из которых могут подсказать почему не открывается Пуск. Чтобы реализовать способ:
- Нажмите на клавиши Win+R.
- Введите «cmd» и нажмите на сочетание клавиш Shift+Ctrl+Enter для открытия командной строки с администраторскими правами.
- Дайте системе запрошенные разрешения.
- Введите команду «sfc /scannow» и нажмите на кнопку Ввода.
- Дождитесь окончания сканирования.
ОС не только найдет, но и восстановит корректный код.
Рекомендуем перезагрузиться перед проверкой включения нужного функционала.
Решение 8: Исправление кириллического имени пользователя
Так как лидерами в разработке компьютерных технологий стали англоязычные, а не русскоязычные, страны, с кириллицей у ПО отношения «натянутые». Возможна ситуация, когда в Windows не работает меню Пуск исключительно из-за наличия русских букв в имени пользователя.
Проверьте свой никнейм, и, если он содержит кириллические символы, уберите их. Для этого:
- Нажмите Win+R.
- Введите «netplwiz» и нажмите на кнопку Ввода.
- Выберите нужного пользователя компьютера.
- Выберите пункт «Свойства».
- Смените имя в графе «Пользователь».
- Нажмите на «ОК», чтобы применить изменения.
Решение 9: Официальная утилита
Несколько лет назад разработчики выпустили утилиту для решения проблем с главной кнопкой ОС – Start Menu Troubleshooter. Ссылка для скачивания с официальных сайтов перестала работать, но ПО можно достать на просторах интернета, например, тут. Программа не требует установки. После запуска на Windows 10:
- Нажмите «Далее».
- Дождитесь окончания сканирования и исправления. Программа сообщит о результатах и перечислит те проблемы, которые удалось решить.
Немногие сталкиваются с тем, что не работает Пуск на рабочем столе. Когда кнопка не реагирует, исправление ошибки трудоёмко. На этот случай стоит заранее задуматься о создании точки восстановления. Но даже если её нет, после выполнения наших инструкций проблема исчезает для большинства причин.
Видео инструкция как реанимировать кнопку Пуск в Windows 10
Одной из первых вещей, которые я усвоил при работе с компьютером, была опция контекстного меню, вызываемая правой кнопкой мыши, где находится кнопка «Обновить». Контекстное меню содержит несколько полезных функций и немного меняется в зависимости от открытого окна/приложения. Некоторые пользователи сообщают, что контекстное меню в Windows 10 у них не работает.
Они не могут напрямую создавать новые файлы или папки на рабочем столе или получать доступ к ярлыку настроек дисплея. Либо контекстное меню не открывается, либо они видят круглый значок загрузки или пустое поле. Третьи сообщают, что их рабочий стол выходит из строя. Вот несколько шагов, которые вы можете предпринять, чтобы исправить ситуацию.
Давай начнем.
1. Переключить режим планшета
Известно, что режим планшета вызывает проблемы с контекстным меню. Это существенно меняет способ взаимодействия с компьютером. Нажмите клавишу Windows + A, чтобы запустить Центр уведомлений и отключить режим планшета.
Нет необходимости перезагружаться. Просто проверьте, можете ли вы снова открыть контекстное меню.
Шаг 1: Нажмите клавиши Ctrl+Shift+Esc, чтобы открыть диспетчер задач.
Шаг 2: Найдите проводник Windows на вкладке «Процессы», щелкните его правой кнопкой мыши и выберите «Перезагрузить».
Обратите внимание, что все открытые окна и приложения будут закрыты, поэтому обязательно сохраните всю работу, прежде чем двигаться дальше.
3. Сочетание клавиш
В спешке, спешу? Устранение ошибок может занять много времени. Вы можете открыть контекстное меню на любом экране, нажав сочетание клавиш.
Клавиша имеет значок в виде книги, а также выглядит как прямоугольник с тремя вертикальными линиями внутри. Обычно он располагается справа от клавиши пробела. Его положение может отличаться в зависимости от марки и модели вашей клавиатуры/ноутбука.
Примечание. Почти все, что вы можете сделать с помощью контекстного меню, вызываемого правой кнопкой мыши в Windows 10, можно сделать в долгосрочной перспективе. Вы можете получить доступ к настройкам дисплея через приложение «Настройки», создавать новые папки или файлы из проводника и т. д. Просто эти шаги занимают больше времени, а контекстное меню позволяет сделать это быстро и легко.
4. Обновите драйверы клавиатуры/мыши
Мышь или клавиатура вызывают контекстное меню. Обновление их драйверов может помочь.
Шаг 1: Найдите и откройте Диспетчер устройств в меню «Пуск».
Шаг 2: Сначала нажмите «Клавиатуры» и найдите название своей клавиатуры. Щелкните его правой кнопкой мыши, чтобы выбрать «Обновить драйвер».
Шаг 3: Повторите тот же процесс для мыши под заголовком «Мыши и другие указывающие устройства».
Переустановка драйвера тоже помогает. Опять же, проверьте приведенную выше ссылку для получения дополнительной информации.
5. Проверьте мышь
Сколько лет вашей мышке? Может пора брать новый? Подключите мышь к другому ноутбуку или компьютеру, чтобы проверить, правильно ли она работает. Можете ли вы открыть контекстное меню на другом компьютере с Windows 10? Это поможет сузить возможные проблемы. Вы также можете проверить свою мышь и клавиатуру, подключив их к другому порту USB на том же ПК, чтобы исключить вероятность того, что с оборудованием что-то не так.
6. Настройка управления питанием
Вполне возможно, что настройка управления питанием вызывает проблемы с USB-устройствами.
Шаг 1. Снова откройте Диспетчер устройств и дважды щелкните контроллер универсальной последовательной шины, чтобы найти корневой USB-концентратор. Щелкните его правой кнопкой мыши, чтобы выбрать «Свойства».
Шаг 2: На вкладке «Управление питанием» снимите флажок «Разрешить компьютеру отключать это устройство для экономии энергии» и сохраните настройки.
Видите ли вы больше записей USB Root Hub? Повторите те же шаги для всех из них.
6. Редактор групповой политики
Иногда некоторые неприятные вредоносные программы могут отключить контекстное меню в групповой политике. Вот как это исправить.
Шаг 1: Найдите и откройте редактор групповой политики на своем компьютере. Он доступен только для пользователей Windows Pro.
Шаг 2. Перейдите к структуре папок ниже.
Конфигурация пользователя> Административные шаблоны> Компоненты Windows> Проводник
Шаг 3: Дважды щелкните файл «Удалить контекстное меню проводника по умолчанию», чтобы запустить его, выберите здесь «Отключено» и сохраните.
7. Запустите команду DISM
Эти команды найдут и восстановят поврежденные системные файлы, которые могли нарушить контекстное меню, вызываемое правой кнопкой мыши на вашем компьютере.
Шаг 1. Откройте командную строку или PowerShell из меню «Пуск» с правами администратора.
Шаг 2: Дайте приведенные ниже команды по одной.
DISM.exe/Online/Cleanup-image/Restorehealthsfc/scannow
Шаг 3: Снова перезагрузите компьютер с Windows 10 и проверьте, запускается ли контекстное меню сейчас или нет.
8. Пользователи HP
Пользователи компьютеров HP должны ознакомиться с следующий поток где один пользователь смог исправить ошибку неработающего контекстного меню. Его экран становился черным каждый раз, когда он щелкал правой кнопкой мыши по рабочему столу.
Перейдите к структуре папок ниже.
C:Program FilesPortrait DisplaysHP Display Control
Переименовать PdiShellExt.dll файл в PdiShellExt.old и сохранить. Не удаляйте файл. Перезагрузите компьютер.
9. Сканирование на наличие вирусов и вредоносных программ
Вредоносная программа или вирус могут нарушать важные функции вашего компьютера, включая контекстное меню. Выполните полное сканирование с помощью своего любимого антивируса или Защитника Windows, а также запустите Malwarebytes. Между вирусами и вредоносными программами есть разница, и не все антивирусные приложения способны их ловить.
Скачать вредоносные байты
Справа от вас
Контекстное меню, вызываемое правой кнопкой мыши, — небольшая функция, но вы понимаете ее важность только тогда, когда она отсутствует. Теперь вы не можете выполнять повседневные функции или получать доступ к своим любимым ярлыкам, на которые вы так полагались. Конечно, как отмечалось ранее, есть и другие способы сделать то же самое, что и с контекстным меню. Просто они занимают гораздо больше времени и могут быстро стать рутиной. Вот почему вам нужно проверить наши решения и устранить эту ошибку. Если какой-либо другой способ сработал для вас, поделитесь им в комментариях ниже.
Далее: Контекстное меню правой кнопки мыши в Windows 10 появляется хорошо, но чертовски медленно. Мы придумали, как это исправить. Нажмите на ссылку ниже, чтобы узнать, как снова сделать контекстное меню быстрым.
Post Views: 279