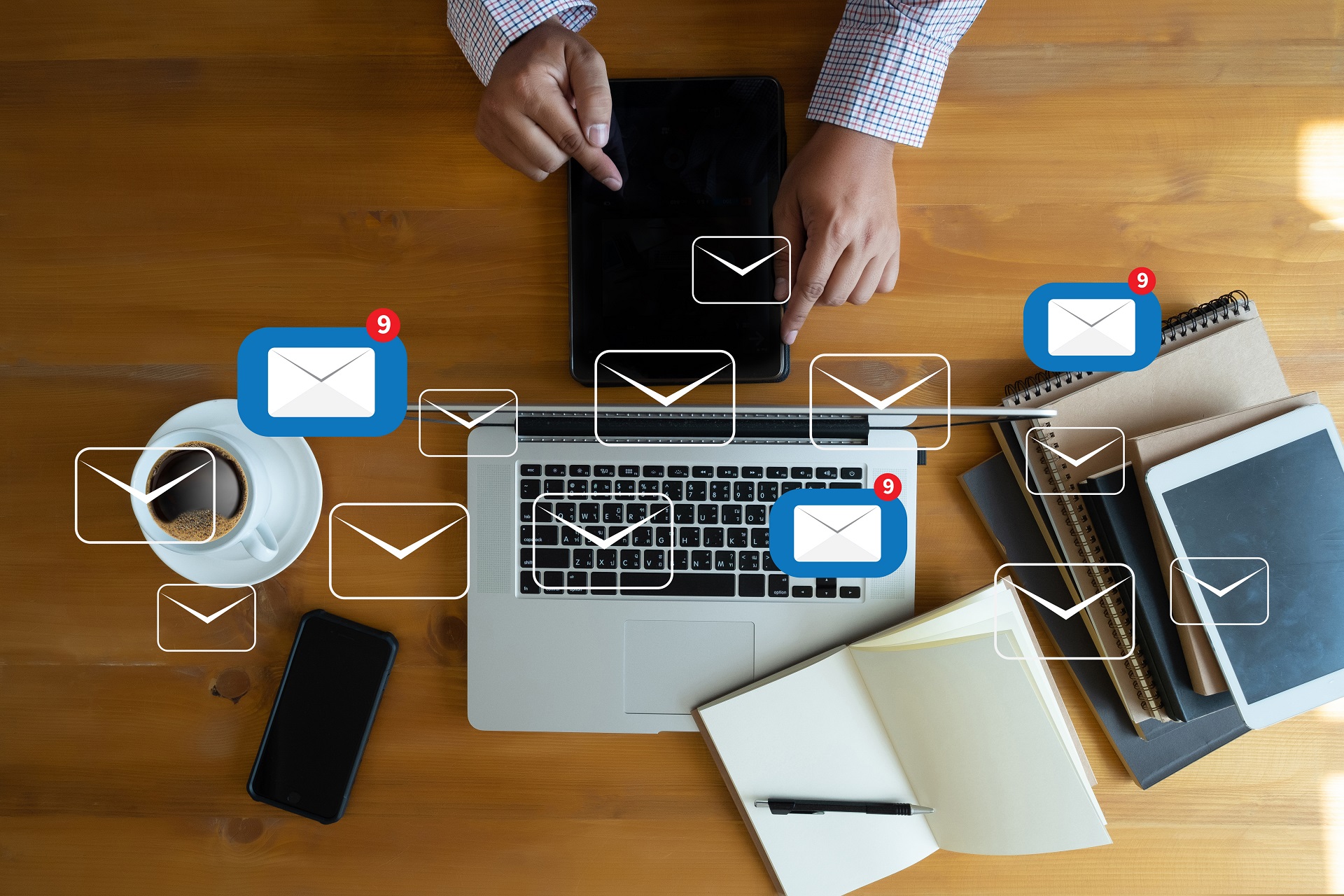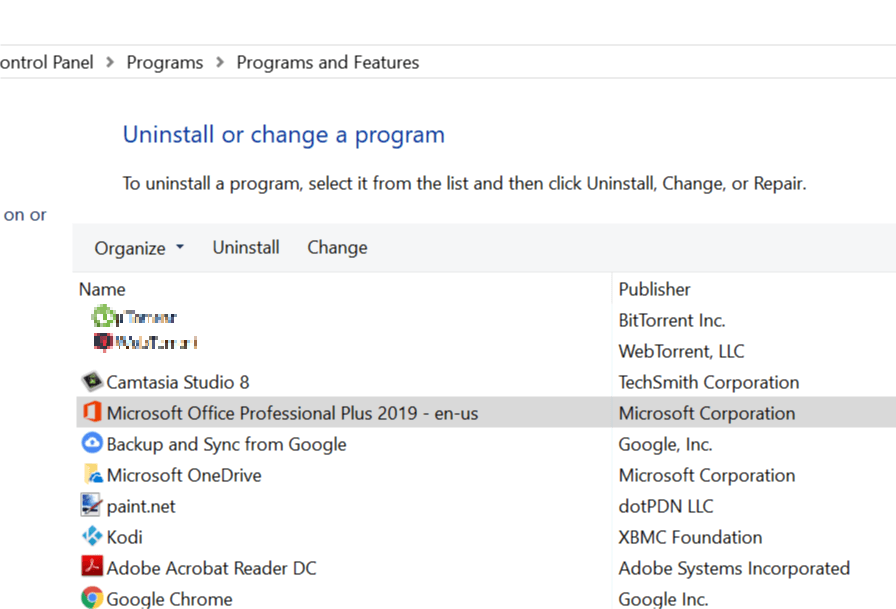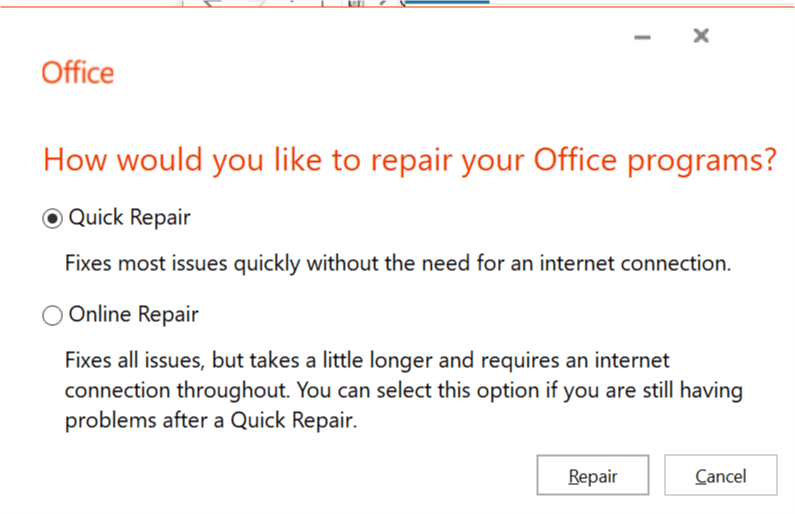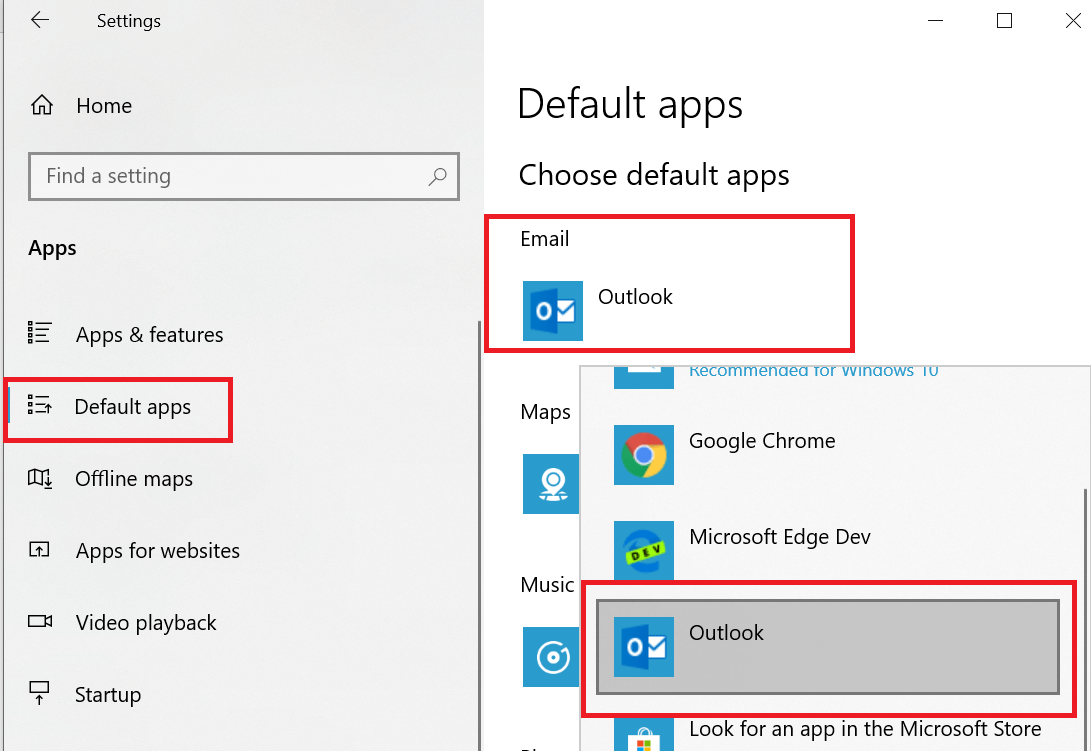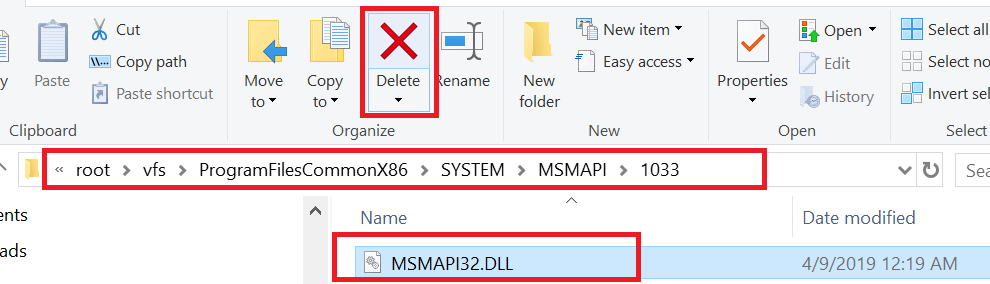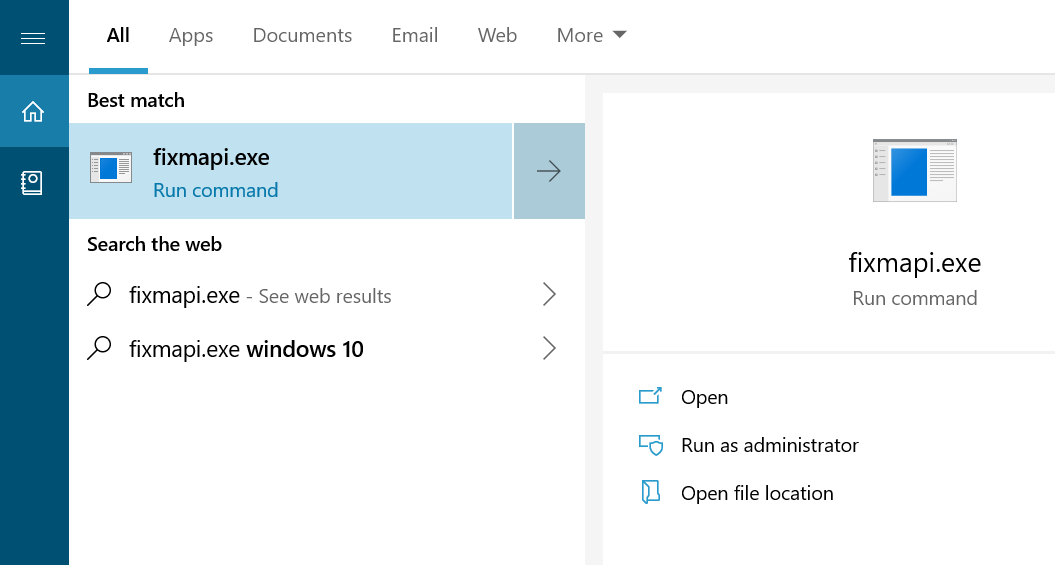Содержание
- Не работает «Отправить → Адресат» – в контекстном меню
- Отправить на почту Получатель не работает в Windows 10 [УСТРАНЕНИЕ НЕПОЛАДОК]
- Как включить получателя электронной почты в Windows 10?
- 1. Ремонт Microsoft Office
- 2. Установите Microsoft Outlook в качестве почтового клиента по умолчанию
- 3. Удалить MSMAPI32.DLL
- 4.Переустановите Microsoft Office
- 5. Другие решения, чтобы попробовать
- Отправить на почту Получатель не работает в Windows 10 [УСТРАНЕНИЕ НЕПОЛАДОК]
- Отправить на почту Получатель не работает в Windows 10 [УСТРАНЕНИЕ НЕПОЛАДОК]
- Как включить получателя электронной почты в Windows 10?
- 1. Ремонт Microsoft Office
- 2. Установите Microsoft Outlook в качестве почтового клиента по умолчанию
- 3. Удалить MSMAPI32.DLL
- 4. Переустановите Microsoft Office
- 5. Другие решения, чтобы попробовать
- Настраиваем контекстное меню «Отправить»
- Опубликовано Михаил Непомнящий в 22.02.2017
- Возможности по умолчанию
- Как настроить
- Удобство под курсором мыши
Не работает «Отправить → Адресат» – в контекстном меню
Доброго времени суток!
Столкнулся с такой трудностью: при попытке отправить письмо (а точнее – файл через почту), не могу использовать контекстное меню «Отправить → Адресат», как показано на скрине. Картинка не моя, скопипащено с тырнэтов, и да, она с ХР, но суть не меняется.
Читал, что на десятке служба MAPImail (равно как и расширение Адресат.MAPImail) не работает со встроенной виндовс почтой; можно ассоциировать только с самостоятельно установленными почтовыми клиентами (коим на данный момент является Microsoft Outlook). На Win7 эта функция спокойно работает с windows mail.
Открыв папку C:Users AppDataRoamingMicrosoftWindow sSendTo попытался выбрать в свойствах Адресат.MAPImail чтобы открывалось с помощью почты (по умолчанию приложение не задано). В списке предлагаемых программ почты нет, а где установлены встроенные программы, я не нашёл, а на ярлык почты, что лежит на рабочем столе, ссылаться отказывается.
Существует лишь для некоторых типов файлов протокол MAILTO (также показан на скрине):
В общем, насколько я понял, нельзя сделать, как на семёрке:
Вытекает такой вопрос: можно ли как нибудь использовать этот протокол MAILTO, чтобы таким же образом добавить его в контекстное меню SendTo и чтобы также мог отправлять файлы через Windows Mail с любыми расширениями?
Заранее благодарю
Помощь в написании контрольных, курсовых и дипломных работ здесь.
Источник
Отправить на почту Получатель не работает в Windows 10 [УСТРАНЕНИЕ НЕПОЛАДОК]
Получатель «Отправить на почту» используется для добавления вложений в вашу электронную почту непосредственно из контекстного меню. Однако после обновления Creator пользователи сообщают, что эта функция больше не работает в проводнике.
Отсутствует ли получатель Send to Email в Windows 10? Во-первых, попробуйте восстановить Microsoft Office. Outlook, как жизненно важная часть пакета, может быть проблемой. Кроме того, попробуйте установить Microsoft Outlook в качестве почтового клиента по умолчанию. Кроме того, попробуйте удалить файл DLL, который настраивает интеграцию с Outlook.
Найти подробное объяснение каждого шага ниже.
Как включить получателя электронной почты в Windows 10?
1. Ремонт Microsoft Office
Microsoft Office поставляется со встроенной опцией для быстрого восстановления программных файлов на случай, если с приложением что-то пойдет не так. Попробуйте вариант ремонта, прежде чем переходить к другим решениям. Вот как это сделать.
2. Установите Microsoft Outlook в качестве почтового клиента по умолчанию
Windows по умолчанию устанавливает почтовое приложение в качестве почтового клиента по умолчанию. Если вы используете Outlook, вы можете столкнуться с ошибкой проводника, если клиент Outlook не является почтовым клиентом по умолчанию на вашем компьютере. Вот как это сделать.
3. Удалить MSMAPI32.DLL
Следующим шагом является удаление файлов MSMAPI.32.DLL с установочного диска. Этот файл связан с клиентом Microsoft Outlook. После удаления файла Outlook создаст новый файл в том же месте. Вот как это сделать.
Попробуйте еще раз отправить вложение от Отправить> получателю почты и проверьте, устранена ли ошибка. Если проблема не устранена, попробуйте перезагрузить систему и проверьте наличие улучшений.
4.Переустановите Microsoft Office
Вы также можете решить эту проблему, переустановив Microsoft Office. Удаление приложения Microsoft Office приведет к удалению любых поврежденных файлов в системе и устранению проблемы после новой установки.
Чтобы удалить Microsoft Office, выполните следующие действия.
5. Другие решения, чтобы попробовать
Создайте новую учетную запись пользователя и войдите в нее. Проверьте, работает ли функция «Отправить на> Получатель почты». Также вы можете попытаться восстановить вашу систему до предыдущей точки восстановления.
Если у вас установлено несколько языков для Office, измените язык отображения в Outlook на ваш второй язык и проверьте, устраняет ли это ошибку.
Источник
Отправить на почту Получатель не работает в Windows 10 [УСТРАНЕНИЕ НЕПОЛАДОК]
Отправить на почту Получатель не работает в Windows 10 [УСТРАНЕНИЕ НЕПОЛАДОК]
Получатель «Отправить на почту» используется для добавления вложений в вашу электронную почту непосредственно из контекстного меню. Однако после обновления Creator пользователи сообщают, что эта функция больше не работает в проводнике.
Получатель Send to Email в Windows 10 отсутствует? Во-первых, попробуйте восстановить Microsoft Office. Outlook, как жизненно важная часть пакета, может быть проблемой. Кроме того, попробуйте установить Microsoft Outlook в качестве почтового клиента по умолчанию. Кроме того, попробуйте удалить файл DLL, который настраивает интеграцию с Outlook.
Найти подробное объяснение каждого шага ниже.
Как включить получателя электронной почты в Windows 10?
1. Ремонт Microsoft Office
Microsoft Office поставляется со встроенной опцией для быстрого восстановления программных файлов на случай, если с приложением что-то пойдет не так. Попробуйте вариант ремонта, прежде чем переходить к другим решениям. Вот как это сделать.
2. Установите Microsoft Outlook в качестве почтового клиента по умолчанию
Windows по умолчанию устанавливает почтовое приложение в качестве почтового клиента по умолчанию. Если вы используете Outlook, вы можете столкнуться с ошибкой проводника, если клиент Outlook не является почтовым клиентом по умолчанию на вашем компьютере. Вот как это сделать.
3. Удалить MSMAPI32.DLL
Следующим шагом является удаление файлов MSMAPI.32.DLL с установочного диска. Этот файл связан с клиентом Microsoft Outlook. После удаления файла Outlook создаст новый файл в том же месте. Вот как это сделать.
Попробуйте снова отправить вложение из пункта « Отправить»> «Получатель почты» и проверьте, устранена ли ошибка. Если проблема не устранена, попробуйте перезагрузить систему и проверьте наличие улучшений.
4. Переустановите Microsoft Office
Вы также можете решить эту проблему, переустановив Microsoft Office. Удаление приложения Microsoft Office приведет к удалению любых поврежденных файлов в системе и устранению проблемы после новой установки.
Чтобы удалить Microsoft Office, выполните следующие действия.
5. Другие решения, чтобы попробовать
Создайте новую учетную запись пользователя и войдите в нее. Проверьте, работает ли функция «Отправить на> Получатель почты». Также вы можете попытаться восстановить вашу систему до предыдущей точки восстановления.
Если у вас установлено несколько языков для Office, измените язык отображения в Outlook на ваш второй язык и проверьте, устраняет ли это ошибку.
СВЯЗАННЫЕ ИСТОРИИ, КОТОРЫЕ ВЫ МОЖЕТЕ КАК:
Источник
Настраиваем контекстное меню «Отправить»
Опубликовано Михаил Непомнящий в 22.02.2017
Опция «Отправить» в контекстном меню Проводника далеко не самая популярная, однако она может быть весьма полезной. Особенно если научиться настраивать ее под себя.
Возможности по умолчанию
Данный пункт меню содержит несколько значений по умолчанию, другие добавляются в зависимости от подключаемых к ПК устройств и установленных программ. Среди стандартных наибольшее удивление может вызвать пункт «Получатель факса». Да, оказывается Windows умеет отправлять факсы. Но только кто ими сегодня пользуется?
Впрочем, есть и полезные инструменты. Так пункт «Сжатая ZIP-папка» поможет вам заархивировать выделенные файлы (без установки программ-архиваторов), а «Рабочий стол (создать ярлык)» возможно является той опцией, которую хоть раз опробовало большинство пользователей Windows. Здесь же отображаются подключенные съемные носители и «Устройство Bluetooth», если таковой модуль установлен, благодаря чему можно быстро скопировать файлы на другое устройство.
Пункт «Адресат» запустит установленный почтовый клиент по умолчанию и создаст новое сообщение, куда вложит выделенные вами файлы. Если вы пользуетесь Outlook или другим почтовым клиентом, то эта опция может оказаться для вас очень удобной.
Аналогичным образом можно отправлять файлы не только в «Документы», но и в любую папку, которую захотите. Остается только это настроить. Актуально это будет, если вы часто переносите какие-то документы в конкретную папку.
Как настроить
Добавляются и удаляются пункты меню графы «Отправить» через директорию по адресу «C:ПользователиИмяПользователяAppDataRoamingMicrosoftWindowsSendTo» (для доступа необходимо, чтобы в системе отображались скрытые файлы и папки). Быстрее всего оказаться в нужном месте можно через команду «Выполнить»: нажмите сочетание клавиш Win+R и введите shell:sendto – после нажатия кнопки ОК у вас сразу откроется соответствующая директория.
Просто удалив отсюда лишние ярлыки, например, «Получатель факса» или мусор, добавленный устанавливаемыми приложениями, вы очистите ненужные вам пункты контекстного меню. Сюда же необходимо поместить нужные ярлыки для тех программ или папок, которые вы хотите добавить в функционал «Отправить».
Удобство под курсором мыши
Особо удобной эта возможность будет в случае, если вы используете портативные (portable) версии программ, которые не требуют установки, но и не создают записей в реестре и не доступны через команду контекстного меню «Открыть с помощью». Также такие приложения не открывают файлы двойным кликом. Но добавляя ярлыки портативных программ в папку SendTo вы сможете быстро открывать файлы через правую кнопку мыши.
Таким образом, мы разобрались, что настраивается данная опция достаточно легко и может оказаться по-настоящему удобной. Копируйте файлы в заданную вами директорию, открывайте изображения сразу в нужных вам графических редакторах, даже если они портативные, и выполняйте другие привычные действия немножко быстрее, чем прежде.
Источник
- Remove From My Forums

В контекстном меню Проводника (клик правой кнопкой мыши) не работает пункт Адресат
-
Общие обсуждения
-
В контекстном меню Проводника (клик правой кнопкой мыши) не работает пункт Адресат.
Контекстное меню Проводника Отправить находится по адресу “C:ПользователиИмя пользователяAppDataRoamingMicrosoftWindowsSendTo”. Пункт «Адресат» должен запускать установленный почтовый клиент по умолчанию и создавать новое сообщение,
куда вкладывает выделенные в окне Проводника файлы.У меня в контекстном меню эта строчка была и работала, пока я не попробовал сделать файл Адресат.MAPImail или Mail Recipient.MAPIMai собственноручно. Это было сделано для того чтобы понять — почему на другом компьютере
практически с той же конфигурацией (Windows 10 — обновление с Windows 8.1 Pro, почтовый клиент — Thunderbird), эта строчка (Адресат) в меню Проводника присутствовала, но не производила никаких действий.
Если на созданный файл Адресат.MAPImail кликаешь два раза (Запускаешь/Открываешь), то открывается новое сообщение почтового клиента по умолчанию.Но в контекстном меню Проводника — строчка Адресат пропала — не отображается!???
-
Изменен тип
20 февраля 2019 г. 8:45
Отсутствие активности
-
Изменен тип
by Tashreef Shareef
Tashreef Shareef is a software developer turned tech writer. He discovered his interest in technology after reading a tech magazine accidentally. Now he writes about everything tech from… read more
Updated on January 13, 2022
- Microsoft Outlook is very popular among email users, but it’s not without its flaws.
- For example, many users have reported that the Send to Mail Recipient option is not working.
- This can be caused by underlying MS Office problems, so make sure to check and fix the package.
- You can also set Outlook as your default mail client, delete MSMAPI32.DLL, and more.
The Send to Mail Recipient is used to add attachments to your email directly from the contextual menu. However, after the Creator update, users have reported that this feature is not working anymore in File Explorer.
Is Send to Email recipient in Windows 10 missing? Firstly, try repairing the Microsoft Office. Outlook, as the vital part of the suite, might be the problem. Furthermore, try setting it Microsoft Outlook as your default email client. In addition, try deleting the DLL file that configures Outlook’s integration.
Find a detailed explanation of each step below.
How do I enable email recipients in Windows 10?
- Repair Microsoft Office
- Set Microsoft Outlook as the default mail client
- Delete MSMAPI32.DLL
- Try an alternative to Microsoft Outlook
- Reinstall Microsoft Office
- Other solutions to try
1. Repair Microsoft Office
- Press Windows Key + R to open Run.
- Type Control and hit enter to open the Control Panel.
- Go to Programs > Programs and Features.
- Select Microsoft Office from the installed programs.
- Click on the Change button (beside the Uninstall option).
- The Office Repair Interface will show two repair options.
- Quick Repair – Select this option first. It fixes the most issue quickly without the need for an internet connection.
- Online Repair – If the Quick Repair option did not work, try Online Repair. It fixes all issues, but takes a little longer and requires an internet connection to work.
- Select the Repair option and click on Repair to proceed.
- The Office Repair tool will look for the problems and fix them automatically.
Microsoft Office comes with a built-in option to perform a quick repair of the program files in case something goes wrong with the app.
2. Set Microsoft Outlook as the default mail client
- Click on Start and select Settings.
- Click on Apps.
- Click on Default Apps.
- In the right-pane, click on Mail client and select Outlook from the options.
- Close the Settings and also close the Outlook app if running.
Windows by default set the Mail app as the default Mail client. If you are using Outlook, you may encounter File Explorer error if the Outlook client is not as the default mail client on your computer.
3. Delete MSMAPI32.DLL
- Open File Explorer.
- Navigate to the following location in your c: drive based on your Windows edition.
- For 32-bit:
C:Program Files (x86)Common FilessystemMSMAPI1033
- For 64-bit:
C:Program Files (x64)Common FilessystemMSMAPI1033
- For 32-bit:
- If you can’t find the MSMAPI file in the above location, navigate to this location:
C:Program Files (x86)Common FilessystemMSMAPI1033
- Inside the folder, locate Msmapi32.dll. Right-click on Msmapi32.dll and select Delete.
- Close the File Explorer.
- In the Cortana/search bar, type fixmapi.exe.
- Select Run Fixmapi.exe.
- Relaunch Outlook. Outlook will recreate the msmapi32.dll file and launch.
The next step is to delete the MSMAPI.32.DLL files from the installation drive. This file is associated with the Microsoft Outlook client. After deleting the file, Outlook will recreate a new file in the same location.
Try to send an attachment from Send to > Mail Recipient again and check if the error is resolved. If the issue persists, try restarting your system and check back for any improvements.
4. Try an alternative to Microsoft Outlook
Before trying to repair Microsoft Outlook, you should consider replacing it altogether with a better alternative.
Some PC issues are hard to tackle, especially when it comes to corrupted repositories or missing Windows files. If you are having troubles fixing an error, your system may be partially broken.
We recommend installing Restoro, a tool that will scan your machine and identify what the fault is.
Click here to download and start repairing.
One such choice is Mailbird. Just like Outlook, both are available as both a downloadable client and as a web client.
However, Mailbird is superior in terms of designs and customization, being less rigid than Outlook, and a lot more fun to use.
Mailbird is also lightweight and frequently updated, so errors will not be there for long if they ever even happen.
5. Reinstall Microsoft Office
- Press Windows Key + R, type control and hit enter to open Control Panel.
- Click on Programs > Programs and Features.
- Select your Microsoft Office version and click on Uninstall.
- The office will ask you to confirm the process, click on Uninstall to remove the program.
- Now you need to download and install a fresh copy of the Microsoft Office, and that should resolve the error.
You can also fix this issue by reinstalling Microsoft Office. Uninstalling the Microsoft Office app will remove any corrupted files in the system and fix the issue after a fresh install.
6. Other solutions to try
Create a new user account and log in to it. Check if the Send to > Mail Recipient feature is working. Also, you can try restoring your system to a previous restore point.
If you have multiple languages for Office installed, change the display language in Outlook to your second language and check if that resolves the error.
To learn more about frequent Outlook issues and their solutions, visit our Outlook Fix Hub.
Need help finding a better email client? read all about them on our Email page.
Newsletter
by Tashreef Shareef
Tashreef Shareef is a software developer turned tech writer. He discovered his interest in technology after reading a tech magazine accidentally. Now he writes about everything tech from… read more
Updated on January 13, 2022
- Microsoft Outlook is very popular among email users, but it’s not without its flaws.
- For example, many users have reported that the Send to Mail Recipient option is not working.
- This can be caused by underlying MS Office problems, so make sure to check and fix the package.
- You can also set Outlook as your default mail client, delete MSMAPI32.DLL, and more.
The Send to Mail Recipient is used to add attachments to your email directly from the contextual menu. However, after the Creator update, users have reported that this feature is not working anymore in File Explorer.
Is Send to Email recipient in Windows 10 missing? Firstly, try repairing the Microsoft Office. Outlook, as the vital part of the suite, might be the problem. Furthermore, try setting it Microsoft Outlook as your default email client. In addition, try deleting the DLL file that configures Outlook’s integration.
Find a detailed explanation of each step below.
How do I enable email recipients in Windows 10?
- Repair Microsoft Office
- Set Microsoft Outlook as the default mail client
- Delete MSMAPI32.DLL
- Try an alternative to Microsoft Outlook
- Reinstall Microsoft Office
- Other solutions to try
1. Repair Microsoft Office
- Press Windows Key + R to open Run.
- Type Control and hit enter to open the Control Panel.
- Go to Programs > Programs and Features.
- Select Microsoft Office from the installed programs.
- Click on the Change button (beside the Uninstall option).
- The Office Repair Interface will show two repair options.
- Quick Repair – Select this option first. It fixes the most issue quickly without the need for an internet connection.
- Online Repair – If the Quick Repair option did not work, try Online Repair. It fixes all issues, but takes a little longer and requires an internet connection to work.
- Select the Repair option and click on Repair to proceed.
- The Office Repair tool will look for the problems and fix them automatically.
Microsoft Office comes with a built-in option to perform a quick repair of the program files in case something goes wrong with the app.
2. Set Microsoft Outlook as the default mail client
- Click on Start and select Settings.
- Click on Apps.
- Click on Default Apps.
- In the right-pane, click on Mail client and select Outlook from the options.
- Close the Settings and also close the Outlook app if running.
Windows by default set the Mail app as the default Mail client. If you are using Outlook, you may encounter File Explorer error if the Outlook client is not as the default mail client on your computer.
3. Delete MSMAPI32.DLL
- Open File Explorer.
- Navigate to the following location in your c: drive based on your Windows edition.
- For 32-bit:
C:Program Files (x86)Common FilessystemMSMAPI1033
- For 64-bit:
C:Program Files (x64)Common FilessystemMSMAPI1033
- For 32-bit:
- If you can’t find the MSMAPI file in the above location, navigate to this location:
C:Program Files (x86)Common FilessystemMSMAPI1033
- Inside the folder, locate Msmapi32.dll. Right-click on Msmapi32.dll and select Delete.
- Close the File Explorer.
- In the Cortana/search bar, type fixmapi.exe.
- Select Run Fixmapi.exe.
- Relaunch Outlook. Outlook will recreate the msmapi32.dll file and launch.
The next step is to delete the MSMAPI.32.DLL files from the installation drive. This file is associated with the Microsoft Outlook client. After deleting the file, Outlook will recreate a new file in the same location.
Try to send an attachment from Send to > Mail Recipient again and check if the error is resolved. If the issue persists, try restarting your system and check back for any improvements.
4. Try an alternative to Microsoft Outlook
Before trying to repair Microsoft Outlook, you should consider replacing it altogether with a better alternative.
Some PC issues are hard to tackle, especially when it comes to corrupted repositories or missing Windows files. If you are having troubles fixing an error, your system may be partially broken.
We recommend installing Restoro, a tool that will scan your machine and identify what the fault is.
Click here to download and start repairing.
One such choice is Mailbird. Just like Outlook, both are available as both a downloadable client and as a web client.
However, Mailbird is superior in terms of designs and customization, being less rigid than Outlook, and a lot more fun to use.
Mailbird is also lightweight and frequently updated, so errors will not be there for long if they ever even happen.
5. Reinstall Microsoft Office
- Press Windows Key + R, type control and hit enter to open Control Panel.
- Click on Programs > Programs and Features.
- Select your Microsoft Office version and click on Uninstall.
- The office will ask you to confirm the process, click on Uninstall to remove the program.
- Now you need to download and install a fresh copy of the Microsoft Office, and that should resolve the error.
You can also fix this issue by reinstalling Microsoft Office. Uninstalling the Microsoft Office app will remove any corrupted files in the system and fix the issue after a fresh install.
6. Other solutions to try
Create a new user account and log in to it. Check if the Send to > Mail Recipient feature is working. Also, you can try restoring your system to a previous restore point.
If you have multiple languages for Office installed, change the display language in Outlook to your second language and check if that resolves the error.
To learn more about frequent Outlook issues and their solutions, visit our Outlook Fix Hub.
Need help finding a better email client? read all about them on our Email page.
Newsletter
Доброго времени суток!
Столкнулся с такой трудностью: при попытке отправить письмо (а точнее – файл через почту), не могу использовать контекстное меню «Отправить → Адресат», как показано на скрине. Картинка не моя, скопипащено с тырнэтов, и да, она с ХР, но суть не меняется.
Читал, что на десятке служба MAPImail (равно как и расширение Адресат.MAPImail) не работает со встроенной виндовс почтой; можно ассоциировать только с самостоятельно установленными почтовыми клиентами (коим на данный момент является Microsoft Outlook). На Win7 эта функция спокойно работает с windows mail.
Открыв папку C:Users<имя_пользователя>AppDataRoamingMicros oftWindowsSendTo попытался выбрать в свойствах Адресат.MAPImail чтобы открывалось с помощью почты (по умолчанию приложение не задано). В списке предлагаемых программ почты нет, а где установлены встроенные программы, я не нашёл, а на ярлык почты, что лежит на рабочем столе, ссылаться отказывается.
Существует лишь для некоторых типов файлов протокол MAILTO (также показан на скрине):
В общем, насколько я понял, нельзя сделать, как на семёрке:
Вытекает такой вопрос: можно ли как нибудь использовать этот протокол MAILTO, чтобы таким же образом добавить его в контекстное меню SendTo и чтобы также мог отправлять файлы через Windows Mail с любыми расширениями?
Заранее благодарю
__________________
Помощь в написании контрольных, курсовых и дипломных работ, диссертаций здесь
На чтение 4 мин. Просмотров 567 Опубликовано 03.09.2019
Получатель «Отправить на почту» используется для добавления вложений в вашу электронную почту непосредственно из контекстного меню. Однако после обновления Creator пользователи сообщают, что эта функция больше не работает в проводнике.
Отсутствует ли получатель Send to Email в Windows 10? Во-первых, попробуйте восстановить Microsoft Office. Outlook, как жизненно важная часть пакета, может быть проблемой. Кроме того, попробуйте установить Microsoft Outlook в качестве почтового клиента по умолчанию. Кроме того, попробуйте удалить файл DLL, который настраивает интеграцию с Outlook.
Найти подробное объяснение каждого шага ниже.
Содержание
- Как включить получателя электронной почты в Windows 10?
- 1. Ремонт Microsoft Office
- 2. Установите Microsoft Outlook в качестве почтового клиента по умолчанию
- 3. Удалить MSMAPI32.DLL
- 4.Переустановите Microsoft Office
- 5. Другие решения, чтобы попробовать
Как включить получателя электронной почты в Windows 10?
- Восстановить Microsoft Office
- Установите Microsoft Outlook в качестве почтового клиента по умолчанию
- Удалить MSMAPI32.DLL
- Переустановите Microsoft Office
- Другие решения, которые можно попробовать
1. Ремонт Microsoft Office
Microsoft Office поставляется со встроенной опцией для быстрого восстановления программных файлов на случай, если с приложением что-то пойдет не так. Попробуйте вариант ремонта, прежде чем переходить к другим решениям. Вот как это сделать.
- Нажмите Windows Key + R , чтобы открыть «Выполнить».
- Введите Контроль и нажмите клавишу ввода, чтобы открыть Панель управления.
- Перейдите в раздел Программы > Программы и функции.
-
Выберите Microsoft Office из установленных программ.
-
Нажмите кнопку Изменить (рядом с опцией Удалить).
-
Интерфейс восстановления Office отобразит два варианта восстановления.
Быстрое восстановление . Сначала выберите этот вариант. Он устраняет большинство проблем быстро, без необходимости подключения к Интернету.
Онлайн-ремонт – если опция быстрого восстановления не сработала, попробуйте онлайн-ремонт. Это исправляет все проблемы, но занимает немного больше времени и требует подключения к Интернету для работы. - Выберите Восстановить и нажмите Восстановить , чтобы продолжить.
- Средство восстановления Office будет искать проблемы и исправлять их автоматически.
2. Установите Microsoft Outlook в качестве почтового клиента по умолчанию
Windows по умолчанию устанавливает почтовое приложение в качестве почтового клиента по умолчанию. Если вы используете Outlook, вы можете столкнуться с ошибкой проводника, если клиент Outlook не является почтовым клиентом по умолчанию на вашем компьютере. Вот как это сделать.
- Нажмите Пуск и выберите Настройки.
- Нажмите Приложения.
-
Нажмите Приложения по умолчанию.
- На правой панели нажмите Почтовый клиент и выберите Outlook из вариантов.
- Закройте настройки, а также закройте приложение Outlook, если оно запущено.
- Также читайте: Как загружать документы, изображения из OneDrive
3. Удалить MSMAPI32.DLL
Следующим шагом является удаление файлов MSMAPI.32.DLL с установочного диска. Этот файл связан с клиентом Microsoft Outlook. После удаления файла Outlook создаст новый файл в том же месте. Вот как это сделать.
-
Откройте «Проводник».
-
Перейдите в следующее место на диске c: в зависимости от версии Windows.
Для 32-разрядных >> C: -> Program Files (x86) -> Общие файлы -> Система -> MSMAPI -> 1033
Для 64-разрядных >> C: -> Программные файлы -> Общие файлы -> Система -> MSMAPI -> 1033 -
Если вы не можете найти файл MSMAPI в указанном выше местоположении, перейдите по следующему адресу:
C : -> Program Files (x86) -> Microsoft Office-> root – > vfs -> ProgramFilesCommonX86 -> SYSTEM -> MSMAPI -> 1033 - Внутри папки найдите Msmapi32.dll. Щелкните правой кнопкой мыши Msmapi32.dll и выберите Удалить.
- Закройте проводник.
- В строке поиска Cortana/введите fixmapi.exe.
-
Выберите «Запустить Fixmapi.exe ».
- Перезапустить Outlook. Outlook создаст файл msmapi32.dll и запустится.
Попробуйте еще раз отправить вложение от Отправить> получателю почты и проверьте, устранена ли ошибка. Если проблема не устранена, попробуйте перезагрузить систему и проверьте наличие улучшений.
- Также читайте: 6 программ управления документами для повышения эффективности работы в офисе
4.Переустановите Microsoft Office
Вы также можете решить эту проблему, переустановив Microsoft Office. Удаление приложения Microsoft Office приведет к удалению любых поврежденных файлов в системе и устранению проблемы после новой установки.
Чтобы удалить Microsoft Office, выполните следующие действия.
- Нажмите Windows Key + R , введите control и нажмите Enter, чтобы открыть Панель управления.
-
Нажмите Программы> Программы и компоненты.
-
Выберите версию Microsoft Office и нажмите Удалить.
- Офис попросит вас подтвердить процесс, нажмите Удалить , чтобы удалить программу.
- Теперь вам нужно скачать и установить свежую копию Microsoft Office, и это должно устранить ошибку.
5. Другие решения, чтобы попробовать
Создайте новую учетную запись пользователя и войдите в нее. Проверьте, работает ли функция «Отправить на> Получатель почты». Также вы можете попытаться восстановить вашу систему до предыдущей точки восстановления.
Если у вас установлено несколько языков для Office, измените язык отображения в Outlook на ваш второй язык и проверьте, устраняет ли это ошибку.
Иногда бывает что перестает работать контекстное меню “Отправить – адресат” в Windows.
Обычно это случается если устанавливалось программное обеспечение связанное с отправкой почты.
исправление:
В первую очередь необходимо проверить, что нужный почтовый клиент назначен здесь:
Пуск -> Настройка -> Панель управления -> Свойства обозревателя -> Вкладка Программы -> Электронная почта
Способ 1
Запускаем редактор реестра: Пуск -> Выполнить -> regedit
|
Ищем ветку HKEY_CLASSES_ROOTmailtoshellopencommand |
Изменяем значение параметра По умолчанию на:
|
«c:Program FilesThe Bat!Thebat.exe» %1 |
Вместо “c:Program FilesThe Bat!Thebat.exe” можно вставить путь к любому другому необходимому почтовому клиенту (путь посмотреть можно в свойствах ярлыка программы). Кавычки обязательны.
Способ 2
В реестре проверяем следующий параметр:
|
KEY_LOCAL_MACHINESOFTWAREMicrosoftWindows Messaging Subsystem |
Он должен содержать следующие значения:
|
MAPI REG_SZ 1 CMC REG_SZ 1 CMCDLLNAME REG_SZ Mapi.dll CMCDLLNAME32 REG_SZ Mapi32.dll MAPIX REG_SZ 1 MAPIXVER REG_SZ 1.0.0.1 OLEMessaging REG_SZ 1 |
Соответственно библиотека mapi32.dll должна находиться в C:WINDOWSsystem32.
Подобным образом исправляется проблема, когда при нажатии на ссылку типа mailto автоматически не запускается почтовый клиент.
взято тут