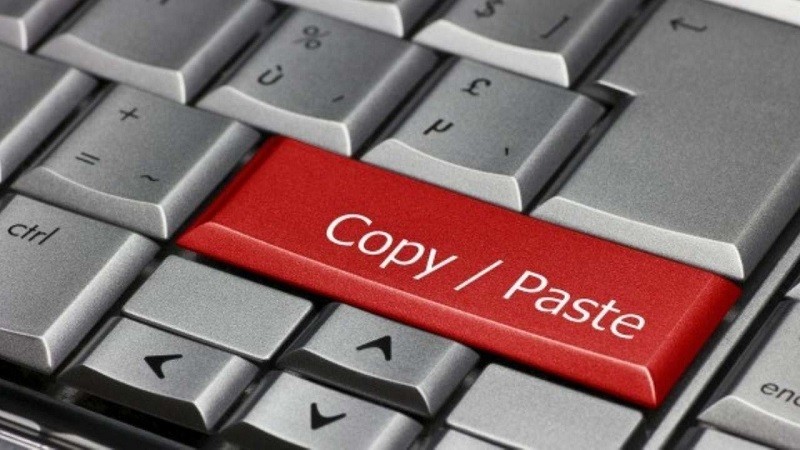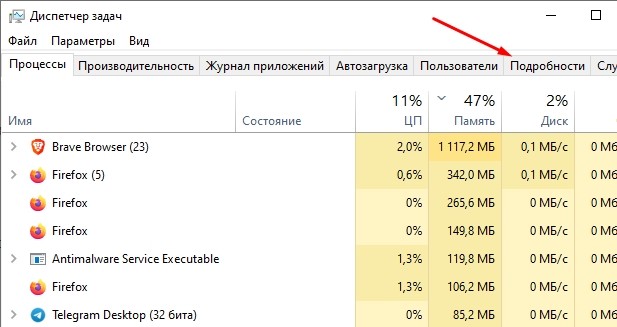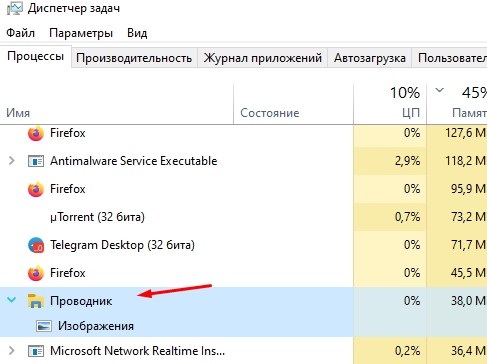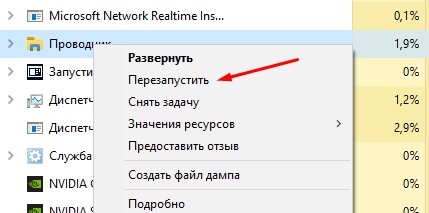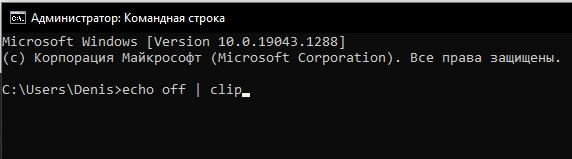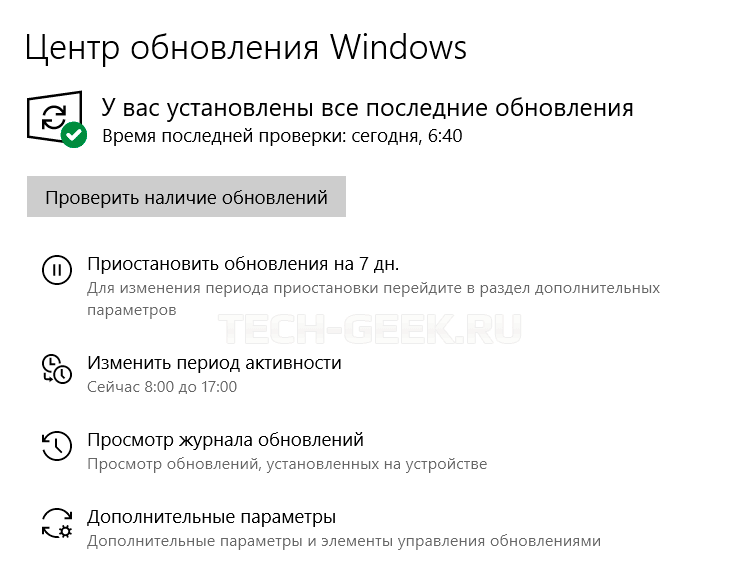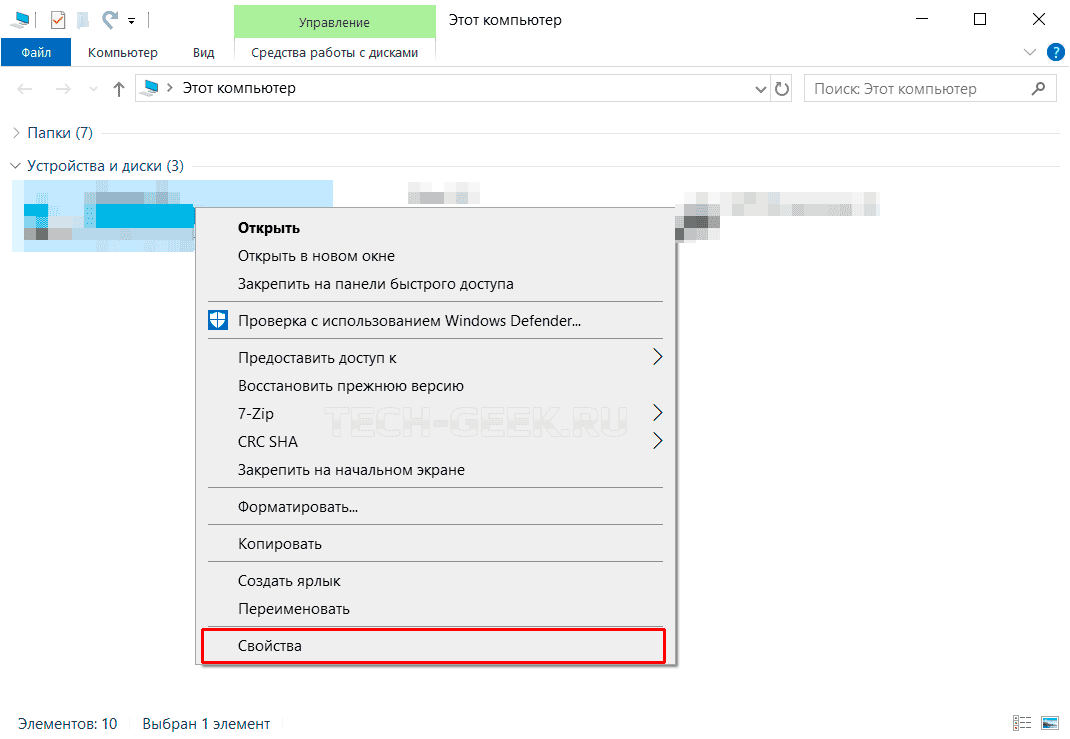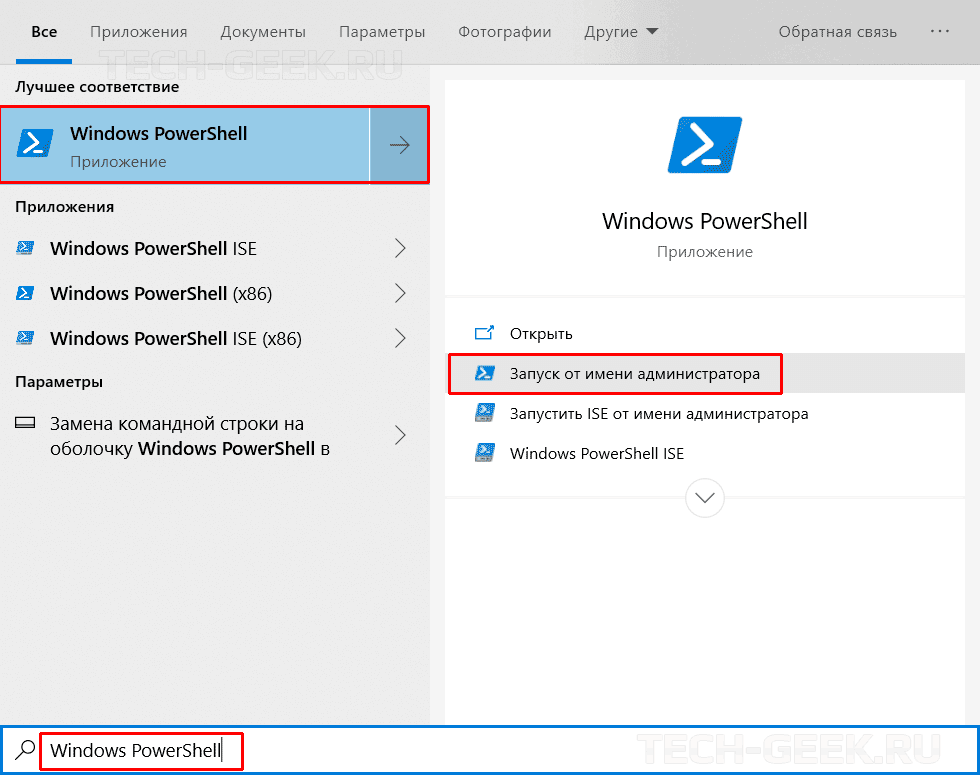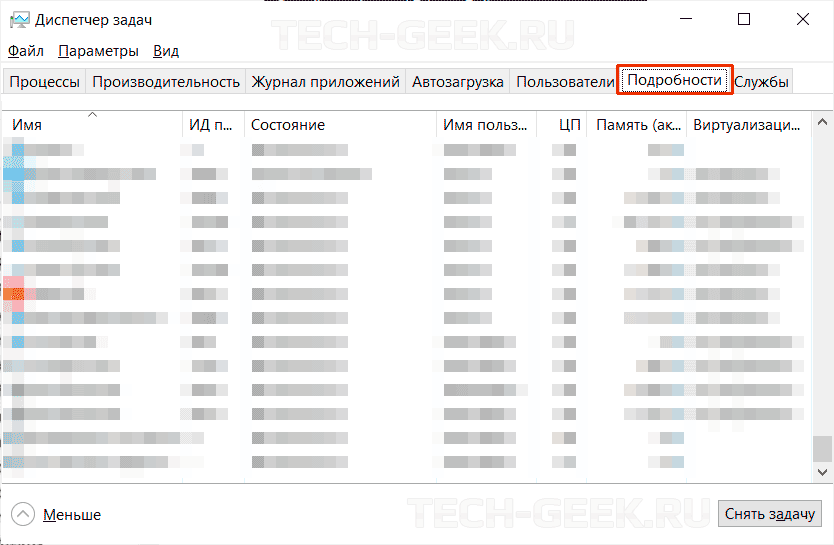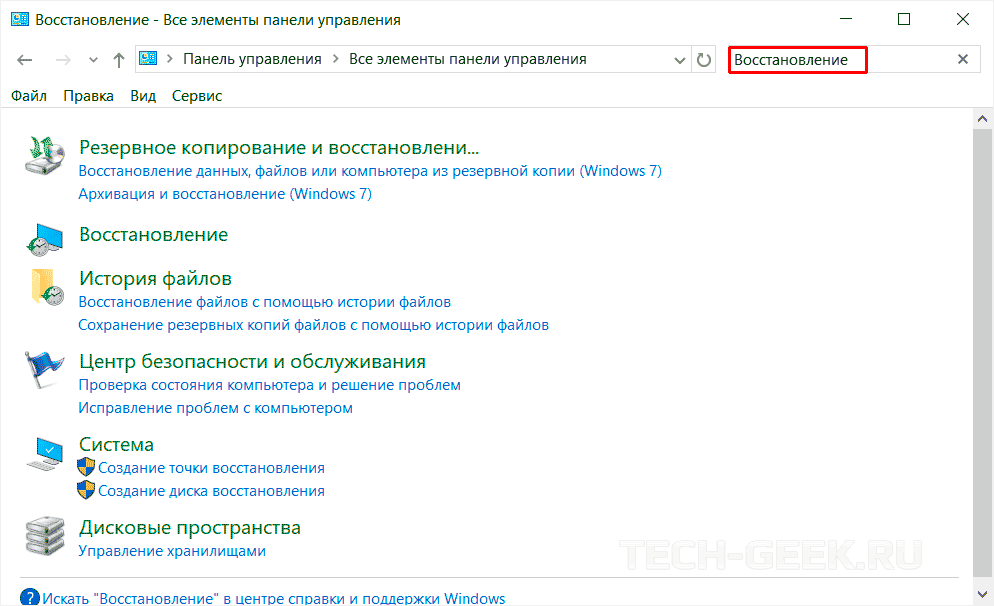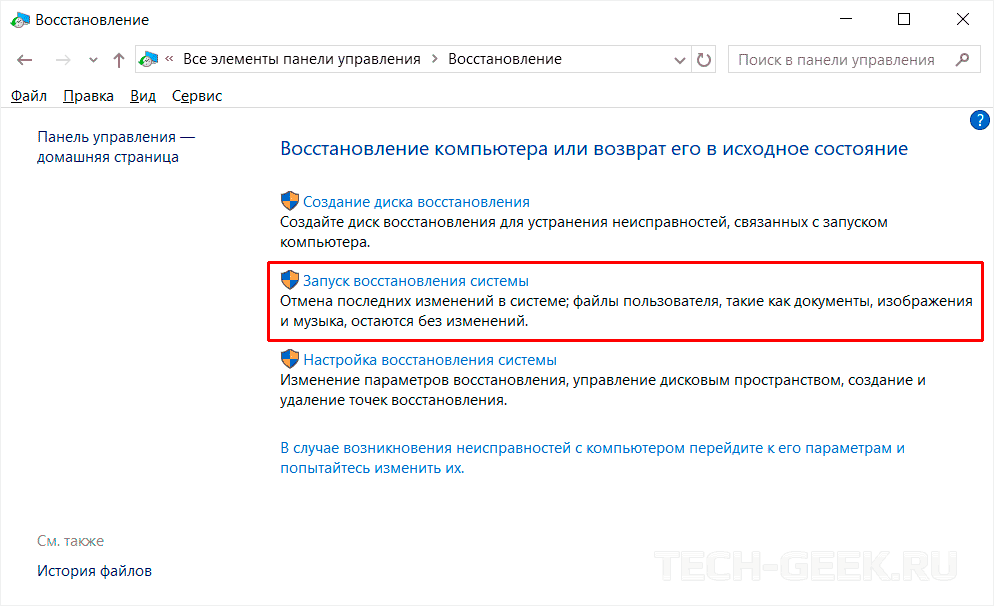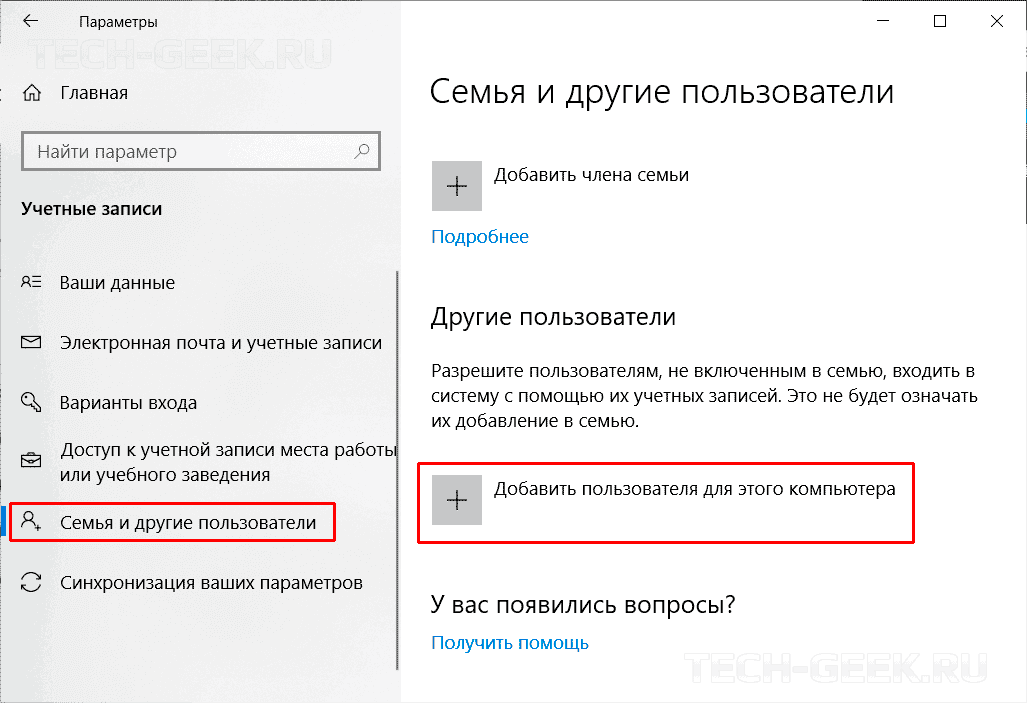Компьютеры на базе операционной системы Windows 10 обладают удобной функцией копирования и вставки. Она позволяет быстро выделить файл, папку или фрагмент текста, а затем поместить ее в нужное место.
Но порой пользователи сталкиваются с проблемой, когда не работают копирование и вставка на операционной системе Windows 10. Этот факт сильно сказывается на удобстве использования ПК, а потому важно как можно скорее устранить неполадки.
Работа функции на компьютере с Windows 10 осуществляется двумя способами:
- с помощью горячих клавиш;
- через контекстное меню.
В первом случае пользователь зажимает клавиши «Ctrl» + «C» для выделения компонента и «Ctrl» + «V» для его вставки. Второй вариант предполагает, что владелец ПК выделяет файл или фрагмент текста, щелкает ПКМ и выбирает опцию «Копировать», а затем нажимает на «Вставить» в нужном месте.
Если компьютер не копирует файлы только клавишами, в то время как через контекстное меню все работает, есть смысл проверить работоспособность клавиатуры.
Но чаще всего проблема имеет не аппаратный, а программный характер. Неполадки возникают по следующим причинам:
- переполнен буфер обмена;
- сбой в работе «Проводника»;
- блокировка функции антивирусным ПО.
Это лишь основные факторы, вызывающие проблемы с работой функции. На копирование и вставку также могут влиять другие варианты сбоя, будь то с конкретным файлом или всем буфером обмена. Но неполадки в любом случае удастся устранить, обратившись к рекомендациям специалистов.
Как исправить функцию «Копировать/вставить» в Windows 10
Нет ничего страшного в том, что компьютер перестал копировать файлы. Да, это неприятно и сильно осложняет взаимодействие с ПК, но на решение проблемы обычно уходит не более 10 минут. Предлагается рассмотреть несколько вариантов устранения неполадок, и один из них обязательно поможет.
Сброс процесса буфера обмена удаленного рабочего стола
Когда пользователь копирует какой-либо элемент, он попадает во временный буфер обмена. Если причиной возникновения проблемы стал сбой в его работе, то буфер следует перезапустить:
- Откройте «Диспетчер задач» комбинацией клавиш «Ctrl» + «Shift» + «Esc» или другим способом.
- Перейдите во вкладку «Подробности».
- Найдите в списке «rdpclip.exe» и щелкните по нему ПКМ.
- Нажмите на кнопку «Завершить задачу».
- Кликните ЛКМ по вкладке «Файл», а затем выберите «Запустить новую задачу».
- В появившемся окне введите «rdpclip.exe», а затем нажмите на кнопку «ОК».
Если вам не удалось найти процесс в «Диспетчере задач», то его потребуется предварительно запустить способом, описанным в шагах 5-6. Далее завершите выполнение операции и поставьте ее снова, чтобы буфер обмена продолжил работу.
Перезапуск проводника
Бывает, проблема связана не с буфером обмена, а «Проводником», через который выполняется копирование и вставка. Поэтому не лишним будет перезапустить данное приложение по инструкции:
- Запустите «Диспетчер задач».
- Во вкладке «Процессы» найдите «Проводник».
- Вызовите контекстное меню щелчком ПКМ.
- Выберите опцию «Перезапустить».
«Проводник» автоматически прекратит работу и запустится снова. Никаких дополнительных действий предпринимать не придется, а потому после выполнения операции вы можете снова перепроверить работоспособность функции.
Очистка истории буфера обмена
Когда владелец компьютера часто обращается к функции копирования и вставки, буфер обмена постепенно заполняется, из-за чего некоторые файлы не удается вставить в нужное место. Выйти из ситуации можно путем сброса буфера:
- Щелкните ПКМ по значку «Пуск».
- Запустите командную строку от имени администратора.
- Введите запрос «echo off | clip».
- Нажмите на клавишу «Enter».
Чтобы изменения вступили в силу, рекомендуется перезагрузить компьютер. После следующего включения копипаст должен заработать. Если этого не произошло, то становится очевидным, что на работу функции влияет стороннее ПО, блокирующее копирование.
Временно отключите антивирусное программное обеспечение
Несмотря на то, что антивирусное ПО призвано защищать компьютер, оно нередко допускает ошибки, видя угрозу в безопасных файлах. В этой связи может быть запрещено их копирование. Чтобы убедиться, так ли это на самом деле, необходимо временно отключить антивирус.
Обратите внимание, что на всех компьютерах с Windows 10 на борту уже установлено средство защиты Windows Defender, способное заблокировать копипаст. Его отключение происходит следующим образом:
- Откройте «Параметры» через меню «Пуск».
- Перейдите в раздел «Обновление и безопасность», а затем – «Безопасность Windows».
- Кликните ЛКМ по вкладке «Защита от вирусов и угроз».
- Щелкните по надписи «Управление настройками».
- Отключите действующие элементы защиты.
Далее необходимо еще раз попытаться осуществить копирование файла. Если все пройдет безошибочно, то данный объект следует добавить в список исключений Windows Defender и повторно активировать защитник. То же самое касается сторонних антивирусов.
Средство устранения неполадок
Наконец, самым простым способом решения проблемы выглядит обращение к встроенному средству устранения неполадок:
- Откройте «Параметры».
- Перейдите в раздел «Обновление и безопасность», а затем – «Устранение неполадок».
- Щелкните ЛКМ по надписи «Дополнительные средства устранения неполадок».
- Среди предложенного списка выберите «Клавиатура» и нажмите на кнопку «Запустить средство устранения неполадок».
- Дождитесь окончания проверки и выполните указанные рекомендации.
Если компьютер все равно не копирует файлы, попробуйте выполнить проверку других компонентов, включая «Поиск и индексирование», а также «Устранение проблем с совместимостью». Возможно, проблема кроется именно в них, а неполадки клавиатуры в данном случае не играют существенной роли.
Источник
Компьютеры на базе операционной системы Windows 10 обладают удобной функцией копирования и вставки. Она позволяет быстро выделить файл, папку или фрагмент текста, а затем поместить ее в нужное место. Но порой пользователи сталкиваются с проблемой, когда не работают копирование и вставка на операционной системе Windows 10. Этот факт сильно сказывается на удобстве использования ПК, а потому важно как можно скорее устранить неполадки.
Возможные причины появления проблемы
Работа функции на компьютере с Windows 10 осуществляется двумя способами:
- с помощью горячих клавиш;
- через контекстное меню.
В первом случае пользователь зажимает клавиши «Ctrl» + «C» для выделения компонента и «Ctrl» + «V» для его вставки. Второй вариант предполагает, что владелец ПК выделяет файл или фрагмент текста, щелкает ПКМ и выбирает опцию «Копировать», а затем нажимает на «Вставить» в нужном месте.
Если компьютер не копирует файлы только клавишами, в то время как через контекстное меню все работает, есть смысл проверить работоспособность клавиатуры.
Но чаще всего проблема имеет не аппаратный, а программный характер. Неполадки возникают по следующим причинам:
- переполнен буфер обмена;
- сбой в работе «Проводника»;
- блокировка функции антивирусным ПО.
Это лишь основные факторы, вызывающие проблемы с работой функции. На копирование и вставку также могут влиять другие варианты сбоя, будь то с конкретным файлом или всем буфером обмена. Но неполадки в любом случае удастся устранить, обратившись к рекомендациям специалистов.
Как исправить функцию «Копировать/вставить» в Windows 10
Нет ничего страшного в том, что компьютер перестал копировать файлы. Да, это неприятно и сильно осложняет взаимодействие с ПК, но на решение проблемы обычно уходит не более 10 минут. Предлагается рассмотреть несколько вариантов устранения неполадок, и один из них обязательно поможет.
Сброс процесса буфера обмена удаленного рабочего стола
Когда пользователь копирует какой-либо элемент, он попадает во временный буфер обмена. Если причиной возникновения проблемы стал сбой в его работе, то буфер следует перезапустить:
- Откройте «Диспетчер задач» комбинацией клавиш «Ctrl» + «Shift» + «Esc» или другим способом.
- Перейдите во вкладку «Подробности».
- Найдите в списке «rdpclip.exe» и щелкните по нему ПКМ.
- Нажмите на кнопку «Завершить задачу».
- Кликните ЛКМ по вкладке «Файл», а затем выберите «Запустить новую задачу».
- В появившемся окне введите «rdpclip.exe», а затем нажмите на кнопку «ОК».
Если вам не удалось найти процесс в «Диспетчере задач», то его потребуется предварительно запустить способом, описанным в шагах 5-6. Далее завершите выполнение операции и поставьте ее снова, чтобы буфер обмена продолжил работу.
Перезапуск проводника
Бывает, проблема связана не с буфером обмена, а «Проводником», через который выполняется копирование и вставка. Поэтому не лишним будет перезапустить данное приложение по инструкции:
- Запустите «Диспетчер задач».
- Во вкладке «Процессы» найдите «Проводник».
- Вызовите контекстное меню щелчком ПКМ.
- Выберите опцию «Перезапустить».
«Проводник» автоматически прекратит работу и запустится снова. Никаких дополнительных действий предпринимать не придется, а потому после выполнения операции вы можете снова перепроверить работоспособность функции.
Очистка истории буфера обмена
Когда владелец компьютера часто обращается к функции копирования и вставки, буфер обмена постепенно заполняется, из-за чего некоторые файлы не удается вставить в нужное место. Выйти из ситуации можно путем сброса буфера:
- Щелкните ПКМ по значку «Пуск».
- Запустите командную строку от имени администратора.
- Введите запрос «echo off | clip».
- Нажмите на клавишу «Enter».
Чтобы изменения вступили в силу, рекомендуется перезагрузить компьютер. После следующего включения копипаст должен заработать. Если этого не произошло, то становится очевидным, что на работу функции влияет стороннее ПО, блокирующее копирование.
Временно отключите антивирусное программное обеспечение
Несмотря на то, что антивирусное ПО призвано защищать компьютер, оно нередко допускает ошибки, видя угрозу в безопасных файлах. В этой связи может быть запрещено их копирование. Чтобы убедиться, так ли это на самом деле, необходимо временно отключить антивирус.
Обратите внимание, что на всех компьютерах с Windows 10 на борту уже установлено средство защиты Windows Defender, способное заблокировать копипаст. Его отключение происходит следующим образом:
- Откройте «Параметры» через меню «Пуск».
- Перейдите в раздел «Обновление и безопасность», а затем – «Безопасность Windows».
- Кликните ЛКМ по вкладке «Защита от вирусов и угроз».
- Щелкните по надписи «Управление настройками».
- Отключите действующие элементы защиты.
Далее необходимо еще раз попытаться осуществить копирование файла. Если все пройдет безошибочно, то данный объект следует добавить в список исключений Windows Defender и повторно активировать защитник. То же самое касается сторонних антивирусов.
Средство устранения неполадок
Наконец, самым простым способом решения проблемы выглядит обращение к встроенному средству устранения неполадок:
- Откройте «Параметры».
- Перейдите в раздел «Обновление и безопасность», а затем – «Устранение неполадок».
- Щелкните ЛКМ по надписи «Дополнительные средства устранения неполадок».
- Среди предложенного списка выберите «Клавиатура» и нажмите на кнопку «Запустить средство устранения неполадок».
- Дождитесь окончания проверки и выполните указанные рекомендации.
Если компьютер все равно не копирует файлы, попробуйте выполнить проверку других компонентов, включая «Поиск и индексирование», а также «Устранение проблем с совместимостью». Возможно, проблема кроется именно в них, а неполадки клавиатуры в данном случае не играют существенной роли.
Содержание
- Способ 1: Сброс процесса rdpclip.exe
- Способ 2: Перезапуск «Проводника»
- Способ 3: Очистка истории буфера обмена
- Способ 4: Средство устранения неполадок
- Способ 5: Редактирование реестра
- Способ 6: Отключение приложений для оптимизации ОЗУ
- Способ 7: Удаление вирусов
- Вопросы и ответы
Если вы не можете скопировать текст с сайта, потому что он не выделяется или не помещается в буфер обмена, читайте статью по ссылке ниже. Она подойдет тем пользователям, у кого в Windows проблем с буфером обмена нет, просто не удается скопировать текст с конкретной интернет-страницы.
Подробнее: Копирование защищенного текста на сайтах
Способ 1: Сброс процесса rdpclip.exe
Для начала попробуйте сбросить процесс rdpclip.exe, отвечающий за буфер обмена удаленного рабочего стола, который позволяет удаленному ПК и локальному хосту использовать инструмент совместно.
- Откройте «Диспетчер задач», используя сочетание клавиш «Ctrl + Shift + Esc». Перейдите на вкладку «Подробности» и в списке процессов найдите «rdpclip.exe». При необходимости можно упорядочить названия по алфавиту, нажав на строку «Имя». Щелкните правой кнопкой мыши по названию процесса и выберите пункт «Завершить дерево процессов»
- После чего потребуется вновь запустить средство. Нажмите на вкладку «Файл» и выберите опцию «Запустить новую задачу».
- В новом окне пропишите «rdpclip.exe», поставьте галочку у опции создания задачи с правами администратора и кликните по кнопке «ОК».

Способ 2: Перезапуск «Проводника»
Прежде чем перезапускать «Проводник» Windows, завершите все процессы и сохраните всю работу, поскольку выполнение этого способа закроет все окна и приложения.
Чтобы перезагрузить «Проводник», можно воспользоваться функциями «Диспетчера задач». На вкладке «Процессы» найдите его и щелкните правой кнопкой мыши по названию. Из контекстного меню выберите пункт «Перезапустить».

Способ 3: Очистка истории буфера обмена
Исправить ошибку, из-за которой не работает функция копирования и вставки в Windows 10, может помочь очистка истории файлов кеша и буфера обмена:
- Вызовите системный инструмент «Командная строка» с расширенными правами. Для этого через поиск в «Пуске» введите нужный запрос, затем выберите пункт «Запуск от имени администратора».
- В открывшемся окне пропишите команду
echo off | clipи нажмите на клавишу «Enter», чтобы начать процедуру очистки.

После выполнения операции проверьте, работает ли буфер обмена. Если очистка мусорных данных не помогла, переходите к следующим рекомендациям.
Способ 4: Средство устранения неполадок
Когда буфер обмена не работает при использовании специальных сочетаний клавиш на клавиатуре, то программные ошибки в работе оборудования идентифицируются с помощью штатного средства для устранения неполадок:
- Запустите приложение «Параметры», щелкнув по иконке Windows на нижней рабочей панели и выбрав нужный пункт в виде шестеренки.
- Перейдите в раздел «Обновление и безопасность» в новом окне.
- На панели слева сначала щелкните по пункту «Устранение неполадок», затем по строке «Дополнительные средства устранения неполадок».
- В отобразившемся списке кликните ЛКМ по строке «Клавиатура» и нажмите на появившуюся кнопку для запуска инструмента.


Если есть программные или аппаратные проблемы с клавиатурой, то после анализа работы оборудования отобразятся варианты решения ошибок.
Способ 5: Редактирование реестра
Исправление работы буфера обмена доступно через встроенный инструмент Windows – «Редактор реестра»:
- Вызовите «Редактор реестра» от имени администратора, введя соответствующий запрос в строке поиска.
- Через каталоги на панели слева пройдите по пути:
HKEY_LOCAL_MACHINESOFTWAREMicrosoftClipboard. В главном окне дважды щелкните по параметру «IsCloudAndHistoryFeatureAvailable», чтобы открыть его свойства. - В разделе «Система исчисления» должен быть отмечен пункт «Шестнадцатеричная», а в строке «Значение» впишите цифру «1». Сохраните настройки, нажав на кнопку «ОК».


После внесения правок через «Редактор реестра» лучше перезагрузить компьютер, затем проверить, заработал ли буфер обмена.
Способ 6: Отключение приложений для оптимизации ОЗУ
Приложения, которые оптимизируют работу оперативной памяти, могут блокировать работу буфера обмена для улучшения производительности системы, поскольку все скопированные данные временно хранятся в ОЗУ, что нагружает компонент. Если на ПК установлены и используются такие программы, то попробуйте их на время отключить и проверить, заработала ли функция копирования/вставки.
Метод деактивации зависит от установленного софта. Некоторые из них отключаются с помощью нажатия правой кнопкой мыши по иконке в трее и выбора соответствующего пункта. Также можно использовать «Диспетчер задач»: запустить его и на вкладке «Процессы» отыскать приложение, оптимизирующее ОЗУ, затем выделить его название левой кнопкой мыши и выбрать кнопку «Снять задачу».

Способ 7: Удаление вирусов
Сканирование системы на наличие вирусного ПО и удаление вредоносных утилит могут помочь убрать некоторые ошибки в работе ОС. Вирусы действуют по-разному, поэтому они могут коснуться и встроенных средств, включая буфер обмена Windows 10.
Проверьте систему на наличие вредоносного ПО вручную. Сделать это можно с помощью портативных средств, которые не требуют установки, а также полноценных антивирусных программных пакетов. Кроме того, в ОС предусмотрен свой инструмент для обеспечения безопасности. В нашем отдельном материале описаны способы проверки компьютера с Windows 10 и методы удаления опасного софта.
Подробнее: Удаление вируса с компьютера под управлением Windows 10
Всегда неприятно, когда некоторые операции на вашем компьютере с Windows внезапно перестают работать, особенно если вы используете их довольно часто. Становится хуже, если вы не знаете источник проблемы или как ее исправить.
Все знают, как копировать и вставлять контент, но не все знают, что делать, если (или когда) эти команды не дают желаемых результатов. В этом руководстве мы покажем вам семь решений по устранению неполадок, которые можно попробовать, когда копирование и вставка не работают на вашем компьютере с Windows 10.
Если ваш компьютер не реагирует на сочетания клавиш «Ctrl + C» или «Ctrl + V», убедитесь, что клавиатура работает правильно. Обратитесь к этой статье, чтобы узнать, как исправить клавиши клавиатуры Windows. Если вы используете внешнюю клавиатуру, вы также можете попробовать восстановить заводские настройки клавиатуры. Также может помочь перезагрузка компьютера. Если эти предварительные решения не помогли, перейдите к методам устранения неполадок, указанным ниже.
Возможно, вам не удастся скопировать и вставить файлы или папки из одного каталога в другой, если проводник Windows неисправен. Чтобы исправить это, перейдите в диспетчер задач и перезапустите проводник Windows, даже если он кажется в идеальном состоянии. Никогда не знаешь; это может помочь решить проблему.
Запустите диспетчер задач с помощью сочетания клавиш Ctrl + Shift + Esc. На вкладке «Процессы» щелкните правой кнопкой мыши проводник Windows и выберите «Перезагрузить».
Подождите несколько секунд, пока Windows перезапустит проводник, и попробуйте снова использовать функцию копирования и вставки.
2. Обновите и перезапустите приложение.
В случае, если эта проблема связана с приложением, закройте и снова откройте приложение. Проблема с неработающим копированием и вставкой также может быть связана с ошибкой программного обеспечения. Поэтому проверьте, доступно ли обновление для приложения в Microsoft Store или в меню настроек приложения.
3. Очистите кеш буфера обмена Windows.
Это еще одно решение, которое стоит попробовать. Щелкните правой кнопкой мыши кнопку «Пуск» и выберите «Командная строка (администратор)» в меню быстрого доступа.
Введите приведенную ниже команду в консоли командной строки и нажмите Enter.
эхо выключено | зажим
Закройте окно командной строки и проверьте, работает ли функция копирования и вставки. Если этого не произошло, перезагрузите компьютер и попробуйте еще раз.
4. Устранение неполадок с клавиатурой
Есть несколько способов скопировать и вставить содержимое в Windows 10. Сочетания клавиш Ctrl + C и Ctrl + V, без сомнения, самые простые. Вы можете добиться того же результата с помощью мыши вашего ПК.
Как упоминалось ранее, может возникнуть проблема с вашей клавиатурой, если вы не можете копировать и вставлять контент с помощью сочетаний клавиш. Запустите средство устранения неполадок клавиатуры Windows, чтобы найти и исправить проблемы с настройками клавиатуры вашего компьютера.
- Выберите «Настройки»> «Обновление и безопасность»> «Устранение неполадок» и нажмите «Клавиатура» в разделе «Найти и исправить другие проблемы».
- Чтобы продолжить, нажмите кнопку «Запустить средство устранения неполадок».
Подождите, пока средство устранения неполадок просканирует ваш компьютер на предмет потенциальных проблем с клавиатурой. Инструмент порекомендует инструкции по устранению неполадок, если обнаружит какую-либо проблему.
5. Отключите сторонние менеджеры буфера обмена.
Менеджеры буфера обмена или приложения буфера обмена приходят со своими преимуществами. Они могут значительно улучшить ваш опыт копирования и вставки, удерживая несколько (скопированных) материалов, форматируя тексты, комбинируя несколько клипов и используя гораздо более продвинутые функции.
Одним из недостатков этих менеджеров буфера обмена является то, что они иногда конфликтуют со встроенным буфером обмена. Следовательно, предотвращение правильной работы копирования и вставки на вашем ПК. Если вы используете стороннее приложение с буфером обмена, закройте или отключите его и посмотрите, решит ли это проблему. Вы можете перезагрузить компьютер и попробовать еще раз.
6. Отключите приложения для оптимизации ОЗУ.
Когда вы копируете контент, он временно сохраняется в оперативной памяти (RAM) вашего ПК. Чтобы сэкономить место и ускорить работу ПК, некоторые приложения для очистки файлов и программное обеспечение для оптимизации ОЗУ может очистить данные из буфера обмена.
Поэтому, когда вы копируете содержимое в буфер обмена, эти программы могут стереть его, оставив буфер обмена пустым и нечего вставлять. Это может заставить вас предположить, что функция копирования и вставки на вашем ПК не работает.
Если вы используете усилитель ОЗУ, принудительно закройте приложение или измените его настройки, чтобы исключить данные буфера обмена вашего ПК из процесса оптимизации.
7. Перезапустите буфер обмена удаленного рабочего стола Windows.
Если вы используете настройку удаленного рабочего стола, а функция копирования и вставки не работает должным образом между удаленным рабочим столом и главным устройством, попробуйте перезапустить буфер обмена удаленного рабочего стола.
- Запустите диспетчер задач Windows и найдите буфер обмена RDP (или rdpclip.exe) на вкладке «Процессы». Щелкните процесс правой кнопкой мыши и выберите Завершить задачу.
- Чтобы перезапустить процесс, щелкните Файл в строке меню Диспетчера задач и выберите Создать новую задачу.
- Введите в диалоговом окне rdpclip.exe, установите флажок «Создать эту задачу с правами администратора» и нажмите «ОК».
Альтернативный способ перезапустить буфер обмена удаленного рабочего стола — запустить окно «Выполнить» (клавиша Windows + R), ввести в диалоговом окне C: Windows System32 и нажать кнопку «ОК».
Щелкните правой кнопкой мыши исполняемый файл буфера обмена удаленного рабочего стола (rdpclip.exe) и выберите Запуск от имени администратора.
Приложение: включить отображение буфера обмена
В редких случаях, когда rdpclip.exe не запускается, перейдите в реестр Windows и включите файл, отвечающий за отображение буфера обмена.
- Запустите окно «Выполнить» (клавиша Windows + R), введите в диалоговом окне regedit и нажмите OK.
- Вставьте каталог ниже в поле поиска редактора реестра и нажмите Enter.
HKLM SYSTEM CurrentControlSet Control Terminal Server Winstations RDP-Tcp
- Дважды щелкните файл реестра с именем fDisableClip и убедитесь, что для него установлено значение 0.
Закройте редактор реестра и проверьте, можете ли вы теперь копировать и вставлять файлы между устройствами в настройках удаленного рабочего стола.
Дублирующийся контент без ограничений
Команда копирования и вставки может работать неправильно, если ваш компьютер заражен вредоносным ПО. Сканируйте свой компьютер на наличие вредоносных программ с помощью Защитника Windows или надежного стороннего антивирусного программного обеспечения. Вы также можете использовать средство проверки системных файлов Windows (SFC) для исправления и восстановления поврежденных файлов, предотвращая дублирование содержимого (путем копирования и вставки).
Каждый день вы копируете и вставляете текст, файлы или папки на свой компьютер. Таким образом, это огромное неудобство, когда инструмент копирования и вставки перестает работать неожиданно. Хотя это одна из самых основных функций, которая существует с первых версий Windows, иногда она просто перестает работать.
Если это случилось с вами, прочитайте наше руководство, чтобы быстро решить эту проблему.
1. Перезапустите приложение, в котором вы сейчас работаете.
Если вы не можете скопировать и вставить при использовании определенного приложения, закройте и снова откройте приложение и проверьте, устранило ли это проблему. Кроме того, проверьте, есть ли в приложении какие-либо обновления, поскольку ошибка программного обеспечения может препятствовать работе копирования и вставки. Вы можете обновить приложение через меню настроек приложения или в Microsoft Store, если он там есть.
2. Попробуйте выполнить копирование с помощью мыши вместо клавиатуры.
Обычно мы нажимаем Ctrl + C и Ctrl + V, чтобы скопировать и вставить, потому что это быстрее. Если вы используете только сочетания клавиш для копирования и вставки, попробуйте вместо этого использовать мышь. Если это работает, попробуйте использовать другие сочетания клавиш на своем ПК и посмотрите, работают ли они. Если сочетание клавиш для копирования и вставки не сработало, это означает, что инструмент все еще работает на вашем компьютере, но сочетания клавиш перестали работать.
Если это произошло, ознакомьтесь с нашим руководством по исправлению сочетаний клавиш, не работающих в Windows 10, чтобы узнать, что делать дальше.
Перед перезапуском проводника Windows сохраните текущую работу, так как он закроет все открытые приложения и окна. Затем выполните следующие действия:
-
Щелкните правой кнопкой мыши Пуск> Диспетчер задач.
-
На вкладке «Процессы» найдите проводник Windows.
-
Щелкните его правой кнопкой мыши и выберите «Перезагрузить».
-
Проверьте, работает ли копипаст.
4. Сбросить процесс буфера обмена удаленного рабочего стола.
Вы можете перезапустить процесс буфера обмена удаленного рабочего стола с помощью проводника. Вот как это сделать:
-
Откройте проводник.
-
Зайдите в Этот компьютер> Локальный диск (C :)> Windows> Система 32.
-
Щелкните правой кнопкой мыши rpdclip.exe и выберите Запуск от имени администратора.
-
Найдите dwm.exe и запустите его также с правами администратора.
-
Перезагрузите компьютер.
5. Отключите все приложения для оптимизации ОЗУ.
Когда вы копируете изображение или текст, ваша система использует оперативную память (RAM) для их временного сохранения. К сожалению, хотя приложения для очистки файлов или оптимизации ОЗУ пытаются сэкономить место и сделать ваш компьютер быстрее, они также могут удалить все данные из буфера обмена. Таким образом, это стирает все данные, которые вы пытаетесь вставить, делая эту функцию непригодной для использования.
Чтобы исправить это, вы можете принудительно закрыть приложение или настроить его параметры, чтобы оно не включало буфер обмена компьютера в процесс оптимизации.
6. Исправьте буфер обмена Windows 10.
Каждый раз, когда вы копируете текст или изображение, Windows 10 сохраняет его в виртуальном буфере обмена. Когда вы его вставляете, вы вставляете его из буфера обмена. Однако, если буфер обмена перестает работать правильно, вы больше не сможете копировать и вставлять. К счастью, решить эту проблему несложно.
Как исправить буфер обмена Windows 10 с помощью командной строки
В Windows 10 вы можете использовать командную строку для удаления кеша буфера обмена Windows. Откройте командную строку с правами администратора, введите echo off | клип и нажмите Enter.
Связанный: Руководство для начинающих по командной строке Windows
Как исправить буфер обмена Windows 10 с помощью редактора реестра
Вы также можете исправить буфер обмена через редактор реестра. Вот как это сделать:
-
В строке поиска меню Пуск найдите regedit и выберите Запуск от имени администратора.
-
Перейдите в HKEY_LOCAL_MACHINE> ПРОГРАММНОЕ ОБЕСПЕЧЕНИЕ> Microsoft> Буфер обмена.
-
Откройте IsCloudAndHistoryFeatureAvailable.
-
Задайте значение 1 для параметра Value и значение Base в шестнадцатеричном формате.
-
Щелкните ОК, чтобы сохранить новые изменения.
-
Перезагрузите компьютер и проверьте, можете ли вы теперь копировать и вставлять.
Как исправить буфер обмена Windows 10 с помощью групповой политики
Вы также можете исправить буфер обмена Windows 10 с помощью групповой политики. Если вы не уверены в использовании групповой политики, вам следует создать точку восстановления системы для своей системы, если что-то пойдет не так.
Выполните следующие действия, чтобы настроить параметры буфера обмена Windows:
-
В строке поиска меню «Пуск» найдите gpedit.msc и выберите «Лучшее совпадение».
-
Перейдите в Конфигурация компьютера> Административные шаблоны> Компоненты Windows> Службы удаленных рабочих столов> Узел сеанса удаленного рабочего стола> Перенаправление устройств и ресурсов.
-
Найдите пункт «Не разрешать перенаправление буфера обмена».
-
Убедитесь, что выбрано значение «Не настроено» или «Отключено».
Получите снова работать с копированием и вставкой
Надеюсь, теперь вы можете копировать и вставлять на свой компьютер с Windows 10. Иногда перестает работать не команда копирования и вставки. Как показано выше, вам может потребоваться перезапустить определенное приложение, исправить сочетания клавиш или устранить неисправность буфера обмена.
На чтение 10 мин. Просмотров 1.4k. Опубликовано 03.09.2019
Копирование и вставка являются одними из самых основных функций в Windows, и они присутствовали с первых версий Windows, но по какой-то странной причине пользователи сообщают, что они не могут выполнять функции копирования и вставки в Windows 10.
Содержание
- Как я могу исправить проблемы копирования и вставки в Windows 10?
- Решение 1. Убедитесь, что ваша Windows 10 обновлена
- Решение 2 – Проверьте свой антивирус
- Решение 3 – Запустите утилиту Check Disk
- Решение 4. Отключите надстройку «Отправить на Bluetooth»
- Решение 5 – Используйте Comfort Clipboard
- Решение 6 – Проверьте настройки программного обеспечения безопасности Webroot
- Решение 7 – Запустите rdpclip.exe
- Решение 8 – Перезагрузите компьютер
- Решение 9. Отключите функцию общего буфера обмена Virtualbox
- Решение 10 – Проверьте настройки Advanced System Care
- Решение 11 – Удалить Skype Click to Call
- Решение 12 – Создать новую учетную запись пользователя
Как я могу исправить проблемы копирования и вставки в Windows 10?
Копирование вставки – одна из самых основных функций на любом ПК, но многие пользователи сообщили, что эта функция не работает в Windows 10. Говоря о проблемах копирования, вот некоторые распространенные проблемы, о которых сообщают пользователи:
- Копирование вставки не работает в Windows 10 . Одной из причин этой проблемы может быть антивирусное программное обеспечение. Чтобы устранить проблему, попробуйте отключить антивирусные функции или полностью отключить антивирус.
- Скопируйте и вставьте проблемы в Excel, Microsoft Word, Autocad, Windows 7, Remote Desktop, Vmware . Об этой проблеме сообщалось в различных приложениях, и обычно она вызывается определенным плагином или функцией. Просто найдите проблемный плагин/функцию, отключите его, и проблема будет решена.
- Ошибка копирования вставки – неверный параметр . Эта проблема может возникать из-за определенных проблем в вашей системе. Чтобы устранить проблему, обязательно установите последние обновления и проверьте, решает ли это вашу проблему.
- Копирование не работает . Если копирование не работает на вашем компьютере, возможно, проблема в процессе rdpclicp.exe. Чтобы устранить проблему, просто завершите процесс и перезапустите его.
Решение 1. Убедитесь, что ваша Windows 10 обновлена
По словам пользователей, иногда эта проблема может возникнуть из-за определенных сбоев в вашей системе. Чтобы решить эту проблему, рекомендуется поддерживать вашу систему в актуальном состоянии.
Microsoft постоянно исправляет проблемы с новыми обновлениями, и по большей части Windows 10 устанавливает недостающие обновления автоматически. Однако вы также можете проверить наличие обновлений вручную, выполнив следующие действия:
- Нажмите Ключ Windows + I , чтобы открыть приложение Настройки .
-
Перейдите в раздел Обновление и безопасность .
-
Нажмите кнопку Проверить обновления .
Теперь Windows проверит наличие доступных обновлений и загрузит их в фоновом режиме. После загрузки обновлений они будут установлены, как только вы перезагрузите компьютер. Как только ваша система обновится, проблема с копией вставки должна быть решена.
Если у вас возникли проблемы с открытием приложения Настройка, обратитесь к этой статье, чтобы решить эту проблему.
Не можете обновить Windows? Ознакомьтесь с этим руководством, которое поможет вам быстро их решить.
Решение 2 – Проверьте свой антивирус

Использование хорошего антивирусного программного обеспечения важно, но иногда ваш антивирус может вызывать эту проблему. Чтобы решить эту проблему, рекомендуется отключить определенные антивирусные функции и проверить, помогает ли это. В случае, если это не работает, вам необходимо полностью отключить антивирус.
Для пользователей Norton у нас есть специальное руководство о том, как полностью удалить его с вашего ПК. Существует также аналогичное руководство для пользователей McAffe.
Если вы используете какое-либо антивирусное решение и хотите полностью удалить его с ПК, обязательно ознакомьтесь с этим удивительным списком лучших программ для удаления, которые вы можете использовать прямо сейчас.
Несколько пользователей сообщили, что им удалось решить проблему с копией пасты, удалив антивирусное программное обеспечение. Если удаление антивируса решает проблему, вам следует подумать о переходе на другое антивирусное решение.
На рынке есть много отличных антивирусных инструментов, но если вы хотите, чтобы антивирус, который не мешал вашей системе, предлагал отличную защиту, вам стоит подумать о переходе на BullGuard .
– Загрузить сейчас Bullguard (скидка 60%)
Хотите заменить свой антивирус на лучший? Вот список с нашими лучшими выборами.
Решение 3 – Запустите утилиту Check Disk
Иногда ваши системные файлы могут быть повреждены, что может привести к прекращению работы функции копирования и вставки. Чтобы решить эту проблему, рекомендуется выполнить сканирование chkdsk. Для этого просто выполните следующие действия:
- Перейдите на страницу Этот компьютер и щелкните правой кнопкой мыши свой жесткий диск.
-
Выберите в меню Свойства .
-
Когда откроется Окно свойств , перейдите на вкладку Инструменты и нажмите кнопку Проверить в разделе Проверка ошибок, чтобы проверить жесткий диск на наличие ошибок. < br />
Кроме того, вы можете запустить Check Disk из командной строки.
-
Нажмите Windows Key + X , чтобы открыть меню Win + X. Выберите Командная строка (Администратор) или Powershell (Администратор) из списка.
-
Когда откроется Командная строка , введите команду chkdsk X:/f . Обязательно замените X буквой вашего системного диска. По умолчанию это должно быть C .
- Вас попросят запланировать сканирование. Нажмите Y , чтобы сделать это.
Как только вы перезагрузите компьютер, сканирование chkdsk запустится и восстановит все поврежденные файлы. Как только ваши файлы будут восстановлены, проверьте, сохраняется ли проблема.
Если у вас возникли проблемы с доступом к командной строке от имени администратора, то вам лучше ознакомиться с этим руководством.
chkdsk причиняет вам головную боль? Ознакомьтесь с этим кратким руководством, чтобы исправить любые проблемы с ним.
Решение 4. Отключите надстройку «Отправить на Bluetooth»
Этот аддон обычно связан с Microsoft Office, и его можно найти в программном обеспечении Office в разделе «Надстройки» Возможно, вам придется проверить каждый установленный инструмент Office на наличие надстройки Отправить на Bluetooth и отключить его в каждом инструменте.
После отключения этой надстройки от каждого инструмента Office функции копирования/вставки должны работать нормально.
Решение 5 – Используйте Comfort Clipboard
Comfort Clipboard – это замечательный менеджер буфера обмена, который позволит вам в кратчайшие сроки выполнить копирование и вставку текста.
Этот инструмент также имеет функцию «История», которая позволяет вам оглянуться назад на то, что вы скопировали. Он позволяет вам редактировать фрагмент текста, выделять его и устанавливать на него горячую клавишу, а также возможность иметь цветовые коды.

Еще одним отличным вариантом является возможность перетаскивания непосредственно из панели инструментов буфера обмена в текст, который вы в настоящее время редактируете. Этот удивительный инструмент имеет свою цену, но у него также есть бесплатная версия, которую вы можете найти по ссылке ниже.
- Получите сейчас буфер обмена Comfort с официального сайта
Решение 6 – Проверьте настройки программного обеспечения безопасности Webroot
Некоторые пользователи утверждают, что основной причиной этой проблемы является программное обеспечение безопасности Webroot, и для решения этой проблемы вам необходимо сделать следующее:
- Откройте Webroot как администратор.
- Нажмите на значок Защита личных данных или значок шестеренки.
- Перейдите на вкладку Защита приложений .
- Теперь вы должны увидеть список приложений.
- Теперь найдите приложения, в которых копирование/вставка не работает, и установите для него Разрешить .
Кроме того, вы можете просто отключить параметр Защитить данные буфера обмена , и все должно начать работать снова.
Решение 7 – Запустите rdpclip.exe
По словам пользователей, эта проблема может быть вызвана процессом rdpclicp.exe. Чтобы устранить проблему с копированием вставки, вам нужно завершить этот процесс и перезапустить его. Это довольно просто, и вы можете сделать это, выполнив следующие действия:
- Нажмите Ctrl + Shift + Esc , чтобы запустить Диспетчер задач .
-
Когда откроется Диспетчер задач , перейдите на вкладку Подробности и щелкните правой кнопкой мыши процесс rdpclicp.exe . Выберите в меню Завершить задание .
Теперь вам нужно перейти в папку Windows/system32. Там вы должны найти rdpclip.exe . Просто запустите его и посмотрите, решена ли проблема.
Эта программа должна запускаться автоматически, но если вам не нужно запускать ее вручную каждый раз при запуске Windows 10. Кроме того, вы можете добавить ее в папку «Автозагрузка», и она будет запускаться при каждом запуске Windows 10.
Если вы хотите узнать, как добавлять или удалять загрузочные приложения в Windows 10, ознакомьтесь с этим простым руководством. Кроме того, если ваша задача Windows не может быть завершена в диспетчере задач, ознакомьтесь с этим пошаговым руководством, которое поможет вам решить проблему с легкостью.
Не удается открыть диспетчер задач? Не волнуйтесь, у нас есть правильное решение для вас.
Решение 8 – Перезагрузите компьютер
Многие пользователи сообщили, что функция копирования и вставки не работает на их ПК, и, по их мнению, самый простой способ исправить это – перезагрузить компьютер. Если вы не хотите перезагружать компьютер, вы также можете выйти из своей учетной записи, подождать несколько секунд, а затем снова войти в систему.
Помните, что это всего лишь обходной путь, поэтому вам придется повторять его всякий раз, когда возникает проблема.
Решение 9. Отключите функцию общего буфера обмена Virtualbox

Virtualbox – отличный инструмент, если вы хотите запустить виртуальную машину на вашем ПК, но некоторые функции могут вызвать проблемы в вашей системе.
По мнению пользователей, функция общего буфера обмена в Virtualbox может вызвать проблемы с функцией копирования и вставки на вашем компьютере, и для ее устранения необходимо отключить эту функцию в Virtualbox.
Как только вы отключите эту функцию, проблема должна быть полностью решена, и вы сможете снова использовать функцию копирования и вставки.
Решение 10 – Проверьте настройки Advanced System Care
Если функция копирования и вставки не работает на вашем ПК, возможно, что стороннее приложение мешает ей. Пользователи сообщали о проблемах с программным обеспечением Advanced System Care, и, по их мнению, за эту проблему отвечала функция Clean Clipboard.
Чтобы решить эту проблему, рекомендуется отключить эту функцию в программном обеспечении Advanced System Care. Для этого просто выполните следующие действия:
- Откройте Расширенное программное обеспечение для ухода за системой .
- Перейдите в раздел Ускорить ОЗУ> Smart RAM> Deep Clean .
- Теперь нажмите Настройки и снимите флажок Очистить буфер обмена .
После отключения этой функции функции копирования и вставки снова начнут работать.
Решение 11 – Удалить Skype Click to Call

По мнению пользователей, функция копирования вставки может не работать на вашем компьютере из-за плагина Skype Click to Call. Это простой плагин для браузера, который позволяет вам совершать звонки через Skype, нажав номер телефона в вашем браузере.
Чтобы решить эту проблему, рекомендуется удалить это дополнение из вашего браузера. После удаления аддона вы сможете копировать и вставлять без проблем.
Вы не можете удалить Skype Click to Call? Это может быть довольно раздражающим, но вы можете быстро исправить это с помощью этих шагов.
Решение 12 – Создать новую учетную запись пользователя
Иногда могут возникать проблемы с копированием, если есть проблемы с вашей учетной записью. Ваша учетная запись может быть повреждена, что может привести к этой и многим другим проблемам.
Однако вы можете решить проблему, просто создав новую учетную запись пользователя. Для этого просто выполните следующие действия:
-
Откройте приложение Настройки и перейдите в раздел Аккаунты .
-
На левой панели перейдите в раздел Семья и другие люди . На правой панели выберите Добавить кого-то еще на этот компьютер .
-
Выберите У меня нет информации для входа этого человека .
-
Выберите Добавить пользователя без учетной записи Microsoft .
-
Теперь введите желаемое имя пользователя и нажмите Далее .
Windows не позволяет добавить новую учетную запись пользователя? Выполните несколько простых шагов и создайте или добавьте, сколько учетных записей вы хотите!
Создав новую учетную запись, переключитесь на нее и проверьте, появляется ли проблема. Если проблема не появляется, вам нужно переместить свои личные файлы в новую учетную запись и начать использовать новую учетную запись вместо старой.
Неспособность выполнить функцию копирования и вставки может быть большой проблемой, но мы надеемся, что вам удалось решить эту проблему с помощью одного из наших решений.
Как всегда, если у вас есть другие предложения или вопросы, не стесняйтесь оставлять их в разделе комментариев ниже, и мы обязательно рассмотрим.
ЧИТАЙТЕ ТАКЖЕ
- Как скопировать текст диалогового окна в Windows 10, 8.1
- Браузер не позволяет копировать и вставлять [БЫСТРЫЕ И ЛЕГКИЕ ИСПРАВЛЕНИЯ]
- РЕШЕНО: Почему мой компьютер копирует файлы так медленно?
- Как скопировать текст диалогового окна в Windows 10, 8.1
Копирование и вставка — это одно из наиболее важных инструментов и основных функций Windows, которая была в операционной системе с первых ее версий. Самый быстрый и простой способ использования копирования и вставки в Windows — это сочетания клавиш. К ним относятся Ctrl + C для копирования и Ctrl + V для вставки. В качестве альтернативы комбинациям клавиш, можно использовать мышь, выделив текст, изображение или область, которую вы хотите скопировать, а затем щелкнув правой кнопкой мышки в необходимой папке и выбрать пункт «Вставить».
Если по какой-либо причине функция копирования и вставки не работает в Windows, одна из возможных причин может быть — повреждение компонентов программы. Другой причиной может быть антивирусное программное обеспечение, проблемные плагины или функции, некоторые сбои в работе системы Windows или проблема с процессом «rdpclicp.exe».
Содержание
- Не работает копировать вставить
- Обновите Windows
- Временно отключите антивирусное программное обеспечение
- Запустите утилиту проверки диска
- Запустите rdpclip.exe
- Запустите восстановление системы
- Создайте нового пользователя
- Отключите расширение «Отправка на Bluetooth» в Microsoft Office
- Отключите общий буфер обмена в Virtualbox
- Заключение
Не работает копировать вставить
Если перезагрузка компьютера не помогла решить проблему с функцией Копировать и Вставить, попробуйте другие действия. Ниже я расскажу о способах решения проблемы.
РЕКОМЕНДУЕМ:
Как скачать, установить и обновить DirectX
Обновите Windows
Некоторые системные сбои могут привести к тому, что функция копирования и вставки не будет работать. Вы можете исправить это, просто обновив Windows. Сделать это можно следующим образом.
- Нажмите «Пуск» и выберите «Настройки» —> «Обновление и безопасность».
- Нажмите «Проверить наличие обновлений». Windows проверит наличие доступных обновлений, загрузит и установит их после перезагрузки компьютера.
После перезагрузки компьютер проверьте работоспособность функции копирования и вставки. Если и это не помогло тогда идем дальше.
Временно отключите антивирусное программное обеспечение
Хорошее антивирусное программное обеспечение играет важную роль в безопасности компьютера, но в некоторых случаях оно может негативно отразится на работе операционной системы, в частности на функцию копирования и вставки. Чтобы решить эту проблему, временно отключите некоторые функции антивируса и повторите процесс копирования и вставки.
Если это поможет, задумайтесь об использовании другого антивируса. Есть большое количество антивирусов от различных разработчиков, которые обеспечат безопасность не конфликтуя с ОС.
Запустите утилиту проверки диска
Поврежденные программы или системные файлы могут привести к неработоспособности копирования и вставки. Сканирование chkdsk может помочь решить проблему.
- Откройте проводник и выберите «Этот компьютер».
- Щелкните правой кнопкой мыши по вашему жесткому диску на котором установлена Windows (pо умолчанию ОС устанавливается на диск C). После этого нажмите «Свойства».
- Перейдите на вкладку «Сервис».
- Нажмите «Проверить» на вкладке «Проверка на наличие ошибок».
Кроме того, вы можете запустить проверку диска из командной строки. Вот как это сделать:
- Щелкните правой кнопкой мыши «Пуск» и выберите «Windows PowerShell». В правой части окна нажмите на «Запустить от имени администратора».
- Введите команду:
chkdsk X: /fЗамените X буквой, обозначающей ваш системный диск (обычно это диск C). - Когда вас попросят запланировать сканирование, нажмите «Y».
- Перезагрузите компьютер и проверьте, устранена ли проблема.
Запустите rdpclip.exe
Проблемой копирования и вставки в Windows, может быть процесс rdpclicp.exe. Все что от вас требуется — это завершить процесс rdpclicp.exe и перезапустить его. Сделать это можно следующим образом:
- Нажмите Ctrl + Shift + ESC, чтобы запустить диспетчер задач.
- Перейдите на вкладку «Подробности».
- Щелкните правой кнопкой мыши по процессу «rdpclip.exe».
- Выберите «Завершить задачу».
- Перейдите в папку Windows/System32.
- Найдите «rdpclip.exe» и двойным кликом запустите его.
Запустите восстановление системы
Если недавно установленное обновление или приложение вызывает проблемы с вашим компьютером, вы можете восстановить Windows до точки восстановления. Восстановление системы не изменит ваши личные файлы, но оно может удалить недавно установленные драйверы, обновления и приложения.
РЕКОМЕНДУЕМ:
Как удаленно заблокировать Windows 10
Эта операция позволит восстанавливить компьютер до предыдущей точки сохранения, когда функция копирования и вставки работала нормально. Точки восстановления генерируются всякий раз, когда вы устанавливаете новые драйверы, приложения или обновления Windows, или когда вы создаете их вручную.
Вот как выполнить восстановление системы:
- Откройте панель управления (см. Где находится панель управления).
- В поле поиска введите «Восстановление» и нажмите Enter.
- Выберите «Восстановление».
- Выберите «Запуск восстановление системы» —> «Далее».
- Выберите точку восстановления, связанную с проблемным драйвером, приложением или обновлением.
- Выберите «Далее —> «Готово».
Примечание. Если точек восстановления нет, защита системы может быть отключена. Чтобы включить, выполните следующие действия:
- Откройте панель управления и выполните поиск «Восстановление».
- Выберите «Восстановление» —> «Настройка восстановления системы» —> «Настройка».
- Установите флажок «Включить защиту системы».
Создайте нового пользователя
Поврежденные профили пользователей могут привести к тому, что функция копирования и вставки не будет работать в Windows. Вы можете создать нового пользователя и посмотреть, поможет ли это. Чтобы создать новый профиль пользователя, выполните следующие действия:
- Нажмите «Пуск» и выберите «Настройки».
- Выберите «Учетные записи».
- Нажмите «Семья и другие пользователи».
- Нажмите «Добавить пользователя для этого компьютера».
- Введите имя пользователя, пароль и подсказку к паролю.
- Нажмите «Далее».
Если проблема сохраняется с новым профилем пользователя, попробуйте следующее решение.
Отключите расширение «Отправка на Bluetooth» в Microsoft Office
Эта надстройка связана с Microsoft Office и находится в разделе «Расширения» в программном обеспечении «Office». Проверьте каждом установленном продукте (Word, Excel, PowerPoint и т.д.) на наличие этого дополнения и отключите его в каждом программном продукте Office.
Отключите общий буфер обмена в Virtualbox
Virtualbox может запустить виртуальную машину на компьютере, но некоторые его функции могут мешать работе системы, например, общий буфер обмена. Если у вас установлен VirtualBox, временно отключите эту функцию и попробуйте снова выполнить функцию копирования и вставки.
РЕКОМЕНДУЕМ:
Как безопасно запускать ненадежные программы в Windows 10
Заключение
Копирование и вставка — это важная функция, которая в идеале должна работать в обязательном порядке. Не думаю, что кто-нибудь смог бы обойтись без нее и надеюсь, что рассмотренные в статье способы решения проблемы с копирование и вставкой вам помогут. Дайте нам знать, что сработало в вашем случае или какие решения вы использовали.

Загрузка…
Копировать-вставить — самая основная функция компьютера. Если он перестанет работать, работа на компьютере станет затруднительной.
Понимание проблемы
Вот как работает функция копирования и вставки. Всякий раз, когда мы копируем текст или изображение, они сохраняются в виртуальном буфере обмена, который мы не можем видеть. Когда мы вставляем его, он вставляется из буфера обмена. Все это управляется через несколько сервисов, и если функция копирования-вставки не работает, мы можем сосредоточиться на этих сервисах, чтобы решить проблему.
Примечание. — Для некоторых пользователей проблема решалась простой перезагрузкой компьютера. Для некоторых других пользователей открытие и закрытие проводника временно устраняет проблему.
Попробуйте следующие обходные пути шаг за шагом, чтобы устранить проблему:
Решение 1. Использование папки System 32
1. Перейдите в проводник.
2. Перейдите в папку C:WindowsSystem32.
3. Теперь найдите rdpclip в строке поиска.
4. Щелкните правой кнопкой мыши файл rdpclip.exe и выберите «Запуск от имени администратора».
5. Аналогичным образом найдите dwm.exe в строке поиска.
6. Теперь щелкните правой кнопкой мыши dwm и выберите «Запуск от имени администратора».
7. Перезагрузите компьютер.
Если это не решит вашу проблему, перейдите к следующему способу.
Решение 2]Используйте команду «echo off» в командной строке.
1]Найдите cmd в окне поиска Windows 10. Щелкните правой кнопкой мыши и запустите от имени администратора.
2]Введите следующую команду и нажмите Enter:
cmd /c "echo off | clip"
3]Теперь попробуйте еще раз.
Решение 3]Попробуйте закрыть открытые программы в диспетчере задач.
1 — Нажмите клавиши CTRL + SHIFT + ESC вместе на клавиатуре, чтобы открыть диспетчер задач.
2 — Теперь попробуйте закрыть программы одну за другой в разделе «Приложения» (кроме проводника Windows и самого диспетчера задач). После того, как вы закрыли все программы в приложениях, попробуйте снова скопировать и вставить.
3 — Теперь щелкните правой кнопкой мыши проводник Windows и выберите «Перезагрузить».
Решение 4]Сброс процесса rdpclip.exe
Функция копирования-вставки управляется процессом rdpclip.exe. Этот процесс может со временем устареть, поэтому нам придется его сбросить.
1]Нажмите CTRL + ALT + DEL и выберите «Диспетчер задач» среди вариантов.
2]Перейдите на вкладку сведений,
3]проверьте наличие службы rdpclip.exe.
4]Щелкните правой кнопкой мыши и выберите «Завершить процесс».
5]Перейдите в «Файл» >> «Запустить новую задачу».
6]Введите rdpclip.exe в диалоговом окне и нажмите Enter. Это повторно инициирует процесс.
Альтернативный способ сделать это через командную строку
1]Найдите cmd в окне поиска Windows 10. Щелкните правой кнопкой мыши и запустите от имени администратора.
2]Введите следующую команду в окне командной строки и нажмите Enter:
taskkill.exe /F /IM rdpclip.exe
Эта команда завершает задачу rdpclip.exe.
3]Тип rdpclip.exe в окне и нажмите Enter. Эта команда повторно запускает задачу rdpclip.exe.
Мы могли бы сделать то же самое для задачи dwm.exe из диспетчера задач.
1. Нажмите одновременно клавиши CTRL + SHIFT + ESC на клавиатуре.
2. Найдите проводник Windows.
3. Щелкните правой кнопкой мыши проводник Windows и нажмите «Перезагрузить».
Решение 6]Проверьте отдельные приложения
Иногда проблема с функцией копирования-вставки может быть связана не с системой, а с приложением. Мы могли бы проверить, не работает ли функция с конкретными приложениями. Например. Если вам не удалось вставить изображение в Paint, попробуйте скопировать текст в Блокноте.
Если проблема характерна для определенного количества приложений (или, может быть, только для одного), устраните неполадки приложения соответствующим образом.
Решение 7]Временно отключите антивирусную программу
Иногда антивирусная программа блокирует функцию копирования-вставки из соображений безопасности. Временное отключение антивирусной программы может помочь локализовать проблему.
Решение 8]Отключите автозапуск программ на панели задач.
1 — Нажмите клавиши CTRL + SHIFT + Esc, чтобы открыть диспетчер задач.
2 — Теперь нажмите на вкладку «Автозагрузка».
3 — Теперь попробуйте отключить все программы одну за другой и перезагрузить компьютер.
Теперь попробуйте еще раз.
Иногда некоторые фоновые процессы, запущенные этими программами с включенным автозапуском, могут мешать основным функциям Windows.
Решение 9]Средство устранения неполадок оборудования и устройств
Мы также можем попробовать встроенное средство устранения неполадок Windows.
1]Нажмите кнопку «Пуск», а затем значок в виде шестеренки, чтобы открыть меню «Настройки».
2]Перейдите в раздел «Обновления и безопасность» >> «Устранение неполадок».
3]Выберите средство устранения неполадок оборудования и устройств.
4]После завершения процесса перезагрузите систему.
Надеюсь, эти решения помогут решить вашу проблему.
Копирование – привычная каждому пользователю ПК и смартфона функция, не нуждающаяся в длительных описаниях. Из-за ошибок системы или конфликта с другими приложениями может возникнуть ситуация, когда не работает буфер обмена Windows 10. Устранить проблему получится разными способами, но для начала важно выяснить причины.
Содержание статьи
- Возможные причины проблемы
- Как исправить функцию «Копировать/вставить» в Windows 10
- Убедиться, что выполняются все требования
- Проверить систему на вирусы
- Перезагрузить компьютер
- Запустить утилиту chkdsk
- Перезапустить процесс rdpclip
- Отключить функцию VirtualBox
- Очистить буфер обмена Windows 10
- Удалить плагин Skype Click To Call в Chrome
- Удалить повреждённые зоны реестра
- Переустановить систему
- Комментарии пользователей
Возможные причины проблемы
Есть разница между неработающей функцией «Скопировать» и журналом.
В первом случае проблема часто вызвана особенностями ПО, с которым приходится работать; неподдерживаемым типом медиа (например, нельзя вставить картинку в поле для текста); конфликтами с макросами, работающими в фоновом режиме. Если ситуация наблюдается только с комбинациями Ctrl+C и Ctrl+V, а не меню ПКМ, стоит попробовать сменить раскладку с русской на английскую – некоторые приложения, такие как FL Studio, воспринимают команды только в этом случае.
Во втором кейсе, когда не работает журнал буфера обмена Windows 10, перед пользователем стоят ещё более простые решения, но нельзя исключать и глубокой проблемы. Статья содержит инструкции на оба случая, в том числе те, которых нет на других сайтах.
Давайте рассмотрим наиболее частые проблемы, из-за которых возникает данная проблема и способы ее решения.
Убедиться, что выполняются все требования
Программа или сайт, на котором возникли проблемы, должны поддерживать копирование и вставку. Многие вебмастеры блокируют правую кнопку мыши и привычные «горячие клавиши», что делается для защиты контента, но нарушает юзабилити.
Пользоваться функцией можно только в активных окнах. Возможно, пользователь случайно кликнул за пределы приложения (например, на «супербар»). Стоит просто нажать где-либо внутри программы, чтобы работать с ней.
Вставка и копирование поддерживаются ОС по умолчанию, но историю буфера обмена в Windows 10 нужно включить самостоятельно. Для этого следует выполнить следующие шаги:
- Нажать правую кнопку мыши по логотипу Windows, выбрать «Параметры».
- Перейти в категорию «Система».
- Открыть раздел «Буфер обмена» Windows
- Включить функцию «Журнал буфера обмена» в Windows.
Далее можно будет открыть окно с историей, кликнув по полю ввода и нажав Win+V.
Важно! Если журнал всё равно не появляется, нужно убедиться, что клавиша Windows активна. Возможно, она была случайно отключена, например, игровые клавиатуры позволяют деактивировать кнопку с помощью Fn + Win. Стоит заново воспользоваться этой комбинацией, чтобы снять блокировку.
Проверить систему на вирусы
Нельзя исключать, что ответом на вопрос «почему не работает буфер обмена Windows 10» служит заражение устройства вирусом. Стоит выполнить проверку встроенным средством защиты:
- Открыть приложение «Безопасность Windows».
- Кликнуть «Защита от вирусов и угроз».
- Использовать кнопку «Быстрая проверка», дождаться завершения сканирования.
Совет: можно провести полную проверку в меню по кнопке «Параметры сканирования». Операция потребует перезагрузки системы. В большинстве случаев угрозы, имеющиеся на устройстве, обнаруживаются в быстром режиме, и это действие излишне.
- Если антивирус обнаружит проблемы, будет предложено удалить вредоносные файлы.
Работа Windows Defender иногда проявляет себя недостаточно, создатели вирусов предпринимают разные шаги для защиты от обнаружения и деинсталляции. Для сканирования диска и «лечения» заражённых файлов может пригодиться сторонний софт:
- Web CureIt!;
- Malwarebytes;
- Kaspersky Rescue Disk;
Перезагрузить компьютер
Иногда перезагрузка автоматически исправляет разные проблемы, возникающие в ходе пользования ПК или ноутбуком. Если перестал работать буфер обмена Windows 10, стоит только открыть меню «Пуск», навести курсор на кнопку выключения, выбрать «Перезагрузка».
Внимание! Стоит выполнить именно перезагрузку, а не просто выключить и заново включить устройство. В противном случае компьютер не выключится, а уйдёт в глубокую гибернацию. Функция представлена во всех новых релизах Windows, служит для ускорения запуска.
Запустить утилиту chkdsk
Windows содержит программу для диагностики и исправления ошибок подключённых накопителей. Воспользоваться ей можно через командную строку или графический интерфейс:
- Откройте «Проводник». В левой части экрана находится список дисков, нажмите правой кнопкой мыши по системному накопителю.
- Выберите «Свойства».
- Перейдите во вкладку «Сервис».
- Воспользуйтесь кнопкой «Проверить». Сканирование занимает пару минут на HDD и около 40 секунд на SSD. Если ошибки будут обнаружены, система предложит их устранить.
Перезапустить процесс rdpclip
Актуально для читателей, сталкивающихся с проблемами при подключении по RDP. Стоит воспользоваться комбинацией Win+R, ввести taskkill /f /im rdpclip.exe /fi «username eq %USERNAME%» && rdpclip, после чего нажать Ctrl+Shift+Enter. Процесс, отвечающий за копирование и вставку по RDP, перезапустится.
Отключить функцию VirtualBox
Решение для пользователей, сталкивающихся с проблемами копирования и вставки при использовании виртуальной машины VirtualBox:
- Если это не было сделано ранее, установить дополнения VirtualBox из прообраза.
- Открыть «Устройства» à «Общий буфер обмена» Windows 10, изменить режим или вовсе отключить функцию, если она создаёт проблемы.
- Аналогично включить или деактивировать Drag and Drop, если после предыдущего шага ситуация не исправилась.
Очистить буфер обмена Windows 10
Если пользователь скопировал большой текст или файл, история будет выводиться с задержками. Следует очистить буфер обмена Windows 10, нажав Win+R и введя команду: cmd /c «echo off | clip». Далее стоит кликнуть «ОК», и система очистит скопированные данные.
Ещё один способ: нажать Win+V, открыть меню по кнопке с тремя точками, выбрать «Очистить все».
Внимание! Удалится не только последняя запись в журнале, а все его данные. Необходимо убедиться, что среди них нет ничего важного – отменить действие не получится!
Удалить плагин Skype Click To Call в Chrome
Пользователи часто жалуются на разные проблемы с копированием, вызванные этим плагином Chrome. Стоит попробовать отключить или удалить его, чтобы получить доступ к буферу обмена Windows 10, вести его запись.
- Раскрыть меню настроек, наведите курсор на «Дополнительные инструменты».
- Найти аддон Skype Click To Call, щёлкнуть кнопку удаления или временно отключить его, сняв флажок. Это поможет исправить ошибки, касающиеся буфера обмена Windows
Удалить повреждённые зоны реестра
Реестр Windows мог быть повреждён по причине заражения вирусом, аварийного завершения работы во время прошлого его редактирования или других редких случаев. Обычно нет необходимости выполнять эти действия, поскольку проблема заключается в чём-то другом. Если ни одна инструкция выше не помогла, стоит попробовать следующее:
- Нажать Win+R, ввести regedit, кликнуть «ОК».
- Появится окно с предложением запустить «Редактор реестра» от имени администратора. Щёлкнуть «Да».
- В верхней строке указать: КомпьютерHKEY_CURRENT_USERSOFTWAREPoliciesMicrosoftWindowsCurrentVersionInternet SettingsZones. Если ничего не происходит (известный баг), пройти по этим веткам реестра самостоятельно.
- Раскрыть меню «Файл», кликнуть «Экспорт». Придумать имя резервной копии реестра и сохранить её на случай, если в ходе редактирования будет допущена ошибка – пользователь рискует случайно удалить или переименовать какой-либо важный параметр.
- Раскрыть подпапки Zones в левой части экрана. Если среди них находится каталог, начинающийся с символа «L» или пустого квадрата, удалить его. Для этого предстоит нажать по нему правой кнопкой мыши, выбрать нужное действие.
Переустановить систему
Если ни один способ не помог, стоит выполнить переустановку операционной системы. Для этого нужно записать образ на флешку, после чего запустить его через BIOS. Далее – выполнить простые шаги по установке системы заново. Заодно можно выполнить обновление, выбрав более новый дистрибутив, чем текущий.
Скачать Windows 10 или 11 легко в два клика.
Важно! Стоит скачивать только официальные сборки, бесплатно доступные на сайте Microsoft.
Проблемы, связанные с копированием и просмотром истории, вызваны разными причинами. К счастью, все проблемы компьютера легко устранимы – важно только выяснить, какое приложение или настройка стала причиной проблем.
Видео по теме: