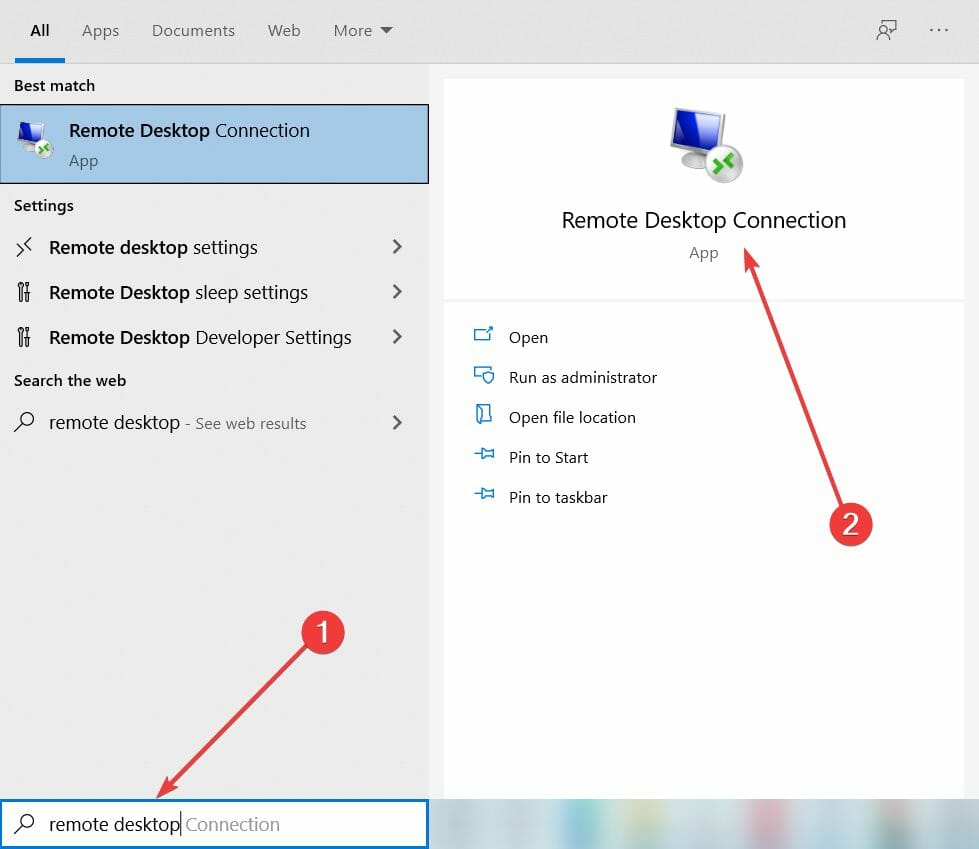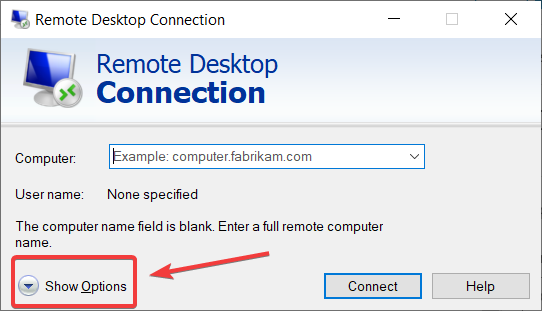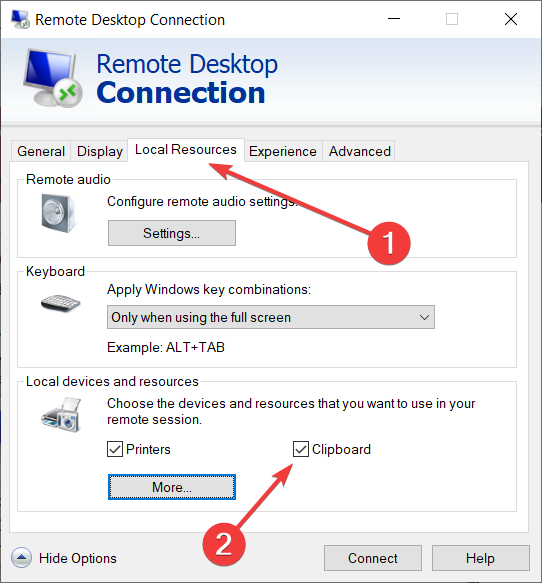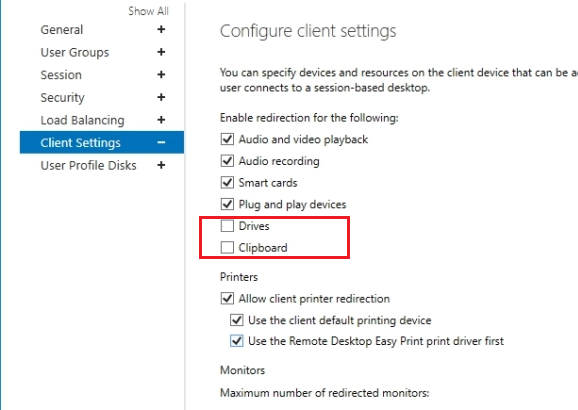На самом деле, буфер обмена между удаленными машинами в протоколе RDP поддерживает далеко не только лишь передачу текста. Хотя, конечно, в первую очередь он используется для передачи текстовой информации. Первым делом нужно проверить, что буфер обмена включен.
В свойствах подключения к удаленному рабочему столу на вкладке Локальные ресурсы раскройте параметры полностью и убедитесь, что напротив пункта Буфер обмена стоит галочка.
Если буфер обмена включен, но всё же не работает, тогда нужно зайти на удаленный компьютер под учетной записью того пользователя, у которого он не работает, и открыть Диспетчер задач. За буфер обмена в RDP отвечает процесс rdpclip.exe.
Для каждого пользователя этот процесс создаётся отдельно. Нам нужно найти процесс, запущенный от имени пользователя, у которого возникла проблема, выделить его мышкой и завершить.
После этого нужно снова запустить rdpclip.exe. Для этого достаточно вбить имя процесса в Пуск → Выполнить.
Если же перезапуск rdpclip.exe не помог, то рекомендуется завершить сеанс пользователя на удаленной машине и зайти на неё снова. Также зачастую помогает перезагрузка компьютера данного пользователя и удаленной машины.
↑
Если вы активно используете удаленные подключения к рабочим станциям, Windows серверам, RDS фермерам через протокол RDP, скорее всего вы не раз сталкивались, что в некоторых случаях не работает буфер обмена в терминальной сессии. В результате вы не можете передать (скопировать/вставить) текст или файлы между вашим компьютером и удаленным рабочим столом. Проблема встречается как в Windows Server, так и в десктопных версиях Windows.
Возможны два сценария – на удаленном сервере запрещено копировать файлы/данные через RDP, или в текущей сессии пользователя произошел сбой процесса rdpclip.exe.
Содержание:
- Не работают функции копировать/вставить в буфере обмена RDP сессии (rdpclip.exe)
- Как запретить/разрешить копирование через буфер обмена RDP в Windows?
Не работают функции копировать/вставить в буфере обмена RDP сессии (rdpclip.exe)
Если буфер обмена в конкретной RDP сессии перестал работать неожиданно, а пункт Paste в контекстном меню удаленного компьютера стал неактивным, проще всего корректно завершить текущую RDP сессию (logoff) и подключиться заново. Это наверняка исправит проблему с буфером обмена. Однако это не всегда удобно, потому что приходится заново запускать все приложения в RDP сессии. К счастью, есть способ восстановить работу буфера обмена в RDP сессии без выполнения logoff.
За работу буфера обмена между вашим компьютером и удаленной RDP отвечает приложение rdpclip.exe. Для каждого удаленного пользователя при подключении к Remote Desktop для стартует собственный процесс
rdpclip.exe
. С помощью Task Manager вы можете завершить процесс rdpclip.exe (RDP Clipboard Monitor/ Монитор буфера обмена RDP) и запустить его вручную (Task Manager -> File -> Start new task ->
rdpclip
-> Enter).
Это обычно помогает быстро восстановить работу удаленного буфера обмена. Проверьте, работает ли теперь copy/paste (Ctrl+C / Ctrl+V) в RDP окне.
Пользователи могут самостоятельно перезапускать зависший процесс rdpclip.exe с помощью простого PowerShell скрипта. Достаточно поместить PS1 файл на рабочий стол общего профиля Public или скопировать пользователям на столы через GPO.
(Get-WmiObject -Query "select * from Win32_Process where name='RDPClip.exe'"|?{$_.GetOwner().User -eq $ENV:USERNAME}).Terminate()
rdpclip.exe
Для удобства можно подписать этот PowerShell скрипт или настроить политику PowerShell Execution Policy.
Также не забывайте, что успешного копирования данных через RDP буфер обмена должны быть выполнены следующие условия:
- В настройках RDP клиента, который вы используете для подключения к удаленному компьютеру должна быть разрешена опция Clipboard/Буфер обмена. В стандартном mstsc.exe включите на вкладке Local Resources в секции Choose the devices and resources that you want to use in your remote session опцию Clipboard
Если вы используете другой RDP клиент, например Remote Desktop Connection Manager или mRemoteNG, имейте в виду что опция удаленного буфера обмена может называться по-другому.
- На удаленном RDP/RDS хосте должно быть разрешено передавать данные через буфер обмена (об этом ниже).
Как запретить/разрешить копирование через буфер обмена RDP в Windows?
С помощью параметров групповых политик или реестра вы можете разрешить или запретить использование RDP буфера обмена на хосте Windows для операций копировать/вставить.
- Запустите локальный редактор групповых политик –
gpedit.msc
; - Перейдите в секцию GPO Computer Configuration -> Administrative Templates -> Windows Components -> Remote Desktop Services -> Remote Desktop Session Host -> Device and Resource Redirection;
- Чтобы запретить копировать данные с/на удаленный сервер через буфер обмена RDP сессии установите Enabled для следующих политик:
- Do not allow Clipboard redirection (Clipboard redirection используется для копирования текста и файлов через буфер обмена в RDP);
- Do not allow drive redirection (Drive mapping/redirection –позволяет пользователю получать доступ к своим локальным дискам в RDP сесии. Используется в том числе при копировании файлов).
Аналогичные политики есть в пользовательском разделе GPO. Это значит, что вы можете отключить буфер обмен и подключаемые диски только для определенных пользователей RDP хоста. На отдельно-стоящем компьютере для отключения буфера обмена RDP для не-администраторов, можно использовать MLGPO.
Вы можете отключить RDP буфер для всех пользователей сервера через реестр. Рассмотренным выше политикам соответствуют следующие REG_DWORD параметры в ветке реестра HKEY_LOCAL_MACHINESoftwareMicrosoftTerminal Server:
- DisableClipboardRedirection = 1
- DisableDriveRedirection = 1
Можно запретить копирование данных между компьютером и удаленным RDP хостом так:
reg add “HKEY_LOCAL_MACHINESoftwareMicrosoftTerminal Server” / v “DisableClipboardRedirection” / t REG_DWORD / d 1 / f
reg add “HKEY_LOCAL_MACHINESoftwareMicrosoftTerminal Server” / v “DisableDriveRedirection” / t REG_DWORD / d 1 / f
Если у вас используются RDS сервера, можно отключить буфер обмена и локальные диски в настройках коллекции: Remote Desktop Services -> Collections -> Tasks -> Edit Properties -> Client Settings. Снимите галки у опций “Clipboard” и “Drive” в секции Enable redirecting for the following.
Если вы хотите запретить копировать из терминальной RDP сессии только для пользователей, но не для администраторов, можно изменить NTFS разрешения на файл
c:windowssystem32rdpclip.exe
. Необходимо в свойствах файл убрать разрешение Read/Execute для встроенной группы Users (придется сначала изменить владельца файла с TrustedInstaller).
by Claudiu Andone
Oldtimer in the tech and science press, Claudiu is focused on whatever comes new from Microsoft. His abrupt interest in computers started when he saw the first Home… read more
Updated on April 27, 2022
- If the copy and paste to Remote Desktop is not working, you won’t be able to easily transfer data across the PCs.
- This problem is caused by the malfunctioning of the Rrpclip.exe process in Windows.
- A possible solution is to end the process responsible for this issue and restart the app.
- Using a third-party remote desktop solution can also help you avoid this situation.
XINSTALL BY CLICKING THE DOWNLOAD FILE
This software will repair common computer errors, protect you from file loss, malware, hardware failure and optimize your PC for maximum performance. Fix PC issues and remove viruses now in 3 easy steps:
- Download Restoro PC Repair Tool that comes with Patented Technologies (patent available here).
- Click Start Scan to find Windows issues that could be causing PC problems.
- Click Repair All to fix issues affecting your computer’s security and performance
- Restoro has been downloaded by 0 readers this month.
You’re happily connected to the remote PC and you’re transferring some files but suddenly you discover that the copy and paste in Remote Desktop is not functioning anymore.
It can happen pretty often when you’re using the built-in Remote Desktop Connection in Windows 10 and the reason is that the Rdpclip (remote desktop clipboard) app is not working properly.
That software is the one managing the clipboard function that works across the local host and the remote PC. So, in this article, we will explore a few ways to recover this function.
How can I fix the copy and paste function in Remote Desktop?
1. Restart the Rdpclip process
- Right-click the Start button and select Task Manager from the list.
- Go to the Processes tab and select the Rdpclip.exe.
- Click on the End task button.
- Now close and restart the Remote Desktop app.
This should solve the copy and paste problem in the Remote Desktop app, at least temporarily. You can do it again if needed.
2. Adjust the client settings
- Type remote desktop in Windows search and click on the Remote Desktop Connection app from the results.
- Click on Show Options.
- Select the Local Resources tab and check the Clipboard option below.
- You can also click on the More button and check the Drives options from the menu.
Changing the setting from the Local Resources tab from the Remote Desktop Connection app can fix this problem quickly so make sure you try it.
- Copy paste not working on Windows 10/11 [Full Fix]
- Malwarebytes Blue Screen: Use These 4 Solutions to Fix it
3. Use a third-party remote desktop app
If you want to avoid all the problems with Remote Desktop you can consider using a third-party remote desktop app like Mikogo that will not have this issue.
This tool recommended by our specialists is focused on unparalleled speed and security. The software makers praise its 60 fps refresh rate and the very low 16 ms latency.
As for the security department, this tool offers TLS technology that makes it almost impossible to intercept or highjack the connection between the computers.
If you were unable to copy and paste to a Remote Desktop session in Windows 10 we hope that our solutions helped you fix the problem.
Should you be looking for other remote desktop applications, we have an excellent list including the best remote control software for Windows 10.
Leave us any possible solutions or suggestions for the Windows Remote Desktop copy paste not working issue by using the comments section below.
Still having issues? Fix them with this tool:
SPONSORED
If the advices above haven’t solved your issue, your PC may experience deeper Windows problems. We recommend downloading this PC Repair tool (rated Great on TrustPilot.com) to easily address them. After installation, simply click the Start Scan button and then press on Repair All.
Newsletter
by Claudiu Andone
Oldtimer in the tech and science press, Claudiu is focused on whatever comes new from Microsoft. His abrupt interest in computers started when he saw the first Home… read more
Updated on April 27, 2022
- If the copy and paste to Remote Desktop is not working, you won’t be able to easily transfer data across the PCs.
- This problem is caused by the malfunctioning of the Rrpclip.exe process in Windows.
- A possible solution is to end the process responsible for this issue and restart the app.
- Using a third-party remote desktop solution can also help you avoid this situation.
XINSTALL BY CLICKING THE DOWNLOAD FILE
This software will repair common computer errors, protect you from file loss, malware, hardware failure and optimize your PC for maximum performance. Fix PC issues and remove viruses now in 3 easy steps:
- Download Restoro PC Repair Tool that comes with Patented Technologies (patent available here).
- Click Start Scan to find Windows issues that could be causing PC problems.
- Click Repair All to fix issues affecting your computer’s security and performance
- Restoro has been downloaded by 0 readers this month.
You’re happily connected to the remote PC and you’re transferring some files but suddenly you discover that the copy and paste in Remote Desktop is not functioning anymore.
It can happen pretty often when you’re using the built-in Remote Desktop Connection in Windows 10 and the reason is that the Rdpclip (remote desktop clipboard) app is not working properly.
That software is the one managing the clipboard function that works across the local host and the remote PC. So, in this article, we will explore a few ways to recover this function.
How can I fix the copy and paste function in Remote Desktop?
1. Restart the Rdpclip process
- Right-click the Start button and select Task Manager from the list.
- Go to the Processes tab and select the Rdpclip.exe.
- Click on the End task button.
- Now close and restart the Remote Desktop app.
This should solve the copy and paste problem in the Remote Desktop app, at least temporarily. You can do it again if needed.
2. Adjust the client settings
- Type remote desktop in Windows search and click on the Remote Desktop Connection app from the results.
- Click on Show Options.
- Select the Local Resources tab and check the Clipboard option below.
- You can also click on the More button and check the Drives options from the menu.
Changing the setting from the Local Resources tab from the Remote Desktop Connection app can fix this problem quickly so make sure you try it.
- Copy paste not working on Windows 10/11 [Full Fix]
- Malwarebytes Blue Screen: Use These 4 Solutions to Fix it
3. Use a third-party remote desktop app
If you want to avoid all the problems with Remote Desktop you can consider using a third-party remote desktop app like Mikogo that will not have this issue.
This tool recommended by our specialists is focused on unparalleled speed and security. The software makers praise its 60 fps refresh rate and the very low 16 ms latency.
As for the security department, this tool offers TLS technology that makes it almost impossible to intercept or highjack the connection between the computers.
If you were unable to copy and paste to a Remote Desktop session in Windows 10 we hope that our solutions helped you fix the problem.
Should you be looking for other remote desktop applications, we have an excellent list including the best remote control software for Windows 10.
Leave us any possible solutions or suggestions for the Windows Remote Desktop copy paste not working issue by using the comments section below.
Still having issues? Fix them with this tool:
SPONSORED
If the advices above haven’t solved your issue, your PC may experience deeper Windows problems. We recommend downloading this PC Repair tool (rated Great on TrustPilot.com) to easily address them. After installation, simply click the Start Scan button and then press on Repair All.
Newsletter
Когда вы подключаете компьютер с помощью удаленного рабочего стола (RDP), иногда вы не можете копировать данные между исходным и конечным компьютерами. Когда я говорю «данные», я имею в виду текст или изображение, доступное в буфере обмена. Также могут возникнуть проблемы с копированием файлов между компьютером. В этом сообщении будет показано, что вы можете сделать, если не можете копировать и вставлять файлы или папки через буфер обмена удаленного рабочего стола (RDP).
Не удается скопировать и вставить в сеанс удаленного рабочего стола (RDP)
Чтобы включить копирование и вставку в удаленном рабочем столе Windows 10, сделайте следующее:
- В меню «Пуск» введите «Удаленный рабочий стол» и щелкните, когда он появится в списке, чтобы открыть его.
- В окне RDP нажмите кнопку со стрелкой вниз рядом с «Показать параметры».
- Это откроет настройку конфигурации, которая будет применяться ко всем профилям.
- Если вы открыли соединение RDP, относящееся к компьютеру, изменения будут применены только к нему.
- Перейдите на вкладку «Локальные ресурсы».
- Затем установите флажок рядом с буфером обмена.
Это гарантирует, что все, что вы копируете на исходный или целевой компьютер, будет доступно на обоих компьютерах.
Копирование и вставка на удаленном рабочем столе не работает
Чтобы получить доступ к дискам для копирования файлов, нажмите «Еще», а затем выберите диск исходного компьютера, который должен появиться на конечном компьютере.
Это гарантирует, что если вы хотите скопировать и вставить файлы или папку, тогда это будет возможно.
Если вы измените настройку глобального профиля, она будет запоминаться и применяться ко всем будущим соединениям.
Поскольку это одна из наиболее часто используемых функций, лучше оставить ее включенной. Однако, если вы этого не хотите, вы можете сначала сохранить соединение как файл RDP, а затем изменить его позже.
Помимо буфера обмена и дисков, вы также можете разрешить доступ к портам, смарт-картам, устройствам видеозахвата и другим устройствам Plug and Play.
Надеюсь, этот пост поможет вам копировать и вставлять через буфер обмена удаленного рабочего стола (RDP).
.
Содержание
- Как скопировать файл через RDP.
- Если пропала возможность копировать через удаленный доступ
- Не работает буфер обмена в RDP сессии Windows
- Не работают функции копировать/вставить в буфере обмена RDP сессии (rdpclip.exe)
- Как запретить/разрешить копирование через буфер обмена RDP в Windows?
- Копирование файлов размером более 2 ГБ на сеансе удаленных служб настольных компьютеров или терминалов с помощью перенаправления буфера обмена (копирование и вклейка) не удается безмолвно
- Симптомы
- Причина
- Решение
- Дополнительная информация
- Как скачать файл с сервера удалённых рабочих столов
- Как подключить локальный диск к серверу терминалов (удалённых рабочих столов)
- 12 комментариев к “Как скачать файл с сервера удалённых рабочих столов”
Как скопировать файл через RDP.
Иногда возникает проблема следующего характера: не копируются файлы через RDP-подключение(подключение к удаленному рабочему столу). В этом случае не работают привычные Ctrl+C и Ctrl+V.
Чтобы решить данную проблему, попробуйте следующее:
Запустите подключение к удаленному рабочему столу, нажав Win+R(или Пуск->Выполнить) и введите в строке mstsc.exe
Откроется окно подключения к удаленному рабочему столу. Нажмите там галочку «Показать параметры:
В открывшемся окне выберите вкладку «Локальные ресурсы» и нажмите «Подробнее».
Раскройте пункт «Диски» и отметьте галками диски, которые должны быть доступны на сервере, к которому подключаетесь по RDP(если хотите пробросить флешку, не забудьте сначала подключить ее к локальному ПК).
После этого нажмите ОК и подключитесь к удаленному компьютеру.
Диски, которые вы пробросили будут доступны на удаленном сервере в меню «Компьютер» как сетевые диски, и вы сможете скопировать нужные файлы.
Надеюсь, эта статья поможет кому-то в решении проблемы, когда не копируются файлы через RDP.
Как скопировать файл в виртуальную машину, можно узнать здесь.
Источник
Если пропала возможность копировать через удаленный доступ
В используемом по умолчанию в операционных системах семейства Windows протоколе RDP (англ. Remote Desktop Protocol) реализована удобная функция копирования с удаленной машины и на удаленную машину как текста, так и другой информации. Изредка функция может давать сбой. К счастью, восстановить её работоспособность довольно просто.
На самом деле, буфер обмена между удаленными машинами в протоколе RDP поддерживает далеко не только лишь передачу текста. Хотя, конечно, в первую очередь он используется для передачи текстовой информации. Первым делом нужно проверить, что буфер обмена включен.

В свойствах подключения к удаленному рабочему столу на вкладке Локальные ресурсы раскройте параметры полностью и убедитесь, что напротив пункта Буфер обмена стоит галочка.
Если буфер обмена включен, но всё же не работает, тогда нужно зайти на удаленный компьютер под учетной записью того пользователя, у которого он не работает, и открыть Диспетчер задач. За буфер обмена в RDP отвечает процесс rdpclip.exe.
Для каждого пользователя этот процесс создаётся отдельно. Нам нужно найти процесс, запущенный от имени пользователя, у которого возникла проблема, выделить его мышкой и завершить.
Источник
Не работает буфер обмена в RDP сессии Windows
Если вы активно используете удаленные подключения к рабочим станциям, Windows серверам, RDS фермерам через протокол RDP, скорее всего вы не раз сталкивались, что в некоторых случаях не работает буфер обмена в терминальной сессии. В результате вы не можете передать (скопировать/вставить) текст или файлы между вашим компьютером и удаленным рабочим столом. Проблема встречается как в Windows Server, так и в десктопных версиях Windows.
Возможны два сценария – на удаленном сервере запрещено копировать файлы/данные через RDP, или в текущей сессии пользователя произошел сбой процесса rdpclip.exe.
Не работают функции копировать/вставить в буфере обмена RDP сессии (rdpclip.exe)
Если буфер обмена в конкретной RDP сессии перестал работать неожиданно, а пункт Paste в контекстном меню удаленного компьютера стал неактивным, проще всего корректно завершить текущую RDP сессию (logoff) и подключиться заново. Это наверняка исправит проблему с буфером обмена. Однако это не всегда удобно, потому что приходится заново запускать все приложения в RDP сессии. К счастью, есть способ восстановить работу буфера обмена в RDP сессии без выполнения logoff.
Это обычно помогает быстро восстановить работу удаленного буфера обмена. Проверьте, работает ли теперь copy/paste (Ctrl+C / Ctrl+V) в RDP окне.
Также не забывайте, что успешного копирования данных через RDP буфер обмена должны быть выполнены следующие условия:
Как запретить/разрешить копирование через буфер обмена RDP в Windows?
С помощью параметров групповых политик или реестра вы можете разрешить или запретить использование RDP буфера обмена на хосте Windows для операций копировать/вставить.
Можно запретить копирование данных между компьютером и удаленным RDP хостом так:
reg add “HKEY_LOCAL_MACHINESoftwareMicrosoftTerminal Server” / v “DisableClipboardRedirection” / t REG_DWORD / d 1 / f
reg add “HKEY_LOCAL_MACHINESoftwareMicrosoftTerminal Server” / v “DisableDriveRedirection” / t REG_DWORD / d 1 / f
Источник
Копирование файлов размером более 2 ГБ на сеансе удаленных служб настольных компьютеров или терминалов с помощью перенаправления буфера обмена (копирование и вклейка) не удается безмолвно
В этой статье работает проблема, из-за которой копирование файлов размером более 2 ГБ на сеансе удаленного рабочего стола или сеанса служб терминала с помощью перенаправления буфера буфера обмена не удается.
Применяется к: Windows Server 2012 R2
Исходный номер КБ: 2258090
Симптомы
При попытке скопировать файл размером более 2 ГБ через службы удаленного рабочего стола или сеанс служб терминала с помощью перенаправления буфера обмена (копирование и вклейка) с помощью клиента RDP 6.0 или более поздней версии файл не копируется. И сообщение об ошибке не принимается.
Причина
Это известная проблема. Копирование файлов размером более 2 ГБ с помощью этого метода не поддерживается.
Решение
Для решения этой проблемы воспользуйтесь одним из указанных ниже способов.
Используйте перенаправление диска с помощью служб удаленного рабочего стола или сеанса служб терминалов, если вы хотите передать файлы размером более 2 ГБ.
Используйте альтернативы командной строки для копирования файлов размером более 2 ГБ на сеансе удаленных служб или служб терминалов. Например, используйте следующую команду:
Дополнительная информация
Копирование и вклейка файлов
Функцию Copy и Paste можно использовать в следующих сценариях:
Однако он ограничивается файлами размером меньше 2 ГБ.
Передача файлов с помощью перенаправления диска
Диски на локальном компьютере можно перенаправить во время сеанса, чтобы файлы могли легко передаваться между локальным хостом и удаленным компьютером. Диски, которые можно использовать таким образом, включают следующие драйверы:
локальные жесткие диски
дискетные дисковые диски
mapped network drives
На вкладке Локальные ресурсы удаленного подключения к настольным компьютерам пользователи могут указать, какие устройства и ресурсы они хотят перенаправить на удаленный компьютер.
Источник
Как скачать файл с сервера удалённых рабочих столов
Очень часто пользователи задают вопрос о том, как закачать файл на сервер терминалов или как скачать файл с удаленного компьютера через RDP (удаленный рабочий стол). В случае, если нужно часто перекачивать много файлов, для этого имеет смысл использовать ftp. Но для периодического скачивания/загрузки пары файлов вполне подойдёт функция «проброса» локального диска на сервер терминалов.
Начиная с Windows 2008 Сервер терминалов в терминалогии Майкрософт стал называться Сервером удалённых рабочих столов
Как подключить локальный диск к серверу терминалов (удалённых рабочих столов)
1 Нажмите Win+R.
2 Введите mstsc и нажмите Enter:
3 В окне Подключение к удалённому рабочему столу выберите Показать параметры:
4 Перейдите на вкладку Локальные ресурсы и кликните по кнопке Подробнее:
5 В разделе Диски отыщите по букве и метке тома локальные диски, которые вы хотите «пробросить» на сервер, и отметьте их флажками. После этого нажмите ОК:
6 Если вы хотите, чтобы локальные диски «пробрасывались» на удалённый компьюетр каждый во время каждого подключения, кликните Сохранить.
Нажмите Подключить для установки соединения с сервером:
7 Установите галку Больше не выводить запрос о подключениях к этому серверу и нажмите Подключить:
8 Введите логин, пароль и кликните ОК:
9 Установите галку Больше не выводить запрос о подключениях к этому компьютеру и выберите Да:
10 После того, как вы подключитесь к удаленному ПК, откройте Компьютер (Мой компьютер, Этот компьютер). В разделе Другие вы увидите проброшенный с вашего компьютера диск:
11 Теперь вы можете копировать файлы на свой диск и обратно. Ниже показано копирование папки с рабочего стола удалённого компьютера на проброшенный диск клиентского ПК:
Идёт копирование файлов
Сворачиваем окно терминала
видим, что на диске D: появилась папка с сервера:
Если что-то не ясно, задавайте вопросы в комментариях.
12 комментариев к “Как скачать файл с сервера удалённых рабочих столов”
Спасибо очень помогло.
Дякую дуже мені допомогло)
Большое спасибо, реально красава!)
А при этом мой проброшенный диск буду видеть только я? Просто удаленный рабочий стол принадлежит одной компании, а мне нужно один файл перекинуть туда. Меня интересует, не будут ли другие пользователи видеть этот диск?
Проброшенный диск будет виден только в вашем сеансе. Другие пользователи (ни подключенные через удаленный рабочий стол, ни к консольным сеансам) не будут его видеть.
Спасибо большое, за помощь!
А есть ли возможность копировать файлы с помощью команды XCOPY? Необходимо создавать ежедневно копии доков с сервера на внешний ХДД, подключенный к поему ПК! Пробовал как обычно через CMD-файл, но не понимает путь — куда копировать, т.к. подключенный диск моего ПК обозначается как Е на РС123.
Я не пользуюсь командами вроде XCOPY, но могу сказать, что для этой цели явно не нужно использовать диск, «проброшенный» при помощи терминала. Советую попробовать подключить сетевой диск, настроить права доступа для пользователя и пробовать копировать на него. В проводнике Windows 10 сверху есть вкладка «Компьютер» и в ней «Подключить сетевой диск».
Добрый день. А отследить можно что файл скопирован на компьютер и обратно, если это запрещено в организации? Закрыты флешки и почта
Добрый день. Насколько я знаю, штатными средствами Windows можно узнать только когда и кем был изменен файл. Если его скопировали через сервер удаленных рабочих столов, а потом скопировали измененный файл обратно, то изменится дата редактирования. Однако, при желании админа, можно воспользоваться каким угодно сторонним софтом для мониторинга и узнать всё, что угодно. Есть целые программные комплексы, обеспечивающие всевозможный мониторинг действий каждого пользователя для полного надзора. Лично я таким не интересуюсь и не пользуюсь. Единственное, что могу посоветовать от себя — не нарушайте правил компании. Это никогда не приводит ни к чему хорошему. Если есть реальная причина копировать файлы к себе на комп (например, невозможность нормальной работы через удаленку в отдельных местах), есть смысл нормально объяснить это руководству и возможно, вам упростят процедуру работы с файлами.
Все сделал, как написано в статье, все работает, диски отображаются, но файлы копируются очень очень медленно. 80 мб копировалось около 1 часа! Подскажите пожалуйста чайнику, как можно ускорить процесс?
Источник

Если вы активно используете удаленные подключения к рабочим станциям, Windows серверам, RDS фермерам через протокол RDP, скорее всего вы не раз сталкивались, что в некоторых случаях не работает буфер обмена в терминальной сессии. В результате вы не можете передать (скопировать/вставить) текст или файлы между вашим компьютером и удаленным рабочим столом. Проблема встречается как в Windows Server, так и в десктопных версиях Windows.
Возможны два сценария:
-
на удаленном сервере запрещено копировать файлы/данные через RDP,
-
или в текущей сессии пользователя произошел сбой процесса rdpclip.exe.
Не работают функции копировать/вставить в буфере обмена RDP сессии (rdpclip.exe)
Если буфер обмена в конкретной RDP сессии перестал работать неожиданно, а пункт Paste в контекстном меню удаленного компьютера стал неактивным, проще всего корректно завершить текущую RDP сессию (logoff) и подключиться заново. Это наверняка исправит проблему с буфером обмена. Однако это не всегда удобно, потому что приходится заново запускать все приложения в RDP сессии. К счастью, есть способ восстановить работу буфера обмена в RDP сессии без выполнения logoff.
За работу буфера обмена между вашим компьютером и удаленной RDP отвечает приложение rdpclip.exe. Для каждого удаленного пользователя при подключении к Remote Desktop для стартует собственный процесс rdpclip.exe. С помощью Task Manager вы можете завершить процесс rdpclip.exe (RDP Clipboard Monitor/ Монитор буфера обмена RDP) и запустить его вручную (Task Manager -> File -> Start new task -> rdpclip -> Enter).
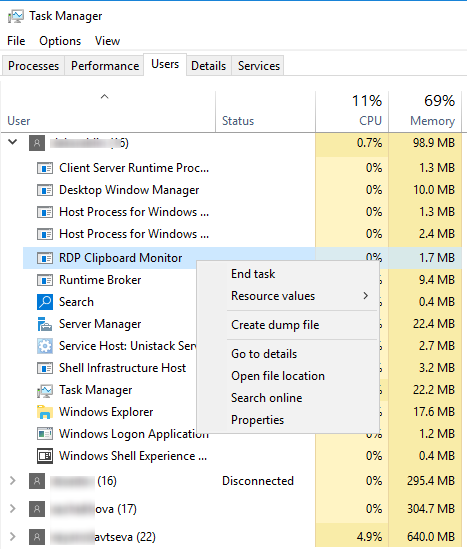
Это обычно помогает быстро восстановить работу удаленного буфера обмена. Проверьте, работает ли теперь copy/paste (Ctrl+C / Ctrl+V) в RDP окне.
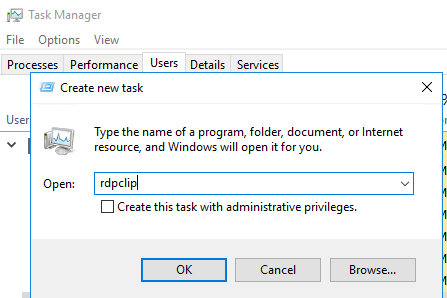
Пользователи могут самостоятельно перезапускать зависший процесс rdpclip.exe с помощью простого PowerShell скрипта. Достаточно поместить PS1 файл на рабочий стол общего профиля Public или скопировать пользователям на столы через GPO.
(Get-WmiObject -Query "select * from Win32_Process where name='RDPClip.exe'"|?{$_.GetOwner().User -eq $ENV:USERNAME}).Terminate()
rdpclip.exe
Для удобства можно подписать этот PowerShell скрипт или настроить политику PowerShell Execution Policy.
Также не забывайте, что успешного копирования данных через RDP буфер обмена должны быть выполнены следующие условия:
1. В настройках RDP клиента, который вы используете для подключения к удаленному компьютеру должна быть разрешена опция Clipboard/Буфер обмена. В стандартном mstsc.exe включите на вкладке Local Resources в секции Choose the devices and resources that you want to use in your remote session опцию Clipboard
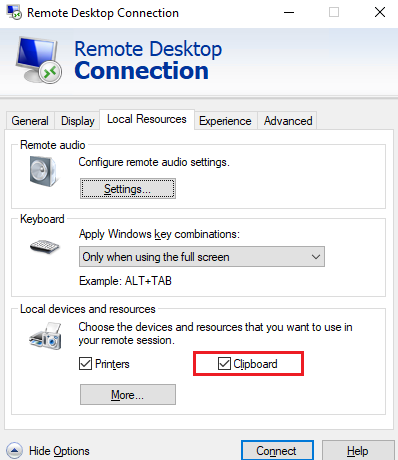
Если вы используете другой RDP клиент, например Remote Desktop Connection Manager или mRemoteNG, имейте в виду что опция удаленного буфера обмена может называться по-другому.
2. На удаленном RDP/RDS хосте должно быть разрешено передавать данные через буфер обмена (об этом ниже).
Как запретить/разрешить копирование через буфер обмена RDP в Windows?
С помощью параметров групповых политик или реестра вы можете разрешить или запретить использование RDP буфера обмена на хосте Windows для операций копировать/вставить.
- Запустите локальный редактор групповых политик –
gpedit.msc; - Перейдите в секцию GPO Computer Configuration -> Administrative Templates -> Windows Components -> Remote Desktop Services -> Remote Desktop Session Host -> Device and Resource Redirection;
- Чтобы запретить копировать данные с/на удаленный сервер через буфер обмена RDP сессии установите Enabled для следующих политик:
- Do not allow Clipboard redirection (Clipboard redirection используется для копирования текста и файлов через буфер обмена в RDP);
- Do not allow drive redirection (Drive mapping/redirection –позволяет пользователю получать доступ к своим локальным дискам в RDP сесии. Используется в том числе при копировании файлов).
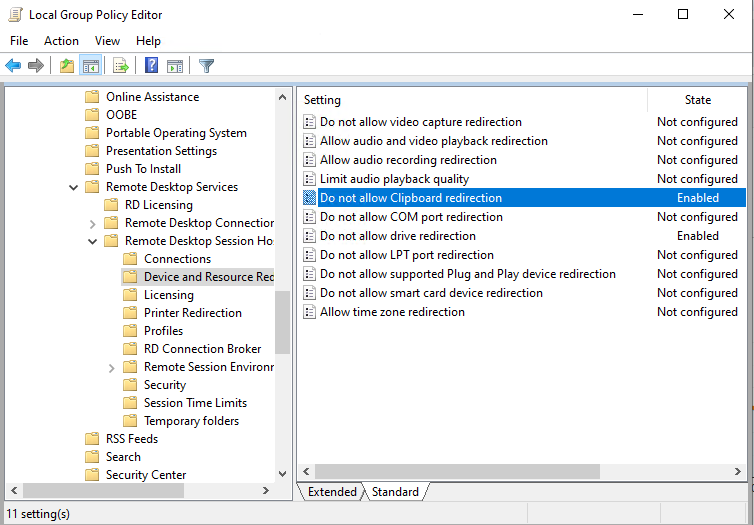
Аналогичные политики есть в пользовательском разделе GPO. Это значит, что вы можете отключить буфер обмен и подключаемые диски только для определенных пользователей RDP хоста. На отдельно-стоящем компьютере для отключения буфера обмена RDP для не-администраторов, можно использовать MLGPO.
Вы можете отключить RDP буфер для всех пользователей сервера через реестр. Рассмотренным выше политикам соответствуют следующие REG_DWORD параметры в ветке реестра HKEY_LOCAL_MACHINESoftwareMicrosoftTerminal Server:
Можно запретить копирование данных между компьютером и удаленным RDP хостом так:
reg add “HKEY_LOCAL_MACHINESoftwareMicrosoftTerminal Server” / v “DisableClipboardRedirection” / t REG_DWORD / d 1 / f
reg add “HKEY_LOCAL_MACHINESoftwareMicrosoftTerminal Server” / v “DisableDriveRedirection” / t REG_DWORD / d 1 / f
Если у вас используются RDS сервера, можно отключить буфер обмена и локальные диски в настройках коллекции: Remote Desktop Services -> Collections -> Tasks -> Edit Properties -> Client Settings. Снимите галки у опций “Clipboard” и “Drive” в секции Enable redirecting for the following.
Если вы хотите запретить копировать из терминальной RDP сессии только для пользователей, но не для администраторов, можно изменить NTFS разрешения на файлc:windowssystem32rdpclip.exe. необходимо в свойствах файл убрать разрешение Read/Execute для встроенной группы Users (придется сначала изменить владельца файла с TrustedInstaller).
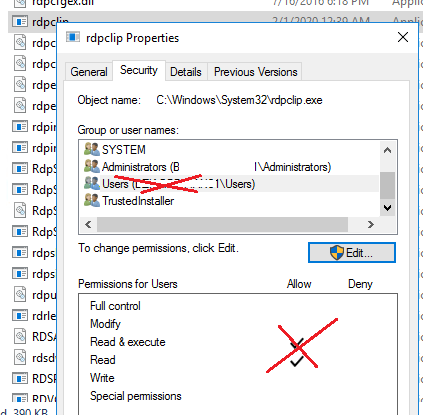
Windows
- 12.04.2015
- 39 636
- 11
- 18.03.2019
- 7
- 7
- 0
- Содержание статьи
- Как исправить?
- Комментарии к статье ( 11 шт )
- Добавить комментарий
Периодически сталкиваюсь с тем, что при работе через удаленный рабочий стол, перестает работать буфер обмена (clipboard). При этом не важно на какой версии ОС Windows он запущен. Данная проблема проявляется и на Windows Server и на Windows 7.
Как исправить?
Итак, считаем что у вас все настроено верно и буквально пять минут назад буфер обмена работал, а теперь перестал. Что делать? За работу буфера обмена отвечает процесс rdpclip.exe, который должен быть запущен на удаленном компьютере, т.к. именно он отвечает за нормальное функционирование буфера обмена между вашим компьютером и удаленным.
Выбираем данный процесс, запущенный под вашей учетной записью (это актуально для терминального сервера, т.к. под каждой учетной записью запускается rdpclip.exe) и убиваем его. Далее через диспетчер запускаем его снова:
После этого, буфер обмена должен функционировать как раньше, до следующего бага. Если по каким то причинам такой вариант не подходит, то можно выполнить выход из системы (logoff) и снова войти под своей учетной записью. Эффект будет таким же, но минусы очевидны: придется завершать все запущенные программы. Простой перезапуск rdp сессии в данном случае, к сожалению, никакого эффекта не дает.