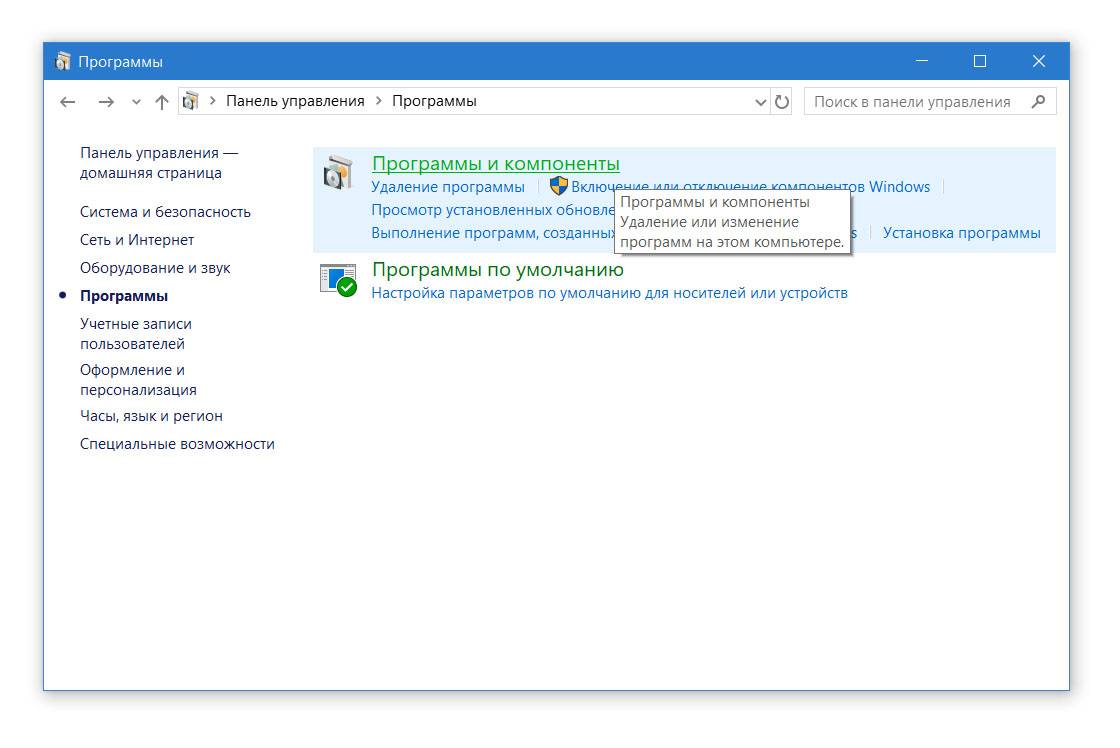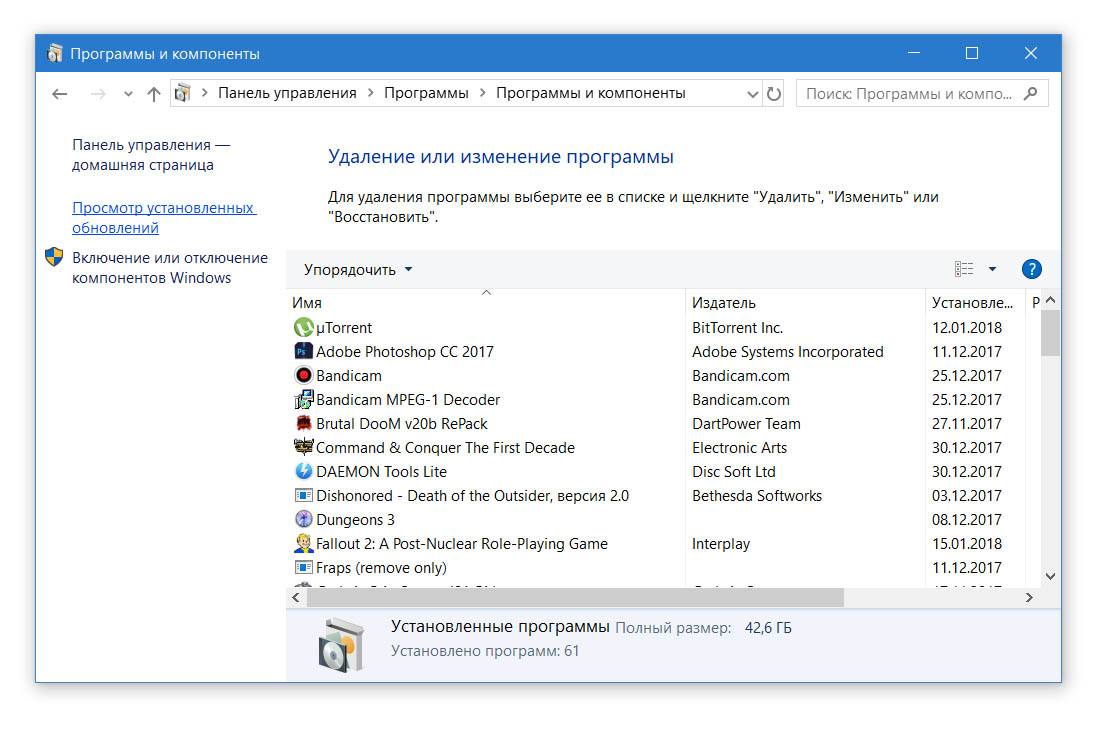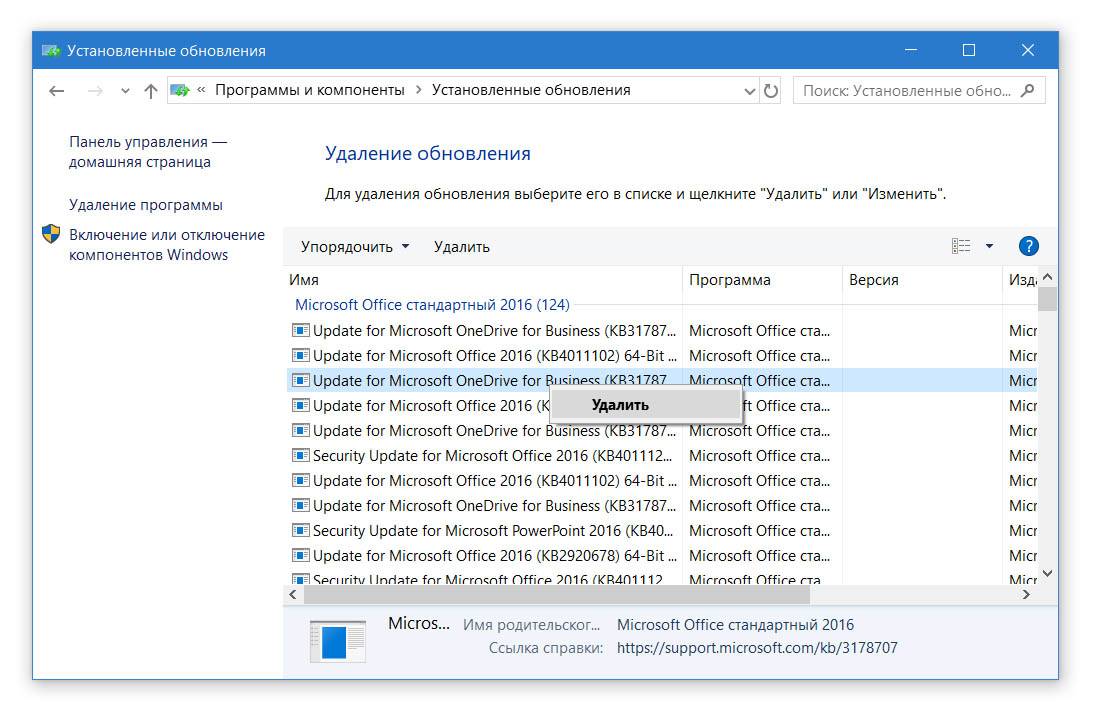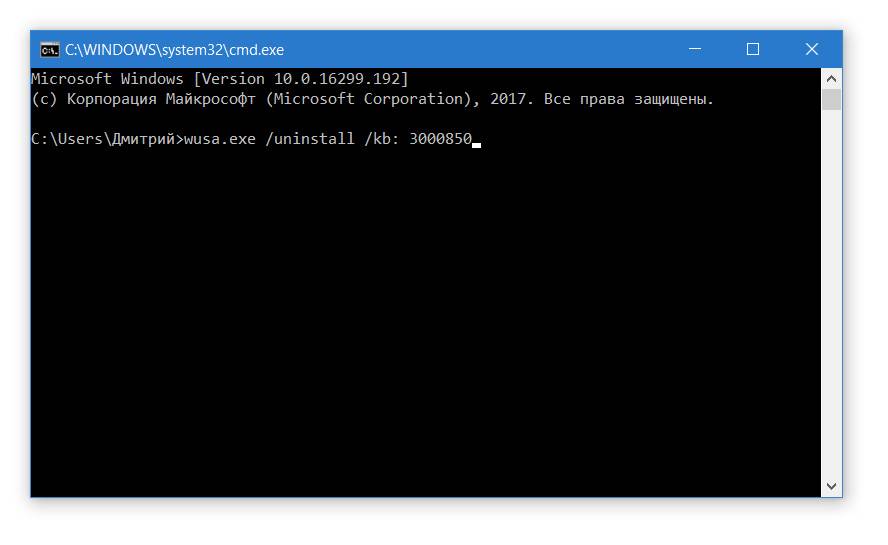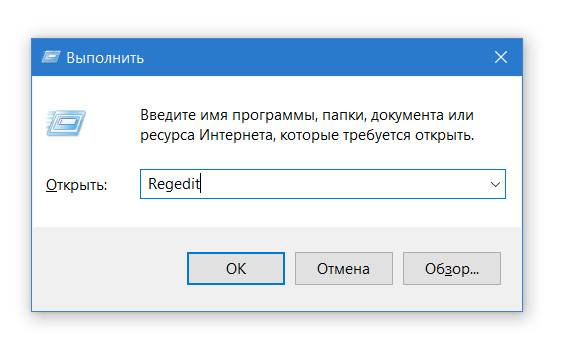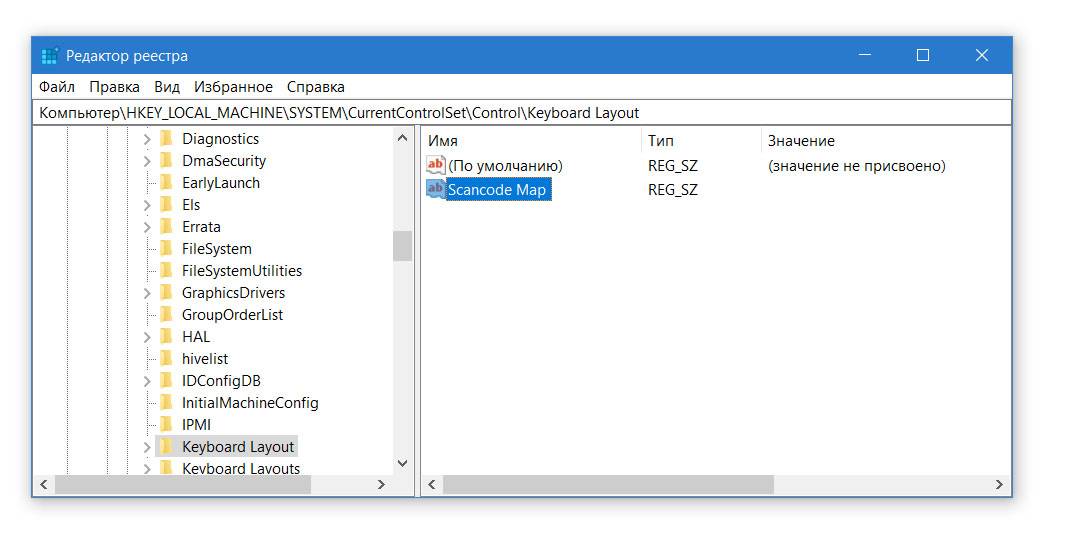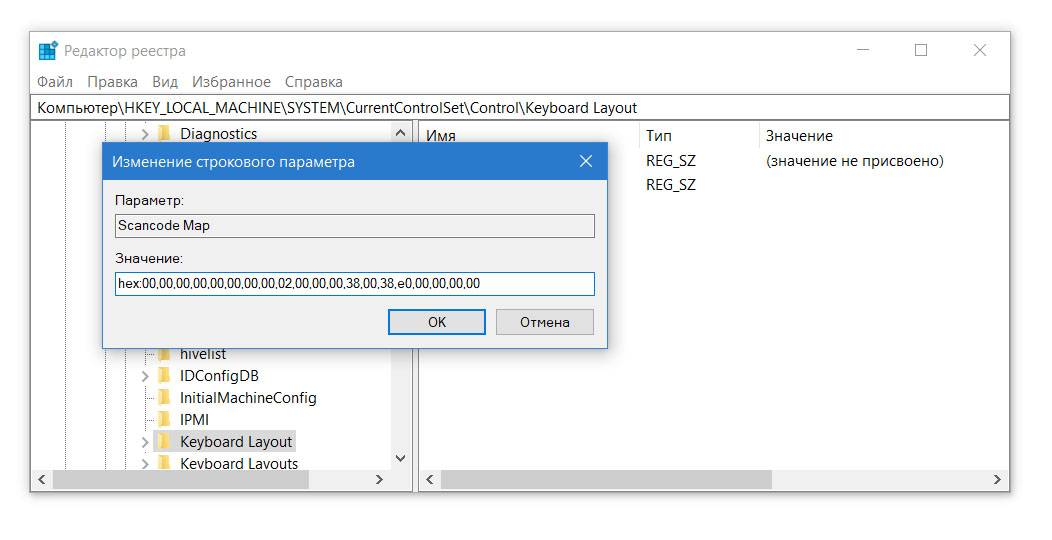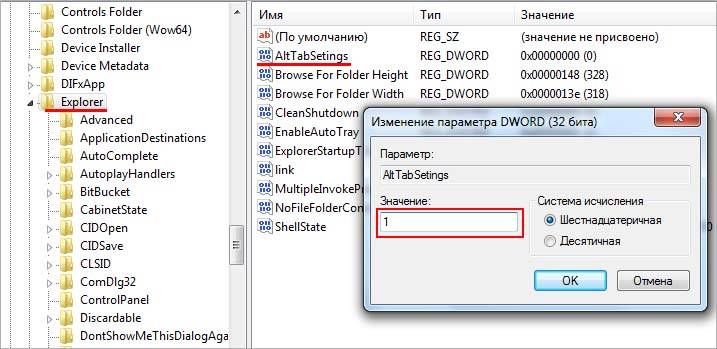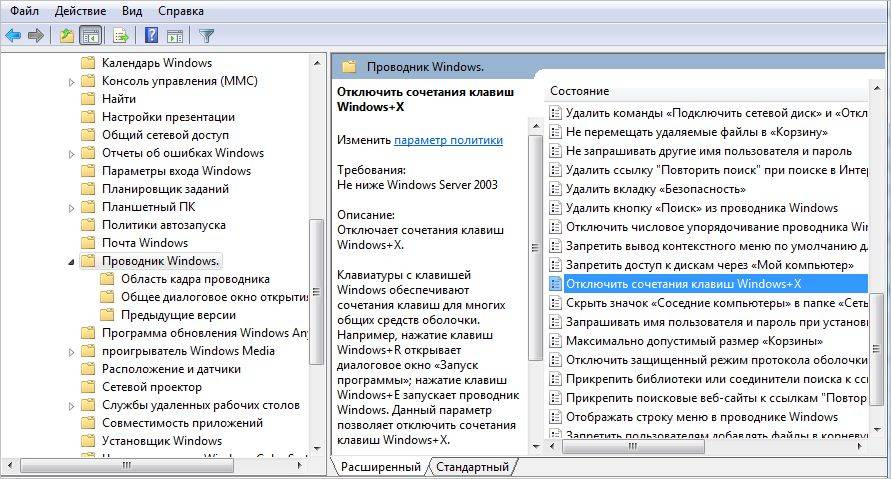Что делает большинство людей, когда компьютерное периферийное устройство или аксессуар внезапно перестает работать? Мы ударяем по нему ладонями или разбиваем о стол. Мы знаем, что это не так, но мы все равно делаем это. И, честно говоря, иногда это тоже работает. Комбинация клавиш Alt + F4 — одна из самых полезных для закрытия/закрытия большинства приложений. Что делать, если клавиши Alt+F4 не работают на вашем компьютере с Windows, и стирание клавиш тоже не помогает?
Хотя я понимаю ваше разочарование, это не помогает. Вместо этого попробуйте одно из решений, упомянутых ниже, чтобы решить проблему навсегда, не ударяя клавиатуру или голову о стол.
Давай начнем.
1. Fn Lock (блокировка функций)
Проверьте, есть ли на вашей клавиатуре клавиша Fn. Обычно вы найдете его где-то рядом с клавишей пробела. Если да, нажмите сочетание клавиш Alt+Fn+F4, чтобы проверить, закрывается ли открытое окно на вашем компьютере. Чаще всего это работает.
Клавиша Fn чаще всего встречается на клавиатурах ноутбуков в качестве клавиши-модификатора. Некоторые клавиши имеют двойные функции, и клавиша Fn используется для активации дополнительной функции клавиши. Почему некоторые клавиши имеют двойную функцию? Это связано с компактным дизайном ноутбука и расположением клавиатуры. Из-за нехватки места функциональным клавишам назначены две функции.
Некоторые другие примеры могут включать изменение настроек громкости или яркости.
2. Обновите и перезагрузите
Откройте «Настройки» и сначала нажмите «Обновление и безопасность».
Проверьте, есть ли какие-либо обновления в разделе «Обновления Windows», и если да, обновите и перезагрузите компьютер еще раз, прежде чем снова проверять, работает ли сочетание клавиш Alt + F4 или нет.
3. Драйверы клавиатуры
Во-первых, мы попробуем обновить драйверы клавиатуры, чтобы посмотреть, решит ли это проблему. Драйверы — это программы, предназначенные для правильной работы устройств ввода. Принтеры, клавиатуры, мыши и даже флешки имеют драйверы, которые сначала устанавливаются на ваш компьютер, прежде чем устройство сможет работать правильно. Возможно, файлы были повреждены.
Найдите диспетчер устройств в поиске Windows и откройте его. Дважды щелкните «Клавиатуры», и вы должны найти свое клавиатурное устройство. В моем случае это Lenovo Keyboard Device.
Щелкните правой кнопкой мыши имя клавиатуры, чтобы выбрать параметр «Обновить драйвер». На этом этапе я также предлагаю вам обновить параметр HID Keyboard Device, так как это может помочь. После этого перезагрузите компьютер и снова проверьте сочетание клавиш Alt + F4.
Если обновление драйверов не помогло, попробуйте переустановить их после удаления. Для этого перейдите в то же меню и на этот раз выберите «Удалить устройство». Теперь, перейдите по этой ссылке чтобы открыть для себя две программы, которые помогут вам найти и обновить драйверы устройств.
5. Отключить залипание клавиш
Залипающие клавиши являются частью набора специальных возможностей, предназначенного для помощи людям с ограниченными возможностями. Это ключевой модификатор, который позволяет клавише оставаться активной даже после ее отпускания.
Таким образом, пользователь может нажать клавишу Fn, а затем клавишу Alt, а затем клавишу F4, чтобы закрыть окно (по одной клавише за раз), вместо того, чтобы нажимать все три одновременно. Иногда повторное нажатие на клавишу Shift включает его. Чтобы проверить, найдите настройки клавиатуры Ease of Access в поиске Windows и откройте его.
Прокрутите немного, чтобы найти и отключить залипание клавиш.
6. Устранение неполадок с клавиатурой
Windows 10 поставляется с программой устранения неполадок, которая может найти и решить множество различных проблем с приложениями и службами, предварительно установленными в Windows 10. Откройте «Настройки», нажав клавиши Windows + I, и найдите «устранение неполадок с клавиатурой».
Следуйте инструкциям на экране и посмотрите, устранит ли это ошибку, когда клавиши Alt + F4 не работают в Windows 10.
7. Изменить запись реестра
Нажмите клавишу Windows + R, чтобы открыть приглашение «Выполнить», и введите regedit прежде чем нажать Enter.
Перейдите к приведенной ниже структуре папок.
HKEY_CURRENT_USERSoftwareMicrosoftWindowsCurrentVersionPoliciesExplorer
Вы видите запись с именем NoWinKeys? Если да, дважды щелкните его, чтобы открыть, и измените десятичное значение на 0. Если нет, щелкните правой кнопкой мыши, чтобы создать новое значение DWORD (32-разрядное) и назовите его NoWinKeys.
Дважды щелкните только что созданную запись, выберите Decimal в разделе Base и установите значение 0. Сохраните все и перезагрузите компьютер. Если вы редактируете существующую запись, обязательно сначала создайте резервную копию на внешнем диске.
8. Сменить БИОС
Это сложный шаг, и внесение изменений в случайные разделы может помешать нормальной загрузке Windows 10. Так что скопируйте все на бумажку мобильного телефона, потому что вы собираетесь выключить компьютер и перезагрузиться в BIOS. Это означает, что вы не сможете просматривать веб-страницы и читать инструкции позже. ХОРОШО?
Перезагрузите компьютер и, когда увидите логотип Windows, несколько раз нажмите клавиши F1, F2 или F12, чтобы войти в BIOS. Должен быть синий экран. Возможно, вам придется попробовать несколько раз, прежде чем у вас все получится.
На вкладке «Конфигурация» используйте клавиши со стрелками для навигации, вы увидите «Режим горячих клавиш». Отключите его, чтобы напрямую использовать устаревшую функцию Fx. В случае, если вы видите разные варианты, вам нужно самостоятельно найти параметры функциональных клавиш или клавиш Fx.
9. Используйте AutoHotKey
Вот обходной путь, пока вы не обнаружите, что не так с вашими клавишами Alt + F4 или настройками. AutoHotKey полезен для переназначения клавиш и может быть настроен для автоматизации повторяющихся задач. Кроме того, вы можете назначать различные функции клавишам клавиатуры и щелчкам мыши. Это бесплатно и с открытым исходным кодом, и вы сразу же влюбитесь. Таким образом, хотя вы назначаете некоторые горячие клавиши для имитации функции клавиш Alt + F4, вы также можете использовать программное обеспечение для другой работы.
Изменить клавиатуру
Ну, а если ничего не получится, следует приобрести новую клавиатуру. Я использую внешнюю клавиатуру с моим ноутбуком. Если вы считаете, что это слишком много, и вы столкнулись с этой проблемой на своем ноутбуке, а не на настольном компьютере, обратитесь к ИТ-специалисту, который заглянет под капот, чтобы найти дефекты, связанные с оборудованием.
Далее: используете ли вы Firefox для работы в Интернете? Узнайте, как настроить сочетания клавиш для Firefox, чтобы справиться с ним как профессионал, используя ссылку ниже.
Post Views: 1 220
На чтение 8 мин. Просмотров 375 Опубликовано 26.04.2021
Несколько пользователей Windows 10 сообщают, что они внезапно не могут использовать коды ALT. Хотя у некоторых пользователей есть проблемы с несколькими различными альтернативными кодами, некоторые пользователи вообще не могут их использовать. В большинстве случаев на выходе получается один и тот же символ, независимо от вводимого альтернативного кода. Для большинства проблем появление этой проблемы кажется внезапным и началось без явного триггера. Как оказалось, эта проблема характерна только для Windows 10, поскольку мы не обнаружили сообщений о проблеме, возникающей в более старых версиях Windows.
Содержание
- Что заставляет коды ALT перестать работать в Windows 10?
- Метод 1. Включение Клавиши мыши при включенном Numlock
- Метод 2: Включение ввода всех символов Юникода через Regedit
- Метод 3: Удалить мешающее приложение (если применимо)
- Метод 4: Добавление символов ALT с помощью карты символов
- Метод 5: Использование сторонних альтернатив
Что заставляет коды ALT перестать работать в Windows 10?
Мы исследовали этот конкретный момент, просмотрев различные отчеты пользователей и проанализировав самые популярные исправления, которые затронутые пользователи развернули в чтобы решить проблему. Как выясняется, эта проблема может возникать по разным причинам. Вот краткий список причин, которые могут привести к проблеме с кодами ALT:
- Клавиши мыши не работают, когда NumLock включен . Одной из наиболее частых причин этой ошибки являются случаи, когда использование клавиш мыши при включенном Numlock запрещено. Если этот сценарий применим, вы сможете решить проблему, изменив поведение по умолчанию, чтобы клавиши мыши были включены при включенной клавише Numlock.
- Запись Unicode не включен в редакторе реестра. Возможно, ваш реестр содержит определенный ключ, который предотвращает добавление символов Юникода с помощью клавиш Alt. В этом случае вы сможете решить проблему, добавив дополнительное строковое значение к ключу метода ввода.
- Стороннее вмешательство – как оказалось , существуют определенные приложения для передачи голоса по IP, которые, как известно, вызывают такое поведение. Mumble и Discord – два приложения, которые обычно вызывают эту проблему. Несколько пользователей, столкнувшихся с этой проблемой во время установки одного из этих приложений, сообщили, что проблема была решена только после того, как они навсегда удалили их.
- Реестр Special Char поврежден – В редких случаях эта проблема также может быть вызвана несогласованностью с реестром, который отслеживает все символы ALT. Если этот сценарий применим, вы сможете обойти проблему, используя карту символов для добавления специальных символов. Кроме того, вы можете рассмотреть сторонние альтернативы, такие как Sharpkeys или Keytweak.
Если вы в настоящее время пользуетесь решениями, способными разрешить это сообщение об ошибке, эта статья укажет вам на несколько различные руководства по устранению неполадок, которые могут помочь вам решить проблему. Ниже вы найдете несколько различных потенциальных исправлений, которые другие пользователи в аналогичной ситуации успешно использовали для решения проблемы..
Для достижения наилучших результатов мы советуем вам следовать приведенным ниже методам в том же порядке, в котором они представлены (мы упорядочили их по эффективности и серьезности). В конце концов, вы столкнетесь с потенциальным исправлением, которое позволит вам решить проблему независимо от виновника, вызывающего проблему.
Начнем!
Метод 1. Включение Клавиши мыши при включенном Numlock
Если вы сталкиваетесь с этой проблемой только при попытке использовать коды ALT с помощью цифровой клавиатуры, это почти всегда потому, что вам нужно включить параметр мыши из Меню специальных возможностей.
Несколько пользователей Windows, которым мы пытаемся решить ту же проблему, сообщили, что проблема была полностью решена после того, как они открыли вкладку «Мышь» в меню специальных возможностей и включили Параметр «Использовать клавиши мыши, когда Numlock включен».
Однако, если вы также сталкиваетесь с теми же проблемами даже при использовании обычных цифровых клавиш, этот параметр не решит проблему.
Если вы считаете, что этот метод может быть применим к вам, следуйте приведенным ниже инструкциям, чтобы получить доступ к настройкам специальных возможностей и внести необходимые изменения:
- Нажмите клавишу окна + R , чтобы открыть диалоговое окно Выполнить . Затем введите « ms-settings: easyofaccess-mouse » и нажмите Enter , чтобы открыть вкладку Mouse окна Меню Легкость доступа .
- Как только вы придете к правильному перейдите в правую часть экрана и включите переключатель, связанный с Включить клавиши мыши, чтобы использовать цифровую клавиатуру для перемещения указателя мыши ‘.
- После того, как вы это сделаете, вы увидите несколько дополнительных параметров. Не обращайте внимания на все остальное и убедитесь, что переключатель, связанный с Использовать клавиши мыши только при включенной Num Lock , включен.
- После включения вышеуказанного параметра перезагрузите компьютер и посмотрите, будет ли проблема решена при следующем запуске системы, попытавшись использовать коды ALT еще раз.
Если та же проблема все еще возникает, перейдите к следующему методу ниже.
Метод 2: Включение ввода всех символов Юникода через Regedit
Если первый метод не позволил вам решить проблему, другой способ решить эту проблему – убедиться, что вы разрешили ввод всех символов Юникода по коду. Это можно сделать, добавив строковое значение к клавише метода ввода с помощью редактора реестра.
После внесения этого изменения вы сможете ввести любой символ ALT, удерживая клавишу Alt, нажав клавишу цифровая клавиатура и ввод шестнадцатеричного кода. Несколько затронутых пользователей подтвердили, что этот метод позволил им исправить функциональность клавиш ALT в Windows 10..
Вот краткое руководство по включению ввода всех символов Юникода с помощью редактора реестра:
- Нажмите клавишу Windows + R , чтобы открыть диалоговое окно «Выполнить». Затем введите «regedit» в текстовое поле и нажмите Enter , чтобы открыть редактор реестра. Когда вам будет предложено UAC (контроль учетных записей пользователей), нажмите Да , чтобы предоставить права администратора.
- Как только вы войдете в редактор реестра, используйте левую панель, чтобы перейти в следующее место:
HKEY_CURRENT_USER Control Panel Метод ввода
Примечание. Кроме того, вы можете вставить местоположение прямо в панель навигации и нажать Enter , чтобы попасть туда мгновенно.
- Затем щелкните правой кнопкой мыши Метод ввода (на левой панели) и выберите Создать> Строка значение.
- Назовите вновь созданное строковое значение EnableHexNumpad . Затем дважды щелкните его на правой панели и установите для него Значение данных значение 1 и нажмите ОК.
- Закройте редактор реестра, перезагрузите компьютер и дождитесь завершения следующего запуска, чтобы изменения вступят в силу.
- Чтобы ввести символ, удерживайте клавишу Alt и нажмите кнопку + (на цифровой клавиатуре). Затем введите шестнадцатеричный код и отпустите клавишу Alt, чтобы добавить символ.
Если вы по-прежнему не можете использовать символы ALT, перейдите к следующему способу ниже.
Метод 3: Удалить мешающее приложение (если применимо)
Как оказалось, есть также несколько приложений, которые потенциально могут подавить использование клавиш Alt. Причина в том, что они открыты для специального использования. В большинстве случаев клавиша ALT используется для включения или отключения функции push-to-talk, что фактически лишает возможности использовать символы ALT.
Mumble чаще всего обозначается как закадровый голос. IP-приложение, вызывающее эту проблему, но, безусловно, есть и другие, которые также будут делать это.
Нескольким пользователям Windows 10, которые оказались в идентичном сценарии, удалось решить проблему, просто удалив приложение, которое вызывало помехи.
Вот пошаговое руководство по удалению приложения, вызывающего проблему:
- Нажмите клавиша Windows + R , чтобы открыть диалоговое окно “Выполнить”. Затем введите «appwiz.cpl» в текстовое поле и нажмите Enter , чтобы открыть меню Программы и компоненты . .
- В меню Программы и компоненты прокрутите список установленных приложений вниз и найдите приложение, которое вызывает помехи. Как только вы его увидите , щелкните его правой кнопкой мыши и выберите Удалить в появившемся контекстном меню.
- Следуйте инструкциям на экране, чтобы завершить удаление, затем перезагрузите компьютер и посмотрите, будет ли проблема решена при следующем запуске системы.
Если проблема в по-прежнему происходит или указанный выше метод неприменим, перейдите к следующему методу ниже.
Метод 4: Добавление символов ALT с помощью карты символов
Если ни один из вышеперечисленные методы сработали для вас, вы должны иметь возможность использовать символы ALT с помощью карты символов, но этот процесс занимает немного времени. Несколько пользователей Windows, которые не могли использовать символы ALT традиционно, сообщили, что им удалось обойти проблема целиком ly с помощью карты символов.
Вот краткое руководство по добавлению символов ALT с помощью карты символов:
- Нажмите Windows клавиша + R , чтобы открыть диалоговое окно «Выполнить». Затем введите ‘charmap’ и нажмите Enter , чтобы открыть карту символов.
- Как только вы окажетесь внутри персонажа. Карта, просто прокрутите доступные шрифты и щелкните специальный символ, который хотите вставить.
- Затем нажмите кнопку Выбрать , чтобы скопировать его в буфер обмена. .
Примечание. Обратите внимание, что нажатие клавиши также отображается в правом нижнем углу экрана. Используйте это, чтобы проверить, правильно ли вы набираете комбинацию цифр. - Используйте Щелкните правой кнопкой мыши> Вставить или Ctrl + V для вставки специального символа, который вы скопировали на шаге 3.
Если это решение не по своему вкусу, перейдите к следующему методу ниже, чтобы просмотреть некоторые сторонние альтернативы.
Метод 5: Использование сторонних альтернатив
Если ни один из вышеперечисленных методов не позволил вам восстановить нормальную функциональность клавиш Alt, вы можете рассмотреть альтернативу стороннего производителя. Несколько затронутых пользователей сообщили, что они наконец смогли эффективно использовать клавиши ALT с помощью сторонних программ, таких как Sharpkeys или Keytweak .
Эти сторонние решения позволят вам редактировать и переназначать ключи способом, который намного проще, чем делать это вручную и теряться в официальной документации.
Популярное исправление с использованием этих инструментов – чтобы сопоставить правую управляющую клавишу с левой клавишей ALT, чтобы устранить любые помехи, вызванные сопоставлением других функций с той же клавишей.
На чтение 5 мин. Просмотров 1.6k. Опубликовано 03.09.2019
AltGr – важная клавиша, когда вы хотите настроить клавиатуру для ввода текста на другом языке, например на испанском. Но пользователи часто сталкиваются с проблемами, связанными с этим ключом, которые затрудняют доступ к определенным символам.
Если вы искали решение проблем AltGr, вы попали по адресу. Давайте сначала посмотрим на его коренные причины …
Содержание
- Причины прекращения работы AltGr в Windows 10
- Alt gr не работает на Windows 10? Попробуйте эти решения
- 1. Закрыть/удалить проблемные приложения
- 2. Добавьте свой язык
- 3. Перезапустите CTFMON.EXE.
- 4. Обновите свою систему
- 5. Используйте альтернативные ключи
Причины прекращения работы AltGr в Windows 10
- Обновления Windows: По некоторым причинам, некоторые обновления Windows 10 мешают работе клавиши AltGr и иногда перестают работать. По сообщениям, то же самое происходит даже в Windows 8 и 8.1, в результате чего в Windows 10 перестает работать AltGr
- Подключение к удаленному рабочему столу . Некоторые пользователи жаловались, что проблема с AltGr перестала работать при попытке управления удаленным компьютером через сеть/Интернет.
- Изменение языка клавиатуры . Переключение языка клавиатуры с текущего языка для ввода на иностранном языке может привести к путанице в работе некоторых важных клавиш, таких как AltGr.
- Установка некоторых программ . Такие приложения, как программное обеспечение виртуальных рабочих столов, могут иногда вызывать появление этой проблемы.
- Неисправное оборудование . Если клавиатура сама испытывает функциональные трудности, некоторые клавиши, включая AltGr, могут не работать.
Alt gr не работает на Windows 10? Попробуйте эти решения
- Закрыть/удалить проблемные приложения
- Добавьте свой язык
- Перезапустите CTFMON.EXE
- Обновите вашу систему
- Используйте альтернативные ключи
1. Закрыть/удалить проблемные приложения
Я упоминал о программах, которые вызывают множество проблем, включая вмешательство в работу таких клавиш, как AltGr. Впоследствии вы, вероятно, избавитесь от проблемы, просто отключив/удалив такие программы.
ASUS GPU Tweak, приложение для удаленного рабочего стола, драйвер Synaptics и VMWare-подобные утилиты, такие как HyperV, были упомянуты в этой связи.
- ТАКЖЕ ЧИТАЙТЕ: исправьте «Ctrl Alt Del», не работающий в Windows 10, 8.1 или 7
Закройте Удаленный рабочий стол .
В большинстве случаев вам нужно закрыть свой RDP (удаленный рабочий стол), чтобы ключ снова заработал. Чтобы временно отключиться от сеанса, выберите параметр Закрыть на панели подключений (см. Горизонтальную панель в верхней части экрана).
Совет . Нажмите Alt + Enter , чтобы легко вывести окно RDP на передний план, если вы пытаетесь просмотреть его в полноэкранном режиме.
Отключить Hyper-V
- Нажмите клавишу Клавиша Windows + X , затем нажмите Приложения и функции .
- Прокрутите вниз и найдите Программы и компоненты . Нажмите на него.
-
С левой стороны выберите Включить/выключить функции Windows .
-
Найдите параметр Hyper-V и снимите его.
- Нажмите ОК и перезагрузите компьютер.
Удалить Synaptics
- Нажмите Windows + X и выберите Диспетчер устройств .
-
Найдите и щелкните правой кнопкой мыши в драйвере устройства Synaptic .
-
Затем выберите Удалить устройство.
- Удалите все остальные экземпляры устройства Synaptics, чтобы полностью удалить драйвер.
- Возможно, вам даже придется перейти в раздел Установка и удаление программ , чтобы снова удалить Synaptics (посмотрите, как вы можете легко удалить программы в Windows 10)
- Перезагрузите компьютер и убедитесь, что ключ AltGr возобновил нормальную работу.
Если по какой-либо причине у вас возникнут проблемы с мышью, используйте сенсорный вариант для навигации следующим образом и исправьте ее:
- Вернитесь в Диспетчер устройств (см. Шаги выше) и найдите параметр HID-совместимая мышь в разделе «Мышь».
-
Нажмите на него, затем нажмите зеленый значок (со стрелкой вверх), чтобы обновить драйвер. Это обновит настройки, и все должно вернуться в нормальное состояние.
- ТАКЖЕ ЧИТАЙТЕ: исправлено: сенсорная панель Synaptics отключена при запуске Windows
2. Добавьте свой язык
Добавление желаемого языка ввода может позволить вам указать языковые предпочтения, которые работают с вашей раскладкой клавиатуры, и восстановить правильную настройку клавиши AltGr.
-
Нажмите кнопку “Пуск”, затем выберите Настройки приложения .
-
Выберите Время и язык , затем Регион и Язык .
- Нажмите Добавить язык под языками (как указано выше).
-
Выберите язык клавиатуры, который вы будете использовать, из отображаемого списка, затем выберите Далее .
- Просмотрите предоставляемые языковые функции и выберите Установить , чтобы добавить его.
-
Чтобы сделать новый язык языком по умолчанию, нажмите на него и выберите Установить по умолчанию (основной).
Если вы еще не достигли успеха, попробуйте удалить все другие раскладки клавиатуры, кроме той, которая соответствует вашему языку, и посмотрите, будет ли работать AltGr.
3. Перезапустите CTFMON.EXE.
Ctfmon.exe – это процесс Windows, отвечающий за альтернативный ввод данных пользователем и языковую панель Microsoft Office. Перезапуск может сразу решить проблему.
- Нажмите WIN + R ключи. Это открывает диалоговое окно запуска.
-
Введите следующую команду и нажмите клавишу Ввод :
-
C: Windows System32 ctfmon.exe
-
C: Windows System32 ctfmon.exe
- Это все. Теперь ваш ключ AltGr должен начать работать.
- ТАКЖЕ ЧИТАЙТЕ: как удалить ctfmon.exe с ПК
4. Обновите свою систему
Вы все еще сталкиваетесь с проблемами с ключом AltGr? Возможно, это все время было проблемой обновления. Вот как можно решить проблему:
- Нажмите Пуск.
-
Выберите Настройки , затем нажмите Обновление и безопасность.
-
Оттуда выберите Центр обновления Windows. Нажмите кнопку Проверить наличие обновлений .
- Перезагрузитесь и посмотрите, работает ли AltGr ключ .
5. Используйте альтернативные ключи
В некоторых случаях использование комбинации Shift + Caps Lock + AltGr таинственным образом решает проблему с ключом AltGr. Это довольно распространено в ноутбуках Lenovo и некоторых других брендах. Кроме того, вы можете просто использовать CTRL + Alt , чтобы заменить свой ключ AltGr.
Итак, мы надеемся, что наши решения помогли вам решить проблему с ключом AltGr.
Содержание
- 1 Почему не срабатывает сочетание клавиш Alt Tab в Windows?
- 2 Проверка клавиатуры
- 3 Изменение значения в системном реестре
- 4 Перезагрузка процесса Explorer
- 5 Проверка клавиш быстрого доступа
- 6 Включение эффекта Peek
Если у вас перестал срабатывать правый Alt на клавиатуре, когда вы переключаете языки ввода комбинацией Alt+Shift, то причина кроется в одном обновлении, которое недавно было установлено на Windows. Проблема с правым Alt-ом появилась после того, как Microsoft выпустила обновление, поддерживающее ввод специального символа российского рубля с клавиатуры. Для этого задействовали правый Alt.
В результате получилось, что переключить язык ввода с английского на русский комбинацией Alt+Shift получается, а обратное переключение (с русской на английскую) не происходит. Причем такое поведение присутствует как на Windows 7/8/8/1, так и на Windows10.
Существует всего два способа решить указанную проблему. Первый способ, не самый правильный и не подойдет всем – это удалить установленное обновление, которое задействует правый Alt. Известно, что для Windows 7 следует выполнить деинсталляцию обновления KB2970228, а для Windows 8.1 — KB3000850. Однако обновления выходят регулярно, и никто не будет гарантировать, что после удаления обновления вновь выпущенное и установленное в систему обновление не вернет вам известное поведение правого Alt.
Для деинсталляции любого обновления системы следует запустить Панель управления и перейти в раздел Программы и компоненты.
Который используется для удаления приложений и системных компонентов. Нажмите слева строку – просмотр установленных обновлений.
В новом окне следует отыскать требуемое обновление. Удобно использовать поиск, вставив номер обновления с буквами в строку поиска в правом углу. После этого нажмите кнопку Изменить или Удалить и выполните деинсталляцию обновления.
После перезагрузки проверьте, стал ли срабатывать правый Alt.
Есть альтернативный способ удаления обновлений, если система выдаст ошибку при деинсталляции.
Запустите командную строку (Win+R > CMD>Enter) и впишите следующую строку:
wusa.exe /uninstall /kb: 3000850
Специальный автономный установщик обновлений выполнит деинсталляцию указанного обновления, если он присутствует в системе.
Есть еще один способ сделать рабочим правый Alt – это сделать его дублером левого Alt-а. В таком случае во всех версиях Windows вне зависимости от установленных обновлений смена языков ввода при нажатии Alt правый + Shift будет происходить всегда. То есть при нажатии правого Alt будет имитироваться нажатие левого Alt-а. Для этого способа потребуется внести изменения в системный реестр. Никаких дополнительных программ устанавливать не придется.
Запустите на компьютере редактор реестра Windows.
Самый действенный и универсальный для всех систем способ – это нажать клавиши Win+R. Откроется командное окно Выполнить. Впишите Regedit и нажмите ОК.
Учтите, что для внесения изменений в реестр могут потребоваться администраторские полномочия.
Слева располагается дерево разделов реестра. Последовательно раскрываем разделы:
В основном окне нажимаем правую кнопку по свободному полю и выбираем Создать > Строковый параметр. Указываем имя параметра как Scancode Map.
теперь дважды кликнете по созданному параметру и в строку значение вставьте следующую строку:
hex:00,00,00,00,00,00,00,00,02,00,00,00,38,00,38,e0,00,00,00,00
После этого закрываем реестр и перезапускаем систему. При входе в Windows правый Alt будет работать нормально, будто вы нажимаете левый Alt. При этом не будет никакой зависимости от используемой в данный момент языковой раскладки.
Именно второй способ многим пользователям был выбран, и теперь ничто не мешает использовать привычные клавиатурные сочетания, как для изменения языка ввода, так и для других команд с правым Alt-ом.
Сочетание клавиш Alt + Tab используется для переключения между запущенными приложениями в Windows. Но иногда при попытке вывести на экран другую вкладку нажатием на эту комбинацию ничего не происходит, она просто не работает.
Почему не срабатывает сочетание клавиш Alt Tab в Windows?
Когда проводим время за компьютером, то очень часто запускаем много приложений или документов одновременно. Чтобы быстро переключится между двумя приложениями, можно использовать комбинацию Alt + Tab.
Но иногда при нажатии на эти клавиши Windows никак не реагирует или отображает открытые приложения в течение нескольких секунд, которые после быстро сворачиваются. Существую разные причины, из-за которых не работает Alt + Tab. Среди них физическое повреждение клавиатуры или отдельных кнопок, неправильные системные настройки, конфликты на программном уровне и прочее. Для их решения используйте следующие способы.
Проверка клавиатуры
Чтобы исключить причастность устройства ввода к этой проблеме, подключите в USB-порт компьютера другую клавиатуру. Если сочетание Alt + Tab на ней работает, значит, нужна замена используемой клавиатуры. Но если клавиши быстрого доступа также не отвечают при нажатии, попробуйте переустановить драйвер.
Откройте Диспетчер устройств командой devmgmt.msc, запущенной из окна «Выполнить» (Win + R).
Разверните вкладку Клавиатуры, затем щелкните правой кнопкой мыши на устройстве и выберите «Удалить».
После перезагрузки ОС автоматически установит драйвер клавиатуры.
Изменение значения в системном реестре
Клавиши Alt + Tab также могут не работать после перехода на Windows 10 из предыдущей версии. Иногда проблема возникает при выключении компьютера во время установки обновления системы. В этом случае нужно проверить значение параметра в системном реестре.
Откройте Редактор реестра с помощью команды regedit, запущенной из окна «Выполнить» (Win + R).
На левой панели перейдите по пути:
HKEY_CURRENT_USER – Software – Microsoft – Windows – CurrentVersion – Explorer
Найдите параметр AltTabSettings в разделе Explorer и дважды щелкните на него.
Примечание: Если он отсутствует, щелкните правой кнопкой мыши на Explorer и выберите Создать – Параметр DWORD (32 бита). Назовите вновь созданный параметр – AltTabSettings.
В окне свойств измените значение на «1» и нажмите на «ОК», чтобы сохранить изменения.
После перезагрузки компьютера проверьте, работает ли нажатие на эти клавиши.
Перезагрузка процесса Explorer
Для устранения проблемы попробуйте перезагрузить в Диспетчере задач процесс Explorer.
Щелкните правой кнопкой мыши на панель задач и выберите пункт «Запустить Диспетчер задач» из контекстного меню.
В списке Процессов найдите Explorer.exe, кликните правой кнопкой мыши и выберите «Снять задачу».
После перезагрузки проводника, сочетание Alt + Tab должно работать. Имейте в виду, что придется повторить эти действия, если проблема появится снова, поскольку это исправление является лишь временным решением.
Проверка клавиш быстрого доступа
Комбинация может не работать по причине того, что в системе отключено использование клавиш быстрого доступа. Их отключение может произойти по причине действия вредоносных программ или в результате заражения файлов, которые антивирус переместил на карантин. Поэтому проверьте, были ли отключены горячие клавиши.
Откройте Редактор локальной групповой политики командой gpedit.msc из окна «Выполнить».
На левой панели разверните следующие разделы:
Конфигурация Пользователя — Административные Шаблоны — Компоненты Windows – Проводник.
В правой части окна найдите политику «Отключить сочетание клавиш Windows + X».
Дважды щелкните на этот параметр и выберите значение «Отключить». Сохраните изменения на «ОК».
Включение эффекта Peek
По отзывам пользователей, им удалось решить проблему включением опции Peek в окне Визуальных эффектов.
В строке «Выполнить» (Win + R) наберите команду sysdm.cpl и нажмите на «ОК» для входа в свойства системы.
На вкладке Дополнительно нажмите на кнопку «Параметры» в разделе «Быстродействие».
На вкладке Визуальные эффекты проверьте, установлен ли флажок на опции «Включение Peek». Установите его при отсутствии.
Если был установлен, снимите отметку и нажмите на «Применить». Затем снова установите флажок, и примените изменения.
После проверьте, работает ли комбинация клавиш.
Используемые источники:
- https://www.white-windows.ru/perestal-rabotat-pravyj-alt-na-klaviature/
- https://compuals.ru/ustranenie-nepoladok/ne-rabotaet-alt-tab
Причины
Одна из частых причин проблемы, когда не работает смена языка на виндовс 10 — залипание клавиш и другие проблемы с клавиатурой. Довольно сложно поменять язык со сломанной клавиатурой. В зависимости от характера неполадки, причины могут быть следующими:
- Неисправность клавиатуры;
- Незнание нужной комбинации — некоторые пользователи знают только одну из нескольких комбинаций для смены раскладки;
- Проблема с службой ctfmon, которая ответственна за быстрое переключения раскладки.
- Системная проблема или повреждение файлов операционной системы.
Причин для ошибки не так много, но к каждой из них нужно подходить по разному. Дальше опишем способы решения проблем, когда не переключаются языки виндовс 10.
Обновить:
Теперь мы рекомендуем использовать этот инструмент для вашей ошибки. Кроме того, этот инструмент исправляет распространенные компьютерные ошибки, защищает вас от потери файлов, вредоносных программ, сбоев оборудования и оптимизирует ваш компьютер для максимальной производительности. Вы можете быстро исправить проблемы с вашим ПК и предотвратить появление других программ с этим программным обеспечением:
- Шаг 1: Скачать PC Repair & Optimizer Tool (Windows 10, 8, 7, XP, Vista – Microsoft Gold Certified).
- Шаг 2: Нажмите «Начать сканирование”, Чтобы найти проблемы реестра Windows, которые могут вызывать проблемы с ПК.
- Шаг 3: Нажмите «Починить все», Чтобы исправить все проблемы.
- Откройте Regedit (ключи Windows + R и введите regedit).
- Доступ к этому ключу:
HKEY_CURRENT_USER Панель управления Способ ввода
Создайте строковое значение EnableHexNumpad со значением 1.
- Затем вы можете ввести любой символ, удерживая правую клавишу Alt, нажимая клавишу + на цифровой клавиатуре, вводя шестнадцатеричный код и отпуская клавишу Alt.
- Возможно, вам придется отключить и повторно подключить, прежде чем этот тип входа включен.
Способ №1 Смена комбинации
Самым популярным способом переключения раскладки клавиатуры является сочетание клавиш “Shift” + “Alt”. Это классическая раскладка, которая стоит по умолчанию на операционных системах Windows уже долгое время.
Если сочетание альт шифт не переключает язык виндовс 10, возможно в системе стоит другая комбинация. Стоит обратить внимание, что раньше настройки находились в Панели управления и доступ к ним был проще и быстрее, сейчас же это длинная цепь действий, которую лучше описать и показать в скриншотах.
Чтобы поменять раскладку выполните следующие действия:
- Откройте Параметры Windows, вкладка “Устройства”. Можно также использовать параметры Региона и времени, но они больше подойдут, если не удаляется язык в windows 10.
- Вкладка “Ввод” и затем нажмите на Доп. параметры клавиатуры
- После этого “Параметры языковой панели”
- Откроется новое окно, где надо пройти на вкладку “Переключение клавиатуры”
- Нажмите на кнопку “Сменить сочетание клавиш”
- Выберите нужное сочетание из 3 доступных:
- “Ctrl” + “Shift”
- “Alt” + “Shift”
- Знак ударения или буква Ё
Раскладка клавиатуры в окне изменения клавиш отвечает за смену соответствия расположения клавиш. Основная раскладка QWERTY, но в некоторых странах используют другие раскладки — AZERTY, QWERTZ и другие. Но в обывательском понимании — раскладка клавиатуры и смена языка одинаковы.
Кроме этого, есть еще одно сочетание. которое работает без привязки к параметрам — “Win” + “Пробел”. Попробуйте этот вариант, если не устанавливается русский язык раскладки в windows 10.
Если вы сменили раскладку, но всё равно не получается сменить язык в виндовс 10, то попробуйте следующий способ.
Правый alt не работает windows 10
На клавиатуре в Windows перестала работать правая клавиша Alt. Это проявилось тогда, когда переключить раскладку клавиатуры сочетанием правыми Alt+Shift стало невозможным. Причина заключается в установке обновления для Windows, которое корректно отображает знак российского рубля . Для Windows 7 это обновление под номером KB2970228, для Windows 8.1 – KB2975719. Также проблемы с правым альтом вызывает обновление KB3000850.
Есть два основных и наиболее подходящих решения данной проблемы.
Способ №2 Автозапуск ctfmon
За быстрое переключение клавиатуры отвечает небольшая системная утилита ctfmon.exe. Если на компьютере не изменяется язык ввода на виндовс 10, попробуйте включить эту утилиту.
- Нажмите сочетание клавиш Win+R и введите команду ctfmon.exe
Вам может быть интересно: Удалить, нельзя помиловать: обновление Windows тормозит игры
- Попробуйте переключить раскладку.
Если это помогло, то с большой долей вероятности, после перезагрузки, Вы обнаружите, что опять не меняется язык интерфейса windows 10 домашняя или Про. В этом случае, нужно добавить эту утилиту в автозагрузку, есть 2 варианта как это сделать:
- Добавить ярлык ctfmon.exe в папку автозагрузки — %Папка пользователя%/AppDataRoamingMicrosoftWindowsStart MenuProgramsStartup
Вместо %Папка пользователя% должно быть название профиля. Не забудьте включить отображение скрытых папок.
- В редакторе реестра (в окне выполнить введите команду regedit), пройдите в директорию HKLM/Software/Microsoft/Windows/CurrentVersion/Run и добавьте строковый параметр — ”ctfmon”=”CTFMON.EXE”.
Но что делать, если при запуске ctfmon, система всё равно не меняет язык на компьютере виндовс 10. Перейдем к более кардинальному варианту.
Если у вас перестал срабатывать правый Alt на клавиатуре, когда вы переключаете языки ввода комбинацией Alt+Shift, то причина кроется в одном обновлении, которое недавно было установлено на Windows. Проблема с правым Alt-ом появилась после того, как Microsoft выпустила обновление, поддерживающее ввод специального символа российского рубля с клавиатуры. Для этого задействовали правый Alt.
В результате получилось, что переключить язык ввода с английского на русский комбинацией Alt+Shift получается, а обратное переключение (с русской на английскую) не происходит. Причем такое поведение присутствует как на Windows 7/8/8/1, так и на Windows10.
Существует всего два способа решить указанную проблему. Первый способ, не самый правильный и не подойдет всем – это удалить установленное обновление, которое задействует правый Alt. Известно, что для Windows 7 следует выполнить деинсталляцию обновления KB2970228, а для Windows 8.1 — KB3000850. Однако обновления выходят регулярно, и никто не будет гарантировать, что после удаления обновления вновь выпущенное и установленное в систему обновление не вернет вам известное поведение правого Alt.
Для деинсталляции любого обновления системы следует запустить Панель управления и перейти в раздел Программы и компоненты.
Который используется для удаления приложений и системных компонентов. Нажмите слева строку – просмотр установленных обновлений.
В новом окне следует отыскать требуемое обновление. Удобно использовать поиск, вставив номер обновления с буквами в строку поиска в правом углу. После этого нажмите кнопку Изменить или Удалить и выполните деинсталляцию обновления.
После перезагрузки проверьте, стал ли срабатывать правый Alt.
Есть альтернативный способ удаления обновлений, если система выдаст ошибку при деинсталляции.
Запустите командную строку (Win+R > CMD>Enter) и впишите следующую строку:
wusa.exe /uninstall /kb: 3000850
Специальный автономный установщик обновлений выполнит деинсталляцию указанного обновления, если он присутствует в системе.
Есть еще один способ сделать рабочим правый Alt – это сделать его дублером левого Alt-а. В таком случае во всех версиях Windows вне зависимости от установленных обновлений смена языков ввода при нажатии Alt правый + Shift будет происходить всегда. То есть при нажатии правого Alt будет имитироваться нажатие левого Alt-а. Для этого способа потребуется внести изменения в системный реестр. Никаких дополнительных программ устанавливать не придется.
Запустите на компьютере редактор реестра Windows.
Самый действенный и универсальный для всех систем способ – это нажать клавиши Win+R. Откроется командное окно Выполнить. Впишите Regedit и нажмите ОК.
Учтите, что для внесения изменений в реестр могут потребоваться администраторские полномочия.
Слева располагается дерево разделов реестра. Последовательно раскрываем разделы:
HKEY_LOCAL_MACHINESYSTEMCurrentControlSetControlKeyboard Layout
В основном окне нажимаем правую кнопку по свободному полю и выбираем Создать > Строковый параметр. Указываем имя параметра как Scancode Map.
теперь дважды кликнете по созданному параметру и в строку значение вставьте следующую строку:
hex:00,00,00,00,00,00,00,00,02,00,00,00,38,00,38,e0,00,00,00,00
После этого закрываем реестр и перезапускаем систему. При входе в Windows правый Alt будет работать нормально, будто вы нажимаете левый Alt. При этом не будет никакой зависимости от используемой в данный момент языковой раскладки.
Именно второй способ многим пользователям был выбран, и теперь ничто не мешает использовать привычные клавиатурные сочетания, как для изменения языка ввода, так и для других команд с правым Alt-ом.
Способ №3 Новый профиль
Проблема, что windows 10 не переключает язык может быть из-за поврежденных системных файлов. Чтобы проверить эту теорию, создайте новый профиль.
- Зайдите в «Параметры», «Учетные записи», «Семья и другие пользователи».
- Выберите пункт «Добавить пользователя для этого компьютера».
- Пропустите предлагаемые пункты о контактах человека и создании учетной записи Microsoft.
- Введите имя аккаунта и создайте его.
- Войдите под новой учетной записью и протестируйте функцию.
Если в новом профиле нужные функции смены раскладки работают, то можно выбрать 2 варианта развития ситуации:
- Попытка починить прошлый профиль
- Перенести все файлы на новый профиль и пользоваться им.
В случае проблемы, если windows 10 не работает переключение языка — оба варианта будут хороши, если прошлые не помогли.
Включите клавиши мыши, когда Numlock включен.
Несколько пользователей Windows, которым было трудно решить ту же проблему, сообщили, что проблема была полностью решена после доступа к вкладке «Мышь» в меню «Простота использования» и включению параметра «Использовать кнопки мыши, когда включена функция Numlock».
- Нажмите кнопку окна + R, чтобы открыть диалоговое окно «Выполнить». Затем введите «ms-settings: easeofaccess-mouse» и нажмите Enter, чтобы открыть вкладку «Мышь» в меню «Легкий доступ».
- Как только вы добрались до нужного меню, перейдите в правую часть экрана и включите переключение между кнопками мыши, чтобы навести указатель мыши на цифровую клавиатуру.
- После этого вы увидите некоторые дополнительные параметры, которые появляются. Не обращайте внимания на остальные и просто убедитесь, что переключатель Использовать только кнопки мыши включен, когда включена цифровая блокировка.
- Как только вышеупомянутая опция включена, перезагрузите компьютер и проверьте, что проблема решена при следующем запуске, пытаясь использовать коды ALT.
Исправление ошибки стандартными инструментами
Если использование нового профиля не возможно, попробуйте воспользоваться следующими стандартными средствами:
- Воспользуйтесь стандартным средством устранения неполадок. Пройдите в Параметры Windows — Обновление и Безопасность — Вкладка “Устранение неполадок”, найдите “Клавиатура” и запустите его.
- Попробуйте выполнить базовую проверку на повреждение системных файлов. Для этого в окне командной строки введите sfc /scannow
- Выполните Inplace Upgrade — обновление системных файлов из образа системы. Скачайте Media Creation Tool с официального сайта Microsoft. Запустите загруженное приложение и выберите действие “Обновить компьютер сейчас”. Приложение скачает образ системы и автоматически начнет установку.
Почему не срабатывает сочетание клавиш Alt Tab в Windows?
Когда проводим время за компьютером, то очень часто запускаем много приложений или документов одновременно. Чтобы быстро переключится между двумя приложениями, можно использовать комбинацию Alt + Tab.
Но иногда при нажатии на эти клавиши Windows никак не реагирует или отображает открытые приложения в течение нескольких секунд, которые после быстро сворачиваются. Существую разные причины, из-за которых не работает Alt + Tab. Среди них физическое повреждение клавиатуры или отдельных кнопок, неправильные системные настройки, конфликты на программном уровне и прочее. Для их решения используйте следующие способы.
Перезагрузка процесса Explorer
Для устранения проблемы попробуйте перезагрузить в Диспетчере задач процесс Explorer.
Щелкните правой кнопкой мыши на панель задач и выберите пункт «Запустить Диспетчер задач» из контекстного меню.
В списке Процессов найдите Explorer.exe, кликните правой кнопкой мыши и выберите «Снять задачу».
После перезагрузки проводника, сочетание Alt + Tab должно работать. Имейте в виду, что придется повторить эти действия, если проблема появится снова, поскольку это исправление является лишь временным решением.
Главная Вопросы Не работают комбинации клавиш после обновления до Windows 10
Попробуйте следующее:
- Некоторые программы могут мешать правильной работе горячих клавиш. Выключите программы и приложения, такие как Punto Switcher (для автоматической смены раскладки клавиатуры), Skype.
- Зайдите в Центр специальных возможностей, что в классической панели управления и нажмите облегчение работы с клавиатурой. Проверьте выключена ли функция “Включить залипание клавиш”.
- Горячие клавиши могут не работать на конкретном языке. Проверьте работу на каждой языковой раскладке, что вы используете. Если на одной из них горячие клавиши работают, то нажмите Win+I → Время и язык → Регион и язык → Выберите язык, удалите его и добавьте заново.
- Если проблема возникла на ноутбуке, то это может быть связано с обновлением драйвера для тачпада. Откатите драйвер до предыдущей версии и проверьте комбинации с использованием левых Ctrl и Alt.
- Также можете проверить действительно ли проблема в системе, подключив к ПК портативную клавиатуру и опробовав работу левых служебных клавиш.
Популярное за неделю

Отображается панель задач в играх на Windows 10
Здравствуйте! Попробуйте один из этих способов:
В настройках самой игры найдите пункт «Полноэкранный режим» и активируйте его. Чаще всего он находится в разделе «Графика».
…

Установщик Windows запускается заново после перезагрузки
Здравствуйте, Илья! Проблема заключается в том, что флешка запускается заново из-за того, что находится в приоритете. Устанавливаются основные компоненты, потом происходит перезагрузка. В этот…

Сброс программы по умолчанию для неподдерживаемого расширения файла
Чтобы это исправить, нужно воспользоваться редактором реестра. Чтобы случайно не нарушить работу системы, сделайте backup реестра и создайте точку восстановления Windows.
Покажу на примере файла с…
oFoF
25 Jun 2016 в 00:31
oFoF
Пользователь
Регистрация:
23.03.2016
Сообщения: 994
Рейтинг: 372
Регистрация:
23.03.2016
Сообщения: 994
Рейтинг: 372
В процессе просмотра фильма я заметил, что у меня перестал работать левый альт, до этого работал. С чем может быть связано и как фиксить?
П.С Марка ноутбука — acer!
nl50topreg
Пользователь
Регистрация:
01.03.2016
Сообщения: 74
Рейтинг: 48
Регистрация:
01.03.2016
Сообщения: 74
Рейтинг: 48
то же самое с табом, вчера отказал
oFoF
Пользователь
Регистрация:
23.03.2016
Сообщения: 994
Рейтинг: 372
Регистрация:
23.03.2016
Сообщения: 994
Рейтинг: 372
nl50topreg сказал(а):↑
то же самое с табом, вчера отказал
Нажмите, чтобы раскрыть…
Лично я в интернете ничего не нашел.
oFoF
Пользователь
Регистрация:
23.03.2016
Сообщения: 994
Рейтинг: 372
Регистрация:
23.03.2016
Сообщения: 994
Рейтинг: 372
Cпасибо, модераторы, что перенесли тему в соответствующий раздел!
Mealor
Пользователь
Регистрация:
29.03.2013
Сообщения: 1010
Рейтинг: 459
Регистрация:
29.03.2013
Сообщения: 1010
Рейтинг: 459
oFoF сказал(а):↑
В процессе просмотра фильма я заметил, что у меня перестал работать левый альт, до этого работал. С чем может быть связано и как фиксить?
Нажмите, чтобы раскрыть…
Я бы для начала посмотрел что там под клавишами, скорей всего что то попало. Найди как снять клавиатуру на своей модели. Если процесс снимания сложный, лучше в мастерскую. Посмотри не мешает ли что опускаться клавише до конца. Банально продуй сжатым воздухом, если не хочешь разбирать.
Lagorifm
Пользователь
Регистрация:
10.05.2013
Сообщения: 2065
Рейтинг: 1167
Регистрация:
10.05.2013
Сообщения: 2065
Рейтинг: 1167
oFoF сказал(а):↑
В процессе просмотра фильма я заметил, что у меня перестал работать левый альт, до этого работал. С чем может быть связано и как фиксить?
Нажмите, чтобы раскрыть…
может проблема тупо физического характера? может он сломался или мусор какой попал?
oFoF
Пользователь
Регистрация:
23.03.2016
Сообщения: 994
Рейтинг: 372
Регистрация:
23.03.2016
Сообщения: 994
Рейтинг: 372
Lagorifm сказал(а):↑
может проблема тупо физического характера? может он сломался или мусор какой попал?
Нажмите, чтобы раскрыть…
Mealor сказал(а):↑
Я бы для начала посмотрел что там под клавишами, скорей всего что то попало. Найди как снять клавиатуру на своей модели. Если процесс снимания сложный, лучше в мастерскую. Посмотри не мешает ли что опускаться клавише до конца. Банально продуй сжатым воздухом, если не хочешь разбирать.
Нажмите, чтобы раскрыть…
Клавишу разбирал — ничего подобного нету.
Mealor
Пользователь
Регистрация:
29.03.2013
Сообщения: 1010
Рейтинг: 459
Регистрация:
29.03.2013
Сообщения: 1010
Рейтинг: 459
oFoF сказал(а):↑
Клавишу разбирал — ничего подобного нету.
Нажмите, чтобы раскрыть…
контакт закислиться мог. Плохое соприкосновение слоев
oFoF
Пользователь
Регистрация:
23.03.2016
Сообщения: 994
Рейтинг: 372
Регистрация:
23.03.2016
Сообщения: 994
Рейтинг: 372
Mealor сказал(а):↑
контакт закислиться мог. Плохое соприкосновение слоев
Нажмите, чтобы раскрыть…
А как фиксить?
Mealor
Пользователь
Регистрация:
29.03.2013
Сообщения: 1010
Рейтинг: 459
Регистрация:
29.03.2013
Сообщения: 1010
Рейтинг: 459
oFoF сказал(а):↑
А как фиксить?
Нажмите, чтобы раскрыть…
Я хз какой там у тебя тип клавиатуры, если окислились контакты, значит на месте соприкосновения верхнего контакта и нижнего контакта просто нет (Образовалась оксидная пленка). Если там олово какое нибудь, то можно просто резинкой со спиртом протереть, пока не станет виден блеск метала. В любом случае, я не рекомендую тебе самому этим заниматься. Помню когда на занятиях нам давали на разбор клаву, некоторые умудрялись сломать парочку..
Mealor
Пользователь
Регистрация:
29.03.2013
Сообщения: 1010
Рейтинг: 459
Регистрация:
29.03.2013
Сообщения: 1010
Рейтинг: 459
oFoF сказал(а):↑
А как фиксить?
Нажмите, чтобы раскрыть…
http://acerfans.ru/forum/topic_282/82 вот первое сообщение на странице. Вообщем проблема явно не в мат плате и не в шлейфах, так что ремонт будет не дорогой.
oFoF
Пользователь
Регистрация:
23.03.2016
Сообщения: 994
Рейтинг: 372
Регистрация:
23.03.2016
Сообщения: 994
Рейтинг: 372
Mealor сказал(а):↑
Я хз какой там у тебя тип клавиатуры, если окислились контакты, значит на месте соприкосновения верхнего контакта и нижнего контакта просто нет (Образовалась оксидная пленка). Если там олово какое нибудь, то можно просто резинкой со спиртом протереть, пока не станет виден блеск метала. В любом случае, я не рекомендую тебе самому этим заниматься. Помню когда на занятиях нам давали на разбор клаву, некоторые умудрялись сломать парочку..
Нажмите, чтобы раскрыть…
Все само заработало. Тему клоз
Тема закрыта
-
Заголовок
Ответов Просмотров
Последнее сообщение
-
Сообщений: 1
07 Feb 2023 в 15:59 -
Сообщений: 2
07 Feb 2023 в 15:58 -
Сообщений: 1
07 Feb 2023 в 15:39 -
pyles
07 Feb 2023 в 15:20Сообщений: 10
07 Feb 2023 в 15:20Сообщений:10
Просмотров:20
-
Сообщений: 2
07 Feb 2023 в 15:12