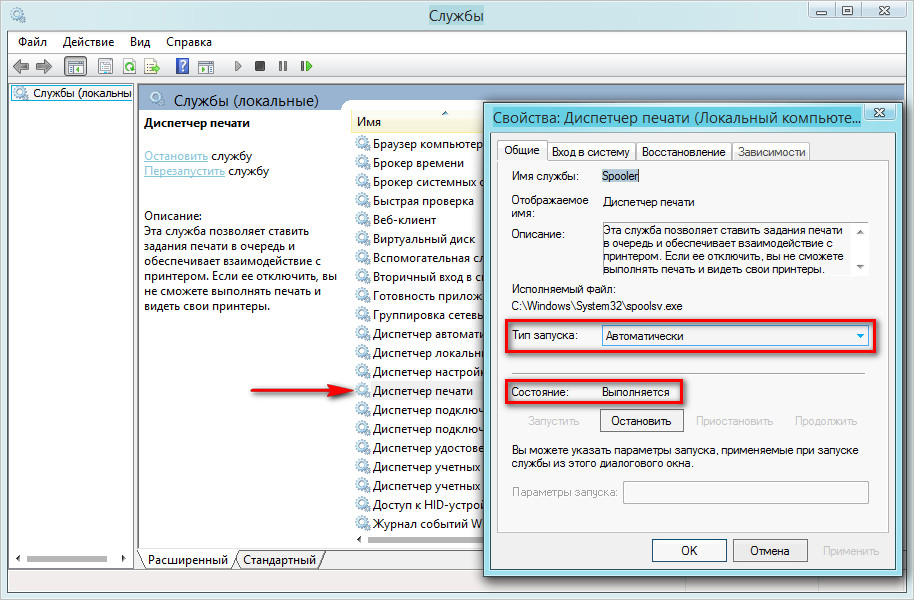Содержание
- Причины возникновения проблемы и способы её устранения
- Способ 1: «Диспетчер компонентов»
- Способ 2: «Диспетчер служб»
- Способ 3: Восстановление системных файлов
- Способ 4: Проверка на вирусное заражение
- Вопросы и ответы
При попытке подключить новый принтер и в некоторых других случаях, связанных с распечаткой материалов с компьютера, пользователь может столкнуться с ошибкой «Локальная подсистема печати не выполняется». Давайте выясним, что она собой представляет, и как устранить эту проблему на ПК с Виндовс 7.
Читайте также: Исправление ошибки «Подсистема печати недоступна» в Виндовс XP
Причины возникновения проблемы и способы её устранения
Самая частая причина возникновения изучаемой в данной статье ошибки — это отключение соответствующей службы. Это может быть связано с её преднамеренной или ошибочной деактивацией одним из пользователей имеющим доступ к ПК, с различными сбоями в работе компьютера, а также выступать следствием вирусного заражения. Основные способы устранения названной неисправности будут описаны ниже.
Способ 1: «Диспетчер компонентов»
Одним из способов запустить нужную службу является её активация через «Диспетчер компонентов».
- Щелкните «Пуск». Зайдите в «Панель управления».
- Щелкайте «Программы».
- Далее жмите «Программы и компоненты».
- В левой части открывшейся оболочки щелкайте «Включение или отключение компонентов Windows».
- Запускается «Диспетчер компонентов». Возможно, вам придется подождать непродолжительное время, пока будет выстроен список элементов. Найдите среди них наименование «Служба печати и документов». Щелкните по плюсику, который расположен слева от вышеуказанной папки.
- Далее щелкните по чекбоксу слева от надписи «Служба печати и документов». Кликайте до тех пор, пока он не станет пустым.
- Затем снова щелкните по названному чекбоксу. Теперь напротив него должен быть установлен флажок. Такую же пометку установите около всех элементов, входящих в указанную выше папку, где она не установлена. Далее жмите «OK».
- После этого будет выполнена процедура изменения функций в Виндовс.
- После завершения указанной операции откроется диалоговое окно, где будет предлагаться для окончательной смены параметров перезапустить ПК. Вы можете это сделать немедленно, нажав на кнопку «Перезагрузить сейчас». Но перед этим не забудьте закрыть все активные программы и документы, во избежание потери несохраненных данных. Но также можете нажать на кнопку «Перезагрузить позже». В этом случае изменения вступят в силу после того, как вы перезапустите компьютер стандартным способом.
После перезапуска ПК изучаемая нами ошибка должна исчезнуть.
Способ 2: «Диспетчер служб»
Активировать связанную службу для устранения описываемой нами ошибки можно через «Диспетчер служб».
- Перейдите через «Пуск» в «Панель управления». Как это совершить объяснялось в Способе 1. Далее выбирайте «Система и безопасность».
- Заходите в «Администрирование».
- В открывшемся перечне выбирайте «Службы».
- Активируется «Диспетчер служб». Тут необходимо отыскать элемент «Диспетчер печати». Для более быстрого поиска постройте все названия в алфавитном порядке, кликнув по наименованию столбца «Имя». Если в колонке «Состояние» нет значения «Работает», то это означает, что служба деактивирована. Чтобы запустить её, сделайте дважды клик по названию левой кнопкой мышки.
- Запускается интерфейс свойств службы. В области «Тип запуска» из представленного перечня выберите «Автоматически». Нажмите «Применить» и «OK».
- Возвратившись в «Диспетчер», заново выделяйте имя того же объекта и кликните «Запустить».
- Происходит процедура активации службы.
- После её окончания около наименования «Диспетчер печати» должен стоять статус «Работает».
Теперь изучаемая нами ошибка должна исчезнуть и больше не отображаться при попытке подключения нового принтера.
Способ 3: Восстановление системных файлов
Изучаемая нами ошибка может также являться следствием нарушения структуры системных файлов. Чтобы исключить подобную вероятность или, наоборот, исправить ситуацию, следует совершить проверку компьютера утилитой «SFC» с последующей процедурой восстановления элементов ОС при необходимости.
- Нажмите «Пуск» и войдите во «Все программы».
- Перемещайтесь в папку «Стандартные».
- Отыщите «Командная строка». Кликните по этому элементу правой кнопкой мыши. Нажмите «Запуск от имени администратора».
- Активирована «Командная строка». Выполните в неё ввод такого выражения:
sfc /scannowЩелкайте Enter.
- Начнется процедура проверки системы на целостность её файлов. Этот процесс займет определенное время, так что приготовьтесь подождать. При этом ни в коем случае не закрывайте «Командную строку», но при необходимости можете свернуть её на «Панель задач». Если будут выявлены какие-то несоответствия в структуре ОС, то они тут же будут исправлены.
- Впрочем, возможен вариант, когда при наличии обнаруженных ошибок в файлах, проблему не получится сразу же устранить. Тогда следует повторить проверку утилитой «SFC» в «Безопасном режиме».
Урок: Сканирование на целостность структуры файлов системы в Виндовс 7
Способ 4: Проверка на вирусное заражение
Одной из первопричин появления изучаемой проблемы может быть вирусное заражение компьютера. При подобных подозрениях требуется произвести проверку ПК одной из антивирусных утилит. Делать это необходимо с другого компьютера, с LiveCD/USB или же зайдя в свой ПК в «Безопасном режиме».
При выявлении утилитой вирусного заражения компьютера действуйте согласно тем рекомендациям, которые она дает. Но даже после выполнения процедуры лечения велика вероятность, что вредоносный код успел изменить настройки системы, поэтому для устранения ошибки локальной подсистемы печати необходимо будет произвести перенастройку ПК по тем алгоритмам, которые описаны в предыдущих способах.
Урок: Проверка ПК на вирусы без установки антивируса
Как видим, в Виндовс 7 существует несколько способов устранения ошибки «Локальная подсистема печати не выполняется». Но их не так уж и много в сравнении с вариантами решения других проблем с компьютером. Поэтому не составит особого труда для ликвидации неисправности в случае необходимости перепробовать все указанные методы. Но, в любом случае, рекомендуем произвести проверку ПК на наличие вирусов.
Еще статьи по данной теме:
Помогла ли Вам статья?
Вы можете столкнуться с ошибкой «Локальная подсистема печати не выполняется» как при попытке подключить новый принтер, так и при открытии настроек уже настроенного локального принтера или при отправке на печать любого документа. Эта ошибка может появиться как в Windows 10, так и в Win 7 или 8.1.
Текст сообщения об ошибке может немного отличаться в зависимости от того, какое действие вы пытаетесь выполнить с объектами в подсистеме печати. Например:
Ошибка открытия принтера.
Windows не удается подключиться к принтеру.
Локальная подсистема печати не выполняется. Перезапустите подсистему или перезагрузите компьютер.
Или
Не удалось открыть мастер добавления принтеров. Локальная подсистема печати не выполняется.
В английской версии Windows ошибка может выглядеть так:
Windows can’t open Add printer. The local Print Spooler service is not running, Please restart the Spooler or restart the machine.
Windows cannot connect to the printer, The local Print Spooler service is not running.
В первую очередь нужно проверить, запушена ли служба печати (Print Spooler). При отключенной службы печати вы можете столкнуться с ошибкой 0x000006ba.
- Для этого откройте консоль управления службами (services.msc);
- В списке служб найдите службу «Диспетчер печати» (Print Spooler);
- Убедитесь, что служба запущена (состояние – «Выполняется»), а тип запуска «Автоматический»;
- Перезапустите службу;
- Если служба не запущена, измените тип запуска службы и запустите ее;
- На вкладке зависимости убедитесь, что служба Print Spooler зависит от служб Удаленный вызов процедур RPC (Remote Procedure Contro) и HTTP службы (HTTP Service). Для корректной работы службы печати данные службы должны быть запущены. Если зависимости не настроены, вы можете восстановить их командой:
sc config spooler depend= RPCSS
Так же вы можете проверить статус службы печати из командной строки, выполнив команду:
sc query spooler
В этом примере видно, что служба запушена (Running).
Если служба «Диспетчер печати» отсутствует или не запускается, попробуйте очистить очередь печати и удалить файлы в папке C:windowssystem32spoolPrinters (при остановленной службе печати). Затем проверьте, включен ли компонент печати Windows:
- Перейдите в Панель управления -> Все элементы панели управления -> Программы и компоненты –> Включение или отключение компонентов Windows
- В списке компонентов найдите раздел «Службы печати и документов»;
- Убедитесь, что включены службы: Клиент интернет-печати, Служба печати LPD и Факсы и сканирование Windows;
- Можете попробовать переустановить компоненты: отключите их, сохраните изменения, а потом включить заново.
Если ошибка «Локальная подсистема печати не выполняется» появляется при попытке подключения общего сетевого принтера с другого компьютера, попробуйте подключить сетевой принтер через локальный порт (в качестве имени порта используется адрес принтера в формате \PCName1HP2000). Процедура подключения сетевого принтера через локальный порт подробно описана в статье Печать на сетевом принтере на Windows 10 из-под XP.
Если ничего не помогло, запустите мастер исправления проблем с печатью: Параметры -> Обновления и безопасность -> Принтер (Поиск и устранение проблем с печатью) -> Запустите средство устранения неполадок.
Также проверьте целостность системных файлов с помощью команд:
sfc /scannow
или
dism /Online /Cleanup-Image /RestoreHealth
Автор:
Обновлено: 19.11.2018
Принтер – очень полезное устройство, без которого трудно представить свою жизнь в современном мире. Распечатка рефератов, курсовых, бухгалтерских отчётов – всё это неосуществимо без наличия принтера. К сожалению, с принтером, как и с любым другим устройством, иногда случаются неполадки. Одной из частых таких неполадок выступает ошибка «Локальная подсистема печати не выполняется». Эта ошибка возникает в ряде случаев, но чаще всего – при подключении нового устройства.
Локальная подсистема печати не выполняется Windows 7
Причины её возникновения состоят в следующем:
- отключены нужные системные компоненты и/или службы;
- повреждены или утеряны системные файлы;
- компьютер заражен вирусами.
Окно с проблемой локальной подсистемы печати
Как устранить возникшую проблему, мы постараемся объяснить вам в этой статье.
Содержание
- Способ №1. Активация компонентов
- Способ №2. Включение нужных системных служб
- Способ №3. Восстановление файлов
- Способ №4. Удаление вирусов
- Видео — Подсистема печати недоступна
Способ №1. Активация компонентов
В том случае, если на вашем компьютере отключены нужные для корректной работы принтера системные компоненты, вы можете включить с помощью меню «Диспетчер компонентов». Для реализации этой задачи следуйте дальнейшей пошаговой инструкции:
- Кликните мышкой по меню «Пуск», затем откройте «Панель управления».
Открываем «Панель управления»
- В «Панели управления» выберите «Программы».
В «Панели управления» выбираем «Программы»
- Кликните по «Программы и компоненты».
Кликаем по «Программы и компоненты»
- Щёлкните левой кнопкой мыши по соответствующему меню, отвечающему за включение компонентов операционной системы.
Щёлкаем левой кнопкой мыши по «Включение или отключение компонентов Windows»
- Список элементов большой, поэтому он загрузится не сразу (особенно если у вас не самый мощный компьютер). Просто подождите некоторое время. Когда окно со списком всех компонентов загрузится, кликните на плюсик, который расположен справа от «Службы печати и документов».
Кликаем на плюсик, который расположен справа от «Службы печати и документов»
- Когда вы открыли этот список, дважды кликните мышкой по флажку (он же чекбокс) слева от данного параметра. После этой процедуры должны автоматически сняться галочки напротив всех подпапок, которые вы открыли. Это вам и нужно.
Дважды кликаем мышкой по флажку
- Теперь снова левым щелчком мыши активируйте чекбокс. После этого напротив всех подпапок должны появиться галочки, в том числе и напротив корневой папки (вместо затененного флажка, который был там раньше). Это значит, что вы включили нужные для печати программные компоненты. Нажмите «Ок», чтобы подтвердить изменения.
Снова левым щелчком мыши активируем чекбокс
- Далее ваша операционная система инициализирует автоматическое изменение функций. Время, которое понадобится для завершения данной процедуры, также зависит от производительности вашего компьютера. Чтобы ускорить процесс, желательно отключить сторонние программы.
Windows выполняет изменение функций
- Когда изменение функций будет произведено, Windows предложит вам перезагрузить компьютер, чтобы изменённые вами параметры заработали. Перед перезагрузкой закройте все программы и сохраните прогресс (например, последнюю версию текста в Microsoft Word), чтобы избежать его потери. Перезагружать компьютер сразу же после проделанной процедуры не обязательно – это можно сделать в любой другой удобный для вас момент. Однако изменения вступят в силу только после того, как будет произведена перезагрузка компьютера.
Перезагружаем компьютер
Если после перезагрузки окно с ошибкой перестало всплывать, значит, вы успешно решили проблему. Если нет, то попробуйте другие способы её решения.
Способ №2. Включение нужных системных служб
Ошибка печати также может возникать в том случае, если на вашем компьютере отключены необходимые для этой цели системные службы. Чтобы исправить это, проделайте следующие шаги:
- Зайдите в меню «Панель управления». Если не знаете, как это сделать, то ознакомьтесь с первым пунктом предыдущей инструкции.
- Выберите меню «Система и безопасность», кликнув по нему левой кнопкой мыши.
Выбираем меню «Система и безопасность»
- Теперь откройте меню «Администрирование».
Открываем меню «Администрирование»
- Для дальнейшей работы вам нужно запустить «Диспетчер служб». Чтобы сделать это, выберите «Службы».
Запускаем «Диспетчер служб»
- Итак, вы запустили этот «Диспетчер». С его помощью можно включать и отключать важные системные службы, но в данном случае вам нужно включить всего одну. Так как служб много, поиск нужной вам облегчит их сортировка по названию в алфавитном порядке. Найдите в перечне «Диспетчер печати» и обратите внимание на его параметр в столбце «Состояние». Если задан параметр «Работает», тогда нужная системная служба включена, а значит, причина ошибки не в ней. В таком случае переходите сразу к следующему способу. Если в столбце «Состояние» ничего не написано, то дважды кликните мышкой по данному параметру.
Дважды кликаем на «Диспетчер печати»
- После двойного клика откроется окно свойств службы. Установите автоматический тип запуска, затем подтвердите свой выбор нажатием «Применить» и «Ок».
Устанавливаем автоматический тип запуска, нажимаем «Применить» и «Ок»
- Теперь снова выделите мышкой «Диспетчер печати» и нажмите на «Запустить службу».
Выделяем мышкой «Диспетчер печати» и нажимаем на «Запустить службу»
- Дождитесь окончания процесса активации службы.
Процесс активации службы
- После того, как процесс будет завершён, в столбце состояния появится параметр «Работает».
Окно с рабочим «Диспетчером печати»
Если проблем с печатью после запуска службы не возникает, значит, дело сделано.
Способ №3. Восстановление файлов
Если структура системных файлов на вашем компьютере нарушена, это может вызывать различные ошибки, в том числе и ошибку печати. Для решения проблемы вам нужно будет провести некоторые манипуляции в «Командной строке». Просто следуйте дальнейшей инструкции:
- Откройте перечень всех программ с помощью меню «Пуск».
В меню «Пуск» открываем «Все программы»
- Откройте системную папку «Стандартные».
Открываем системную папку «Стандартные»
- Найдите в этой папке «Командную строку», затем щёлкните по ней правой клавишей мыши и нажмите на «Запуск от имени администратора». Если запускать консоль без администраторских полномочий, то её функционал будет значительно урезан.
Запускаем «Командную строку»
- С помощью «Командной строки» вы можете проверить целостность файлов вашей ОС. Для этого введите команду «sfc /scannow» и активируйте её нажатием на клавишу «Enter».
Проверяем целостность файлов вашей ОС с помощью команды
- Начнётся сканирование. Оно может занять достаточно много времени, так что запаситесь терпением. Данная команда проведёт не только сканирование, но и устранение проблем, связанных с отсутствием или повреждением системных файлов.
Проводится сканирование и устранение проблем, связанных с отсутствием или повреждением системных файлов
Примечание! Во время процедуры не закрывайте «Командную строку» – если вам нужно воспользоваться другими программами, то просто сверните её.
Если после окончания процедуры ошибка перестала вас беспокоить, то ваша миссия выполнена. Если даже это не помогло, то причина, вероятнее всего, заключается в наличии вредоносных файлов на вашем компьютере.
Способ №4. Удаление вирусов
Подхватить вирус на свой компьютер сейчас проще, чем скачать игру с торрентов. Вирусы проникают вглубь вашей файловой системы и мешают её корректной работе. Это в свою очередь вызывает ряд неприятных ошибок, в том числе и ошибку печати, которую мы рассматриваем. Искать содержащие вирус файлы вручную довольно трудно, поэтому для такой цели существуют антивирусы, которые делают это автоматически.
Рассмотрим пример очистки системы от вирусов на примере антивируса Kaspersky. Для удаления вирусов следуйте дальнейшей инструкции:
- Запустите антивирус и нажмите на «Проверка».
Запускаем антивирус и нажимаем на «Проверка»
- Вам будет предложено выбрать два типа проверки: быструю и полную. Лучше выбирать полную – она хоть и займёт больше времени, зато проверит все файлы на вашем компьютере.
Выбираем полную проверку на вирусы
- Дождитесь окончания сканирования. Оно может длиться несколько часов – всё зависит от количества файлов.
Ждём окончания сканирования
- После окончания проверки перезагрузите компьютер.
Вы также можете воспользоваться любым антивирусом из списка ниже:
- Avast;
- Dr.Web;
- McAfee;
- 360 Total Security.
Теперь, когда вы знаете, как устранить ошибку печати, вы можете пользоваться принтером без всяких трудностей. Если вам не помогли приведённые в статье инструкции, то обратитесь к руководству по переустановке операционной системы.
Видео — Подсистема печати недоступна
Рекомендуем похожие статьи
Приветствую вас на WiFiGid! В современных версиях Windows обычно вообще не возникает проблем с печатью – подключили принтер да и печатаем нужные документы. Но все же иногда возникает чисто «виндовая» проблема, которая начала проявляться еще на Windows 7 и затрагивается современные Windows 10 и Windows 11 – «Локальная подсистема печати не выполняется». Если вы тоже получили эту ошибку, следуем дальнейшим понятным пошаговым инструкциям с картинками.
Если у вашего пользователя нет прав администратора в системе (обычно есть), могут появиться сложности на некоторых шагах. В любом случаем – пробуем все.
Содержание
- Текст ошибки
- Шаг 0 – Перезагрузка компьютера
- Шаг 1 – Службы
- Шаг 2 – Редактор реестра
- Шаг 3 – Проверка антивирусом
- Шаг 4 – Командная строка
- Шаг 5 – Средство устранения неполадок
- Шаг 6 – Очистка очереди печати
- Шаг 7 – Драйвер принтера
- Шаг 8 – Проверка целостности системы
- Шаг 9 – Комментарии
- Видео по теме
- Задать вопрос автору статьи
Текст ошибки
Полный текст ошибки звучит так: «Windows не удается подключиться к принтеру. Локальная подсистема печати не выполняется. Перезапустите подсистему или перезагрузите компьютер».
Шаг 0 – Перезагрузка компьютера
Порой проще всего перезагрузить компьютер – службы могут включиться самостоятельно.
И уже если проблема проявляется и после перезагрузки, читаем дальше.
Шаг 1 – Службы
Разумеется, за систему печати отвечает какая-то служба. Обычно она называется «Диспетчер печати». Т.е. если произошла какая-то внезапная ошибка, то эта служба падает, а за ней вы и получаете ошибку подсистемы печати. Что нужно сделать? Запустить ее!
- Переходим любым удобным способом в «Службы». Для этого можно воспользоваться встроенным поиском Windows (в нем прямо и набираем слово «Службы»), а можно и запустить «Выполнить» (горячие клавиши + R), где уже выполнить команду services.msc.
- Находим службу «Диспетчер печати», щелкаем по ней правой кнопкой мыши и выбираем пункт «Свойства».
- Если служба не запущена, выставляем тип запуска «Автоматически», нажимаем на кнопку «Запустить» и закрываем окно по «Применить».
Сейчас можно проверить работу принтера. Если служба по-прежнему выключается здесь, идем дальше.
Шаг 2 – Редактор реестра
Так как проблема не имеет четкого решения, попробуем все возможные варианты.
- Запускаем редактор реестра (открываем «Выполнить» через + R и там прописываем команду regedit, должен открыться редактор реестра).
- В редакторе последовательно открываем папки (или просто копируем строку ниже и вставляем ее в поисковую строку редактора):
HKEY_LOCAL_MACHINESYSTEMCurrentControlSetservicesHTTP
- Среди параметров справа ищем «Start». По умолчанию должно быть значение 3, если установлено другое – двойным кликом по параметру вызываем окно установки значения и ставим 3.
- Перезагружаем компьютер и проверяем работу службы печати.
Если не помогло – едем дальше.
Шаг 3 – Проверка антивирусом
Используем свой антивирус или скачиваем любой НОРМАЛЬНЫЙ (например, Dr.Web Cure It! Или аналоги). Просто сделайте один полный прогон системы, есть вероятность появления какой-то заразы в системе, которая и блокирует выполнение нашей службы.
Шаг 4 – Командная строка
- Запускаем командную строку от имени администратора (ссылка на инструкцию по запуску).
- Последовательно выполняем следующие команда (делает остановку и запуск диспетчера печати):
net stop spooler
net start spooler
Шаг 5 – Средство устранения неполадок
В Windows есть встроенные средства разрешения неполадок, и порой они даже очень неплохо справляются. Одна из них как раз и посвящена печати. Если предыдущие способы вдруг ничем не помогли, пробуем этот.
- Открываем «Параметры». Самый быстрый способ – + I (а можно и через меню «Пуск»). Там переходим в «Обновление и безопасность».
- Слева выбираем «Устранение неполадок», а справа «Дополнительные средства устранения неполадок».
- Среди списка средств находим «Принтер», запускаем его и ждем завершения.
Шаг 6 – Очистка очереди печати
Обычно очередь печати не вызывает напрямую ошибку, но очень редко может помочь. Просто очищаем очередь печати:
- В правом нижнем углу в трее (возле часов) ищем значок принтера. Если он есть – значит очередь печати не пустая. Двойным кликом открываем ее.
- Если здесь присутствую документы на печать – последовательно удаляем их и пробуем печатать заново.
И как дополнение – пользуемся Шагом 1 и ОСТАНАВЛИВАЕМ службу печати (именно останавливаем). Далее идем по пути C:windowssystem32spoolPrinters и там УДАЛЯЕМ все файлы. После этого снова запускаем службу печати и проверяем работу.
Шаг 7 – Драйвер принтера
Если совсем ничего не помогло (хотя к этому шагу уже должно все было разрешиться), я бы попробовал переустановить драйвер принтера любым удобным для вас способом. Так как моделей принтеров много, под всех здесь не подстроишься. Поэтому даю универсальные советы:
- Идем на сайт производителя принтера.
- Находим там свою модель.
- В разделе поддержки ищем самые свежие драйвера.
- Скачиваем и устанавливаем их.
На примере моего домашнего HP P1102:
Шаг 8 – Проверка целостности системы
Тоже универсальный способ на все случаи жизни – пусть система проверит сама себя на повреждения, и при необходимости восстановится. Запускаем командную строку (как это сделать, уже писал выше) и последовательно выполняем следующие команды:
sfc /scannow
dism /Online /Cleanup-Image /RestoreHealth
Шаг 9 – Комментарии
Конечно, здесь можно было бы написать про то, раз ничего не помогло, нужно или восстанавливать систему или переустанавливать Windows (а иногда и просто откатить обновления), но лично мне такое не по душе (хотя иногда все-таки и приходится прибегать к подобному). Поэтому если кому-то все же удалось решить проблему другим методом, настоятельно рекомендую написать об этом в комментариях под этой статьей. А только столкнувшимся с ней – спуститесь ниже и просмотрите комментарии, быть может кто-то уже разрешил вашу ошибку новым способом. Поможем друг другу вместе!
Видео по теме
В Windows 10 разработчики предусмотрели очень удобную встроенную утилиту для печати: можно использовать любой принтер без установки драйверов и дополнительного ПО. К сожалению, в более ранних версиях такая преференция отсутствует: стоит допустить малейшую ошибку в настройке, и тут же выскакивает окошко с уведомлением: «локальная подсистема печати не выполняется в операционной системе Windows 7». Иногда такая неприятность может случиться и с Windows 10 из-за сбоев в функционировании компьютера. Ниже мы разберем причины неполадки и способы ее устранения.
Способы решения ошибки Как решить ошибку «Локальная подсистема печати не выполняется в Windows».
Причины возникновения проблемы
Источники возникновения ошибки:
- отключение службы, отвечающей за процесс (случайная или намеренная);
- повреждение системных файлов;
- вредоносное ПО;
- неправильная установка драйверов принтера;
- забитый реестр очереди печати.
Способы решения
Самая распространенная причина сбоя печати под кодом 000006 (ошибка 0x000006ba) – отключение ответственной службы, поэтому первым делом проверяем данную вероятность, а затем переходим к другим.
Проверяем «Диспетчер печати»
- Следуем пути: «Пуск» — «Панель управления» — «Система и безопасность».
- Меняем тип просмотра на «Крупные значки» и переходим в пункт «Администрирование» — «Службы».
- Теперь перед нами длинный список различных компонентов, среди которых нам нужно отыскать «Диспетчер печати».
- Напротив него должно быть написано «Работает». Если нет, дважды щелкните по наименованию службы и укажите автоматический тип запуска.
- Закройте окошко и в левой колонке кликните «Запустить».
- Подождите, пока компонент заработает, и вернитесь к печати.
Обычно для Windows 10 этих мер достаточно, чтобы нормализовать процесс выведения данных на бумагу.
Сканирование на вирусы
Нередко помехой для печати служат вирусы. Для эффективной очистки войдите в систему в «Безопасном режиме»:
- Перезагрузите компьютер и до появления заставки успейте нажать F8 или другие клавиши: F1, Del, F2, F10, Tab, Reset (их выбор зависит не от того, какая у вас Windows: 8, 10, 7 или ХР, а исключительно от типа BIOS) и подождите, пока загрузится BIOS.
- Выберите «Безопасный режим» — вы получите доступ к основным функциям управления.
- Запустите антивирус (обратите внимание, что некоторые из них работают только в стандартном режиме) и проверьте все файлы.
Можно также скачать антивирусную утилиту и запустить сканирование с флешки.
Чистка очереди печати
Обычный способ
- Откройте «Панель управления» (в «Виндовс» 10 лучше действовать не через «Параметры», а через «Классическое приложение») и вкладку «Устройства и принтеры».
- Выберите подключенный принтер и кликните по его значку вспомогательной кнопкой мыши.
- Здесь нужно нажать «Просмотр очереди печати».
- Кликните крайний раздел «Принтер» и укажите «Очистить очередь».
Принудительная очистка
Если в ответ на попытку очистить реестр печати появляется сообщение о невозможности выполнить операцию, придется прибегнуть к другому способу.
- Снова найдите принтер в списке устройств, щелкните по названию основной кнопкой мыши и вверху отыщите вкладку «Свойства сервера печати» — «Дополнительные параметры» — «Папка очереди печати».
- В строке должен быть указан путь: Cwindowssystem32spoolPrinters. Если поле пустует, кликните «Изменить дополнительные параметры» и впишите значение.
- Теперь закройте «Панель управления», нажмите Win+R.
- В строку «Выполнить» пишем: cmd и жмем «Энтер».
- После открытия командной строки (окно с черным полем) задайте для выполнения: net stop spooler.
- Затем по очереди:
- del %systemroot%system32spoolprinters*.shd /F /S /Q
- del %systemroot%system32spoolprinters*.spl /F /S /Q
- net start spooler.
Перезагрузите компьютер и попробуйте распечатать какой-нибудь документ, чтобы убедиться, что все работает нормально.
Восстановление системы
Стоит также проверить состояние системных файлов. Для этого:
- Вызовите «Командную строку» (выше написано, как это делается).
- Задайте команду: С/Windows/System32/sfc /scannow.
Теперь ОС продиагностирует и исправит неполадки самостоятельно.
Переустановка принтера
- Отключите принтер от компьютера и из сети.
- Войдите в «Панель управления» — «Устройства и принтеры».
- Выделите принтер и нажмите вверху «Удалить устройство».
- Если у вас Windows 10, то перезапустите систему и подключите принтер к компьютеру заново.
Для «Виндовс» более ранних версий, нужно скачивать драйвера с сайта той фирмы, чье имя носит ваше оборудование, и устанавливать их:
- Извлеките файлы из архива и сохраните их где-нибудь под рукой, чтобы точно помнить путь.
- Откройте «Этот компьютер» — «Свойства системы» — «Диспетчер устройств».
- Найдите свой принтер, кликните правой кнопкой по его названию и выберите «Обновить драйвер» — «Поиск в компьютере» — распакованные файлы.
Перед началом печати лучше перезагрузить ОС.
На чтение 5 мин Просмотров 2.4к. Опубликовано 09.09.2016 Обновлено 04.05.2019
Содержание
- Проверяем выполнение службы «Диспетчер печати»
- Исключаем влияние вирусов
- Чистка папки очереди печати
- Восстановление системы
- Повторная установка принтера
Обидно, когда еще вчера исправно работающий принтер, наотрез отказывается печатать и при этом начал выдавать странное сообщение «Локальная подсистема печати не выполняется» или «Невозможно завершение операции подсистема печати недоступна». Что делать в подобных ситуациях? В данной теме постараемся разобрать все наиболее часто встречаемые причины появления подобных проблем и дать практический совет как их исправить.
Проверяем выполнение службы «Диспетчер печати»
Если при попытке распечатать документ появилось сообщение «Локальная подсистема печати не выполняется», что актуально для ОС Windows 7, 8, 10, или «Подсистема печати недоступна» на Windows XP, то первым делом следует проверить, а не отключена ли служба «Диспетчер печати». Для этого в меню «Пуск» открываем раздел «Панель управления». Далее необходимо проследовать в раздел «Администрирование», который в некоторых случаях находится в разделе «Система и безопасность».
После этого выбираем категорию «Службы» и открываем ее. Появится список всех служб, среди которых необходимо найти и открыть интересующую нас – «Диспетчер печати» (В Windows XP – «Диспетчер очереди печати»).
Смотрим тип запуска и состояние службы. В первом случае должно стоять «Автоматически», во втором — «Выполняется» или «Работает» если у вас Window XP. При необходимости исправляем на требуемые настройки и пытаемся распечатать нужные документы. В большинстве случаев, благодаря этим настройкам, проблема решается и печатающее устройство снова готово к работе.
Исключаем влияние вирусов
Если проделав вышеописанную процедуру проблема не решилась и при попытке печати вновь появляется сообщение — «Локальная подсистема печати не выполняется» или «Невозможно завершение операции подсистема печати недоступна», то вторым шагом нужно проверить наличие или отсутствие вирусов, способных влиять на данный процесс. Для этого, перед проверкой системы обновите базы вашей антивирусной программы. Если антивирус не установлен, то из всего разнообразия защитных программ советуем воспользоваться антивирусом Kaspersky, Dr.Web или Avira. Данные антивирусные ПО хорошо себя зарекомендовали и отлично справляются со своими задачами. Хоть они и платные, но доступен тестовый период.
Инициировать проверку системы можно двумя способами. Первый- из интерфейса самой антивирусной программы.
Второй – проверка конкретного локального диска, на котором установлена операционная система. Как правило, им является диск «C». Для этого открываем «Мой компьютер», выбираем диск «C» и нажав правой клавиши мыши по его ярлыку, выбираем соответствующий пункт.
В целом нас должна интересовать целостность библиотек и файлов, таких как sfc_os.dll, sfcfiles.dll, sfc.dll, sfc.exe, расположенных в папке WINDOWSsystem32. В случае их повреждения или отсутствия, можно воспользоваться их резервными копиями. Адрес резервных копий в Windows XP -WINDOWSsystem32DllCache, в Windows 7 — Windowswinsxs.
Чистка папки очереди печати
Следующей причиной, приводящей к тому, что локальная подсистема печати не выполняется могут быть зависшие команды очереди печати. Чтобы от них избавиться потребуется чистка соответствующей папки «PRINTERS», расположенной по адресу C:WINDOWSsystem32spool.
Обратите внимание: содержимое папки «PRINTERS» может не поддаваться обычному удалению. В таком случае перезапустите компьютер в безопасном режиме и произведите чистку папки. После этого загрузите ПК в обычном режиме. Проблема должна уйти.
Восстановление системы
Если вы убедились, что служба «Диспетчер печати» активна и успешно излечили систему от вирусов, но продолжаете получать предупреждение — подсистема печати недоступна, что делать в таком случае? Самым простым и действенным способом будет сделать откат системы до ее рабочей версии. То есть, вернуть то рабочее состояние системы компьютера, когда рассматриваемая проблема отсутствовала.
Данный способ применим только тогда, когда функция восстановления системы активна. Проверить это можно следующим способом. Наведите курсор мыши на ярлык «Мой компьютер» и нажмите один раз на нем правой клавишей мыши. В открывшемся контекстном меню выберите пункт «Свойства». Далее открываем вкладку «Защита системы» (В Windows XP «Восстановление системы»). В графе «Восстановление системы» галочка должна отсутствовать, а в статусе «Состояние» должно быть указано «Наблюдение».
Если функция включена и система автоматически создает точки восстановления, то откат системы к рабочему состоянию не должен вызвать проблем.
Повторная установка принтера
Если, к сожалению, функция восстановления системы была отключена, и, соответственно, не были созданы точки ее восстановления, а вас опять и опять информируют о недоступности локальной подсистемы печати, то что еще остается делать? Помочь может переустановка принтера. Для этого, в первую очередь, нужно полностью удалить ранее установленные драйвера принтера и поставить их заново. Если установочного диска нет, то устанавливаем скаченные драйвера по стандартной схеме, как описано ниже.
Процесс установки локального принтера в Windows 7 без установочного диска:
- Одновременным нажатием комбинации клавиш Windows + Pauze/Break, открываем раздел «Свойства системы»
- Открываем вкладку «Диспетчер устройств»
- В списке подключенных устройств находим пункт «Принтеры»
- Нажимаем правой клавишей мыши по подключенному принтеру и нажимаем на «Обновить драйверы»
- Далее выбираем «Выполнить поиск на этом компьютере»
- Нажимаем «Обзор» и указываем место расположения скаченных драйверов
- Жмем «Далее»
Произойдет запуск установки драйверов, по окончании которого принтер должен работать.
Принтер незаменимое устройство в офисах и повседневной жизни. Однако при подключении нового устройства или на уже установленном принтере могут возникать ошибки, большинство из которых устранить несложно. К таким можно отнести сообщение – «Локальная подсистема печати не выполняется».
Сообщение системы о сбое
«Локальная подсистема печати не выполняется. Перезагрузите систему», «Не удалось подключить принтер», «Подсистема печати недоступна» — распространенные ошибки при использовании печатных устройств в Windows 7, 8, 10. Но исправить их можно, в большинстве случаев самостоятельно, не прибегая к помощи специализированных сервисов.
Причины неполадок могут быть разные:
- вирусы;
- отключение службы или компоненты;
- неправильно установленные драйвера;
- проблемы в подключении устройства;
- ошибки в системных файлах;
- «засоренность» очереди печати.
Исправив указанные ошибки можно восстановить работу девайса.
Устранение неполадки
Как было указано выше, причины ошибки могут быть различные, соответственно и решения также отличаются. Зачастую нужно будет проверить все варианты и применить комбинированное «лечение».
Неработающий компонент Windows
Одна из частых причин появления ошибки с подсистемой печати, возникающая в результате воздействия вирусов, случайного отключения компонента печати или программного сбоя. Для проверки и повторной активации этого элемента Windows, необходимо проделать следующие действия:
- Зайти в меню «Пуск» и выбрать «Панель управления».
- В открывшемся списке найти «Программы» и нажать на эту опцию. После этого кликнуть подменю «Программы и компоненты». Если же в предыдущем списке в строке «Просмотр» поменять значение «Категории» на «Крупные значки», или «Мелкие значки», то опция «Программы и компоненты» будет видна сразу.
- Далее слева в окне выбрать строку «Включение или отключение компонентов Windows».
- После нажатия кнопки мышки, нужно подождать для того, чтобы Windows выстроила весь список компонентов. Найти в нём «Служба печати и компонентов» и кликнуть по знаку «+». В результате на экране будет следующее:
- После этого убрать галочки с папки «Службы печати и документов». На всех внутренних папках отметки также должны пропасть.
- После этого обратно активировать компонент, проставив на нём и во всех папках внутри галочки, и подтвердить.
- Выскочит окошко с предложением подождать пока устанавливаются элементы.
- Если всё прошло удачно, система предложит перезагрузку.
Перезагрузить и после рестарта системы принтер должен заработать. Если этого не произошло, переходим к следующим пунктам.
Перезапуск диспетчера служб
Возможно, что служба печати выключена или подвисла, в следствие чего и появляется сообщение «Локальная подсистема печати не выполняется». Для того чтобы её активировать или перезапустить, используют следующий алгоритм:
- Открыть снова «Панель управления» и выбрать «Система и безопасность».
- В данном подменю кликнуть на «Администрирование».
- В меню «Администрирование» найти «Службы» и запустить их.
Также вызов служб возможен при помощи команды «Выполнить». Для этого нажать на клавиатуре «Win» + R. В появившемся окне набрать services.msc и подтвердить клавишей «Enter». Откроется окно «Службы».
- В списке щёлкнуть по «Диспетчер печати»
- Отобразится окно с параметрами для службы. В нём во вкладке «Тип запуска» выбрать вариант «Автоматически» и подтвердить. После этого запустить службу.
- Начнётся запуск службы.
- После завершения в меню «Службы» диспетчер печати будет находиться в состоянии «Работает».
- После перезагрузки попробовать распечатать лист. Если удачно, то задача решена. Но если принтер опять не работает, то можно проверить реестр компьютера. Возможно, данные в нём отличаются от необходимых, поэтому диспетчер не запускается. Нажать снова «Win» +R и в окошке ввести regedit и подтвердить клавишей ввода.
- В реестре выделить папку HKEY_LOCAL_MACHINESystemCurrentControlSetServicesHTTP и справа в строке «Start» посмотреть значение.
- Если значение не равно 3, то изменить его, кликнув по нему 2 раза мышкой. В открывшемся окне ввести «3» и подтвердить.
Опять перезагрузка и попытка распечатать. В случае неудачи перейти к следующему пункту.
Проверка очереди печати
ОС Windows устроена так, что файлы для печати выстраиваются в очередь и после распечатки удаляются. В результате сбоя в работе оборудования или операционной системы, файлы в очереди могут подвиснуть, создавая «пробку». Из-за этого распечатка документов будет невозможна. Чтобы продолжить работу, необходимо очистить очередь.
Проще всего удалить подвисшие файлы следующим образом:
- В панели задач кликнуть правой кнопкой на иконку принтера и выбрать нужный в списке.
- Или открыть панель инструментов и нажать на «Устройства и принтеры».
- Далее выбрать нужное устройство и также кликнуть по нему правой кнопкой мыши.
- После выбора откроется окошко, в котором будут показаны файлы, отправленные на печать.
- Кликнуть по надписи «Принтер» и в открывшемся списке нажать на «Очистить очередь печати» или «Cancel All Documents» в английском варианте.
После того, как очередь будет очищена, сделать перезагрузку и попробовать распечатать документ.
Может возникнуть ситуация, когда файлы не будут удаляться таким методом. Это происходит в случае блокировки их Windows или драйвером принтера. Здесь потребуется ручная очистка для их удаления.
Все документы для печати хранятся в папке «Printers». После того, как их распечатают, система уничтожает их. Полный путь к данной папке следующий: WindowsSystem32spoolPRINTERS. Алгоритм действий таков:
- Вначале необходимо вызвать командную строку от имени администратора. Для этого в меню «Пуск» найти «Командная строка» и кликнуть по ней правой кнопкой мыши. Запустить её от имени администратора.
- Для разблокировки подвисших файлов нужно остановить службу «Диспетчер печати». Делается это командой «net stop spooler».
- Удалить временные файлы. Написать «del /s /f /q C:WindowsSystem32spoolPRINTERS*.*» и подтвердить клавишей ввода.
- Проверить папку «Printers», найдя её по указанному выше адресу. Уничтожить все файлы в ней.
- Запустить диспетчер печати, введя «net start spooler».
Подключить принтер заново, и проверить печать.
Повреждены системные файлы
Есть вероятность того, что необходимые файлы системы повреждены и ОС функционирует неправильно, поэтому и возникает ошибку «Подсистема печати недоступна». Для проверки нужно вызвать консоль (командная строка), описанным выше способом. После этого ввести в ней «sfc /scannow» и запустить исполнение.
Эта команда запустит проверку системы и при необходимости «отремонтирует» ее. Нужно будет подождать, так как потребуется некоторое время для завершения операции.
При необходимости повторить операцию в безопасном режиме.
Вирусы
Обязательно следует проверить компьютер на наличие вирусов любым известным антивирусным ПО. Все проблемы могут появиться из-за вредоносной деятельности вируса. Даже при обнаружении и ликвидации вируса, может понадобится восстановление системы описанными выше методами.
Проверка подключения
Бывает, что вся проблема заключается в неправильном подключении или в отсутствии подключения принтера к компьютеру, из-за чего невозможно завершить операцию печати. Обязательно проверить кабель, возможно, он вышел немного из разъёма и нет контакта. Вытащить его, продуть от пыли. Подключить к работающему устройству. Если исправный принтер перестал работать, значит, неисправен кабель. Установить исправный.
Повторное включение
После всех процедур выключить оба устройства — компьютер и принтер. Включить, если принтер не печатает, то необходимо заново установить драйвер. Для этого выбрать «Свойства принтера» в меню «Устройства и принтеры».
Найти в разделе «Дополнительно» строку «Драйвер». Рядом будет вкладка «Сменить». Нажать на нее и указать путь к новому драйверу.
После установки перезагрузить компьютер и проверить печать.
Ошибки локальной подсистемы печати чаще всего встречается в офисах, где высока интенсивность работы принтеров. Поэтому знание способов устранения проблемы сэкономит время и средства.

Серия жалоб пользователей ОС в службу поддержки компании привела к тому, что последней пришлось давать вразумительные комментарии, с рекомендациями по исправлению ошибки.

Те, кто разобрался с данной проблемой, предлагают два способа ее решения:
- Переназначение статуса задачи «диспетчер печати»
- Создание вручную нового порта и назначение его принтеру.
Далее мы рассмотрим каждый из этих способов.
Лечим «диспетчер печати»
Подсистема печати локального принтера является не чем иным, как службой Windows под названием «диспетчер печати». Добраться до этой службы и убедиться в том, что она выполняется или обнаружить, что она недоступна – можно последовав по следующему пути: «Панель управления» -> «Администрирование» -> «Службы».


Назначаем порт
Операционная система Windows обладает так называемой системой «портов», определенных участков в памяти компьютера, через которые осуществляется взаимодействие с внешними устройствами, вроде принтера. Каждому устройству назначается свой порт. Именно так мы и поступаем, решая проблему с подсистемой локального принтера в том случае, когда она по тем или иным причинам недоступна или не выполняется.
Производим такую последовательность нехитрых операций:
- Запускаем мастер Windows «Установка принтера».
- Отмечаем пункт добавления локального принтера.
- Выставляем «галочку» «Создать новый порт».
- Тут же указываем тип вновь создаваемого порта – «локальный порт».
- Появится окно, в котором следует ввести реквизит нового порта – его имя, в качестве которого указывается путь к устанавливаемому принтеру.
- В следующем окне выбираем наш принтер и завешаем процедуру инсталляции.
В принципе, это все что нужно знать, чтобы справиться с возникшими затруднениями при установке.
Если рассматриваемая подсистема Windows все еще недоступна, а подключаемый «аппарат» до сих пор «не пашет и не сеет» – значит, случилось чудо и нужно звать на помощь Деда Мороза. Но такой исход событий представляется совсем уж маловероятным.
Ошибка: Локальная подсистема печати не выполняется — что делать и как исправить
[ Локальная подсистема печати не выполняется ] — это уведомление, которое возникает при некоторых неполадках с устройством, и не все пользователи знаю, что делать, если возникла такая ситуация.
Эта ошибка препятствует нормальной работе принтера и системы, не позволяет печатать документы.
Однако устранить ее можно самостоятельно – для этого есть несколько методов, в зависимости от того, что именно вызвало появление такого уведомления.
Cодержание:
Суть проблемы
При попытке копировки какого-либо документа или изображение, на мониторе, поверх всех окон, появляется уведомление от Диспетчера печати, сообщающее о том, что система не может подключиться к нему, а подсистему невозможно выполнить.
Такое явление возникает во время подключения устройства, чаще все, при первой попытке, так как связана именно с настройками устройства и его взаимодействием с ПК.
Крайне редко такую ошибку может выдать тот, который исправно работал ранее.
Что же означает такое уведомление? Оно сообщает пользователю о том, что существует ошибка в Диспетчере, которая мешает ему выполнить задачу или соединиться с ним.
Именно невозможность соединения зачастую, является причиной такой неполадки.
| Суть | Тип |
|---|---|
| Служба не работает при подключении по сети | Сетевой |
| Засорен реестр Диспетчера печати | Локальный |
| Отключена служба Диспетчера печати | Сетевой, локальный |
Но иногда имеется и другая причина. Это накопление большого количества «мусора» в папке реестра компьютера, формирующей очередь.
Такой «мусор» накапливается в результате установки ненужного и разнообразного программного обеспечения для устройства, драйверов и т. п.
Прежде, чем пытаться устранить неполадку, необходимо выяснить, какая именно причина ее вызвала.
к содержанию ↑
Включение службы
Подсистема, о которой идет речь, это Диспетчер. Он ответственен за построение очереди и отправку заданий на него.
Она может быть отключена как самим пользователем, так и в результате действия вредоносных файлов.
Диспетчер находится в настройках администрирования, поэтому для работы с ним необходимо войти в учетную запись от имени администратора. Далее действуйте следующим образом:
- Перейдите в Панель управления с Рабочего стола (щелчок правой клавишей на свободном пространстве), через меню кнопки Пуск или с помощью поиска на компьютере, что особенно удобно на операционных системах Windows 10;
- Найдите раздел Администрирование и перейдите в него, а оттуда – в раздел Службы (иногда также имеется пункт Локальные службы, и в него заходить не нужно);
- Откроется большой список, который нужно прокручивать вниз до пункта Диспетчер (на более старых версиях операционной системы он может называться Диспетчер очереди), и затем откройте его двойным кликом левой клавиши мыши;
- Перейдите на вкладку Общие, хотя обычно открывается именно она;
- Найдите поле Тип запуска – в нем обязательно должен стоять параметр Автоматически;
- Если это не так, то установите его;
- Если в нижней части окна активна кнопка Запустить, то нажмите на нее;
- Нажмите на кнопку ОК;
- После этого закройте окно, сохранение не требуется.
После этого компьютер стоит перезагрузить. Если проблема крылась в самой службе и ее реестре, то после этой процедуры все должно работать нормально.
Если же проблема не была устранена, то необходимо искать другую ее причину.
к содержанию ↑
Подключение
Если предыдущий метод не устранил проблему, или если ошибка появилась сразу пи подключении устройства, то проблема, вероятнее всего, находится в самом подключении.
Способы ее решения разнятся в зависимости от того, какой из них подключается – сетевой или локальный.
к содержанию ↑
Сетевое решение
Универсальным решением является метод подключения по локальному порту. При таком способе вы вручную прописываете путь, с которым должна работать система.
Для того, чтобы сделать это, следуйте инструкции:
- Перейдите в Панель управления одним из способов, описанных в предыдущем методе решения проблемы;
- Перейдите в раздел Принтеры и устройства (или Оборудование и Звук, а оттуда – Добавление устройства, в случае, если у вас на ПК установлена Windows 10);
- Нажмите на кнопку Установка в верхней части открывшегося окна;
- Открывается окно, в котором перечислены возможные варианты устройств – нажимайте на раздел Добавить принтер;
- В открывшемся окне найдите поле Создать новый порт и установите маркер в окошко напротив надписи;
- Ниже в выпадающем списке раздела Тип порта укажите Local Port;
- Нажмите на кнопку Далее внизу окна;
- Откроется небольшое окно, в котором необходимо прописать путь к нему (хотя оно и называется Имя порта), необходимо учитывать пробелы, регистр и т. д.;
- Нажимаем ОК;
- В следующем окне выбираем необходимый драйвер для нормальной работы устройства (скаченный или загруженный с карты памяти или диска);
- Снова нажимаем Далее;
- Затем еще несколько раз нажимаем на кнопку Далее, соглашаясь с тем, что предлагает Мастер создания порта, до тех пор, пока окно не закроется.
После этого перезагрузите компьютер. Теперь он должен работать исправно. Если же этого не случилось, то проверьте правильность написания пути еще раз.
к содержанию ↑
Локальное решение
Неполадки такого типа при установке устройства возникают крайне редко.
Способ устранения проблемы, приведенный ниже, поможет и в тех случаях, когда после применения предыдущего метода к сетевому, проблема не решилась.
При подключении устройства проблема выглядит, обычно, несколько иначе. Сначала он запускается нормально, может даже сделать несколько страниц или часть его.
Но затем, через несколько секунд, отключается и появляется сообщение об ошибке.
В этом случае необходимо чистить реестр Диспетчера. Сделать это можно следующим образом:
- Вызовите окно реестра – для этого введите regedit в поле Выполнить;
- В реестре перейдите по пути HKEY_LOCAL_MACHINE àSYSTEMàCurrentControlSetàServicesàSpooler (сделать это можно с помощью папок в меню слева);
- Найдите параметр DependOnService и дважды кликните на него;
- В поле ввода в открывшемся окне введите параметр RPCSS и нажмите ОК;
- Перейдите по пути HKEY_LOCAL_MACHINEàSystemàCurrentControlSetàControlàPrintàPrinters;
- Здесь находится список всех существующих;
- Удалите их все с помощью кнопки Del;
- Перейдите по пути HKEY_LOCAL_MACHINEàSystemàCurrentControlSetàControlàPrintàEnvironmentsàWindowsNTx86àDriversàVersion-3;
- Здесь находится список всех драйверов – удалите их все;
- Перейдите по пути HKEY_LOCAL_MACHINEàSYSTEMàCurrentControlSetàControlàPrintàMonitors и удалите из открывшейся папки все, кроме BJ Language Monitor, Local Port, PJL Language Monitor, Standard TCP/IP Port и USB Monitor.
Теперь перезагрузите компьютер и переустановите его.