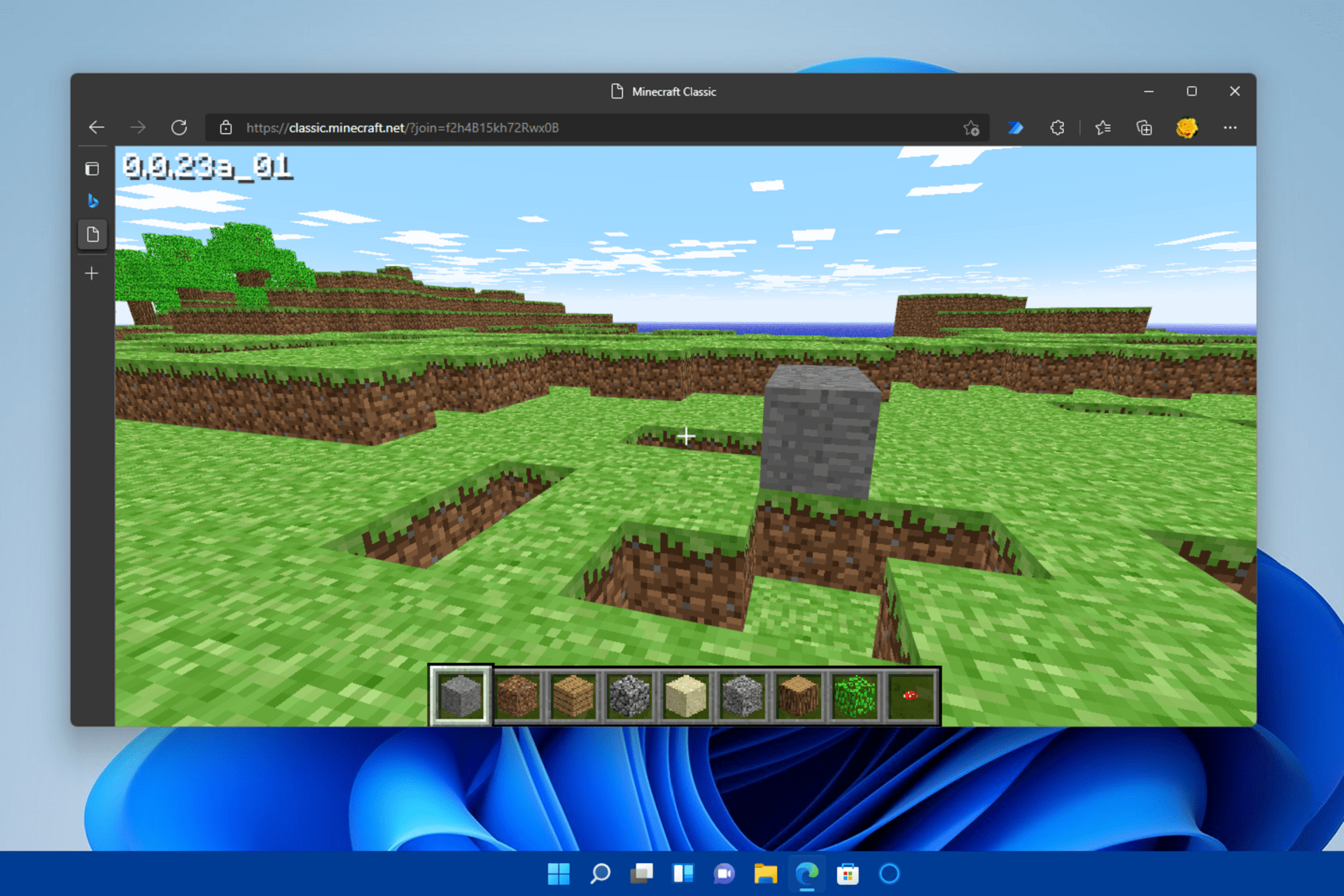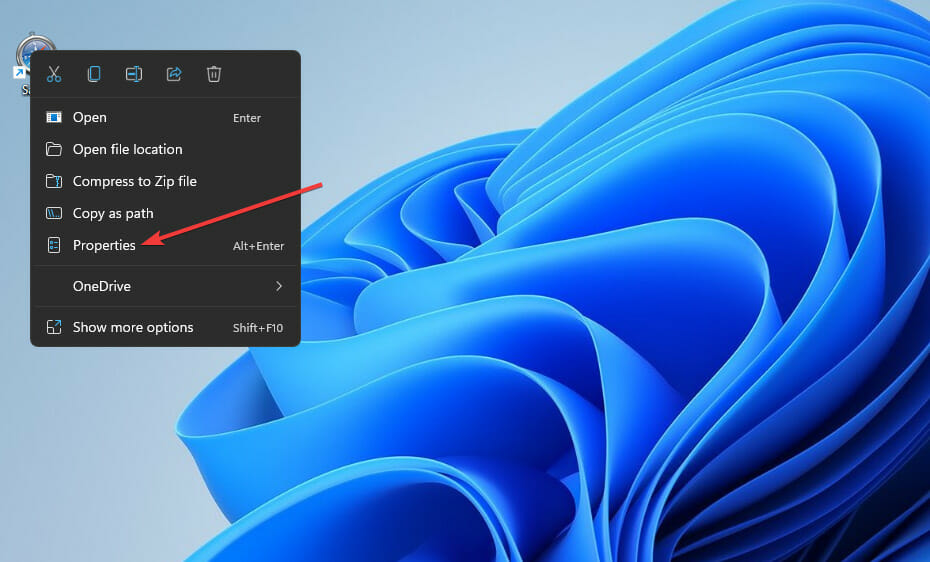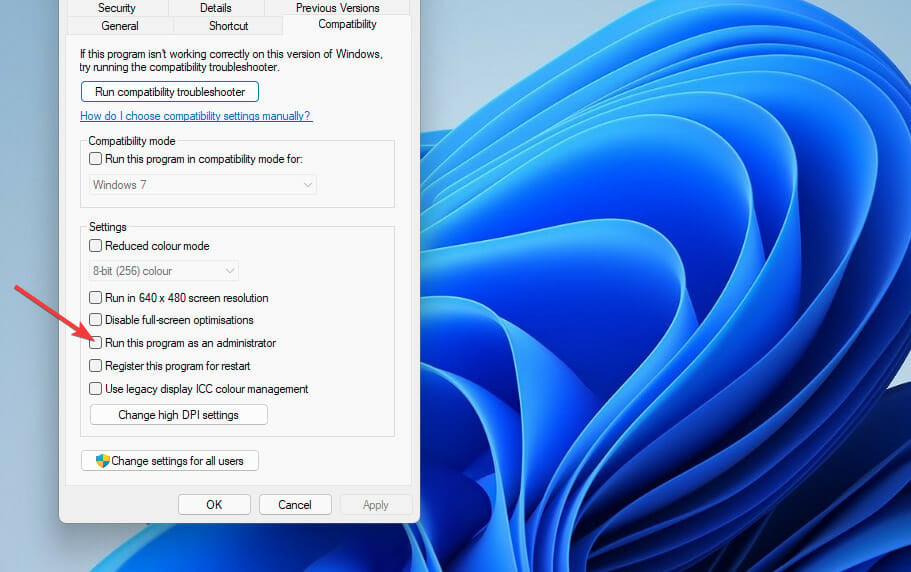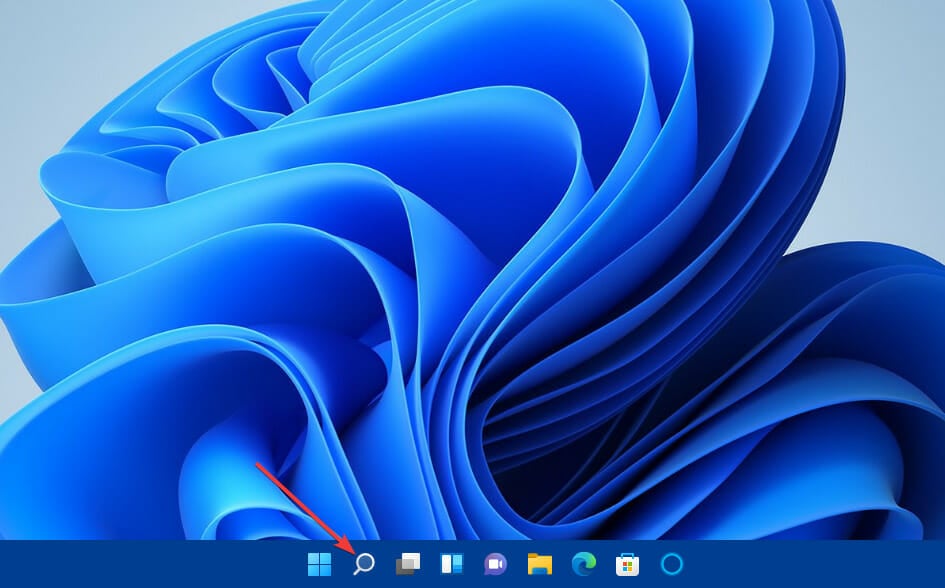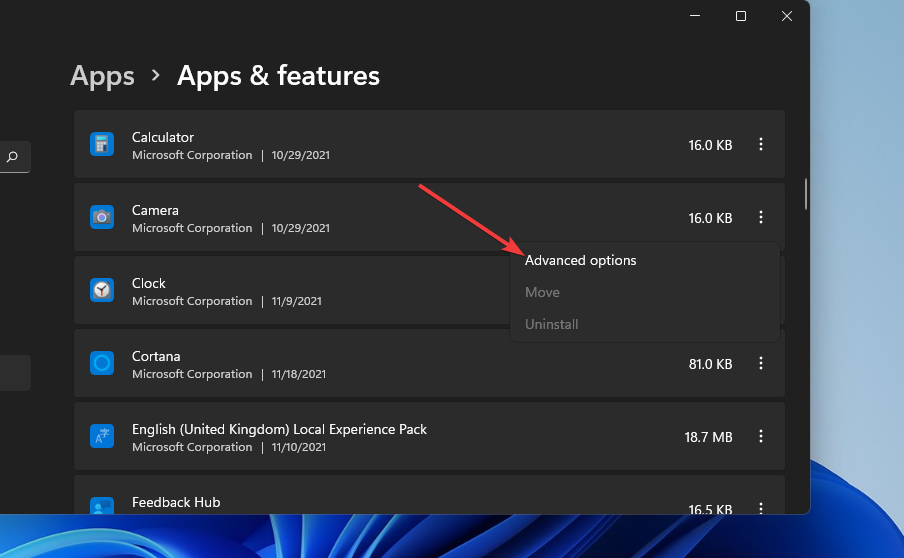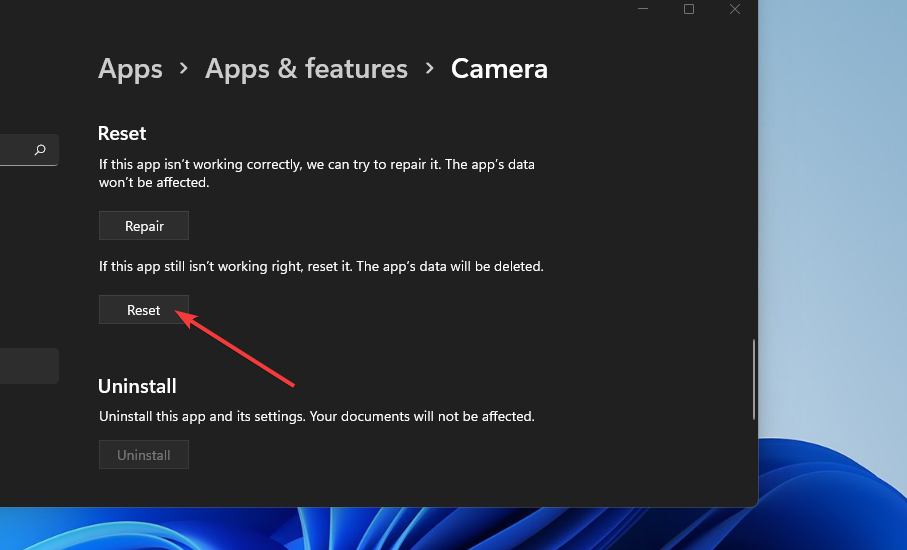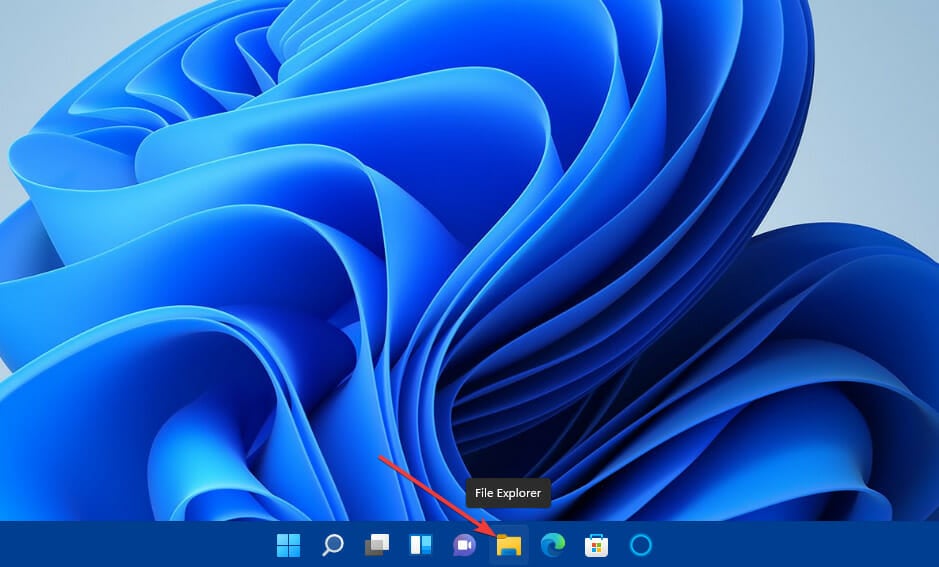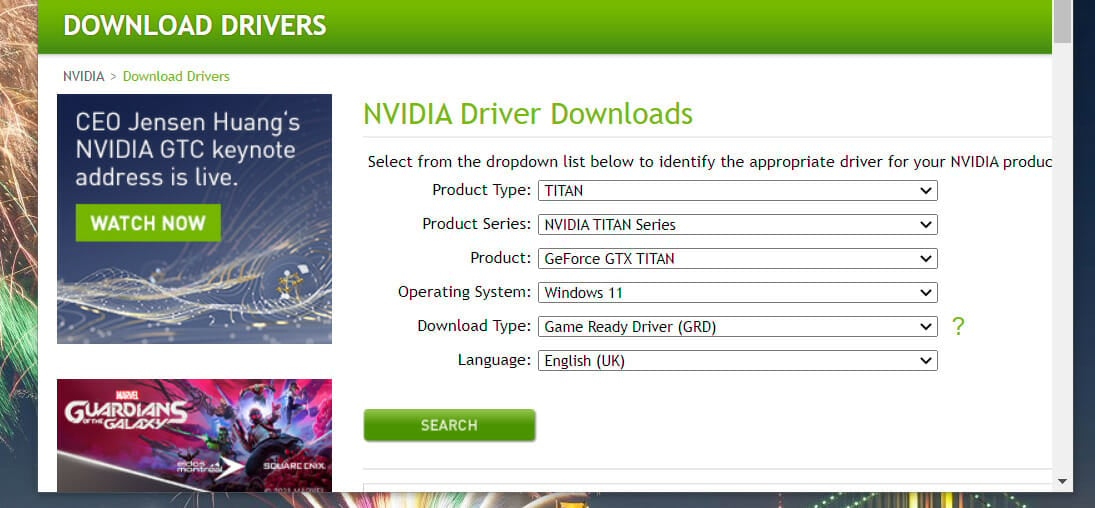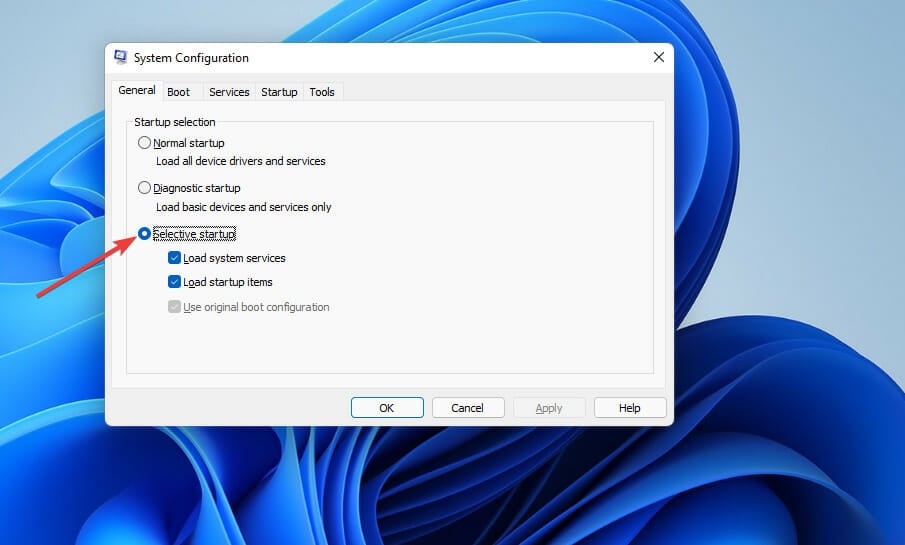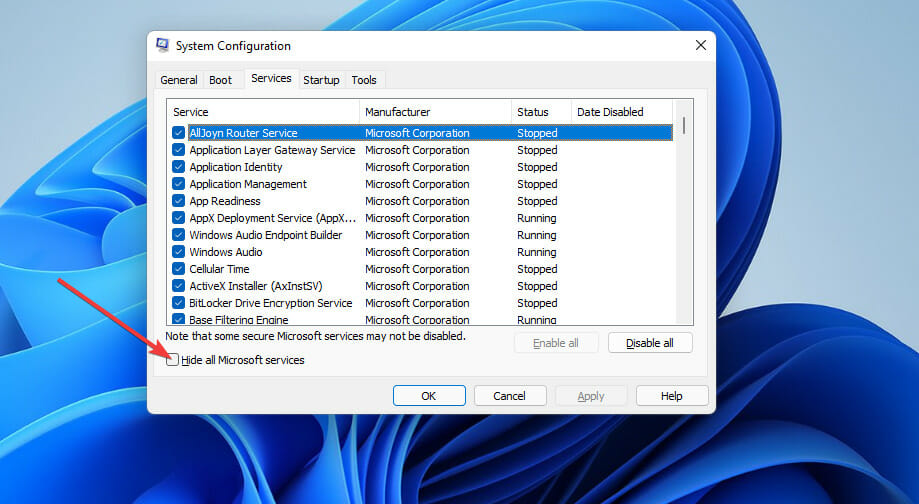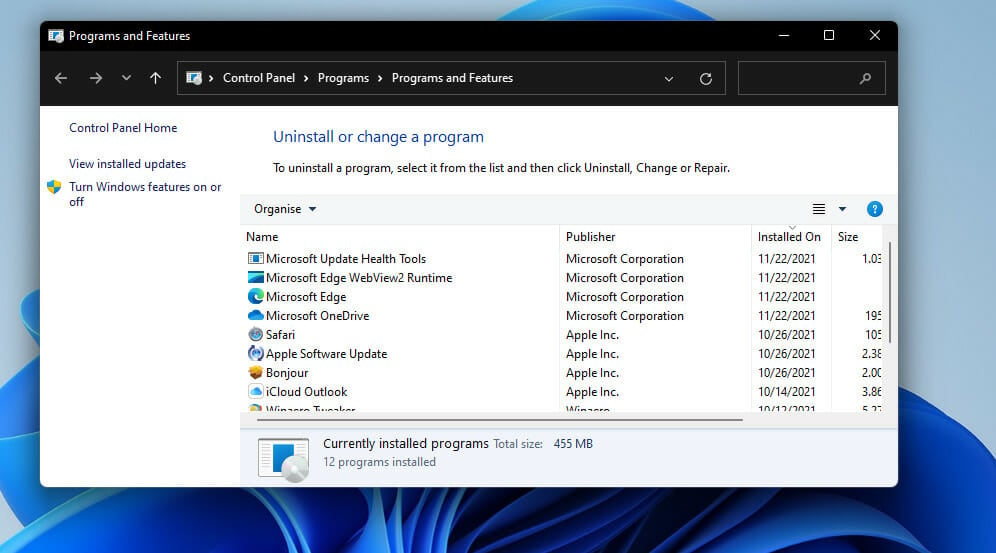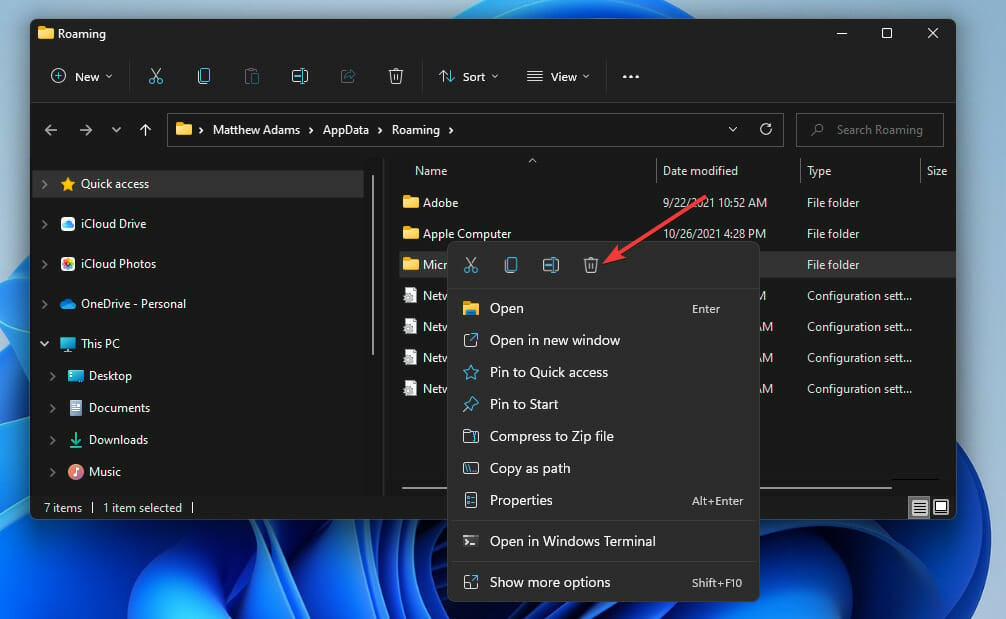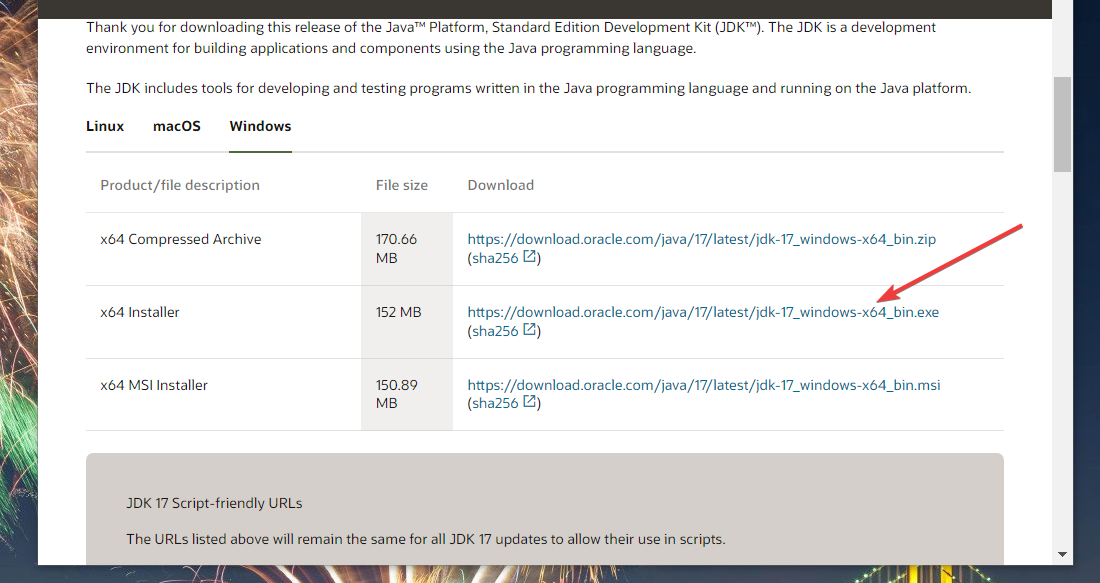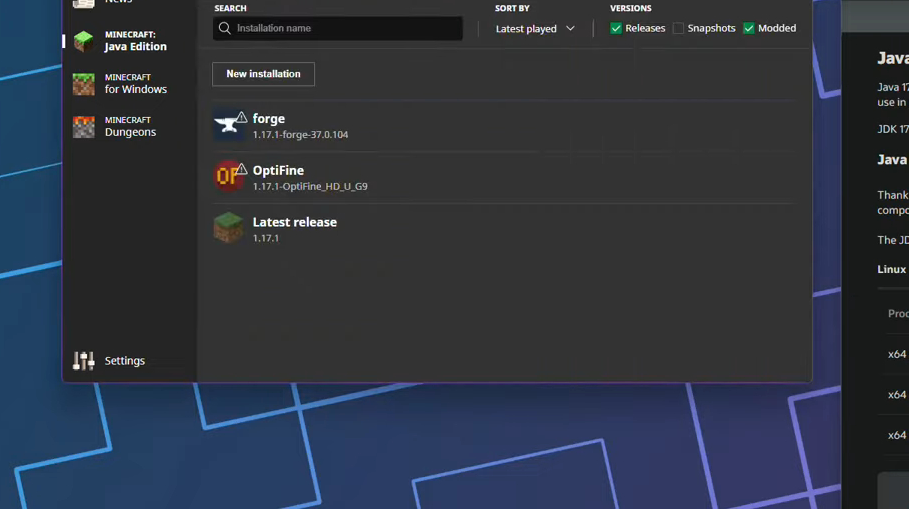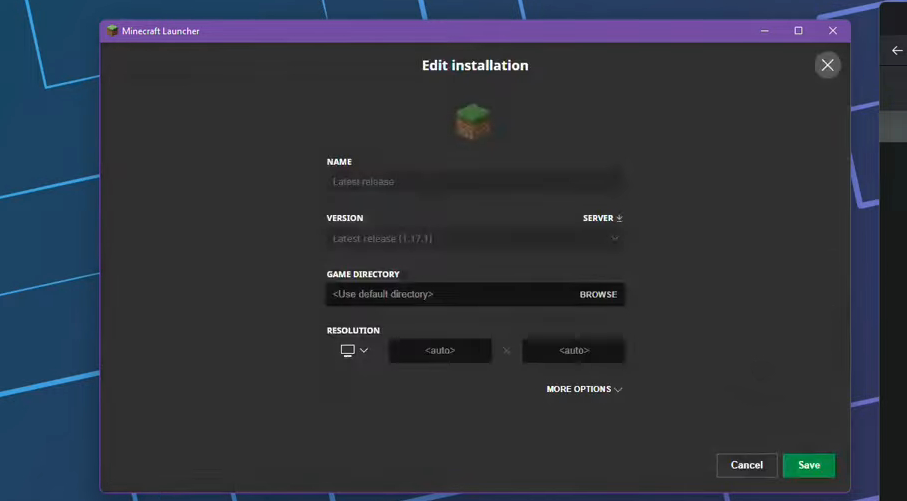Run the game as an admin as a first fix
by Matthew Adams
Matthew is a freelancer who has produced a variety of articles on various topics related to technology. His main focus is the Windows OS and all the things… read more
Updated on January 29, 2023
Reviewed by
Vlad Turiceanu
Passionate about technology, Windows, and everything that has a power button, he spent most of his time developing new skills and learning more about the tech world. Coming… read more
- Incompatible program conflicts, outdated or corrupted graphics card drivers, and outmoded Java are all potential causes for Minecraft not working in Windows 11.
- Some players might be able to fix Minecraft crashes in Windows 11 by resetting the game.
- Clean booting is another potential resolution for this annoying problem.
XINSTALL BY CLICKING THE DOWNLOAD FILE
- Download Restoro PC Repair Tool that comes with Patented Technologies (patent available here).
- Click Start Scan to find Windows 11 issues that could be causing PC problems.
- Click Repair All to fix issues affecting your computer’s security and performance
- Restoro has been downloaded by 0 readers this month.
Many players have been enjoying Minecraft on Windows 11 since upgrading to the new desktop platform. However, some users have encountered a few issues when they try to play Minecraft.
Therefore, they can’t play the game because Minecraft keeps crashing in Windows 11. For others, that game might not start at all on the latest desktop platform.
Either way, players can’t enjoy Minecraft when it keeps crashing or doesn’t launch. This happened to Windows 10 users who said that Minecraft cannot open/launch and it seems to happen to users of the latest OS too.
Why won’t Minecraft work on my PC?
There are numerous potential reasons why Minecraft won’t work on your PC. Assuming the computer meets the game’s minimum system requirements, which aren’t particularly high, these are some of the more likely causes for the game not working:
- Conflicting programs: Various third-party antivirus utilities and other software are known to conflict with Minecraft
- Outdated or faulty graphics card driver: Your PC’s graphics card driver could be corrupted or outmoded, which is a fairly common cause of gaming issues
- Restricted access permissions: The game might not work within non-admin accounts because of restricted resource access permissions
- Outdated Java: Minecraft: Java Edition might not work if you need to update Java on your PC; it certainly won’t work if Java isn’t installed
- Outdated Minecraft game version: Your Minecraft game version might be somewhat outdated
Are you among those players who need to fix Minecraft not working in Windows 11? If you are, try fixing that game with these potential resolutions.
What can I do if Minecraft is not working in Windows 11?
- Why won’t Minecraft work on my PC?
- What can I do if Minecraft is not working in Windows 11?
- 1. Run Minecraft as an administrator
- 2. Update Minecraft
- 3. Reset the Minecraft game app
- 4. Update Java
- 5. Update your graphics card’s driver
- 6. Disable third-party antivirus software
- 7. Clean-boot Windows 11
- 8. Reinstall Minecraft
- How can I fix Minecraft BSOD errors in Windows 11?
1. Run Minecraft as an administrator
- First, right-click the desktop shortcut for Minecraft and select the Properties option. If you don’t have a shortcut there for the game, left-click and drag the Minecraft app from the Start menu onto the desktop.
- Click Compatibility to open that tab’s options.
- Next, select the Run this program as administrator option.
- Make sure you click Apply.
- Press the OK button to exit the properties window.
NOTE
You can also run Minecraft as an administrator by right-clicking its shortcut and selecting Run as administrator. However, selecting that setting as outlined above configures the game to always run with elevated rights.
2. Update Minecraft
You can update Minecraft with its game launcher, the MS Store app, or by reinstalling it. Our how to update Minecraft Windows 10 Edition guide provides full instructions for those alternative methods that may be applied by Windows 11 users too.
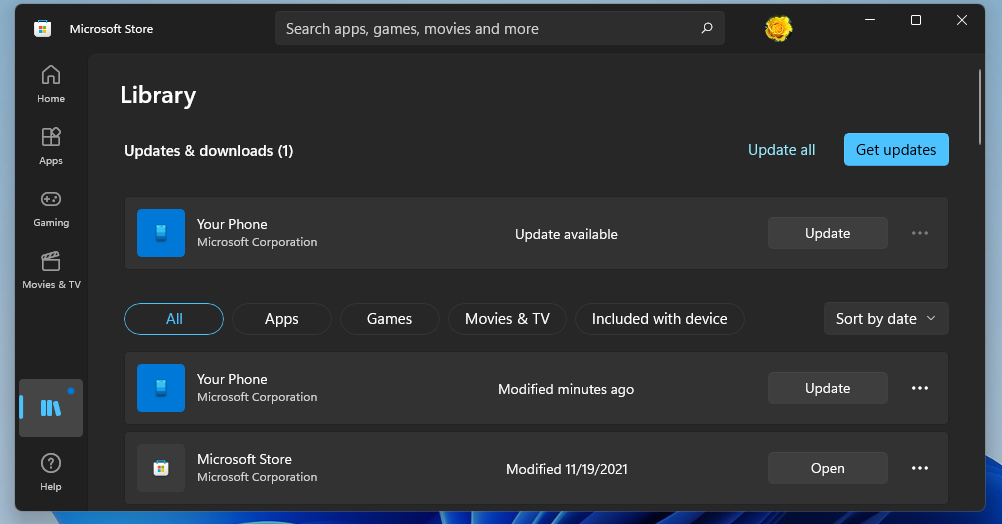
3. Reset the Minecraft game app
NOTE
This fix is for the Minecraft Windows 10 Edition Microsoft Store app.
- Click the magnifying glass taskbar icon for opening Windows 11’s search utility.
- Enter the keyword apps & features within the search text box.
- Select the Apps & features search result.
- Click the three dots button for the listed Minecraft game.
- Choose Advanced options on the menu.
- Click the Reset option.
- Then, select Reset again to further confirm.
4. Update Java
NOTE
This resolution is applicable for Minecraft: Java Edition. If you play Minecraft Windows 10 Edition, however, you don’t need Java installed.
- Open the Java for Windows download page in your web browser.
- Press the Agree and Start Free Download button on that webpage.
- When you’ve downloaded the Java installer, click the File Explorer taskbar button.
- Open the folder you saved the Java setup file in.
- Double-click jre-8u311-windows-x64.exe to open the Java Setup window.
- Click Install on that window.
- If an old Java version is already installed, the Java Setup window will prompt you to uninstall it. Click Uninstall to do so.
5. Update your graphics card’s driver
NOTE
You can find out what driver version your graphics card currently has by right-clicking Start and selecting Device Manager. Extend the Display adapters category, right-click your graphics adapter, and select Properties. Then select the Driver tab for further details.
- Open the driver download page on the NVIDIA, AMD, or Intel website depending on what GPU your PC has.
- Choose your graphics card model and Windows platform within the menu selection on the driver download page.
- Click the Submit or Search buttons to find the selected graphics card model.
- Then select to download the latest driver for your graphics card that’s compatible with Windows 11.
- Thereafter, open the folder you downloaded the driver package to within File Explorer.
- Double-click the downloaded driver package to install it.
If you prefer, you can update graphics card drivers with a third-party driver updater utility such as DriverFix. Note that it scans devices on your PC and lists the ones with outdated drivers. You can select to download and automatically install drivers for listed devices with the updater tool.
6. Disable third-party antivirus software
Incompatible third-party antivirus software can stop Minecraft from working. A MinecraftHopper support page lists 14 third-party antivirus and firewall utilities known to conflict with that game. That webpage also includes numerous incompatible Minecraft programs that aren’t antivirus utilities.
Some PC issues are hard to tackle, especially when it comes to corrupted repositories or missing Windows files. If you are having troubles fixing an error, your system may be partially broken.
We recommend installing Restoro, a tool that will scan your machine and identify what the fault is.
Click here to download and start repairing.
If you’ve installed third-party antivirus software, it’s recommended that you at least disable its shield before playing Minecraft. To do so, right-click the antivirus utility’s system tray and select a disable or turn off context menu option. Choose to disable the shield for a few hours.
If your antivirus utility is among those known to conflict with Minecraft, consider completely uninstalling it. However, try disabling its shield first to see if that makes any difference. If it does, you can keep the software installed.
7. Clean-boot Windows 11
- First, press the Windows key + X hotkey to select the Run shortcut.
- Open MSConfig by entering this command in Run and clicking OK:
msconfig - Next, click Selective startup if that radio button isn’t selected.
- Deselect the checkbox for the Load startup items option.
- If not already checked (ticked), select the Load system services and Use original boot configuration checkboxes.
- Click Services to view that tab’s options.
- Select the Hide all Microsoft services setting that you can see below:
- Press Disable all button to uncheck the checkboxes for all remaining third-party services.
- Click Apply to save the new boot configuration.
- Next, select the OK option.
- Thereafter, click Restart on the dialog box prompt.
- Try playing Minecraft after you’ve clean-booted Windows 11.
If clean-booting Windows 11 does the trick, a third-party program or service was probably previously conflicting with Minecraft. You’ll need to identify what software that is when (or if) you restore the original boot configuration.
You can restore the default boot settings by selecting Load startup items on the System Configuration window’s General tab. To re-enable all disabled services, click Enable all on the Services tab.
8. Reinstall Minecraft
- Press the Windows and R keys simultaneously, which will open Run.
- To open Windows uninstall, input this command and click OK:
appwiz.cpl - Then select the Minecraft game listed within the Programs and Features window.
- Click the Uninstall option for Minecraft. Thereafter, open the Run accessory again.
- Type this text in Run’s open box and press Enter:
%appdata% - Right-click the .minecraft subfolder within the Roaming folder and select Delete.
- Open the Start menu, click Power, and select Restart.
- Bring up the Minecraft Launcher to log in.
- Then click Play within Update Notes to reinstall the game.
- Alternatively, click Download for Windows 10/11 on the Minecraft website to download the game’s installer. Then reinstall the game with the downloaded installer.
The above guidelines are for reinstalling Minecraft: Java Edition. You can remove the Minecraft UWP app by uninstalling it via Apps and features in Settings. Then download Minecraft from its MS Storage page to reinstall the game.
How can I fix Minecraft BSOD errors in Windows 11?
Some users have also needed to fix a BSOD error that occurs when they try to launch Minecraft: Java Edition in Windows 11. That’s a more unique error with a special resolution. This is how you can solve Minecraft’s BSOD error:
- Open the Java Downloads webpage within whatever browser you utilize.
- Click the download link for the x64 installer.
- After downloading it, run the x64 installer. Click the Next buttons to install it at the default path.
- Next, open the Minecraft Launcher window.
- Select Minecraft: Java Edition on the left of the window.
- Click the Installations tab.
- Then click the three dots button for Latest release and select Edit.
- Press the More options button.
- Click Browse for the Java Executable box.
- Navigate to this folder path within the Open file window:
C:Program FilesJavajdk-17.0.1bin - Select the javaw.exe file, and click the Open button.
- Press the Save button.
- Then try clicking Play to launch Minecraft.
Those potential resolutions are among the most widely confirmed fixes for Minecraft not working in Windows 11. They’re not guaranteed to fix Minecraft for all players, but there’s a pretty good chance they’ll get the game working.
- How to Fix AnyDesk ID Not Showing in Windows 11?
- 5 Ways to Fix The Remote Procedure Call Failed in Windows 11
- Fix: Error Code Deep Ocean on Minecraft [Error 0x80070057]
You can get more troubleshooting guidance for Minecraft by sending a support ticket. To do so, open the Minecraft support ticket page. Then fill out the form there, and click the Submit button.
We hope this article helps you solve Minecraft’s issues. Even more, check out this guide on how to update Minecraft on Windows 11. We encourage you to do so since the updating process can be a little confusing as both versions require different methods.
Feel free to discuss fixing Minecraft in the comments section. Players who have discovered any alternative resolutions for fixing Minecraft not working in Windows 11 are most welcome to share them below.
Still having issues? Fix them with this tool:
SPONSORED
If the advices above haven’t solved your issue, your PC may experience deeper Windows problems. We recommend downloading this PC Repair tool (rated Great on TrustPilot.com) to easily address them. After installation, simply click the Start Scan button and then press on Repair All.
Newsletter
Run the game as an admin as a first fix
by Matthew Adams
Matthew is a freelancer who has produced a variety of articles on various topics related to technology. His main focus is the Windows OS and all the things… read more
Updated on January 29, 2023
Reviewed by
Vlad Turiceanu
Passionate about technology, Windows, and everything that has a power button, he spent most of his time developing new skills and learning more about the tech world. Coming… read more
- Incompatible program conflicts, outdated or corrupted graphics card drivers, and outmoded Java are all potential causes for Minecraft not working in Windows 11.
- Some players might be able to fix Minecraft crashes in Windows 11 by resetting the game.
- Clean booting is another potential resolution for this annoying problem.
XINSTALL BY CLICKING THE DOWNLOAD FILE
- Download Restoro PC Repair Tool that comes with Patented Technologies (patent available here).
- Click Start Scan to find Windows 11 issues that could be causing PC problems.
- Click Repair All to fix issues affecting your computer’s security and performance
- Restoro has been downloaded by 0 readers this month.
Many players have been enjoying Minecraft on Windows 11 since upgrading to the new desktop platform. However, some users have encountered a few issues when they try to play Minecraft.
Therefore, they can’t play the game because Minecraft keeps crashing in Windows 11. For others, that game might not start at all on the latest desktop platform.
Either way, players can’t enjoy Minecraft when it keeps crashing or doesn’t launch. This happened to Windows 10 users who said that Minecraft cannot open/launch and it seems to happen to users of the latest OS too.
Why won’t Minecraft work on my PC?
There are numerous potential reasons why Minecraft won’t work on your PC. Assuming the computer meets the game’s minimum system requirements, which aren’t particularly high, these are some of the more likely causes for the game not working:
- Conflicting programs: Various third-party antivirus utilities and other software are known to conflict with Minecraft
- Outdated or faulty graphics card driver: Your PC’s graphics card driver could be corrupted or outmoded, which is a fairly common cause of gaming issues
- Restricted access permissions: The game might not work within non-admin accounts because of restricted resource access permissions
- Outdated Java: Minecraft: Java Edition might not work if you need to update Java on your PC; it certainly won’t work if Java isn’t installed
- Outdated Minecraft game version: Your Minecraft game version might be somewhat outdated
Are you among those players who need to fix Minecraft not working in Windows 11? If you are, try fixing that game with these potential resolutions.
What can I do if Minecraft is not working in Windows 11?
- Why won’t Minecraft work on my PC?
- What can I do if Minecraft is not working in Windows 11?
- 1. Run Minecraft as an administrator
- 2. Update Minecraft
- 3. Reset the Minecraft game app
- 4. Update Java
- 5. Update your graphics card’s driver
- 6. Disable third-party antivirus software
- 7. Clean-boot Windows 11
- 8. Reinstall Minecraft
- How can I fix Minecraft BSOD errors in Windows 11?
1. Run Minecraft as an administrator
- First, right-click the desktop shortcut for Minecraft and select the Properties option. If you don’t have a shortcut there for the game, left-click and drag the Minecraft app from the Start menu onto the desktop.
- Click Compatibility to open that tab’s options.
- Next, select the Run this program as administrator option.
- Make sure you click Apply.
- Press the OK button to exit the properties window.
NOTE
You can also run Minecraft as an administrator by right-clicking its shortcut and selecting Run as administrator. However, selecting that setting as outlined above configures the game to always run with elevated rights.
2. Update Minecraft
You can update Minecraft with its game launcher, the MS Store app, or by reinstalling it. Our how to update Minecraft Windows 10 Edition guide provides full instructions for those alternative methods that may be applied by Windows 11 users too.
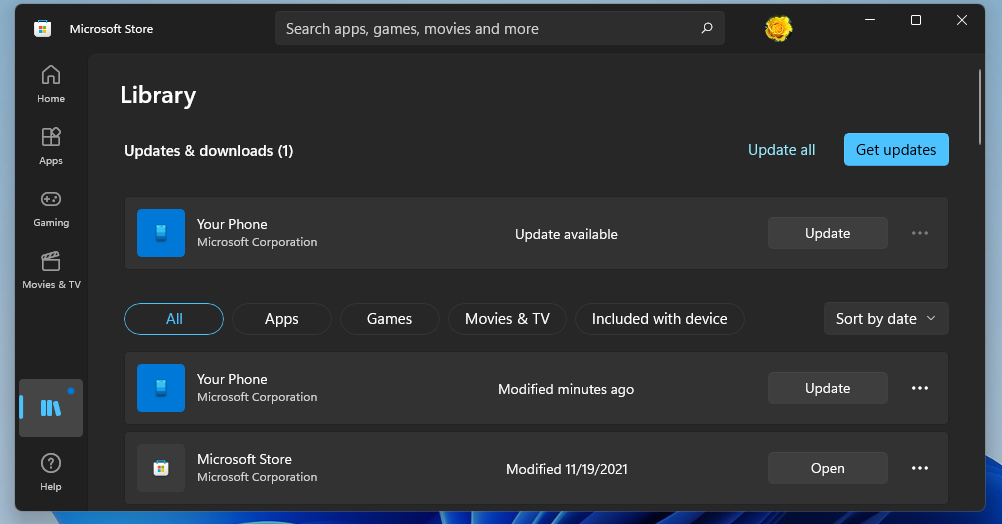
3. Reset the Minecraft game app
NOTE
This fix is for the Minecraft Windows 10 Edition Microsoft Store app.
- Click the magnifying glass taskbar icon for opening Windows 11’s search utility.
- Enter the keyword apps & features within the search text box.
- Select the Apps & features search result.
- Click the three dots button for the listed Minecraft game.
- Choose Advanced options on the menu.
- Click the Reset option.
- Then, select Reset again to further confirm.
4. Update Java
NOTE
This resolution is applicable for Minecraft: Java Edition. If you play Minecraft Windows 10 Edition, however, you don’t need Java installed.
- Open the Java for Windows download page in your web browser.
- Press the Agree and Start Free Download button on that webpage.
- When you’ve downloaded the Java installer, click the File Explorer taskbar button.
- Open the folder you saved the Java setup file in.
- Double-click jre-8u311-windows-x64.exe to open the Java Setup window.
- Click Install on that window.
- If an old Java version is already installed, the Java Setup window will prompt you to uninstall it. Click Uninstall to do so.
5. Update your graphics card’s driver
NOTE
You can find out what driver version your graphics card currently has by right-clicking Start and selecting Device Manager. Extend the Display adapters category, right-click your graphics adapter, and select Properties. Then select the Driver tab for further details.
- Open the driver download page on the NVIDIA, AMD, or Intel website depending on what GPU your PC has.
- Choose your graphics card model and Windows platform within the menu selection on the driver download page.
- Click the Submit or Search buttons to find the selected graphics card model.
- Then select to download the latest driver for your graphics card that’s compatible with Windows 11.
- Thereafter, open the folder you downloaded the driver package to within File Explorer.
- Double-click the downloaded driver package to install it.
If you prefer, you can update graphics card drivers with a third-party driver updater utility such as DriverFix. Note that it scans devices on your PC and lists the ones with outdated drivers. You can select to download and automatically install drivers for listed devices with the updater tool.
6. Disable third-party antivirus software
Incompatible third-party antivirus software can stop Minecraft from working. A MinecraftHopper support page lists 14 third-party antivirus and firewall utilities known to conflict with that game. That webpage also includes numerous incompatible Minecraft programs that aren’t antivirus utilities.
Some PC issues are hard to tackle, especially when it comes to corrupted repositories or missing Windows files. If you are having troubles fixing an error, your system may be partially broken.
We recommend installing Restoro, a tool that will scan your machine and identify what the fault is.
Click here to download and start repairing.
If you’ve installed third-party antivirus software, it’s recommended that you at least disable its shield before playing Minecraft. To do so, right-click the antivirus utility’s system tray and select a disable or turn off context menu option. Choose to disable the shield for a few hours.
If your antivirus utility is among those known to conflict with Minecraft, consider completely uninstalling it. However, try disabling its shield first to see if that makes any difference. If it does, you can keep the software installed.
7. Clean-boot Windows 11
- First, press the Windows key + X hotkey to select the Run shortcut.
- Open MSConfig by entering this command in Run and clicking OK:
msconfig - Next, click Selective startup if that radio button isn’t selected.
- Deselect the checkbox for the Load startup items option.
- If not already checked (ticked), select the Load system services and Use original boot configuration checkboxes.
- Click Services to view that tab’s options.
- Select the Hide all Microsoft services setting that you can see below:
- Press Disable all button to uncheck the checkboxes for all remaining third-party services.
- Click Apply to save the new boot configuration.
- Next, select the OK option.
- Thereafter, click Restart on the dialog box prompt.
- Try playing Minecraft after you’ve clean-booted Windows 11.
If clean-booting Windows 11 does the trick, a third-party program or service was probably previously conflicting with Minecraft. You’ll need to identify what software that is when (or if) you restore the original boot configuration.
You can restore the default boot settings by selecting Load startup items on the System Configuration window’s General tab. To re-enable all disabled services, click Enable all on the Services tab.
8. Reinstall Minecraft
- Press the Windows and R keys simultaneously, which will open Run.
- To open Windows uninstall, input this command and click OK:
appwiz.cpl - Then select the Minecraft game listed within the Programs and Features window.
- Click the Uninstall option for Minecraft. Thereafter, open the Run accessory again.
- Type this text in Run’s open box and press Enter:
%appdata% - Right-click the .minecraft subfolder within the Roaming folder and select Delete.
- Open the Start menu, click Power, and select Restart.
- Bring up the Minecraft Launcher to log in.
- Then click Play within Update Notes to reinstall the game.
- Alternatively, click Download for Windows 10/11 on the Minecraft website to download the game’s installer. Then reinstall the game with the downloaded installer.
The above guidelines are for reinstalling Minecraft: Java Edition. You can remove the Minecraft UWP app by uninstalling it via Apps and features in Settings. Then download Minecraft from its MS Storage page to reinstall the game.
How can I fix Minecraft BSOD errors in Windows 11?
Some users have also needed to fix a BSOD error that occurs when they try to launch Minecraft: Java Edition in Windows 11. That’s a more unique error with a special resolution. This is how you can solve Minecraft’s BSOD error:
- Open the Java Downloads webpage within whatever browser you utilize.
- Click the download link for the x64 installer.
- After downloading it, run the x64 installer. Click the Next buttons to install it at the default path.
- Next, open the Minecraft Launcher window.
- Select Minecraft: Java Edition on the left of the window.
- Click the Installations tab.
- Then click the three dots button for Latest release and select Edit.
- Press the More options button.
- Click Browse for the Java Executable box.
- Navigate to this folder path within the Open file window:
C:Program FilesJavajdk-17.0.1bin - Select the javaw.exe file, and click the Open button.
- Press the Save button.
- Then try clicking Play to launch Minecraft.
Those potential resolutions are among the most widely confirmed fixes for Minecraft not working in Windows 11. They’re not guaranteed to fix Minecraft for all players, but there’s a pretty good chance they’ll get the game working.
- How to Fix AnyDesk ID Not Showing in Windows 11?
- 5 Ways to Fix The Remote Procedure Call Failed in Windows 11
You can get more troubleshooting guidance for Minecraft by sending a support ticket. To do so, open the Minecraft support ticket page. Then fill out the form there, and click the Submit button.
We hope this article helps you solve Minecraft’s issues. Even more, check out this guide on how to update Minecraft on Windows 11. We encourage you to do so since the updating process can be a little confusing as both versions require different methods.
Feel free to discuss fixing Minecraft in the comments section. Players who have discovered any alternative resolutions for fixing Minecraft not working in Windows 11 are most welcome to share them below.
Still having issues? Fix them with this tool:
SPONSORED
If the advices above haven’t solved your issue, your PC may experience deeper Windows problems. We recommend downloading this PC Repair tool (rated Great on TrustPilot.com) to easily address them. After installation, simply click the Start Scan button and then press on Repair All.
Newsletter
Это очень расстраивает, когда вы хотите поиграть в Minecraft, но он не запускается! Не волнуйтесь, попробуйте следующие решения, и вы сможете наслаждаться игрой.

Если вы этого не сделаете ‘ Не зная, достаточно ли мощность вашего компьютера для запуска игры, что является возможной причиной этой проблемы, вы можете сначала проверить системные требования Minecraft.
Содержание
- Попробуйте следующие исправления:
- Исправление 1. Завершите процесс Minecraft
- Исправление 2: Конец несовместимого программного обеспечения
- Исправление 3: Запустите Minecraft от имени администратора
- Исправление 4. Используйте режим совместимости
- Исправление 5: Удаление модов
- Исправление 6. Обновите драйвер видеокарты
- Вариант 1 – Загрузите и установите драйвер вручную
- Вариант 2 – Автоматическое обновление драйверов видеокарты
- Исправление 7: переустановите Minecraft
Попробуйте следующие исправления:
Возможно, вам не придется пробовать их все; просто продвигайтесь вниз по списку, пока не найдете тот, который вам подходит.
- Завершите процесс Minecraft
- Конец несовместимого программного обеспечения
- Запустить Minecraft от имени администратора
- Используйте режим совместимости
- Удалить моды
- Обновите драйвер видеокарты
- Переустановите Minecraft
Исправление 1. Завершите процесс Minecraft
Если программа запуска закрылась, но не запустила Minecraft после нажатия кнопки Play , вы можете открыть Диспетчер задач , чтобы завершить задачу вручную. Перезагрузка Minecraft может решить проблему с запуском.
Некоторые пользователи упоминали, что при появлении этой проблемы будет два файла MinecraftLauncher.exe. Вам необходимо завершить обе задачи и перезагрузить игру.
Вот как:
- Нажмите клавишу Ctrl + Shift + Esc . вместе на клавиатуре, чтобы открыть Диспетчер задач .
- На вкладке Процессы щелкните правой кнопкой мыши Minecraft и выберите Завершить задачу .
- Запустите Minecraft еще раз, чтобы проверить, правильно ли он работает.
Если у вас есть два MinecraftLauncher.exe, после устранения проблемы вам нужно открыть «Настройки» в панели запуска, выбрать «Не закрывать панель запуска во время работы игры». Вы можете встретить две ситуации:
- Средство запуска не отвечает. Вы можете закрыть его, и Minecraft будет работать как обычно.
- Средство запуска реагирует и остается открытым, Minecraft работает нормально.
Чтобы улучшить игру опыта и повышения производительности вашего компьютера, рекомендуется обновить драйверы.
Исправление 2: Конец несовместимого программного обеспечения
Вам лучше прекратить все фоновые приложения перед запуском Minecraft. Центр поддержки Minecraft перечислил программное обеспечение, которое, как известно, несовместимо с Minecraft и должно быть удалено из вашей системы.
Discord, AVG Antivirus, BitDefender и т. Д. Включены в список. Итак, отключите антивирусы и брандмауэры, выключите Discord и запустите Minecraft.
Если он работает правильно, вам лучше сменить антивирусное программное обеспечение..
Пожалуйста, не переходите по подозрительным ссылкам или веб-сайтам, когда ваши антивирусные программы и брандмауэры отключены, ваш компьютер находится под угрозой.
Исправление 3: Запустите Minecraft от имени администратора
Причиной этой проблемы может быть проблема с привилегиями. Благодаря высокому уровню доступа Minecraft может в полной мере использовать свои функции, поэтому запустите Minecraft от имени администратора, чтобы узнать, решит ли это вашу проблему.
КАК : щелкните правой кнопкой мыши Minecraft и выберите Запуск от имени администратора .
Запустите Minecraft и проверьте, правильно ли он работает.
Исправление 4. Используйте режим совместимости
Игры, созданные для более ранних версий Windows, будут работать в последней версии Windows 10, но некоторые могут плохо работать или вообще не запускаться. Режим совместимости позволяет играм использовать настройки из более ранней версии Windows, которые могут помочь вам решить проблему с запуском Minecraft.
- Щелкните правой кнопкой мыши Minecraft и выберите Свойства .
- На вкладке Совместимость установите флажок Запустите эту программу в режиме совместимости для .
- Выберите операционную систему в раскрывающемся меню.
- Нажмите Применить> ОК .
Запустите Minecraft и проверьте, правильно ли он работает.
Исправление 5: Удаление модов
Для Minecraft доступны различные моды, и при игре в Minecraft их можно использовать. Однако моды иногда изменяют поведение вашей игры и могут вызывать неизвестные проблемы. Поэтому, если вы используете моды во время игры в Minecraft, удалите все установленные вами моды.
Если ваша игра работает идеально, проблема, безусловно, была вызвана модами. Вы можете проверять моды один за другим, чтобы увидеть, какие из них вызывают проблему.
Если проблема не исчезнет, не беспокойтесь. Есть еще кое-что, что можно попробовать
Исправление 6. Обновите драйвер видеокарты
Вероятно, проблема «Minecraft не запускается» по проблемам с драйверами. Если вы используете неправильный драйвер видеокарты или он устарел, вы можете столкнуться с этой проблемой. Помимо решения этой проблемы, обновление драйверов также может улучшить производительность вашего компьютера.
Есть два способа обновить драйверы:
Вариант 1. Вручную – вам потребуются навыки работы с компьютером и терпение, чтобы обновить драйверы. Таким образом, поскольку вам нужно найти именно тот драйвер в Интернете, загрузите его и установите шаг за шагом.
ИЛИ
Вариант 2 – Автоматически (рекомендуется) . Это самый быстрый и простой вариант. Все это делается парой щелчков мышью – легко, даже если вы компьютерный новичок..
Вариант 1 – Загрузите и установите драйвер вручную
Чтобы получить последнюю версию драйвера , вам необходимо перейти на веб-сайт производителя, найти драйверы, соответствующие вашей конкретной версии Windows (например, 32-разрядной версии Windows), и загрузить драйвер вручную.
После загрузки правильные драйверы для вашей системы, дважды щелкните загруженный файл и следуйте инструкциям на экране, чтобы установить драйвер.
Вариант 2 – Автоматическое обновление драйверов видеокарты
Если у вас нет времени, терпения или компьютерных навыков для обновления драйверов вручную, вы можете сделать это автоматически с помощью Driver Easy.
Driver Easy автоматически распознает вашу систему и найдет для нее подходящие драйверы. Вам не нужно точно знать, в какой системе работает ваш компьютер, вам не нужно рисковать загрузкой и установкой неправильного драйвера, и вам не нужно беспокоиться об ошибке при установке.
Вы можете автоматически обновлять драйверы с помощью БЕСПЛАТНОЙ или Pro версии Driver Easy. Но с версией Pro требуется всего 2 клика (и вы получаете полную поддержку и 30-дневную гарантию возврата денег):
- Загрузите и установите Driver Easy.
- Запустите Driver Easy и нажмите кнопку Сканировать сейчас . Затем Driver Easy просканирует ваш компьютер и обнаружит все проблемные драйверы.
- Нажмите кнопку Обновить рядом с драйвером, чтобы автоматически загрузить и установите правильную версию этого драйвера (вы можете сделать это с помощью бесплатной версии). Или нажмите Обновить все , чтобы автоматически загрузить и установить правильную версию всех драйверов, которые отсутствуют или устарели в вашей системе (для этого требуется Pro версия – вам будет предложено обновить, когда вы нажмете «Обновить все»).
Перезагрузите компьютер и запустите игру, чтобы проверить, правильно ли запускается Minecraft.
Версия Driver Easy Pro поставляется с полной технической поддержкой.
Если вам нужна помощь, обратитесь в службу поддержки Driver Easy по адресу support@drivereasy.com.
Исправление 7: переустановите Minecraft
Если вы не знаете, в чем проблема, переустановка Minecraft – хорошая идея. Этот распространенный, но полезный метод помог многим пользователям.
- Перейдите в C: Program Files (x86) Minecraft.
- Дважды щелкните uninstall , чтобы удалить Minecraft.
- Загрузите и установите последнюю версию Minecraft.
Запустите Minecraft и проверьте, правильно ли он работает.
Мы надеемся, что приведенная выше информация окажется для вас полезной.. А если у вас есть идеи, предложения или вопросы, не стесняйтесь оставлять комментарии ниже.
Minecraft Forge не устанавливается на ПК с Windows 11/10? Вот полное руководство, которое поможет вам, если вы не можете открыть установщик Minecraft Forge или если он работает неправильно.
Minecraft Forge — это API для моддинга с открытым исходным кодом для Minecraft Java Edition. Он позволяет пользователям модифицировать игру Minecraft и добавлять в нее новые классные и интересные функции. Вы можете просто установить его в своей системе, а затем начать использовать моды в Minecraft. Но многие пользователи жалуются, что не могут установить Minecraft Forge на свои системы. Хотя у некоторых программа установки Minecraft Forge не открывается, многие пользователи столкнулись со сбоями при установке.
Теперь, если вы один из пострадавших пользователей, этот пост вас заинтересует. Здесь мы обсудим различные рабочие исправления, которые помогут вам устранить возникшую проблему. Просто попробуйте эти исправления и успешно установите Minecraft Forge.
Почему не открывается Minecraft Forge?
У людей могут быть разные причины, по которым установщик Minecraft Forge не открывается или не работает на вашем ПК. Вот некоторые возможные причины:
- Возможно, вы пытаетесь установить версию Minecraft Forge, отличную от версии Minecraft, установленной в вашей системе. Следовательно, проверьте версию Minecraft Forge и убедитесь, что она соответствует версии Minecraft Java Edition.
- Minecraft Forge требует, чтобы последняя версия Java была установлена правильно. Если на вашем компьютере установлена устаревшая Java, это вызовет проблемы при запуске установщика Minecraft Forge. Следовательно, обновите или переустановите Java, чтобы устранить проблему.
- Устаревшая версия Minecraft Java Edition также может вызывать ту же проблему. Следовательно, вы можете обновить Minecraft, а затем установить самую последнюю версию Minecraft Forge.
- Ваш брандмауэр безопасности может быть виновником. Возможно, ваш брандмауэр ошибочно идентифицировал Minecraft Forge как угрозу и препятствует его открытию. Следовательно, вы можете попробовать временно отключить брандмауэр, а затем запустить программу установки Minecraft Forge, чтобы решить эту проблему.
- Слабое или нестабильное интернет-соединение также может быть одной из причин, по которой вы не можете установить Minecraft Forge на свой компьютер. Следовательно, если сценарий применим, убедитесь, что вы подключены к стабильному и надежному интернет-соединению.
Теперь, когда мы знаем сценарии, которые, скорее всего, вызовут данную проблему, давайте перейдем непосредственно к исправлениям.
СВЯЗАННЫЕ С: Как установить моды Minecraft на ПК и консоли?
Вот методы, которые вы можете использовать, если установщик Minecraft Forge не открывается или не работает на вашем ПК с Windows 11/10:
- Проверьте версию Minecraft Forge, которую вы пытаетесь установить.
- Обновите Minecraft Java Edition и установите последнюю версию Minecraft Forge.
- Проверьте подключение к Интернету.
- Обновите или переустановите Java.
- Отключите брандмауэр.
- Используйте командную строку для запуска установщика.
- Переустановите Майнкрафт.
1]Проверьте версию Minecraft Forge, которую вы пытаетесь установить.
Прежде чем переходить к расширенным исправлениям, проверьте версию Minecraft Forge, которую вы пытаетесь установить. Устанавливаемая вами версия Minecraft Forge должна совпадать с версией Minecraft: Java Edition, которую вы используете в данный момент. Предположим, вы пытаетесь установить Minecraft Forge версии 1.7, тогда вам необходимо убедиться, что на вашем ПК установлена версия Minecraft: Java Edition 1.7.
Чтобы проверить версию Minecraft: Java Edition, откройте игру и на главном экране версия будет указана в левом нижнем углу. Когда вы узнаете версию Minecraft: Java Edition, зайдите на официальный сайт Minecraft Forge и скачайте точно такую же версию. После этого попробуйте установить его на свой компьютер и посмотрите, решена проблема или нет.
Если проблема не устранена, попробуйте следующее возможное исправление, чтобы устранить проблему.
2]Обновите Minecraft Java Edition и установите последнюю версию Minecraft Forge.
Следующее, что вы можете сделать, чтобы решить эту проблему, — обновить приложение Minecraft: Java Edition. После обновления загрузите последнюю версию Minecraft Forge и проверьте, можете ли вы ее загрузить. Наличие устаревшей версии Minecraft Java Edition и установка более старой версии Forge могут вызвать проблему. Следовательно, обновление приложения должно решить проблему за вас.
Вот как это сделать:
- Во-первых, откройте приложение Minecraft Launcher на своем ПК.
- Теперь нажмите кнопку со стрелкой слева от кнопки «Воспроизвести».
- После этого нажмите «Последний выпуск» в появившихся пунктах меню.
- Затем позвольте Minecraft Launcher обновить вашу игру.
- После этого загрузите последнюю версию Minecraft Forge с официального сайта.
- Наконец, попробуйте установить Minecraft Forge и посмотреть, устранена ли проблема.
Если вы все еще испытываете ту же проблему, попробуйте следующее возможное исправление, чтобы решить ее.
Читайте: исправьте сбой Minecraft Black Screen при запуске в Windows
3]Проверьте подключение к Интернету
Вам также необходимо убедиться, что вы подключены к стабильному интернет-соединению, чтобы успешно установить Minecraft Forge. Если ваше подключение к Интернету слабое или нестабильное, установщик Minecraft Forge не будет работать должным образом, поскольку для загрузки нескольких файлов библиотеки, необходимых для процесса установки, требуется активный Интернет. Следовательно, проверьте свое интернет-соединение и посмотрите, есть ли какие-либо проблемы с интернетом.
Попробуйте протестировать скорость вашего интернета и проверьте, достаточно ли она хороша. Для этого вы можете использовать бесплатный онлайн-инструмент для тестирования скорости сети или попробовать приложение для тестирования скорости интернета для Windows, которое позволяет вам измерять скорость вашего интернета. Если он медленный, вы можете связаться со своим интернет-провайдером, чтобы обновить свой интернет-план, а затем посмотреть, устранена ли проблема.
Возможно, вы имеете дело с некоторыми общими проблемами подключения к Интернету на вашем ПК. В этом случае вы можете устранить все проблемы с WiFi, а затем попробовать установить Minecraft Forge. Кроме того, убедитесь, что вы обновили сетевые драйверы до их последней версии.
Вы также можете попробовать выполнить цикл включения питания на маршрутизаторе. Проблема с Интернетом может быть вызвана временной проблемой вашего маршрутизатора, например, плохим кешем маршрутизатора. Следовательно, в этом случае перезагрузка маршрутизатора должна решить проблему. Для этого выключите маршрутизатор и отсоедините шнур питания. Теперь подождите от 30 секунд до минуты, а затем снова подключите шнур питания маршрутизатора. После этого включите маршрутизатор, а затем подключите компьютер к Интернету. Посмотрите, работает ли сейчас установщик Minecraft Forge нормально или нет.
Если нет проблем с подключением к Интернету, но вы по-прежнему не можете установить Minecraft Forge, вы можете перейти к следующему потенциальному исправлению для решения проблемы.
См.: Исправить Невозможно обновить среду выполнения Minecraft.
4]Обновите или переустановите Java
Наличие устаревшей версии программного обеспечения Java может быть причиной того, что установщик Minecraft Forge не открывается или не работает на вашем ПК. Для правильной работы Minecraft вам потребуется последняя версия Java, поскольку Minecraft использует Java. И у вас, вероятно, возникнут проблемы с установкой Minecraft Forge из-за устаревшего Jave. Следовательно, обновите Java до последней версии, а затем попробуйте запустить программу установки Minecraft Forge.
Чтобы обновить Java в Windows, выполните следующие действия:
- Сначала нажмите кнопку поиска на панели задач, а затем введите Java в поле поиска.
- В появившихся результатах поиска нажмите «Настроить Java».
- Теперь в открывшемся окне панели управления Java перейдите на вкладку «Обновление».
- После этого нажмите кнопку «Обновить сейчас» в нижней правой части окна.
- В следующем запросе нажмите кнопку «Обновить» и дождитесь завершения обновления.
- После этого перезагрузите компьютер и проверьте, нормально ли работает установщик Minecraft Forge.
Если обновление Java не работает, попробуйте переустановить свежую копию последней версии Java в вашей системе. Возможно, вы имеете дело с поврежденной установкой Java, которая вызывает проблему. Следовательно, полное удаление Java с вашего ПК, а затем повторная установка чистой копии должны решить проблему.
Чтобы полностью удалить Java с вашего ПК, откройте «Настройки» с помощью Win+I, а затем перейдите в раздел «Приложения» > «Установленные приложения». После этого найдите приложение Java и нажмите на связанную с ним кнопку меню из трех точек. Затем нажмите «Удалить», чтобы удалить Java. После удаления Java посетите официальный веб-сайт и загрузите последнюю версию Java. А затем установите его, как любое обычное стороннее приложение. Теперь вы можете попробовать запустить установщик Minecraft Forge и посмотреть, работает ли он правильно или нет.
Если вы все еще сталкиваетесь с той же проблемой, перейдите к следующему потенциальному решению.
См.: Невозможно обновить Minecraft Native Launcher.
5]Отключите брандмауэр
Следующее, что вы можете сделать, это временно отключить брандмауэр, чтобы решить проблему. Есть вероятность, что ваш брандмауэр ошибочно определил Minecraft Forge как вредоносную программу и блокирует ее открытие или запуск. Это связано с тем, что Minecraft Forge — это платформа для моддинга Minecraft, которая будет вносить изменения в системные файлы игры Minecraft. Итак, если сценарий применим, вы можете отключить брандмауэр и посмотреть, решена ли проблема.
6]Используйте командную строку для запуска установщика.
Вы также можете попробовать использовать командную строку для установки Minecraft Forge на свой компьютер. Командная строка может запустить для вас программу установки, которую вы не можете сделать иначе, поскольку она используется для сложных административных задач. Итак, просто запустите команду и посмотрите, сможете ли вы установить Minecraft Forge или нет. Вот как это сделать:
Во-первых, откройте командную строку от имени администратора. Теперь в окне CMD перейдите в папку «Загрузки» или в папку, в которую вы загрузили установщик Minecraft Forge. Для этого вы можете использовать следующую команду:
компакт-диск C:ПользователиПОЛЬЗОВАТЕЛЬЗагрузки
После этого введите следующую команду, чтобы запустить установщик Minecraft Forge:
java -Xnx2G -jar forge-installer.JAR?
В приведенной выше команде кузница-установщик.JAR — это имя загруженного установочного файла Minecraft Forge. Теперь нажмите кнопку Enter, и запустится установщик Minecraft Forge. Вы можете следовать подсказкам для завершения установки.
Если установка не удалась даже через командную строку, у нас есть еще одно исправление, которое вы можете использовать для решения проблемы.
Читайте: Minecraft Launcher не открывается или не работает на ПК с Windows.
7]Переустановите Майнкрафт
Если все остальное не помогло вам решить проблему, в крайнем случае переустановите игру Minecraft. Это исправление сработало для некоторых затронутых пользователей и может помочь вам. Проблема может возникнуть из-за поврежденной установки игры или зараженных файлов игры. Таким образом, удаление игры, а затем ее повторная установка должны помочь вам решить проблему.
При удалении Minecraft убедитесь, что вы удалили все оставшиеся остаточные файлы, чтобы удалить его полностью. Для этого рекомендуется использовать стороннюю программу удаления. После этого вы можете загрузить самую последнюю версию Minecraft с официального сайта и установить игру на свой компьютер. Надеюсь, теперь вы сможете открыть установщик Minecraft Forge и успешно установить его.
Почему Forge не устанавливается?
Forge может не установиться на ваш компьютер из-за устаревшей Java. Для правильной установки требуется последняя версия JDK. Кроме того, использование устаревшей версии Minecraft Java Edition или установка версии Minecraft Forge, отличной от версии Minecraft, также может вызвать ту же проблему. Кроме того, слабым или нестабильным подключением к Интернету, вмешательством брандмауэра и поврежденной установкой игры являются некоторые другие потенциальные причины этой проблемы.
Как запустить установщик Forge?
Прежде всего, скачайте установщик Minecraft Forge с его официального сайта. После этого дважды щелкните загруженный файл JAR, а затем следуйте инструкциям, чтобы успешно установить его в своей системе.
Вот и все.
Теперь прочитайте:
Некоторые компьютерные геймеры сообщали о проблеме, из-за которой они могут успешно запустить игру Minecraft на своем компьютере с Windows 11 или Windows 10, но как только они попытаются присоединиться к Minecraft World или серверу, игра вылетает. В этом посте представлены наиболее подходящие решения, которые затронутые пользователи могут попытаться решить.
Почему мой Minecraft продолжает вылетать в Windows 10?
Геймеры на ПК, которые сталкиваются с проблемой, когда Minecraft продолжает вылетать в Windows 11/10. Помимо других причин, это связано с проблемами несовместимости драйверов, ошибками в игре и даже проблемами с оборудованием. Чтобы решить эту проблему, вы можете обновить драйверы видеокарты, убедиться, что Minecraft обновлен, а также убедиться, что Java установлена на вашей игровой установке.
Другие потенциальные виновники этой проблемы включают:
- Модификации.
- Конфликт программного обеспечения безопасности.
- Выполнение тяжелых операций в игре
- Недостаточно оперативной памяти
- Нажатие F3 + C может вручную вызвать сбой для отладки.
Почему Java вылетает, когда я играю в Minecraft?
Если Java дает сбой, когда вы играете в Minecraft на ПК с Windows, это просто указывает на то, что произошла ошибка из-за несовместимости между драйвером видеокарты, установленным в настоящее время в вашей системе, и облегченной библиотекой игр Java (LWJGL).
Если Minecraft часто дает сбой или зависает на вашем ПК с Windows 11/10, вот шаги, которые вы можете предпринять, чтобы решить эту проблему:
- Установите последние патчи Minecraft
- Очистить данные приложения Minecraft
- Обновить / установить последнюю версию Java
- Обновите драйверы видеокарты
- Изменить настройки Minecraft в игре
- Остановить разгон (если применимо)
- Устранение неполадок в состоянии чистой загрузки
- Сбросить Майнкрафт
- Удалите и переустановите Minecraft
Давайте посмотрим на описание процесса, связанного с каждым из перечисленных решений.
Прежде чем попробовать решения, указанные ниже, перезапустите игровую установку и посмотрите, поможет ли это. Кроме того, проверьте наличие обновлений и установите все доступные биты на свой компьютер с Windows и посмотрите, не вылетает ли Minecraft по-прежнему. Если у вас установлены какие-либо моды, особенно от сторонних поставщиков, удалите мод. Моды рекомендуется устанавливать только из надежных источников и с положительными отзывами.
1]Установите последние патчи Minecraft
Это решение требует, чтобы вы установили последние патчи Minecraft, чтобы исправить любые серьезные ошибки и улучшить игру. Вы можете установить последний патч игры с официального сайта Minecraft по адресу minecraft.net. Если у вас 32-разрядная программа запуска, вы даже можете попробовать найти последние исправления в ней.
2]Очистить данные приложения Minecraft
Чтобы очистить / удалить содержимое папки Minecraft AppData на вашем ПК с Windows, выполните следующие действия:
- Нажмите клавишу Windows + R, чтобы вызвать диалоговое окно «Выполнить».
- В диалоговом окне «Выполнить» введите указанную ниже переменную среды и нажмите Enter.
%данные приложения%
- В этом месте найдите (может потребоваться показать скрытые файлы / папки) папку Minecraft.
- Щелкните папку правой кнопкой мыши и выберите Удалить. Подтвердите любые дополнительные запросы.
- Закройте проводник.
Теперь запустите игру Minecraft и посмотрите, не вылетает ли игра.
3]Обновите / установите последнюю версию Java.
Это решение требует, чтобы вы обновили среду выполнения Java на игровой установке. Если у вас не установлена Java, вы можете загрузить последнюю версию и установить ее в своей системе.
4]Обновите драйверы видеокарты.
Это еще одно жизнеспособное решение проблемы. Вы можете обновить драйверы вручную через Диспетчер устройств или получить обновления драйверов в разделе «Дополнительные обновления» в Центре обновления Windows. Вы также можете загрузить последнюю версию драйвера с веб-сайта производителя оборудования видеоадаптера.
5]Изменить настройки Minecraft в игре
Это решение требует, чтобы вы отключили VBO (объекты буфера вершин) — функцию OpenGL, которая позволяет игрокам Minecraft загружать данные вершин на видеоустройство, если вы не хотите выполнять мгновенный рендеринг.
Чтобы отключить VBO в настройках Minecraft в игре, сделайте следующее:
- Откройте Minecraft.
- Перейдите в «Настройки»> «Настройки видео».
- Убедитесь, что опция ИСПОЛЬЗОВАТЬ VBO должна ВЫКЛЮЧЕННЫЙ.
- Сохранить изменения и выйти.
Теперь перезапустите игру и посмотрите, решена ли проблема. Вы также можете попробовать включить V-Sync в настройках.
Если отключение VBO, как описано выше, не помогло, мы можем вручную изменить параметр VBO, отредактировав файл конфигурации. Вот как:
- Перейдите в папку Minecraft AppData.
- Найдите там текстовый файл options.txt.
- Найдя файл, откройте его в текстовом редакторе.
- Теперь измените строку ниже;
useVbo: правда
к
useVbo: ложь
- Сохраните изменения и выйдите из txt файла.
- Перезагрузить компьютер.
С загрузкой проблема должна быть решена.
Однако, если ваша игра продолжает вылетать посередине во время игры, для решения проблемы вы можете изменить Аргументы JVM пройдено, что позволяет пользователям ПК с менее производительными видеокартами максимально использовать возможности Minecraft.
Сделайте следующее:
- Откройте Minecraft.
- Нажмите «Изменить профиль» в левой нижней части экрана.
- Убедитесь, что в редакторе профиля установлен флажок «Аргументы JVM».
- Теперь в начале аргумента измените первый параметр с
-Xmx1G
к
-Xmx2G
Теперь запустите Minecraft и, если проблема все еще не решена, попробуйте следующее решение.
6]Остановить разгон (если применимо)
Это решение требует, чтобы вы перестали разгонять процессор. Итак, если вы разогнали свой компьютер, вы можете просто отменить изменение в зависимости от используемого программного обеспечения для разгона. Как правило, запускайте программное обеспечение и ищите вариант остановки разгона. После этого перезагрузите компьютер и посмотрите, решена ли проблема. В противном случае перейдите к следующему решению.
7]Устранение неполадок в состоянии чистой загрузки
Некоторые фоновые приложения могут вызывать сбой игры. В этом случае вы можете выполнить чистую загрузку устройства с Windows 10/11, а затем посмотреть, не вылетает ли игра в этом состоянии системы. Если проблема не исчезнет, попробуйте следующее решение.
8]Сбросить Minecraft
Это решение требует, чтобы вы сбросили Minecraft на свой компьютер и посмотрите, поможет ли это; в противном случае попробуйте следующее решение.
9]Удалите и переустановите Minecraft.
Это решение требует, чтобы вы удалили игру Minecraft, а затем загрузили и переустановили последнюю версию игры на ПК с Windows 10/11.
Надеюсь, одно из этих решений сработает для вас!
Связанный пост: Fix Minecraft не успевает, сервер перегружен?
.
Minecraft — одна из самых легендарных 3D-песочниц в мире игр. Разработанная компанией Mojang Studios, игра Minecraft является многопользовательской игрой, где игроки могут общаться друг с другом, исследуя трехмерный мир, полный приключений. В Minecraft нет линейного сюжета, по которому можно играть. Более того, самое лучшее в этой игре то, что вы можете играть в нее на различных платформах. Например, игра доступна на ПК, Xbox, PS, Nintendo Switch, Android, iOS и многих других. Однако, несмотря на то, что игра прошла через различные итерации и несколько обновлений, верно и то, что в ней иногда встречаются ошибки. Одной из таких ошибок в Minecraft является ошибка «не удалось подключиться: устаревший клиент», которая в основном возникает на Windows 10 и 11. Поэтому мы рассмотрим лучшие способы устранения этой ошибки, чтобы игроки Minecraft могли наслаждаться игрой без проблем.
Мир Minecraft становится все больше и больше, и с появлением различных игроков и стримеров, вовлеченность в игру со временем только возрастает. База игроков игры превзошла многие лучшие игры в индустрии, а благодаря таким функциям, как DLSS и трассировка лучей от Nvidia, игровой процесс Minecraft становится еще более реалистичным и динамичным. Однако ошибка, когда игроки не могут подключиться к клиенту, вызывает хаос в сообществе Minecraft.
Ошибка устаревшего клиента не позволяет игрокам играть в игру. Основной причиной этой ошибки является несоответствие между версией сервера и версией клиента Minecraft, который вы запускаете на своих системах Windows 10 или Windows 11. Решение этой ошибки очень простое, единственное, что вам нужно сделать, это обновить игру до последней версии. Вы можете обновить Minecraft до последней версии, выполнив следующие действия:
- Откройте Microsoft Store в системе Windows 10 или Windows 11.
- Перейдите в раздел «Загрузки и обновления».
- После этого нажмите на опцию «Получить обновления», расположенную в правом верхнем углу окна.
- Это позволит убедиться, что все приложения обновлены до последней версии, включая Minecraft. После завершения обновления запустите игру заново.
Выполнив эти действия, вы сможете сопоставить версию вашей игры с версией сервера. Вы также можете обновить клиент с помощью кнопки «Обновить» в Minecraft Launcher. Если ошибка не устранена после выполнения этих шагов, возможно, вам стоит проверить подключение к интернету или даже переустановить игру. На этой ноте мы надеемся, что проблема с вашим Minecraft будет устранена, и вы сможете снова войти в игру. Также обязательно посмотрите лучшие шейдеры для Minecraft и узнайте, как обновить Minecraft на Windows 11.
Последнее обновление 05.01.2023
После объявления и первой сборки для разработчиков канала Windows Insider Preview кажется, что все больше и больше пользователей Windows 10 либо взволнованы, либо обеспокоены Windows 11. В настоящее время заинтересованные пользователи Windows используют просочившуюся версию или предварительную сборку для разработчиков на своих компьютерах. совместимые настольные компьютеры / ноутбуки. Но некоторые игроки Minecraft обеспокоены тем, будет ли Windows 10 работать на Windows 11 официально?
Что ж, это то, что существующие игроки Minecraft ищут в Интернете и на многочисленных форумах сообщества прямо сейчас. Официальный стабильный или публичный выпуск Windows 11 состоится к концу 2021 года, и, в зависимости от региона, он будет продлен и в 2022 году.
Итак, Mojang еще ничего не упомянул об этом. Поскольку Minecraft также является частью Microsoft вместе с Mojang, мы предполагаем, что это довольно ясно. Теперь давайте кратко рассмотрим это.
Будет ли Minecraft работать с Windows 11?
Как мы уже упоминали, мы еще не слышали ничего конкретного от разработчиков Mojang, мы предполагаем, что Microsoft не будет увеличивать поддержку Minecraft Windows 10 Edition или устанавливать некоторые ограничения на данный момент. Говоря о названии Minecraft, это одна из самых популярных игр-песочниц среди игрового сообщества.
Велики шансы, что Minecraft не будет так оптимизирован, как версия Windows 10 для OS 11 прямо сейчас, но он будет достаточно стабильным, чтобы наверняка продолжать. Также стоит отметить, что Minecraft может работать на PS4 / PS5, Nintendo Switch, Xbox One, iOS, Android, кроме Windows 10 с кроссплатформенной поддержкой.
Таким образом, для Microsoft и Mojang совершенно очевидно, что они совместно работают над совместимостью или поддержкой Minecraft Windows 11. Однако некоторые игроки Minecraft столкнутся с множеством сбоев или сбоев из-за отсутствия исправлений стабильности или оптимизации прямо сейчас в Windows 11. Но это обязательно должно быть исправлено в ближайшем будущем.
Мы также отметим, что, поскольку Windows 11 будет поддерживать приложения и игры для Android непосредственно на платформе без какого-либо участия третьих лиц, игрокам Minecraft будет достаточно легко продолжить свое игровое путешествие, используя версию для Android.
Точно так же Microsoft не упомянула ничего конкретного о том, будут ли у совместимых с Windows 10 программ или игр какие-либо проблемы с Windows 11 или нет. Так что, скорее всего, каждая программа текущего поколения определенно будет работать на ОС Windows следующего поколения без каких-либо проблем.
Но на данный момент нам придется подождать, пока в ближайшие месяцы не появятся официальные новости или несколько утечек. А пока вы можете добавить эту страницу в закладки для получения дополнительной информации.