Дано:
1. Mikrotik, на котором поднят VPN-туннель до удалённой сети. В удалённой сети несколько подсетей, к каждой из них прописаны маршруты в Routes.
2. Домашняя сеть, которая маршрутизируется этим же микротиком. Несколько подсетей, доступ к удалённым есть с любого домашнего хоста.
3. Компьютер на W10 Pro.
Ситуация. Понадобилось получить доступ к ещё одной удалённой подсети — 169.254.0.0/24 и хосту в ней 169.254.0.252. Прописал Routes на микротике, хост в подсети пингуется и доступен с любого внутреннего хоста с Linux из любой подсети, да даже с управляемых коммутаторов пингуется. Выворобушкывается только W10 — не пингуется, «общий сбой», tracert до хоста заканчивается ошибкой 1231. Подозреваю, что дело именно в W10, т.к. с любого другого хоста под другими ОС такой проблемы нет. Куда копать — непонятно. Гуглил, но сходу ничего толкового не нашлось.
На W10 ставил и статический IP и через DHCP, роутер перезагружал, комп тоже. На компе две сетевые карты, в разных подсетях. Первая подключена через управляемый коммутатор к сети, вторая напрямую к микротику. Постоянно используется только одна, вторая всегда отключена, но, тем не менее, пробовал и с одной и с другой сетевой достучаться до 169.254.0.0/24, толку нет.
Download Article
Quick and easy guide to allow IP routing for connecting two devices on different networks
Download Article
Are you looking to enable IP routing on your Windows 10 machine? IP routing, sometimes also known as forwarding, is disabled by default. This wikiHow will teach you how to enable IP routing in Windows 10 by editing the registry. Be careful when editing the registry because, if done incorrectly, you can seriously damage or cause issues with your entire computer system.
Steps
-
1
Open the Registry Editor. You can do this by clicking the Start Menu icon or pressing the Win key to open your Start Menu. Then search «Regedit» in the search bar and click the executable app result.
- Click Yes when prompted. Before the app runs, you’ll get a pop-up asking if the program «Registry Editor» can make changes to your device. You’ll need to allow this by pressing Yes to continue.
-
2
Navigate to «HKEY_LOCAL_MACHINESYSTEMCurrentControlSetServicesTcpipParameters.» Do this by clicking the downwards-pointing arrow next to each location to see more options.
- Click the «Parameters» folder to see the files listed inside it.
Advertisement
-
3
Right-click «IP Enable Router» and click Modify. When you right-click the file, a menu will pop up at your cursor. When you select Modify, a window will appear.
-
4
Change the «Value Data» field from «0» to «1.« The 1 will enable your IP routing capabilities in Windows 10.
-
5
Click Ok, close the Registry Editor, and restart your computer. You’ll need to restart your computer to apply the changes you’ve made.
- Once your computer restarts, open Command Prompt and enter netsh interface ipv4 show interface <id> to verify if IP forwarding is enabled. Replace the bracketed information with your computer’s ID and don’t include the brackets.[1]
- Once your computer restarts, open Command Prompt and enter netsh interface ipv4 show interface <id> to verify if IP forwarding is enabled. Replace the bracketed information with your computer’s ID and don’t include the brackets.[1]
Advertisement
Ask a Question
200 characters left
Include your email address to get a message when this question is answered.
Submit
Advertisement
Thanks for submitting a tip for review!
References
About This Article
Article SummaryX
1. Open the Registry Editor.
2. Navigate to «HKEY_LOCAL_MACHINESYSTEMCurrentControlSetServicesTcpipParameters.»
3. Right-click «IP Enable Router» and click Modify.
4. Change the «Value Data» field from «0» to «1.»
5. Click Ok, close the Registry Editor, and restart your computer.
Did this summary help you?
Thanks to all authors for creating a page that has been read 46,230 times.
Is this article up to date?
Download Article
Quick and easy guide to allow IP routing for connecting two devices on different networks
Download Article
Are you looking to enable IP routing on your Windows 10 machine? IP routing, sometimes also known as forwarding, is disabled by default. This wikiHow will teach you how to enable IP routing in Windows 10 by editing the registry. Be careful when editing the registry because, if done incorrectly, you can seriously damage or cause issues with your entire computer system.
Steps
-
1
Open the Registry Editor. You can do this by clicking the Start Menu icon or pressing the Win key to open your Start Menu. Then search «Regedit» in the search bar and click the executable app result.
- Click Yes when prompted. Before the app runs, you’ll get a pop-up asking if the program «Registry Editor» can make changes to your device. You’ll need to allow this by pressing Yes to continue.
-
2
Navigate to «HKEY_LOCAL_MACHINESYSTEMCurrentControlSetServicesTcpipParameters.» Do this by clicking the downwards-pointing arrow next to each location to see more options.
- Click the «Parameters» folder to see the files listed inside it.
Advertisement
-
3
Right-click «IP Enable Router» and click Modify. When you right-click the file, a menu will pop up at your cursor. When you select Modify, a window will appear.
-
4
Change the «Value Data» field from «0» to «1.« The 1 will enable your IP routing capabilities in Windows 10.
-
5
Click Ok, close the Registry Editor, and restart your computer. You’ll need to restart your computer to apply the changes you’ve made.
- Once your computer restarts, open Command Prompt and enter netsh interface ipv4 show interface <id> to verify if IP forwarding is enabled. Replace the bracketed information with your computer’s ID and don’t include the brackets.[1]
- Once your computer restarts, open Command Prompt and enter netsh interface ipv4 show interface <id> to verify if IP forwarding is enabled. Replace the bracketed information with your computer’s ID and don’t include the brackets.[1]
Advertisement
Ask a Question
200 characters left
Include your email address to get a message when this question is answered.
Submit
Advertisement
Thanks for submitting a tip for review!
References
About This Article
Article SummaryX
1. Open the Registry Editor.
2. Navigate to «HKEY_LOCAL_MACHINESYSTEMCurrentControlSetServicesTcpipParameters.»
3. Right-click «IP Enable Router» and click Modify.
4. Change the «Value Data» field from «0» to «1.»
5. Click Ok, close the Registry Editor, and restart your computer.
Did this summary help you?
Thanks to all authors for creating a page that has been read 46,230 times.
Is this article up to date?
- Remove From My Forums
-
Общие обсуждения
-
В Windows 10 при добавлении статического маршрута, например route ADD -p 192.168.15.0 mask 255.255.255.0 192.168.10.1 METRIC 1, Windows 10 маршрут запоминает, но при следующем переконнекте VPN у неё наступает амнизия,
вроде бы и маршрут то есть (при попытке его повторно добавить она сообщает об этом) но он не фига не работает пока его опять не добавить, VPN соединяем, подсоединяем и опять амнизия, как это лечить или это баг такой (что скорее
всего так и есть)-
Изменен тип
26 апреля 2016 г. 11:48
Тема переведена в разряд обсуждений по причине отсутствия активности
-
Изменен тип
Чтобы включить IP-маршрутизацию, я нашел следующий поток: HKEY_LOCAL_MACHINESYSTEMCurrentControlSetServices NetbtParameters, где я нашел IPEnableRouter и приступил к его изменению, присвоив ему значение «1».
Как включить IP-маршрутизацию?
Чтобы включить IP-маршрутизацию, используйте команду ip routing в режиме настройки коммутатора. Чтобы отключить IP-маршрутизацию, используйте форму no этой команды. У этой команды нет аргументов или ключевых слов. IP-маршрутизация отключена.
Как показать маршруты в Windows 10?
Просмотр и изменение таблицы маршрутизации вашего компьютера
- Откройте окно командной строки, набрав cmd в поле запуска, как показано в предыдущие недели, и убедитесь, что вы работаете как администратор, щелкнув правой кнопкой мыши «cmd», когда он появится в качестве результата поиска, как показано на следующем изображении.
- Чтобы просмотреть таблицу маршрутизации, введите route print | подробнее и нажмите Enter.
Как найти таблицу маршрутизации в Windows?
Просмотр таблиц маршрутизации
Если вы хотите увидеть таблицы маршрутизации, вам нужно будет открыть окно командной строки и затем ввести команду ROUTE PRINT. После этого вы увидите экран, аналогичный показанному на рисунке A.
Нужна ли мне IP-маршрутизация?
При использовании операционных систем Windows вам может потребоваться включить IP-маршрутизацию, чтобы настроить таблицы статической маршрутизации с помощью ROUTE. ИСПОЛНЯЕМЫЙ. IP-маршрутизация — это процесс, который позволяет данным передаваться через сеть компьютеров, а не только через один. Маршрутизация часто по умолчанию отключена в Windows.
Включена ли IP-маршрутизация по умолчанию?
Команда ip default-gateway используется, когда IP-маршрутизация отключена на маршрутизаторе. Однако ip default-network и ip route 0.0. 0.0 / 0 эффективны, когда на маршрутизаторе включена IP-маршрутизация, и они используются для маршрутизации любых пакетов, для которых нет точного соответствия маршрута в таблице маршрутизации.
Что такое команда IP-маршрутизации?
Команда IP route используется для настройки статического маршрута. Статические маршруты — самый безопасный способ маршрутизации. Они также повысят общую производительность сети. Эти функции очень полезны в небольшой сети.
Как мне маршрутизировать IP-адрес в Windows?
Обходной путь 1. Вручную добавьте маршрут по умолчанию для интерфейса
- Нажмите кнопку «Пуск», выберите команду «Выполнить», введите cmd в поле «Открыть» и нажмите кнопку «ОК».
- Введите route print и нажмите клавишу ВВОД, чтобы просмотреть таблицу маршрутизации. …
- Введите следующую команду и нажмите клавишу ВВОД. Route add 0.0.0.0 mask 0.0.0.0 gateway IP metric 30 if Interface number.
23 центов 2020 г.
Как настроить маршрутизацию между VLAN?
Пошаговые инструкции
- Включите маршрутизацию на коммутаторе с помощью команды ip routing. …
- Обратите внимание на сети VLAN, между которыми вы хотите выполнить маршрутизацию. …
- Используйте команду show vlan, чтобы проверить, что VLAN существуют в базе данных VLAN. …
- Определите IP-адреса, которые вы хотите назначить интерфейсу VLAN на коммутаторе.
21 апр. 2020 г.
Что такое команда netstat?
Команда netstat создает дисплеи, показывающие состояние сети и статистику протокола. Вы можете отображать состояние конечных точек TCP и UDP в формате таблицы, информацию таблицы маршрутизации и информацию об интерфейсе. Наиболее часто используемые параметры для определения состояния сети: s, r и i.
Как добавить маршрут?
Чтобы добавить маршрут:
- Введите маршрут добавить 0.0. 0.0 маска 0.0. 0.0 , куда — это адрес шлюза, указанный для сетевого назначения 0.0. 0.0 в упражнении 1.…
- Введите ping 8.8. 8.8 для проверки подключения к Интернету. Пинг должен быть успешным. …
- Закройте командную строку, чтобы завершить это действие.
7 ян. 2021 г.
Как добавить постоянный маршрут?
Используйте параметр -p с командой add, чтобы сделать маршрут постоянным. Используйте параметр -p с командой печати, чтобы просмотреть список зарегистрированных постоянных маршрутов.
…
Параметры команды.
| Command | Определение |
|---|---|
| Распечатать | Распечатывает маршрут |
| Добавить | Добавляет маршрут |
| удалять | Удаляет маршрут |
| изменение | Изменяет существующий маршрут |
Как мне проверить свою маршрутизацию?
Вам необходимо указать два числа. Маршрутизирующий номер вашего банка представляет собой девятизначный код, который соответствует местоположению банка США, в котором был открыт ваш счет. Это первый набор чисел, напечатанный в нижней части ваших чеков с левой стороны. Вы также можете найти его в таблице маршрутных номеров банка США ниже.
Как отобразить таблицу маршрутизации IPv4?
- Шаг 1. Запишите информацию о вашем ПК. На вашем ПК откройте окно командной строки и введите команду ipconfig / all, чтобы отобразить следующее.
- Шаг 2: Отобразите таблицы маршрутизации. В окне командной строки введите команду netstat –r (или route print), чтобы отобразить таблицу маршрутизации хоста.
- Шаг 3: Изучите список интерфейсов.
Как мне найти мою сетевую маршрутизацию?
Чтобы запустить traceroute в Windows:
- Откройте командную строку. Перейдите в Пуск> Выполнить. …
- В командной строке введите: tracert hostname. …
- Возможно, вам придется подождать минуту или больше, пока тест будет завершен. …
- Отправьте нам полные результаты (каждую строку) для анализа.
[Routing] Шпаргалка про роутинг в Windows
Привет, %username%! Поскольку часто приходится настраивать ВПНы на чужих машинах и предоставлять доступ к каки-либо ресурсам нашей сети, а чаще всего это просто конкретные машины, то надо записать себе шпаргалку по добавлению статических маршрутов в ОСях семейства Windows (XP/7/8/8.1). Все элементарно и просто.
Синтаксис
route [-f] [-p] [*команда* [*конечная_точка*] [mask <маска_сети>] [<шлюз>] [metric <метрика>]] [if <интерфейс>]] Параметры
-
-f— Очищает таблицу маршрутизации от всех записей, которые не являются узловыми маршрутами (маршруты с маской подсети255.255.255.255), сетевым маршрутом замыкания на себя (маршруты с конечной точкой127.0.0.0и маской подсети255.0.0.0) или маршрутом многоадресной рассылки (маршруты с конечной точкой224.0.0.0и маской подсети240.0.0.0). При использовании данного параметра совместно с одной из команд (таких, какadd,changeилиdelete) таблица очищается перед выполнением команды. -
-p— При использовании данного параметра с командойaddуказанный маршрут добавляется в реестр и используется для инициализации таблицы IP-маршрутизации каждый раз при запуске протокола TCP/IP. По умолчанию добавленные маршруты не сохраняются при запуске протокола TCP/IP. При использовании параметра с командой print выводит на экран список постоянных маршрутов. Все другие команды игнорируют этот параметр. Постоянные маршруты хранятся в реестре по адресуHKEY_LOCAL_MACHINESYSTEMCurrentControlSetServicesTcpipParametersPersistentRoutes -
команда— Указывает команду, которая будет запущена на удаленной системе.
Список допустимых параметров:
| Команда | Назначение |
|---|---|
| add | Добавление маршрута |
| change | Изменение существующего маршрута |
| delete | Удаление маршрута или маршрутов |
| Печать маршрута или маршрутов |
-
конечная_точка— Определяет конечную точку маршрута. Конечной точкой может быть сетевой IP-адрес (где разряды узла в сетевом адресе имеют значение 0), IP-адрес маршрута к узлу, или значение0.0.0.0для маршрута по умолчанию. -
mask <маска_сети>Указывает маску сети (также известной как маска подсети) в соответствии с точкой назначения. Маска сети может быть маской подсети соответствующей сетевому IP-адресу, например255.255.255.255для маршрута к узлу или0.0.0.0. для маршрута по умолчанию. Если данный параметр пропущен, используется маска подсети255.255.255.255. Конечная точка не может быть более точной, чем соответствующая маска подсети. Другими словами, значение разряда 1 в адресе конечной точки невозможно, если значение соответствующего разряда в маске подсети равно 0. -
шлюз— Указывает IP-адрес пересылки или следующего перехода, по которому доступен набор адресов, определенный конечной точкой и маской подсети. Для локально подключенных маршрутов подсети, адрес шлюза — это IP-адрес, назначенный интерфейсу, который подключен к подсети. Для удаленных маршрутов, которые доступны через один или несколько маршрутизаторов, адрес шлюза — непосредственно доступный IP-адрес ближайшего маршрутизатора. -
metric <метрика>— Задает целочисленную метрику стоимости маршрута (в пределах от 1 до 9999) для маршрута, которая используется при выборе в таблице маршрутизации одного из нескольких маршрутов, наиболее близко соответствующего адресу назначения пересылаемого пакета. Выбирается маршрут с наименьшей метрикой. Метрика отражает количество переходов, скорость прохождения пути, надежность пути, пропускную способность пути и средства администрирования. -
if <интерфейс>— Указывает индекс интерфейса, через который доступна точка назначения. Для вывода списка интерфейсов и их соответствующих индексов используйте командуroute print. Значения индексов интерфейсов могут быть как десятичные, так и шестнадцатеричные. Перед шестнадцатеричными номерами вводится0х. В случае, когда параметрifпропущен, интерфейс определяется из адреса шлюза. -
/?— Отображает справку в командной строке.
Примечания
- Большие значения в столбце
metricтаблицы маршрутизации — результат возможности протокола TCP/IP автоматически определять метрики маршрутов таблицы маршрутизации на основании конфигурации IP-адреса, маски подсети и стандартного шлюза для каждого интерфейса ЛВС. Автоматическое определение метрики интерфейса, включенное по умолчанию, устанавливает скорость каждого интерфейса и метрики маршрутов для каждого интерфейса так, что самый быстрый интерфейс создает маршруты с наименьшей метрикой. Чтобы удалить большие метрики, отключите автоматическое определение метрики интерфейса в дополнительных свойствах протокола TCP/IP для каждого подключения по локальной сети. - Имена могут использоваться для параметра
<конечная_точка>, если существует соответствующая запись в файле базы данныхNetworks, находящемся в папке*системный_корневой_каталог*System32DriversEtc. В параметре<шлюз>можно указывать имена до тех пор, пока они разрешаются в IP-адреса с помощью стандартных способов разрешения узлов, таких как запрос службы DNS, использование локального файлаHosts, находящегося в папке*системный_корневой_каталог*system32driversetc, или разрешение имен NetBIOS. - Если команда —
printилиdelete, параметр<шлюз>опускается и используются подстановочные знаки для указания точки назначения и шлюза. Значение<конечной_точки>может быть подстановочным значением, которое указывается звездочкой (*). При наличии звездочки (*) или вопросительного знака (?) в описании конечной точки, они рассматриваются как подстановки, тогда печатаются или удаляются только маршруты, соответствующие точке назначения. Звездочка соответствует любой последовательности символов, а вопросительный знак — любому одному символу.10.*.1,192.168.*,127.*и*224*являются допустимыми примерами использования звездочки в качестве подстановочного символа. - При использовании недопустимой комбинации значений конечной точки и маски подсети (маски сети) выводится следующее сообщение об ошибке:
Маршрут: неверная маска подсети адреса шлюза. Ошибка появляется, когда одно или несколько значений разрядов в адресе конечной точки равно 1, а значения соответствующих разрядов маски подсети — 1. Для проверки этого состояния выразите конечную точку и маску подсети в двоичном формате. Маска подсети в двоичном формате состоит из последовательности единичных битов, представляющей часть сетевого адреса конечной точки, и последовательности нулевых битов, обозначающей часть адреса узла конечной точки. Проверьте наличие единичных битов в части адреса точки назначения, которая является адресом узла (как определено маской подсети). - Параметр
-pподдерживается в командеrouteтолько в операционных системах Windows NT 4.0, Windows 2000, Windows Millennium Edition и Windows XP. Этот параметр не поддерживается командойrouteв системах Windows 95 и Windows 98. - Эта команда доступна, только если в свойствах сетевого адаптера в объекте Сетевые подключения в качестве компонента установлен протокол Интернета (TCP/IP).
Примеры
Чтобы вывести на экран все содержимое таблицы IP-маршрутизации, введите команду:
route print Чтобы вывести на экран маршруты из таблицы IP-маршрутизации, которые начинаются с *10.*, введите команду:
route print 10.* Чтобы добавить маршрут по умолчанию с адресом стандартного шлюза 192.168.12.1, введите команду:
route add 0.0.0.0 mask 0.0.0.0 192.168.12.1 Чтобы добавить маршрут к конечной точке 10.41.0.0 с маской подсети 255.255.0.0 и следующим адресом перехода 10.27.0.1, введите команду:
route add 10.41.0.0 mask 255.255.0.0 10.27.0.1 Чтобы добавить постоянный маршрут к конечной точке 10.41.0.0 с маской подсети 255.255.0.0 и следующим адресом перехода 10.27.0.1, введите команду:
route -p add 10.41.0.0 mask 255.255.0.0 10.27.0.1 Чтобы добавить маршрут к конечной точке 10.41.0.0 с маской подсети 255.255.0.0 и следующим адресом перехода 10.27.0.1 и метрикой 7, введите команду:
route add 10.41.0.0 mask 255.255.0.0 10.27.0.1 metric 7 Чтобы добавить маршрут к конечной точке 10.41.0.0 с маской подсети 255.255.0.0 и следующим адресом перехода 10.27.0.1 и использованием индекса интерфейса 0х3, введите команду:
route add 10.41.0.0 mask 255.255.0.0 10.27.0.1 if 0x3 Чтобы удалить маршрут к конечной точке 10.41.0.0 с маской подсети 255.255.0.0, введите команду:
route delete 10.41.0.0 mask 255.255.0.0 Чтобы удалить все маршруты из таблицы IP-маршрутизации, которые начинаются с *10.*, введите команду:
route delete 10.* Чтобы изменить следующий адрес перехода для маршрута с конечной точкой 10.41.0.0 и маской подсети 255.255.0.0 с 10.27.0.1 на 10.27.0.25, введите команду:
route change 10.41.0.0 mask 255.255.0.0 10.27.0.25 На этом все! Profit!
Обсудить статью в чате TG или в Slack
Ответ мастера:
Здравствуйте.
Ip -маршрутизация – это необходимый инструмент для организации доступа к сети Интернет. Изначально маршрутизация пакетов протокола TCP / IP в операционной системе Windows между сетевыми адаптерами отключена. Её необходимо включить.
Для этого нужно нажать кнопку «Пуск», чтобы вызвать главное меню и там перейти к строке «Выполнить». В поле ввода ввести значение regedit 32, для загрузки редактора системного реестра.
Затем необходимо перейти в раздел «HKEY_LOCAL_MACHINE», далее выбрать «SYSTEM», после чего «CurrentControlSet», потом «Services», там «Tcpip» и наконец «Parameters», куда следует внести изменения. Параметр, который должен быть изменен, называется IPEnableRouter, значение необходимо установить «1», тип данных REG _ DWORD . Это необходимо для включения маршрутизации пакетов протокола TCP / IP всех сетевых подключений.
Необходимо выбрать раздел «Общие», а затем правым щелчком мыши на поле «общие» вызвать контекстное меню, где выбрать «Свойства».
Затем можно установить флажок возле «Вести только журнал ошибок», что необходимо для ведения журнала различных ошибок, которые возможны при ip -маршрутизации.
Можно установить переключатель в позицию «Вести журнал ошибок и предупреждений», чтобы расширить параметры фиксации ошибок.
Если остановиться напротив «Вести журнал всех событий», то будет вестись журнал всех событий ip -маршрутизации.
Положение флажка около «Отключить журнал событий» полностью отменит ведение записи происходящего.
Так же можно выбрать желаемые предпочтения по использованию данных из различных маршрутов, воспользовавшись вкладкой «Уровни предпочтений».
Самым надежным считают локальный маршрут.
Использование кнопок «Понизить уровень» и «Повысить уровень» позволят изменить параметры уровней предпочтений для других маршрутов.
Затем можно задать области многоадресных рассылок, которые обслуживаются маршрутизатором, на закладке «Многоадресные области». Для чего используется кнопка «Добавить» и кнопка «Изменить» для настройки этого параметра.
После этого необходимо вернуться в «Общие» и снова вызвать сервисное меню, для чего надо щелкнуть правой кнопкой мыши по полю «Общие» и добавить новый интерфейс.
Для добавления нового интерфейса необходимо выбрать пункт «Новый интерфейс», а затем установить желаемый интерфейс для маршрутизации. После чего нажать на «ОК».
Необходимо выбрать «Новый протокол маршрутизации» в сервисном меню, которое использовали ранее, для того чтобы добавить новый протокол. В предложенном списке выбирается нужный протокол, далее выбор подтверждается нажатием «ОК».
Затем необходимо вернуться в «Общие» и выбрать нужное устройство в списке, который располагается в правой части окна. Снова вызвать интерфейсное меню правым щелчком мыши на поле интерфейса, а далее подменю «Свойства».
Установка флажка напротив позиции «Включить диспетчер IP-маршрутизации» позволит запустить маршрутизацию через данный интерфейс.
Так же можно использовать опции настроек на вкладке «Пульс многоадресной рассылки» и вкладке «Границы многоадресной области» окна «Свойства».
Важно помнить, что изменение значений системного реестра может повлечь за собой полную неработоспособность системы и необходимость переустановки операционной системы.
Рекомендуется пользоваться для изменения настроек протоколов TCP / IP сетевой платы окном «Сеть и удаленный доступ к сети».
Адаптер PPP MegaFon Internet:
Ethernet adapter Подключение по локальной сети:
Туннельный адаптер isatap.{4FC66DF7-4D99-4EAE-8CBC-76AA837020A5}:
Туннельный адаптер isatap.{9C9CA845-432A-46E3-B4C9-49D40A10629E}:
Туннельный адаптер Teredo Tunneling Pseudo-Interface:
Туннельный адаптер 6TO4 Adapter:
Туннельный адаптер Подключение по локальной сети*:
C:UsersАдминистратор>
С уважением, Дмитрий Д.
Лучшие ответы
Федор Смирницев:
Включи DHCP на роутере и в «Подключение по локальной сети» выстави в Ipv4 получение IP на АВТО а в IPv6 убери птичку
P.S. Роутер вообще кто настраивал? Почему он такую фигню выдает?
Алексей Бумагин:
адрес 169.254.x.x винда выдает внутренний, когда не может получить по dhcp. Если сетевушка не встроена, как правило помогает ее передергивание из слота на материнской плате (вытащить- вставить) . И как уже написали в комментариях- отключите ipv6
Видео-ответ
Ответы знатоков
Верхом на Лермонтове:
Управление IP-маршрутизацией.
IP-маршрутизация является необходимым средством для доступа к Интернету. Все необходимые параметры маршрутизации (протоколы, таблицы маршрутизации, таблицы адресов и т. п. ) настраиваются в ветви IP-маршрутизация.
Для управления IP-маршрутизацией необходимо в дереве Консоли управления Маршрутизация и удаленный доступ выбрать ветвь с именем локального сервера, а в ней выбрать ветвь IP -маршрутизация.
В ветви IP-маршрутизация находятся отдельные ветви для настройки общих свойств IP-маршрутизации и установленных протоколов.
Управление общими параметрами маршрутизации.
Для управления общими параметрами IP-маршрутизации необходимо в дереве Консоли управления Маршрутизация и удаленный доступ выбрать ветвь с именем локального сервера, в ней выбрать ветвь IP-маршрутизация, а в ней выбрать ветвь Общие. Все интерфейсы, участвующие в IP-маршрутизации, отображаются в виде списка справа.
В списке выводятся не только названия интерфейсов, но и их основные характеристики (тип, IP-адрес, состояние, количество переданных байт и т. п.) .
Управление интерфейсами маршрутизации осуществляется при помощи контекстного меню, вызываемого нажатием правой кнопки мыши на имени соответствующего интерфейса.
Настройка свойств маршрутизации.
Для настройки свойств IP-маршрутизации необходимо в дереве Консоли управления Маршрутизация и удаленный доступ выбрать ветвь с именем локального сервера, в ней выбрать ветвь IP- маршрутизация, а в ней выбрать ветвь Общие. Нажмите правую кнопку мыши на этой ветви и выберите из контекстного меню пункт Свойства.
На вкладке Ведение журнала вы можете настроить параметры ведения журнала IP-маршрутизации.
Вы можете выбрать один из следующих вариантов:
— вести только журнал ошибок – в журнале будут фиксироваться только различные ошибки, возникающие при IP -маршрутизации;
— вести журнал ошибок и предупреждений – в журнале будут фиксироваться не только ошибки, но и предупреждения;
— вести журнал всех событий – в журнале будут фиксироваться все события, возникающие при IP-маршрутизации;
— отключить журнал событий – не вести журнал.
На вкладке Уровни предпочтений вы можете настроить предпочтения использования информации из различных источников маршрутов.
Чем меньше уровень предпочтения у источника маршрута, тем важнее и надежнее считается маршрут, полученный из этого источника. Обычно самым надежным является локальный маршрут, то есть маршрут, получателем в котором указан один из интерфейсов маршрутизатора.
Вы можете изменять уровни предпочтений для различных источников. Для этого необходимо выбрать нужный источник в списке и изменить уровень его предпочтения с помощью кнопок Повысить уровень и Понизить уровень. Имеет смысл изменять уровни предпочтения для различных протоколов маршрутизации и источников автоматических маршрутов, изменять, а тем более, понижать уровни предпочтения для локальных и статических маршрутов не рекомендуется.
На вкладке Многоадресные области вы можете задать области многоадресной рассылки, обслуживаемые маршрутизатором.
Для добавления области в список необходимо щелкнуть кнопку Добавить. При помощи кнопки Изменить можно изменить параметры выбранной области.
Добавление нового интерфейса.
Для добавления нового интерфейса маршрутизации необходимо в дереве Консоли управления Маршрутизация и удаленный доступ выбрать ветвь с именем локального сервера, в ней выбрать ветвь IP-маршрутизация, а в ней выбрать ветвь Общие. Нажмите правую кнопку мыши на этой ветви и выберите из контекстного меню пункт Новый интерфейс.
Добавление нового протокола маршрутизации.
Для добавления нового протокола маршрутизации необходимо в дереве Консоли управления Маршрутизация и удаленный доступ выбрать ветвь с именем локального сервера, в ней выбрать ветвь IP-маршрутизация, а в ней выбрать ветвь Общие. Нажмите правую кнопку мыши на этой ветви и выберите из контекстного меню пункт Новый протокол маршрутизации.
Фелицитата Смирнова:
Была такая же проблема, юзай mwfix
Вячеслав •:
Удали сетевую карту из диспетчера устройст. Обнови конфиг. Пробуй.
Nert:
Отключи либо 4 либо 6 протоколы
Используемые источники:
- https://jtprog.ru/windows-route-add/
- http://remont-comp-pomosh.ru/otvet_mastera/vopros-otvet/vkljuchenie_ip-marshrutizacii.html
- https://dom-voprosov.ru/kompyutery/kak-vklyuchit-ip-marshrutizatsiyu-v-windows-10
RRAS (служба маршрутизации и удаленного доступа) — это программный маршрутизатор Microsoft API, который позволяет предприятиям развертывать VPN-подключения для обеспечения конечные пользователи с удаленным доступом к сети своей организации. Он также позволяет настроить VPN-соединение типа «сеть-сеть» между двумя серверами. У некоторых пользователей возникают проблемы с RRAS при настройке VPN-подключения. По их словам, служба маршрутизации и удаленного доступа продолжает останавливаться или завершается с ошибкой. В этой статье перечислены некоторые решения, которые вы можете попробовать, если Служба маршрутизации и удаленного доступа не запускается на вашем устройстве Windows.
Ниже приведены некоторые сообщения об ошибках, о которых сообщают пользователи.:
Служба маршрутизации и удаленного доступа прервана из-за следующей характерной для службы ошибки:
Ошибка отказа в общем доступе. Служба маршрутизации и удаленного доступа прервана из-за следующей ошибки:
Системе не удается найти указанный файл.Невозможно для загрузки C:WinntSystem32Iprtrmgr.dllСлужба маршрутизации и удаленного доступа прекращена из-за ошибки службы 2 (0x2).Служба маршрутизации и удаленного доступа завершена с ошибкой службы 31 (0x1F)Служба маршрутизации и удаленного доступа прекращена из-за ошибки службы 20205 (0x4EED). Служба маршрутизации и удаленного доступа прервана из-за ошибки службы 193 (0xC1).
Служба маршрутизации и удаленного доступа не запускается
Если служба маршрутизации и удаленного доступа Служба доступа продолжает останавливаться или прерывается Если на вашем устройстве Windows возникла ошибка, вы можете попробовать решения, упомянутые ниже.
Включите значение SvcHostSplitDisable в реестреПроверьте значения ключа RouterManagers в реестреСбросьте TCP/IP или протокол ИнтернетаОтключите IPv6Перезапустите службу маршрутизации и удаленного доступа
Давайте подробно рассмотрим все эти рекомендации по устранению неполадок.
1] Включите значение SvcHostSplitDisable в реестре
Это решение работает для многих пользователей. Вы должны включить значение SvcHostSplitDisable в двух разных местах в реестре Windows. Шаги для этого описаны ниже. Прежде чем начать, мы рекомендуем вам создать точку восстановления системы и сделать резервную копию вашего реестра.
Нажмите клавиши Win + R, чтобы открыть окно команды Выполнить. Введите regedit и нажмите ОК. Нажмите «Да», если вы получили приглашение UAC. Откроется редактор реестра.
Когда откроется редактор реестра, скопируйте следующий путь и вставьте его в адресную строку редактора реестра, а затем нажмите Enter.
HKEY_LOCAL_MACHINESYSTEMCurrentControlSet ServicesRasMan
Убедитесь, что клавиша RasMan выбрана слева. Теперь проверьте, существует ли значение SvcHostSplitDisable с правой стороны или нет. Если нет, вам придется создать его вручную.
Для этого щелкните правой кнопкой мыши пустое место и выберите «Создать > Значение DWORD (32-разрядное)». Щелкните правой кнопкой мыши только что созданное значение и выберите Переименовать. Назовите это значение SvcHostSplitDisable.
Дважды щелкните значение SvcHostSplitDisable и введите 1 в его данные значения. После этого нажмите OK.
Теперь перейдите по следующему пути в редакторе реестра.
HKEY_LOCAL_MACHINESYSTEMCurrentControlSetServicesRemoteAccess
Убедитесь, что клавиша RemoteAccess выбрана слева. Проверьте, содержит ли он значение DWORD (32-разрядное) SvcHostSplitDisable с правой стороны. Если нет, создайте его вручную, следуя описанной выше процедуре.
После создания значения SvcHostSplitDisable дважды щелкните его и введите 1 в поле его значение данных.
После создания двух указанных выше значений в реестре перезагрузите компьютер. После перезагрузки устройства проблема должна быть устранена. Если нет, попробуйте следующее решение.
2] Проверьте значения ключа RouterManagers в реестре
Это решение предназначено для пользователей, которые получают следующее сообщение об ошибке с идентификатором события 20103:
Не удалось загрузить C:WinntSystem32Iprtrmgr.dll
Откройте редактор реестра и перейдите по следующему пути.
HKEY_LOCAL_MACHINE SystemCurrentControlSetServicesRemoteAccessRouterManagersIP
Убедитесь, что слева выбрана клавиша IP. Проверьте, присутствуют ли следующие значения на правой панели.
DLLPathGlobalInfoProtocolID
Если да, вышеупомянутые значения должны отображать следующие тип данных и значение данных.
DLLPath
Тип данных: REG_EXPAND_SZ
Данные значения: %SystemRoot%System32Iprtrmgr.dllGlobalInfo
Тип данных: REG_BINARYProtocolID
Тип данных: REG_DWORD
Значение данных: 0x21 (шестнадцатеричное)
Теперь перейдите по следующему пути в редакторе реестра и проверьте наличие ServiceDLL на правой панели.
HKEY_LOCAL_MACHINESYSTEMCurrentControlSetServicesRemoteAccessParameters
Если ServiceDLL нет, то нужно экспортировать указанную выше ветку реестра с компьютера, на котором работает RRAS, а затем импортировать эту ветку реестра на свой компьютер. Для этого вам нужно войти на другом компьютере в качестве администратора.
Откройте редактор реестра, на котором работает RRAS, и перейдите по указанному выше пути. После этого перейдите в «Файл > Экспорт». Сохраните эту ветку на свой Pendrive. Теперь подключите флешку к компьютеру и откройте редактор реестра. После этого перейдите в «Файл > Импорт» и выберите файл на флешке. Это должно решить проблему.
Если проблема не устранена, переустановите модем, следуя приведенным ниже инструкциям:
Сначала отключите службу Маршрутизация и удаленный доступ. Щелкните правой кнопкой мыши Пуск и выберите Диспетчер устройств. В диспетчере устройств разверните узел Модемы и удалите драйвер модема, щелкнув правой кнопкой мыши это. Теперь перезапустите сервер и подождите, пока служба Plug and Play повторно обнаружит модем. Включите службу маршрутизации и удаленного доступа.
Читать: исправить ошибку ввода сетевых учетных данных в Windows 11/10.
3] Сброс TCP/IP или интернет-протокола
Если проблема возникает из-за повреждения TCP/IP или интернет-протокола, сброс интернет-протокола может решить проблему. Если это не поможет, вы можете использовать кнопку «Сброс сети» и посмотреть.
4] Отключение IPv6
Отключение IPv6 решило проблему для некоторых пользователей. Вы можете попробовать это решение, если вышеуказанное исправление не решило вашу проблему. Чтобы отключить IPv6, выполните следующие действия:
Откройте Редактор реестра, выполнив действия, описанные выше.
Перейдите по следующему пути.
p>HKEY_LOCAL_MACHINESYSTEMCurrentControlSetServicesTcpip6Parameters
Убедитесь, что Параметры клавиша выбрана на левой стороне. Создайте новый 32-битный параметр DWORD с именем DisabledComponents. Мы уже описали, как создать 32-битное значение DWORD выше в этой статье. Если значение DisabledComponents уже существует справа, его не нужно создавать.
После создания значения DisabledComponents дважды щелкните его и измените его Данные значения на >ФФФФФФФ. Нажмите OK, чтобы сохранить изменения.
Закройте редактор реестра и перезагрузите компьютер.
5] Перезапустите службу маршрутизации и удаленного доступа
Вы можете перезапустить Служба маршрутизации и удаленного доступа из приложения Службы Windows 11/10. Следующие инструкции помогут вам в этом:
Запустите окно команды Выполнить, нажав кнопку Клавиши Win + R. Введите services.msc и нажмите OK. В приложении”Службы”прокрутите список служб вниз и найдите Маршрутизация и удаленный доступ. Найдя ее, щелкните его правой кнопкой мыши и выберите Свойства. На вкладке Общие щелкните раскрывающийся список Тип запуска и выберите Автоматически ( отложенный запуск). Теперь перейдите на вкладку Восстановление и выберите Перезапустить службу в раскрывающемся списке Последующие сбои. Оставить для параметра Перезапустить службу через значение по умолчанию, 2 минуты. Нажмите Применить, а затем ОК. Перезагрузите компьютер. Служба должна быть запущена автоматически после задержки в 2 минуты.
Читать: как исправить ошибку подключения к беспроводной сети 0x00028002.
Что такое маршрутизация и удаленный доступ в Windows 11/10?
Служба RRAS или службы маршрутизации и удаленного доступа используется для обеспечения подключения между сайтами с помощью VPN или удаленного доступа. Используя технологию RRAS, вы можете развертывать VPN-подключения, которые позволяют пользователям получать удаленный доступ к сети вашей организации. Короче говоря, технология RRAS предлагает предприятиям услуги маршрутизации в средах LAN или WAN с использованием безопасных VPN-подключений.
Как отключить службы удаленного доступа и маршрутизации?
Чтобы отключить маршрутизацию и Служба удаленного доступа, вы должны быть членом группы администраторов. Шаги по отключению RRAS перечислены ниже:
Откройте Маршрутизация и удаленный доступ. Щелкните правой кнопкой мыши имя компьютера, для которого вы хотите отключить RRAS. Нажмите Отключить маршрутизацию. и удаленный доступ.
Надеюсь, это поможет.
Читать далее: Центр управления сетями и общим доступом не открывается в Windows 11/10.
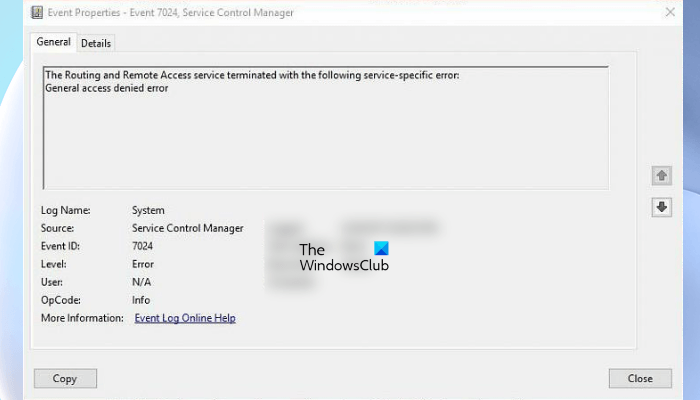
В начале года я писал статью о том, как разделить рабочий и интернет трафик при VPN подключении.
Недавно система обновилась до Windows 1903 и рабочий трафик перестал ходить. Точнее эхо-запросы (ping) проходят успешно, но с одной стороны, подключение RDP перестало работать, да и tracert не отрабатывает должным образом.
В итоге найдено простое решение: пересоздать маршрут, т.е. удалить существующий и создать новый точно такой же.
Для маршрута озвученного примера необходимо выполнить:
route delete 192.168.1.0
А затем вновь прописать маршрут:
route add 192.168.1.0 mask 255.255.255.0 192.168.112.45 if 36 -p
После этих действий работоспособность маршрута полностью восстановилась.
В чем именно причина того, что маршрут перестал работать мне сложно сказать, но подобная ситуация повторилась и на ноутбуке, опять же, после обновления. Решение помогло.
(Visited 480 times, 1 visits today)

Posted by Rewalon
На чтение 6 мин. Опубликовано 15.12.2019
- Как включить ip-маршрутизацию
- Как очистить таблицу маршрутизации
- Как прописать статические маршруты
Откройте раздел HKEY_LOCAL_MACHINESYSTEM’CurrentControlSetServicesTcpipParameters и внесите изменения:
Тип данных: REG_DWORD
для включения маршрутизации пакетов TCP/IP для всех сетевых подключений.
Выберите желаемые предпочтения использования информации из различных источников маршрутов на вкладке «Уровни предпочтений».
Наиболее надежным считается локальный маршрут.
Используйте кнопки «Повысить уровень» и «Понизить уровень» для изменения параметров уровней предпочтений для остальных маршрутов.
Задайте области многоадресной рассылки, обслуживаемой маршрутизатором, на вкладке «Многоадресные области».
Используйте кнопки «Добавить» и «Изменить» для модификации этого параметра.
Выберите пункт «Новый интерфейс» и выберите желаемый интерфейс для маршрутизации.
Нажмите кнопку OK для выполнения команды.
Выберите «Новый протокол маршрутизации» в том же сервисном меню для добавления нового протокола.
Укажите желаемый протокол в списке окна и нажмите кнопку OK для применения команды.
Здравствуйте. Как включить IP-маршрутизацию в Windows для подключения к интернету?
Ip -маршрутизация – это необходимый инструмент для организации доступа к сети Интернет. Изначально маршрутизация пакетов протокола TCP / IP в операционной системе Windows между сетевыми адаптерами отключена. Её необходимо включить.
Для этого нужно нажать кнопку «Пуск», чтобы вызвать главное меню и там перейти к строке «Выполнить». В поле ввода ввести значение regedit 32, для загрузки редактора системного реестра.
Затем необходимо перейти в раздел «HKEY_LOCAL_MACHINE», далее выбрать «SYSTEM», после чего «CurrentControlSet», потом «Services», там «Tcpip» и наконец «Parameters», куда следует внести изменения. Параметр, который должен быть изменен, называется IPEnableRouter, значение необходимо установить «1», тип данных REG _ DWORD . Это необходимо для включения маршрутизации пакетов протокола TCP / IP всех сетевых подключений.
Необходимо выбрать раздел «Общие», а затем правым щелчком мыши на поле «общие» вызвать контекстное меню, где выбрать «Свойства».
Затем можно установить флажок возле «Вести только журнал ошибок», что необходимо для ведения журнала различных ошибок, которые возможны при ip -маршрутизации.
Можно установить переключатель в позицию «Вести журнал ошибок и предупреждений», чтобы расширить параметры фиксации ошибок.
Если остановиться напротив «Вести журнал всех событий», то будет вестись журнал всех событий ip -маршрутизации.
Положение флажка около «Отключить журнал событий» полностью отменит ведение записи происходящего.
Так же можно выбрать желаемые предпочтения по использованию данных из различных маршрутов, воспользовавшись вкладкой «Уровни предпочтений».
Самым надежным считают локальный маршрут.
Использование кнопок «Понизить уровень» и «Повысить уровень» позволят изменить параметры уровней предпочтений для других маршрутов.
Затем можно задать области многоадресных рассылок, которые обслуживаются маршрутизатором, на закладке «Многоадресные области». Для чего используется кнопка «Добавить» и кнопка «Изменить» для настройки этого параметра.
После этого необходимо вернуться в «Общие» и снова вызвать сервисное меню, для чего надо щелкнуть правой кнопкой мыши по полю «Общие» и добавить новый интерфейс.
Для добавления нового интерфейса необходимо выбрать пункт «Новый интерфейс», а затем установить желаемый интерфейс для маршрутизации. После чего нажать на «ОК».
Необходимо выбрать «Новый протокол маршрутизации» в сервисном меню, которое использовали ранее, для того чтобы добавить новый протокол. В предложенном списке выбирается нужный протокол, далее выбор подтверждается нажатием «ОК».
Затем необходимо вернуться в «Общие» и выбрать нужное устройство в списке, который располагается в правой части окна. Снова вызвать интерфейсное меню правым щелчком мыши на поле интерфейса, а далее подменю «Свойства».
Установка флажка напротив позиции «Включить диспетчер IP-маршрутизации» позволит запустить маршрутизацию через данный интерфейс.
Так же можно использовать опции настроек на вкладке «Пульс многоадресной рассылки» и вкладке «Границы многоадресной области» окна «Свойства».
Важно помнить, что изменение значений системного реестра может повлечь за собой полную неработоспособность системы и необходимость переустановки операционной системы.
Рекомендуется пользоваться для изменения настроек протоколов TCP / IP сетевой платы окном «Сеть и удаленный доступ к сети».
По-умолчанию в Windows XP маршрутизация выключена. Причем, если для Windows Server существует отдельно служба маршрутизации и удаленного доступа, которую можно установить и активировать через GUI, то в XP предполагается, что этого не нужно.
Это означает, что нет никакого пункта в панели управления или службы, которую можно запустить, которые включили бы маршрутизацию.
Однако не всем по карману покупать Windows Server для маршрутизации полдесятка компьютеров, и не у всех есть возможность выделить отдельно компьютер под маршрутизатор, на который можно было бы поставить Unix-систему.
Легальность
Я не только не нашел в лицензии Microsoft Windows XP упоминания, даже косвенного, что так делать нельзя, но даже нашел статью с сайта Microsoft с описанием решения проблемы, т.ч. все нормально — претензий к Вам по факту включения маршрутизации не будет.
Включаем
Открываем редактор рееста (regedit) и открываем следующий ключ реестра:
Измените, а если не существует — создайте типа DWORD параметр по имени:
и присвойте ему значение 1.
После перезагрузки компьютера маршрутизация будет активна и компьютер сможет маршрутизировать пакеты через себя.
Управлять маршрутизацией можно через команду route.
Управляем
Как уже сказано — делается через route.
В следующем примере мы сообщим маршрутизатору, что все пакеты для сети 10.0.5.0/24 нужно отправлять через роутер 10.100.100.105:
А следующей командой удалим маршрут к сети 10.1.20.0/24:
Вывести текущие маршруты можно как в следующем примере:
Ключик -p указывает утилите, что нужно сохранить маршрут перманентно — т.е. что мы хотим, чтобы маршрут работал и после перезагрузки системы. По-умолчанию, если этот ключ не указывать, то сделанные изменения будут потеряны при перезагрузке.
Вопросы и ответы
Последние комментарии
Согласно Same-origin policy не передаются куки в следующих случаях
1. включено обязательное шифрование
2. не разрешены кросдоменные запросы между разными доменами
3. на одном и том же хосте выполняются запросы на разные порты ( при этом куки могут быть и доступными хостам на разных портах и вооще теряться от одного из хостов порт)
4. не разрешено передача куки на поддомен , при его указании или не указании заголовке
5. значение куки просрочено
пути решения:
1) подробное описание проблемы в спецификациях RFC 6265, RFC 2109 и RFC 2965, RFC2109 4.3.1
2) пробуйте разрешить кроссдоменные запросы XMLHttpRequest.withCredentials
3) пробуйте изменить запросы с разных хостов например если запущены 2 сервера на одном локальном хосте но на разных портах, то можно использовать вместо
можно использовать (например из адресной сроки доступ не по хосту а по ip, а аякс запросы будут выполнятся иначе)
localhost:8080
127.0.0.1:8080
[::1]:8080
::1:8000






