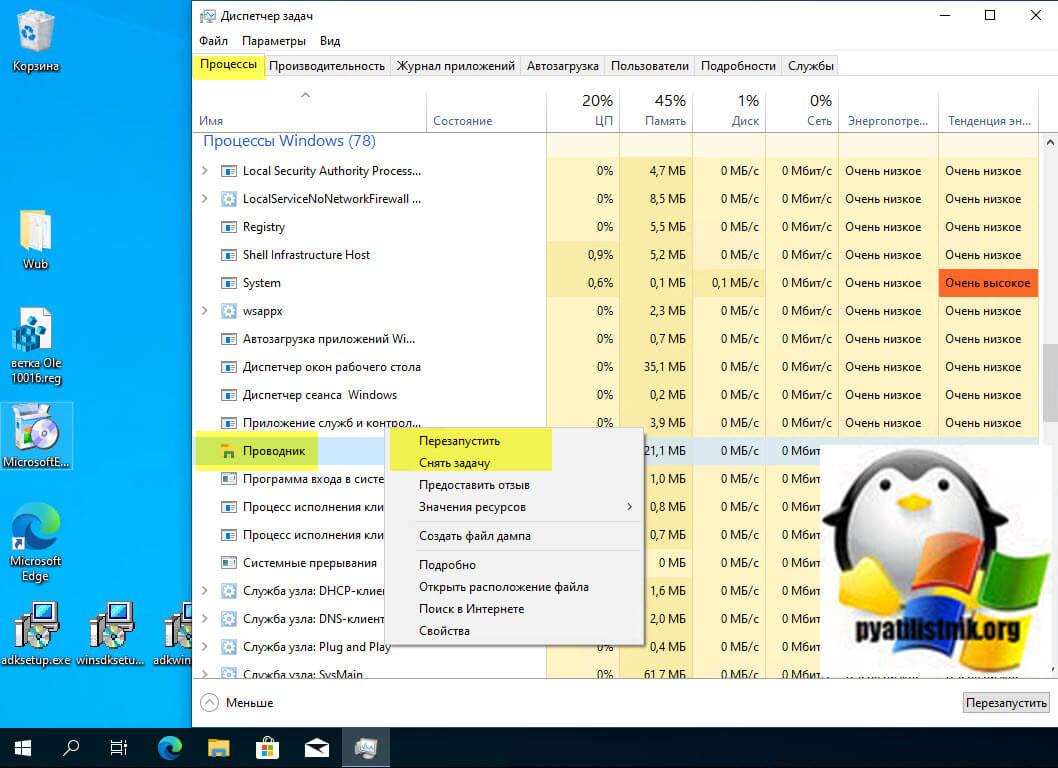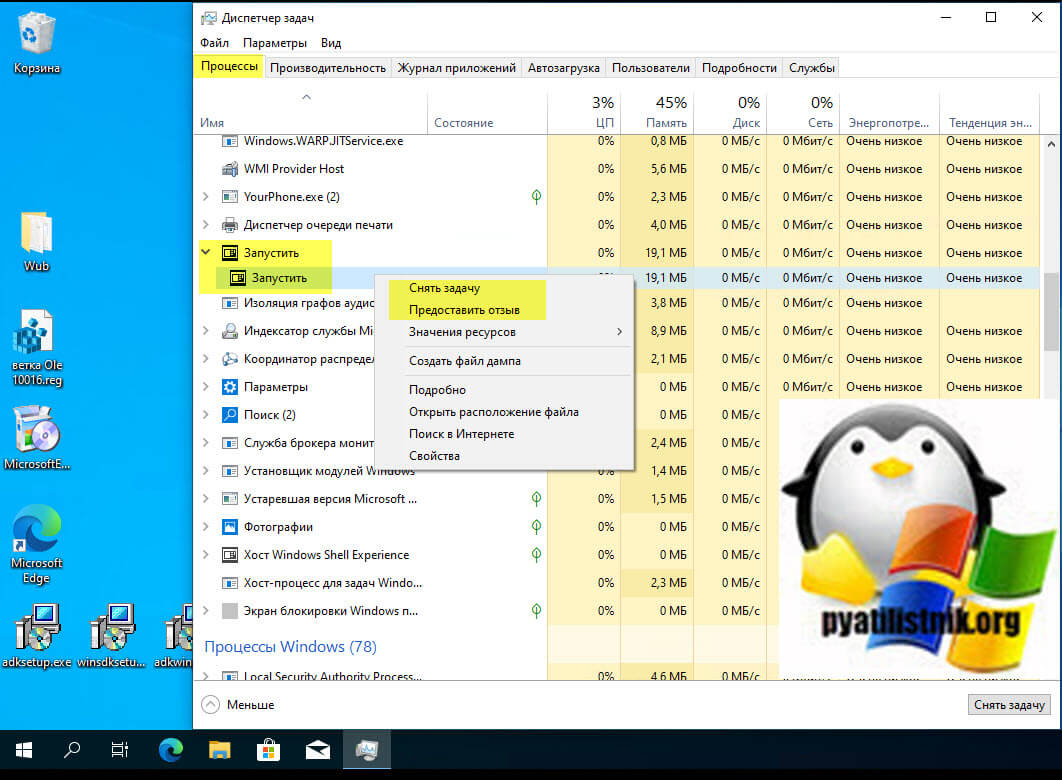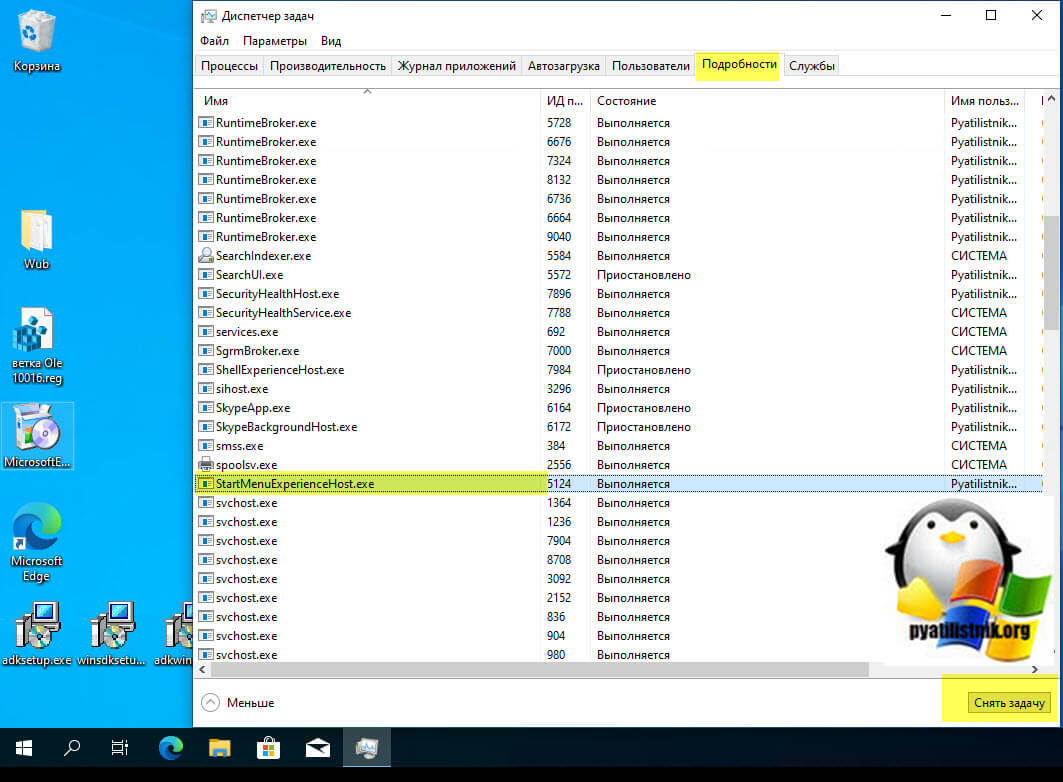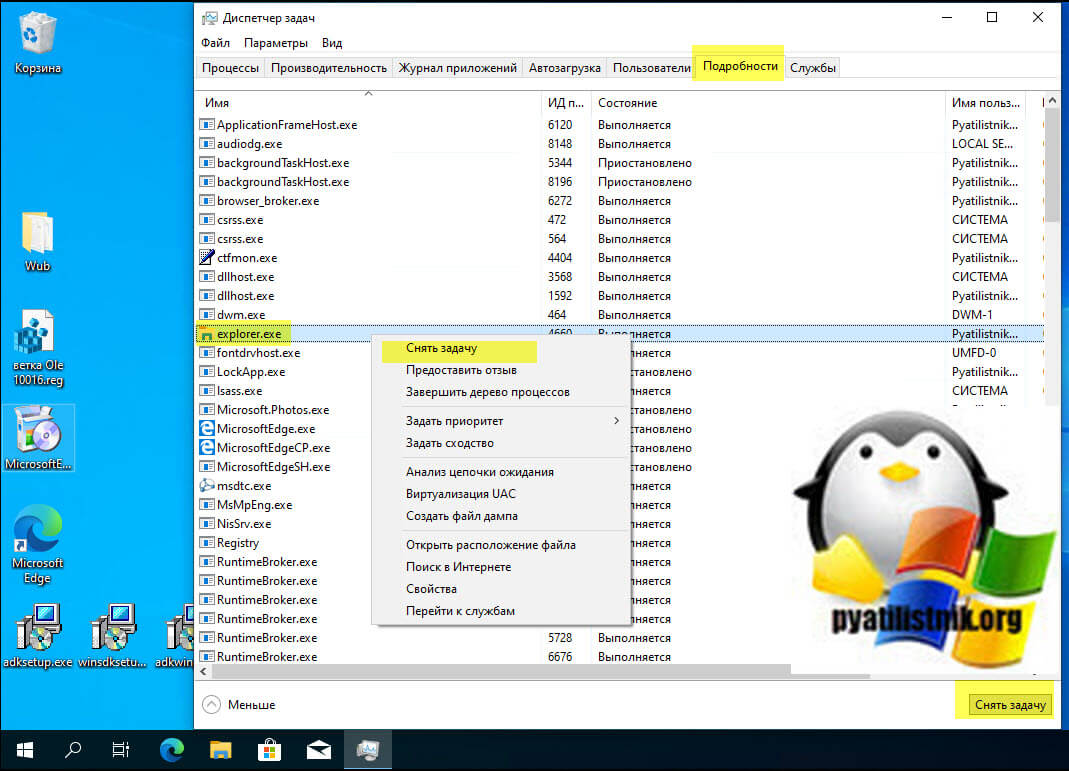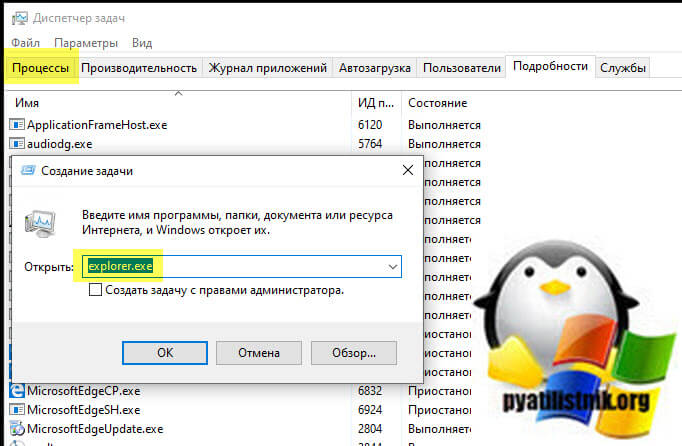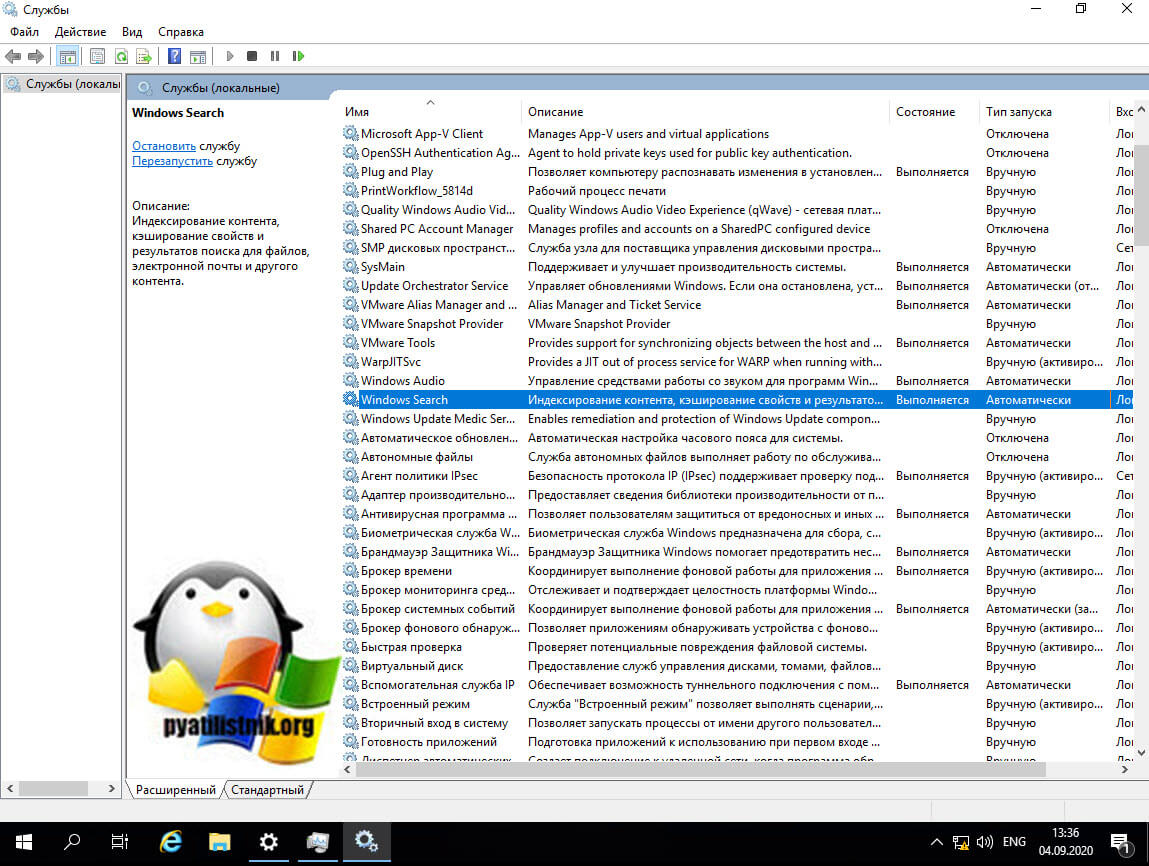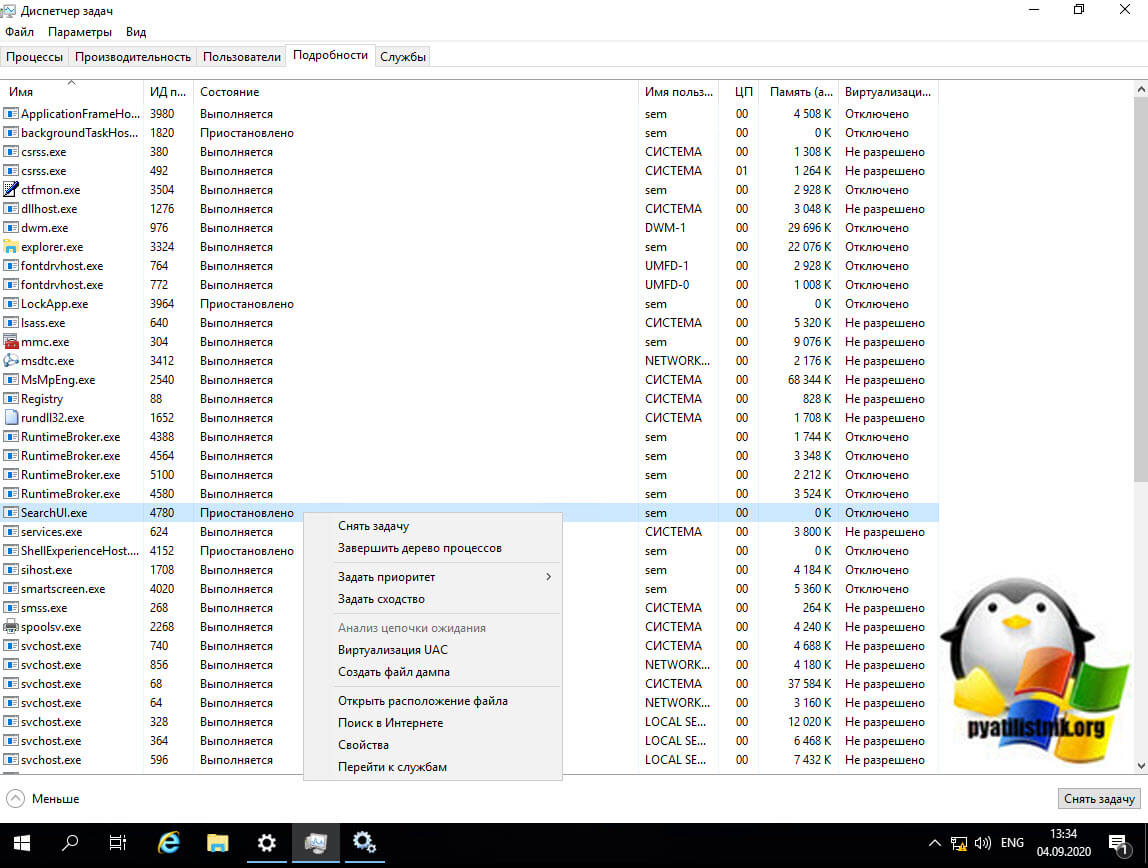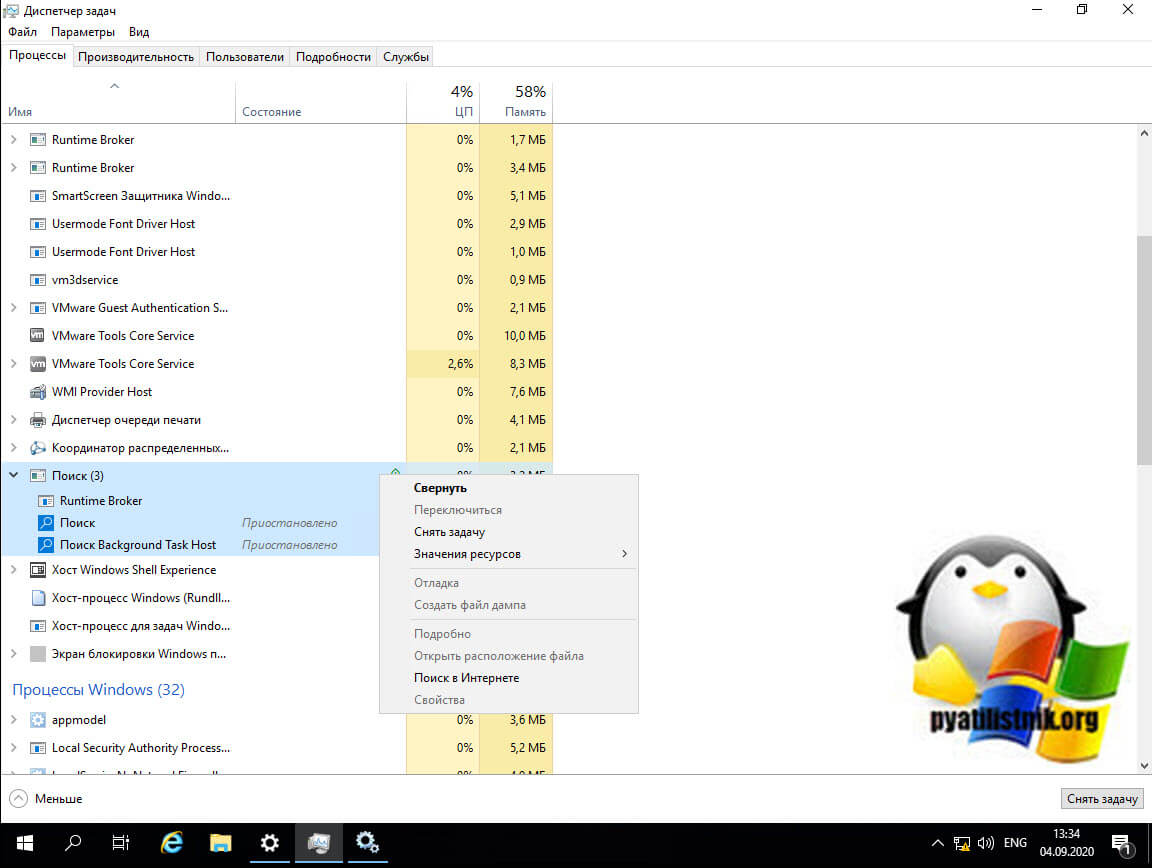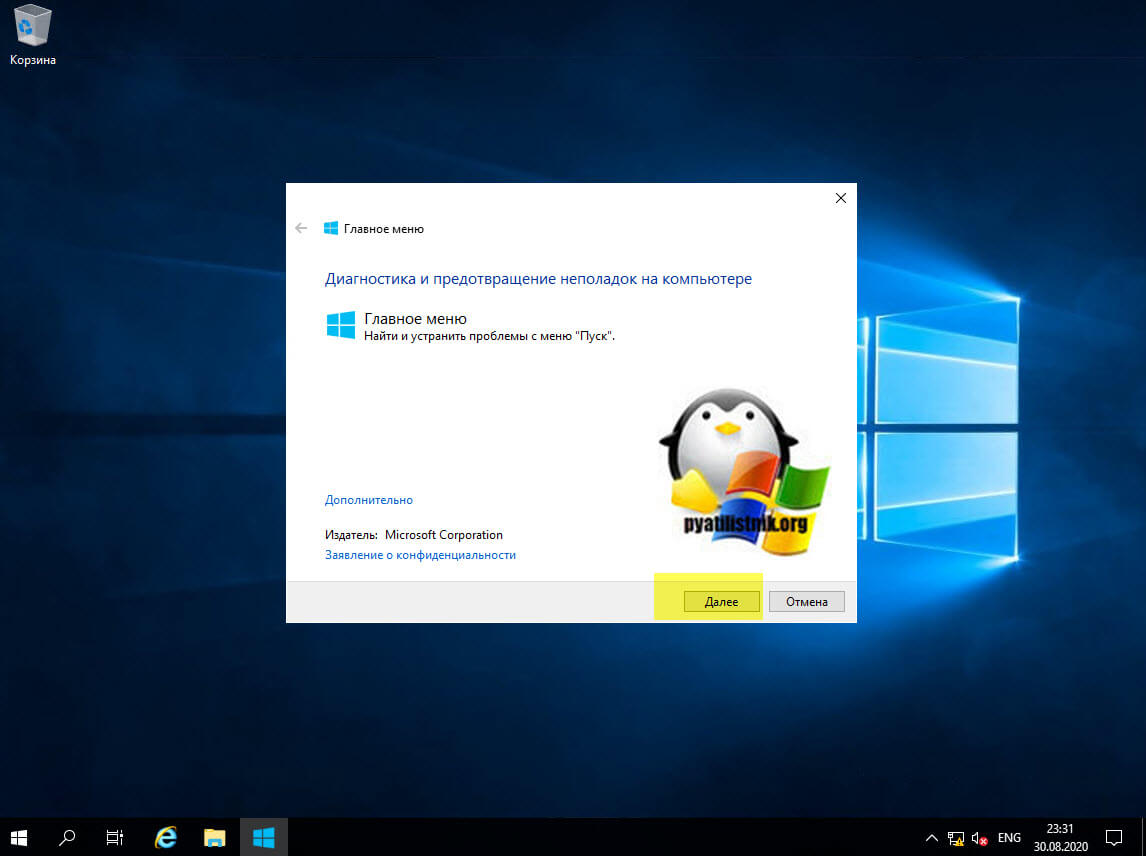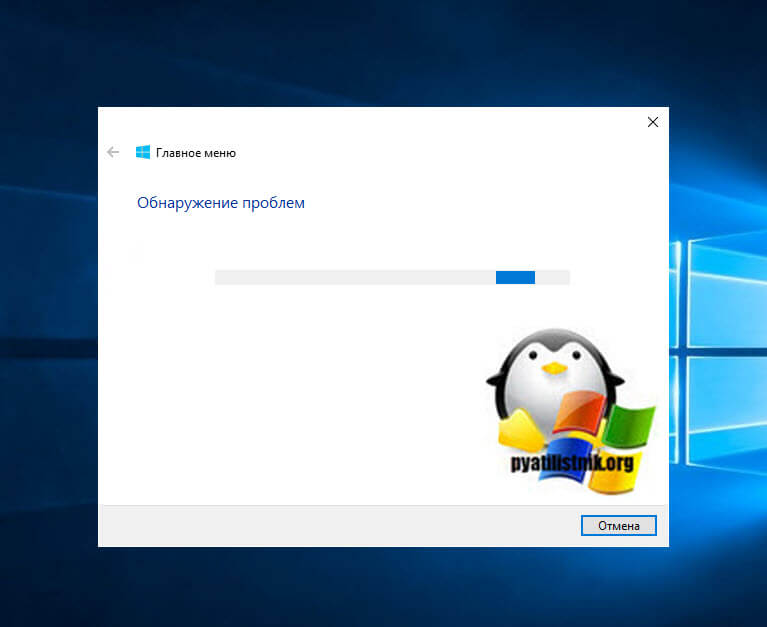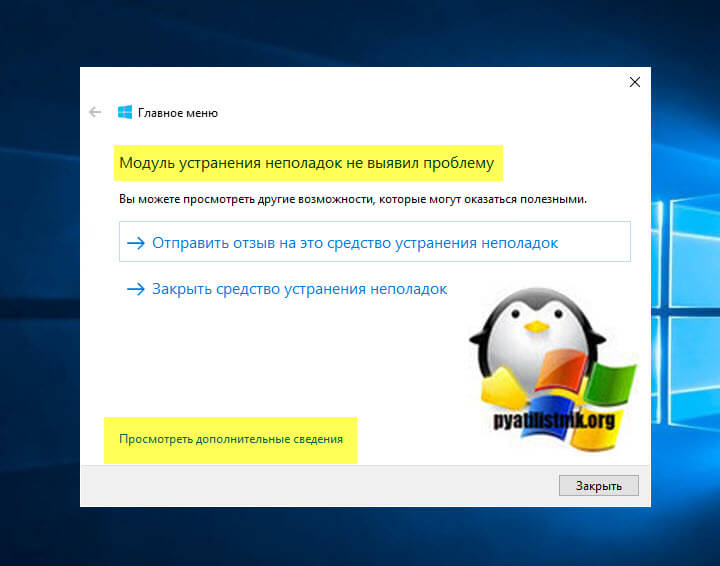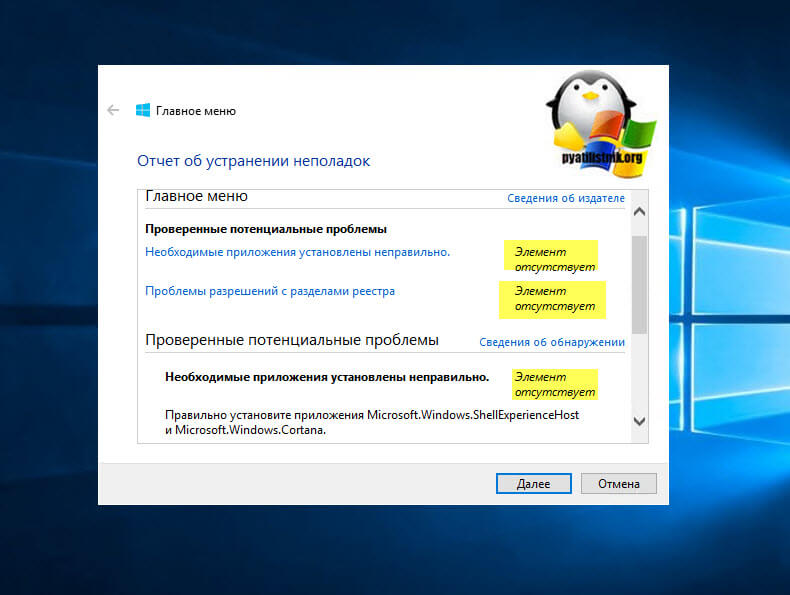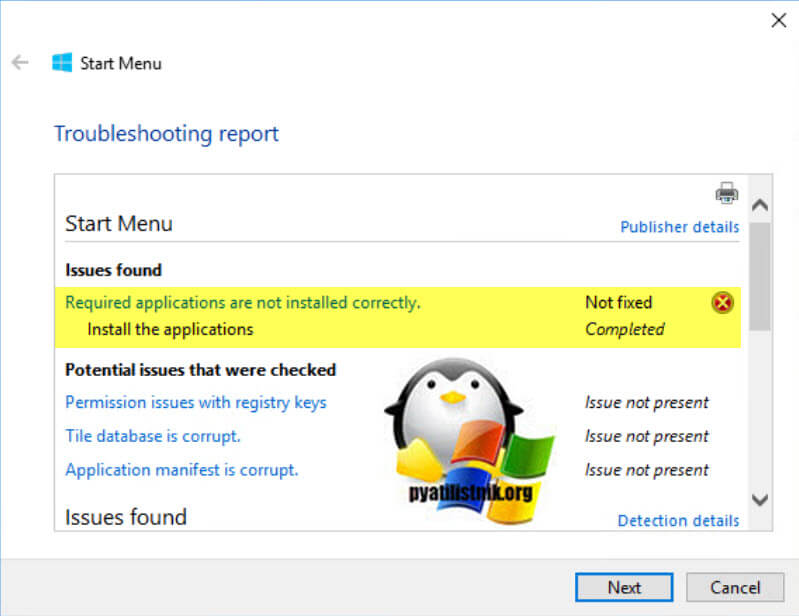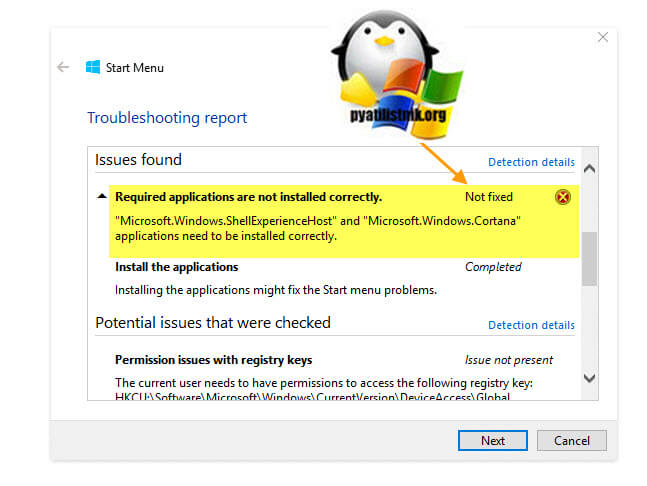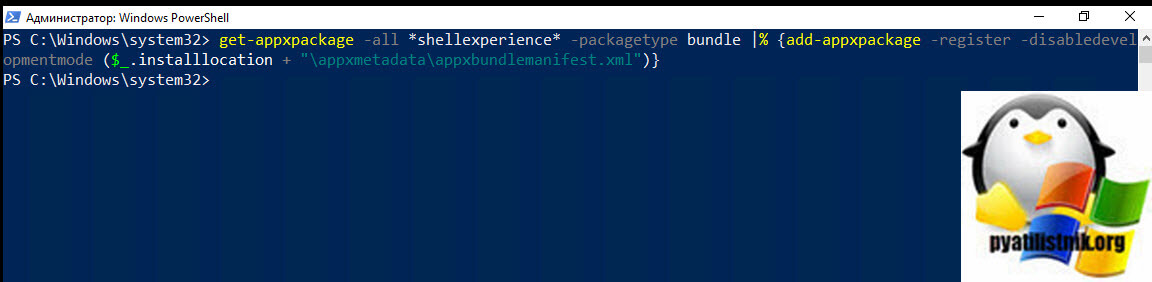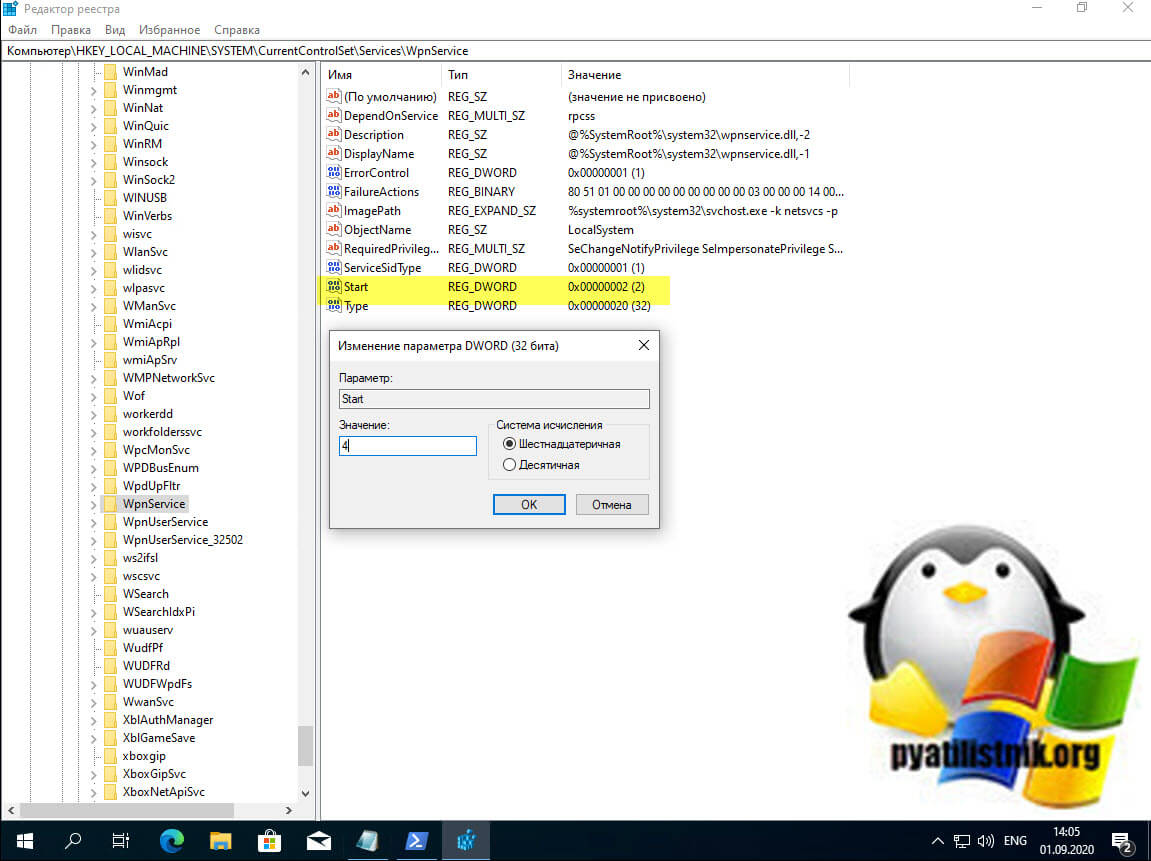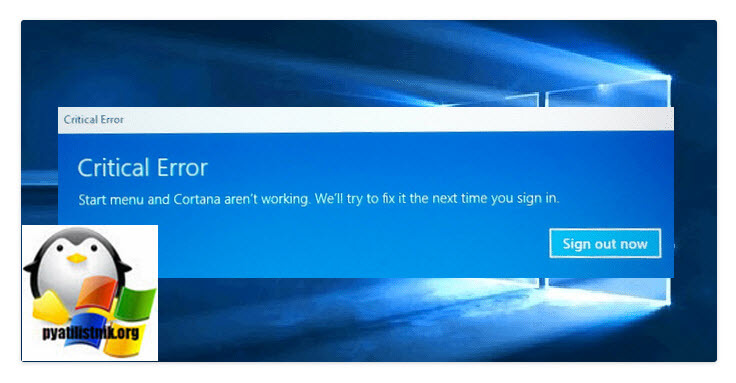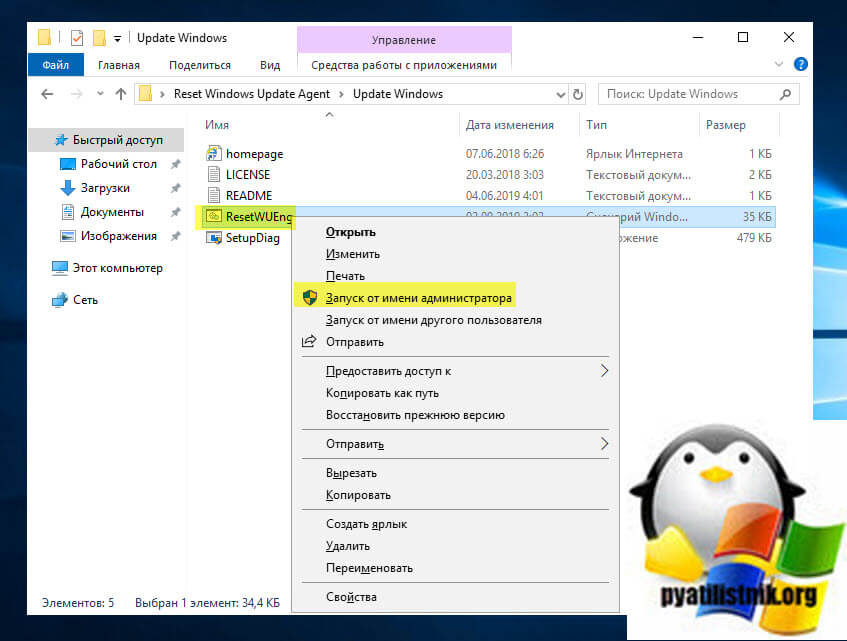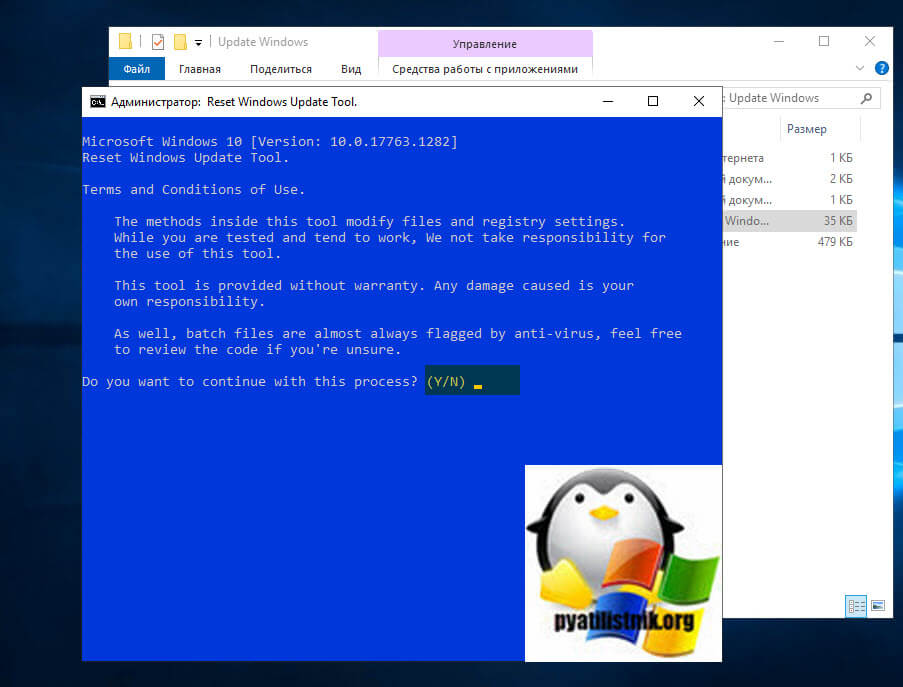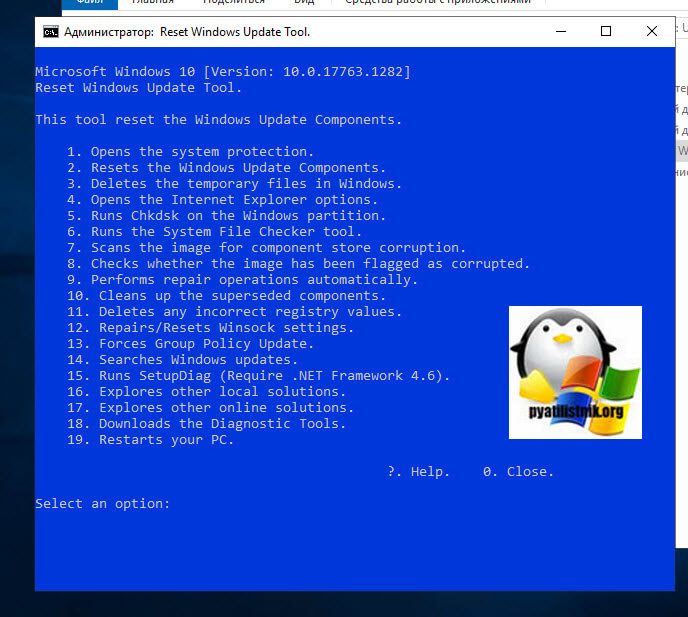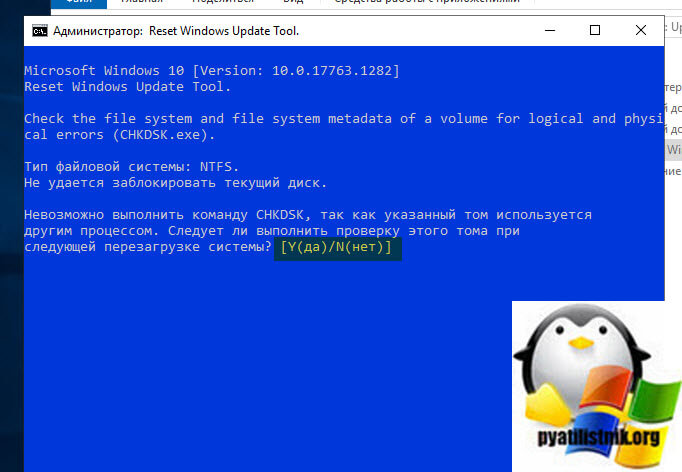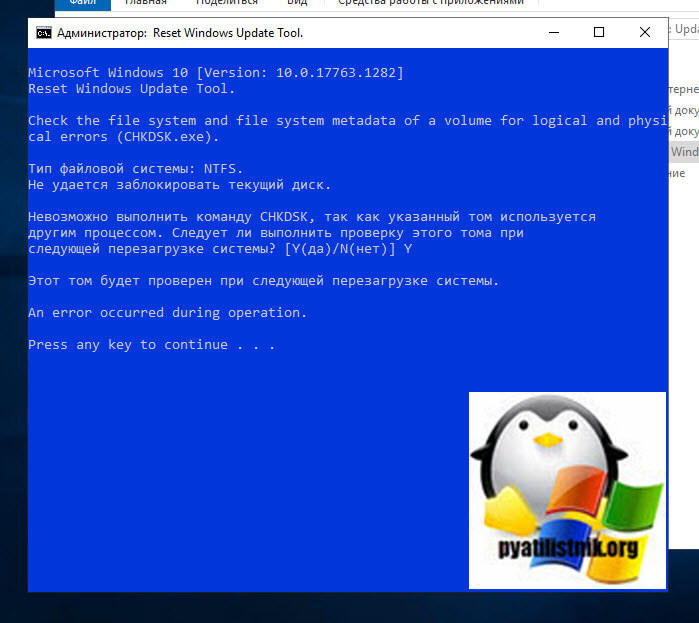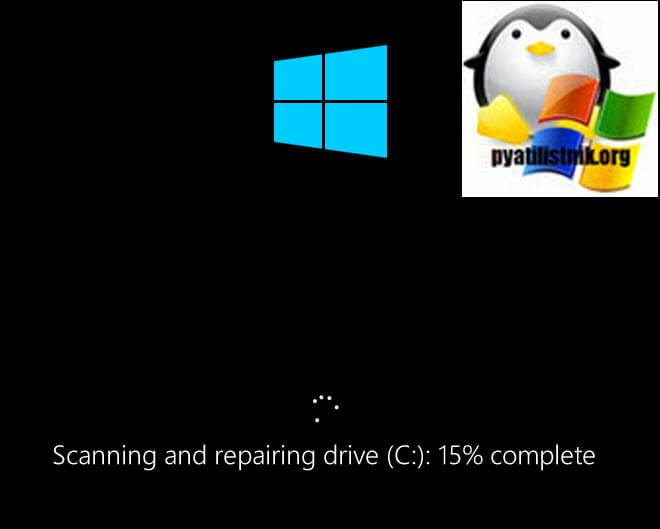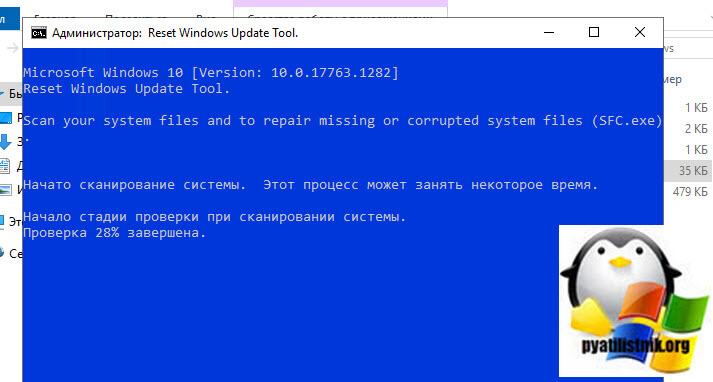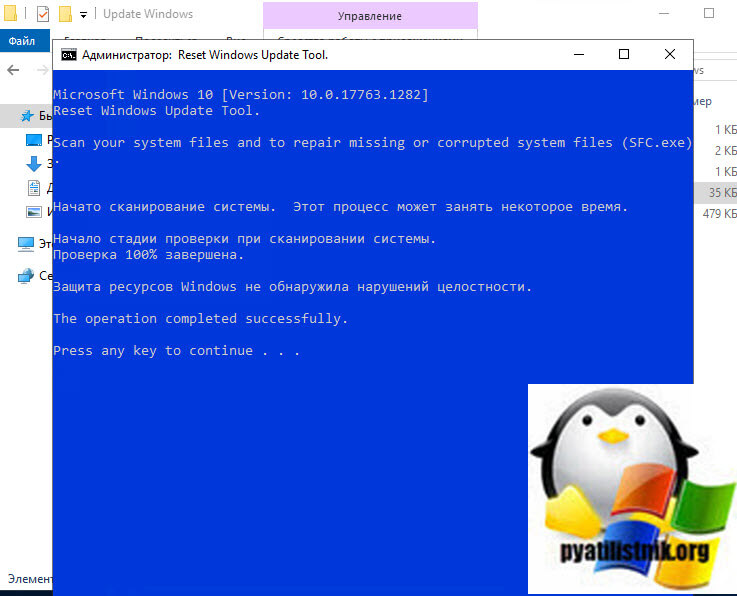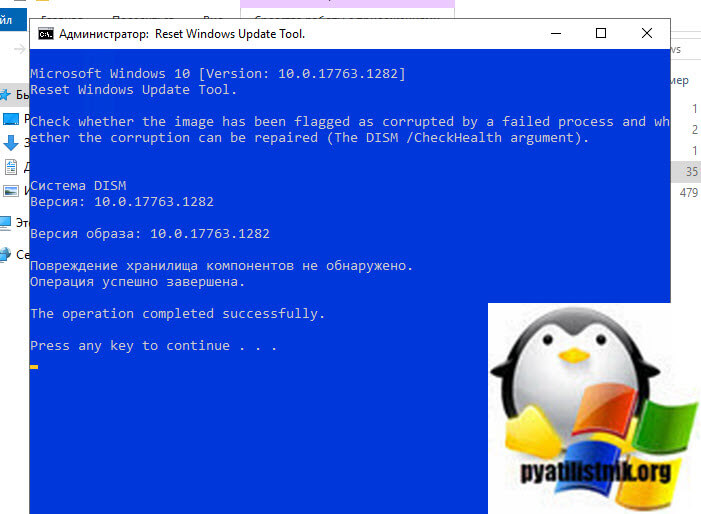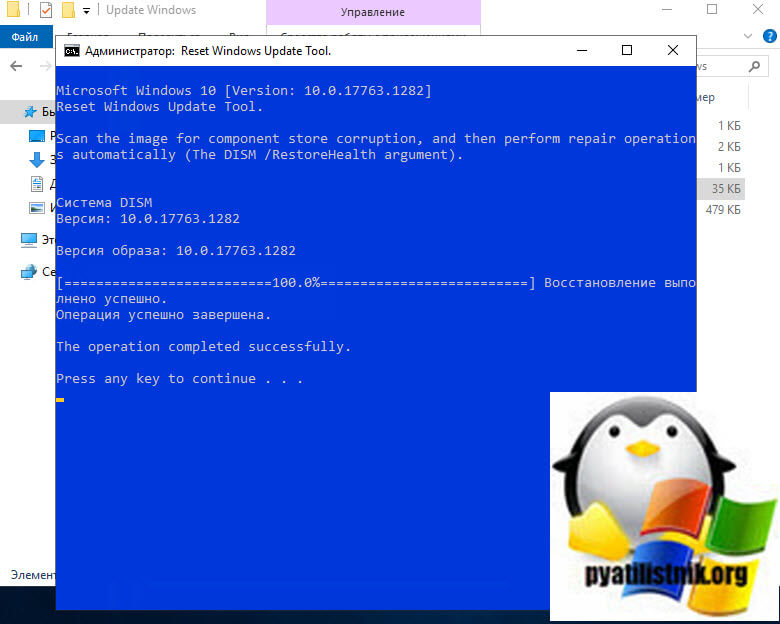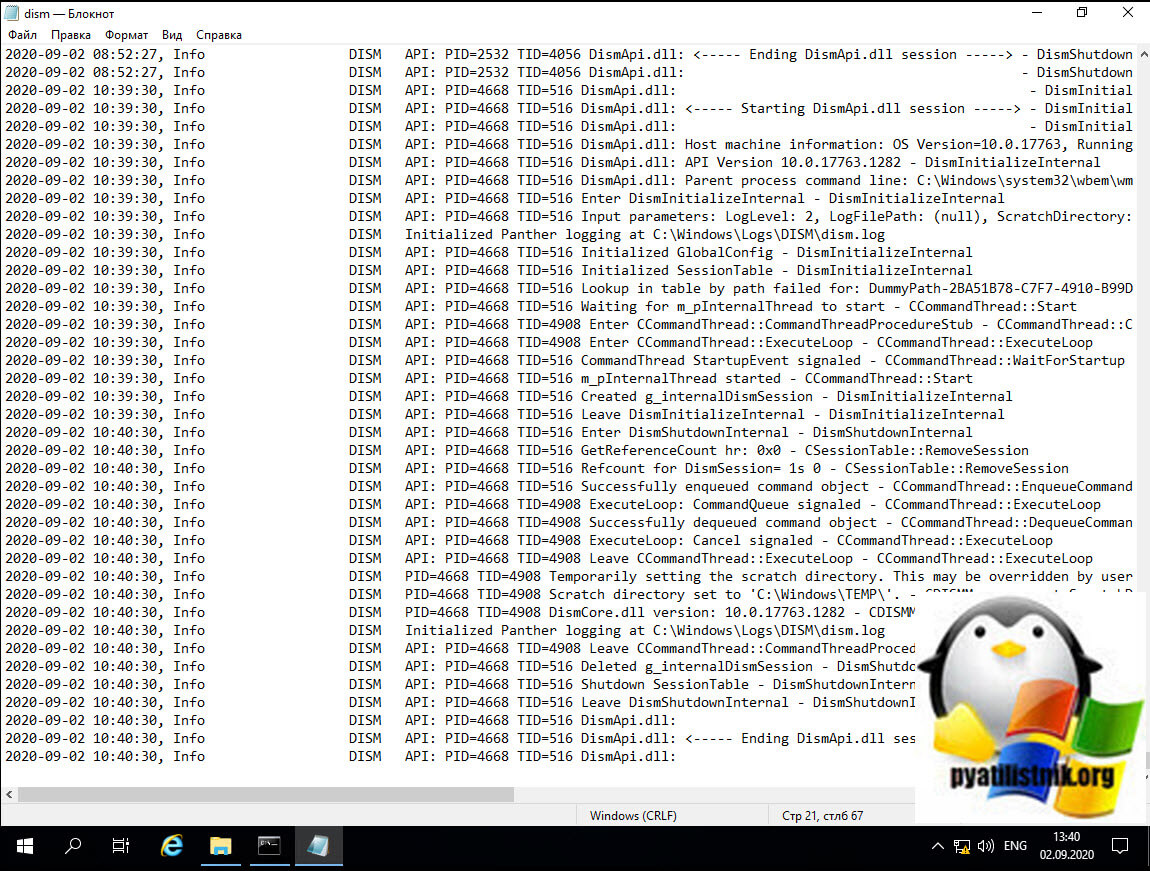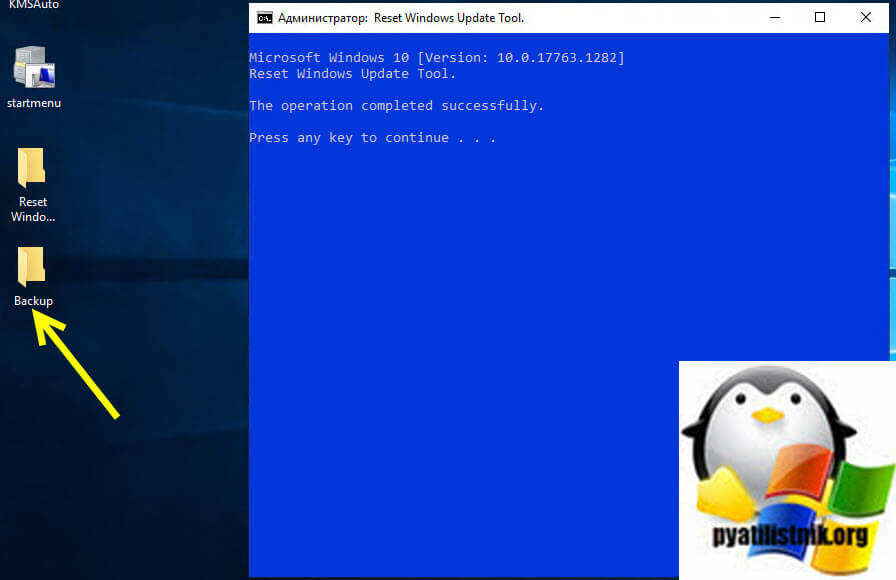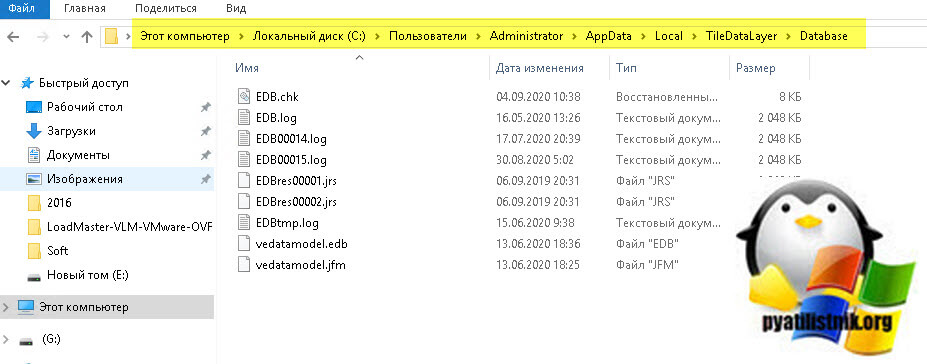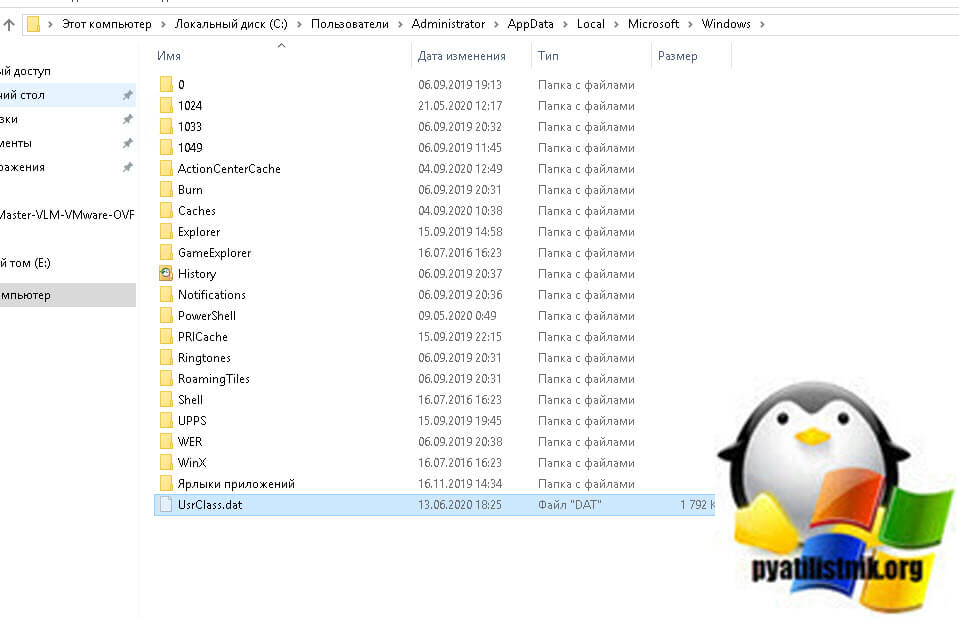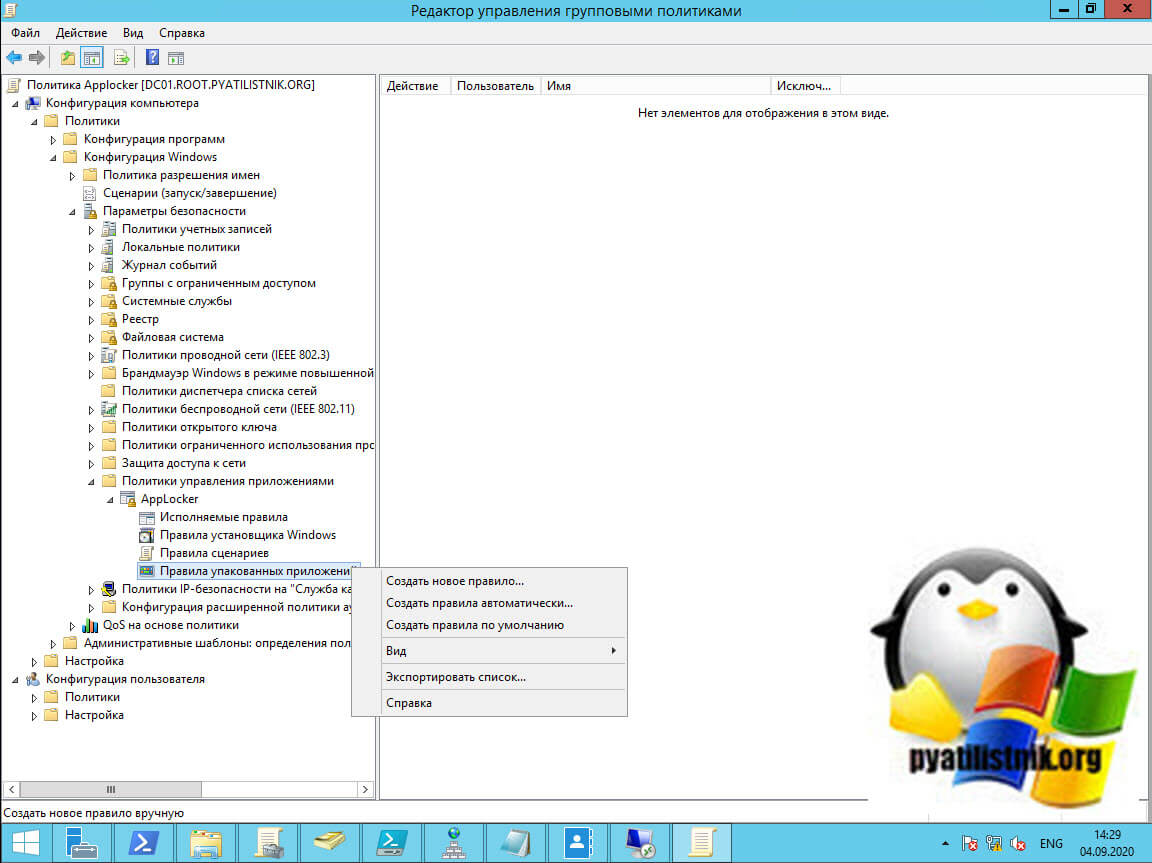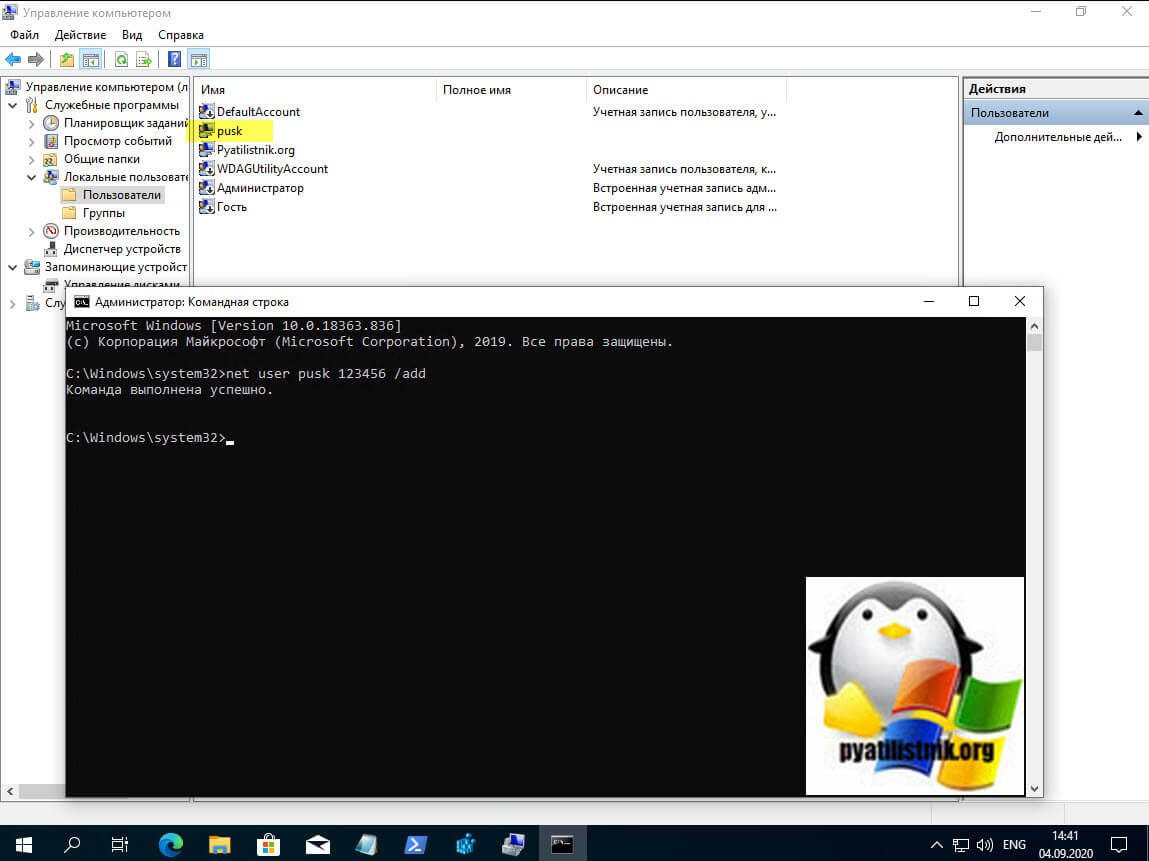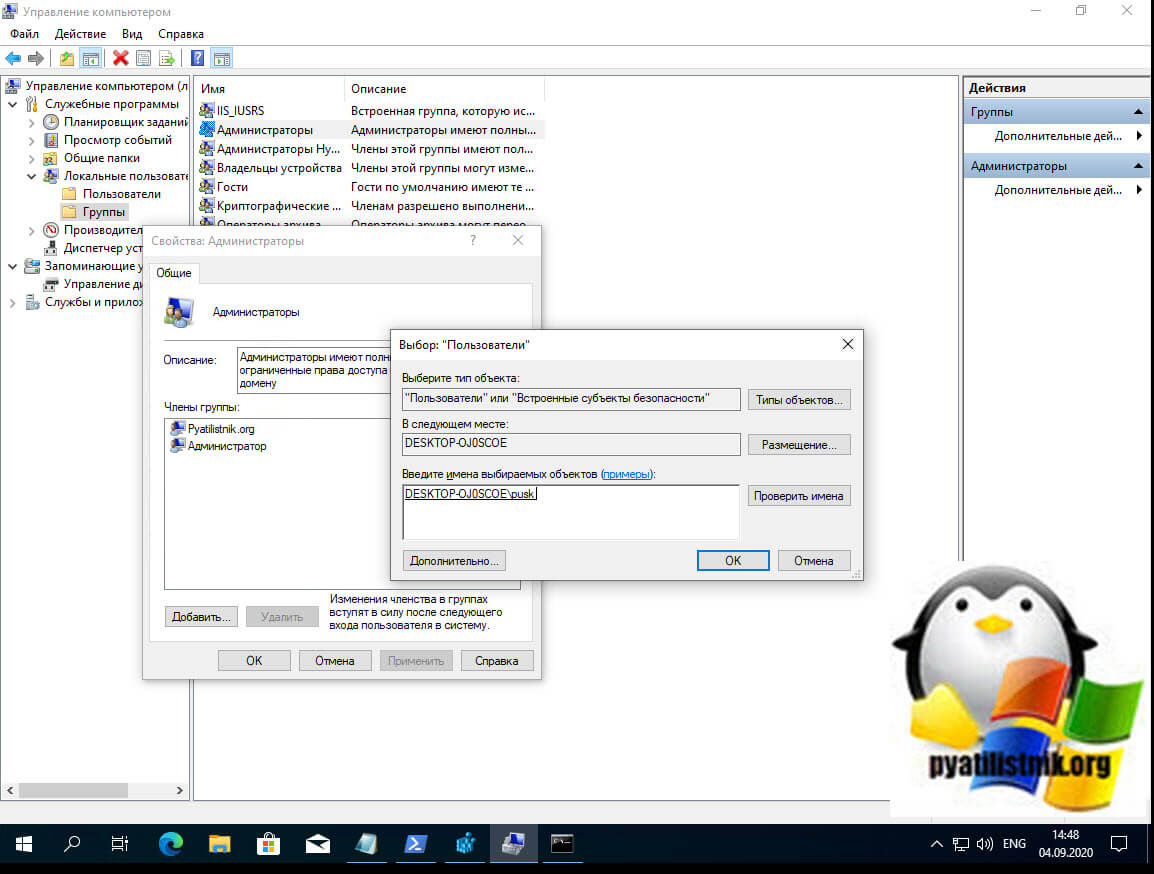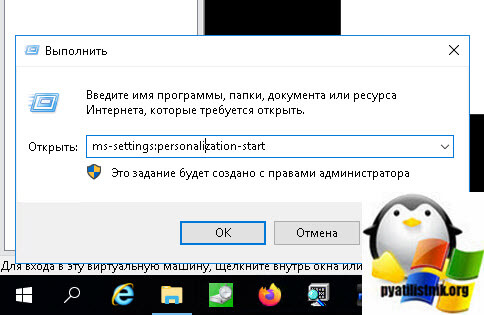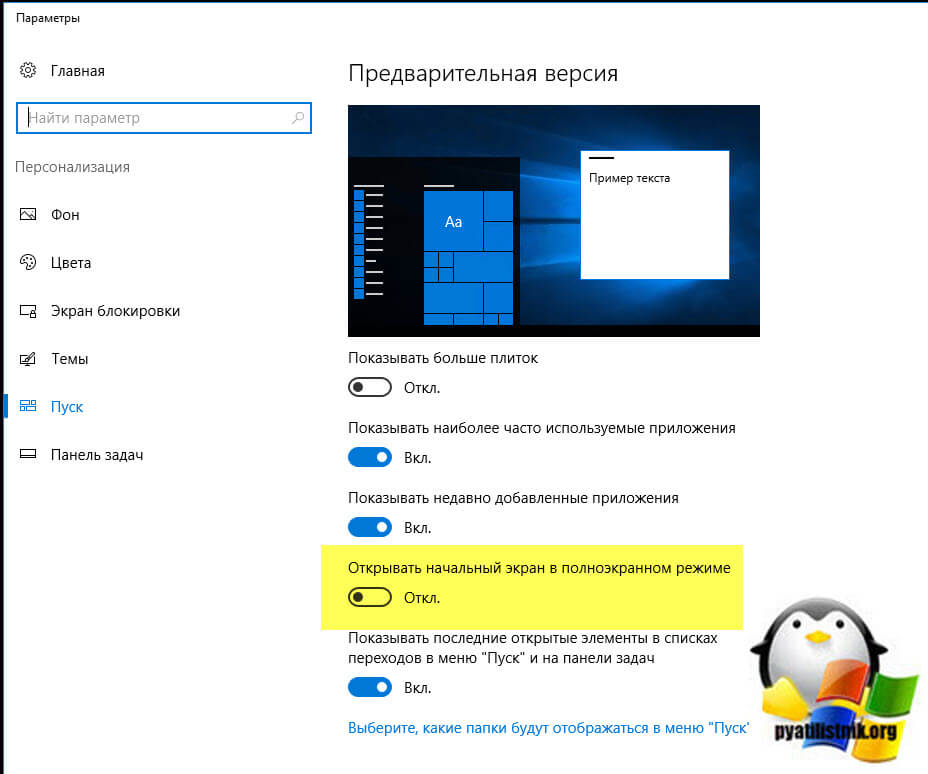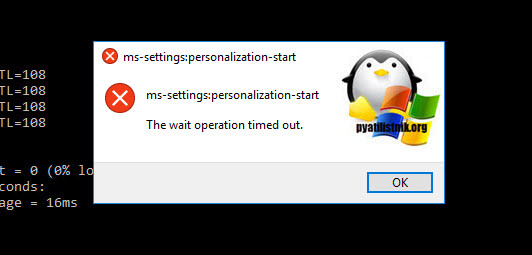Обновлено 05.08.2021
Добрый день! Уважаемые читатели и гости одного из крупнейших IT блогов Pyatilistnik.org. В прошлый раз мы с вами научились создавать резервные копии сертификатов и копировать их в нужное вам расположение, в этом нам помогали две утилиты, robocopy и keytool. Сегодня же я с вами опять хочу заняться траблшутингом, а именно одной из неприятных ситуаций которая присутствует в операционной системе Windows Server, аж с 2012 года. Мы рассмотрим методы решения, когда у вас не работает пуск в Windows Server 2016. При попытке его открыть, просто ничего не происходит и вы лишаетесь огромного удобства связанного с этим.
Описание ситуации
В инфраструктуре предприятия есть отказоустойчивая RDS ферма на базе Windows Server 2016, на одном из RDSH серверов у пользователей возникла проблема, что при попытке открыть меню «Пуск» ничего не происходит, кнопка просто не реагирует. Это очень пагубно сказывается на работу сотрудников, так как не все из них могут запускать необходимые для них программы и не все знают, короткие команды для меню «Выполнить», через которые можно открывать кучу вещей. Как я и писал выше данный глюк еще существует со времен Windows Server 2012 и так же легко может встретиться и в Windows Server 2019, спасибо Microsoft.
Основные причины ломающие кнопку пуск в Windows Server 2016
Сразу хочу отметить, что в ряде случаев вам придется изрядно попотеть, чтобы восстановить работу меню пуск, и иногда быстрее просто переустановить сервер, если конечно на нем нет ничего такого экстраординарного. Хочу выделить вот такой список почему не работает пуск:
- В системе завис процесс отвечающий за меню «Пуск»
- Ваша система имеет поврежденные файлы и компоненты, например из-за вируса
- В вашей системе слетели права на папку или ветку реестра, отвечающих за открытие кнопки пуск
- Прилетело глючное обновление Windows
- Сторонние утилиты, после установки которых идет конфликт в системе
Так как на устранение этой ошибки у меня ушло уйма времени и я перепробовал кучу всего, я решил все это структурировать и записать в виде отдельной статьи, в расчете, что мой путь будет кому-то полезен
Перезапускаем процесс отвечающий за работу кнопки пуск
Логично предположить, что в операционных системах Windows за любой компонент, отвечает тот или иной процесс и кнопка пуск, тут не исключение. За ее функционал отвечают два процесса:
- Explorer.exe (Проводник)
- StartMenuExperienceHost.exe (Запустить)
Зная, это я в первую очередь всегда советую попробовать их перезапустить, так как это просто и не потребует перезагрузки сервера. Для этого нажмите одновременно три кнопки CTRL+SHIFT+ESC, это запустит диспетчер задач, через который вы сможете выполнить нашу задумку.
Сразу отмечу, что найти процессы вы можете и на вкладке «Процессы», а так же на вкладке «Подробности». Разница в том, что на первой все почти будет по русски, а на второй все чисто системными именами. Процесс Explorer.exe в русской версии называется «Проводник», щелкаем по нему правым кликом мышки и из контекстного меню выберите пункт «Перезапустить» или «Снять задачу», иногда это требуется.
Процесс StartMenuExperienceHost.exe в русской версии называется «Запустить»
Ну и на вкладке «Подробности» вы можете найти все то же самое.
Если вы именно снимите задачу «Проводника», то у вас пропадет все и останется только диспетчер задач. Далее нажмите в верхнем меню «Файл — Создать задачу» и в открывшемся окне введите explorer.exe и нажмите «Enter». Это вернет вам проводник и не потребуется перезагрузка сервера
Во многих случаях, это помогает исправить критическую ошибку, когда не работает кнопка пуск на вашем сервере, это такой лайтовый вариант.
Отсутствие прав на запуск пуска
В огромном количестве случаев бывает так, что причиной по которой вас не открывается и вообще ни как не реагирует меню псу, это отсутствие прав на компонент {316CDED5-E4AE-4B15-9113-7055D84DCC97}. Ранее мы уже встречались с вами с компонентом {316CDED5-E4AE-4B15-9113-7055D84DCC97}, когда устраняли ошибку ID 10016. Просто если кто не в курсе, то Windows видит все функции, компоненты в виде GUID номеров, и вот панель «Пуск» имеет вид {316CDED5-E4AE-4B15-9113-7055D84DCC97}, тут нет ничего сложного. Если посмотреть реестр Windows, то вы обнаружите запись:
HKEY_CLASSES_ROOTWOW6432NodeAppID{316CDED5-E4AE-4B15-9113-7055D84DCC97}
Immersive Shell — это и есть интерфейс Metro в Windows. Понимая это нужно удостовериться, есть ли у вас права на его использование или нет.
Для этого я использую скрипт DCOMPermissions.psm1.
Поместите его в доступную папку, у меня это будет C:Share.
Далее я вам советую запустить оболочку PowerShell ISE в режиме администратора, она находится по пути:
C:WindowsSystem32WindowsPowerShellv1.0
Щелкаем по значку powershell_ise.exe правым кликом и выбираем пункт «Запуск от имени администратора».
выполните команду, которая позволит запускать неподписанные скрипты:
Выберите пункт «Y».
Далее переходим в нашу папку, где лежит скрипт и импортируем данный модуль.
cd C:Share
Import-Module .DCOMPermissions.psm1
Далее даем права для группы «NT AUTHORITYПрошедшие проверку»
Grant-DCOMPermission -ApplicationID «{316CDED5-E4AE-4B15-9113-7055D84DCC97}» -Account «NT AUTHORITYПрошедшие проверку» -Type Launch -Permissions LocalLaunch,LocalActivation -OverrideConfigurationPermissions
Далее проверим, что на контейнер {316CDED5-E4AE-4B15-9113-7055D84DCC97} на значились наши права, для этого выполните:
Get-DCOMPermission -ApplicationID «{316CDED5-E4AE-4B15-9113-7055D84DCC97}» -Type Launch
Как видим NT AUTHORITYПрошедшие проверку есть в списке, по идее кнопка пуск у вас сразу должна заработать, но если не заработает, то нужно перезагрузиться или сделать выход из системы (logoff).
Перезапуск службы поиска
Если перестал работать пуск, то из быстрых решений можете проверить, что у вас запущена служба поиска и сам процесс. Перейдите в оснастку службы (services.msc) и найдите там службу «Windows Search«, убедитесь, что она запущена и что у нее тип запуска «Автоматически«.
Так же откройте «Диспетчер задач», вкладка «Подробности». Найдите там SearchUI.exe и снимите у него задачу, он будет перезапущен.
То же самое вы можете найти и на вкладке «Процессы», тут уже будет «Поиск»
Восстанавливаем работу пуск через средство диагностики
Следующим методом, я вам настоятельно рекомендую использовать разработанную в Microsoft утилиту «Средство диагностики и исправления проблем с кнопкой «Пуск (startmenu.diagcab)'».
Запускаем утилиту, она покажет, что будет искать проблемы с работой главного меню «Пуск». Нажмите далее.
Утилита начнет сканирование и обнаружение проблем.
Через некоторое время вы получите результат. Если все хорошо, то статус будет «Модуль устранения неполадок не выявил проблемы«
При желании вы можете более детально посмотреть все пройденные проверки, через пункт «Просмотреть дополнительные сведения«
Что именно проверяет средство устранения неполадок по мимо установки пакетов. Проверяет, есть ли у текущего пользователя разрешения на доступ к следующему разделу реестра, и при необходимости исправляет списки управления доступом:
HKEY_CURRENT_USERSoftwareMicrosoftWindowsCurrentVersion DeviceAccessGlobal
Если же есть проблемы, то вы можете увидеть такие сообщения об ошибке, которые не удается исправить:
Reauired application are not installed correctly. Install the applications
Ругается, что компоненты не установлены.
Reauired application are not installed correctly “Microsoft.Windows.ShellExperienceHost” and “Microsoft.Windows.Cortana” applications are installed correctly»
Как видите, он нам тонко намекает, что хорошо бы переустановить Microsoft.Windows.ShellExperienceHost.
Как повторно зарегистрировать компоненты меню Пуск в Windows Server 2016
Очень часто меню «Пуск» может не работать из-за поврежденного или отсутствующего пакета. Никто вам не мешает заново зарегистрировать меню «Пуск» . С помощью Windows PowerShell вы можете сделать это возможным, инструкции по использованию которого упомянуты ниже. Обратите внимание, что для применения этого трюка вам необходимо войти в систему как администратор, поэтому, если ваша система является частью домена, это может не сработать, так как обычно у пользователей минимальные права на рабочей станции.
Первое, что вы должны сделать для того, чтобы заново зарегистрировать пакет отвечающий за ваше меню «Пуск», это запустить ОБЯЗАТЕЛЬНО в режиме администратора оболочку PowerShell. В окне PowerShell вам необходимо ввести вот такую команду:
Get-appxpackage -all *shellexperience* -packagetype bundle |% {add-appxpackage -register -disabledevelopmentmode ($_.installlocation + “appxmetadataappxbundlemanifest.xml”)}
После успешного выполнения команды вы можете закрыть окно PowerShell и перезагрузить компьютер. После перезапуска системы проблемы, с которыми вы столкнулись с меню «Пуск», должны быть решены.
Если вы потом по прежнему не можете взаимодействовать с кнопкой «Пуск» и средство проверки, все так же показывает отсутствие компонентов «Microsoft.Windows.ShellExperienceHost» and «Microsoft.Windows.Cortana», то причиной может быть ваш антивирус, например Comodo Internet Security или Symantec.
Удаление антивируса для ремонта кнопки «Пуск»
Бывают неприятные ситуации, когда программа, которая призвана вас защищать ломает вашу систему или ее компоненты, случаев таких полно. Если у вас в ОС есть антивирусные решения, отличные от защитника Windows, то можно попробовать их удалить (Avast, Comodo).
Удалять антивирус можно как и любую обычную программу, при желании можете скачать с сайта производителя специальную утилиту для этих вещей, обычно они есть у каждого антивируса. После удаления антивируса, обязательно перезагрузите сервер или компьютер. Далее когда система вновь загрузится, откройте PowerShell в режиме администратора и введите команды:
Get-AppxPackage Microsoft.Windows.ShellExperienceHost | Foreach {Add-AppxPackage -DisableDevelopmentMode -Register «$($_.InstallLocation)AppXManifest.xml»}
Get-AppxPackage Microsoft.Windows.Cortana | Foreach {Add-AppxPackage -DisableDevelopmentMode -Register «$($_.InstallLocation)AppXManifest.xml»}
Get-AppxPackage Microsoft.Windows.StartMenuExperienceHost | Foreach {Add-AppxPackage -DisableDevelopmentMode -Register «$($_.InstallLocation)AppXManifest.xml»}
Или перерегистрировать все сразу пакеты:
Get-AppXPackage -AllUsers | Foreach {Add-AppxPackage -DisableDevelopmentMode -Register «$($_.InstallLocation)AppXManifest.xml»}
Далее откройте реестр Windows и перейдите в раздел:
HKEY_LOCAL_MACHINESYSTEMCurrentControlSetServices WpnUserService
Находим тут ключ с именем «Start‘, щелкаем по нему двойным щелчком мыши и меняем значение на 4. После чего обязательно перезагрузите вашу систему. Это должно исправить ситуацию, когда не работает меню пуск в Windows.
Восстановление поврежденных компонентов в системе
Очень часто, одной из причин почему не работает пуск, является, повреждение файловой системы Windows и ее компонентов, в следствии чего вы будите получать еще и ошибку:
Критическая ошибка: Меню «Пуск» и приложение Кортана не работают. Мы попытаемся исправить эту проблему при следующем выполнении входа.
Critical Error: Start menu and Cortana aren’t working. We’ll try to fix it the next time you sign in.
В такой ситуации нужно выполнить один скрипт, который позволит вам все быстро проверить и восстановить. Про скрипт я уже рассказывал в статье, где мы ремонтировали ошибки «80244010 и C80003FB».
После того, как вы его загрузите и распакуете, вам нужно запустить от имени администратора файл ResetWUEng.cmd
В результате чего у вас будет запущен скрипт, на экране ознакомления вам нужно подтвердить, что вы его запускаете, для этого нажмите «Y».
Перед вами появятся все возможности данного скрипта Reset Windows Update Tool. Нас будут интересовать пункты с 5-го по 11.
Выбираем пятый пункт (Runs Chkdsk on the Windows Partition), чтобы проверить наш диск C: на наличие программных и физических ошибок. Вас уведомят, что это можно выполнить при следующей перезагрузке системы, подтвердите нажав клавишу «Y».
Перезагрузите вашу систему. Для этого можно выбрать 19 пункт «Restarts your PC«
Вот так будет выглядеть проверка на ошибки в Windows. После того, как загрузиться ваша система сразу проверьте, открывается ли у вас кнопка пуск или нет. Если нет, то переходим к следующему пункту скрипта.
Выбираем шестой пункт «Run the System File Cheker Tool«, по сути у вас будет запущена команда (sfc /scannow). Использование средства проверки системных файлов довольно длительный процесс, поэтому вам придется запастись терпением.
Дожидаемся завершения. Если будут найдены ошибки, то sfc попробует их исправить. Могут быть ситуации, что это не получается и вам нужно переходить к следующему пункту. Если целостность была восстановлена, то попробуйте перезагрузится и удостовериться, что ваше меню «Пуск» снова стало активным. Хочу отметить, что весь процесс сканирования будет отображен в логах, где так же можно посмотреть отдельные ошибки:
Путь к файлу логу %WinDir%LogsCBSCBS.log
Если у вас по прежнему не работает меню «Пуск», то выбираем пункт 8 «Checks the image for component store corruprion«. У вас будет выполнена команда (dism /checkhealth). В идеале повреждений не должно быть. Если оно обнаружено, то переходим к пункту 9.
Запускаем пункт «Perform repair operations automatically‘». Это аналог команды (dism /online /cleanup-image /restorehealth). Через некоторое время, все должно быть восстановлено.
Если восстановление не получилось, то необходимо открывать лог файл и смотреть ошибки. Найти их можно по пути:
C:WindowsLogsDISMdism.log
Если по каким-то причинам у вас нет возможности скачать мой скрипт, или у вас нет на сервере интернета, то просто выполните по очереди команды:
- sfc /scannow
- DISM /Online /Cleanup-Image /ScanHealth
- DISM /Online /Cleanup-Image /CheckHealth
- DISM /Online /Cleanup-Image /RestoreHealth
не забываем потом перезагрузиться.
Переходим к 11 пункту (Deletes any incorrect registry values) и постараемся удалить старые и неправильные записи в реестре.
На всякий случай на вашем рабочем столе будет создана резервная копия всего реестра. После чего начинается диагностика и очистка реестра Windows от мусорных записей. Если операция успешно завершена, я вам предлагаю перезагрузиться и проверить стал ли теперь работать «Пуск» (Постарайтесь сразу папку с резервной копией реестра не удалять, а хотя бы недельку подержать на всякий случай)
Если у вас нет возможности скачать скрипт описанный выше, то вы можете так же в командной строке выполнить код:
sfc /scannow & DISM /Online /Cleanup-Image /ScanHealth & DISM /Online /Cleanup-Image /CheckHealth & DISM /Online /Cleanup-Image /RestoreHealth
Восстановление базы данных TileDataLayer
Бывает так, что локальный профиль пользователя может быть поврежден. В частности, могут быть повреждены база данных TileDataLayer, папка пакетов и файл UsrClass.dat. Попробуем восстановить их.
У вас должна быть учетная запись, в которой нет проблем с меню «Пуск», так как вам нужны хорошие копии базы данных TileDataLayer для копирования. Это можно сделать с другого сервера с Windows Server 2016
Алгоритм действий такой.
- Вы заходите на сервер с Windows Server 2016, где работает кнопка «Пуск». Обязательно убедитесь, что у вас там есть две учетные записи с административными правами, это связано с тем, что когда сессия пользователя активна, у нее используются файлы из папки TileDataLayer , они заблокированы, поэтому вам и нужно их скопировать со второй учетной записи, которая в данный момент не активна на сервере. Папка лежит по пути «%LOCALAPPDATA%TileDataLayerDatabase«
- Далее вы заходите на сервер, где не работает кнопка пуск. Необходимо войти в систему с учетной записью администратора с правами на оба профиля пользователя. Перейдите по пути, заменив логин на имя сбойного.
C:Usersваш логинAppDataLocal
- Переименуйте или удалите папку Packages, лично я переименовал в папку Packages.old
- Удалите или переименуйте файл UsrClass.dat по пути «C:Usersлогин сбойной учеткиAppDataLocalMicrosoftWindowsUsrClass.dat». Я переименовал его в UsrClass.old
- Далее вам нужно заменить битую папку TileDataLayer на рабочую, ту что вы скопировали с другого сервера. Напоминаю, куда ее подложить «C:Usersлогин поврежденной учеткиAppDataLocalTileDataLayerDatabase»
- Перезагружаемся и проверяем работу меню «Пуск»
Проверка политики Applocker
Applocker — действительно хорошая функция, но, как и все функции безопасности, у нее есть некоторые подводные камни. Один из них заключается в том, что если вы включите Applocker в Windows 10 или Windows Server 2016, то кнопка «Пуск» больше не будет работать. Если щелкнуть левой кнопкой мыши, ничего не произойдет.
Если у вас есть контроллер домена Windows 2008 R2, то вы не увидите «Правила для упакованных приложений» в консоли управления групповой политикой. Вам нужно будет создать эту политику на сервере Windows Server 2012 или выше с GPMC. Чтобы решить эту проблему, вам необходимо создать правила для упакованных приложений в групповой политике Applocker. Для этого выполните следующие действия
- Перейдите в «Конфигурация компьютера — Политики — Конфигурация Windows — Параметры безопасности — Политики управления приложениями — Applocker»
- 2. Щелкните правой кнопкой мыши «Правила пакетных приложений» и выберите «Создать правила по умолчанию».
- После обновления групповой политики к рабочей станции Windows 10 кнопка «Пуск» снова заработает.
Создание новой учетной записи
Нужно выяснить является ли проблема на уровне сервера или же на уровне вашей учетной записи. Для это вы можете в случае с доменным компьютеров попробовать войти под другой учетной записью и проверить открывается ли пуск или нет. В случае с обычным серверов Windows Server 2016, который находится в рабочей группе, я вам советую создать новую учетную запись и проверить уже под ней. Для этого в командной строке в режиме администратора введите:
net user имя пользователя пароль /add (В моем примере net user pusk 123456 /add)
Далее пробуем зайти под новым пользователем, если вы используете удаленное подключение к рабочему, столу то не забываем дать учетной записи административные права
Отключение некоторых функций меню «Пуск»
Что еще делать если не работает пуск? Вы можете проверить не активирована ли у вас опция «Открывать начальный экран в полноэкранном режиме». Для этого вызовите окно «Выполнить» и введите в нем:
ms-settings:personalization-start
Уберите ползунок с опции «Открывать начальный экран в полноэкранном режиме».
Если у вас есть проблемы с файловой системой, то можете получить ошибку:
ms-settings:personalization-start the wait operation timed out
Нужно снова проверить ее на ошибки через утилиты sfc и DISM.
Не работает пуск из за UPD дисков
Очень часто на RDS ферме используются UPD диски, из-за которых может не работать панель пуска, казалось, что это было решено до появления Spectre patch, а затем снова вернулось. Когда это происходит, в %localappdata%Packages присутствует только 1 или 2 папки, должно быть 15. Вот пример скрипта Powershell, который вам поможет это исправить, запускать необходимо в контексте пользователя у которого не работает кнопка пуск.
$packages = Get-ChildItem -Path «$env:USERPROFILEAppDataLocalPackages»
if($packages.count -lt 14){
$apps = Get-ChildItem -Recurse -Path «C:WindowsSystemApps»,»C:WindowsImmersiveControlPanel», «C:WindowsPrintDialog»,»C:WindowsMiracastView» -Include «AppXManifest.xml»
Foreach($app in $apps){
Add-AppxPackage -DisableDevelopmentMode -Register «$app» -Verbose}
}
Else{
$null}
Скачать готовый скрипт — https://cloud.mail.ru/public/5NZx/4rrcJzqNr
Восстановление поврежденного профиля
Итак, что делать если не работает пуск даже после всех вышеописанных методов. Одной из причин может быть поврежденный профиль пользователя, как правило в реестре создается его копия с проблемами, я уже такое рассматривал в статье «Невозможно загрузить профиль пользователя». Вам нужно для начала выяснить SID пользователя у которого есть проблемы с меню «Пуск», а далее выполняем поэтапно следующие шаги:
Обязательно сохраните все данные из поврежденного профиля
- Войдите на сервер с другой учетной записью администратора.
- Удалите профиль пользователя в c:users<поврежденный профиль>
- Перейдите в реестр к ветке HKEY_LOCAL_MACHINESOFTWAREMicrosoftWindows NT CurrentVersion ProfileList
- Изучите каждую запись SID для «ProfileImagePage REG_EXPAND_SZ» C:users<поврежденный профиль>»
- Удалить запись SID.
- Выйти
- Войдите как пользователь <поврежденный профиль>, чтобы создать новый профиль.
Не работает пуск из-за брандмауэра
Не знаю в чем прикол, но в ряде случаев вам потребуется выполнить удаление ключей реестра отвечающих за правила брандмауэра и заново их воссоздание. Запустите в PowerShell команды:
Remove-Item «HKLM:SYSTEMCurrentControlSetServicesSharedAccess ParametersFirewallPolicyRestrictedServicesConfigurableSystem»
New-Item «HKLM:SYSTEMCurrentControlSetServicesSharedAccess ParametersFirewallPolicyRestrictedServicesConfigurableSystem»
Remove-Item «HKLM:SYSTEMCurrentControlSetServicesSharedAccess ParametersFirewallPolicyFirewallRules»
New-Item «HKLM:SYSTEMCurrentControlSetServicesSharedAccess ParametersFirewallPolicyFirewallRules»
Remove-Item «HKLM:SOFTWAREMicrosoftWindows NTCurrentVersion Notifications» -Recurse
New-Item «HKLM:SOFTWAREMicrosoftWindows NT CurrentVersionNotifications»
Для Windows Server 2019, вот такую ветку нужно удалить и воссоздать: HKLM:SYSTEMCurrentControlSetServicesSharedAccess ParametersFirewallPolicyRestrictedServicesAppIsoFirewallRules
Скачать готовый скрипт — https://cloud.mail.ru/public/3mKR/NZtmoQS95
Делаем, мы это для того, чтобы удалить огромное количество записей в данной ветке, которые почему-то генерирует брандмауэр. Вот пример нормального содержимого, количество записей свыше 7000
А вот пример, где количество записей превышает свыше 250 00 и это не нормально, и может спокойно ломать кнопку пуск.
Удаление Dropbox
Если у вас на сервере Windows Server 2016 установлена старая версия Dropbox, то попробуйте ее удалить и если она вам нужна поставьте более свежую версию.
Отключение UAC
Если у вас были манипуляции с правами и кнопка пуск перестала открываться, то попробуйте отключить UAC, чтобы удостовериться является ли он причиной или нет.
Удаление обновления
Если у вас был установлен кумулятивный, месячный апдейт, то попробуйте удалить новую KB, после чего перезагрузите сервер и проверьте вашу кнопку пуск.
На этом у меня все, я постарался собрать все известные мне методы, которые могут помочь вам решить проблему с неработоспособностью меню «Пуск». С вами был Иван Семин, автор и создатель IT портала Pyatilistnik.org.
ИСПРАВЛЕНИЕ: Пуск меню не открывается в Windows Server 2016
Проблемы с Windows Server могут появляться время от времени, и многие пользователи сообщали, что меню «Пуск» не открывается в Windows Server 2016. Вот как один пользователь описал проблему в Microsoft TechNet :
У меня RODC 2016, и после некоторых обновлений Windows меню «Пуск» больше не открывается, поиск не открывается, а боковая панель уведомлений не открывается. Я перепробовал все приемы, которые использовались в Window 10, чтобы заставить их снова работать, но без кубиков.
В сегодняшней статье мы покажем вам пару решений, которые могут помочь вам навсегда решить эту проблему, так что давайте начнем.
Что делать, если меню «Пуск» не работает в Windows Server 2016?
1. Отключить полноэкранное меню «Пуск»
- Нажмите клавишу Windows + I, чтобы открыть приложение «Настройки»
- Теперь перейдите к персонализации
- Выберите Пуск в меню слева. На правой панели отключите Использовать пуск в полноэкранном режиме.
- После этого проблема должна быть решена.
2. Убедитесь, что служба поиска включена
- Нажмите Windows Key + R и введите services.msc . Нажмите Enter или нажмите ОК .
- Найдите Поиск Windows в списке и дважды щелкните по нему.
- Установите для параметра « Тип запуска» значение « Автоматический» и нажмите кнопку « Пуск» , чтобы запустить его. Нажмите Apply и OK, чтобы сохранить изменения.
3. Создайте правила упакованного приложения в групповой политике Applocker.

- Откройте конфигурацию компьютера .
- Перейдите к Политике> Настройки Windows> Настройки безопасности> Политики контроля приложений> Applocker .
- Щелкните правой кнопкой мыши Правила упакованного приложения и выберите Создать правила по умолчанию.
- После применения политики проблема должна быть решена.
Меню Пуск не работает на вашем компьютере? Загрузите средство устранения неполадок в меню «Пуск», чтобы решить проблему автоматически!
4. Воссоздать поврежденный профиль пользователя.
- Убедитесь, что вы вошли в систему с другой учетной записью администратора.
- Перейдите в C: Users и удалите каталог поврежденного профиля пользователя. В нашем примере мы будем использовать C: Users WindowsReport .
- Нажмите Windows Key + R и введите regedit . Нажмите Enter .
- На левой панели перейдите к:
HKEY_LOCAL_MACHINESOFTWAREMicrosoftWindows NTCurrentVersionProfileList
- Пройдите все подразделы в левой панели. На правой панели следите за значением ProfileImagePath .
- Найдите раздел, имеющий значение ProfileImagePath , соответствующее местоположению поврежденного профиля из шага 2 .
- Найдя этот подраздел, щелкните его правой кнопкой мыши и выберите « Удалить» на левой панели.
- Выйдите из системы и войдите в поврежденный профиль, и проблема должна быть решена.
5. Переименуйте или удалите UsrClass.dat
- Нажмите клавиши Windows + R и введите % localappdata% . Нажмите Enter или нажмите ОК .
- Перейдите в каталог Microsoft Windows .
- Перейдите на вкладку « Вид » и выберите « Скрытые элементы» .
- Найдите файл usrClass.dat и переименуйте его.
- После этого проблема должна быть решена.
Вот вам несколько простых решений, которые могут вам помочь, если в Windows Server 2016 не открывается меню «Пуск».
Если вы нашли наши решения полезными, не стесняйтесь сообщить нам в разделе комментариев ниже.
ЧИТАЙТЕ ТАКЖЕ:
- Где я могу скачать Пуск Меню Устранение неполадок?
- Полное исправление: меню «Пуск» исчезает в Windows 10, 8.1 и 7
- Критическая ошибка Меню Пуск не работает в Windows 10 [FULL GUIDE]
- Remove From My Forums
-
Общие обсуждения
-
Есть коллекция терминальных серверов на Windows Server 2016, профили пользователей в примонтируемых дисках.
Столкнулся с проблемой, не работает кнопка пуск.
Кортану отключал
Computer Configuration > Policies > Administrative Templates > Windows Components > Search > Allow
CortanaВ диски профилей добавлял
AppDataLocalTileDataLayer
AppDataLocalConnectedDevicesPlatform
AppDataLocalMicrosoftWindowsНе помогло…
Кто сталкивался и победил подобную проблему?
-
Изменен тип
29 октября 2019 г. 9:17
-
Изменен тип
Не работает меню пуск. При этом в журнале можно увидеть ошибки:
Application Error
Путь сбойного приложения: C:WindowsSystemAppsShellExperienceHost_cw5n1h2txyewyShellExperienceHost.exe
или
Сбой активации приложения Microsoft.Windows.Cortana_cw5n1h2txyewy!CortanaUI. Ошибка: Приложение не запустилось.. Дополнительные сведения см. в журнале Microsoft-Windows-TWinUI/Operational.
Пробовал множество способов, описанных в интернете, но ни один из них не помог. После чего успешно разработал свое решение, которое решило проблему. Когда мое решение в очередной раз помогло, решил его задокументировать.
Способ также применим к сценарию, когда само меню ПУСК работает, но не работает поиск в нем.
- Конечно, первое, что следует сделать — это перезагрузиться. В ряде случаев достаточно этой простой рекомендации
- Второй момент, если ПУСК не работает у всех пользователей, попробуйте перезапустить или отключить службу Брандмауэр Windows (подробности в конце статьи)
- Если указанные способы не помогли, следуем дальнейшим рекомендациям.
За ПУСК и поиск в нем в Windows 10 отвечают два APPX пакета: Microsoft.Windows.Cortana_cw5n1h2txyewy и ShellExperienceHost_cw5n1h2txyewy- то есть отдельные приложения
Они располагаются по пути:
«профиль_пользователяAppDataLocalPackagesMicrosoft.Windows.Cortana_cw5n1h2txyewy»
«профиль_пользователяAppDataLocalPackagesShellExperienceHost_cw5n1h2txyewy»
Или здесь:
«C:WindowsSystemAppsMicrosoft.Windows.Cortana_cw5n1h2txyewy»
«C:WindowsSystemAppsShellExperienceHost_cw5n1h2txyewy»
Обычно, если появилась такая проблема, то дата изменения какой-то из этих папок (или обеих) в профиле пользователя в папке Packages отличается от всех других (а те в свою очередь имеют одинаковую дату)
Кстати, при подобной проблеме, скорее всего, есть профили пользователей, у которых на данной рабочей станции ПУСК успешно открывается. Они-то нам и нужны! Либо можно попробовать создать новую учетную запись и осуществить первичный вход в систему с ее помощью и проверить работу меню ПУСК там. Если вы нашли пользователя с работающим меню ПУСК или он работает у вновь созданной учетной записи, переходим к дальнейшим действиям.
Все, что нам нужно сделать, это подменить в проблемном профиле папку «Microsoft.Windows.Cortana_cw5n1h2txyewy»
или «ShellExperienceHost_cw5n1h2txyewy» (или обе) по пути «…AppDataLocalPackages»
Взять их можно:
- либо из любого «рабочего» профиля
- либо отсюда:
«C:WindowsSystemAppsMicrosoft.Windows.Cortana_cw5n1h2txyewy»
«C:WindowsSystemAppsShellExperienceHost_cw5n1h2txyewy»
Старую папку переименовываем, новую копируем в наш проблемный профиль.
Если сделать это не удается (папка используется и т.п.), то нужно завершить сеанс пользователя и сделать эти действия из-под другой учетной записи. Если получается сделать прямо «на ходу» — замечательно.
Перезаходим в профиль — проблема должна быть решена!
UPDATE: после пары случаев поломки меню ПУСК на терминальной ферме с Windows Server 2016, когда вышеуказанный способ не сработал, было найдено еще одно решение по починке работоспособности ПУСКа. Необходимо перезапустить службу «Брандмауэр Windows» (для начала можно попробовать ее просто остановить, чтобы проверить, что дело в ней, но затем нужно ее снова запустить, т.к. без данной службы может не работать ряд фукнций)
Чтобы устранить следующие проблемы, выберите любой заголовок, чтобы просмотреть дополнительные сведения. Затем выполните действия, чтобы попытаться снова начать работу.
Если кнопка «Пуск» или панель задач не отображаются, панель задач может быть скрыта. Чтобы просмотреть его, выполните следующие действия.
-
Нажмите клавишу Windows +I, а затем выберите «Персонализация > панели задач».
-
Выберите поведение панели задач, чтобы развернуть его.
-
Снимите флажок «Автоматически скрывать панель задач».
-
Нажмите клавишу Windows +I, чтобы открыть Параметры.
-
Выберите Windows Update, а затем нажмите кнопку «Проверить наличие обновлений». Установите все доступные обновления и перезагрузите компьютер при необходимости.
Проверка на наличие обновлений
Примечание: Требуется другой способ доступа к параметрам? Нажмите клавиши Windows клавиши+R, а затем введите ms-settings (обратите внимание на двоеточие) в поле «Открыть«. Нажмите ОК, чтобы открыть «Параметры».
Если у вас не было обновлений, требующих перезапуска, все равно лучше выполнить его, чтобы точно знать, что возможные обновления в состоянии ожидания установлены.
Чтобы перезапустить устройство, если вы не можете получить доступ к начальному окне, нажмите клавиши CTRL+ALT+DELETE, выберите «Питание«, а затем нажмите кнопку «Перезапустить».
Примечание: Можно также вручную завершить работу устройства, нажав и удерживая кнопку питания. В этом случае можно потерять несохраненные данные, поэтому сначала сохраните и закройте все файлы, с которыми вы работаете. Если вы выберете этот способ завершения работы, вы сможете перезапустить устройство, снова нажав кнопку питания.
Хотя, возможно, вы уже установили последние драйверы, если у вас по-прежнему возникают проблемы с меню «Пуск», можно попытаться их устранить, обновив графический или аудио драйверы. Дополнительные сведения см. в разделе «Обновление драйверов» вручную в Windows.
-
Нажмите сочетание клавиш Ctrl + Shift + Esc, чтобы открыть диспетчер задач. Чтобы увидеть все возможности, возможно, потребуется выбрать Подробнее в нижней части окна.
Примечание: Если вы нажали или выбрали окно браузера перед нажатием клавиш CTRL + SHIFT + ESC, вы получите диспетчер задач браузера. Закройте диспетчер задач браузера, коснитесь или выберите окно, отличное от браузера, а затем выполните приведенные ниже действия.
-
Выберите вкладку Процессы.
-
Прокрутите список вниз до пункта «Проводник Windows», выберите его и нажмите Перезапустить.
Этот процесс может занять несколько секунд, и панель задач и меню «Пуск» могут не отображаться при перезапуске проводника Windows. По завершении процесса можно закрыть диспетчер задач.
Если вы по-прежнему не можете устранить проблему с меню , попробуйте войти с помощью учетной записи администратора. Чтобы узнать, с какой учетной записью вы вошли:
-
Нажмите кнопку «Пуск» .
-
Щелкните правой кнопкой мыши изображение или имя профиля.
-
Выберите «Изменить параметры учетной записи». Если рядом с именем отображается «Администратор», значит, вы используете учетную запись администратора.
Если вы не используете учетную запись администратора и у вас ее нет, вы можете создать учетную запись и задать ее в качестве учетной записи администратора.
Создание учетной записи администратора
-
Нажмите клавишу с логотипом Windows + I.
-
Выберите «Учетные записи >» & других пользователей (или других пользователей, если вы используете Windows 11 Enterprise).
-
В разделе «Другие пользователи » выберите «Добавить другого пользователя на этот компьютер» или «Добавить учетную запись».
-
Укажите запрашиваемые сведения и следуйте инструкциям по созданию учетной записи.
Сделать новую учетную запись учетной записью администратора
-
В разделе & других пользователей (или других пользователей, если вы используете Windows 11 Корпоративная) выберите созданную учетную запись, а затем выберите «Изменить тип учетной записи».
-
В разделе Тип учетной записи выберите элемент Администратор и нажмите кнопку ОК.
Выйдите из своей учетной записи и войдите в только что созданную. Если проблема решена, переместите личные данные и файлы в новую учетную запись.
Чтобы переместить личные файлы из старой учетной записи в новую, попробуйте открыть проводник, развернуть этот компьютер, выбратьOSDisk (C:) и просмотреть папку «Пользователи», в которой должны отображаться папки для обеих учетных записей. Затем вы можете скопировать и вставить файлы из старой папки учетной записи в аналогичные места в новой папке учетной записи. Или, если хотите, вы можете загрузить свои файлы из старой учетной записи в OneDrive, а затем войти в новую учетную запись и загрузить файлы из OneDrive.
Если проблема не устранена, попробуйте удалить старую учетную запись администратора.
Предупреждение: Если вы удалите учетную запись администратора, связанную с учетной записью Майкрософт, и у вас нет резервной копии ключа BitLocker, вы заблокируете устройство и потеряете все данные. Вы не сможете использовать устройство, пока не выполните чистую установку.
-
Нажмите клавишу с логотипом Windows + I.
-
Выберите «Учетные записи >» & других пользователей (или других пользователей, если вы используете Windows 11 Enterprise).
-
В разделе Другие пользователи выберите старую учетную запись администратора, а затем — Удалить > Удалить учетную запись и данные.
-
Удалив старую учетную запись, перезапустите устройство и еще раз войдите с помощью новой учетной записи.
Свяжите учетную запись Майкрософт с новой учетной записью администратора (если для входа вы используете локальную учетную запись):
-
В Параметры выберите «Учетные записи», > «Ваша информация».
-
Выберите Войти с использованием учетной записи Microsoft и введите данные своей учетной записи. Вы увидите эту ссылку, только если вы используете локальную учетную запись, и вы можете не увидеть ее, если ваше устройство находится в сети.
Примечание: Требуется другой способ доступа к параметрам? Нажмите Windows клавишу +R, а затем введите ms-settings (включить двоеточие) в поле «Открыть«. Нажмите ОК, чтобы открыть «Параметры».
Если ни один из предыдущих вариантов не работает, попробуйте сбросить компьютер с помощью параметров восстановления Windows для других параметров.
Если кнопка «Пуск» или панель задач не отображаются, панель задач может быть скрыта. Чтобы просмотреть его, выполните следующие действия.
-
Нажмите клавишу Windows +I, чтобы ступить к Параметры, а затем выберите «Персонализация > панели задач».
-
Включите параметр Закрепить панель задач.
-
Отключите параметр Автоматически скрывать панель задач в режиме настольного компьютера или Автоматически скрывать панель задач в режиме планшета.
-
Нажмите клавишу Windows +I, чтобы открыть Параметры.
-
Выберите обновление & безопасности >Windows Обновления, а затем нажмите кнопку «Проверить наличие обновлений». Установите все доступные обновления и перезагрузите компьютер при необходимости.
Проверка на наличие обновлений
Примечание: Требуется другой способ доступа к параметрам? Нажмите клавишу с логотипом Windows + R, а затем введите ms-settings: (не забудьте двоеточие) в поле Открыть. Нажмите ОК, чтобы открыть «Параметры».
Если у вас не было обновлений, требующих перезапуска, все равно лучше выполнить его, чтобы точно знать, что возможные обновления в состоянии ожидания установлены.
Чтобы перезапустить устройство, если вы не можете получить доступ к начальному окне, нажмите клавиши CTRL+ALT+DELETE, выберите «Питание«, а затем нажмите кнопку «Перезапустить».
Примечание: Можно также вручную завершить работу устройства, нажав и удерживая кнопку питания. В этом случае можно потерять несохраненные данные, поэтому сначала сохраните и закройте все файлы, с которыми вы работаете. Если вы выберете этот способ завершения работы, вы сможете перезапустить устройство, снова нажав кнопку питания.
Хотя, возможно, вы уже установили последние драйверы, если у вас по-прежнему возникают проблемы с меню «Пуск», можно попытаться их устранить, обновив графический или аудио драйверы. Дополнительные сведения см. в разделе «Обновление драйверов» вручную в Windows.
-
Нажмите сочетание клавиш Ctrl + Shift + Esc, чтобы открыть диспетчер задач. Чтобы увидеть все возможности, возможно, потребуется выбрать Подробнее в нижней части окна.
-
Выберите вкладку Процессы.
-
Прокрутите список вниз до пункта «Проводник Windows», выберите его и нажмите Перезапустить.
Этот процесс может занять несколько секунд, и панель задач и меню «Пуск» могут не отображаться при перезапуске проводника Windows. По завершении процесса можно закрыть диспетчер задач.
Если вам по-прежнему не удается решить проблему с меню «Пуск», попробуйте создать новую учетную запись локального администратора.
Если вы вошли с помощью своей учетной записи Майкрософт, сначала отмените связь с ней, выполнив указанные ниже действия (если вы вошли в систему другим способом, перейдите к созданию новой учетной записи администратора).
-
Нажмите клавишу с логотипом Windows + I.
-
В Параметры выберите «Учетные записи> ваши сведения (в некоторых версиях они могут быть в учетных записях электронной почты & учетных записях).
-
Выберите Войти с помощью локальной учетной записи. Вы увидите эту ссылку, только если вы используете учетную запись Microsoft, и вы можете ее не увидеть, если ваше устройство подключено к сети.
-
Введите пароль к своей учетной записи Майкрософт и нажмите кнопку Далее.
-
Выберите новое имя учетной записи, пароль и указание пароля, а затем нажмите кнопку «Готово» и выйдите из системы.
Создание учетной записи администратора
-
Нажмите клавишу с логотипом Windows + I.
-
В Параметры выберите «Учетные записи >» & других пользователей (или других пользователей, если вы используете Windows 10 Enterprise).
-
В разделе Другие пользователи выберите Добавить пользователя для этого компьютера.
-
В Windows 10 Домашняя и Windows 10 Pro укажите пароль и имя пользователя, затем нажмите кнопку Далее. В Windows 10 Корпоративная выберите элементы У меня нет данных для входа этого человека и Добавить пользователя без учетной записи Майкрософт.
-
Задайте имя пользователя, пароль и подсказку для пароля. Затем нажмите Далее > Готово.
Сделать новую учетную запись учетной записью администратора
-
Нажмите клавишу с логотипом Windows + I.
-
В Параметры выберите «Учетные записи«, а затем выберите «Семейная & других пользователей».
-
В разделе «Ваша семья » (или «Другие пользователи», если вы используете Windows 10 Корпоративная) выберите созданную учетную запись, а затем выберите «Изменить тип учетной записи».
-
В разделе Тип учетной записи выберите элемент Администратор и нажмите кнопку ОК.
Выйдите из своей учетной записи и войдите в только что созданную. Если проблема решена, переместите личные данные и файлы в новую учетную запись.
Чтобы переместить ваши личные файлы из старой учетной записи в новую, попробуйте открыть проводник, разверните Этот ПК > OSDisk (C:) и найдите папку Пользователи, где вы должны увидеть папки для обеих учетных записей. Затем вы можете скопировать и вставить файлы из старой папки учетной записи в аналогичные места в новой папке учетной записи. Или, если хотите, вы можете загрузить свои файлы из старой учетной записи в OneDrive, а затем войти в новую учетную запись и загрузить файлы из OneDrive.
Если проблема не устранена, попробуйте удалить старую учетную запись администратора.
Предупреждение: Если вы удалите учетную запись администратора, связанную с учетной записью Майкрософт, и у вас нет резервной копии ключа BitLocker, вы заблокируете устройство и потеряете все данные. Вы не сможете использовать устройство, пока не выполните чистую установку.
-
Нажмите клавишу с логотипом Windows + I.
-
В Параметры выберите «Учетные записи«, а затем выберите «Семейная & других пользователей».
-
В разделе Другие пользователи выберите старую учетную запись администратора, а затем — Удалить > Удалить учетную запись и данные.
-
Удалив старую учетную запись, перезапустите устройство и еще раз войдите с помощью новой учетной записи.
Если ранее вы использовали для входа учетную запись Майкрософт, сопоставьте ее с новой учетной записью администратора.
-
В Параметры выберите «Учетные записи> ваши сведения (в некоторых версиях они могут быть в учетных записях электронной почты & учетных записях).
-
Выберите Войти с использованием учетной записи Microsoft и введите данные своей учетной записи. Вы увидите эту ссылку, только если вы используете локальную учетную запись, и вы можете не увидеть ее, если ваше устройство находится в сети.
Примечание: Требуется другой способ доступа к параметрам? Нажмите Windows клавишу +R, а затем введите ms-settings (включить двоеточие) в поле «Открыть«. Нажмите ОК, чтобы открыть «Параметры».
Если ни один из предыдущих вариантов не работает, попробуйте сбросить компьютер с помощью параметров восстановления Windows для других параметров.
Нужна дополнительная помощь?
-
Небольшие технические трудности. В ближайшее время мы появимся в сети и сайт станет чуточку лучше
Обновления в Windows 10 могут вызывать ряд ошибок и у пользователей, зачастую, уходит достаточно времени для того, чтобы разобраться, что их вызвало и попытаться от них избавиться.
Эта операционная система все еще имеет ряд недоработок и ошибок.
Например, запустив систему после установки обновлений, многие сталкиваются с тем, что кнопка Пуск перестала откликаться и реагировать на запросы.
Как и с помощью нажатия на клавишу клавиатуры, так и посредством клика мышки на соответствующую иконку.
Кроме того, могут так же не перестать работать другие графические меню и не откликаться «Параметры».
Поэтому, компания разработчик даже выпустила утилиту, способствующая решению данной проблемы и избавлению от ее причины появления.
Кнопка Пуска может не работать в многих случаях, но основной причиной является сбои в настройках regedit.
Чтобы исправить эту проблему, рассмотрим несколько самых популярных методов ее решения.
Перезапуск процесса
С помощью файла Explorer.exe запускаются все процессы работы окон, меню системы и проводника, ведь он, по сути, – это графическая оболочка всей системы. – файл, который является графической оболочкой Windows.
Поэтому, иногда, если не запускается «Пуск», нужно перезапустить процесс explorer.exe, ведь в нем мог возникнуть какой-либо сбой в функционировании. Чтобы его запустить, следует:
- С помощью клавиш Ctrl+Shift+Esc или меню панели задач, запустить «Диспетчер задач».

Диспетчер задач
- Выбираем «Процессы», если она не была открыта автоматически. А если запуск произешел через упрощенное окно, то заходим в «Подробнее».
Процессы
- Ищем «Проводник» (или Explorer), перезапускаем его и подтверждаем действие.
Перезапуск Проводника
Данный метод работает не во всех случаях, и если он вам не помог, перейдите к следующему.
Изменение ключа реестра системы
Здесь мы пробуем модифицировать данные одного параметра, который в ответе за работоспособность меню. Если вы его не нашли, то его нужно создать.
- В новом окне задайте команду
regeditкоторое запуститься при нажатии комбинации клавиш Win+R.
Открытие regedit
- Дальнейший путь будет длинным. Сначала заходим в «HKEY_CURRENT_USER» и выбираем папку «Software». Из нее входим в Microsoft, а оттуда в Windows. Далее выбираем раздел «CurrentVersion», а в нем Explorer. И с него заходим в подраздел «Advanced» и ищем параметр EnableXAMLStartMenu. На подробно изложен пошаговый путь.
Путь к параметру EnableXAMLStartMenu
- В параметре задаем нулевое значение.
Задание нулевого значения
- Если данный параметр не был обнаружен, то в конечной папке создаем параметр DWORD, в котором вписываем имя EnableXAMLStartMenu, и опять же, задаем нулевое значение.

Создание EnableXAMLStartMenu
- Запускаем с помощью поиска «Командную строку» и запускаем ее от имени администратора.
Запуск командной строки
Пишем команду
net user users_name /add(Users_name – это имя нового пользователя).
Пишем команду «net user users_name /add».
Заходим и переносим в нее все файлы, а старый профиль удаляем.
Для задействования нового параметра, нужно будет перезапустить процесс explorer.exe, как указано в первом методе.
Учетная запись на кириллице
Иногда кнопка пуск может не работать, если новая учетная запись именована на русском языке, то есть с помощью символов кириллицы.
В таком случае, ее необходимо переименовать. Заходим в «Управление компьютером» и меняем путь к каталогу пользователя.

Каталог Пользователя
Исправление ошибок системы
В некоторых случаях может помочь функция автоматического обслуживания операционной системы.
Заходим в «Свойства системы», открываем «Система и безопасность», переходим в «Центр поддержки» и нажимаем «Начать обслуживание».

Запуск автоматического обслуживания
Тогда система проведет поиск и деактивирует все сбои на устройстве. Чем больше свободных ресурсов, тем быстрее она проведет операцию.
Помощь PowerShell
Этот метод самый небезопасный и может привести к другим сбоям, поэтому перед запуском, стоит создать точку отката системы.
- Для запуска расширенной командной строки выполните путь: Локальный диск С, оттуда зайдите в папку System32, перейдите в раздел WindowsPowerShell, а затем в подраздел v1.0, где вы и обнаружите инструмент. Запустите его от имени администратора.

Запуск PowerShell
Или же воспользуйтесь поиском командной строки, найдите инструмент и перед запуском, поставьте галочку на права администратора.
Запуск PowerShell с помощью командной строки
- Когда приложение открылось, вписываем команду
Get-AppXPackage -AllUsers | Foreach {Add-AppxPackage -DisableDevelopmentMode -Register “$($_.InstallLocation)AppXManifest.xml”}и запускаем.
Запуск команды
- Если не помогло, попробуйте ввести такой код
Get-appxpackage -all *shellexperience* -packagetype bundle |% {add-appxpackage -register -disabledevelopmentmode ($_.installlocation + “appxmetadataappxbundlemanifest.xml”)}Во время выполнения задачи могут возникать на экране ошибки, помеченные красным цветов, но не обращайте на это внимания. Когда операция произведется, проверьте работоспособность «Пуска».
Диагностика неполадок
Метод основан на запуске программы от Microsoft, которая поможет решить нашу проблему.
Она работает так же, как и инструмент решения и устранения неполадок, но для графических элементов, таких как «Пуск».
- На официальном сайте компании это приложение необходимо скачать, установить и запустить.
- После запуска нажимаем «Далее».
Стартовое окно утилиты
- Если какие-либо сбои будут обнаружены, то программа в процессе поиска их устранит и на стадии показа результатов, сообщит об этом вам. Если никаких сбоев обнаружено не будет, значит программа не нашла ошибок и в результате покажет вам окно..
Утилита не выявила ошибок
- Чтобы узнать более подробный отчет о проделанной работе, перейдите по выделенной графе на просмотр дополнительных возможностей. Тогда программа переадресует вас на окно с отчетом.
Дополнительные сведения утилиты
Кроме того, эта программа может проводить и другие проверки, например:
- на наличие права доступа к реестру, где хранятся данные для работы с графической оболочкой системы;
- на наличие ShellExperienceHost;
- на состояние базы данных, где находятся плитки приложений;
- на наличие повреждений в разных утилитах и много другого.
Это приложение можно скачать по ссылке:
Скачать
Не обращайте внимания на то, что в адресе нет названия компании, так как это ссылка на сокращенный официальный адрес для хранения разных приложений.
Служба кэша
Если у вас не работает не только «Пуск», но и не открываются другие программы, попробуйте воспользоваться этим методом.
- Зайдите в «Диспетчер задач».
Диспетчер задач
- Запустите новую задачу через раздел «Файл».
Запуск новой задачи
- Запускаем с правами администратора команду
msconfig
Запуск msconfig
- Переходим по вкладке Службы и с Служба кэша шрифтов Windows и Кэш шрифтов Windows Presentation Foundation убираем галочки.
Службы, с которых требуется снять галочки
- Нажимаем «ОК», перегружаем устройство и проверяем проблему на наличие.
Восстановление системы
Если не один из вышеперечисленных методов не помог, но придется приступить к радикальным мерам.
В большинстве случаев, функция создания контрольных точек активна и это позволит откатить систему к ее состоянию, когда, возможно, «Пуск» еще мог работать.
Зачастую, эти точки создаются автоматически (если нет, то их обязательно нужно создавать) перед каждым обновлением операционной системы.
И это-то обновления обычно и есть причиной неработоспособности «Пуска» и других программ.
- В строке поиска введите Параметры и запустите.
- Перейдите в раздел «Обновления и безопасность», а затем в «Восстановление».
- Выберите один из трех вариантов восстановления. Вы можете:
- вернуться в исходное состояние, то есть выполнить полный сброс до заводских настроек;
- откатить систему к более ранней сборке;
- восстановить систему с помощью загрузочного диска или другого носителя (крайний случай).
Восстановление системы
Очень надеемся, что с помощью информации в этой статье вы смогли устранить свою проблему.
И еще раз повторимся: восстановление системы используйте только в самых запущенных случаях.
Источник
Перейти к содержимому
При работе с Remote desktop services в Windows Server 2016 или 2019 со временем возникает ситуация что не работает меню пуск, а если обобщить – не работает ничего на панели задач что открывается левой кнопкой мыши.
В моем случае вопрос возник из-за большого количества правил файрвола. При открытии внутренних приложений APPX в Windows server 2016/2019, к примеру Кортаны (поиск на панели задач) автоматически создается правило в файрволе. Если у вас много пользователей на сервере терминалов, это приводит к большому количеству правил которые будут созданы автоматически системой. Следовательно не работало меню пуск у меня из-за 76 МЕГАБАЙТ правил в одной ветке реестра. Исходя из этого при логине пользователя меню пуск не работает. Для решения вопроса c не работоспособностью кнопки пуск, нужно удалить записи с реестра с правилами файрвола. Скрипт что ниже работает на Windows Server 2016 и Windows Server 2019.
Remove-Item "HKLM:SYSTEMCurrentControlSetServicesSharedAccessParametersFirewallPolicyRestrictedServicesAppIsoFirewallRules" New-Item "HKLM:SYSTEMCurrentControlSetServicesSharedAccessParametersFirewallPolicyRestrictedServicesAppIsoFirewallRules" Remove-Item "HKLM:SYSTEMCurrentControlSetServicesSharedAccessParametersFirewallPolicyRestrictedInterfacesIfIsoFirewallRules" New-Item "HKLM:SYSTEMCurrentControlSetServicesSharedAccessParametersFirewallPolicyRestrictedInterfacesIfIsoFirewallRules" Remove-Item "HKLM:SYSTEMCurrentControlSetServicesSharedAccessParametersFirewallPolicyFirewallRules" New-Item "HKLM:SYSTEMCurrentControlSetServicesSharedAccessParametersFirewallPolicyFirewallRules" (New-Object -ComObject HNetCfg.FwPolicy2).RestoreLocalFirewallDefaults()
Будьте осторожны. Удаление правил может привести к недоступности сервера по сети. К примеру – не будет указано, что открытый порт TCP 3389, UDP 3390. В последней команде идет сброс правил файрвола к дефолтным. При потребности пересоздайте правила которые вам нужны для подключения к серверу.
Также можете просмотреть другие ветки вот здесь – HKLM:SYSTEMCurrentControlSetServicesSharedAccessParametersFirewallPolicy на наличие большого колличества правил файрвола и удалить их.
Обратите внимание – перед работой с реестром, всегда делайте экспорт тех веток которые изменяете.
Вопросы – в комментарии.
Приятной Вам работы.
17 Replies
-
Are you accessing the server directly or via RDP? Does anything come up at all, either via click or right-click?
Was this post helpful?
thumb_up
thumb_down
-
direct access to the server but you get the same results if you RDP into it, and the right click works fine the left click is no longer working as well as the search next to it doesn’t work either.
Was this post helpful?
thumb_up
thumb_down
-
Do you have any srp policies or Applocker policies? They can nuke the start menu.
Was this post helpful?
thumb_up
thumb_down
-
stephon Redus wrote:
direct access to the server but you get the same results if you RDP into it, and the right click works fine the left click is no longer working as well as the search next to it doesn’t work either.
Ok then, how much memory do you have? Are you using the on-board graphics and driver or just the Microsoft Display Adaptor? I know the start menu does like to act up in Server 2016 and Windows 10 if it doesn’t have enough graphics memory or a flaky driver. Usually it just means it takes several seconds or more for the start menu to respond though the rest of the UI either responds normally or is delayed as well. I would also try manually killing the dwm.exe process and restarting it.
If that doesn’t work then there may be something else to it.
Was this post helpful?
thumb_up
thumb_down
-
Does the windows key on the keyboard do anything? I’m assuming you can left click on other icons!?
Matt
Was this post helpful?
thumb_up
thumb_down
-
I remember I had issues with 2016 RTM on my home lab which was virtualised with Hyper-V 2012 R2. I would have to click the start menu a few times before it would work. Then I had the same issue when general release came out. No issues with Windows 10.
Was this post helpful?
thumb_up
thumb_down
-
I can confirm that this posting by
TheRoundHeadedKidpointed me in the right direction:
https://community.spiceworks.com/topic/1567844-server-2016-tp4-start-button-is-dead
I found that if I toggled all of the start menu options off, closed and then reopened the start menu options and simply toggle them it works. I think it is related to the «Show more tiles» options.
This problem started to appear once I install Active Directory Domain Services.
1 found this helpful
thumb_up
thumb_down
-
That was almost too easy… And, it did the trick! We have our users RDP to Server 2016 and one randomly «lost» his Start menu. Toggling the Start menu items to off restored the left-click functionality to normal. Thanks!
charles05663 wrote:
I can confirm that this posting by
TheRoundHeadedKidpointed me in the right direction:
https://community.spiceworks.com/topic/1567844-server-2016-tp4-start-button-is-dead
I found that if I toggled all of the start menu options off, closed and then reopened the start menu options and simply toggle them it works. I think it is related to the «Show more tiles» options.
This problem started to appear once I install Active Directory Domain Services.
Was this post helpful?
thumb_up
thumb_down
-
DCJ777
This person is a verified professional.
Verify your account
to enable IT peers to see that you are a professional.anaheim
I ran into a similar problem and tried all the solutions I could find online — then I tried this and it worked. Simply switch from desktop mode to tablet mode and back.
viola start menu started working again. May not be applicable if you have never remoted in from a tablet but it did the trick for me.
Was this post helpful?
thumb_up
thumb_down
-
Chad.w
This person is a verified professional.
Verify your account
to enable IT peers to see that you are a professional.habanero
DCJ777 wrote:
I ran into a similar problem and tried all the solutions I could find online — then I tried this and it worked. Simply switch from desktop mode to tablet mode and back.
viola start menu started working again. May not be applicable if you have never remoted in from a tablet but it did the trick for me.
Great that this fix is working for so many. Not making any difference in a server 2016 remote desktop environment for me.
Was this post helpful?
thumb_up
thumb_down
-
for me following worked on windows server 2016 standard v1607,
Press Windows+RUN , and type
ms-settings:personalization-start
Uncheck following two options,
- Show more tiles
- Use start full screen
Thats it.
Was this post helpful?
thumb_up
thumb_down
-
Chad.w
This person is a verified professional.
Verify your account
to enable IT peers to see that you are a professional.habanero
syedjahanzaib wrote:
for me following worked on windows server 2016 standard v1607,
Press Windows+RUN , and type
ms-settings:personalization-start
Uncheck following two options,
- Show more tiles
- Use start full screen
Thats it.
Have had this set like this for months and still having an issue with the start menu not appearing for users every so often.
1 found this helpful
thumb_up
thumb_down
-
It happened to me as well! It Left click on Windows Start button failed! Right click seemed to work. Other users logon and all worked fine!
I found out it’s the profile which I used to join the domain corrupted. Logon as other users, deleted the profile from C:Usersxxxxx and HKEY_LOCAL_MACHINESOFTWAREMicrosoftWindows NTCurrentVersionProfileList S-1-5-21xxxxx and worked!
2 found this helpful
thumb_up
thumb_down
-
This is what worked for me — only one user profile on RDP session just stopped working while I was logged on!
Was this post helpful?
thumb_up
thumb_down
-
Hi,
I had the same issue that the start menu did not work and there was no explanation. After researching for hours I found a issue in the registry with the
Windows Firewall, even if the Windows Firewall was turned off.Try to execute this commands in PowerShell, this worked for me. About
10 seconds after executing the commands the start menu should work
again, if the problem is the same that I had.Powershell
Remove-Item "HKLM:SYSTEMCurrentControlSetServicesSharedAccessParametersFirewallPolicyRestrictedServicesConfigurableSystem" New-Item "HKLM:SYSTEMCurrentControlSetServicesSharedAccessParametersFirewallPolicyRestrictedServicesConfigurableSystem"
1 found this helpful
thumb_up
thumb_down
-
Regedit stopped responding when browsing there…
After doing the remove-item, new-item. It does not freeze anymore.
But still no startmenu, or rightclick menu..
Was this post helpful?
thumb_up
thumb_down
-
i’m having this issue at the moment on 1 server… all the above hasn’t done the trick for me LOL will keep going.
Was this post helpful?
thumb_up
thumb_down
Пуск – символ и постоянный элемент операционных систем Microsoft. Обновления ОС иногда приводят к тому, что кнопка Пуск перестаёт реагировать на нажатие. В этой статье рассмотрим 9 способов как исправить «баг» если не работает кнопка Пуск в Windows 10.
Содержание
- Предварительные шаги
- Решение 1: Перезапуск проводника (explorer.exe)
- Решение 2: Проверка обновлений системы
- Решение 3: Оживляем Пуск с помощью PowerShell
- Решение 4: Восстанавливаем Пуск через редактор реестра
- Решение 5: Используем центр безопасности и обслуживания
- Решение 6: Создаём нового пользователя
- Решение 7: Проверка целостности системных файлов
- Решение 8: Исправление кириллического имени пользователя
- Решение 9: Официальная утилита
- Видео инструкция как реанимировать кнопку Пуск в Windows 10
Предварительные шаги
Прежде чем «копаться» в программах, совершите несколько базовых действий:
- Перезапустите компьютер – при загрузке системы ряд настроек обнулится и возможно вопрос решать не придется.
- Попробуйте открыть меню Пуск не только через соответствующий значок в левом нижнем углу экрана, но и клавишей Win на клавиатуре. Это необходимо, чтобы понять, какой именно объект не реагирует на действия пользователя.
Решение 1: Перезапуск проводника (explorer.exe)
Explorer exe может зависнуть и потянуть за собой другие процессы. Если кнопка Пуск не работает в Windows 10 из-за неправильного функционирования Проводника поможет такой алгоритм:
- Зажмите сочетание клавиш Escape, Shift и Ctrl, чтобы открыть утилиту «Диспетчер задач».
- Во вкладке с процессами отыщите «Проводник» или «Explorer.exe».
- Кликните правой кнопкой мыши по обнаруженному элементу и выберите «Перезапустить».
В этом случае, чтобы решить проблему с зависанием Проводника:
- Повторите первый и второй пункты предыдущей инструкции.
- Кликните по нужному элементу правой кнопкой мыши и выберите пункт контекстного меню для завершения процесса.
- Откройте пункты «Файл» — «Запустить новую задачу» в верхнем меню Диспетчера.
- Введите «explorer.exe» и выберите «ОК». ПО Проводника будет запущено заново.
Решение 2: Проверка обновлений системы
Иногда ошибки программистов приводят к тому, что клавиша не запускается. В этой ситуации Microsoft оперативно выпускает обновления, и проблема пропадает. Достаточно просто догрузить «подъехавшее» программное обеспечение.
Если вы не отключили автопроверку апдейтов, система всё сделает сама – вам останется лишь выбрать время. Для этого проверьте правый нижний угол экрана на наличие значка в виде двух изогнутых стрелок в прямоугольнике. Если такая иконка есть, кликните по ней правой кнопкой мыши и следуйте инструкциям, которые видите на экране.
Помимо значка в нижней панели о наличии обновлений вы можете узнать в окне управления выключением устройства – там появятся специальные кнопки. Процесс может запускаться и через них.
То, что значок наличия обновлений отсутствует, не означает что их нет. Проверьте их можно вручную:
- Зажмите клавиши I и Win.
- Прокрутите содержимое окна ниже и выберите «Обновление и безопасность».
- Войдите в «Центр обновления Windows».
- Запустите проверку наличия новых файлов.
- Подождите, пока ОС окончит загрузку.
- Перезапустите компьютер, чтобы инициировать процесс установки. Следуйте инструкциям системы.
Если кнопка Пуск в Windows 10 не работает после апдейта, придется порыться в менее доступных местах.
Решение 3: Оживляем Пуск с помощью PowerShell
Специализированная утилита PowerShell поможет, если не работает меню Пуск в Windows 10:
- Нажимаем на клавиатуре «X» и «Win».
- Выбираем «Windows PowerShell (администратор)», чтобы включить программную среду.
- Даем необходимые разрешения.
- Вставляем в окно утилиты строку «Get-appxpackage -all *shellexperience* -packagetype bundle |% {add-appxpackage -register -disabledevelopmentmode ($_.installlocation + “appxmetadataappxbundlemanifest.xml”)}» (копируем без ёлочек). Для вставки достаточно кликнуть в окно программы правой кнопкой мыши.
- Нажимаем кнопку Ввода.
- Дожидаемся реакции от
- Закрываем утилиту и перезапускаем устройство.
Если не работает кнопка запуска меню, Microsoft рекомендует проверить факт наличия необходимого ПО в PowerShell. Для этого:
- Повторите с 1 по 3 шаги предыдущей инструкции.
- Поочередно запустите в работу команды:
- get-appxpackage -name microsoft.windows.shellexperiencehost
- get-appxpackage -name microsoft.windows.cortana
- Убедитесь, что параметр «Status» в обоих случаях выставлен в значение «Ok».
Решение 4: Восстанавливаем Пуск через редактор реестра
Реестр – иерархически построенная база данных параметров и настроек. Сбой в любом элементе чреват. Если пуск не открывается, логично заглянуть сюда:
- Нажмите сочетание клавиш R и Win, чтобы открыть окно Выполнить.
- Введите «regedit» и нажмите кнопку Ввода.
- Дайте запрашиваемые разрешения.
- В левой части окна поочередно открывайте директории в следующей последовательности: HKEY_CURRENT_USERSoftwareMicrosoftWindowsCurrentVersionExplorerAdvanced
- Кликните правой кнопкой мыши в произвольную точку правой пустой части окна.
- В выпадающем поле поочередно кликните на «Создать» и «Параметр DWORD 32 бита».
- Переименуйте созданный элемент в «EnableXAMLStartMenu». Таким образом вы создадите параметр, принудительно включающий нужную кнопку.
- Откройте созданный объект DWord 32.
- Укажите значение «0» и нажмите «Ок», чтобы сохранить изменения.
- Закройте редактор реестра, и перезапустите устройство.
После описанных манипуляций клавиша должна начать нажиматься, а меню – открываться.
Решение 5: Используем центр безопасности и обслуживания
Если самостоятельно не получилось выяснить почему не открывается меню Пуск в Windows 10, пусть ОС сама найдет источник проблемы и исправит ошибку. Для этого:
- Нажмите сочетание клавиш R и Win.
- Введите «control» и нажмите на клавишу Ввода.
- Выберите «Центр безопасности и обслуживания».
- Нажмите на «Обслуживание», чтобы раскрыть область с настройками.
- Нажмите «Начать…» и дайте системе все запрошенные разрешения.
- Дождитесь окончания процесса обслуживания. Чтобы результат можно было увидеть раньше, не занимайте устройство другими задачами.
Решение 6: Создаём нового пользователя
Большинство вышеописанных решений связаны с исправлением пользовательских системных настроек. Но если поврежденный файл с параметрами найти не удалось, просто пересоздайте аккаунт:
- Нажмите сочетание кнопок I и Win.
- Выберите пункт «Семья и другие пользователи».
- Кликните по плюсу напротив надписи: «Добавить пользователя…».
- Укажите, что у вас отсутствуют данные для авторизации.
- Выберите «Использовать номер телефона» или «Получить новый адрес электронной почты» если хотите создать Microsoft аккаунт и привязать его к новому пользователю. Если хотите просто создать внутреннего юзера, нажмите «Добавить пользователя без…».
- Укажите номер телефона или email, если выбрали один из первых двух вариантов на предыдущем шаге. Следуйте инструкциям системы.
- Придумайте имя пользователя и пароль.
- Следуйте инструкциям ОС для завершения процесса.
Осталось убедиться в том, клавиша меню Пуск в Windows 10 работает. Для этого:
- Нажмите на сочетание клавиш Win и L.
- Выберите другую учетную запись из списка и авторизуйтесь в ней.
Если даже на новом аккаунте в Windows 10 не работает кнопка Пуск, переходите к следующим решениям.
Решение 7: Проверка целостности системных файлов
Как и в варианте 5, здесь речь пойдет об автосканировании системы. ОС сама выявит ошибки, некоторые из которых могут подсказать почему не открывается Пуск. Чтобы реализовать способ:
- Нажмите на клавиши Win+R.
- Введите «cmd» и нажмите на сочетание клавиш Shift+Ctrl+Enter для открытия командной строки с администраторскими правами.
- Дайте системе запрошенные разрешения.
- Введите команду «sfc /scannow» и нажмите на кнопку Ввода.
- Дождитесь окончания сканирования.
ОС не только найдет, но и восстановит корректный код.
Рекомендуем перезагрузиться перед проверкой включения нужного функционала.
Решение 8: Исправление кириллического имени пользователя
Так как лидерами в разработке компьютерных технологий стали англоязычные, а не русскоязычные, страны, с кириллицей у ПО отношения «натянутые». Возможна ситуация, когда в Windows не работает меню Пуск исключительно из-за наличия русских букв в имени пользователя.
Проверьте свой никнейм, и, если он содержит кириллические символы, уберите их. Для этого:
- Нажмите Win+R.
- Введите «netplwiz» и нажмите на кнопку Ввода.
- Выберите нужного пользователя компьютера.
- Выберите пункт «Свойства».
- Смените имя в графе «Пользователь».
- Нажмите на «ОК», чтобы применить изменения.
Решение 9: Официальная утилита
Несколько лет назад разработчики выпустили утилиту для решения проблем с главной кнопкой ОС – Start Menu Troubleshooter. Ссылка для скачивания с официальных сайтов перестала работать, но ПО можно достать на просторах интернета, например, тут. Программа не требует установки. После запуска на Windows 10:
- Нажмите «Далее».
- Дождитесь окончания сканирования и исправления. Программа сообщит о результатах и перечислит те проблемы, которые удалось решить.
Немногие сталкиваются с тем, что не работает Пуск на рабочем столе. Когда кнопка не реагирует, исправление ошибки трудоёмко. На этот случай стоит заранее задуматься о создании точки восстановления. Но даже если её нет, после выполнения наших инструкций проблема исчезает для большинства причин.
Видео инструкция как реанимировать кнопку Пуск в Windows 10

В этой статье я собрал способы, которые могут помочь если у вас не работает кнопка Пуск после обновления до Windows 10 или установки системы. Надеюсь, они помогут решить возникшую проблему.
Обновление (июнь 2016): Майкрософт выпустила официальную утилиту для исправления работы меню Пуск, рекомендую начать именно с неё, а если не поможет, вернуться к этой инструкции: Утилита исправления меню Пуск Windows 10.
Перезапуск explorer.exe
Первый способ, которые иногда помогает — простой перезапуск процесса explorer.exe на компьютере. Чтобы проделать это, сначала нажмите клавиши Ctrl+Shift+Esc чтобы открыть диспетчер задач, а затем нажмите кнопку «Подробнее» внизу (при условии, что она там есть).
На вкладке «Процессы» найдите процесс «Проводник» (Windows Explorer), кликните по нему правой кнопкой мыши и нажмите «Перезапустить».
Возможно, после перезапуска меню Пуск заработает. Но срабатывает это далеко не всегда (только в тех случаях, когда особой проблемы на самом деле нет).
Заставляем меню Пуск открываться с помощью PowerShell
Внимание: этот способ одновременно помогает в большинстве случаев при проблемах с меню пуск, но так же может нарушить работу приложений из магазина Windows 10, учитывайте это. Рекомендую сначала использовать следующий вариант исправить работу меню Пуск, а если он не поможет, вернуться к этому.
Во втором способе будем использовать PowerShell. Поскольку Пуск и, вероятно, поиск у нас не работают, для того, чтобы запустить Windows PowerShell, зайдите в папку Windows System32 WindowsPowerShell v1.0
В этой папке найдите файл powershell.exe, кликните по нему правой кнопкой мыши и выберите запуск от имени Администратора.
Примечание: еще один способ запустить Windows PowerShell от имени Администратора — кликнуть правой кнопкой мыши по кнопке «Пуск», выбрать «Командная строка (администратор)», а в командной строке набрать «powershell» (при этом отдельное окно не откроется, команды можно вводить прямо в командной строке).
После этого, запустите следующую команду в PowerShell:
Get-AppXPackage -AllUsers | Foreach {Add-AppxPackage -DisableDevelopmentMode -Register “$($_.InstallLocation)AppXManifest.xml”}
По завершении ее выполнения, проверьте, получается ли открыть меню Пуск теперь.
Еще два способа исправить проблему, когда Пуск не работает
В комментариях также были предложены следующие решения (они могут помочь, в случае если после исправления проблемы одним из первых двух способов, после перезагрузки кнопка Пуск снова не работает). Первое из них — использование редактора реестра Windows 10, для его запуска, нажмите клавиши Win+R на клавиатуре и введите regedit затем выполните следующие шаги:
- Зайдите в раздел HKEY_CURRENT_USER Software Microsoft Windows CurrentVersion Explorer Advanced
- Кликните в правой части правой кнопкой мыши — Создать — DWORD и задайте имя параметра EnableXAMLStartMenu (если только этот параметр уже не присуствует).
- Дважды кликните по данному параметру, задайте значение 0 (ноль для него).
Также, по имеющейся информации, проблема может быть вызвана русским именем папки пользователя Windows 10. Тут поможет инструкия Как переименовать папку пользователя Windows 10.
И еще один способ из комментариев от Алексея, по отзывам тоже у многих срабатывающий:
Была подобная проблема (меню Пуск — это сторонняя программа которая требует часть производительности для своей работы). решил проблему просто: свойства компьютера, снизу слева безопасность и обслуживание, по центру экрана «обслуживание», и выбрать начать. через полчаса все проблемы которые были у Windows 10 были исчезли. Примечание: чтобы зайти быстро в свойства компьютера можно нажать правой кнопкой по Пуск и выбрать пункт «Система».
Создание нового пользователя
Если ничто из описанного выше не помогло, вы можете также попробовать создать нового пользователя Windows 10, через панель управления (Win+R, затем ввести Control, чтобы попасть в нее) или командную строку (net user Имя_пользователя /add).
Обычно, для вновь созданного пользователя меню пуск, настройки и рабочий стол работают как положено. Если вы использовали этот способ, то в дальнейшем вы можете перенести файлы предыдущего пользователя в новую учетную запись и удалить «старый» аккаунт.
Что делать, если указанные способы не помогают
Если ни один из описанных способов не решил проблемы, то могу предложить лишь воспользоваться одним из методов восстановления Windows 10 (возврат в исходное состояние), либо, если вы недавно обновились — выполнить откат до предыдущей версии ОС.