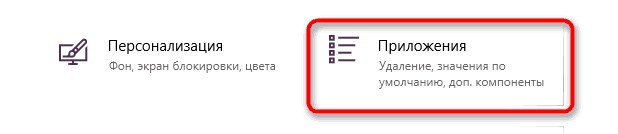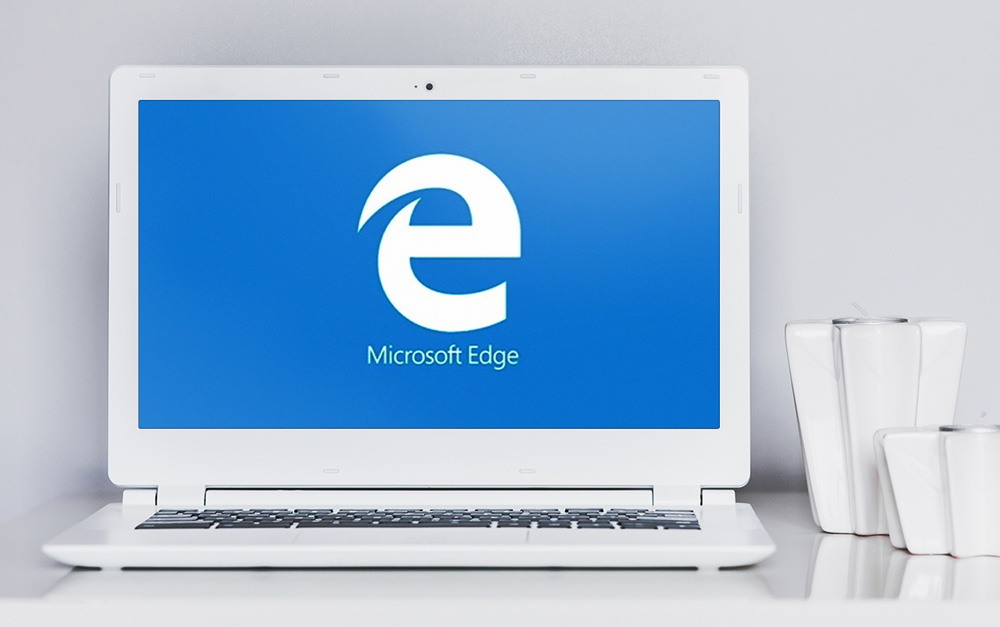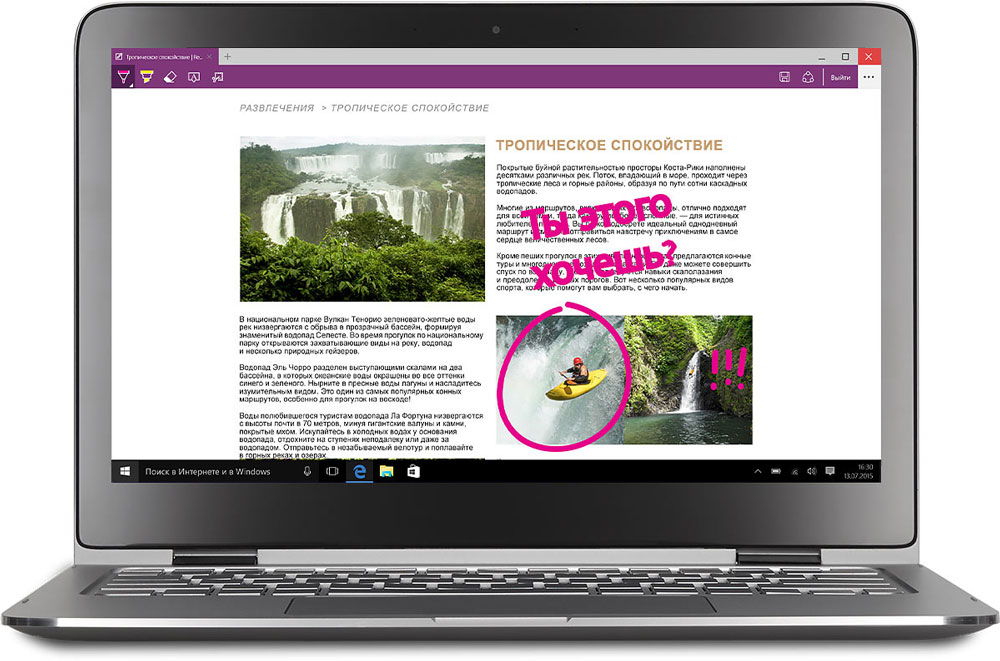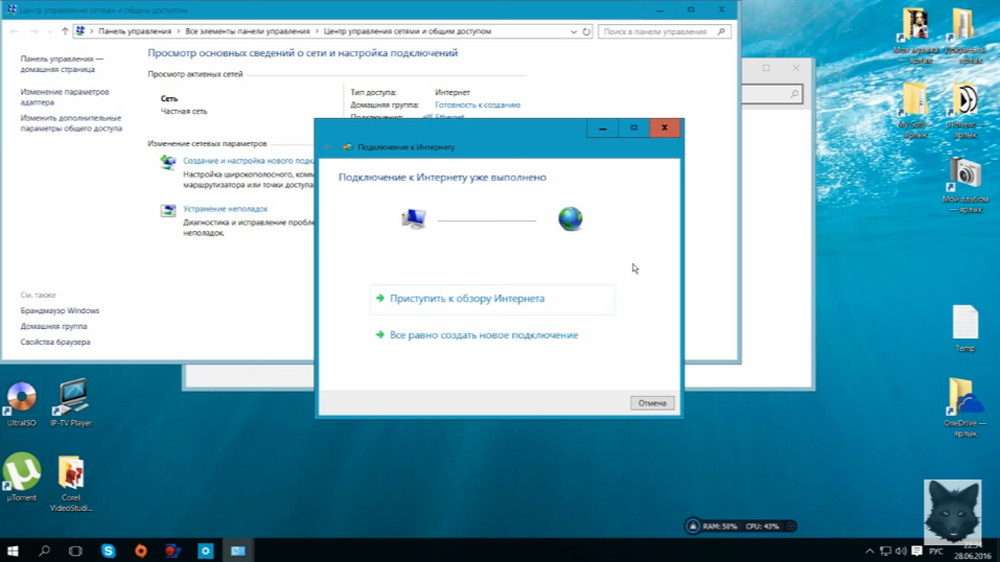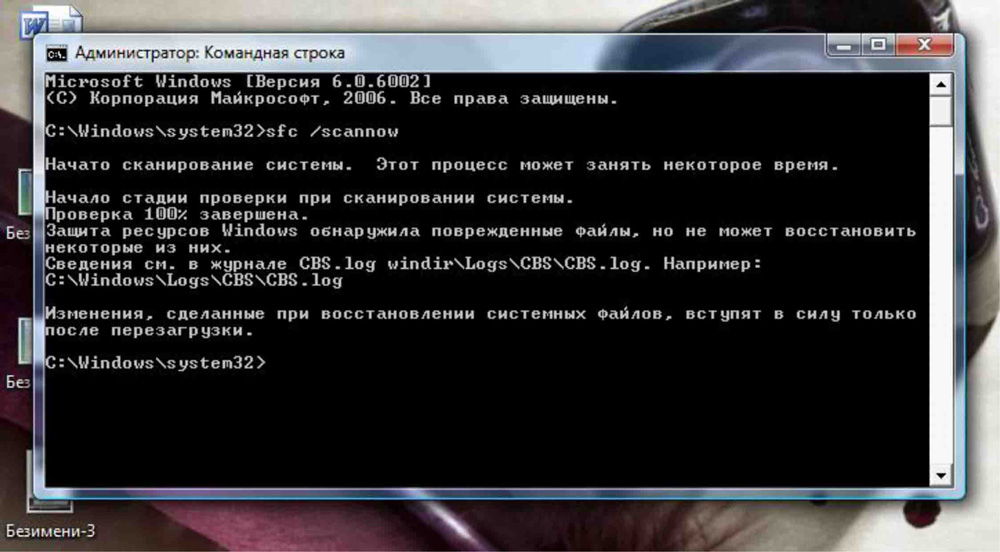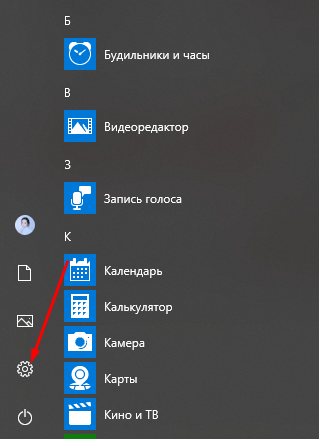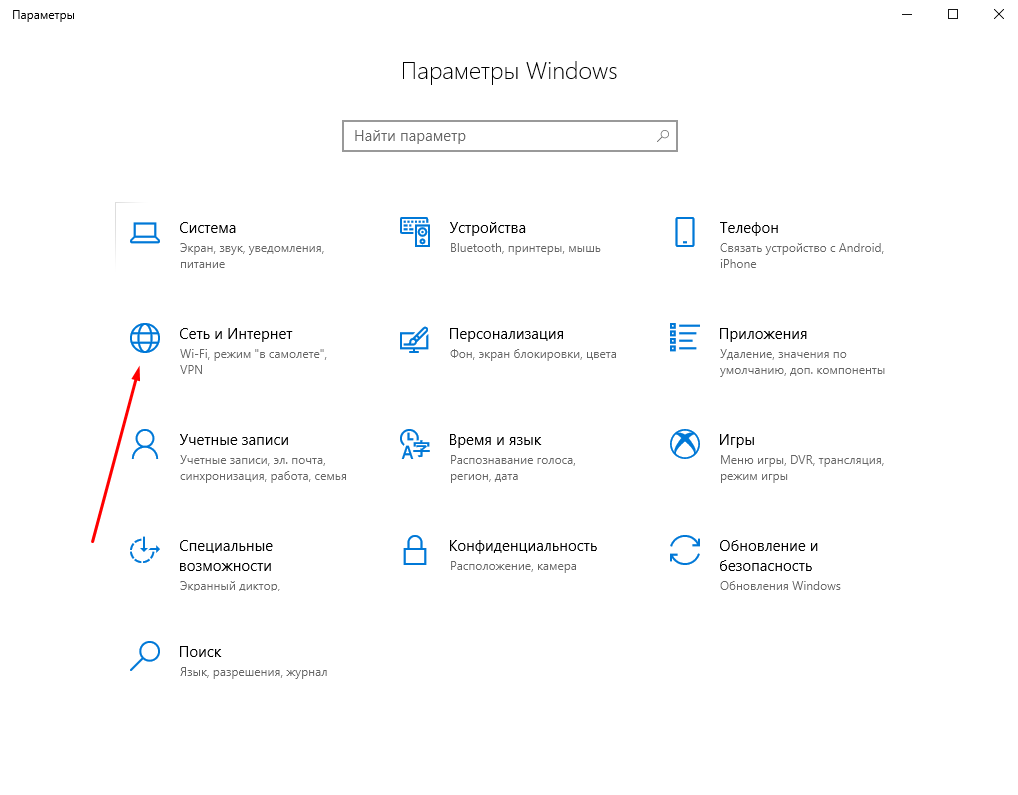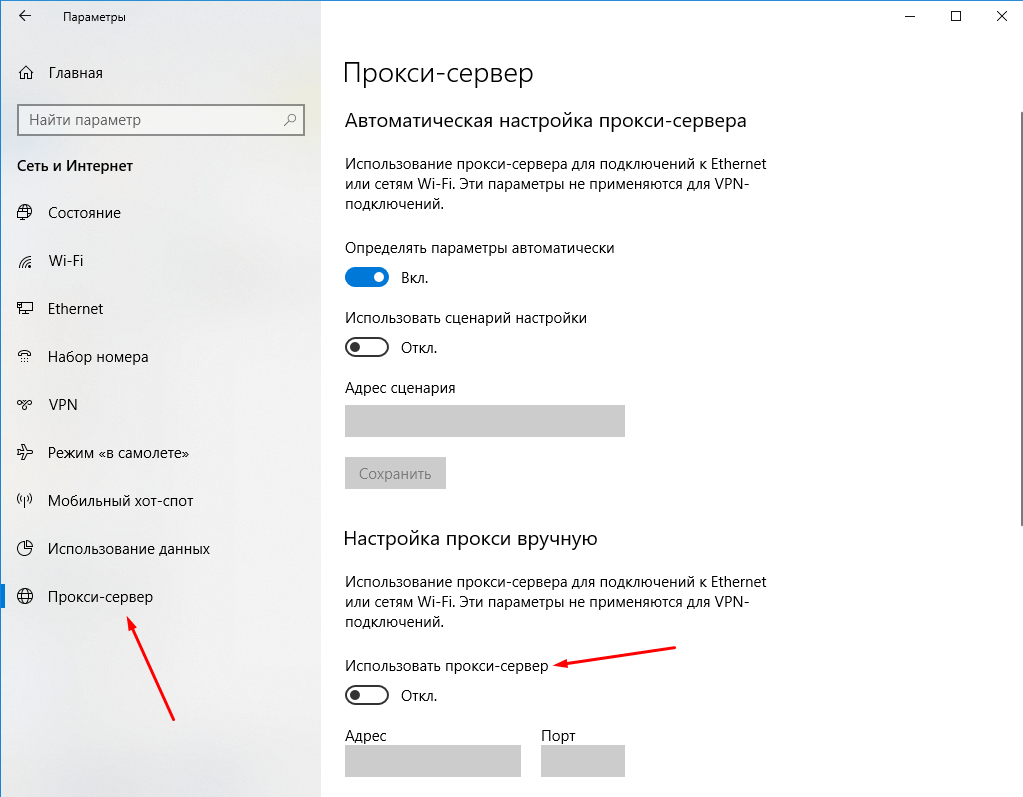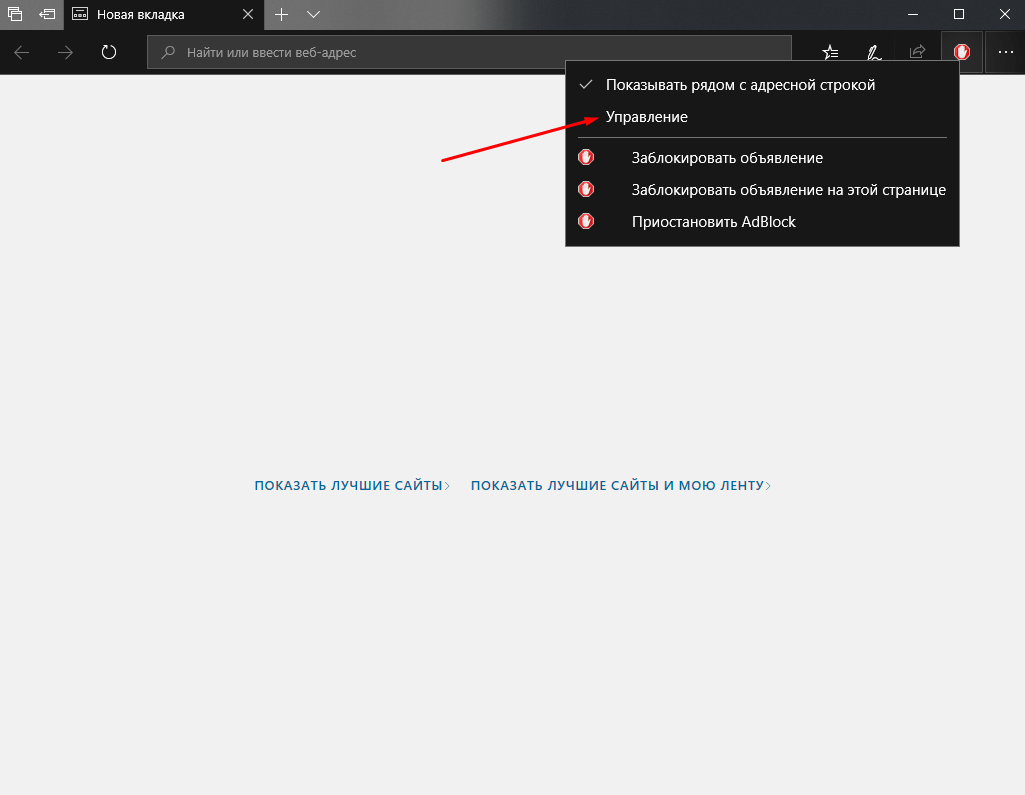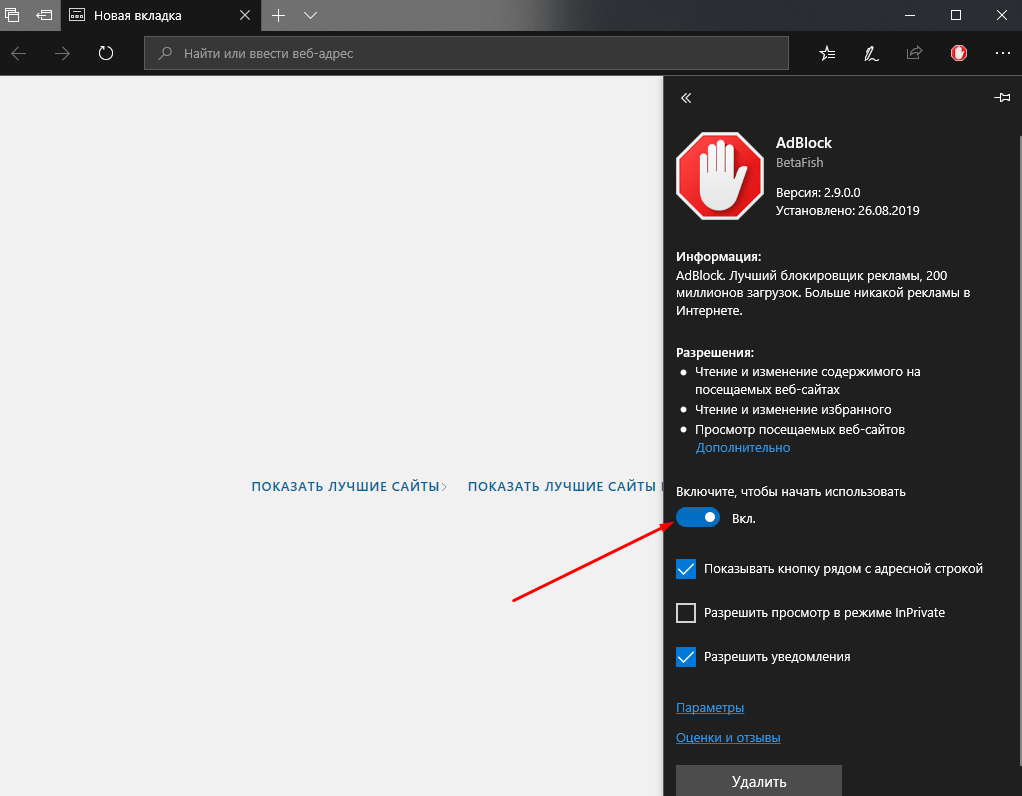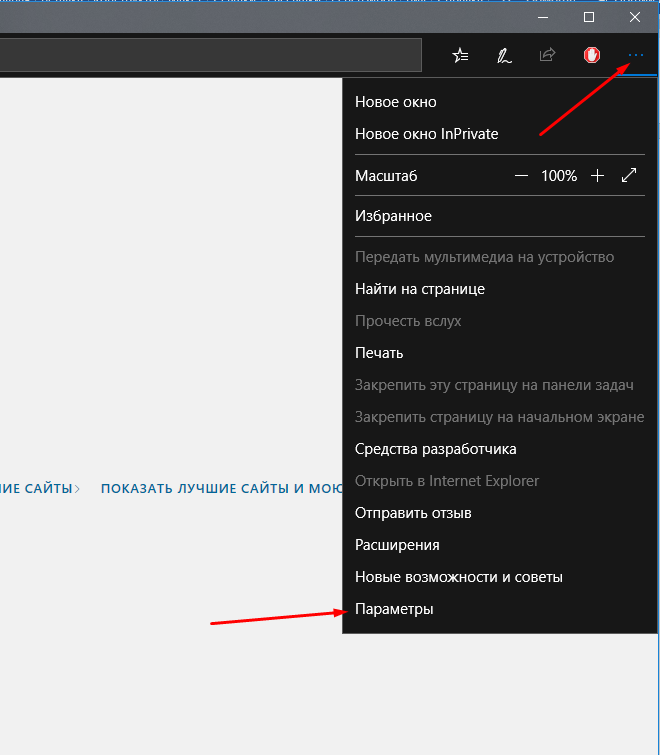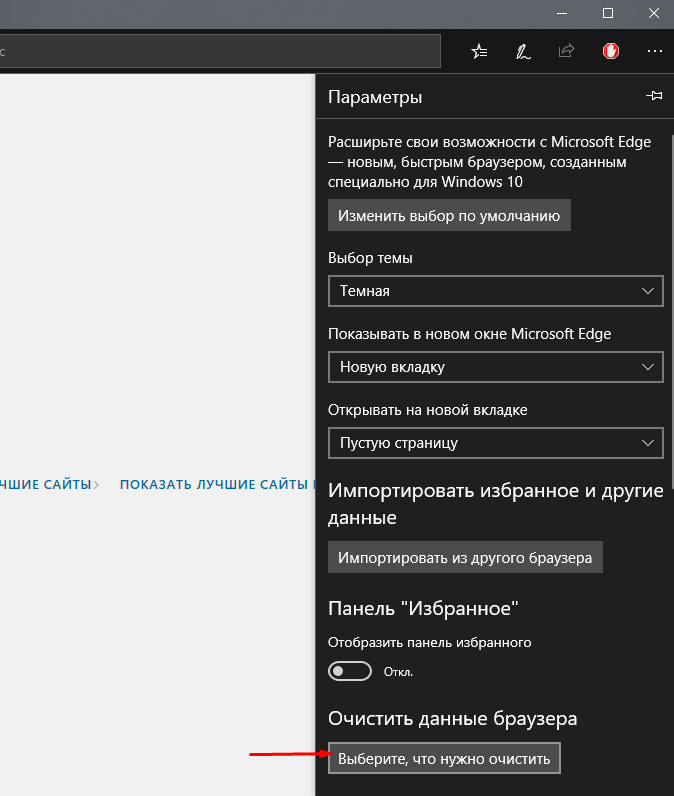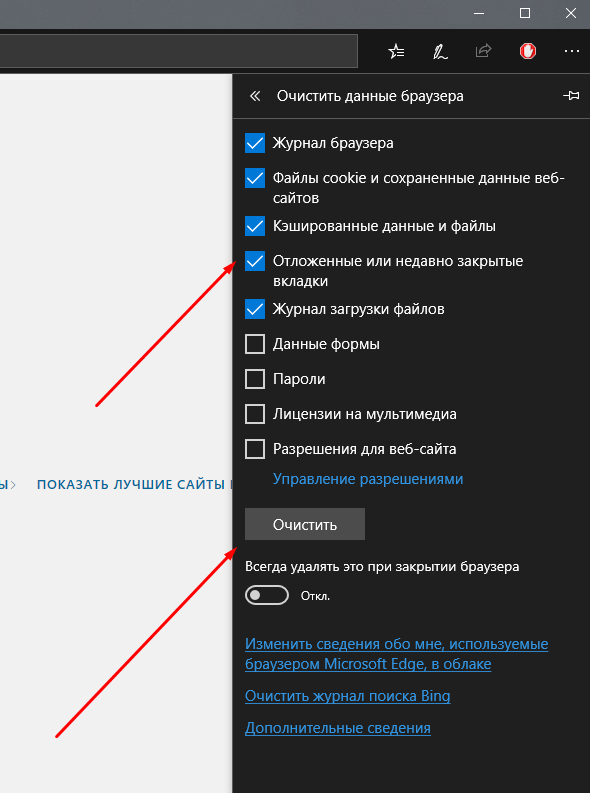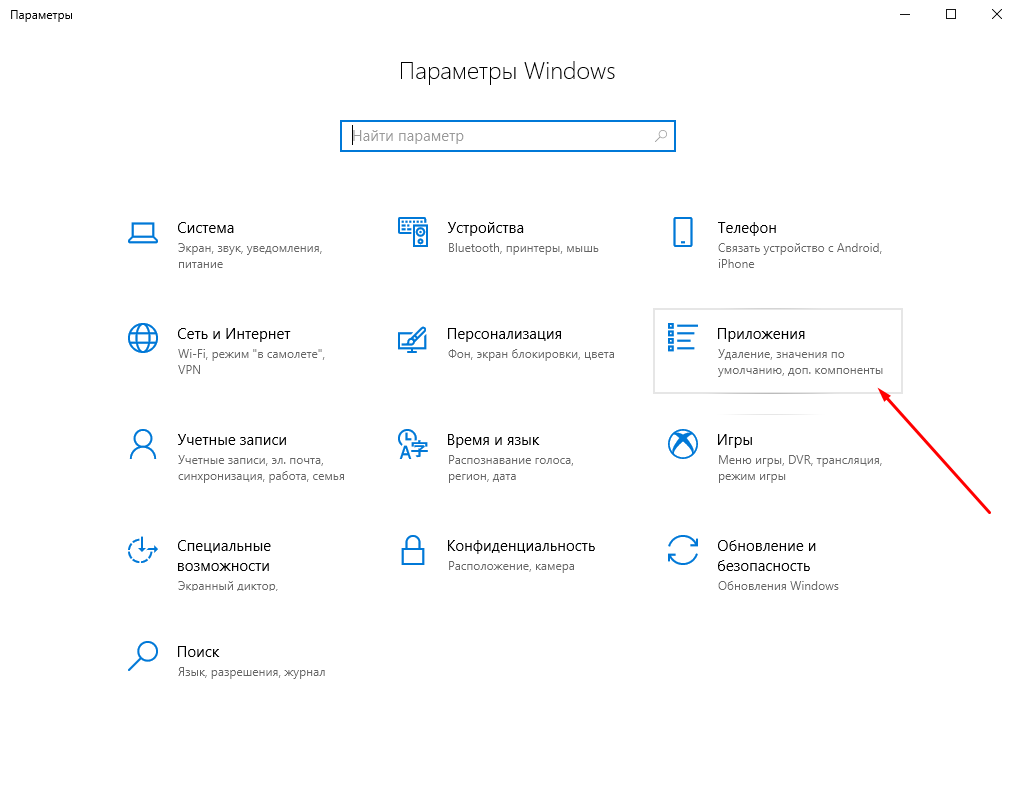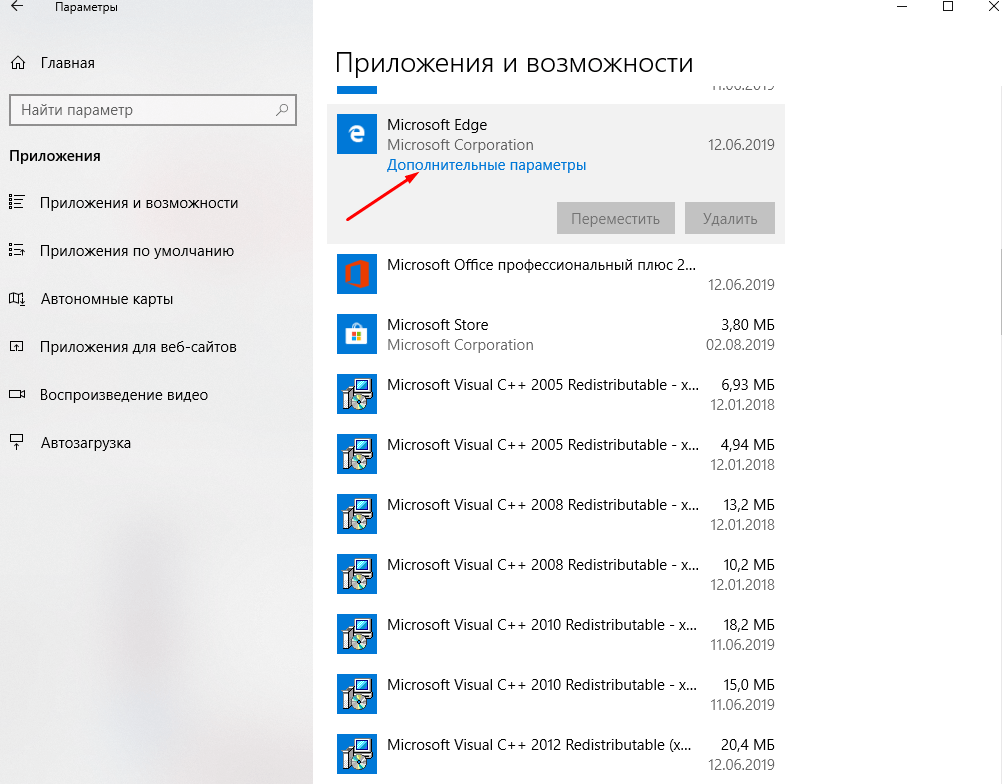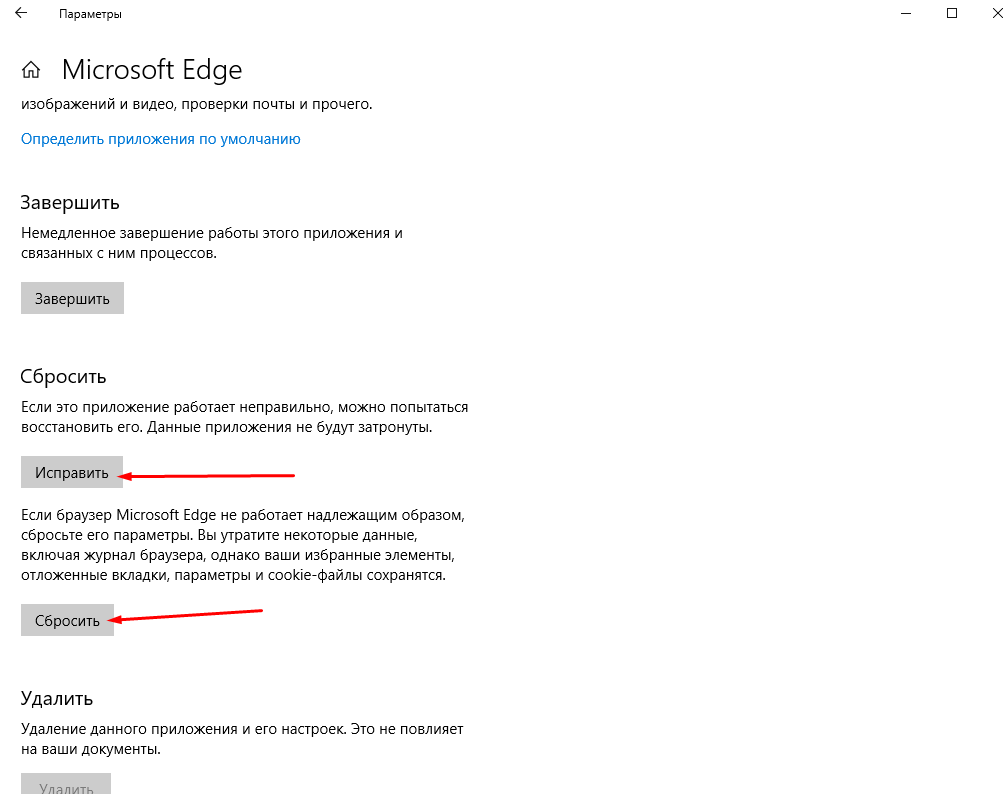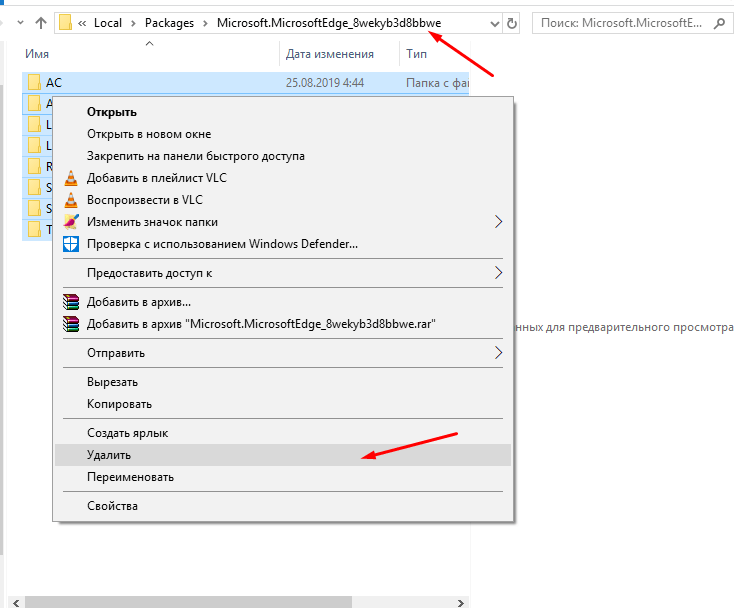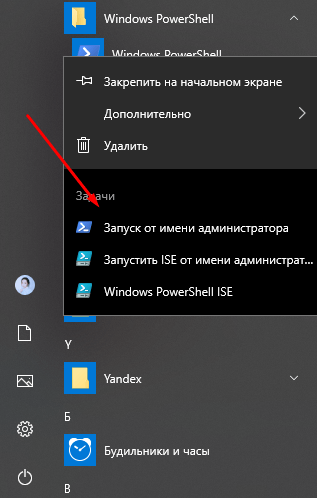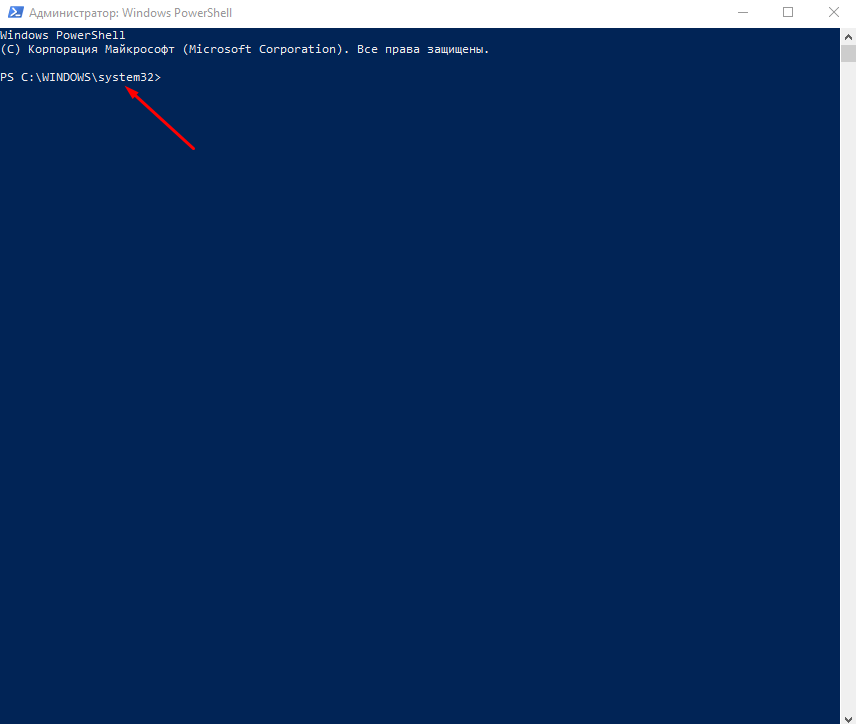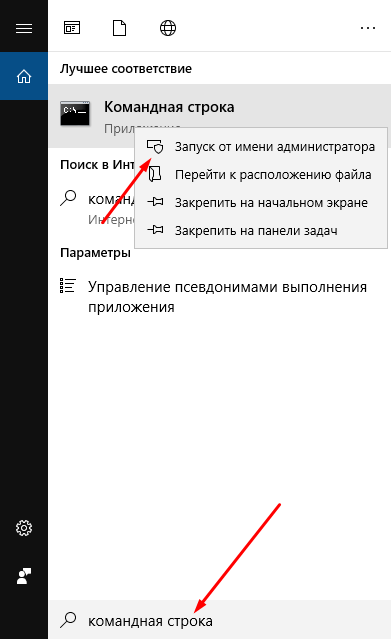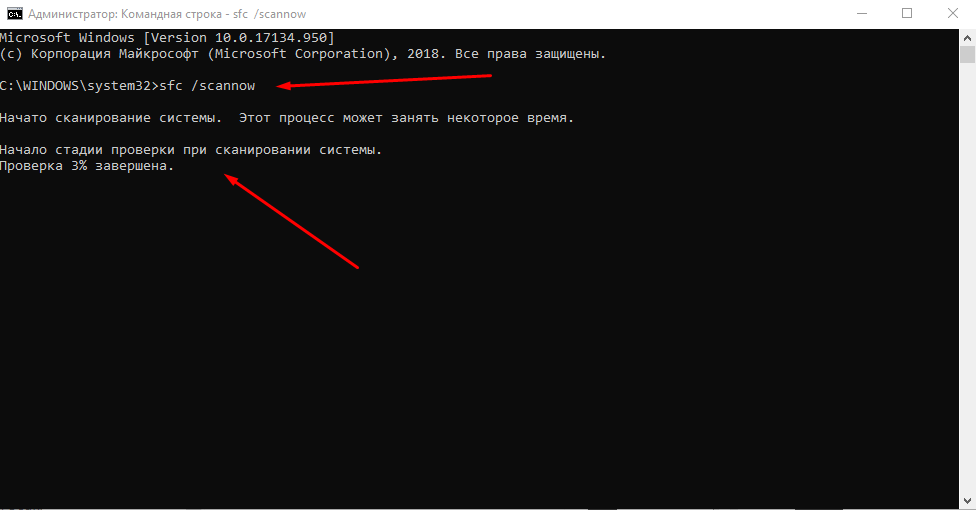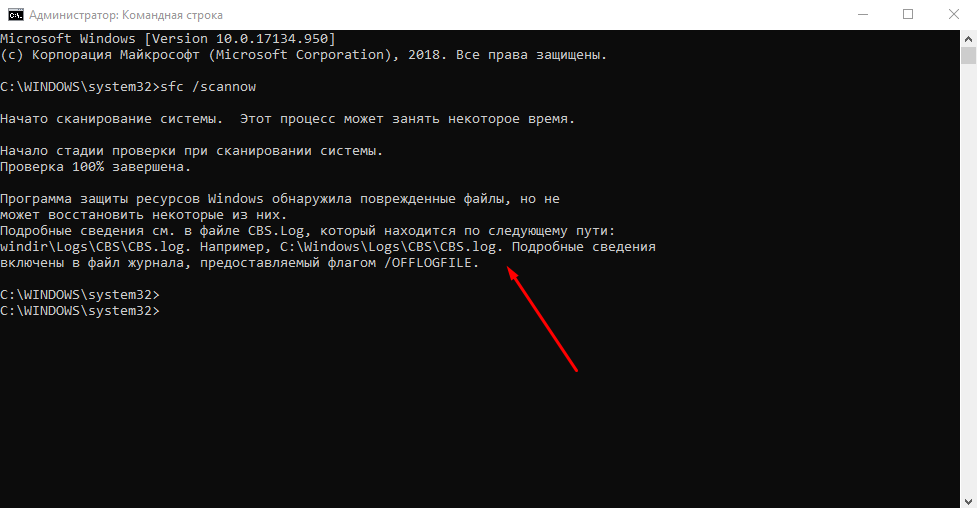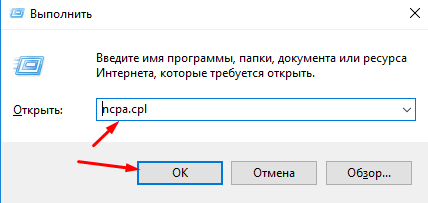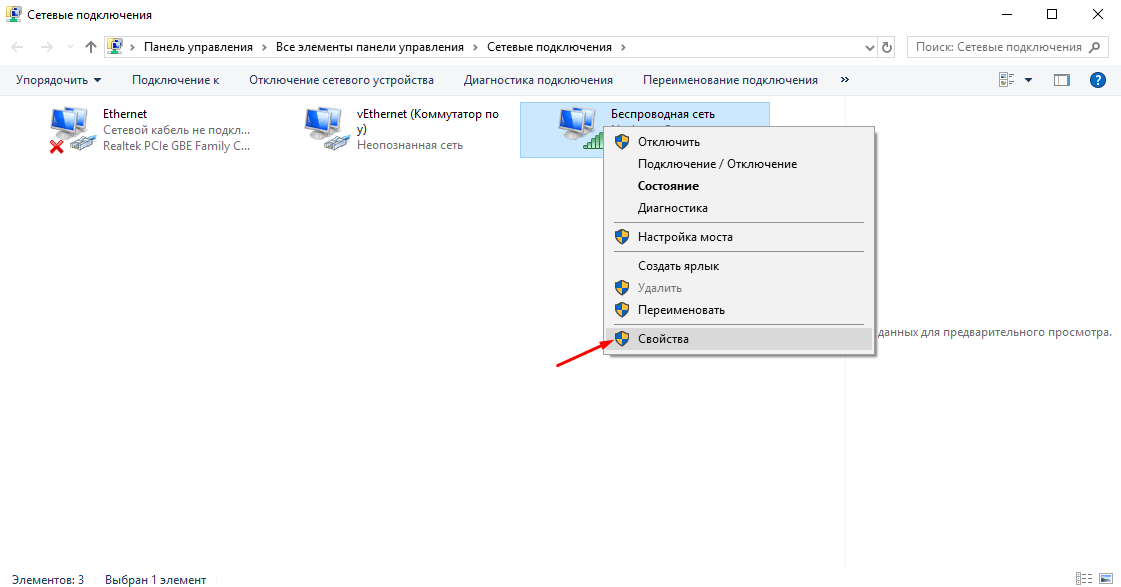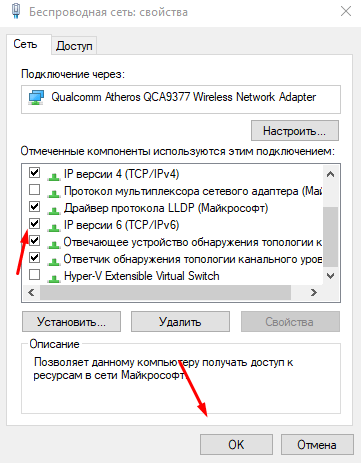Microsoft Edge Windows 11 Windows 10 Windows 8.1 Windows 7 Edge for Mac Еще…Меньше
Вот несколько решений распространенных проблем, которые могут возникать с новый Microsoft Edge .
Если в Microsoft Edge постоянно возникает сбой
Если не удается открыть браузер Microsoft Edge, если он открывается на короткое время и снова закрывается или вам не удается перейти на конкретные веб-страницы, выполните следующие действия.
Возможно, на вашем компьютере недостаточно памяти и не удается загрузить сайт, а также запустить приложения, расширения и программы.
Чтобы освободить память:
-
Закройте все вкладки, кроме тех, на которых отображается сообщение об ошибке.
-
Закройте другие запущенные приложения или программы.
-
Приостановите все загрузки.
-
Удалите ненужные расширения.
Попробуйте перезагрузить вкладки с ошибками.
Выберите Параметры и прочее > Параметры > О Microsoft Edge . Если обновление доступно, вы можете применить его отсюда.
Перезагрузите компьютер, а затем снова откройте страницу в Microsoft Edge.
Если вы используете программное обеспечение безопасности сторонних производителей, например Norton или McAfee, откройте приложение и проверьте наличие обновлений для системы безопасности или посетите веб-сайт компании, чтобы убедиться в актуальности своего программного обеспечения.
-
Убедитесь, что браузер закрыт и что у вас есть права администратора на устройство. Если на вашем устройстве зарегистрированы несколько пользователей, убедитесь, что Microsoft Edge закрыт для всех пользователей.
-
Выберите Пуск > Параметры > Приложения > Приложения и возможности.
-
В списке приложений выберите Microsoft Edge, а затем Изменить. Если команда Изменить недоступна, скорее всего, ваша организация установила Microsoft Edge и управляет этим браузером за вас. Обратитесь за помощью к системному администратору.
-
При появлении вопроса Разрешаете ли вы этому приложению вносить изменения в ваше устройство? выберите Да.
-
Убедитесь, что у вас есть подключение к Интернету. Выберите Восстановление. Восстановление не должно повлиять на данные и настройки браузера.
Если Microsoft Edge открывается, но перестает работать
Выберите Параметры и прочее > Параметры > О Microsoft Edge . Если обновление доступно, вы можете применить его отсюда.
Перезагрузите компьютер, а затем снова откройте страницу в Microsoft Edge.
Если вы используете программное обеспечение безопасности сторонних производителей, например Norton или McAfee, откройте приложение и проверьте наличие обновлений для системы безопасности или посетите веб-сайт компании, чтобы убедиться в актуальности своего программного обеспечения.
Браузер автоматически сохраняет временные интернет-файлы для более быстрой загрузки страниц. Очистка кэша может в некоторых случаях устранить проблемы с отображением страницы.
Если вы можете открыть Microsoft Edge, выберите Параметры и другое > Журнал > Очистить данные браузера. Выберите Все время в разделе «Диапазон времени», выберите Журнал браузера и Кэшированные изображения и файлы, а затем нажмите кнопку Очистить.
Выберите Параметры и другое > Журнал > Очистить историю браузера. Выберите Все время в разделе «Диапазон времени», установите все флажки, а затем нажмите кнопку Очистить.
Если проблема возникнет снова, сообщите о ней и найдите решение. Выберите Параметры и другое > Справка и отзывы , а затем — Отправить отзыв .
Попробуйте открыть страницу в другом браузере. Если это не помогло, возможно, проблема связана с сетью или самим сайтом.
Сначала попробуйте перезапустить модем и маршрутизатор.
Если это не сработает, обратитесь к владельцу веб-сайта и сообщите о проблемах с загрузкой веб-страницы.
-
Убедитесь, что браузер закрыт и что у вас есть права администратора на устройство. Если на вашем устройстве зарегистрированы несколько пользователей, убедитесь, что Microsoft Edge закрыт для всех пользователей.
-
Выберите Пуск > Параметры > Приложения > Приложения и возможности.
-
В списке приложений выберите Microsoft Edge, а затем Изменить. Если команда Изменить недоступна, скорее всего, ваша организация установила Microsoft Edge и управляет этим браузером за вас. Обратитесь за помощью к системному администратору.
-
При появлении вопроса Разрешаете ли вы этому приложению вносить изменения в ваше устройство? выберите Да.
-
Убедитесь, что у вас есть подключение к Интернету. Выберите Восстановление. Восстановление не должно повлиять на данные и настройки браузера.
Если Microsoft Edge не открывается
Программа или процесс, выполняемые на вашем компьютере, могут вызывать проблемы с Edge. Вы можете перезагрузить компьютер и проверить, удалось ли решить проблему.
Если вы используете программное обеспечение безопасности сторонних производителей, например Norton или McAfee, откройте приложение и проверьте наличие обновлений для системы безопасности или посетите веб-сайт компании, чтобы убедиться в актуальности своего программного обеспечения.
-
Убедитесь, что браузер закрыт и что у вас есть права администратора на устройство. Если на вашем устройстве зарегистрированы несколько пользователей, убедитесь, что Microsoft Edge закрыт для всех пользователей.
-
Выберите Пуск > Параметры > Приложения > Приложения и возможности.
-
В списке приложений выберите Microsoft Edge, а затем Изменить. Если команда Изменить недоступна, скорее всего, ваша организация установила Microsoft Edge и управляет этим браузером за вас. Обратитесь за помощью к системному администратору.
-
При появлении вопроса Разрешаете ли вы этому приложению вносить изменения в ваше устройство? выберите Да.
-
Убедитесь, что у вас есть подключение к Интернету. Выберите Восстановление. Восстановление не должно повлиять на данные и настройки браузера.
Нужна дополнительная помощь?
Содержание
- Причины проблем с загрузкой страниц в Microsoft Edge
- Причина 1: Нет доступа к интернету
- Причина 2: На компьютере используется прокси
- Причина 3: Страницы блокирует антивирус
- Причина 4: Сайт недоступен
- Причина 5: Блокировка сайтов на Украине
- Причина 6: Накопилось слишком много данных
- Причина 7: Некорректная работа расширения
- Причина 8: Программные неполадки
- Проверка и восстановление целостности системных файлов
- Причина 9: Отключенная поддержка сетевого протокола
- Вопросы и ответы
Назначение Microsoft Edge, как и любого другого браузера, – загрузка и отображение веб-страниц. Но с этой задачей он не всегда справляется, и причин тому может быть немало.
Скачать последнюю версию Microsoft Edge
Когда в Edge не загружается страница, обычно появляется такое сообщение:
Первым делом попробуйте последовать советам, указанным в этом сообщении, а именно:
- Проверьте правильность URL-адреса;
- Несколько раз обновите страницу;
- Найдите нужный сайт через поисковик.
Если так ничего и не загрузилось, нужно заняться выяснением причин возникшей проблемы и ее решением.
Совет: можно проверить загрузку страниц с другого браузера. Так вы поймете, относится ли проблема к самому Edge или она вызвана сторонними причинами. Для этого подойдет и Internet Explorer, который также присутствует на Windows 10.
Если работоспособность утратил не только Эдж, а еще и Microsoft Store, выдавая ошибку «Проверьте подключение» с кодом 0x80072EFD, переходите сразу к Способу 9.
Причина 1: Нет доступа к интернету
Одна из самых распространенных причин на всех обозревателях – отсутствие интернет-соединения. В этом случае вы увидите другую характерную ошибку «Вы не подключены».
Логично будет проверить устройства, обеспечивающие доступ к интернету, и посмотреть статус подключения на компьютере.
Заодно убедитесь, что отключен режим «В самолете», если таковой имеется на вашем устройстве.
Внимание! Проблемы с загрузкой страниц могут возникать и по причине работы приложений, влияющих на скорость интернета.
При возникновении проблем с подключением к Интернету можно провести диагностику неполадок. Для этого кликните правой кнопкой по значку «Сеть» и запустите данную процедуру.
Такая мера нередко позволяет исправить некоторые неполадки с интернет-соединением. В противном случае обращайтесь к вашему провайдеру.
Причина 2: На компьютере используется прокси
Блокировать загрузку некоторых страниц может использование прокси-сервера. В независимости от браузера, рекомендуется, чтобы его параметры определялись автоматически. На Windows 10 это можно проверить по следующему пути: «Параметры» > «Сеть и Интернет» > «Прокси-сервер». Автоматическое определение параметров должно быть активно, а использование прокси-сервера – отключено.
Как вариант, попробуйте временно отключить и автоматические параметры, чтобы проверить загрузку страниц без них.
Причина 3: Страницы блокирует антивирус
Антивирусные программы обычно не блокируют работу самого веб-обозревателя, но они могут запретить доступ к определенным страницам. Отключите ваш антивирус и попытайтесь перейти на нужную страницу. Но не забудьте снова активировать защиту.
Помните, что антивирусы не просто так блокируют переход на некоторые сайты. Возможно, на них размещено вредоносное ПО, поэтому будьте осторожны.
Подробнее: Как отключить антивирус
Причина 4: Сайт недоступен
Страница, которую вы запрашиваете, может быть попросту недоступной из-за неполадок в работе сайта или сервера. Некоторые интернет-ресурсы имеют страницы в социальных сетях. Там вы наверняка найдете подтверждение информации, что сайт не работает, и узнаете о том, когда проблема будет решена.
Конечно же, иногда определенный сайт может открываться во всех других веб-обозревателях, а в Edge — нет. Тогда переходите к способам решения проблемы ниже.
Причина 5: Блокировка сайтов на Украине
Жители этой страны лишились доступа ко многим ресурсам из-за изменений в законодательстве. Хотя для Microsoft Edge пока не вышло расширений для обхода блокировки, вы вполне можете использовать одну из программ для подключения через VPN.
Подробнее: Программы для смены IP
Причина 6: Накопилось слишком много данных
В Edge постепенно накапливается история посещений, загрузок, кэш и cookie. Вполне возможно, что в браузере начались проблемы с загрузкой страниц именно из-за засоренности этими данными.
Произвести очистку довольно просто:
- Откройте меню обозревателя, кликнув на кнопку с тремя точками и выбрав «Параметры».
- Откройте вкладку «Конфиденциальность и безопасность», там нажмите кнопку «Выберите, что нужно очистить».
- Отметьте ненужные данные и запустите очистку. Обычно достаточно отправить на удаление «Журнал браузера», «Файлы cookie и сохраненные данные веб-сайтов», а также «Кэшированные данные и файлы».

Причина 7: Некорректная работа расширения
Маловероятно, но все же некоторые расширения для Эдж могут препятствовать загрузке страниц. Это предположение можно проверить, отключив их.
- Нажмите правой кнопкой мыши по расширению и выберите «Управление».
- Поочередно отключайте каждое расширение, используя тумблер параметра «Включите, чтобы начать использовать».
- Найдя то приложение, после отключения которого заработал браузер, лучше удалите его соответствующей кнопкой внизу колонки «Управление».


Вы также можете проверить работу веб-обозревателя в приватном режиме — это быстрее. Как правило, оно запускается без включенных расширений, если вы это, конечно, не разрешили при установке или в блоке «Управление».

Для перехода в Инкогнито, нажмите по кнопке меню и выберите пункт «Новое окно InPrivate», либо просто нажмите сочетание клавиш Ctrl + Shift + P — в обоих случаях запустится приватное окно, где остается вписать в адресную строку сайт и проверить, открывается ли он. Если да — ищем блокирующее работу обычного режима браузера расширение по схеме, описанной выше.
Причина 8: Программные неполадки
Если вы уже все испробовали, то причина может быть связана с проблемами в работе самого Microsoft Edge. Такое вполне может быть, учитывая, что это еще относительно новый обозреватель. Вернуть его к нормальному состоянию можно разными способами и мы начнем от легкого к сложному.
Важно! После любой из этих процедур пропадут все закладки, очистится журнал, сбросятся настройки — фактически вы получите первичное состояние браузера.
Исправление и восстановление Edge
Используя инструменты восстановления Windows, вы можете сбросить Эдж к изначальному состоянию.
- Откройте «Параметры» > «Приложения».
- Через поисковое поле или обычным прокручиванием списка отыщите «Microsoft Edge» и нажмите на него. Развернутся доступные возможности, среди которых выберите «Дополнительные параметры».
- В открывшемся окне прокрутите список параметров вниз и рядом с блоком «Сбросить» нажмите «Исправить». Окно пока что не закрывайте.
- Теперь запустите Edge и проверьте его работу. Если это не помогло, переключитесь на предыдущее окно и в этом же блоке выберите «Сбросить».

Снова проверьте работу программы. Не помогло? Идем дальше.
Проверка и восстановление целостности системных файлов
Возможно, предыдущими методами не удается локально устранить проблему, поэтому стоить проверить стабильность Windows целиком. Так как Edge относится к системным компонентам, то и проверять нужно соответствующие директории на ПК. Для этого есть специальные инструменты командной строки, пользователю остается только выделить некоторое время, так как процесс может быть небыстрым, если жесткий диск имеет большой объем или возникшие проблемы довольно серьезны.
Первым делом восстанавливаем поврежденные системные компоненты. Для этого воспользуйтесь инструкцией по ссылке ниже. Обратите внимание: несмотря на то, что она дана для пользователей Windows 7, владельцы «десятки» могут точно так же ей воспользоваться, поскольку различий в выполняемых действиях абсолютно нет.
Подробнее: Восстановление поврежденных компонентов в Windows при помощи DISM
Теперь, не закрывая командной строки, запускаем проверку целостности файлов Windows. Инструкция опять же для Виндовс 7, но полностью применима к нашей 10. Используйте «Способ 3», из статьи по ссылке ниже, подразумевающий проверку также через cmd.
Подробнее: Проверяем целостность системных файлов в Windows
При успешном завершении проверки вы должны получить соответствующее сообщение. Если ошибки, несмотря на восстановление через DISM были найдены, утилита отобразит папку, куда будут сохранены логи проверки. Исходя из них и потребуется работать с поврежденными файлами.
Переустановка Эдж
Исправить ситуацию можно, переустановив браузер через командлет Get-AppXPackage от Microsoft. В этом вам поможет системная утилита PowerShell.
- Для начала создайте точку восстановления Windows на случай, если что-то пойдет не так.
- Включите отображение скрытых файлов и папок.
- Перейдите по следующему пути:
- Удалите содержимое конечной папки и не забудьте снова скрыть папки и файлы.
- PowerShell можно найти в списке «Пуск». Запустите ее от имени администратора.
- Вставьте в консоль эту команду и нажмите Enter.
- Для верности перезагрузите компьютер. Edge должен вернуться к изначальному состоянию.
Подробнее: Инструкция по созданию точки восстановления Windows 10
Подробнее: Как включить отображение скрытых файлов и папок в Windows 10
C:UsersИмя пользователяAppDataLocalPackagesMicrosoft.MicrosoftEdge_8wekyb3d8bbwe
Get-AppXPackage -AllUsers -Name Microsoft.MicrosoftEdge | Foreach {Add-AppxPackage -DisableDevelopmentMode -Register “$($_.InstallLocation)AppXManifest.xml” -Verbose}
Причина 9: Отключенная поддержка сетевого протокола
После октябрьского обновления Windows до 1809 у многих пользователей появились проблемы не только с Microsoft Edge, но и с Microsoft Store, и, возможно, с ПК-приложением Xbox: ни тот, ни другой не хотят открываться, выдавая различные ошибки. В случае с браузером причина стандартна: не открывается ни одна страница и никакие вышеперечисленные рекомендации не помогают. Здесь поможет настройка сетевого подключения довольно нестандартным образом: включением IPv6, несмотря на то, что он не используется как замена IPv4.
Выполняемые действия не отразятся на работе вашего интернет-подключения.
- Нажмите Win + R и введите команду
ncpa.cpl - В открывшихся сетевых подключением находим наше, жмем по нему правой кнопкой мыши и выбираем «Свойства».
- В списке находим параметр «IP версии 6 (TCP/IPv6)», ставим рядом с ним галочку, сохраняем на «ОК» и проверяем работу браузера, и если нужно, Магазина.

Владельцам нескольких сетевых адаптеров можно сделать по-другому — вписать следующую команду в PowerShell, запущенный с правами администратора:
Enable-NetAdapterBinding -Name "*" -ComponentID ms_tcpip6
Символ * в данном случае выполняет роль подстановочного знака, освобождая от необходимости прописывать имена сетевых подключений по одному.
При измененном ранее реестре введите значение ключа, отвечающего за работу IPv6, обратно:
- Через Win + R и вписанную в окно «Выполнить» команду
regeditоткройте редактор реестра. - Скопируйте, вставьте путь в адресное поле и нажмите на Enter:
- Два раза щелкните ЛКМ по ключу «DisabledComponents» и впишите значение
0x20(x — не буква, а символ, поэтому скопируйте значение и вставьте его). Сохраните изменения и перезагрузите ПК. Теперь повторите один из двух вариантов включения IPv6 выше.
HKEY_LOCAL_MACHINESYSTEMCurrentControlSetServicesTcpip6Parameters

Подробнее о работе IPv6 и выборе значения ключа советуем прочитать на странице поддержки Майкрософт
Открыть руководство по настройке IPv6 в Windows на официальном сайте Microsoft
Проблема, когда Microsoft Edge не открывает страницы, может быть вызвана как внешними факторами (интернет-соединение, антивирус, работа прокси), так и неполадками самого браузера. В любом случае, правильнее будет сначала исключить очевидные причины, и только потом прибегать к радикальной мере в виде переустановки обозревателя.
После обновления Windows 10 обнаруживаем отсутствие какой-либо реакции от браузера Microsoft Edge при попытке его открыть. При этом не отображается каких-либо подсказок или сообщения об ошибке. Узнаем подробнее, что препятствует его запуску и как это исправить.
Содержание
- 1 Чистая загрузка компьютера
- 2 Проверка Windows на наличие повреждений
- 3 Сброс настроек Edge
- 4 Отключение пакета дополнительной безопасности Trusteer Rapport
- 5 Изменение значения параметра ExtensionsEnabled
- 6 Переустановка браузера
Чистая загрузка компьютера
Если Edge перестал запускаться, попробуйте перезагрузить компьютер. Если это ничего не меняет, выполните чистую загрузку компьютера, при которой система запускается с минимальным пакетом драйверов и программ. То есть, запускаются только те, которые требуются для правильной работы ОС.
Разверните свойства конфигурации системы командой msconfig из окна Win + R.
В верхнем меню перейдите на вкладку Службы. Отметьте флажком поле с надписью «Не отображать службы Майкрософт». Когда это сделаете, все службы, связанные с Майкрософт, будут спрятаны, останутся только сторонних разработчиков. Теперь нажмите на кнопку «Отключить все», чтобы при загрузке Windows не запускались сторонние службы и примените изменения.
На вкладке Автозагрузка кликните на ссылку «Открыть Диспетчер задач». После будете переправлены на вкладку, содержащую программы, которые запускаются вместе с Windows.
По очереди выберите каждую и кликните на кнопку «Отключить», расположенную в правом нижнем углу окна.
Перезагрузите ПК и проверьте, открывается ли браузер Edge. Если браузер удалось запустить, это значит, что есть сторонняя программа, которая вызывает проблему. Чтобы ее определить и удалить, включайте по несколько сторонних программ/служб, периодически перезагружая компьютер, пока не найдете ту, которая вызывает проблему.
Возможно, браузер не открывается из-за повреждения системных файлов, которые требуются для запуска. Для проверки целостности системы запустим сканирование системы утилитами SFC и DISM.
Нажмите на значок системного поиска, расположенный возле кнопки Пуск и наберите «командная строка». При отображении найденного результата, предоставьте ему доступ администратора нажатием на соответствующую кнопку.
Для запуска сканирования выполните в консоли команду sfc /scannow.
Дождитесь результатов проверки, поскольку сканирование может занять продолжительное время.
Если после завершения увидите, что утилите не удалось восстановить некоторые файлы, проверим систему утилитой DISM. Поскольку утилита перезаписывает поврежденные файлы рабочими копиями, загруженными из серверов Майкрософта, проверьте, активно ли подключение к интернету.
После в консоли наберите следующую команду и подтвердите ее на Enter:
DISM /Online /Cleanup-Image /RestoreHealth
Дождитесь завершения сканирования, и перезапустите компьютер. Попробуйте открыть Microsoft Edge. Если по-прежнему не открывается, перейдите к следующему шагу.
Сброс настроек Edge
Иногда проблема с запуском возникает из-за повреждения временных конфигураций браузера, которые приводят к конфликту инициализации приложения. Для их очистки выполните сброс настроек Edge до значений по умолчанию. Известны случаи, когда из-за незначительных неполадок Edge открывается не так, как ожидалось.
Откройте системные параметры нажатием на Win + I и прейдите в раздел «Приложения».
На вкладке Приложения и возможности щелкните на запись Microsoft Edge и выберите Дополнительные параметры.
Затем нажмите на кнопку «Сбросить» и подтвердите это действие в следующем окне.
Перезапустите компьютер и попробуйте запустить браузер.
Отключение пакета дополнительной безопасности Trusteer Rapport
Неполадки с Edge могут возникнуть при использовании Trusteer Rapport. Это приложение безопасности, предназначенное для защиты конфиденциальности данных от вредоносных программ и фишинга. Он немедленно предупреждает о подозрительных действиях и проверяет безопасность сайта, перед тем как отобразить экран авторизации для ввода учетных данных.
Возможно, что после обновления Windows приложение начало конфликтовать с Edge. Конфликт вызывается ранней защитой браузера, в результате которого он перестает открываться. Попробуйте изменить настройки политики или полностью отключить приложение, чтобы проверить, не препятствует ли запуску Edge.
Откройте Trusteer Rapport и нажмите на зеленую стрелку.
В следующем окне щелкните на кнопку «Изменить политику» (Edit Policy).
После ввода капчи отобразится окно со списком политик безопасности приложения. Найдите запись «Ранняя защита браузера». Щелкните на выпадающее меню и выберите пункт «Никогда» (Never).
Примените изменения и закройте программу. Перезапустите ПК и попробуйте запустить Edge. Если браузер по-прежнему не открывается попробуйте удалить Trusteer Rapport. После еще раз перезапустите ОС и проверьте, решена ли проблема.
Изменение значения параметра ExtensionsEnabled
Это решение устарело, но на некоторых конфигурациях ОС с его помощью можно решить проблему с Edge, когда он не открывается.
Откройте Редактор реестра командой regedit из окна Win + R.
На левой панели навигации перейдите к следующему разделу:
HKEY_LOCAL_MACHINESOFTWAREPoliciesMicrosoftMicrosoftEdgeExtensions
В правой части должен отображаться параметр ExtensionsEnabled. Дважды щелкните по нему и измените значение с «0» на «1».
Сохраните изменения на «ОК», и закройте редактор. После перезагрузки компьютера попытайтесь запустить браузер.
Переустановка браузера
Если предыдущие методы не работают, попробуйте переустановить Microsoft Edge. Поскольку этот браузер предустановлен в Windows 10, его не удастся удалить обычным способом, как остальные программы. Для удаления нужно перейди в папку с установкой Edge и очистить все ее содержимое, включая подкаталоги. Затем заново его установить с помощью Powershell.
Войдите в систему с учетной записью администратора. Откройте окно командного интерпретатора нажатием на Win + R, наберите в текстовом поле: C:Users%username%AppDataLocalPackagesMicrosoft.MicrosoftEdge_8wekyb3d8bbwe
Щелкните на «ОК» для перехода в указанную локацию.
Выделите все содержимое нажатием Ctrl + A, затем очистите ее клавишами Shift + Del. Если не удается удалить из-за ошибки «отказано в доступе», нужно предоставить текущей учетной записи пользователя доступ владельца на эту папку.
Когда доступ владельца будет предоставлен, то сможете очистить все содержимое, что в результате приведет к удалению Edge.
Теперь в меню Win + X выберите пункт Powershell (администратор).
Для установки встроенного браузера Edge запустите команду:
Get-AppXPackage -AllUsers -Name Microsoft.MicrosoftEdge Foreach {Add-AppxPackage -DisableDevelopmentMode -Register «$($_.InstallLocation)AppXManifest.xml» -Verbose}
Выполнение этой команды может занять некоторое время, поскольку она сканирует все приложения, предустановленные в сборке Windows 10 по умолчанию.
После завершения установки перезапустите систему. При первом запуске Edge должен беспрепятственно открываться.
Привет, дорогой друг! Сегодня мы решим проблему, когда Microsoft Edge не открывает страницы. Сразу предупрежу, что проблема может иметь очень много корней, поэтому возможно с первого шага ничего не получится. Но мы рассмотрим все возможные решения, поэтому просто делай все с самого начала.
А в первую очередь нужно понять, проблема с подключением только на вашем компьютере или на других устройствах. Если у вас интернет идёт через роутер, то попробуйте подключиться к маршрутизатору с телефона или планшета. Если интернет будет отсутствовать, то в первую очередь перезагрузите роутер. Для этого нажмите на кнопку выключения или просто выдерните шнур из розетки и вставьте обратно.
После этого ещё раз проверьте правильность введенного адреса. Попробуйте и другие адреса, например yandex.ru. Если у вас есть другой браузер, то попробуйте выйти на те же страницы. Если это получится — значит проблема именно с браузером, а если нет, то скорее всего с системой или подключаем.
Содержание
- Проверка подключения
- Прокси
- Блокировка Веб-страниц
- Кэш и мусор браузера Майкрософт Эйдж
- Сброс настроек браузера
- Настройка сетевого адаптера
- Дополнительные советы
- Задать вопрос автору статьи
Проверка подключения
В правом нижнем углу нажмите по подключению, если вы сидите с ноутбука, то посмотрите дополнительно, чтобы «режим в самолете» – был выключен. Если вы подключены по проводу, посмотрите, чтобы не было никаких желтых треугольников или крестиков.
Теперь нажмите правой кнопкой и выберите второй пункт, чтобы продиагностировать неполадки в сети. Иногда это помогает при мелких сбоях в системе или в работе сетевой карты.
ПРИМЕЧАНИЕ! По поводу красного крестика читаем эту статью. А по поводу желтого треугольника – эту.
Прокси
Нажимаем по меню пуск и выбираем кнопку с шестеренкой. Далее зайдите в раздел, связанные с сетями и интернетом. Теперь смотрим на картинку ниже и включаем автоматическую настройку IP и DNS, а также выключаем прокси.
Блокировка Веб-страниц
Если не открывается отдельные страницы, то это может быть в двух случаях. Первый – когда данные контент заблокирован на территории вашей страны. Второй – блокировки никакой нет, просто сервер сайта «упал». Такое происходит, когда выключают свет или проводят технические работы. Есть ещё один вариант, что страницу блокирует ваша антивирусная программа. Можно на время попробовать её отключить. Нажмите по ней правой кнопкой и далее выберите «Приостановить защиту».
Кэш и мусор браузера Майкрософт Эйдж
Браузер для более быстрой загрузки страниц очень часто хранит некоторые данные, картинки, видео, элементы. Это называется кэш страницы. Но иногда его становится слишком много, и он просто захламляет компьютер. Перейдите в параметры браузера.
В разделе «Конфиденциальность и безопасность», нажмите на кнопку очистки.
Первые три пункта можно отметить смело, также можно отметить и журнал загрузки файлов – так как он в большей степени не нужен. Если удалите пароли, то они не будут автозаполняться при заходе на страницу авторизации.
После этого перезагрузите браузер. Если этот шаг не дал результата в том же меню зайдите в раздел «Расширения» и выключите все, которые там включены. После этого снова перезагрузите программу.
Сброс настроек браузера
- В параметрах Windows 10 зайдите в «Приложения».
- Найдите данный браузер и зайдите в доп. параметры.
- Смотрите, в первую очередь нажимаем «Исправить». Потом закрываем это окно, запускаем Edge и снова пробуем. Если это не поможет, то снова заходим в параметры браузера и уже нажимаем на кнопку «Сбросить».
Настройка сетевого адаптера
- Одновременно нажмите на клавиши + R.
- Теперь впишите команду как на картинке выше.
- Жмём на 4 протокол, а потом выбираем «Свойства». Теперь очень внимательно посмотрите на скриншот сверху. Установите галочки также, а потом нажмите «ОК».
- Если это не поможет, установите установку DNS вручную и впишите: 8.8.8.8 и 8.8.4.4.
Дополнительные советы
Попробуйте выполнить восстановление системы. Лучше всего выбрать наиболее раннюю точку, особенно если проблема началась совсем недавно. Если проблемы связаны именно с интернетом, то попробуйте позвонить вашему провайдеру и узнать – возможно у них какая-то поломка. По решению ошибок с интернетом у нас на портале написана отличная статья моим коллегой. С ней вы можете ознакомиться тут.
Введение. Немного о Microsoft Edge
Браузер Microsoft Edge, который не открывает страницы, является «родным» приложением обновлённой операционной системы Windows 10 компании Microsoft. Эта система установлена на огромном количестве компьютеров и ноутбуков, поскольку впервые обновление ОС предоставляется в бесплатном доступе. Но в первое время пользователи жаловались на немалое количество проблем с новой версией Windows, которые Майкрософт решал постепенно, выпуская соответствующие обновления для своего продукта.
Microsoft Edge является «родным» приложением по отношению к Windows 10
Как известно, в предыдущих версиях операционной системы Microsoft встроенным браузером был Internet Explorer, который разочаровывал пользователей своей работой. В связи с этим компания решила полностью переосмыслить представление о браузере (плюс ко всему обстановку нагнетал быстро набирающий популярность Google Chrome) и представила продукт Microsoft Edge. И что же теперь предлагает новый интернет-обозреватель своим пользователям? Давайте рассмотрим наиболее значимые нововведения продукта:
- Самое первое, что может заметить бывший пользователь Internet Explorer, — это ощутимое увеличение скорости работы браузера: интерфейс программы по сравнению с предыдущим продуктом намного отзывчивее, запуск новых вкладок и другие действия внутри происходят практически мгновенно. За это, бесспорно, можно поставить большой плюс.
- Безопасность при работе в Microsoft Edge — приоритетное направление. В браузере есть экран безопасности SmartScreen, который проводит проверку посещаемых сайтов и блокирует потенциально вредоносные. Кроме того, новый способ запуска страниц и выполнения процессов позволяет отделить браузер от операционной системы. Теперь при обнаружении какой-либо проблемы с Microsoft Edge можно не волноваться о безопасности ОС и ваших данных.
- Новые функции режима чтения и списка для чтения сделают работу в сети более удобной. Иногда заходишь на сайт и не можешь во всей пестроте его понять, где же находится текст, который вы искали. Тут на помощь и придёт режим чтения, скрывающий всю ненужную информацию, кроме основного контента. А список для чтения позволит открыть выбранные страницы позже, когда у вас будет время. Эти функции знакомы пользователям продуктов Apple, в родном браузере (называется Safari) которого эти режимы имеются абсолютно на всех устройствах.
- Ещё одна очень интересная фишка у браузера — возможность делать заметки прямо на страницах. Полученный результат можно сохранить на компьютере или же поделиться им в социальных сетях. Очень полезно не только когда хочешь посмеяться с друзьями над чем-то, но и при планировании бизнеса: можно делиться полезной информацией со своими замечаниями с коллегами.
- Ну и, пожалуй, самое долгожданное для пользователей обновление — это поддержка расширений для браузера. Расширения стали неотъемлемой частью жизни в сети, так как они добавляют зачастую просто реально необходимые функции в браузер. Работа с расширениями хорошо знакома пользователям таких браузеров, как Google Chrome, Mozilla Firefox, Opera. Возможно, теперь юзеры не будут смотреть на сторонние программы для сёрфинга в Интернете, а будут пользоваться приложениями операционной системы Windows
Не открываются страницы в браузере
Вы знаете уже достаточно много о браузере операционной системы Windows 10. И теперь можно перейти к основному вопросу о том, что делать, если в Microsoft Edge не открываются страницы. Решение этой проблемы зависит от очень многих факторов, так как нужно понять сущность её появления. Поэтому мы рассмотрим наиболее популярные ошибки работы браузера.
- Во-первых, если на экране высвечивается код ошибки, то круг поисков резко сужается. Поэтому сначала нужно найти его значение в Интернете. Часто там же будет представлено решение проблемы (чаще всего на официальном форуме технической поддержки сайта Microsoft). Совсем другое дело, если у вас просто высвечивается «не удалось открыть эту страницу», и вы не можете понять, почему. Тогда будете разбираться по порядку.
- Во-вторых, проверьте наличие доступа к сети в общем случае. То есть, если у вас дома Wi-Fi и подключение на компьютере осуществляется этим же способом, то попробуйте подключиться к сети с другого устройства. Возможно, у вас просто отключён интернет (за неуплату, по техническим причинам). Если и на другом устройстве не работает, то попробуйте перезагрузить роутер. При невозможности устранения проблемы и таким образом, вам следует обратиться к вашему интернет-провайдеру.
- Если же другие устройства могут подключиться, проверьте, подключён ли интернет к вашему компьютеру или ноутбуку. Для этого зайдите в «Сеть и Интернет» (находится в меню панели управления) и зайдите в окно центра управления сетями. Там будет карта подключения к сети. И если там лежит путь от вашего компьютера к глобусу (значок Интернета), то проблема в другом. Если же там вы видите, что компьютер не подключён к Всемирной паутине, то проверьте следующее: включён ли Вай-Фай на устройстве (включается либо специальным переключателем на корпусе, либо комбинацией клавиш; работу модуля можно проверить с помощью лампочки-индикатора со значком Wi-Fi) или подключение шнура интернета к компьютеру (при проводном соединении). Если всё нормально, то на карте нажмите на значок «красный крестик», находящийся на пути к глобусу. Откроется окно устранения неполадок. Следуйте появившимся инструкциям для устранения проблемы.
- Итак, мы проверили работу роутера, подключение к этому роутеру компьютера или ноутбука. Если на этом этапе всё нормально, то переходим к проверке возможности подключения к Сети через другие приложения или на другие сайты (возможно, не работает только тот сайт, где появляется ошибка «не удалось открыть эту страницу»). Вы можете воспользоваться любой программой, для работы которой необходим доступ в Интернет. Например, зайдите в магазин приложений Windows. Или для достоверности скачайте программное обеспечение, которое не относится к системе Microsoft. В любом случае, два варианта: служба либо запустится, либо нет. В первом случае понятно одно — проблема в самом браузере Microsoft Edge, и вам нужно переходить к следующему пункту. А вот если у вас не работают и сторонние программы, тогда неполадки в общем случае подключения к Сети. Проверьте предыдущие способы ещё раз, только после этого обратитесь к мастеру или провайдеру.
- Обязательно надо проверить взаимодействие антивируса с работой браузера. Для этого удалите антивирусное программное обеспечение, перезагрузите компьютер и снова попробуйте зайти на какой-нибудь сайт через Microsoft Edge. Такое бывает после выхода обновлений как браузера, так и антивируса. Чаще всего это лишь вопрос времени.
- Итак, Microsoft Edge не открывает страницы, а у компьютера есть доступ в Интернет. Теперь нужно проверить системные файлы на наличие повреждений. Для этого откройте командную строку от имени администратора (если вы не знаете, где она находится, то просто напишите в поле поиска на панели задач «командная строка» или «cmd»), нажмите «разрешить», и в появившемся окне с чёрным фоном введите следующее: sfc/scannow. Теперь нажмите клавишу Enter и дождитесь завершения операции. После чего программа выдаст заключение о проведённой работе.
- Можно также попробовать провести процедуру восстановления системы. Возможно, какое-то новое обновление ОС, загруженное с серверов Майкрософт, спровоцировало проблемы с браузером Microsoft Edge. Как самый маловероятный вариант, рекомендуется производить восстановление системы только тогда, когда другие способы не помогли.
- Как противоречие пятому пункту — попробуйте сканировать компьютер на наличие вирусов и вредоносных кодов. Часто именно проделки хакеров могут подменить что-нибудь в системе, выводя из строя работу некоторых приложений и программ. После лечения и удаления вирусов следует перезагрузить компьютер и попробовать снова запустить Microsoft Edge.
- Ну и самый крайний случай (после восстановления системы) — это переустановка системы. Конечно, это необходимо только в том случае, когда никакой способ не помогает, включая поход к мастеру и обращение к интернет-провайдеру. Не забудьте сохранить все важные данные и файлы перед тем, как проводить процедуру переустановки, иначе вы рискуете их потерять.
Итоги
Как видите, причин того, почему Microsoft Edge не открывает страницы или пишет, что не удалось открыть эту страницу, очень много. И очень важно разобраться именно в корне проблемы. Ведь, как говорили в школе: правильно записанное «дано» — есть половина решения задачи. Так и здесь — если будешь знать хотя бы код ошибки, то и искать возможные пути её ликвидации будет намного проще. Надеемся, что вы смогли исправить неполадки и можете просмотреть эту страницу уже с просторов браузера Microsoft Edge.
Делимся в комментариях тем, какой из способов вам помог. Удачи вам!
Итак, вы столкнулись с ошибкой «Microsoft Edge не работает»? Не волнуйся. Мы тебя поддержим.
В этой статье вы узнаете о лучших методах быстрого восстановления работы браузера Edge. Но перед этим давайте посмотрим, что в первую очередь вызывает эту ошибку.
Microsoft Edge — это браузер, разработанный Microsoft, который предустановлен во всех операционных системах Windows. Хотя он является значительным улучшением своего предшественника, то есть Internet Explorer, он также подвержен случайным ошибкам, неожиданным сбоям или зависанию при запуске.
В прошлом пользователи Edge сообщали, что их браузер продолжал давать сбой, в то время как Google был установлен поисковой системой по умолчанию. Microsoft исправила ошибку с обновлением. Время от времени могут возникать и другие ошибки.
Две наиболее распространенные ошибки, с которыми вы можете столкнуться в Edge:
-
Браузер Edge вообще не запускается.
-
После запуска браузер Edge выйдет из строя.
Любая из этих проблем может повлиять на вашу производительность, если Edge является вашим браузером по умолчанию.
Исправьте ошибку «Microsoft Edge не работает»
Вы можете использовать несколько методов. Семь из перечисленных ниже являются самыми простыми, которые вы можете попробовать за несколько минут, не прибегая к повторной установке браузера.
1. Очистите кеши браузера и файлы cookie.
Хотя поначалу это кажется тривиальным, очистка кешей и файлов cookie вашего браузера часто является первым рекомендуемым методом решения различных проблем; и это не без уважительной причины.
Кеши — это элементы веб-страницы, которые ваш браузер сохраняет на вашем компьютере. Благодаря этим кешам вам не нужно полностью перезагружать эти элементы с ранее посещенного сайта. Загруженные файлы могут включать файлы HTML, таблицы стилей CSS, сценарии JavaScript, а также графические изображения и другой мультимедийный контент. Это увеличивает скорость просмотра, загружая только новые файлы.
Файлы cookie, с другой стороны, используются для сохранения личной информации пользователя, такой как имена пользователей, пароли, настройки сайта и т. Д. Они также используются для отслеживания вас на нескольких веб-сайтах.
Поскольку кеши являются копиями веб-страницы в определенное время, они могут стать проблемой, когда указанная веб-страница претерпевает некоторые изменения. Эта разница между кэшированной копией и онлайн-веб-страницей может быть самой причиной сбоя вашего браузера Edge.
Точно так же файлы cookie, которые имеют очень маленький размер (в основном в килобайтах), в конечном итоге могут в сумме занять много места. Это приведет к замедлению работы браузера.
Поэтому рекомендуется время от времени очищать кеши и файлы cookie. Чтобы начать работу, выполните следующие действия:
-
Нажми на Меню (…) > Настройки вариант из в правом верхнем углу в браузере.
-
На левой панели нажмите Конфиденциальность, поиск и услуги.
-
Под Очистка данных браузера, нажмите на Выберите, что очистить.
-
Проверить Файлы cookie, кеши, и другие необходимые радиобоксы и нажмите Теперь ясно. Также установите Временной диапазон к Все время.
Ваш кеш и файлы cookie будут очищены, и ваш браузер должен снова начать работать.
2. Установите последнее обновление Windows.
Если вы не обновляли Windows в течение некоторого времени или отключили функцию автоматического обновления, возможно, вы используете старую устаревшую версию.
Использование устаревшей операционной системы может привести к разного рода проблемам. Проблема с тем, что Microsoft Edge не работает, тоже может быть одной из них.
Вот как вы можете обновить свою Windows:
-
Нажмите Клавиша Windows + I , чтобы открыть Настройки.
-
Нажмите на Обновление и безопасность.
-
Теперь нажмите на Проверить наличие обновлений.
Если доступны новые обновления, ваша Windows загрузит их автоматически и установит при следующей перезагрузке.
Если устаревшая версия Windows действительно была причиной того, что ваш браузер Microsoft Edge не работает, ошибка будет исправлена сейчас.
3. Закройте другие приложения, вкладки и расширения.
Это может быть просто случай, когда на вашем компьютере не хватает свободной памяти, что приводит к сбою браузера Edge. Первое, что вы можете попробовать освободить место, — это просто закрыть все приложения, кроме браузера Edge.
Затем вы можете закрыть все вкладки, кроме той, которую вам нужно использовать. Вы также можете приостановить все загрузки, если они выполняются в данный момент.
И последнее, но не менее важное: если вы установили какие-либо расширения браузера, вы должны удалить их, чтобы узнать, не является ли причиной проблемы какое-либо расширение.
Выполнение этих действий может освободить достаточно памяти для бесперебойной работы Microsoft Edge.
4. Обновите браузер Microsoft Edge.
Чтобы убедиться, что проблема не связана с внутренней ошибкой браузера Edge, убедитесь, что браузер обновлен до последней версии.
-
Нажми на Меню (…) > Настройки вариант в правом верхнем углу браузера.
-
Теперь нажмите на О Microsoft Edge.
Если доступно новое обновление, вы можете применить его отсюда.
5. Проверьте подключение маршрутизатора.
Но что, если проблема вовсе не в вашей Windows или браузере Edge? Возможно, это проблема сети. Чтобы диагностировать проблему с сетью, попробуйте следующее:
Если это проблема с вашим маршрутизатором, вы можете попытаться выключить его, а затем снова включить и посмотреть, решит ли это проблему.
Кроме того, вы можете попробовать подключиться к маршрутизатору через другое устройство, чтобы проверить, работает ли оно.
6. Сбросить все настройки Edge.
Также может быть полезно выполнение сброса всех измененных настроек браузера Edge. Это особенно верно, если вы используете бета-версию браузера.
Чтобы сбросить настройки Edge, перейдите в Настройки > Сбросить настройки> Восстановить настройки до значений по умолчанию> Сбросить.
Это приведет к удалению ваших расширений Edge, файлов cookie и временных данных, и тогда вы сможете начать с чистого листа.
7. Запустите сканирование SFC.
Проверка системных файлов — это бесплатный инструмент, разработанный Windows, чтобы помочь вам решить проблемы с повреждением системы, если вы с ними столкнетесь. Чтобы использовать его, вам нужно будет ввести команду SFC в окне командной строки. Чтобы начать работу, выполните следующие действия:
-
В строке поиска Windows введите командная строка и выберите его из списка Лучшее совпадение.
-
Нажмите на Запустить от имени администратора.
-
Тип sfc / scannow и нажмите Enter.
- Рестарт ваша система после завершения сканирования.
Если проблема возникла из-за системной проблемы, ее следует решить этим методом.
Microsoft Edge не работает исправлено
Работа с ошибкой «Microsoft Edge не работает» — раздражающая проблема для многих пользователей Windows. Вместо того чтобы решить проблему, мы часто переключаемся на другие браузеры.
В этой статье мы постарались как можно проще восполнить этот пробел. В конце концов, в Edge есть что нравится, и в нем есть некоторые функции, которых нет даже в Chrome.
Что делать, если Microsoft Edge не работает
Примечание
Эта статья о новом Microsoft Edge

Здесь описано несколько решений распространенных проблем с новым Microsoft Edge
Если Microsoft Edge продолжает вылетать
Если вы не можете открыть Microsoft Edge, или если он открывается на короткое время, а затем закрывается, или если вы не можете открыть определенные веб-страницы, вы можете попробовать следующее.
Закройте другие вкладки, расширения и приложения
Возможно, на вашем компьютере закончилась память, и он не может загрузить сайт, одновременно выполняя ваши приложения, расширения и программы.
Чтобы освободить память:
- Закройте все вкладки, кроме той, на которой отображается сообщение об ошибке.
- Закройте другие запущенные приложения или программы.
- Приостановите любые загрузки.
- Удалите ненужные расширения.
.На вкладке с ошибками попробуйте обновить страницу.
Перезапустите Microsoft Edge
- Закройте Microsoft Edge и снова откройте его:
- Попробуйте загрузить страницу еще раз.
- Совет: Вы можете повторно открыть любые вкладки, которые были открыты ранее:
Windows: нажмите Ctrl + Shift + t.
Mac: нажмите Command + Shift + t.
Если Microsoft Edge открывается, но перестает работать
Проверить на вредоносное ПО
Windows 10
Windows 8/8.1
Windows 7
MacOS
Устранение сетевых проблем и сообщение о проблемах с веб-сайтом
Попробуйте открыть страницу в другом браузере, и если она не открывается, возможно, проблема связана с вашей сетью или самим веб-сайтом.
Сначала попробуйте перезапустить модем и маршрутизатор.
Если это не сработает, свяжитесь с владельцем веб-сайта и сообщите ему, что у вас возникли проблемы с загрузкой веб-страницы.
Перезагрузите ПК
Перезагрузите компьютер и попробуйте снова открыть страницу в Microsoft Edge.
Очистить историю просмотров и кешированные данные
Ваш браузер автоматически сохраняет временные интернет-файлы, чтобы страницы загружались быстрее. Очистка этого кеша иногда позволяет устранить проблемы с отображением страницы.
Если вы можете открыть Microsoft Edge, выберите Настройки и прочее

Очистить все данные о просмотренных страницах
Выберите Настройки и прочее

Если проблема не исчезнет, поищите ответы и сообщите о проблемах. Выберите Настройки и прочее


Если Microsoft Edge не открывается
Перезагрузите компьютер
Программа или процесс, запущенный в данный момент на вашем компьютере, может вызывать проблемы с Edge. Вы можете перезагрузить компьютер, чтобы посмотреть, решит ли это проблему.
Переустановите Microsoft Edge
Переустановка Microsoft Edge не повлияет на вашу историю, файлы cookie и любые настройки, которые вы могли изменить. Если вы являетесь пользователем Windows, выполните поиск «IE» в строке поиска в левом нижнем углу экрана и выберите Internet Explorer или запустите любой рабочий браузер. Если вы пользователь Mac, запустите любой работающий браузер. Перейдите на сайт www.microsoft.com/edge, загрузите и установите Microsoft Edge.
Информация предоставлена Microsoft.
Даже в таком простом браузере, как Microsoft Edge, могут иногда возникать некоторые неполадки. В их числе – проблемы с загрузкой страниц.
Причин появления таких проблем достаточно много. Поговорим сегодня о том, как определить причину неполадки при загрузке страницы, а также возможность ее исправления.
Браузер может перестать открывать и загружать страницы по нескольким причинам:
- неверное введение URL адреса сайта;
- отсутствие доступа к сети Интернет;
- использование прокси в компьютере;
- блокировка страниц антивирусом;
- неполадки с самим сайтом;
- переполнение кэш-памяти браузера;
- некорректная работа расширений;
- программные неполадки;
- нарушение целостности системных файлов;
- отключение поддержки сетевого протокола.
Прежде чем приступать к решению вышеперечисленных неполадок, желательно сначала пару раз обновить страницу. Вполне вероятно, что проблема носит временный характер, и она исчезнет спустя некоторое время. Если же это не помогло, можно приступать к выяснению причин и подбору способов их устранения.
Решения
Решать неполадки в загрузке страниц необходимо исходя из причины их возникновения. А для начала их нужно просто определить – рекомендую по порядку выполнять нижеперечисленные действия, пока проблема не будет найдена и решена.
Проверить правильность ввода URL адреса
Вполне допустимо, что адрес сайта был введен неверно, и я не шучу! Из-за того, что одна буква будет введена неправильно, страница не будет грузиться. В данной ситуации я рекомендую поискать ресурс через поисковики Google или Яндекс, введя в запросе название. Если оно было введено неверно, система автоматически внесет правки и выдаст подходящие варианты.
Проверить доступ к сети Интернет
Очень часто проблемы с загрузкой страницы связаны с неправильной работой сети. Но не стоит сразу все перевешивать на интернет-провайдера. Для начала лучше проверить соединение с сетью с помощью другого браузера – попробовать через него загрузить эту же или другую страницу. Если это проводной интернет, вполне вероятно, что штекер просто недостаточно хорошо подсоединен. Если это Wi-Fi, можно провести проверку через смартфон – попробовать открыть через него ту же страницу.
Еще причина данной неполадки может крыться в активации режима «В самолете», особенно если это ноутбук. В крайнем случае, можно вызвать контекстное меню иконки «Сеть» нажатием на нее правой кнопкой мыши и активировать процедуру диагностики неполадок.
Активирую специальную утилиту для обнаружения неполадок с сетью
Отключить прокси сервер
Нужно выключить прокси-сервер хотя бы временно, чтобы убедиться, что проблема кроется вовсе не в нем. Для начала нужно проверить, активирован ли он вообще. Открываю системные настройки нажатием на комбинацию клавиш Win + I или через иконку с изображением шестеренки в меню «Пуск».
Нажимаю на иконку, чтобы перейти к системным настройкам
Следующий шаг – перехожу к категории «Сеть и Интернет».
Вот так я могу перейти к дополнительным параметрам раздела «Сеть и Интернет»
В самом низу будет раздел «Прокси-сервер». Вот в нем и нужно проверить, не было ли активировано использование прокси. Определить это просто – тумблер под соответствующим пунктом должен находиться в отключенном положении.
Если прокси-сервер включен, желательно деактивировать его для проверки
Если все же прокси-сервер был включен, необходимо деактивировать его хотя бы на время и попробовать вновь загрузить страницу.
Временно отключить расширения
Подобный сценарий маловероятен, но имеет место быть, особенно если это блокировщик рекламы. Для проверки влияния расширения на загрузку страниц просто отключаю его в настройках браузера либо просто жму по иконке правой кнопкой мыши и выбираю пункт «Управление».
Нажимаю по иконке расширения правой кнопкой мыши и перехожу к элементам управления
Отключаю дополнение на некоторое время и пробую перезагрузить сайт. Если сработало, значит, расширение влияет на загрузку страницы.
Попробую временно отключить расширение и перезагрузить страницу
Приостановить работу антивируса
Антивирусы в операционной системе не блокируют работу самого браузера, но могут воздействовать на некоторые страницы или компоненты, часто совсем не зря. В результате, данное окно также может появляться. Можно попробовать отключить антивирус, но лишь на короткое время, в течение которого можно будет обновить страницу и посмотреть содержимое.
Поискать другой сайт
Если проблема заключается в самом сайте (к примеру, проблемы на сервере), лучше всего поискать другой, точно такой же ресурс. Неизвестно, в течение какого промежутка времени владельцы смогут все исправить, соответственно пользователь получит доступ к содержимому. Если же сайт исправно работает в других браузерах, но не желает грузиться именно в Microsoft Edge, причина кроется в большом количестве данных в приложении. В подобном случае сразу же стоит перейти к следующему методу решения проблемы.
Очистить кэш браузера
Попутно с кэшем и cookies можно почистить историю посещений и загрузок браузера. Для этого понадобится открыть инструмент очистки через параметры браузера. Делаю так – нажимаю на иконку меню в правой верхней части и перехожу к пункту «Параметры».
Открываю параметры браузера для запуска инструмента очистки
Дальше в разделе «Очистить данные браузера» нажимаю на кнопку, расположенную ниже, для выбора информации, которую требуется стереть.
В соответствующем разделе нахожу кнопку для перехода к инструменту очистки
Выбираю, что именно нужно удалить, затем нажимаю на заветную кнопку – память браузера будет очищена.
Выделяю нужные элементы и удаляю их
После этого снова пробую перезагрузить страницу. Если не помогло, то в браузере Microsoft Edge появились какие-то неполадки.
Исправить и восстановить Microsoft Edge
Если ни одно из вышеуказанных действий не помогло, тогда вполне вероятно, что неполадки возникли именно в работе приложения. Так как это относительно новое приложение, которое еще дорабатывается компанией, то такой вариант вполне допустим. Я могу сбросить Edge до исходной версии с помощью инструментов восстановления Windows. Для начала захожу в системные параметры (способы я описывала выше) и перехожу к категории «Приложения.
Открываю раздел «Приложения» в системных настройках
Нахожу в списке элемент «Microsoft Edge». После клика по нему выйдет меню действий, я же жму по ссылке «Дополнительные параметры».
Перехожу к дополнительным параметрам браузера
Откроется отдельное окно с настройками браузера – в списке ищу раздел «Сбросить». В нем есть две кнопки – «Исправить» и «Сбросить». Можно попробовать оба инструмента по очереди, пока проблема не будет решена.
Можно исправить неполадки или же просто сбросить браузер до начальной версии
Если и это не помогло, прибегаю к серьезным инструментам – проверю целостность системной информации.
Переустановить браузер Microsoft Edge
Маловероятно, что этот метод вообще понадобится задействовать, так как обычно срабатывают первые способы. Да, и еще – для его проведения изначально желательно создать точку восстановления, если вдруг что-то пойдет не так.
Перехожу по следующему пути: C:UsersUserAppDataLocalPackagesMicrosoft.MicrosoftEdge_8wekyb3d8bbwe. У других он, конечно же, может отличаться (User – это имя вашей учетной записи). Откроется папка браузера – выделяю все ее содержимое и удаляю.
Удаляю данные в папке браузера раздела AppData
После этого запускаю утилиту Windows PowerShell от имени администратора (найти я ее могу в списке меню «Пуск»).
Запускаю Windows PowerShell от имени администратора
Ввожу в новом окне команду
Get-AppXPackage -AllUsers -Name Microsoft.MicrosoftEdge | Foreach {Add-AppxPackage -DisableDevelopmentMode -Register “$($_.InstallLocation)AppXManifest.xml” -Verbose}
Ввожу в этой строке команду, указанную выше
Нажимаю на кнопку Enter. Как только процесс завершится, для пущей верности перезагружаю компьютер.
Проверить целостность системных файлов
В операционной системе есть специальный инструмент, проверяющий целостность системных данных. Активируется он через командную строку, и одна только проверка в таком случае может отнять немало времени. Можно вызвать утилиту через окно «Выполнить», но мне для запуска проверки понадобятся права администратора, а в этом случае они не предоставляются. Поэтому ввожу запрос «Командная строка» в системный поиск, кликаю по результату правой кнопкой мыши и запускаю ее от имени администратора.
Ввожу запрос и открываю приложение от имени администратора
Подтверждаю действия и в новом открывшемся окне ввожу запрос sfc /scannow. Никаких клавиш мне нажимать не нужно – программа автоматически начнет сканирование после ввода запроса. Жду, пока проверка закончится, а произойдет это не скоро.
Вот так проходит проверка системных файлов на целостность через командную строку
После завершения проверки, если есть ошибки, будут отображены подробные результаты по ним.
Вот так выглядит результат проверки на моем компьютере
Отключить поддержку сетевого протокола
Последний способ, с помощью которого можно исправить неполадки, появившиеся после обновления операционной системы Windows. Нажимаю на комбинацию Win + R, ввожу запрос ncpa.cpl и нажимаю на кнопку Enter.
Вызываю окно «Выполнить», ввожу запрос и запускаю процесс
Откроется окно со списком сетевых подключений. Нахожу то, которое задействовано на данный момент, кликаю по нему правой кнопкой мыши для вызова контекстного меню и выбираю элемент «Свойства».
Перехожу в свойства активного интернет-подключения
Нахожу в списке элемент IP версии 6 (TCP/IPv6), ставлю напротив него галочку и нажимаю на кнопку ОК. Вообще, он по умолчанию должен быть активирован, но бывают случаи, когда он отключается. После завершения процесса обновляю страницу в браузере Microsoft Edge.
Напротив этого пункта галочка должна стоять по умолчанию
Заключение
Невозможность загрузки страницы в браузере Microsoft Edge может быть вызвана как внешними неполадками в виде нестабильного подключения к сети или воздействию антивируса, так и ошибками в самом приложении. Для начала желательно задействовать самые легкие и очевидные способы решения проблемы. И только потом, если первые не помогли, приступать к более сложным операциям с большой осторожностью.
Post Views: 505
На чтение 10 мин. Просмотров 2.7k. Опубликовано 03.09.2019
Если Microsoft Edge не откроется, у вас могут быть большие проблемы, особенно если вы используете Edge в качестве браузера по умолчанию. Хотя эта проблема может быть проблематичной, сегодня мы собираемся показать вам, как ее исправить.
Edge – самый безопасный браузер Microsoft, но это не значит, что он работает постоянно. Иногда браузер даже не открывается, отображая сообщение о том, что соединение слишком длинное.
Пользователи сообщили об этой проблеме на странице поддержки Microsoft:
У меня есть Microsoft 10, но мой край Microsoft не открывается. Сообщение говорит, что это слишком долго для подключения. Ничего больше.
Перемещено из IE10
Содержание
- Microsoft Edge не запускается? Исправьте это с помощью этих решений
- Решение 1. Используйте чистую загрузку
- Решение 2. Запустите средство проверки системных файлов.
- Решение 3 – Удалить папку пользователя по умолчанию
- Решение 4 – Запустите Power Shell Command
- Решение 5 – Удалить историю просмотров и кеш
- Решение 6 – Закройте все остальные процессы Edge
- Решение 7. Отключите антивирус
- Решение 8. Установите последние обновления
- Решение 9 – Создать новую учетную запись пользователя
- Решение 10. Внесите изменения в групповую политику
- Решение 11 – Переключиться на другой браузер
Microsoft Edge не запускается? Исправьте это с помощью этих решений
- Используйте чистую загрузку
- Запустите средство проверки системных файлов
- Удалить папку пользователя по умолчанию
- Запустите Power Shell Command
- Удалить историю просмотров и кеш
- Закройте все другие пограничные процессы .
- Отключите антивирус .
- Установите последние обновления
- Создать новую учетную запись пользователя
- Внесите изменения в групповую политику
Проблемы с Microsoft Edge могут помешать вам получить доступ к Интернету, и говоря о проблемах, пользователи сообщили о следующих проблемах с Microsoft Edge:
- Microsoft Edge не запускается, не загружается , не открывается . Это стандартный вариант этой проблемы, и многие пользователи сообщили, что Edge вообще не запускается на их ПК.
- Microsoft Edge открывается, а затем закрывается . Это еще одна проблема, которая может появиться в Microsoft Edge. По словам пользователей, Edge кратковременно открывается, а затем мгновенно закрывается.
- Microsoft Edge не запускается . Еще одна проблема, которая может появиться в Edge, заключается в невозможности его запуска. По словам пользователей, они вообще не могут запускать Edge.
- Microsoft Edge не будет открывать класс не зарегистрирован . Иногда вы можете получить сообщение об ошибке Класс не зарегистрирован после сбоя Edge. Это вариант этой проблемы, но вы можете решить ее, воспользовавшись одним из наших решений.
- Microsoft Edge не максимизирует . Это еще одна проблема, которая может возникнуть в Edge. По словам пользователей, Edge, кажется, работает в фоновом режиме, но это не максимизирует.
- Microsoft Edge перестал работать . Это также довольно распространенная проблема. По словам пользователей, иногда вы можете получить сообщение об ошибке, сообщающее, что Edge перестал работать после сбоя.
- Microsoft Edge продолжает падать, выключаться, зависать . Многие пользователи сообщали о различных проблемах с Microsoft Edge. По их словам, Эдж продолжает падать и выключаться.
- Microsoft Edge падает при запуске . В некоторых случаях Microsoft Edge может аварийно завершить работу при запуске. Это большая проблема, так как вы вообще не сможете запустить Edge.
Решение 1. Используйте чистую загрузку
Если вы используете сторонние программы, может возникнуть конфликт программного обеспечения. Чтобы избежать этого, запускайте Windows, используя минимальный набор драйверов и программ.
- Войдите в систему как администратор.
-
Перейдите в Пуск , введите msconfig и выберите Конфигурация системы .
-
Выберите вкладку Службы >, установите флажок Скрыть все службы Microsoft >, нажмите Отключить все .
-
Перейдите на вкладку Автозагрузка > и нажмите Открыть диспетчер задач .
-
Выберите каждый элемент в списке и нажмите Отключить .
-
Вернитесь в окно Конфигурация системы и нажмите Применить и ОК. Перезагрузите компьютер.
Решение 2. Запустите средство проверки системных файлов.
-
Нажмите клавишу Windows + X > и нажмите Командная строка (администратор).
- Введите команду sfc/scannow и нажмите Ввод.
- Не закрывайте окно командной строки, пока проверка не будет завершена на 100%.
Решение 3 – Удалить папку пользователя по умолчанию
-
Введите в адрес поиска следующий адрес, заменив Имя пользователя именем вашего компьютера:
- C: UsersUsernameAppDataLocalPackagesMicrosoft.MicrosoftEdge_8wekyb3d8bbweACMicrosoftEdgeUserDefault
- Удалите всю папку по умолчанию со всеми ее подпапками и запустите Edge.
Решение 4 – Запустите Power Shell Command
-
Введите «Диспетчер задач» в поле поиска и выберите открытое окно диспетчера задач.
-
Нажмите Файл > Запустить новое задание .
-
Убедитесь, что вы отметили Создать эту задачу с правами администратора . Введите Powershell .
-
Введите в командной строке Powershell следующую команду:
- Get-AppXPackage -AllUsers | Foreach {Add-AppxPackage -DisableDevelopmentMode -Register «$ ($ _. InstallLocation) AppXManifest.xml»}
- Подождите, пока PowerShell завершит выполнение команды. Проигнорируйте ошибки (красным), которые могут появиться.
- Launch Edge.
- Читайте также: как исправить ошибку Internet Explorer 11 res: //aaResources.dll/104
Решение 5 – Удалить историю просмотров и кеш
Если Microsoft Edge не открывается, проблема может быть связана с вашим кэшем просмотра и историей. Чтобы решить эту проблему, вам необходимо очистить кэш с помощью стороннего инструмента, такого как CCleaner. CCleaner – отличный инструмент для удаления ненужных файлов, вы также можете использовать его для удаления кэша Edge.
- Загрузите бесплатную версию CCleaner с официального сайта .
Другим инструментом, который может помочь вам в решении этой проблемы, является Yamisoft Windows 10 Manager . Просто загрузите инструмент, запустите его и перейдите в раздел Сеть> Microsoft Edge Manger> Сброс Microsoft Edge> Сброс , чтобы удалить историю и кэш. После использования любого из этих двух приложений проблема должна быть решена.
Несколько пользователей сообщили, что вы также можете очистить кэш с помощью Edge. По словам пользователей, вы можете открыть Edge, открыв любую ссылку напрямую. Для этого просто прикрепите Edge к панели задач, щелкните правой кнопкой мыши и выберите любую ссылку. После этого Edge должен начать нормально. Теперь вам просто нужно очистить кеш, выполнив следующие действия:
-
Нажмите кнопку Меню в правом верхнем углу и выберите в меню Настройки .
-
В разделе Очистить данные для просмотра нажмите Выберите, что очистить .
-
Теперь нажмите кнопку Очистить .
После очистки кеша проблема должна быть решена, и Edge снова начнет работать.
Решение 6 – Закройте все остальные процессы Edge
По словам пользователей, иногда Microsoft Edge не открывается, потому что в фоновом режиме запущено несколько процессов Edge. Чтобы устранить проблему, вам нужно найти эти процессы и завершить их с помощью диспетчера задач. Это относительно просто, и вы можете сделать это, выполнив следующие действия:
- Нажмите Ctrl + Shift + Esc , чтобы запустить Диспетчер задач .
-
Когда Task Manager запускается, найдите все пограничные процессы, работающие в фоновом режиме. Щелкните правой кнопкой мыши процесс Edge и выберите в меню Завершить задачу . Повторите этот шаг для всех доступных процессов Edge.
- Читайте также: пустая страница при печати из Internet Explorer [FIX]
После завершения всех процессов Edge вы сможете снова запустить Microsoft Edge без каких-либо проблем. Имейте в виду, что вам, возможно, придется повторить это решение, если проблема появится снова. Вы также можете создать командный файл, который автоматически закроет все процессы Edge на вашем ПК. Для этого выполните следующие действия:
- Откройте Блокнот .
-
Вставьте следующие строки:
- ::
- :: использует TaskKill (/ F = Force,/IM = имя изображения) для выхода из всех процессов Microsoft Edge
- ::
- @ECHO OFF
- taskkill/F/IM microsoftedge.exe
- taskkill/F/IM microsoftedgeCP.exe
-
Нажмите Файл> Сохранить как .
-
Установите для Сохранить как тип значение Все файлы и введите edge.bat в качестве имени файла. Выберите Рабочий стол в качестве места для сохранения и нажмите Сохранить , чтобы продолжить.
- Теперь просто запустите файл edge.bat , и он автоматически закроет пограничные процессы, которые могут выполняться в фоновом режиме.
Если проблема появляется снова, просто запустите файл снова, чтобы немедленно закрыть все процессы Edge.
Решение 7. Отключите антивирус
Антивирусные инструменты часто могут мешать работе вашего компьютера и вызывать различные проблемы. Несколько пользователей сообщили, что Microsoft Edge не откроется из-за их антивирусного программного обеспечения. Чтобы решить эту проблему, мы рекомендуем вам отключить антивирус и проверить, решает ли это проблему.
Если нет, возможно, вам придется удалить антивирус с помощью специального инструмента для удаления. После удаления антивируса проверьте, сохраняется ли проблема. Если нет, переключитесь на другое антивирусное решение или установите последнюю версию вашего текущего антивирусного программного обеспечения.
По словам пользователей, причиной этой проблемы был антивирус Norton , но после ее устранения проблема была решена. Некоторые пользователи также сообщили, что IBM Trusteer End Point Protection может вызвать проблемы с Microsoft Edge, поэтому обязательно удалите его.
Имейте в виду, что почти любое антивирусное программное обеспечение может вызвать появление этой проблемы, поэтому обязательно отключите или удалите антивирус и проверьте, решает ли это проблему. Если удаление антивируса решает проблему, рекомендуется переключиться на другой антивирус. На рынке есть много отличных антивирусных инструментов, но если вы ищете быстрый и надежный антивирус, который не будет мешать вашей системе, мы рекомендуем вам попробовать Bitdefender.
– Получить Bitdefender (эксклюзивная цена со скидкой)
- Читайте также: поддержка Microsoft Kills для Internet Explorer 8, 9 и 10
Решение 8. Установите последние обновления
Если Microsoft Edge не откроется на вашем ПК с Windows 10, вы можете решить эту проблему, просто установив последние обновления. Windows обычно устанавливает обновления автоматически, но иногда вы можете пропустить важное обновление. Однако вы можете загрузить обновления вручную, выполнив следующие действия:
- Нажмите Ключ Windows + I , чтобы открыть приложение «Настройки».
-
Когда откроется приложение «Настройки», перейдите в раздел Обновление и безопасность .
-
Теперь нажмите кнопку Проверить обновления . Windows проверит наличие доступных обновлений. Если доступны обновления, Windows автоматически загрузит их в фоновом режиме и установит после перезагрузки компьютера.
После установки обновлений Microsoft Edge должен снова начать работать.
Решение 9 – Создать новую учетную запись пользователя
Иногда Microsoft Edge не открывается из-за проблем с повреждением файла. Ваша учетная запись пользователя может быть повреждена, и это может привести к появлению этой проблемы. Тем не менее, вы сможете исправить это, просто создав новую учетную запись пользователя. Это относительно просто, и вы можете сделать это, выполнив следующие действия:
-
Откройте приложение Настройки и перейдите в раздел Аккаунты .
-
Выберите Семья и другие люди на левой панели. На правой панели нажмите Добавить кого-то еще на этот компьютер .
-
Нажмите У меня нет информации для входа этого человека .
-
Теперь нажмите Добавить пользователя без учетной записи Microsoft .
-
Введите нужное имя пользователя и нажмите Далее .
После создания новой учетной записи пользователя переключитесь на нее и проверьте, не появляется ли проблема снова. Если нет, перенесите свои личные файлы в новую учетную запись и начните использовать ее в качестве основной.
Решение 10. Внесите изменения в групповую политику
По словам пользователей, вы можете решить эту проблему, просто внеся изменения в групповую политику. Это относительно просто, и вы можете сделать это, выполнив следующие действия:
-
Нажмите Windows Key + R и введите gpedit.msc . Теперь нажмите Enter или нажмите ОК .
-
На левой панели выберите Конфигурация компьютера> Административные шаблоны> Компоненты Windows . На правой панели дважды нажмите Разрешить развертывание в специальных профилях .
-
Выберите Включено и нажмите Применить и ОК , чтобы сохранить изменения.
После этого проблема должна быть решена, и вы сможете снова использовать Edge без каких-либо проблем.
Решение 11 – Переключиться на другой браузер
Если Microsoft Edge не откроется на вашем ПК, возможно, сейчас самое время переключиться на другой браузер.На рынке есть много отличных браузеров, и пока вам не удастся решить проблему с Microsoft Edge, возможно, вы захотите использовать их в качестве альтернативы.
Скажите нам, какой метод работал лучше для вас. Говоря о других проблемах, связанных с Edge, вы можете проверить, что делать, если Microsoft Edge работает медленно, или он падает, или он просто не работает.
Примечание редактора . Этот пост был первоначально опубликован в мае 2016 года и с тех пор был полностью переработан и обновлен для обеспечения свежести, точности и полноты.
Microsoft Edge — мой любимый браузер на мобильных устройствах и компьютерах. Браузер работает на всех платформах, работает быстрее, чем лидер рынка Google Chrome, и совместим со всеми расширениями Chromium, которые использовались в предыдущем браузере. Тем не менее, опыт работы с Edge не лишен проблем. После нового обновления Windows Microsoft Edge автоматически открывается при запуске. Другая проблема заключается в том, что иногда браузер Edge перестает отвечать на запросы в Windows.
И пользователи не могут просто переключиться на любую альтернативу Edge, поскольку у них есть история просмотров, расширения, закладки и пароли, сохраненные в браузере Edge. Хотя можно передавать данные из браузера Edge в другой, но переход не такой гладкий, как можно было бы подумать.
Вместо этого вы можете следовать этому руководству и исправить ошибку Microsoft Edge, которая не отвечает. Ознакомьтесь с приведенными ниже пошаговыми инструкциями и устраните проблемы с Edge в Windows.
1. Убедитесь, что вы подключены к Интернету
Давайте начнем с основного шага по устранению неполадок, чтобы решить проблему Edge. Вам необходимо проверить, подключено ли ваше устройство к стабильному интернет-соединению.
Откройте приложение «Настройки» в Windows 10 (используйте сочетание клавиш Windows + I). Перейдите в раздел «Сеть и Интернет» > «Статус» и убедитесь, что там написано «Вы подключены к Интернету».
Если статус говорит об этом, вы также можете проверить подключение к Интернету в другом браузере, чтобы убедиться, что проблема связана только с Edge. Откройте Google Chrome или Firefox и попробуйте открыть несколько сайтов.
Если вы не можете подключиться к Интернету с помощью других браузеров, вы знаете, что проблема все еще связана с вашим интернет-соединением, а не с Edge. С другой стороны, если другой браузер подключается нормально, проблема связана только с браузером Edge, и вы можете продолжить работу с нашим руководством по устранению неполадок.
2. Очистить кеш и куки
Поврежденный кеш может испортить вам день. Очистить кеш почти всегда безопасно, поэтому нет причин не попробовать.
Если в вашем Microsoft Edge есть перегруженные данные просмотра, это может замедлить работу браузера или полностью перестать отвечать на запросы.
Если Microsoft Edge не отвечает в Windows 10, вы можете очистить историю посещенных страниц, кеш и файлы cookie для своего браузера.
Шаг 1. Откройте Microsoft Edge и коснитесь трехточечного меню выше.
Шаг 2. Перейдите в «Настройки» > «Конфиденциальность, поиск и службы».
Шаг 3: Перейдите к «Очистить данные просмотра»> «Выберите, что очистить».
Шаг 4: Выберите «Файлы cookie и кэш» и нажмите «Очистить данные» внизу.
Затем перезапустите браузер Microsoft Edge и проверьте, устранены ли проблемы, связанные с тем, что Edge не отвечает.
3. Правильно закройте край
Иногда Edge перестает отвечать, потому что вкладки, которые вы закрыли с течением времени, никогда не закрывали процесс. Эти пограничные процессы накапливаются и потребляют много оперативной памяти. Такое поведение в конечном итоге приводит к сбою, зависанию или вообще не открытию Microsoft Edge.
Выполните следующие действия, чтобы полностью закрыть Edge в Windows 10.
Шаг 1: Нажмите клавишу Windows и откройте меню «Пуск».
Шаг 2: Введите «Диспетчер задач» и нажмите Enter, чтобы открыть программу.
Шаг 3. Щелкните правой кнопкой мыши процесс Microsoft Edge верхнего уровня (тот, рядом с которым стоит номер) и выберите «Завершить задачу».
Это закроет все запущенные процессы Edge, освободит место в оперативной памяти и позволит перезапустить Edge. Вы также должны взглянуть на другие процессы, работающие в фоновом режиме. Закройте ненужные, и это должно освободить больше места в оперативной памяти на вашем устройстве с Windows 10.
Как вы уже знаете, Microsoft Edge построен на движке Google Chromium. В результате он отлично работает со всеми расширениями Google Chrome. Используя расширения, можно добавить больше возможностей к базовому интерфейсу и функциям Edge.
Однако некоторые из них могут не поддерживаться активно, могут быть устаревшими или несовместимыми с новыми сборками Edge.
Если у вас установлены десятки расширений Edge, может быть сложно определить, какое из них вызывает проблему. Из-за этого самое простое решение — отключить все расширения, а затем включить только те, которые вам нужны, по одному.
Шаг 1: Нажмите на трехточечное меню на главном экране Edge.
Шаг 2: Перейдите в меню «Расширения» и выберите «Удалить», чтобы удалить расширения.
5. Отключить строгое предотвращение отслеживания
Веб-сайты используют трекеры для сбора информации о вашем просмотре. Веб-сайты могут использовать эту информацию для улучшения сайтов и показа вам контента, например персонализированной рекламы. Некоторые трекеры собирают и отправляют вашу информацию на сайты, которые вы не посещали. Microsoft предлагает параметр предотвращения отслеживания по умолчанию для блокировки средств отслеживания, вредоносного контента и рекламы.
По умолчанию он установлен на «Сбалансированный», но если вы переключились на «Строгую профилактику», этот параметр может мешать работе некоторых посещаемых вами веб-сайтов.
Откройте «Настройки Microsoft Edge» > «Конфиденциальность, поиск и службы» > «Предотвращение отслеживания» и переключитесь на сбалансированный подход.
6. Сбросить все настройки Edge
Это может помочь, потому что бывают случаи, когда неправильные настройки могут в конечном итоге вызвать проблемы с Edge, особенно если вы включаете бета-сборку Edge.
Выполните следующие действия, чтобы сбросить все настройки в браузере Edge.
Шаг 1: Запустите Microsoft Edge и запустите настройки.
Шаг 2. Перейдите к пункту «Сбросить настройки» и подтвердите свое решение.
Просто помните, что это отключит все ваши расширения, очистит временные данные и удалит все файлы cookie. Однако это не повлияет на закладки, историю и сохраненные пароли.
7. Установите последнее обновление Windows 10.
Microsoft доставляет обновления Edge через Центр обновления Windows. Если проблема, которая вас беспокоит, компания, вероятно, уже работает над решением.
Как только это решение будет готово, вы получите его через Центр обновления Windows.
Итак, просто зайдите в «Настройки»> «Обновления и безопасность» и проверьте наличие обновлений.
Начните использовать Microsoft Edge снова
Вы можете легко исправить ошибку Microsoft Edge, которая не отвечает в Windows 10, используя приемы, упомянутые выше. Я закрыл Microsoft Edge из приложения «Диспетчер задач», и это решило проблему для меня. Дайте нам знать об уловке, которая сработала для вас, в разделе комментариев ниже.
Далее: Edge Collections — это убийца браузера Microsoft Edge. Прочтите сообщение ниже, чтобы узнать больше об этой функции.
Post Views: 713