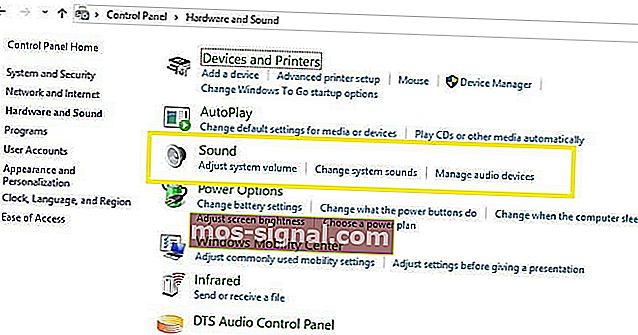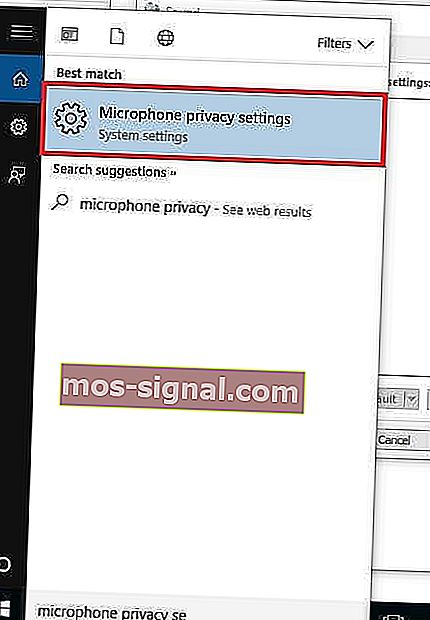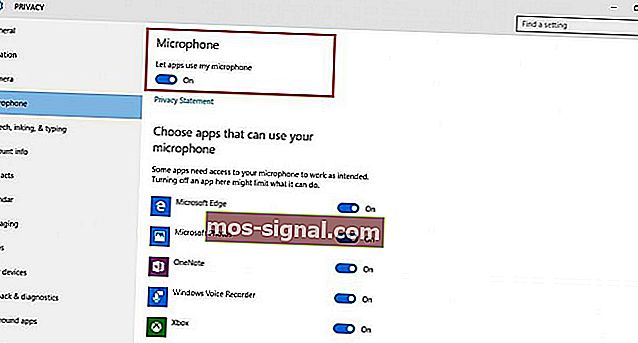Многие пользователи сообщают, что у них проблемы с микрофоном в гарнитуре HyperX Cloud Stinger, и они не могут разговаривать с другими людьми. Если у вас также не работает микрофон HyperX Cloud Stinger, не волнуйтесь. Вы сможете довольно легко решить проблему, используя одно из решений, которые мы перечислили ниже.
Попробуйте эти исправления
- 1. Проверьте физические соединения.
- 2. Разрешите доступ к микрофону гарнитуры.
- 3. Проверьте настройки микрофона.
- 4. Обновите аудиодрайверы.
- 5. Закройте другие приложения, у которых есть доступ к микрофону гарнитуры.
- 6. Проверьте свой HyperX Cloud Stinger в своих игровых приложениях.
- 7. Выполните Центр обновления Windows.
- 8. Обратитесь к производителю для устранения неполадок.
1. Проверьте физические соединения.
Возможно, ваш HyperX Cloud Stinger был случайно отключен или неправильно подключен. Стоит проверить настройки отключения звука и разъемы гарнитуры, чтобы убедиться, что они правильно установлены.
- Убедитесь, что вы используете прилагаемый удлинительный кабель (разветвитель) с отдельными гнездами для наушников и микрофона для подключения Stinger к выходным и входным портам для наушников вашего ПК.
- Проверьте, правильно ли подключены все ваши соединения, включая соединения удлинительного кабеля. Для микрофона, убедитесь, что он полностью вставлен в розетку и не болтается .
- Проверьте ручку регулировки громкости на правом ухе и убедитесь, что микрофон не отключен или громкость не слишком низкая .
- Если вы используете блок управления гарнитуры, убедитесь, что переключатель отключения звука не активирован.
Микрофон сейчас работает? Если, к сожалению, нет, вы можете попробовать следующее исправление, указанное ниже.
2. Разрешите доступ к микрофону гарнитуры.
Я пользователь Windows 10
Я пользователь Mac
Чтобы разрешить приложениям доступ к вашему микрофону в Windows 10
Если вы слышите ваш голос во время игры или встречи, сначала убедитесь, что у этого приложения есть доступ к вашему микрофону. Вот как:
- Щелкните значок Начинать кнопку меню и выберите Настройки икона.
- Выбирать Конфиденциальность .
- Нажмите Микрофон из левой панели.
- Щелкните значок Изменять кнопку и убедитесь, что Микрофон для этого устройства вариант ИЛИ п.
- Прокрутите вниз и убедитесь, что Разрешить приложениям доступ к вашему микрофону является На .
- Также убедитесь, что приложение, которое вы используете сейчас, включено.
- Теперь проверьте, работает ли микрофон HyperX Cloud Stinger. Если вы предоставили все разрешения для микрофона, но вас по-прежнему не слышно, попробуйте следующее исправление.
Чтобы разрешить приложениям доступ к вашему микрофону на Mac
- Выберите меню Apple
> Системные настройки нажмите Звук , затем щелкните Вход .
(Примечание: Отображаемые параметры зависят от модели вашего Mac и аудиоустройств, подключенных к вашему Mac. ) - Выберите наушники в списке устройств ввода звука и отрегулируйте громкость, чтобы они могли записывать ваш голос.
- Затем перейдите в Системные настройки > Безопасность и конфиденциальность > Конфиденциальность , и выберите Микрофон из боковой панели. Вы должны увидеть список приложений, которые запросили доступ к вашему микрофону. Убедитесь, что вы одобрили приложение, с которым хотите использовать микрофон.
Если вы можете разговаривать с Siri, но это приложение по-прежнему не работает, проверьте его настройки, чтобы узнать, есть ли отдельные настройки для устройств ввода. Но если в других приложениях все работает нормально, вы можете попробовать переустановить это приложение.
3. Проверьте настройки микрофона.
Другой распространенной причиной проблем с микрофоном является то, что вы могли отключить микрофон гарнитуры или не установить его в качестве устройства ввода по умолчанию. Чтобы проверить, является ли это источником проблемы, проверьте следующее:
- На клавиатуре нажмите Окна клавиша с логотипом и р в то же время, чтобы открыть окно «Выполнить». Затем введите контроль и нажмите Enter.
- В Панели управления разверните Просмотр по и выберите Большие иконки из раскрывающегося меню.
- Выбирать Звук .
- Выберите Запись вкладку, затем щелкните правой кнопкой мыши любое пустое место в списке устройств и отметьте Показать отключенные устройства .
- Убедитесь, что ваша гарнитура HyperX включена и установлена в качестве устройства по умолчанию. Если нет, щелкните правой кнопкой мыши на наушниках, чтобы Enabl е это и Установить как устройство по умолчанию .
- Щелкните правой кнопкой мыши Микрофон гарнитуры и нажмите Характеристики .
- Щелкните значок Уровни вкладку, затем перетащите ползунок громкости к наибольшему значению.
- Нажмите хорошо чтобы применить изменения, затем щелкните хорошо из последнего открытого окна.
Теперь ваши наушники HyperX должны быть включены. Проверьте, работает ли микрофон. Если да, то поздравляю! Но если нет, не волнуйтесь, у нас есть еще несколько исправлений.
4. Обновите аудиодрайверы.
Другой распространенной причиной того, что микрофон HyperX Cloud Stinger не работает, является устаревший или поврежденный аудиодрайвер. HyperX Gaming постоянно совершенствует прошивку и драйверы, чтобы обеспечить лучшую совместимость на ПК, PS4, Xbox и т. Д.
Чтобы исправить, что микрофон не работает на вашем ПК, вам следует обновить драйвер. Если у вас нет времени, терпения или навыков для обновления драйвера вручную, вы можете сделать это автоматически с помощью Водитель Easy .
Driver Easy автоматически распознает вашу систему и найдет для нее подходящие драйверы. Вам не нужно точно знать, в какой системе работает ваш компьютер, вам не нужно беспокоиться о неправильном драйвере, который вы будете загружать, и вам не нужно беспокоиться об ошибке при установке. Driver Easy справится со всем этим.
Вы можете автоматически обновлять драйверы с помощью БЕСПЛАТНОЙ или Pro версии Driver Easy. Но с версией Pro это занимает всего 2 шага (и вы получаете полная поддержка и 30-дневная гарантия возврата денег ):
- Скачать и установите Driver Easy.
- Отключите HyperX Cloud Stinger от сети. Запустить Водитель Easy и щелкните Сканировать сейчас кнопка. Водитель Easy просканирует ваш компьютер и обнаружит проблемы с драйверами.
- Щелкните значок Обновлять рядом со звуковым устройством или гарнитурой, чтобы загрузить для него последнюю версию драйвера.
Вы также можете щелкнуть Обновить все нажмите кнопку в правом нижнем углу, чтобы автоматически обновить все устаревшие или отсутствующие драйверы на вашем компьютере. (Для этого требуется Pro версия , который поставляется с полная техническая поддержка и 30-дневная гарантия возврата денег . Вам будет предложено выполнить обновление, когда вы нажмете «Обновить все».) - После завершения обновления перезагрузите компьютер, чтобы оно вступило в силу, и повторно вставьте гарнитуру.
Профессиональная версия Driver Easy поставляется с полной технической поддержкой.
Если вам нужна помощь, пожалуйста, свяжитесь с нами. Служба поддержки Driver Easy в support@letmeknow.ch .
Теперь проверьте микрофон вашего HyperX Cloud Stinger, записав свой голос и воспроизведя его.
5. Закройте другие приложения, у которых есть доступ к микрофону гарнитуры.
Если у вас есть какое-либо звуковое программное обеспечение, особенно для вашего аудиоадаптера, или у вас есть стороннее программное обеспечение, такое как программное обеспечение Realtek, отключите их и убедитесь, что ваша операционная система по умолчанию управляет вашими наушниками.
Кроме того, выключите все другие программы, использующие микрофон гарнитуры, включая некоторые коммуникационные приложения, такие как Discord, Skype, Zoon и т.д. .
Иногда виновник может быть не в настройках вашего аудио или блока управления, а в игре или приложении, которые вы используете вместо этого. Проверьте настройки звука в игре или в приложении, а затем убедитесь, что при этом ваш микрофон HyperX Cloud Stinger снова будет работать.
7. Выполните Центр обновления Windows.
Microsoft постоянно выпускает новые обновления; обычно вам нужно иметь последнее обновление для исправлений безопасности и совместимости. Если вы не установили последнее обновление, обязательно установите его, так как это может решить вашу проблему.
- В строке поиска Windows введите Обновить и выберите Проверить обновления .
- Нажмите Проверить обновления . Если есть обновление, убедитесь, что оно загружено и установлено.
Если вам не удается вернуть микрофон к работе, следуя описанным выше обходным путям, быстрее обратитесь к производителю за помощью.
Контакт Техническая поддержка Kingston и выберите свой продукт HYperX. Вы можете написать по электронной почте или позвонить в службу технической поддержки по телефону 800-810-1972 или 400-810-1972 .
Надеюсь, вы решили, что микрофон HyperX Cloud Stinger не работает. Не стесняйтесь оставлять нам комментарии, если у вас есть какие-либо вопросы или вы хотите поделиться своим опытом с другими.
Облачный стингер HyperX — это проводные игровые наушники-вкладыши с микрофоном для общения с другими во время игры. Это одни из лучших в своем классе бюджетных проводных наушников-вкладышей для игровых целей от HyperX. Благодаря 3,5-мм аудиоразъему он легко доступен с любыми игровыми устройствами ПК, Xbox, PlayStation и Nintendo. Но некоторые отчеты выходят о HyperX Cloud Stinger. Микрофон не работает Выпуск недавно.
Теперь, если вы также являетесь одной из жертв, столкнувшихся с такой проблемой, вы можете полностью следовать этому руководству по устранению неполадок. Согласно многочисленным онлайн-отчетам, игроки не могут разговаривать с другими с помощью микрофона HyperX Cloud Stinger, что очень расстраивает. Это просто до некоторой степени портит игровой процесс, когда вы находитесь в режиме нескольких игр и вообще не можете разговаривать с другими. Однако вам не следует беспокоиться об этом, потому что есть и исправления.
Содержание страницы
-
Исправлено: микрофон HyperX Cloud Stinger не работает.
- 1. Проверьте подключение физически
- 2. Включить микрофон для гарнитуры
- 3. Установить микрофон в качестве устройства по умолчанию
- 4. Обновите аудиодрайверы
- 5. Закройте другие ненужные приложения
- 6. Проверьте настройки звука в игре
- 7. Обновление системного программного обеспечения
- 8. Связаться со службой поддержки HyperX
Исправлено: микрофон HyperX Cloud Stinger не работает.
Здесь мы поделились несколькими возможными обходными путями, которые должны решить эту конкретную проблему для вас. Итак, не теряя времени, давайте приступим к делу.
1. Проверьте подключение физически
Похоже, ваши наушники HyperX Cloud Stinger либо случайно отключены, либо неправильно подключены. Вы можете проверить настройки звука вручную, особенно настройки отключения звука. Иногда аудиоустройство может быть подключено неправильно, что может вызвать у вас такие проблемы.
- Убедитесь, что вы используете правильный удлинительный кабель (разветвитель) с отдельными разъемами для наушников и микрофона для подключения вашего HyperX Cloud Stinger к выходным и входным портам для наушников вашего ПК. [Или на других игровых устройствах]
- Проверьте, правильно ли подключены все ваши соединения, включая соединения удлинительного кабеля. Что касается микрофона, убедитесь, что он полностью подключен и не болтается.
- Проверьте ручку громкости на правом ухе и убедитесь, что микрофон не отключен или громкость не слишком низкая.
2. Включить микрофон для гарнитуры
Также следует проверить, включен ли микрофон для игровой гарнитуры или нет. Для этого:
Для Windows:
- Нажать на Стартовое меню кнопку > Выберите Настройки значок.
- Выбирать Конфиденциальность > Нажмите на Микрофон с левой панели.
- Нажать на Изменять кнопку > Убедитесь, что Микрофон для этого устройства опция включена.
- Прокрутите вниз и убедитесь, что «Разрешить приложениям доступ к вашему микрофону» опция включена.
- Имейте в виду, что приложение, которое вы используете, также включено.
- Теперь проверьте, работает ли микрофон HyperX Cloud Stinger.
Для Mac:
- Выбрать Яблочное меню > Нажмите на Системные настройки.
- Нажмите на Звук затем нажмите на Вход.
- Выберите наушники в списке устройств ввода звука и отрегулируйте громкость, чтобы микрофон мог записывать ваш голос.
- Затем перейдите к Системные настройки > Нажмите на Безопасность и конфиденциальность > Перейти к Конфиденциальность.
- Теперь выберите Микрофон на боковой панели> Вы должны увидеть список приложений, которые запросили доступ к вашему микрофону.
- Убедитесь, что вы разрешили конкретное приложение, с которым хотите использовать микрофон.
Для PlayStation:
- Перейти на PS4/PS5 Настройки > Выбрать Устройства > Выберите Аудиоустройства.
- Выбирать Устройство ввода и выберите Гарнитура подключена к контроллеру.
- Точно так же выберите Устройство вывода и выберите Гарнитура подключена к контроллеру.
- Выбирать Контроль громкости (наушники) и установите максимальный уровень громкости.
- Выберите Выход на наушники и выберите Все аудио.
- Выбирать Отрегулируйте уровень микрофона затем следуйте указаниям мастера, чтобы проверить микрофон.
Для Xbox:
Объявления
- Перейдите к консоли Настройки > Выбрать Счет.
- Выберите Конфиденциальность и безопасность в Интернете > Выбрать Посмотреть подробности и настроить.
- Выбирать Общайтесь голосом и текстом. Убедитесь, что включить голосовой чат.
Для Nintendo Switch:
- Подключите гарнитуру к аудиоразъему консоли Nintendo Switch.
- Вы также можете подключить гарнитуру к своему мобильному устройству и использовать для этого мобильное приложение Nintendo Switch Online.
- В противном случае попробуйте использовать встроенный микрофон вашего мобильного устройства, чтобы пообщаться с приложением Nintendo Switch Online, чтобы проверить наличие проблемы.
3. Установить микрофон в качестве устройства по умолчанию
Если вы еще не установили подключенное микрофонное устройство в качестве устройства по умолчанию на компьютере с Windows, это означает, что вам чего-то не хватает. Обязательно установите его в качестве входного аудиоустройства по умолчанию, а затем снова проверьте наличие проблемы. Для этого:
- нажмите Виндовс + Р клавиши на клавиатуре, чтобы открыть Бегать чат.
- Теперь введите control и нажмите Enter, чтобы открыть Панель управления.
- Обязательно разверните список, выбрав «Просмотр по»> выберите «Крупные значки» в раскрывающемся меню.
- Выбирать Звук > Выберите Запись вкладка > Щелкните правой кнопкой мыши любое пустое место внутри списка устройств.
- Затем отметьте галочкой Показать отключенные устройства option > Убедитесь, что ваша гарнитура HyperX Cloud Stinger включена.
- Затем установите его в качестве входного аудиоустройства по умолчанию. Если он еще не выбран, не забудьте щелкнуть правой кнопкой мыши наушники, чтобы включить их, и установить их как наушники. Устройство по умолчанию.
- Щелкните правой кнопкой мыши микрофон гарнитуры > щелкните Характеристики.
- Нажать на Уровни вкладка > Перетащите ползунок громкости на максимальный уровень.
- Наконец, нажмите на Ok чтобы применить изменения, нажмите Ok еще раз, чтобы закрыть окно.
Теперь ваши наушники HyperX Cloud Stinger должны быть оснащены микрофоном. Проверьте микрофон прямо оттуда, работает ли он правильно или нет. Если нет, вы можете следовать следующему методу.
Объявления
Читайте также:Исправлено: микрофон SteelSeries Arctis 7P не работает.
4. Обновите аудиодрайверы
Еще одна вещь, которую вы можете сделать, это просто проверить наличие обновлений звукового драйвера на вашем компьютере, потому что устаревший или поврежденный звуковой драйвер может вызвать множество проблем с работой микрофона. Для этого:
- нажмите Виндовс + Х ключи, чтобы открыть Меню быстрой ссылки.
- Теперь нажмите на Диспетчер устройств чтобы открыть > Двойной клик на Звуковые, видео и игровые контроллеры.
- Щелкните правой кнопкой мыши на активном или проблемном аудиоустройстве > Выбрать Обновить драйвер.
- Нажмите на Автоматический поиск драйверов > Если доступно обновление, система автоматически проверит его и установит обновление.
- После этого обязательно перезагрузите систему, чтобы изменения вступили в силу.
5. Закройте другие ненужные приложения
Если на вашем компьютере или консоли установлено какое-либо другое программное обеспечение, связанное со звуком, обязательно отключите его или правильно закройте, прежде чем делать какие-либо другие выводы. Наличие стороннего программного обеспечения, такого как программное обеспечение Realtek или любого другого программного обеспечения для общения в социальных сетях, такого как Discord, Skype, Zoom и т. д., может вызвать многочисленные проблемы со звуком или голосом.
6. Проверьте настройки звука в игре
Иногда вам следует проверить параметр настроек звука непосредственно в игровом меню, если вышеуказанные методы не сработали для вас. Таким образом, отрегулировав все необходимые настройки звука и поддерживая высокий уровень звука микрофона или звука, вы можете попытаться решить несколько проблем.
7. Обновление системного программного обеспечения
Вам также следует попробовать обновить системное программное обеспечение на вашем конкретном игровом устройстве, которое вас беспокоит.
Для Windows:
Обновление сборки ОС Windows всегда важно для пользователей ПК, а также для геймеров, чтобы уменьшить системные сбои, проблемы совместимости и проблемы, связанные со звуком. Между тем, последняя версия в основном включает дополнительные функции, улучшения, исправления безопасности и многое другое. Для этого:
- нажимать Окна + я ключи, чтобы открыть Параметры Windows меню.
- Далее нажмите на Обновление и безопасность > Выбрать Проверить наличие обновлений под Центр обновления Windows раздел.
- Если доступно обновление функции, выберите Загрузить и установить.
- Обновление может занять некоторое время.
- После этого перезагрузите компьютер, чтобы установить обновление.
Для Xbox:
- нажмите Домашняя кнопка на консоли Xbox, чтобы открыть Панель приборов меню.
- Теперь выберите Настройки в нижней части меню > Выбрать Все настройки.
- Выберите Система > Выбрать Обновления.
- Выбирать Обновление консоли (если доступно) > Следуйте инструкциям на экране, чтобы завершить процесс обновления.
- После этого обязательно перезапустите консоль, чтобы изменения вступили в силу.
Для PlayStation:
- Перейти к Настройки меню на консоли PlayStation.
- Выбирать Обновление системного программного обеспечения > Обязательно проверьте наличие доступных обновлений и следуйте инструкциям на экране, чтобы завершить процесс обновления.
- После этого перезагрузите систему, чтобы изменения вступили в силу.
Для Nintendo Switch:
- Выберите Настройки системы в меню ГЛАВНОЕ.
- Теперь прокрутите меню вниз и выберите Система.
- Затем обязательно выберите Обновление системы чтобы начать процесс.
- Во время процесса система сначала выполнит проверку, чтобы определить, доступно ли новое системное обновление.
- Если доступно обновление, процесс загрузки начнется автоматически.
- Это может занять некоторое время, поэтому терпеливо ждите.
8. Связаться со службой поддержки HyperX
Если ни один из способов вам не помог, попробуйте обращение в службу поддержки HyperX команда для дальнейшей помощи по этому вопросу.
Вот так, ребята. Мы предполагаем, что это руководство было полезным для вас. Для дальнейших запросов, вы можете оставить комментарий ниже.
На чтение 4 мин. Просмотров 23.5k. Опубликовано 03.09.2019
Гарнитура HyperX Cloud 2 разработана для обеспечения безупречного комфорта, кристально чистого звука и полного погружения в игру для незабываемых впечатлений.
В этой серии HyperX Cloud 2 с виртуальным объемным звуком 7.1 обеспечивает максимальную точность звука, комфорт благодаря сменным кожзаменителю и велюровым амбушюрам, а также усовершенствованный USB-пульт управления звуком со встроенным звуком. карта, которая усиливает ваш звук и ваш голос. Этот образец техники, безусловно, является одним из лучших 360º звуковых микрофонов, которые вы можете купить.
Однако одной из его характерных особенностей является его съемный микрофон, который устраняет любой шум и гарантирует, что ваш голос достаточно громкий и чистый, чтобы его можно было услышать всегда.
Чтобы держать вас в курсе событий, вот что вы можете сделать, когда ваш микрофон HyperX Cloud 2 не работает.
Содержание
- Микрофон HyperX Cloud 2 не работает в Windows 10/Xbox One
- Проверьте HyperX Cloud 2 ваши подключения
- Проверьте аудио соединения HyperX Cloud 2
- Включить аудиоустройства
- Отключить звуковое программное обеспечение HyperX Cloud 2
- Проверьте том HyperX Cloud 2 на вашем блоке управления
- Проверьте настройки звука HyperX Cloud 2 в используемом игровом приложении
- Обратитесь к производителю HyperX Cloud 2 для устранения неполадок
Микрофон HyperX Cloud 2 не работает в Windows 10/Xbox One
-
Проверьте HyperX Cloud 2 ваши подключения
Убедитесь, что все ваши соединения правильно подключены, включая подключения блока управления и/или удлинительного кабеля. Что касается микрофона, убедитесь, что он подключен полностью и не болтается свободно. Это должно вписаться в гарнитуру.
-
Проверьте аудио соединения HyperX Cloud 2
Это может быть одной из причин, по которой ваш микрофон HyperX Cloud 2 не работает. Проверьте ваши аудиоподключения, чтобы убедиться, что они работают, используя альтернативный микрофон или динамики.
Для получения дополнительной информации о том, как исправить проблемы со звуком, ознакомьтесь с этим руководством по устранению неполадок.
-
Включить аудиоустройства
В настройках звука включите динамики и микрофон, убедившись, что они не отключены, громкость не слишком низкая или не выключена вообще. В большинстве случаев микрофон отключен или отключен.
-
Отключить звуковое программное обеспечение HyperX Cloud 2
Если у вас есть какое-либо аудио-программное обеспечение, особенно программное обеспечение вашего аудио-адаптера, или у вас есть программное обеспечение сторонних производителей, отключите их и включите средства управления аудио по умолчанию для вашей операционной системы.
Примечание. Если вы используете блок управления, возможно, вы не сможете отрегулировать громкость микрофона в ОС Windows – вы можете настроить его только из блока управления. Если громкость на микрофоне по-прежнему не регулируется с панели управления, свяжитесь с производителем (см. Решение 7).
Если вы используете Windows 10 и у вас возникла проблема с неработающим микрофоном HyperX Cloud 2, вот как решить эту проблему:
- Проверьте, выключен ли выключатель звука
- Нажмите правой кнопкой мыши Пуск .
- Выберите Панель управления .
- Перейдите на страницу Оборудование и звук .
- Нажмите Звук .

- Перейдите на вкладку Воспроизведение и убедитесь, что ключ доступен в качестве устройства по умолчанию.
- Нажмите вкладку Запись , чтобы проверить наличие микрофона гарнитуры. Если его не видно, перейдите к следующему шагу
- Щелкните правой кнопкой мыши в любом месте пространства и убедитесь, что установлены оба флажка Показать отключенные устройства и Показать отключенные устройства .
- Щелкните правой кнопкой мыши и выберите микрофон гарнитуры в качестве устройства по умолчанию
Примечание. если вы обнаружите, что в диспетчере устройств отображаются звуковые драйверы Realtek, выполните следующие действия.
- Отключите гарнитуру HyperX Cloud 2
- Отключите веб-камеру
- Загрузите и установите новейшие драйверы Realtek
- Перезагрузите свою машину
- Вставьте гарнитуру
- Проверьте свою гарнитуру на диктофоне, записав свой голос
- Зайдите в Кортану и введите Голосовая запись
- Нажмите Mic и поговорите
- Нажмите еще раз (это остановит)
- Нажмите на воспроизведение (треугольник), чтобы воспроизвести вашу запись
Примечание. Аудиопрограмма Realtek иногда переопределяет настройки Windows, поэтому для исправления необходимо выполнить следующие действия:
- Перейдите в окно поиска Кортана .
- Введите Настройки конфиденциальности микрофона .

- Нажмите на Настройки конфиденциальности микрофона, чтобы открыть предварительный просмотр настроек

- Убедитесь, что для параметра Разрешить приложениям использовать мой микрофон установлено значение “Вкл.”
- Нажмите на приложения, которые могут использовать микрофон
- Проверьте, работает ли микрофон, используя тестовые звонки, как в Skype или Mumble.
-
Проверьте том HyperX Cloud 2 на вашем блоке управления
Громкость может быть не только низкой или отключенной в настройках звука, но и в вашем блоке управления. Если вы используете блок управления, убедитесь, что вы также увеличиваете громкость на нем.Однако вы должны знать, что эта настройка громкости предназначена только для наушников. Также проверьте, не включен ли выключатель звука на вашем блоке управления.
-
Проверьте настройки звука HyperX Cloud 2 в используемом игровом приложении
Иногда проблема может быть не в настройках вашего аудио или блока управления, а в используемой вами игре или приложении. Проверьте настройки звука в игре или в приложении, а затем убедитесь, что это будет работать для вашего микрофона.
-
Обратитесь к производителю HyperX Cloud 2 для устранения неполадок
Если какое-либо из вышеуказанных решений не работает, обратитесь в службу технической поддержки Kingston для получения дополнительной помощи.
- 2 гарнитур HyperX Cloud поставляется с виртуальным объемным звуком 7.1, предоставляя вам лучшее в аудио точности, комфорте от сменного кожзаменителя и велюр подушечки.
- Во-первых, убедитесь, что все ваши соединения подключены правильно, включая соединения блока управления и / или удлинительного кабеля.
- Если вы соглашаетесь только на лучшее, когда дело касается игровых гарнитур, ознакомьтесь с разделом «Игровые гарнитуры», чтобы получить дополнительную информацию.
- Если у вас возникнут какие-либо проблемы с любым из ваших периферийных устройств, есть большой шанс найти решение в нашем центре устранения неполадок периферийных устройств.
HyperX Cloud 2 гарнитуров разработаны , чтобы дать отличный комфорт, кристально чистый звук, и пусть вы будете полностью погружены в своей игре для звездного опыта.
В эту серию входит HyperX Cloud 2 с виртуальным объемным звуком 7.1, обеспечивающим максимальную точность звука.
Он также обеспечивает комфорт благодаря сменным амбушюрам из кожзаменителя и велюра, а также усовершенствованному блоку управления звуком через USB-порт со встроенной звуковой картой, которая усиливает ваш звук и ваш голос.
Этот образец инженерной мысли определенно является одним из лучших звуковых микрофонов на 360º, которые вы можете купить.
Однако одной из его характерных особенностей является съемный микрофон, который подавляет любой шум и гарантирует, что ваш голос будет достаточно громким и четким, чтобы его всегда можно было услышать.
Вот что вы можете сделать, если ваш микрофон HyperX Cloud 2 не работает, чтобы вы всегда были в курсе.
Как исправить, что микрофон HyperX Cloud 2 не работает на Windows 10 / Xbox One?
-
Проверьте HyperX Cloud 2 свои подключения
Убедитесь, что все ваши соединения подключены правильно, включая соединения блока управления и / или удлинительного кабеля. Что касается микрофона, убедитесь, что он вставлен полностью и не болтается. Он должен поместиться в гарнитуру.
-
Проверьте аудиоподключения HyperX Cloud 2
Это может быть одной из причин, по которой ваш микрофон HyperX Cloud 2 не работает. Проверьте свои аудиоподключения, чтобы убедиться, что они работают, используя альтернативный микрофон или динамики.
Для получения дополнительной информации о том, как исправить проблемы со звуком, ознакомьтесь с этим руководством по устранению неполадок.
-
Включить аудиоустройства
В настройках звука включите динамики и микрофон, убедившись, что они не отключены, громкость не слишком низкая или совсем не отключена. В большинстве случаев микрофон отключен или отключен.
-
Отключить аудио программное обеспечение HyperX Cloud 2
Если у вас есть какое-либо звуковое программное обеспечение, особенно для вашего аудиоадаптера, или у вас есть стороннее программное обеспечение, отключите их и включите элементы управления звуком по умолчанию для вашей операционной системы.
Примечание. Если вы используете блок управления, возможно, вы не сможете отрегулировать громкость микрофона в ОС Windows — это можно сделать только с помощью блока управления. Если громкость микрофона по-прежнему не регулируется с блока управления, обратитесь к производителю (см. Решение 7).
Если вы используете Windows 10 и у вас возникла проблема с неработающим микрофоном HyperX Cloud 2, вот как решить эту проблему:
- Убедитесь, что переключатель отключения звука выключен
- Щелкните правой кнопкой мыши Пуск
- Выберите Панель управления
- Перейти к оборудованию и звуку
- Нажмите на звук
- Перейдите на вкладку Playback и убедитесь, что ключ доступен как устройство по умолчанию.
- Щелкните вкладку Запись, чтобы проверить микрофон гарнитуры. Если его не видно, переходите к следующему шагу
- Щелкните правой кнопкой мыши в любом месте пространства и убедитесь, что установлены флажки Показать отключенные устройства и Показать отключенные устройства.
- Щелкните правой кнопкой мыши и выберите микрофон гарнитуры в качестве устройства по умолчанию.
Примечание: если вы обнаружите, что в диспетчере устройств отображаются звуковые драйверы Realtek, выполните следующие действия:
- Отключите гарнитуру HyperX Cloud 2.
- Отключите веб-камеру
- Загрузите и установите новейшие драйверы Realtek
- Перезагрузите вашу машину
- Снова вставьте гарнитуру
- Проверьте свою гарнитуру на диктофоне, записав свой голос
- Перейдите в Cortana и введите Voice Record.
- Щелкните микрофон и говорите
- Щелкните еще раз (это остановит его)
- Нажмите на воспроизведение (треугольник), чтобы воспроизвести вашу запись
Примечание. Аудиопрограмма Realtek иногда переопределяет настройки Windows, поэтому для исправления этого необходимо сделать следующее:
- Перейти в окно поиска Cortana
- Тип Настройки конфиденциальности микрофона
- Нажмите на Настройки конфиденциальности микрофона, чтобы открыть предварительный просмотр настроек.
- Убедитесь, что для параметра » Разрешить приложениям использовать мой микрофон» установлено значение «Вкл.»
- Выберите приложения, которые могут использовать микрофон
- Проверьте, работает ли микрофон, с помощью тестовых звонков, например, в Skype или Mumble.
-
Проверьте громкость HyperX Cloud 2 на вашем блоке управления
Громкость может быть не только низкой или отключенной в настройках звука, но и в вашем блоке управления. Если вы используете блок управления, убедитесь, что вы также увеличили громкость на нем.
Однако вам нужно знать, что эта настройка громкости предназначена только для наушников. Также проверьте, не отключен ли выключатель звука на блоке управления.
-
Проверьте настройки звука HyperX Cloud 2 в используемом игровом приложении.
Иногда проблема может заключаться не в настройках звука или блока управления, а в игре или приложении, которые вы используете вместо этого. Проверьте настройки звука в игре или в приложении, затем убедитесь, подойдет ли это для вашего микрофона.
-
Обратитесь к производителю HyperX Cloud 2 для устранения неполадок
Если какое-либо из вышеперечисленных решений не работает, обратитесь в службу технической поддержки Kingston за дополнительной помощью.
Часто задаваемые вопросы: подробнее о проблемах с микрофоном HyperX Cloud 2
- Почему мой микрофон HyperX Cloud 2 не работает?
Ваш микрофон HyperX Cloud 2 может не работать, потому что он отключен или не установлен в качестве устройства по умолчанию на вашем компьютере. Также проверьте все физические соединения, включая съемный микрофон.
- Как включить микрофон HyperX Cloud 2?
Включите динамики и микрофон в настройках звука, убедившись, что они не отключены, громкость не слишком низкая или не выключена совсем. В большинстве случаев микрофон отключен или приглушен. Если микрофон не работает, прочтите наше полное руководство по исправлению микрофона в Windows 10.
- Как починить микрофон HyperX?
Сначала проверьте физическое подключение микрофона. Поскольку он съемный, он может расшататься. Ознакомьтесь с этим экспертным руководством, чтобы узнать, как это исправить.
Примечание редактора: этот пост был первоначально опубликован в сентябре 2017 года и с тех пор был переработан и обновлен в апреле 2020 года для обеспечения свежести, точности и полноты.
HyperX — известная серия игровой гарнитуры, включающая в себя USB-накопители, твердотельные накопители, гарнитуры и профессиональные периферийные геймерские устройства. Серия довольно популярна, но пользователи сообщили о проблемах с ней в Windows 10. Сегодня мы покажем вам, как исправить неполадки.
Регулировка громкости микрофона
Пользователи сообщили о проблемах с игровой гарнитурой Cloud 2, они не смогли настроить уровень звука. Решение довольно простое:
- Проверьте USB-ключ. Он поставляется с игровой гарнитурой.
- Найдите небольшой переключатель Mute.
- Обязательно включите его.
После этого неполадка должна исчезнуть.
Отметим, что USB-ключ имеет свои собственные клавиши управления.
Важно: не забудьте отрегулировать громкость с помощью него.
- Проверьте правильность подключения по инструкции.
Гарнитура не подключается
Несмотря на то, что стандарт 3.0 набирает популярность, несколько пользователей сообщили, что эта гарнитура не работает с ним должным образом. Попробуйте подключиться к порту USB 2.0. Проблем с качеством передачи не возникнет.
Попытайтесь использовать порты на задней панели компьютера, а не на передней панели. Задняя панель встроена в вашу материнскую плату, поэтому ошибка устранится.
Проверка настроек аудиоустройств
- Нажмите клавишу Windows + S и введите «Звук».
- Выберите «Звук» в меню.
- Перейдите на вкладку «Запись».
- Установите флажок «Показывать отключенные устройства».
- Теперь найдите микрофон и включите его.
Нажмите «Применить» и «ОК». Сохранить изменения.
Попробуйте отключить и повторно активировать ваше устройство:
- Откройте окно «Звук».
- Перейдите на вкладку «Запись».
- Отключите гарнитуру.
- После этого просто включите свою аппаратуру и проверьте ее.
Используйте инструмент устранения неполадок звука
Если ваша конфигурация звука неверна, то запустите автоматическую проверку:
- Windows + I
- Перейдите в раздел «Обновление и безопасность».
- Выберите «Устранение неполадок» в меню слева.
- Теперь выберите «Запись»
- Нажмите «Запустить средство устранения неполадок».
Следуйте инструкциям на экране, чтобы завершить процесс.
Обновите свою прошивку
Работа с прошивкой — расширенная процедура, при ошибках приводящая к необратимому повреждению наушников. Чтобы обновить прошивку наушников, зайдите на веб-сайт HyperX и загрузите прошивки и инструкции.
Воспользуйтесь аудио-разветвителем
Небольшое устройство с двумя портами 3,5 мм, один аудио и один микрофон. После подключения гарнитуры к разветвителю она заработает.
Используйте пульт дистанционного управления для настройки микрофона
Многие Гипер Икс поставляются с дистанционным пультом. Им настраивается чувствительность микрофона. Многие пользователи сообщили — этот метод решил проблему для них.
Проверьте провода
При повреждении кабеля придется произвести замену. Визуально изучите внешний вид провода, подключите его к другому ПК, чтобы точно убедиться в повреждении.
Надеемся один из методов помог вам решить проблему. Если этого не произошло, то обратитесь в тех. поддержку Гипер Икс.









 > Системные настройки нажмите Звук , затем щелкните Вход .
> Системные настройки нажмите Звук , затем щелкните Вход .