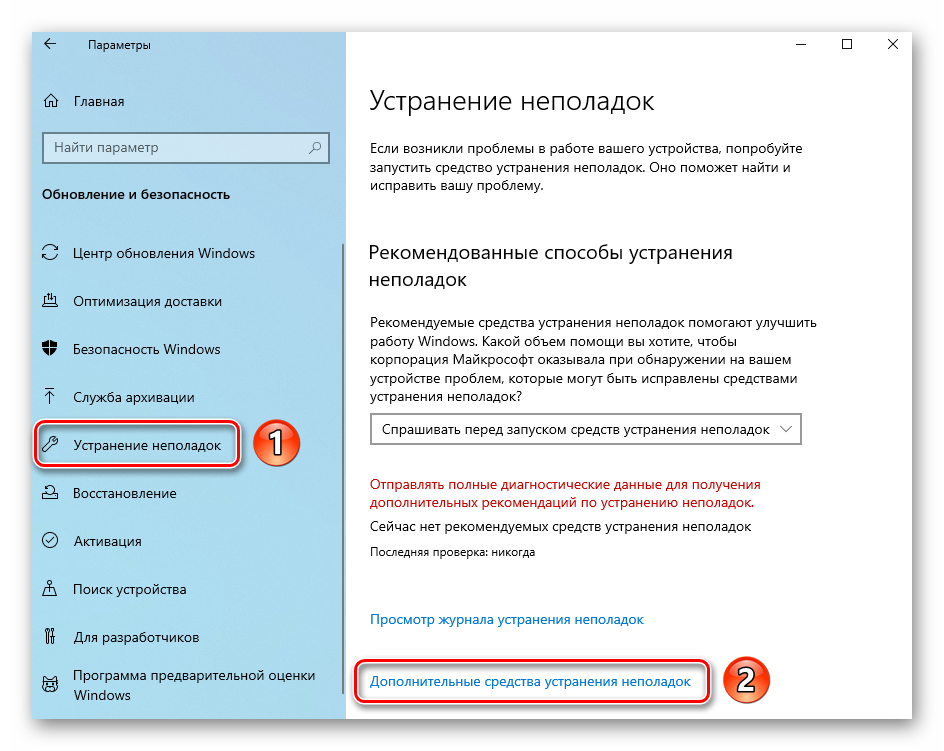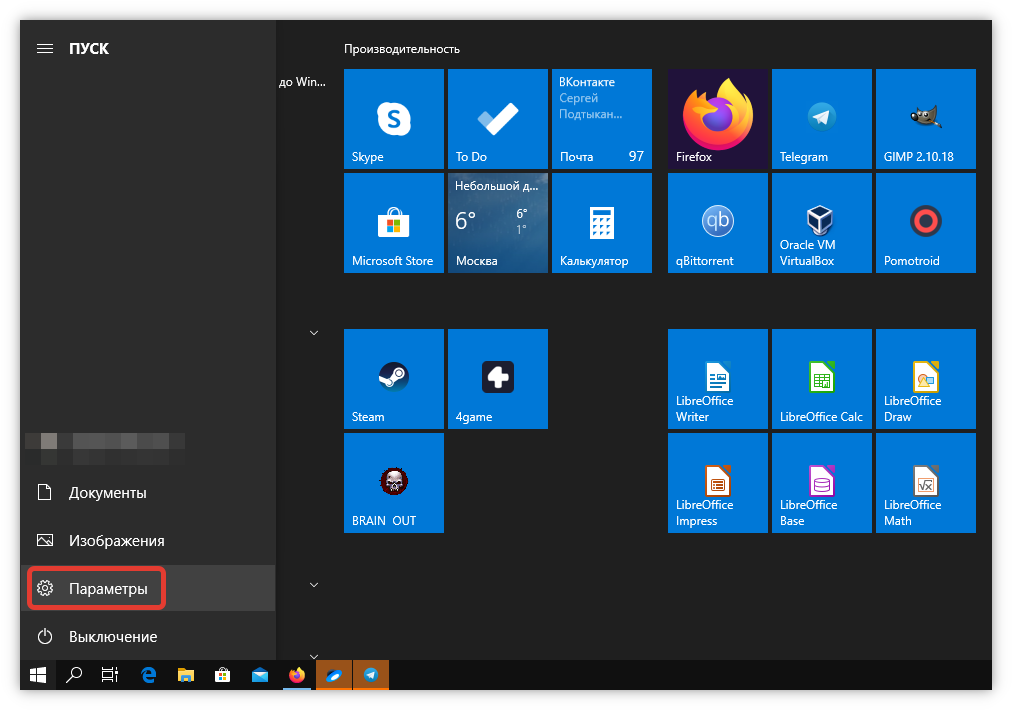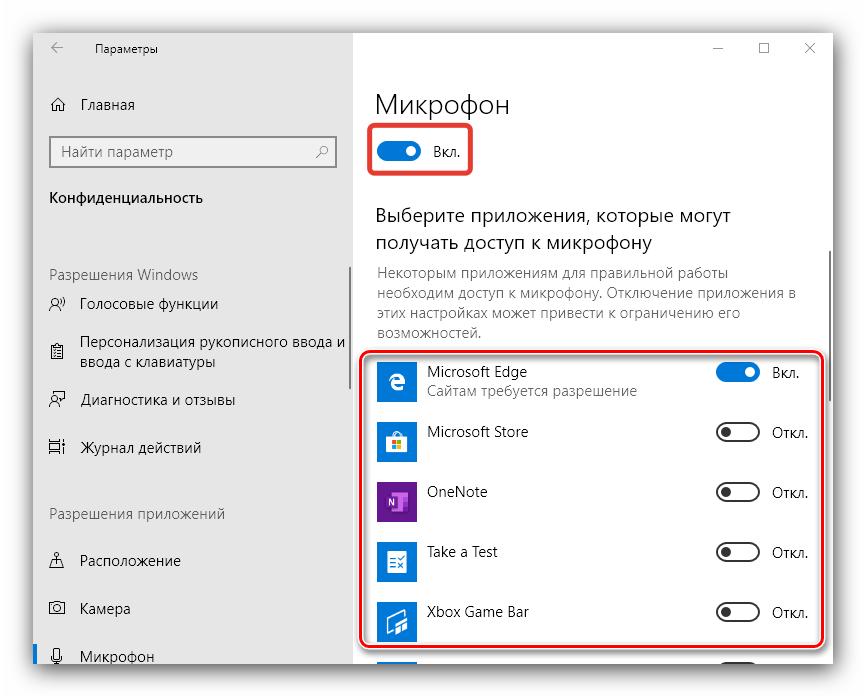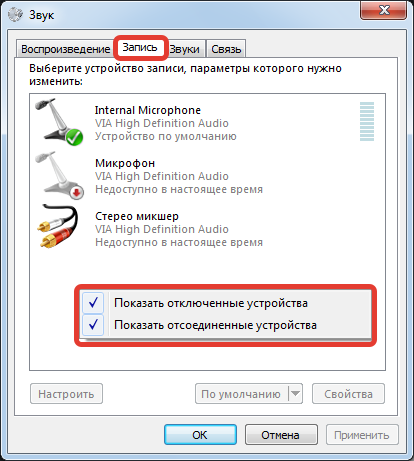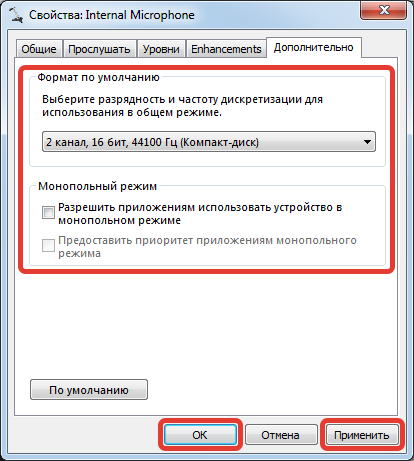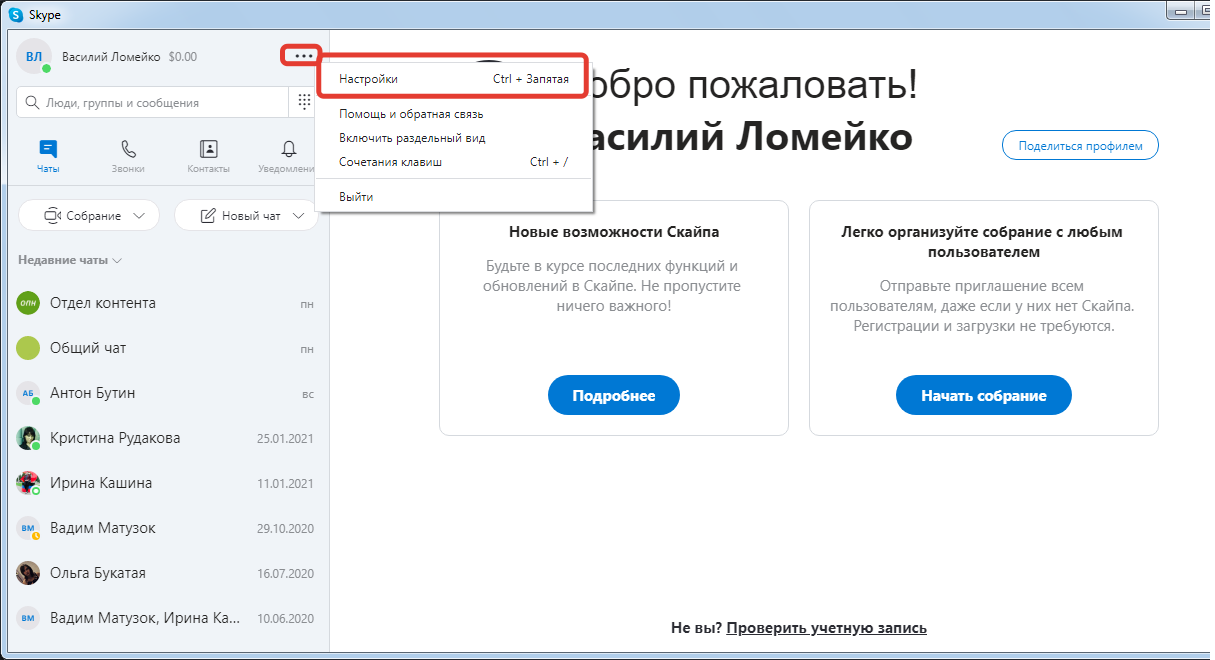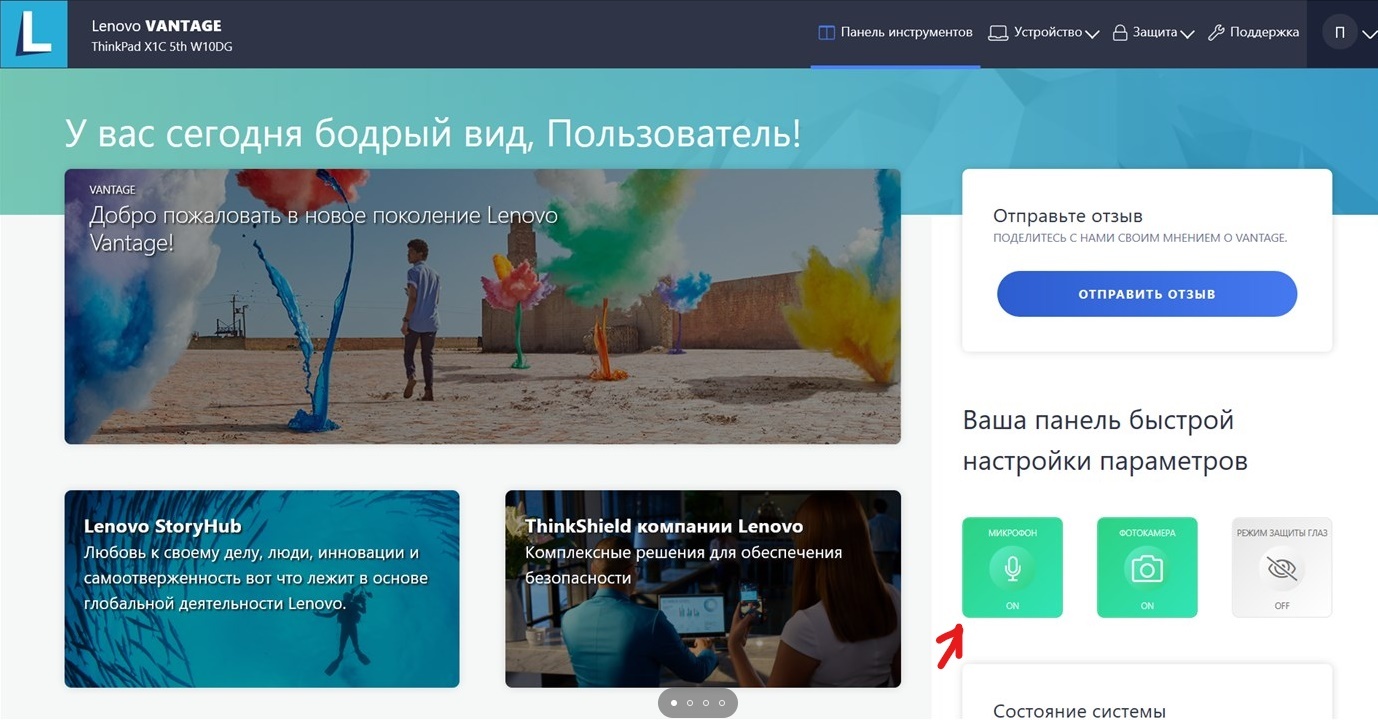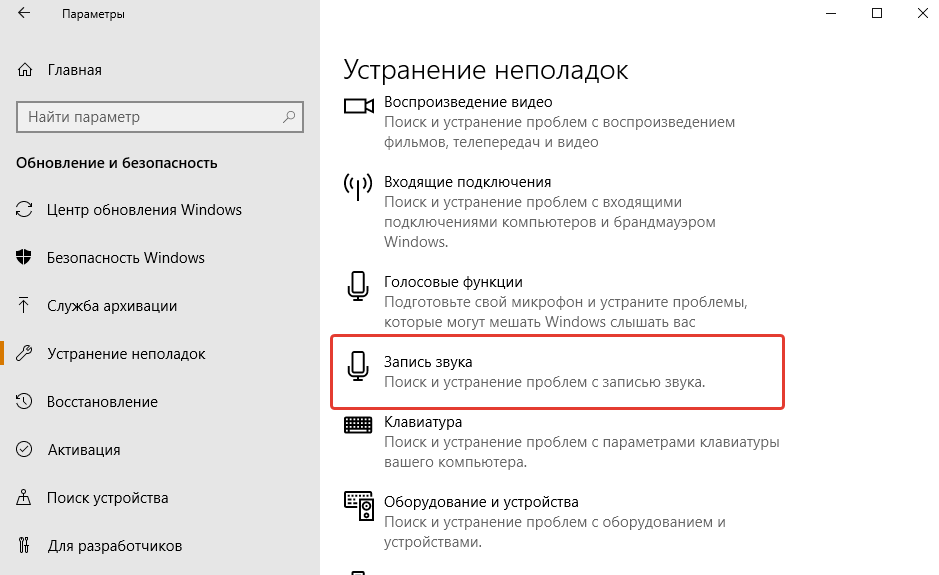Как включить микрофон на ноутбуке Леново? Жмите правой кнопкой мышки по символу динамика справа внизу, перейдите в раздел «Звуки», а далее «Запись». Найдите нужный пункт, кликните на него правой кнопкой мышки (ПКМ) и жмите «Включить». Если у вас установлено несколько девайсов, выберите тот, что необходим. Ниже подробно рассмотрим, как включить, отключить и настроить устройство. Отдельно поговорим о том, какие возможны неполадки, и как их правильно устранить своими силами.
Как включить микрофон на ноуте
Наиболее простой способ, как включить микрофон на ноутбуке Lenovo — сделать это через системный трей. Алгоритм действий такой:
- Найдите справа внизу изображение динамика и жмите на него ПКМ.
- Перейдите в раздел «Звуки», а после этого зайдите во вкладку «Запись».
- Найдите в списке нужное устройство и жмите на него ПКМ.
- Выберите кнопку «Включить».
Второй вариант — войдите в «Настройки», а далее выберите «Система», и «Звук». Войдите в «Свойства устройства» и убедитесь, что микрофон не выключен. Чтобы включить его, необходимо снять галочку.

Третий вариант — найдите специальную кнопку на клавиатуре (если она предусмотрена). На некоторых моделях ноутбука Леново можно включить микрофон путем нажатия таких клавиш. Здесь нужно ориентироваться на модель вашего устройства.
Частые проблемы и пути их решения
Бывают ситуации, когда все сделано правильно, но не работает микрофон на ноутбуке Леново. В таком случае необходимо понимать, в чем причины подобной неисправности, и как ее можно исправить. Рассмотрим основные причины и способы их решения:
- Устройство отключено. Попробуйте включить девайс по схеме, которая рассмотрена выше.
- Сбои в работе. Воспользуйтесь опцией, позволяющей устранить неполадки. Для этого войдите в «Настройки», а там «Система» и «Звук». Выберите раздел «Устранение неполадок» и следуйте инструкциям.
- Низкая громкость. Жмите ПКМ по значку динамика справа внизу, войдите в микшер громкости и убедитесь в нормальном уровне. При необходимости прибавьте звук.
- Устаревшие или отсутствующие драйвера. Наиболее распространенная причина, почему не работает микрофон на ноутбуке Lenovo — проблемы с программным обеспечением. Для их устранения войдите в «Диспетчер устройств», найдите раздел «Микрофон» и обновите ПО до последней версии. Если этот способ не проходит, перейдите на сайт support.lenovo.com/us/ru, найдите нужные драйвера, скачайте и установите их. После этого нужно быть включить устройство по схеме, которая рассмотрена выше.
- Сделайте правильные настройки. Как выполнить эту задачу, рассмотрим ниже.
- Механическая неисправность. Нельзя исключать поломку встроенного девайса. В таком случае может пригодиться покупка внешнего микрофона для ноутбука Леново.
Как проверить работу
Бывают ситуации, когда причиной проблемы является физическая неисправность устройства, или вам необходимо убедиться в его работоспособности. В таком случае необходимо знать, как проверить микрофон на ноутбуке Леново. Для этого вам даже не нужно знать, где он установлен. Просто сделайте следующее:
- Разблокируйте ноутбук и перейдите в «Настройки», а далее «Система» и «Звук».
- Выберите показатель «Свойства …» в разделе «Вход».
- Выберите «Дополнительные свойства …» в секции «Связанные настройки».
- Жмите на вкладку «Слушать» и «Слушать это …».
Попробуйте включить девайс и сказать в него несколько слов для проверки. Обратите внимание на синий отрезок, который должен двигаться. Если это происходит, значит, девайс работает правильно, и его можно включить.
Как настроить
Для правильной работы девайса необходимо знать, как настроить микрофон на ноутбуке Lenovo. Для этого сделайте следующие шаги:
- Кликните на символ динамика справа внизу ПКМ.
- Жмите в раздел «Звуки», а после этого «Запись».
- Кликните на пункт «Микрофон», который планируете включить.
- Жмите на кнопку «Настроить».
- Внесите необходимые изменения.
Также можно внести параметры в громкость устройства. Как это делать правильно, рассматривалось выше. При этом следите, чтобы уровень был выше 50 процентов, ведь в ином случае возможны трудности с записью.
Как отключить
Бывают ситуации, когда в девайсе больше нет необходимости. В таком случае нужно знать, как отключить микрофона на ноутбуке Леново. Для этого можно использовать несколько способов:
- Жмите ПКМ на кнопку динамика справа внизу, а далее войдите в «Звуки» и «Запись». Там кликните ПКМ по названию нужного устройства и выберите «Отключить».
- Зайдите в панель управления и «Настройки», там кликните на «Система» и «Звук». Перейдите в «Свойства устройства» и поставьте отметку в соответствующем поле
- Найдите и жмите на кнопку на ноутбуке Леново, с помощью которой можно включить и отключить микрофон.
- Зайдите в диспетчер устройств, выберите в списке нужное оборудование, жмите ПКМ и выберите пункт «Отключить».
В качестве альтернативы можно заклеить выход микрофона в ноутбуке Леново, но для этого необходимо точно знать, где он находится.
Как подключить внешний
Если встроенное устройство не работает или его мощности недостаточно, можно подключить другой микрофон к ноутбуку Леново. Здесь возможно несколько вариантов:
- Стандартный — использование разъема 3,5 мм. Во многих ноутах Lenovo предусмотрен отдельный вход. Устройство должно сразу распознать оборудование. Если необходимо его настроить и включить, используйте ту же схему, что рассмотрена выше.
- По беспроводной связи. Во многих современных моделях предусмотрена возможность подключения по Bluetooth-соединению. При этом необходимо включить Блютуз на ноутбуке Леново и активировать микрофон. После этого запустите поиск, найдите новый девайс и подключитесь к нему. Обязательно убедитесь, что источники питания установлены и заряжены.
Зная, как подключить внешний микрофон к ноутбуку Леново, вы сможете улучшить качество аудио. Это особенно актуально, если вы снимаете ролики для социальных сетей, ведете онлайн-уроки или не можете настроить встроенный девайс.
В комментариях расскажите, с какими трудностями вам приходилось сталкиваться при настройке такого оборудования на ноутбуке Леново, и какие методы помогли справиться с проблемой.
Содержание
- Способ 1: Системный трей
- Способ 2: Настройки
- Способ 3: Сочетание клавиш
- Решение возможных проблем
- Сбой в работе
- Недостаточная громкость
- Проблемы с драйверами
- Физическая неисправность
- Вопросы и ответы
Способ 1: Системный трей
Кликните правой кнопкой мыши (ПКМ) по значку динамика в системном трее и выберите пункт «Звуки».
В открывшемся окне на вкладке «Запись» щёлкните ПКМ по нужной модели микрофона (если их несколько) и активируйте пункт «Включить». Далее подтвердите свои действия нажатием на «Применить» – «ОК».
Способ 2: Настройки
- Откройте «Пуск» и перейдите в «Параметры».
- Кликните на «Система».
- В открывшемся окне справа нажмите «Звук», слева в блоке «Ввод» в выпадающем списке «Выберите устройство ввода» активируйте тот микрофон, который нужен (при нескольких вариантах).

Способ 3: Сочетание клавиш
На некоторых моделях ноутбуков Леново включить или отключить микрофон можно с помощью сочетания на клавиатуре. Обычно для этого используется Fn и одна из расположенных в верхнем ряду F-клавиш (на ней будет нарисован соответствующий значок).

Читайте также: Как узнать модель ноутбука Lenovo
Решение возможных проблем
Если микрофон не работает и вышеописанные способы не помогают, нужно рассмотреть самые частые причины.
Сбой в работе
Чтобы уточнить проблемы с девайсом, зайдите в параметры звука (алгоритм описан в Шаге 2) и кликните кнопку «Устранение неполадок», после чего будет запущено средство диагностики.
Дайте системе немного времени для выявления установленных устройств ввода звука. В открывшемся окне выберите необходимое и кликните «Далее».
В случае если есть какие-то проблемы, ОС выведет уведомление с их описанием и предложит варианты исправления. Если же с микрофоном все в порядке, появится сообщение, как в примере ниже.
В случае если выявлены какие-либо проблемы, следуйте указаниям Мастера устранения неполадок.
Недостаточная громкость
Микрофон часто плохо работает из-за недостаточного уровня громкости. Чтобы убедиться, кликните ПКМ по пиктограмме динамика в системном трее и выберите пункт «Открыть микшер громкости».
Проверьте, что громкость достаточно высокая. В противном случае добавьте ее путем перемещения ползунка вверх. Перепроверьте работоспособность микрофона (желательно по видеосвязи или аудиозвонке в мессенджерах).
Проблемы с драйверами
Это наиболее частая причина, по которой микрофон не функционирует. Чтобы выявить и устранить проблемы, зайдите в «Диспетчер устройств», отыщите блок «Микрофон»/«Набор микрофонов», кликните правой кнопкой мыши по объекту и выберите пункт «Обновить драйвер».
Подробнее:
Открываем Диспетчер устройств в Windows 10
Как открыть «Диспетчер устройств» в Windows 7
В следующем окне кликните на «Автоматический поиск драйверов».
Если с ПО все в порядке, система выдаст сообщение о том, что наиболее подходящие драйвера для девайса уже установлены.
Если этот способ не помогает, скачайте драйвера с официального сайта Lenovo под свою модель ноутбука и установите их.
Подробнее: Скачивание драйверов для ноутбука Lenovo
Физическая неисправность
Если ни один из методов не помог включить микрофон, скорее всего, это механическая поломка. Без помощи мастера не обойтись.
Еще статьи по данной теме:
Помогла ли Вам статья?
Всем добрый день! Проблема такая: при разговоре по скайпу собеседник не слышит практически ничего. Усиление не помогает, добавляет шума только по словам собеседника. При переходе Панель Управления — звук — запись, рядом с микрофоном уровень, если говорить в упор, поднимается не больше, чем на два-три деления. Если в упор пальцами щелкать, то максимум набирается. Драйвера переустанавливал.
На стареньком Acer собеседник слышал отчетливо даже на расстоянии метров 6.
+как установить win7(хочу параллельно поставить, на разделы ЖД уже разбил), биос с флешки не хочет устанавливать.
+проблема с обновлением до win8.1 еще не решена?
+важная проблема. С самого начала, при работе с Wi-Fi в инете невозможно смотреть видео он лайн. минут 5 проходит и загрузка прекращается. Иногда то же самое происходит и просто с лазаньем по инету, раз в какое то время перестают грузится все сайты.
Проблема не с инетом, с ПК,с телефона, с другого ноута таких проблем не наблюдается. Все стабильно. Если сидеть с другого Wi-Fi в другом месте все тоже самое.
Прошу помочь, спасибо.
Отредактировал 22 марта, 2014 kemperok
Если не работает встроенный микрофон на ноутбуке Windows 10, после проверки устройства на наличие механических повреждений необходимо выполнить настройку посредством программных инструментов операционной системы (ОС). Это же касается и внешней гарнитуры, которая подключается к компьютеру через разъем.
Содержание
- Что делать, если не работает микрофон на ноутбуке Windows 10
- Средство устранения неполадок
- Настройки конфиденциальности
- Настройка микрофона
- Дополнительные настройки микрофона
- Обновление драйверов
- Настройка микрофона в Skype и других программах
- Заключение
Если ноутбук не видит внешний микрофон в Windows 10 или пропала функция записи звука на встроенном, необходимо воспользоваться предустановленными средствами ОС.
Средство устранения неполадок
Штатная утилита для автоматической настройки гарнитуры — первое средство, которое необходимо использовать при появлении проблемы.
Пошаговое руководство:
- Запустить параметры системы нажатием Win + I. Перейти в раздел «Обновление и безопасность».
- На вкладке «Устранение неполадок» кликнуть по гиперссылке «Дополнительные средства устранения неполадок».
- В списке выбрать пункт «Запись звука», щелкнуть по кнопке Запустить средство устранения неполадок.
Появится окно утилиты, в котором нужно дождаться завершения анализа оборудования. При необходимости потребуется выбрать гарнитуру из списка и кликнуть Далее. В завершении приложение предложит выполнить рекомендуемые действия, с которыми следует согласиться.
Настройки конфиденциальности
Запись звука на ноутбуке может быть отключена в параметрах конфиденциальности. Потребуется проверить эту настройку и изменить в случае необходимости.
Пошаговое руководство:
- Кликнуть правой кнопкой мыши (ПКМ) по меню «Пуск», выбрать пункт «Параметры».
- Перейти в раздел «Конфиденциальность».
- На вкладке «Микрофон» щелкнуть по кнопке Изменить и перевести ползунок в активное состояние.
- В блоке «Разрешить приложениям доступ к микрофонам» активировать все переключатели.
Важно! После выполнения действий следует перезапустить компьютер, чтобы изменения вступили в силу.
Настройка микрофона
Устройство может быть отключено в настройках звука. Следует проверить параметры, перейдя в соответствующее меню.
Пошаговое руководство:
- Щелкнуть ПКМ по индикатору громкости на панели задач, выбрать опцию «Звуки».
- Перейти на вкладку «Запись» и вызвать контекстное меню основной области. Поставить галочки рядом со всеми опциями.
- Дважды кликнуть левой кнопкой мыши по устройству.
- В разделе «Уровни» установить оба ползунка в положение выше нуля. Нажать Применить, ОК.
Дополнительные настройки микрофона
Микрофон на ноутбуке Windows 10 может перестать работать по причине неверно заданного формата записи. Необходимо в свойствах устройства внести соответствующие правки.
Пошаговое руководство:
- Перейти в меню «Запись» и раскрыть свойства устройства, как это было указано ранее в статье.
- На вкладке «Дополнительно» изменить формат по умолчанию на любой другой.
- Снять оба флажка в блоке «Монопольный режим».
- Кликнуть Применить, ОК.
Обновление драйверов
Звуковая карта работает некорректно, если в системе отсутствуют соответствующие драйверы. Для исправления ситуации рекомендуется воспользоваться специальной программой для автоматической инсталляции компонентов. В статье будет пример использования Drive Booster.
Пошаговое руководство:
- Запустить приложение, кликнуть по кнопке Пуск.
- Дождаться завершения операции, выделить все найденные компоненты.
- Щелкнуть по кнопке Обновить все.
Важно! После завершения операции компьютер необходимо перезагрузить.
Настройка микрофона в Skype и других программах
Если проблема с записью звука наблюдается исключительно в определенных приложениях, необходимо внести правки в параметры софта. В качестве примера будет рассмотрен мессенджер Skype, но инструкция схожа для подобных утилит.
Пошаговое руководство:
- Кликнуть по функциональной кнопке в верхней части интерфейса, перейти в меню «Настройки».
- На вкладке «Звук и видео» нажать по пункту «Микрофон».
- В списке выбрать актуальное оборудование, закрыть окно параметров.
Обратите внимание! В Skype доступна функция пробного звонка, с помощью которой можно сразу проверить работу звукозаписывающего оборудования.
Заключение
Неопытным пользователям для настройки звука микрофона рекомендуется применять средство устранения неполадок, вносить правки в конфиденциальность и менять параметры системы в меню «Запись». Обновление драйверов требует определенных знаний. Изменять конфигурацию отдельных программ следует в случае, когда неполадки со звуком появляются исключительно там.
( 1 оценка, среднее 5 из 5 )
Практически каждый современный ноутбук оборудован встроенным микрофоном, поэтому для комфортного общения в программах с голосовыми звонками и для записи голоса не нужно покупать дополнительное оборудование.
Вместе с тем, достаточно часто появляется проблема, когда невозможно использовать данное преимущество. Попросту говоря встроенный микрофон на ноутбуке перестает работать. Что делать в такой ситуации? Почему не работает микрофон на ноутбуке или ПК? Является ли такая проблема следствием серьезной поломки? Или же все возможно исправить, не обладая специальными знаниями? Детально – в нашем обзоре.
Как включить микрофон на ноуте
Наиболее простой способ, как включить микрофон на ноутбуке Lenovo — сделать это через системный трей. Алгоритм действий такой:
- Найдите справа внизу изображение динамика и жмите на него ПКМ.
- Перейдите в раздел «Звуки», а после этого зайдите во вкладку «Запись».
- Найдите в списке нужное устройство и жмите на него ПКМ.
- Выберите кнопку «Включить».
Второй вариант — войдите в «Настройки», а далее выберите «Система», и «Звук». Войдите в «Свойства устройства» и убедитесь, что микрофон не выключен. Чтобы включить его, необходимо снять галочку.
Третий вариант — найдите специальную кнопку на клавиатуре (если она предусмотрена). На некоторых моделях ноутбука Леново можно включить микрофон путем нажатия таких клавиш. Здесь нужно ориентироваться на модель вашего устройства.
Правильные аудио драйверы для микрофона
Система Windows воспринимает микрофон, как и любое другое аппаратное устройство, входящее в аудиосистему ПК. Он может быть в составе драйверов материнской платы или отдельной звуковой карты, если она используется в компьютере для улучшения качества звука. Для контроля правильной работы вашей аудиосистемы стоит убедиться в наличие в ОС соответствующих драйверов.
Если вы используете внешний отдельный микрофон или в составе подключаемой по USB-кабелю веб-камеры либо аудио гарнитуры, то драйвер должен входить в комплект устройства. Если вы не можете найти этот диск, то лучше скачать драйвер с сайта производителя. Для этого достаточно простого поиска Google.
Чтобы узнать, какая материнская плата или аудиоплата установлена в вашем ПК, воспользуйтесь бесплатной тестовой программой Everest. Кроме того, можно воспользоваться и современным преемником этой утилиты Aida64. После этого вы можете скачать необходимые драйверы именно для вашей модели, воспользовавшись ссылками в программе или поиском в Google.
Частые проблемы и пути их решения
Бывают ситуации, когда все сделано правильно, но не работает микрофон на ноутбуке Леново. В таком случае необходимо понимать, в чем причины подобной неисправности, и как ее можно исправить. Рассмотрим основные причины и способы их решения:
- Устройство отключено. Попробуйте включить девайс по схеме, которая рассмотрена выше.
- Сбои в работе. Воспользуйтесь опцией, позволяющей устранить неполадки. Для этого войдите в «Настройки», а там «Система» и «Звук». Выберите раздел «Устранение неполадок» и следуйте инструкциям.
- Низкая громкость. Жмите ПКМ по значку динамика справа внизу, войдите в микшер громкости и убедитесь в нормальном уровне. При необходимости прибавьте звук.
- Устаревшие или отсутствующие драйвера. Наиболее распространенная причина, почему не работает микрофон на ноутбуке Lenovo — проблемы с программным обеспечением. Для их устранения войдите в «Диспетчер устройств», найдите раздел «Микрофон» и обновите ПО до последней версии. Если этот способ не проходит, перейдите на сайт support.lenovo.com/us/ru, найдите нужные драйвера, скачайте и установите их. После этого нужно быть включить устройство по схеме, которая рассмотрена выше.
- Сделайте правильные настройки. Как выполнить эту задачу, рассмотрим ниже.
- Механическая неисправность. Нельзя исключать поломку встроенного девайса. В таком случае может пригодиться покупка внешнего микрофона для ноутбука Леново.
Системное средство устранения неполадок
Если микрофон подключен правильно и очевидных неполадок с драйвером устройства не выявлено, но он все-таки не работает, можно прибегнуть к использованию специального системного средства устранения неполадок записи. Для этого потребуется проделать следующие шаги:
- Вызываем контекстное меню кнопки «Пуск» и далее выбираем вариант «Панель управления».
Открываем «Панель управления» из меню панели задач
Открываем «Панель управления» из меню панели задач
2. После этого кликаем по ссылке «Поиск и исправление проблем» в разделе настроек безопасности.
Переходим в раздел устранения проблем
Переходим в раздел устранения проблем
3. В категории «Оборудование и звук»нажимаем на ссылку «Устранение неполадок звукозаписи»
Запускаем диагностику неполадок со звуком
Запускаем диагностику неполадок со звуком
4. В появившемся окне нажимаем кнопку «Далее».
5. Средство устранения неполадок начнет сканирование, а по его окончании выдаст результат проверки.
Результаты диагностики
Результаты диагностики
Как проверить работу
Бывают ситуации, когда причиной проблемы является физическая неисправность устройства, или вам необходимо убедиться в его работоспособности. В таком случае необходимо знать, как проверить микрофон на ноутбуке Леново. Для этого вам даже не нужно знать, где он установлен. Просто сделайте следующее:
- Разблокируйте ноутбук и перейдите в «Настройки», а далее «Система» и «Звук».
- Выберите показатель «Свойства …» в разделе «Вход».
- Выберите «Дополнительные свойства …» в секции «Связанные настройки».
- Жмите на вкладку «Слушать» и «Слушать это …».
Попробуйте включить девайс и сказать в него несколько слов для проверки. Обратите внимание на синий отрезок, который должен двигаться. Если это происходит, значит, девайс работает правильно, и его можно включить.
Что делать, если не работает микрофон
Проверьте настройки конфиденциальности
Это первое с чего следует начать. Необходимо открыть параметры Windows (не путайте с панелью управления), раздел «Конфиденциальность» (см. скрин ниже).
Примечание : чтобы открыть параметры Windows, нажмите сочетания кнопок Win+i, либо воспользуйтесь меню ПУСК.
Параметры Windows / Кликабельно
Далее во вкладке «Микрофон» сделайте следующее:
Параметры конфиденциальности в Windows 10 | Кликабельно
После внесения изменений в раздел конфиденциальности, перезапустите ОС Windows, попробуйте заново открыть приложение и проверить микрофон. В большинстве случаев, подобные «манипуляции» возвращают работу микрофона.
Настройка устройств звукозаписи
Пожалуй, это второе, на что нужно обратить внимание. Дело тут в том, что при определенных настройках, звук с микрофона может стать практически не слышимым (т.е. он вроде и есть, но едва различимый).
Для проверки подобных настроек, рекомендую открыть панель управления Windows, раздел «Оборудование и звук/Звук» (см. пример на скрине ниже).
Далее перейдите во вкладку «Запись» и откройте свойства текущего микрофона.
Свойства текущего микрофона
Во вкладке «Общие» проверьте, чтобы напротив устройство горел статус «Использовать это устройство (Включено)».
Включено ли устройство
Продолжать работу при переходе на питание от аккумулятора
Во вкладке «Уровни» проверьте:
Отключаем эффекты микрофона
Ну и в последней вкладке «Дополнительно» попробуйте поменять разрядность и частоту дискретизации: установите в режим, например, 24 бит, 48000 Гц (студийная запись).
Формат по умолчанию
Сохранение измененные настройки и проверьте заново работу микрофона.
Установлены ли «родные» драйвера. Настройки драйверов
При установке (обновлении*) Windows 10 инсталлирует в систему «универсальный» драйвер микрофона, который далеко не всегда корректно работает. Поэтому, после установки системы, я всегда рекомендую обновлять драйвер, загрузив его с официального сайта вашего оборудования.
Как можно обновить драйвер микрофона:
PS: если ваш микрофон достаточно старый, возможно, что для него просто нет драйвера для Windows 10. В этом случае можно либо установить на ПК более старую ОС, либо купить более современный микрофон.
Кстати, после обновления и установки драйверов, не забудьте зайти в их настройки и проверить уровни громкости, эффекты и пр. параметры. Как правило, они имеют более приоритетное значение, чем настройки звука в Windows.
Настройка звука, микрофона
По поводу Skype, Steam и др. приложений для разговоров
Также, если касаться того же Skype, обратите внимание на галочку «Разрешить автоматическую настройку микрофона». Не всегда эта «фишка» работает правильно. Рекомендую попробовать ее снять и настроить звук вручную.
В Steam, на мой взгляд, настроек для микрофона еще больше (раздел «Голос»). Можно настроить громкость (в т.ч. выходную), проверить его работу, можно задать определенную клавишу для передачи звука, указать вручную микрофон (актуально, если у вас их несколько).
На что еще обратить внимание
1) 1 вход для наушников
2) Попробуйте запустить средство отладки и поиска неисправностей
Чтобы запустить средство отладки : откройте параметры Windows (сочетание кнопок Win+i), далее откройте раздел «Обновление и безопасность/устранение неполадок», инструмент «Запись звука» (см. скрин ниже).
В течении минуты-другой Windows «задумается», а потом предложит варианты решений (в качестве примера см. скрин ниже).
Набор микрофонов (или стерео-микшер)
3) Проверьте состояние гнезд, кабеля
Кабель перегнут (скручен)
4) Обратите внимание на телефон (может создавать шум/помехи)
Отмечу, что подобное может происходить и из-за радио-телефонов, раций, различных гаджетов и приставок. Можно, конечно, попробовать экранировать устройства, но лучше просто разместить в разные стороны стола.
Источник
Как настроить
Для правильной работы девайса необходимо знать, как настроить микрофон на ноутбуке Lenovo. Для этого сделайте следующие шаги:
- Кликните на символ динамика справа внизу ПКМ.
- Жмите в раздел «Звуки», а после этого «Запись».
- Кликните на пункт «Микрофон», который планируете включить.
- Жмите на кнопку «Настроить».
- Внесите необходимые изменения.
Также можно внести параметры в громкость устройства. Как это делать правильно, рассматривалось выше. При этом следите, чтобы уровень был выше 50 процентов, ведь в ином случае возможны трудности с записью.
Выбор
Итак, если в меню вы обнаружили, что у вас отображается не одно устройство, а сразу несколько, тогда вам следует определить, какое устройство является микрофоном. Понять, какое устройство является микрофоном, очень просто! Для этого необходимо просто постучать по корпусу, где находится выход микрофона.
Там, где установлен значок устройства, вы сможете заметить зеленые полоски. Во время стука на этом значке вы увидите колебания. Вот и определились — именно это устройство нам и будет необходимо! Поехали дальше.
Как отключить
Бывают ситуации, когда в девайсе больше нет необходимости. В таком случае нужно знать, как отключить микрофона на ноутбуке Леново. Для этого можно использовать несколько способов:
- Жмите ПКМ на кнопку динамика справа внизу, а далее войдите в «Звуки» и «Запись». Там кликните ПКМ по названию нужного устройства и выберите «Отключить».
- Зайдите в панель управления и «Настройки», там кликните на «Система» и «Звук». Перейдите в «Свойства устройства» и поставьте отметку в соответствующем поле
- Найдите и жмите на кнопку на ноутбуке Леново, с помощью которой можно включить и отключить микрофон.
- Зайдите в диспетчер устройств, выберите в списке нужное оборудование, жмите ПКМ и выберите пункт «Отключить».
В качестве альтернативы можно заклеить выход микрофона в ноутбуке Леново, но для этого необходимо точно знать, где он находится.
Проверьте настройки микрофона в Windows 10
В “Параметры Windows” есть несколько настроек, которые отключают микрофон на уровне системы. Так, если в Параметрах отключить вебкамеру (а многие пользователи делают это из соображений безопасности), то микрофон перестанет работать во всех программах.
Это несколько сбивает с толку. По идее, разрешения для приложений в Параметры > Конфиденциальность должны влиять только на программы, установленные из Магазина приложений, также известного под названием Универсальная Windows-платформа (Universal Windows Platform или UWP). Тем не менее, настройки микрофона и веб-камеры здесь влияют практически на все приложения.
Итак, если перестал работать микрофон на компьютере с Windows 10, то первым делом проверьте Параметры Windows > Конфиденциальность > Микрофон.
Убедитесь, что в верхней части окна активен пункт “Доступ к микрофону для этого устройства включен”. Если же доступ отключен, то кликните по кнопке “Изменить”, а затем по “Включить”. Если доступ отключен, это означает, что Windows 10 и все установленные в системе приложения не могут получать сигнал от микрофона.
Ниже убедитесь, что включен пункт “Разрешить приложениям доступ к вашему микрофону”. Опять же, если если доступ к микрофону для приложений отключен, то они и не получают от него никаких звуков. При этом сама операционная система имеет полный доступ к микрофону.
В разделе “Выберите приложения, которые могут получать доступ к микрофону” убедитесь, что та программа, в которой вы хотите использовать микрофон (например, Skype), присутствует в списке и напротив нее не указано “Откл.”. При необходимости, переключите настройку для программы во “Вкл.”.
В данном списке появляются только программы UWP, загружаемые из магазина приложений. Традиционные приложения, установленные не из магазина приложений, как правило, не появляются здесь и доступ к микрофону для них должен быть включен (если, конечно, активна настройка “Разрешить приложениям доступ к вашему микрофону”, см. выше).
Как подключить внешний
Если встроенное устройство не работает или его мощности недостаточно, можно подключить другой микрофон к ноутбуку Леново. Здесь возможно несколько вариантов:
- Стандартный — использование разъема 3,5 мм. Во многих ноутах Lenovo предусмотрен отдельный вход. Устройство должно сразу распознать оборудование. Если необходимо его настроить и включить, используйте ту же схему, что рассмотрена выше.
- По беспроводной связи. Во многих современных моделях предусмотрена возможность подключения по Bluetooth-соединению. При этом необходимо включить Блютуз на ноутбуке Леново и активировать микрофон. После этого запустите поиск, найдите новый девайс и подключитесь к нему. Обязательно убедитесь, что источники питания установлены и заряжены.
Зная, как подключить внешний микрофон к ноутбуку Леново, вы сможете улучшить качество аудио. Это особенно актуально, если вы снимаете ролики для социальных сетей, ведете онлайн-уроки или не можете настроить встроенный девайс.
В комментариях расскажите, с какими трудностями вам приходилось сталкиваться при настройке такого оборудования на ноутбуке Леново, и какие методы помогли справиться с проблемой.
Дважды проверьте все физические соединения
Микрофон может не работать из-за отсутствия надежного физического контакта аудиоконнектора. Физический контакт может отсутствовать из-за того, что гнездо сильно расшатано. Вытащите штекер микрофона из разъема, затем вставьте его до упора и пошевелите, контролируя в это время работоспособность микрофона.
Убедитесь, что штекер подключен к правильному входу на компьютере. Ищите вход, помеченный значком «микрофон» или, по крайней мере, «audio in». Аудиовыходы часто покрашены в зеленый цвет, а входы — в розовый. Но иногда цвет трудно разобрать из-за низкой контрастности.
Некоторые микрофоны можно выключить с помощью физической кнопки. Например, у меня была гарнитура для ПК, микрофон которой выключался на небольшом пульте управления, расположенном на кабеле. Если микрофон выключен, то и работать он не будет.
Где находится микрофон?
Есть два основных способов найти место, где находится микрофон. Если первый метод не принес Вам успеха, то попробуйте использовать второй.
Способ 1.
Обследуйте корпус ноутбука в поисках небольшого отверстия. Оно может располагаться где угодно: возле камеры, на боковых гранях и т.д. Если визуально найти микрофон не удалось, то переходим к следующему способу.
Способ 2.
Включите звукозапись на ноутбуке и медленно ведите пальцем по корпусу, чтобы было негромкое шуршание. Самый сильный сигнал будет в том месте, где находится микрофон.
Содержание
- Что делать, если не работает микрофон на ноутбуке Lenovo с windows 10
- Как проверить работоспособность устройства через интерфейс системы
- Если микрофон все же работает, но программа на него не реагирует
- Микрофон не выбран в настройках приложения
- Запрещен в настройках конфиденциальности Windows 10
- Настроен неправильно
- Отсутствуют необходимые драйвера
- Не работает микрофон lenovo ideapad gaming 3
- Не работает микрофон Lenovo ideapad gaming 3 82ey00aark (4600h+1650Ti)
- Re:Не работает микрофон Lenovo ideapad gaming 3 82ey00aark (4600h+1650Ti)
- вновь:Не работает микрофон Lenovo ideapad gaming 3 82ey00aark (4600h+1650Ti)
- Re:Не работает микрофон Lenovo ideapad gaming 3 82ey00aark (4600h+1650Ti)
- Re:Не работает микрофон Lenovo ideapad gaming 3 82ey00aark (4600h+1650Ti)
- вновь:Не работает микрофон Lenovo ideapad gaming 3 82ey00aark (4600h+1650Ti)
- Re:Не работает микрофон Lenovo ideapad gaming 3 82ey00aark (4600h+1650Ti)
- Re:Не работает микрофон Lenovo ideapad gaming 3 82ey00aark (4600h+1650Ti)
- Re:Не работает микрофон Lenovo ideapad gaming 3 82ey00aark (4600h+1650Ti)
- Re:Не работает микрофон Lenovo ideapad gaming 3 82ey00aark (4600h+1650Ti)
- Правила Сообщества
- Проверьте текущие предложения!
- Самые популярные сообщения
- Welcome to Ideation!
Что делать, если не работает микрофон на ноутбуке Lenovo с windows 10
Для голосового общения практически во всех ноутбуках установлен встроенный микрофон. Однако нередки случаи, когда возникают проблемы с корректной работой устройства.
Как проверить работоспособность устройства через интерфейс системы
Для того, чтобы проверить функциональность микрофона, есть простой способ:
- Прежде всего, нужно найти иконку динамиков, которая расположена в трее.
- Путем нажатия правой кнопкой мыши на иконку значка необходимо вызвать контекстное меню и выбрать пункт «Записывающие устройства».
- Важно! Далее надо зайти на закладку под названием «Запись» и проверить наличие возле микрофона значка в виде галочки в зеленом кружке. Такая пиктограмма подтверждает, что устройство включено.
- Если такой значок отсутствует, то требуется активировать микрофон. Для этого надо правой кнопкой мыши вызвать меню и выбрать в нем пункт «Включить».
- Рядом с иконкой микрофона имеются несколько горизонтальных полосок. Их цвет должен меняться во время произношения речи.
Если микрофон все же работает, но программа на него не реагирует
Если микрофон на ноутбуке показывает рабочее состояние, но звук в используемых приложениях все-равно не слышно, следует обратить внимание на настройки устройства. Здесь причин может быть несколько.
Микрофон не выбран в настройках приложения
Для начала требуется убедиться, что микрофон доступен для приложений, в которых планируется его использование. Для этого потребуется:
- Через «Пуск» зайти в «Параметры»
- Далее нажать «Конфиденциальность»
- Слева в меню зайти в пункт «Микрофон»
- Далее надо убедиться, что включен доступ для необходимых приложений. Для это напротив каждого приложения из списка надо установить курсор в положение «Вкл», если планируется использование микрофона в данном приложении.
Некоторые программы для общения, например Skype, имеют свои собственные настройки. Это означает, что при правильных настройках в операционной системе, работа устройства в конкретной программе может быть нарушена из-за индивидуальных настроек данного приложения. Для этого потребуется изучить настройки программы, которую планируется использовать, и сделать там соответствующие поправки. Например, в Skype, в настройках звука рекомендуется снять галочку с пункта «Разрешить автоматическую настройку микрофона», так как он не всегда работает корректно.
Запрещен в настройках конфиденциальности Windows 10
Причиной отсутствия звука может быть запрет доступа к микрофону на самом устройстве. Исправить это можно без особого труда:
- Сначала потребуется повторить первые три пункта, описанные выше: «Пуск» — «Параметры» — «Конфиденциальность» — «Микрофон».
- Затем надо убедиться, что доступ к самому устройству включен. Если доступа нет, то следует нажать на кнопку «Изменить» и включить доступ.
Настроен неправильно
Причиной отсутствия звука может быть неправильная регулировка громкости. Для того, чтобы это проверить необходимо:
- Вызвать контекстное меню, щелкнув правой кнопкой мыши по иконке динамика.
- Кликнуть в меню пункт «Записывающие устройства»
- Открыть вкладку «Запись» и щелкнуть по иконке микрофона два раза левой кнопкой мыши, тем самым откроются его свойства.
- Важно! Если на вкладке отображается два и более микрофона, следует убедиться, что выбрано именно нужное устройство.
- На закладке «Общие» надо проверить, чтобы горел статус «Использовать это устройство (вкл.)»
- Зайти на вкладку «Прослушать» и проверить наличие галочки напротив пункта «Продолжать работу при переходе на работу от аккумулятора».
- На вкладке «Уровни» убедиться в отсутствии красного перечеркнутого значка и в том, что ползунок стоит на уровне 100%.
- Можно также усилить микрофон, передвинув ползунок вправо и увеличив децибелы.
Отсутствуют необходимые драйвера
Если при помощи вышеописанных способов устранить неполадки с микрофоном все же не удалось, то велика вероятность, что нужно обновить драйвера.
- Зайти в «Диспетчер устройств» и кликнуть на пункт «Аудиовходы и аудиовыходы».
- Далее в пункте «Микрофон» нажать «Свойства».
- На вкладке «Драйвер» кликнуть «Обновить» и выбрать «Автоматический поиск обновленных драйверов». Программа автоматически начнет их поиск.
- Если поиск не дал результатов, то лучше удалить устройство. Для этого надо кликнуть мышкой по пункту «Микрофон» и выбрать «Удалить».
- Затем зайти в меню «Диспетчер устройств» и выбрать обновление конфигурации.
- Если и после этих манипуляций микрофон не заработал, необходимо попробовать самостоятельно найти и загрузить драйвера.
После всех вышеперечисленных действий устройство должно нормально функционировать. Если все же этого не произошло, то, вероятно, причина кроется в неисправности самого микрофона.
Источник
Не работает микрофон lenovo ideapad gaming 3
45 Вид страницы
- Posts: 16
- регистрация: 02-24-2021
- место: Russian Federation
- Замечания: 45
- Message 1 of 11
Не работает микрофон Lenovo ideapad gaming 3 82ey00aark (4600h+1650Ti)
Здравствуйте. Windows 10 x64 стоят последние обновления. Драйвера все установлены с вашего сайта. Также через ваши утилиты все проверено. Микрофон видит однако звук не захватывает вообще
15660 Вид страницы
- Posts: 2037
- регистрация: 01-13-2021
- место: Poland
- Замечания: 15660
- Message 2 of 11
Re:Не работает микрофон Lenovo ideapad gaming 3 82ey00aark (4600h+1650Ti)
Здравствуйте. Windows 10 x64 стоят последние обновления. Драйвера все установлены с вашего сайта. Также через ваши утилиты все проверено. Микрофон видит однако звук не захватывает вообще
Здравствуйте @ HolyKim, добро пожаловать в наше сообщество.
Проверьте в настройках конфиденциальности (в параметрах Windows и в Lenovo Vantage) включён ли доступ к микрофону.
Если мой ответ Вам помог, отметьте его как решение.
45 Вид страницы
- Posts: 16
- регистрация: 02-24-2021
- место: Russian Federation
- Замечания: 45
- Message 3 of 11
вновь:Не работает микрофон Lenovo ideapad gaming 3 82ey00aark (4600h+1650Ti)
Расскажите пожалуйста поподробнее про lenovo vantage. В windows все включено
15660 Вид страницы
- Posts: 2037
- регистрация: 01-13-2021
- место: Poland
- Замечания: 15660
- Message 4 of 11
Re:Не работает микрофон Lenovo ideapad gaming 3 82ey00aark (4600h+1650Ti)
Расскажите пожалуйста поподробнее про lenovo vantage. В windows все включено
В Lenovo Vantage, на главной странице должен быть значок микрофона. Его необходимо активировать.
Если мой ответ Вам помог, отметьте его как решение.
45 Вид страницы
- Posts: 16
- регистрация: 02-24-2021
- место: Russian Federation
- Замечания: 45
- Message 5 of 11
Re:Не работает микрофон Lenovo ideapad gaming 3 82ey00aark (4600h+1650Ti)
15660 Вид страницы
- Posts: 2037
- регистрация: 01-13-2021
- место: Poland
- Замечания: 15660
- Message 6 of 11
вновь:Не работает микрофон Lenovo ideapad gaming 3 82ey00aark (4600h+1650Ti)
Откройте параметры Windows — раздел «Обновление и безопасность/устранение неполадок» — инструмент «Запись звука».
Произведите поиск и устранения неисправности стандартным средством от Windows. Просмотрите, что покажет система.
Если мой ответ Вам помог, отметьте его как решение.
45 Вид страницы
- Posts: 16
- регистрация: 02-24-2021
- место: Russian Federation
- Замечания: 45
- Message 7 of 11
Re:Не работает микрофон Lenovo ideapad gaming 3 82ey00aark (4600h+1650Ti)
45 Вид страницы
- Posts: 16
- регистрация: 02-24-2021
- место: Russian Federation
- Замечания: 45
- Message 8 of 11
Re:Не работает микрофон Lenovo ideapad gaming 3 82ey00aark (4600h+1650Ti)
15660 Вид страницы
- Posts: 2037
- регистрация: 01-13-2021
- место: Poland
- Замечания: 15660
- Message 9 of 11
Re:Не работает микрофон Lenovo ideapad gaming 3 82ey00aark (4600h+1650Ti)
Переустановите операционную систему (Boot Mode — UEFI, Secure Boot — Disable).
В случае, если это не поможет, обратитесь в сервисный центр.
Если мой ответ Вам помог, отметьте его как решение.
45 Вид страницы
- Posts: 16
- регистрация: 02-24-2021
- место: Russian Federation
- Замечания: 45
- Message 10 of 11
Re:Не работает микрофон Lenovo ideapad gaming 3 82ey00aark (4600h+1650Ti)
Переустановил — толку 0.
Скачал утилиту диагностики — показывает что все норм. Кажется брак. А ведь так ноут понравился.
- Сообщество Lenovo
- Часто задаваемые вопросы
- Общая дискуссия
- Сервис и гарантия
- Ноутбуки IdeaPad
- Серия 1 и 100
- Серия 3 и 300
- Серия 5 и 500
- Серия 7 и 700
- Серия G
- Серия S
- Серия V
- Другие серии
- Legion
- Ноутбуки Legion cерия 5 и 500
- Ноутбуки Legion cерия 7 и 700
- Настольные компьютеры Legion
- Ноутбуки ThinkPad
- ThinkPad: Серия X1
- ThinkPad: Серия X
- ThinkPad: Серия T
- ThinkPad: Серия E
- ThinkPad: Серия L
- ThinkPad: Серия P
- Thinkbook
- Другие серии
- Планшеты
- Планшеты на базе ОС Андроид
- Планшеты на базе ОС Виндовс
- Ноутбуки Yoga
- Yoga
- Смартфоны
- Смартфоны Lenovo
- Настольные компьютеры
- Настольные компьютеры IdeaCentre
- Настольные компьютеры ThinkCentre
- Серверы
- Серверы
- Мониторы и дополнительное оборудование
- Мониторы ThinkVision
- Мониторы и дополнительное оборудование
- Операционные системы и ПО
- Операционные системы
Правила Сообщества
Пожалуйста, ознакомьтесь с правилами сообщества перед публикацией.
Проверьте текущие предложения!
Самые популярные сообщения
(Последние 7 дней)
- Re:Lenovo tab p11 тормозит видео в приложениях онлайн кинотеатров 6
- Re:Lenovo tab p11 тормозит видео в приложениях онлайн кинотеатров 4
- Re:Lenovo tab p11 тормозит видео в приложениях онлайн кинотеатров 3
- Re:Lenovo tab p11 тормозит видео в приложениях онлайн кинотеатров 3
- Re:Lenovo tab p11 тормозит видео в приложениях онлайн кинотеатров 3
- Re:Lenovo tab p11 тормозит видео в приложениях онлайн кинотеатров 2
- Re:Lenovo tab p11 тормозит видео в приложениях онлайн кинотеатров 2
- Re:Lenovo tab p11 тормозит видео в приложениях онлайн кинотеатров 2
- Re:Lenovo tab p11 тормозит видео в приложениях онлайн кинотеатров 2
- Re:Lenovo tab p11 тормозит видео в приложениях онлайн кинотеатров 2
- Имя пользователя
- Match exact username (no wildcards)
- User ID
- Email address
- Match exact email address (no wildcards)
- IP address
- Match any of the above criteria
- Duration of ban(Days)
- Duration of ban(Hours)
- Duration of ban(Minutes)
- Make ban permanent
- Internal reason for ban
- Public reason for ban
Пожалуйста, авторизуйтесь, чтобы поставить Лайк
Welcome to Ideation!
Ideation sections have been created for customers to engage with us by discussing and promoting ideas and improvements relating to Lenovo’s products and services.
As a reminder, your participation in Ideation is governed by Lenovo’s website Terms of Use and by Lenovo’s Forums Community Guidelines. Additional terms governing the Ideation Program are included in the Ideation Terms and may be found here. For your convenience, here’s a
Quick summary of the highlights:
- This area is for ideas – improving our products or suggesting entirely new products – please keep technical support issues on the other boards designated for that purpose
- You’re giving your ideas freely for us to use so we can improve our offerings to you
- The ideas you give us are your own and are not confidential
- If we decide we want exclusive use of your idea, you’re agreeing to sell it to us at a fixed price
By clicking on “Yes” below you certify that you have read and agree to the Community Guidelines and the Ideation Terms, and acknowledge that by submitting any ideas, material, or information on the Ideation site you grant Lenovo the right to use any such submissions by you in any way without acknowledging, notifying, or compensating you, as described in those documents.
Источник
Делая запись с встроенного микрофона ноутбука (lenovo, acer, asus (асус) или в любом другом), часто возникают проблемы – почему-то он не работает.
Что тогда нужно сделать? Включить, настроить, проверить. Это можно выполнить двумя способами – автоматическим и ручным.
Приоритет лучше отдать первому — автоматическому. Второй вариант используйте как дополнительный. Все что будет описано ниже, относится к windows 7 и виндовс 8. В XP не помню, я им уже давно не пользуюсь.
В первую очередь обязательно следует обратить внимание на драйвера. При их отсутствии никакая настройка не поможет – включить микрофон не получится никак.
ПРИМЕЧАНИЕ: вы также можете увеличить чувствительность микрофона и задействовать другие эффективные варианты —
Что делать, если не работает микрофон
Проверьте настройки конфиденциальности
Это первое с чего следует начать. Необходимо открыть параметры Windows (не путайте с панелью управления), раздел «Конфиденциальность» (см. скрин ниже).
Примечание : чтобы открыть параметры Windows, нажмите сочетания кнопок Win+i, либо воспользуйтесь меню ПУСК.
Параметры Windows / Кликабельно
Далее во вкладке «Микрофон» сделайте следующее:
Параметры конфиденциальности в Windows 10 | Кликабельно
После внесения изменений в раздел конфиденциальности, перезапустите ОС Windows, попробуйте заново открыть приложение и проверить микрофон. В большинстве случаев, подобные «манипуляции» возвращают работу микрофона.
Настройка устройств звукозаписи
Пожалуй, это второе, на что нужно обратить внимание. Дело тут в том, что при определенных настройках, звук с микрофона может стать практически не слышимым (т.е. он вроде и есть, но едва различимый).
Для проверки подобных настроек, рекомендую открыть панель управления Windows, раздел «Оборудование и звук/Звук» (см. пример на скрине ниже).
Далее перейдите во вкладку «Запись» и откройте свойства текущего микрофона.
Свойства текущего микрофона
Во вкладке «Общие» проверьте, чтобы напротив устройство горел статус «Использовать это устройство (Включено)».
Включено ли устройство
Продолжать работу при переходе на питание от аккумулятора
Во вкладке «Уровни» проверьте:
Отключаем эффекты микрофона
Ну и в последней вкладке «Дополнительно» попробуйте поменять разрядность и частоту дискретизации: установите в режим, например, 24 бит, 48000 Гц (студийная запись).
Формат по умолчанию
Сохранение измененные настройки и проверьте заново работу микрофона.
Установлены ли «родные» драйвера. Настройки драйверов
При установке (обновлении*) Windows 10 инсталлирует в систему «универсальный» драйвер микрофона, который далеко не всегда корректно работает. Поэтому, после установки системы, я всегда рекомендую обновлять драйвер, загрузив его с официального сайта вашего оборудования.
Как можно обновить драйвер микрофона:
PS: если ваш микрофон достаточно старый, возможно, что для него просто нет драйвера для Windows 10. В этом случае можно либо установить на ПК более старую ОС, либо купить более современный микрофон.
Кстати, после обновления и установки драйверов, не забудьте зайти в их настройки и проверить уровни громкости, эффекты и пр. параметры. Как правило, они имеют более приоритетное значение, чем настройки звука в Windows.
Настройка звука, микрофона
По поводу Skype, Steam и др. приложений для разговоров
Также, если касаться того же Skype, обратите внимание на галочку «Разрешить автоматическую настройку микрофона». Не всегда эта «фишка» работает правильно. Рекомендую попробовать ее снять и настроить звук вручную.
В Steam, на мой взгляд, настроек для микрофона еще больше (раздел «Голос»). Можно настроить громкость (в т.ч. выходную), проверить его работу, можно задать определенную клавишу для передачи звука, указать вручную микрофон (актуально, если у вас их несколько).
На что еще обратить внимание
1) 1 вход для наушников
2) Попробуйте запустить средство отладки и поиска неисправностей
Чтобы запустить средство отладки : откройте параметры Windows (сочетание кнопок Win+i), далее откройте раздел «Обновление и безопасность/устранение неполадок», инструмент «Запись звука» (см. скрин ниже).
В течении минуты-другой Windows «задумается», а потом предложит варианты решений (в качестве примера см. скрин ниже).
Набор микрофонов (или стерео-микшер)
3) Проверьте состояние гнезд, кабеля
Кабель перегнут (скручен)
4) Обратите внимание на телефон (может создавать шум/помехи)
Отмечу, что подобное может происходить и из-за радио-телефонов, раций, различных гаджетов и приставок. Можно, конечно, попробовать экранировать устройства, но лучше просто разместить в разные стороны стола.
Источник
Как убрать шум?
Перед тем как убрать надоедливые шумы в микрофоне, необходимо выполнить проверку устройства, обнаружить его слабые места.
Для этого необходимо:
Настройка микрофона не увенчалась успехом? Укажите подробно в комментариях или в , с какой проблемой вы столкнулись, чтобы мы смогли помочь.
Микрофон является неотъемлемой частью выполнения некоторого рода задач, в число которых обычно входит звукозапись и интернет-общение. Исходя от этого нетрудно догадаться, что данное устройство требует выставления некоторых параметров, о которых мы расскажем далее в рамках этой статьи.
Сразу же заметим, что процесс выставления настроек для звукозаписывающего оборудования на ноутбуке не сильно отличается от аналогичных параметров на персональном компьютере. По сути, единственным возможным отличием тут является разновидность устройства:
- Встроенный;
- Внешний.
При этом внешний микрофон может быть оборудован дополнительными фильтрами, выполняющими автоматическую калибровку входящего звука. К сожалению, нельзя сказать того же об интегрированном устройстве, зачастую создающим проблемы владельцу ноутбука, заключающиеся в постоянных помехах и перебоях установок усиления.
Внешний микрофон может быть различных моделей с несколькими возможными интерфейсами подключения к ноутбуку. Это, в свою очередь, опять же сильно влияет на качество исходного звучания.
Чтобы избежать подавляющего большинства проблем с микрофоном, вы можете прибегнуть к использованию специальных программ или системных разделов Виндовс. Как бы то ни было, далее мы постараемся рассказать обо всех возможных методах настройки этой разновидности оборудования.
Способ 1: Включение и выключение устройства
Данный метод позволит вам выполнить включение или выключение встроенного звукозаписывающего устройства. Такой подход напрямую связан с настройкой микрофона, так как при подключении нового оборудования, система зачастую по умолчанию работает все также с базовым.
Элементы управления в различных версиях операционной системы Windows не сильно отличаются друг от друга.
Для понимания процесса включения и отключения звукозаписывающего устройства рекомендуем вам ознакомиться со специальной инструкцией на нашем сайте.
Способ 2: Системные настройки
Скорее в качестве дополнения к первому методу, в случае каких-либо проблем в процессе использования устройства, необходимо диагностировать оборудование на предмет различного рода неполадок. Любые проблемы с микрофоном являются основной причиной разбора параметров на предмет неправильно выставленных настроек. Это в равной степени касается как встроенного, так и внешнего устройства.
Способ 3: Использование Realtek HD
Любое звукозаписывающее устройство может быть без проблем настроено не только ранее расписанными системными средствами, но и специальной программой, устанавливаемой автоматически вместе со звуковым драйвером. В этом случае речь идет непосредственно о Диспетчере Realtek HD .
Открыть окно нужной программы вы можете при помощи стандартной панели управления ОС Windows, выбрав пункт «Диспетчер Realtek HD»
.
В случае первичного запуска диспетчера вам по умолчанию будет предложено обозначить используемое устройство как основное, с возможностью запоминания настроек.
Настройка звукозаписывающего оборудования выполняется на специальной вкладке «Микрофон»
в Диспетчере Realtek HD.
С помощью представленных параметров выполните настройку и последующую калибровку входящего звука.
После выставления подходящих настроек, ваше звукозаписывающее устройство должно захватывать звук удовлетворительно.
Способ 4: Использование программ
Помимо ранее описанного диспетчера Realtek HD на рынке программ также существует и другой софт, созданный специально для улучшения звучания оборудования. В целом, из подобного рода ПО крайне сложно вынести какие-либо конкретные примеры, так как работают они на одном и том же уровне, идеально выполняя первоначальную задачу.
Для встроенного микрофона на ноутбуке хорошим решением будет комбинация нескольких таких программ.
Во избежание излишних проблем, а также предоставляя возможность выбора программы лично вам в соответствии с вашими целями, предлагаем ознакомиться с обзорной статьей на нашем ресурсе.
Будьте внимательны, не весь представленный софт обрабатывает входящий звук.
На этом с основными методами настройки звукозаписывающего оборудования можно закончить, переходя к более узконаправленному программному обеспечению.
Способ 5: Настройки Skype
На сегодняшний день самым известным приложением для общения посредством сети интернет является Skype , созданный компанией Microsoft. Из-за одного и того же разработчика этот софт имеет весьма схожие параметры микрофона с системными установками операционной системы Виндовс.
Версия Skype для мобильных устройств не сильно отличается от компьютерной, и потому данная инструкция также может быть актуальной.
При использовании Скайпа у вас могут возникать трудности со звукозаписывающим оборудованием даже в тех случаях, когда оно идеально работает в прочих программах. При возникновении подобных проблем следует детально изучить специальную инструкцию.
Проблемы с данным программным обеспечением бывают разные, и потому крайне важно уделить внимание конкретным неисправностям.
В качестве общего решения трудностей со звукозаписывающим оборудованием в Скайпе, вы можете изучить детальную статью по выставлению параметров для входящего звука.
После успешного разрешения сложившихся трудностей вы можете воспользоваться встроенными в Скайп средствами калибровки звука. Более подробно об этом мы также рассказывали в специально созданной инструкции.
Кроме всего сказанного в ряде случаев, особенно если вы являетесь новичком, неисправности звукозаписывающего устройства могут быть обусловлены фактом его отключенного состояния.
Немаловажно сделать оговорку на то, что при выставлении правильных параметров звука в Skype, помехой могут стать общие неполадки софта. Как от них избавиться и не допустить подобные трудности в будущем, мы рассказали в одной из ранних статей.
Бывает так, что нужно срочно воспользоваться микрофоном в скайпе или записать важное сообщение, но микрофон отказывается работать. Причины данной неисправности могут быть самыми разными: будь то питомец, который прошелся по вашему компьютеру, или же системная ошибка. Нет надобности обращаться к специалистам из-за такой проблемы. Самостоятельно исправить данную неисправность очень просто. В этой статье я подробно расскажу, как включить встроенный микрофон на ноутбуке.
Причин, по которым встроенный в ноутбук микрофон может не работать довольно много. Важно правильно определить, в чем именно было дело, прежде чем пытаться что-то исправить. Вот самые распространенные проблемы:
- выбрано другое устройство;
- системная ошибка;
- механическое повреждение микрофона;
- неисправность шлейфа микрофона;
- загрязнение отверстия.
Причина 1: выбрано другое устройство
Пожалуй, это самая распространенная причина данной проблемы. Данные способы подойдут для всех версий операционных систем, включая Windows 7, Windows 8 и 10.
Способ 1: ручная настройка микрофона на ноутбуке
- Для этого в нижней правой части экрана найдите значок динамика.
- Кликните по нему правой кнопкой мыши и в выпадающем меню нажмите на пункт «записывающие устройства».
- В открывшемся окне есть изображения микрофонов. Найти нужный очень просто. Достаточно постучать или поговорить в специальное отверстие на корпусе. Напротив нужного устройства уровень будет прыгать в такт шуму.
- Затем необходимо выбрать найденный микрофон в качестве основного, нажатием на клавишу «ОК»
В этом же меню можно настроить уровень громкости микрофона на ноутбуке. Очень часто он стоит на нуле из-за этого, пользователям и кажется, что он не работает.
Способ 2: автоматический поиск проблем
- Для этого нужно открыть панель управления.
- Затем кликнуть на раздел «Поиск и устранение проблем» в категории «Система и безопасность».
- В разделе «Оборудование и звук» выбираем «Устранение неполадок звукозаписи».
- Далее следуем инструкциям мастера устранения неполадок. Все неисправности будут выявлены и устранены.
Причина 2: системная ошибка
Из-за непредвиденных системных ошибок или вирусов настройки микрофона могут сбиться, и нужно будет настраивать все заново. Необходимо воспользоваться одним из описанных выше способов для устранения этой неполадки. Для профилактики нужно чистить компьютер от нежелательных программ, регулярно обновлять Операционную Систему и иметь антивирус с защитой в реальном времени.
Причина 3: механическое повреждение
Часто встречающаяся причина. Дело в том, что микрофон в отверстии ничем не защищен и от удара или от попадания твердого предмета он может выйти из строя. Тогда во вкладке «Записывающие устройства» при постукивании по отверстию индикатор уровня будет оставаться на нуле или будет всегда на максимуме. Для решения данной проблемы можно обратиться в специализированный сервисный центр или купить выносной проводной микрофон.
Причина 4: неисправность шлейфа
Микрофон подключен к плате по средствам шлейфа с разъемом. От ряски разъем может отщёлкнуться и контакт нарушиться. Нужно обратиться в сервис или же купить отдельное устройство.
Не работает микрофон на ноутбуке или ПК? Рассказываем как это исправить
Общение в мессенджерах в период самоизоляции особенно актуально. Важно чтобы веб-камера могла передавать собеседнику звук с микрофона. Однако с этим иногда возникают проблемы. В этом практикуме мы объясним, как проверить микрофон в Windows и поможем его правильно настроить.
В качестве микрофона может выступать датчик, встроенный в веб-камеру, аудио гарнитура, или отдельный девайс, подключенный к соответствующему порту на передней или задней панели компьютера. Не зависимо от того, какой тип устройства вы используете, если на ноутбуке не работает микрофон, то первым делом следует зайти в настройки звука в Windows.
Общие рекомендации
Первое, что стоит проверить, если ноутбук не видит микрофон, — правильно ли он подключен. USB-модели вставляются в USB-порт, с ними проблем не возникает. Устройство с проводом типа «джек» нужно вставить в разъем, на котором нарисован микрофон, чаще всего он розового цвета. Также на проводных моделях не будет лишним проверить целостность проводов. Если они перебиты в каком-то месте, микрофон будет работать только в определенном положении. В половине случаев эти простые действия помогают найти причину неисправности.
При подключении Bluetooth-гарнитуры нужно включить передачу данных на ПК. После этого зайти в «Панель управления», подраздел «Оборудование и звук». Нажать на «Добавление нового устройства», найти нужную модель и подключиться.
Тонкие настройки уровня сигнала
Есть также вероятность, что выбрано другое устройство для записи звука. Проверить это можно, набрав в меню «Пуск» слова «Панель управления» без кавычек и, выбрав в результатах соответствующее меню. Это старое меню управления системой, знакомое пользователям еще по Windows 7. Выберите категорию «Оборудование и звук» и далее «Звук».
В открывшемся окне выберите вкладку «Запись» и проверьте, выбран ли ваш микрофон в качестве устройства по умолчанию. Если это не так, выберите его и нажмите «По умолчанию». Затем нажмите «Свойства» и в следующем окне на вкладке «Уровни» проверьте уровень сигнала от датчика и усиление.
Теперь вы знаете, где в Windows можно выбрать устройство для записи звука и настроить уровень сигнала, а также задать при необходимости усиление. Но если и здесь вам не удалось заставить микрофон заработать, то возможно причины кроются в неправильной установке драйверов или они могут вообще отсутствовать.
Несколько важных нюансов
Важно понимать, что для работы всех компонентов компьютерного оборудования требуется наличие специальных файлов – так называемых драйверов. То есть, отвечая на вопрос – как включить камеру и микрофон на ноутбуке, следует изначально убедиться, что они присутствуют и были проинсталлированы. Для этого требуется:
- Через «Панель управления» перейти в «Диспетчер устройств». В десятой версии Виндовс для этого потребуется кликнуть на пуск и просто вбить на клавиатуре название нужного раздела, затем – воспользоваться предложенной ссылкой.
- В списке оборудования обратить внимание на два раздела – «Камеры» и «Звуковые, игровые и видеоустройства».
- Убедиться, что они функционируют полноценно. То есть, рядом со всеми названиями не должно присутствовать предупреждающего значка в виде восклицательного знака.
- Если значок есть, то следует правой кнопкой мышки нажать на название проблемного компонента, перейти в его свойства и выбрать процедуру обновления драйверов.
Правильные аудио драйверы для микрофона
Система Windows воспринимает микрофон, как и любое другое аппаратное устройство, входящее в аудиосистему ПК. Он может быть в составе драйверов материнской платы или отдельной звуковой карты, если она используется в компьютере для улучшения качества звука. Для контроля правильной работы вашей аудиосистемы стоит убедиться в наличие в ОС соответствующих драйверов.
Если вы используете внешний отдельный микрофон или в составе подключаемой по USB-кабелю веб-камеры либо аудио гарнитуры, то драйвер должен входить в комплект устройства. Если вы не можете найти этот диск, то лучше скачать драйвер с сайта производителя. Для этого достаточно простого поиска Google.
Чтобы узнать, какая материнская плата или аудиоплата установлена в вашем ПК, воспользуйтесь бесплатной тестовой программой Everest. Кроме того, можно воспользоваться и современным преемником этой утилиты Aida64. После этого вы можете скачать необходимые драйверы именно для вашей модели, воспользовавшись ссылками в программе или поиском в Google.
Настройка программы
Помимо системных настроек, работу микрофона также контролируют и опции внутри софта. Каждый мессенджер для голосовой связи обладает подобным функционалом.
Например, если у вас не работает микрофон на ноутбуке при работе в Skype, то придется залезть в меню настроек. Находятся они в правом верхнем углу программы. Затем перейдите в раздел «Звук и видео». Здесь также рекомендуется выбрать выбрать девайс для записи вашего голоса аналогично, как мы это делали в системных настройках. Желательно отключить автоматическую настройку микро и выставить желаемый уровень вручную.
Автоматический режим решения проблемы
В операционных системах Windows 7 и 8 предусмотрена возможность в автоматическом режиме устранять различные проблемы в том числе и возникшие с встроенными микрофонами.
И хотя чаще всего данный способ оказывается бесполезным, все же именно с него нужно начинать решать проблему, так как нужно всегда идти от простого к сложному.
Что нужно делать:
- 1. Зайдите в панель управления ОС и перейдите в раздел «Устранение неполадок».
- 2. В следующем разделе нажмите на «устранение неполадок звукозаписи».
- 3. Далее появиться вот такое окно, жмите «Далее».
- 4. Если появится сообщение, что модуль устранения неполадок не выявил проблему, как показано ниже, то значит смотрите раздел «Драйвера».
- 5. В другом случае будет предложено два способа решения проблемы, нажмите первый.
Все исправления будут проведены в автоматическом режиме, на завершающем этапе вам будет предложено принять все изменения.
Дождитесь пока завершиться процесс применения всех исправлений и пробуйте работает микрофон или нет (как проверять читайте ниже).
Если нет, то переходим к ручному режиму.
Механическая настройка девайса
Если не работает микрофон на наушниках, подключенных к ноутбуку, то скорее всего их тоже нужно настраивать отдельно. Если гарнитура оснащена встроенным микрофоном, то возможно он просто выключен по умолчанию.
Большинство производителей наушников оснащают свои продукты специальным колесиком, которое отвечает за уровень чувствительности микрофона. Если оно выкручено в минимум, то вас собеседник не услышит. Также иногда на гарнитурах присутствуют специальные кнопки для быстрого отключения микро. Поэтому мы рекомендуем ознакомиться со спецификациями вашего девайса на официальном сайте. Возможно, вы случайно выключили микрофон или убавили его чувствительность.
Включение и настройка портативного устройства
К ноутбуку можно без проблем подключить микрофон, в соответствующее гнездо (одно для микрофона, второе для наушников). Если после подключения из звукового устройства ничего не слышно, следует проверить включение/выключение гнезда.
Следует выполнить действия:
- Открывается на ноутбуке раздел «Звук», для чего нажимается кнопка «Пуск», после чего выбирается «Панель управления».
- В поле для последующего поиска вводится запрос «Звук», после чего переходим в соответствующий пункт.
- Требуется перейти на вкладку под названием «Запись», нажать ПКМ для вызова контекстного меню и перейти в «Свойства».
- Пользователю необходимо проверить, включен ли микрофон, а также перейти на вкладку с уровнями. После чего проверяется, каким образом выглядит показатель «Активности микрофона». Если на уровнях стоит перечеркнутый красный круг, его необходимо включить, после чего нажать на кнопку «Применить».
Одним из преимуществ ноутбука является то, что он с завода комплектуется некоторыми очень необходимыми устройствами.
Например, на большинстве ноутбуков есть встроенные микрофон, веб-камера и тачпад.
Но, наличие этих устройств еще не гарантирует, что они будут работать. В некоторых случаях пользователи сталкиваются с тем, что на их ноутбуке не работает микрофон.
Если вы также обнаружили такую проблему, то этот материал должен вам помочь. Здесь мы рассмотрим три наиболее частые причины проблем с микрофоном на ноутбуках.
Причина № 1. Микрофон отключен с помощью комбинации клавиш или специальной кнопки.
Если у вас не работает микрофон на ноутбуке, то в первую очередь нужно проверить не отключен ли он. Дело в том, что на многих ноутбуках предусмотрена специальная комбинация клавиш с клавишей Fn, которая отключает микрофон. Если эту комбинацию случайно нажать, то микрофон не будет работать.
Причина 4: микрофон занят другой программой
В том случае, если, например, в попытке поговорить в программе Skype вы столкнулись с проблемой неработоспособности микрофона, тогда можно подумать о том, что микрофон мог быть занят другой программой.
Запустите диспетчер задач сочетанием клавиш Ctrl+Shift+Esc
, а затем внимательно просмотрите активные программы на компьютере. Если вы видите работающую программу, которая предположительно может использовать в своей работе микрофон, обязательно завершите ее работу. Таким образом лучше всего поступить со всеми программами, работа которых в данный момент вам не нужна.
Обратите внимание, некоторые веб-сервисы, с которыми вы работаете в браузере, также могут «забирать» работу микрофона, например, если вы включали онлайн-сервис для общения или веб-приложение для записи видео с веб-камеры. По возможности закройте неиспользуемые вкладки в браузере или вовсе закройте веб-обозреватель.
Проверьте настройки микрофона в Windows 10
В “Параметры Windows” есть несколько настроек, которые отключают микрофон на уровне системы. Так, если в Параметрах отключить вебкамеру (а многие пользователи делают это из соображений безопасности), то микрофон перестанет работать во всех программах.
Это несколько сбивает с толку. По идее, разрешения для приложений в Параметры > Конфиденциальность должны влиять только на программы, установленные из Магазина приложений, также известного под названием Универсальная Windows-платформа (Universal Windows Platform или UWP). Тем не менее, настройки микрофона и веб-камеры здесь влияют практически на все приложения.
Итак, если перестал работать микрофон на компьютере с Windows 10, то первым делом проверьте Параметры Windows > Конфиденциальность > Микрофон.
Убедитесь, что в верхней части окна активен пункт “Доступ к микрофону для этого устройства включен”. Если же доступ отключен, то кликните по кнопке “Изменить”, а затем по “Включить”. Если доступ отключен, это означает, что Windows 10 и все установленные в системе приложения не могут получать сигнал от микрофона.
Ниже убедитесь, что включен пункт “Разрешить приложениям доступ к вашему микрофону”. Опять же, если если доступ к микрофону для приложений отключен, то они и не получают от него никаких звуков. При этом сама операционная система имеет полный доступ к микрофону.
В разделе “Выберите приложения, которые могут получать доступ к микрофону” убедитесь, что та программа, в которой вы хотите использовать микрофон (например, Skype), присутствует в списке и напротив нее не указано “Откл.”. При необходимости, переключите настройку для программы во “Вкл.”.
В данном списке появляются только программы UWP, загружаемые из магазина приложений. Традиционные приложения, установленные не из магазина приложений, как правило, не появляются здесь и доступ к микрофону для них должен быть включен (если, конечно, активна настройка “Разрешить приложениям доступ к вашему микрофону”, см. выше).
Ручной режим решения проблемы
Все очень просто. Нажмите на значок звука справа в треи правой кнопкой мыши.
Появиться вот такое окно.
Перейдите в раздел «Записывающие устройства».
Активируйте микрофон одноразовым нажатием на него левой кнопкой мышки и нажмите на кнопку «Свойства» (справа внизу).
Появится следующее окно.
Проверьте, чтобы у вас были выставлены настройки, как показано выше.
Нажмите друг за другом кнопки «ОК».
По идее все должно работать, если нет, то переходим к следующему разделу.
Микрофон на ноутбуке с Windows 10 может не работать по другим причинам
Существует несколько способов отключить микрофон на компьютере с Windows 10. Ряд производителей позволяют отключить встроенный в ноутбук микрофон через настройки BIOS или UEFI. Эта опция присутствует не во всех моделях, и искать ее рекомендую недалеко от пункта по отключению вебкамеры (конечно, если таковой присутствует).
Несколько раз я встречал людей, которые после перенастройки BIOS своего компьютера теряли те или иные функции и не знали, как вернуть их обратно. Не исключено, что и с вашим ноутбуком была проведена подобная “оптимизация”. В этой ситуации встроенный микрофон следует включать через соответствующую настройку БИОСа.
Еще одним объяснением того, почему микрофон может не работать на компьютере с Windows 10 является его отключение в Диспетчере устройств. Если это ваш случай, то надо запустить Диспетчер, найти там микрофон и включить его.
Где находится микрофон?
Есть два основных способов найти место, где находится микрофон. Если первый метод не принес Вам успеха, то попробуйте использовать второй.
Способ 1.
Обследуйте корпус ноутбука в поисках небольшого отверстия. Оно может располагаться где угодно: возле камеры, на боковых гранях и т.д. Если визуально найти микрофон не удалось, то переходим к следующему способу.
Способ 2.
Включите звукозапись на ноутбуке и медленно ведите пальцем по корпусу, чтобы было негромкое шуршание. Самый сильный сигнал будет в том месте, где находится микрофон.
Скачайте и установите (или обновите) драйвера для микрофона и других аудиоустройств
Windows 10 всегда пытается скачать и обновить драйвера всех найденных системой устройств автоматически. Обычно это работает без проблем, но иногда происходят сбои.
Если предыдущие рекомендации вам не помогли, то наиболее вероятным объяснением того, почему не работает микрофон, является отсутствие нужного драйвера. В этой ситуации я рекомендую зайти на сайт производителя ноутбука, найти раздел “Поддержка и загрузка”, относящийся к вашей модели и скачать драйвера для аудиоустройств. Также драйвера можно поискать на сайте производителя чипсета материнской платы. Обновление драйверов может решить проблему.
Если у вас не работает микрофон, подключаемый к порту USB, то попробуйте скачать и установить последнюю версию драйвера USB-контролера с сайта производителя ноутбука или чипсета.
Переключение на внешние устройства
Действительно, иногда юзера может не устраивать качество записывающего оборудования, которое входит в стандартную комплектацию техники. Или банально ими пользоваться человеку неудобно. В этом случае люди часто подсоединяют к компьютеру дополнительные средства связи. И у них возникает проблема – как включить внешний микрофон на ноутбуке? По сути, действовать необходимо также, как в предыдущем варианте, только с небольшими нюансами:
- После перехода в раздел «записи» пользователь в списке может обнаружить сразу несколько разрешенных для использования вариантов. То есть, тот, который изначально присутствовал на компе, и тот, который был недавно подключен. Естественно, приоритет изначально система отдает первому.
- Для достижения нужного результата потребуется всего лишь деактивация первого и включение второго устройства – с помощью воздействия на них все той же правой кнопочкой мышки и выбора требуемого варианта.
Дважды проверьте все физические соединения
Микрофон может не работать из-за отсутствия надежного физического контакта аудиоконнектора. Физический контакт может отсутствовать из-за того, что гнездо сильно расшатано. Вытащите штекер микрофона из разъема, затем вставьте его до упора и пошевелите, контролируя в это время работоспособность микрофона.
Убедитесь, что штекер подключен к правильному входу на компьютере. Ищите вход, помеченный значком «микрофон» или, по крайней мере, «audio in». Аудиовыходы часто покрашены в зеленый цвет, а входы — в розовый. Но иногда цвет трудно разобрать из-за низкой контрастности.
Некоторые микрофоны можно выключить с помощью физической кнопки. Например, у меня была гарнитура для ПК, микрофон которой выключался на небольшом пульте управления, расположенном на кабеле. Если микрофон выключен, то и работать он не будет.
Подключение
Прежде чем мы начнем, для работы вашего компьютера потребуется проверить наличие:
- вариант A: встроенной функции Bluetooth;
- вариант B: совместимого Bluetooth-ключа, который подключается к одному из USB-слотов.
Теперь следуйте инструкции:
- Щелкните на «Пуск», затем введите «devicepairingwizard» и нажмите «Enter».
- Сделайте периферийное устройство доступным для обнаружения, иногда эту функцию также называют «Видимость». Этот шаг должен быть выполнен именно на вашем устройстве Bluetooth, а не на компьютере. На большинстве портативных устройств это выполняется удерживанием кнопки питания в течение 5-15 секунд, а затем индикатор питания показывает, что подключение произошло и начинает мигать одним или несколькими цветами. Возможно понадобится обращение к мануалу независимого устройства для уточнения инструкций.
- Выберите свое устройство и нажмите «Далее», чтобы начать сопряжение и выберите устройство в Windows 7, откройте «Мастер устройств» и вновь нажмите «Далее».
- В большинстве случаев придется подождать после подключения, в течении определенного времени Windows инсталлирует драйверы для периферийного устройства. По умолчанию он будет использовать только встроенные драйверы устройств.
Таким образом, появляются два варианта развития событий:
- Выбрать автоматическую установку драйвера устройства для обновления.
- Вручную загрузить последнюю версию драйвера от производителя устройства.
Если пропустить этот шаг, в конечном итоге существует большая вероятность получить устаревший драйвер и, возможно, он не будет иметь полную функциональность.
Дождитесь окончания установки в Windows 7 драйверов устройства.
Поздравляем! Теперь наушники готовы к использованию. Наслаждайтесь Bluetooth-соединением!
В теории наушники должны присоединиться к Windows 7. Конечно, из-за того, что мы имеем дело с неограниченным количеством производителей устройств, они не могут соединяться безупречно. К счастью, есть кое-что, что мы можем сделать чтобы попытаться решить проблему, если наушники подключаются, но все равно не работают.
Как устранить неполадки соединения
Нужно знать следующие инструкции:
В 9 из 10 случаев проблема связана с отсутствующим или устаревшим драйвером, но, если есть другая причина, она может выявиться сервисом устранения неполадок.
Windows будет искать решение, и, если она сможет найти его, то предложит исправление неполадок соединения.
Надеемся, что это решило вашу проблему!
К сожалению, иногда Bluetooth-устройства не будут подключаться к вашему компьютеру. Устройство может подключаться через Bluetooth, но функциональность соединения отсутствует, просто потому что совместимого драйвера не существует.
Альтернативное решение
Последовательность следующая:
- Нажмите кнопку «Пуск» в левом нижнем углу рабочего стола.
- В поисковом поле введите «изменить настройки Bluetooth» и нажмите клавишу «Enter» на клавиатуре. После этого появятся окна настроек Bluetooth.
- В разделе «Обнаружение» проверьте, установлен ли флажок «Разрешить устройствам Bluetooth находить этот ПК». Если он не отмечен, поставьте его и нажмите кнопку «ОК», чтобы сохранить изменения. Если флажок установлен, закройте окно.
После выполнения двух вышеуказанных пунктов выполните следующие действия, чтобы подключить наушники к компьютеру:
- Откройте панель управления. На клавиатуре одновременно нажмите «Win + R» (клавиша с логотипом Windows и клавиша R), чтобы вызвать окно запуска. Введите «Панель управления» и нажмите «Enter», чтобы открыть ее окно.
- Откройте раздел «Устройства и принтеры».
- Нажмите «Добавить устройство».
Во время процесса подсоединения вам может быть предложено ввести код сопряжения. Обычно это 0000 или 1234. Если ни один из этих кодов не работает, обратитесь к производителю наушников, чтобы получить правильный код.
Совет для профессионалов: если вы решите обновить драйверы устройств вручную, с помощью Центра обновления Windows или использовать надежный сторонний продукт, важно, чтобы были установлены самые последние правильные драйверы устройств для операционной системы.
Если заниматься установкой драйверов неудобно или боитесь установить неподходящее ПО, мы рекомендуем использовать программы для автоматического поиска драйверов, например DraiverHub. Это инструмент, который обнаруживает, загружает и устанавливает любые обновления драйверов, необходимые компьютеру.
Чтобы обновить драйверы с помощью DriverHub, просто нажмите кнопку «Сканировать сейчас», а затем в списке драйверов, которые необходимо обновить, выберите все или только нужные и нажмите «Обновить». Будут загружены необходимые правильные драйверы.
Наконец, не забывайте, для того чтобы подключить блютуз наушники к ноутбуку Windows 7 необходим Bluetooth-модуль. По умолчанию практически все портативные компьютеры имеют на борту этот модуль, однако проверить всё же стоит.
Возможно, дело в неисправности самих наушников, попробуйте подключить их к смартфону и проверьте устанавливается ли контакт. При неисправности отправьте их в сервисную службу для диагностики или ремонта.
Делая запись с встроенного микрофона ноутбука (lenovo, acer, asus (асус) или в любом другом), часто возникают проблемы – почему-то он не работает.
Что тогда нужно сделать? Включить, настроить, проверить. Это можно выполнить двумя способами – автоматическим и ручным.
Приоритет лучше отдать первому — автоматическому. Второй вариант используйте как дополнительный. Все что будет описано ниже, относится к windows 7 и виндовс 8. В XP не помню, я им уже давно не пользуюсь.
В первую очередь обязательно следует обратить внимание на драйвера. При их отсутствии никакая настройка не поможет – включить микрофон не получится никак.
ПРИМЕЧАНИЕ: вы также можете увеличить чувствительность микрофона и задействовать другие эффективные варианты —
Используйте панель управления звуком чтобы включить нужный микрофон в Windows 10
Когда вы пытаетесь включить микрофон в Windows 10 рекомендую запустить Панель управления звуком, вкладку Запись. Чтобы открыть ее кликните правой кнопкой мыши по иконке динамика в области уведомлений и выберите “Звуки”.
Перейдите на вкладку Запись. Здесь должны быть представлены все устройства которые могут направлять звук в компьютер. Говорите достаточно громко или включите музыку, следите при этом за уровнем индикаторов справа от информации об устройстве. Если компьютер получает звук от микрофона показатели индикаторов будут изменяться.
Посматривайте на экран во время экспериментов с кнопками на пульте управления гарнитурой и подключением кабеля к компьютеру. Если микрофон заработает, вы это сразу заметите.
Причина 1: отсутствие необходимых драйверов
Одна из наиболее распространенных причин возникновения проблемы, но в данном случае, как правило, не будет работать и звук из встроенных динамиков вашего ноутбука.
Поскольку оборудование (в нашем случае микрофон) встроено в ноутбук, то для того, чтобы наладить его работу между ноутбуком и операционной системой, на нем должно стоять специальное программное обеспечение, более известное как драйвера. Первым нашим шагом мы проверим, имеются ли вообще драйвера для микрофона.
Для этого откройте меню «Панель управления»
, а затем пройдите к разделу
«Система»
(для удобства поиска нужного раздела можно воспользоваться строкой поиска или выставить режим отображения пунктов меню «Мелкие значки»).
В левой области окна сделайте выбор в пользу раздела «Диспетчер устройств»
.
На экране появится новое окно, в котором вы и сможете отслеживать состояние драйверов для того или иного устройства. В нашем же случае нам потребуется развернуть пункт «Звуковые, игровые и видеоустройства»
. Если под данным пунктом вы видите параметр, например, «Неизвестное устройство», или около наименования микрофона значится иконка с желтым восклицательным знаком, можно подвести итог, что проблема заключается именно в драйверах на микрофон.
Исправить проблему можно следующим образом: перейдите на официальный сайт производителя вашего ноутбука и выполните поиск на сайте, указав точную модель вашего лэптопа.
В результатах поиска вам потребуется пройти на страницу вашего ноутбука, а затем открыть раздел с дополнительным программным обеспечением и драйверами, указав свою версию операционной системы (разрядность тоже имеет значение). В разделе с драйверами вы, скорее всего, не найдете драйвера конкретно для микрофона, поэтому вам потребуется загрузить аудио-драйвера, которые, как правило, и включают в себя драйвер для встроенного микрофона вашего ноутбука.
Загрузив необходимое программное обеспечение, вам потребуется установить его на компьютер (делается это точно таким же образом, как и установка любой другой программы). В завершение вам лишь остается перезагрузить компьютер.
Причина 2: сбой в работе микрофона
ОС Windows не всегда может работать корректно, в связи с чем отдельные устройства могут периодически давать сбой в работе. Можно предположить, что здесь и возникла проблема с работой микрофона.
Прежде всего, перезагрузите компьютер. После щелкните в трее по иконке динамика правой кнопкой мыши и в высветившемся контекстном меню выберите пункт «Записывающие устройства»
.
На экране отобразится окно с активной вкладкой «Запись»
. В ней должен отображаться ваш микрофон. Если нет, щелкните по любой свободной области в данном окне правой кнопкой мыши и во всплывшем окне поставьте галочки около пунктов
«Показать отключенные устройства» и «Показать отсоединенные устройства»
.
Щелкните по микрофону правой кнопкой мыши. Если в контекстном меню вы видите пункт «Включить»
, активируйте работу микрофона. Если вы видите пункт
«Отключить»
, щелкните по ней, а затем включите микрофон (это необходимо, чтобы перезагрузить работу устройства).
Теперь произнесите что-либо или пошумите в микрофон. Рядом с его иконкой располагается бегущая строка, которая фиксирует уровень шума микрофона. В норме, конечно, она должна двигаться. Если вы видите, что данная полоса реагирует на звуки, значит, микрофон работает нормально.
Установка микрофона по умолчанию
Не исключено, что ваш ноутбук имеет несколько подключенных микрофонов. Например, это могут быть встроенный в корпус, встроенный в наушники и отдельно подключенный микрофоны.
Выберите и активируйте микрофон по умолчанию. Перейдите в Звук > Запись, правой кнопкой мыши кликните по значку того микрофона, который хотите использовать и выберите пункт «Установить по умолчанию». Можно также выбрать «Установить как устройство связи по умолчанию».
Эта настройка позволяет использовать различные микрофоны в разных программах. Но если вы пользуетесь только одним микрофоном, выбирайте и “Установить по умолчанию”, и “Устройство связи по умолчанию”.
Если же индикатор уровня сигнала показывает, что микрофон работает, но при этом его нельзя использовать в определенной программе, зайдите в настройки этого приложения и активируйте там данный микрофон. Приложения Windows 10 могут не использовать системный микрофон по умолчанию.
Это, например, относится к Skype. В меню программы Настройки перейдите в “Аудио и Видео” и выберите нужный микрофон в соответствующем списке.
Как подключить внешний
Если встроенное устройство не работает или его мощности недостаточно, можно подключить другой микрофон к ноутбуку Леново. Здесь возможно несколько вариантов:
- Стандартный — использование разъема 3,5 мм. Во многих ноутах Lenovo предусмотрен отдельный вход. Устройство должно сразу распознать оборудование. Если необходимо его настроить и включить, используйте ту же схему, что рассмотрена выше.
- По беспроводной связи. Во многих современных моделях предусмотрена возможность подключения по Bluetooth-соединению. При этом необходимо включить Блютуз на ноутбуке Леново и активировать микрофон. После этого запустите поиск, найдите новый девайс и подключитесь к нему. Обязательно убедитесь, что источники питания установлены и заряжены.
Зная, как подключить внешний микрофон к ноутбуку Леново, вы сможете улучшить качество аудио. Это особенно актуально, если вы снимаете ролики для социальных сетей, ведете онлайн-уроки или не можете настроить встроенный девайс.
В комментариях расскажите, с какими трудностями вам приходилось сталкиваться при настройке такого оборудования на ноутбуке Леново, и какие методы помогли справиться с проблемой.
Запустите средство устранения неполадок Windows 10
Windows 10 имеет встроенный инструмент устранения неполадок, который попытается автоматически найти и исправить проблемы с микрофоном. Для доступа к нему перейдите в Настройки > Обновление и безопасность > Устранение неполадок. Выберите средство устранения неполадок «Запись звука», нажмите «Запустить средство устранения неполадок», далее следуйте инструкциям на экране. Не исключено, что это средством поможет настроить микрофон на Windows 10.
Микрофон настроен неправильно
На ноутбуке с Windows 7, 8 или на Windows 10 микрофон функционирует плохо в том случае, когда неправильно настроен уровень его чувствительности. Именно поэтому создается ощущение, что микрофон совсем не работает. Как это проверить? Кликните по изображению динамика правой кнопкой мыши. Затем в контекстном меню, которое откроется, выберите «Записывающие устройства».
Потом микрофон выделите (правая кнопка мыши) и дальше перейдите в «Свойства»/ «Уровни». Если ползунки находятся на самом низком уровне, необходимо их переместить в более высокие позиции. После сохранения изменений, проверьте, работает ли микрофон.
How to Fix It When a Lenovo’s Mic Is Not Working
What to do when your Lenovo laptop’s microphone won’t pick up sound
If you’re having trouble with your Lenovo microphone not working, there could be a simple solution. Here’s what to do when your Lenovo laptop’s mic is malfunctioning or won’t record sound at all.
Causes of a Lenovo Microphone Not Working
Here are some possible reasons for the mic not working on a Lenovo laptop:
- Your mic is muted.
- An app doesn’t have permission to access your device.
- Missing or corrupted device drivers
- Damaged hardware
Before you try any of the fixes below, test the microphone on your Lenovo PC to help figure out the source of the problem.
Many of these troubleshooting suggestions also apply to headphones that aren’t working.
How to Fix It When a Lenovo’s Mic Is Not Working
Try these fixes in order, checking after each step to see if your computer’s mic is functioning properly:
-
Unmute your mic. When using your microphone with an app like Zoom, look for a mute button to make sure that you aren’t muted.
-
Check individual app settings. Look for a sound settings menu to select the audio input and make sure your mic is enabled.
-
Check your app permissions. Go to the app permissions settings and see if the app has permission to access your mic.
-
Restart your Windows computer. Rebooting your PC can clear out potential temporary bugs that affect how your PC works.
-
Change your Windows sound settings. Check under Input in the Windows 10 sound settings to make sure that your mic is turned on. If you’ve connected other headsets or microphones to your PC in the past, make sure the internal microphone is set as the default.
-
Run the Windows sound troubleshooter. Go to the Windows sound settings, then select Troubleshoot. If Windows doesn’t fix the problem automatically, it might make suggestions for further action.
-
Increase the mic volume. In the sound settings, select Device properties > Additional device properties, then select the Levels tab and move the Microphone slider to 50% or higher.
-
Update your Windows drivers. Go to the Device Manager, find your microphone, and check to make sure you have the latest drivers it needs to function.
-
Connect an external microphone. While not really a fix, you can try connecting a Bluetooth or USB microphone; however, this workaround will only work if the problem lies with the internal hardware.
-
Do a Windows System Restore. As a final resort, you can try restoring the system to factory settings. A restore will wipe your hard drive, so back up anything you want to keep.
-
Get your Lenovo keyboard repaired or replaced. If you believe the internal hardware is damaged and your device is still under warranty, check to see if you qualify for a free repair or replacement.
-
Check for hardware damage and fix it yourself. If your PC is no longer under warranty, and you feel confident enough to open up your computer, check to see if the internal microphone wiring is connected to the motherboard. Plug them back in or replace the wires if necessary.
FAQ
-
What is Lenovo Vantage?
Lenovo’s Vantage software is essentially a shortcut menu for system functions like camera settings, power options, and device driver updates.
-
How do I connect AirPods to a Lenovo laptop?
To pair AirPods to Lenovo laptop, go to the system tray > select the Bluetooth icon > select Add a Bluetooth device > Add Bluetooth or other device. Wait for the laptop to detect the AirPods, then select your AirPods.
-
Why isn’t my external mic working on my Thinkpad?
Barring potential hardware issues, the most likely reason is that your external mic doesn’t have the necessary permissions. Connect the microphone, then go into your Thinkpad’s settings and check to see if it has access, and allow it to connect if necessary.
Thanks for letting us know!
Get the Latest Tech News Delivered Every Day
Subscribe