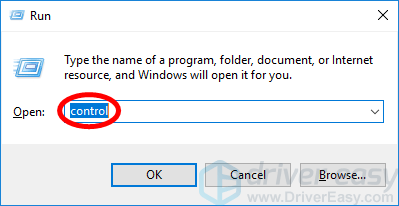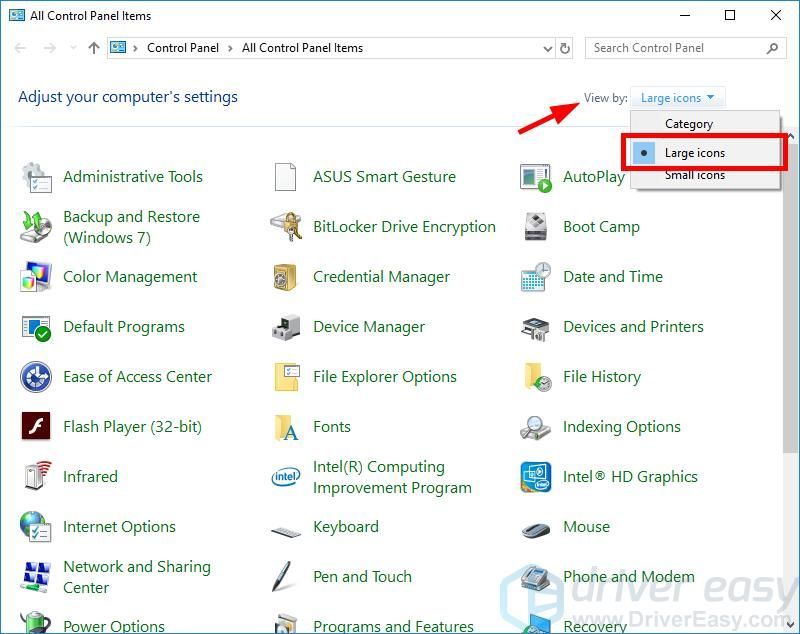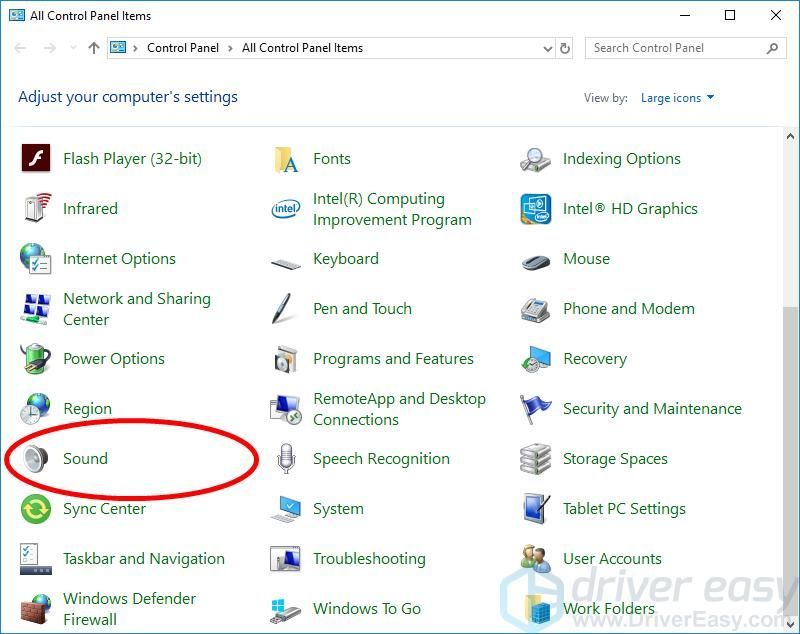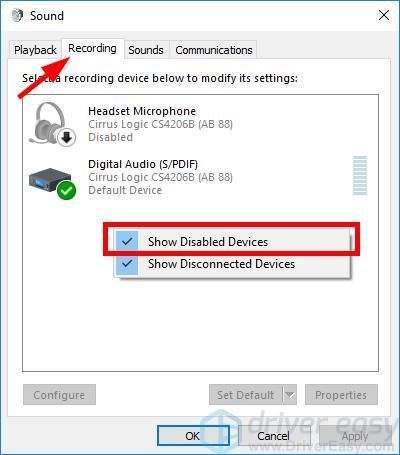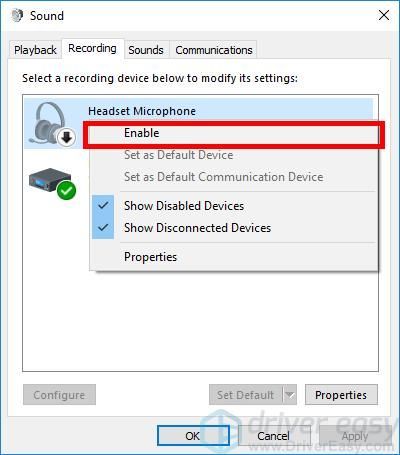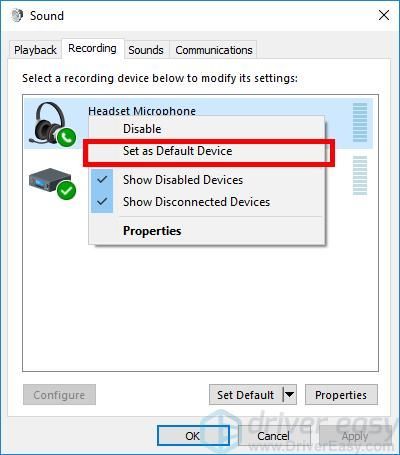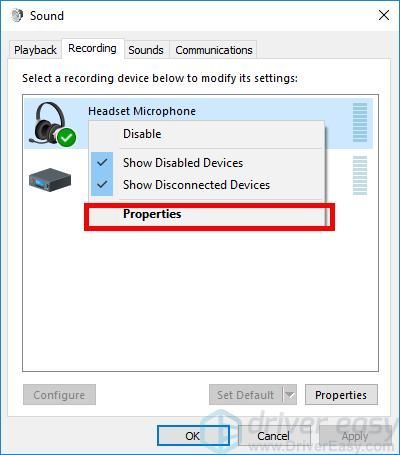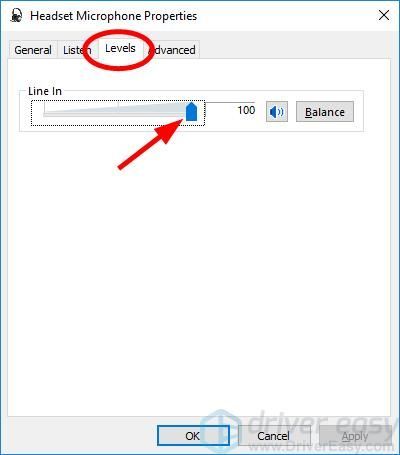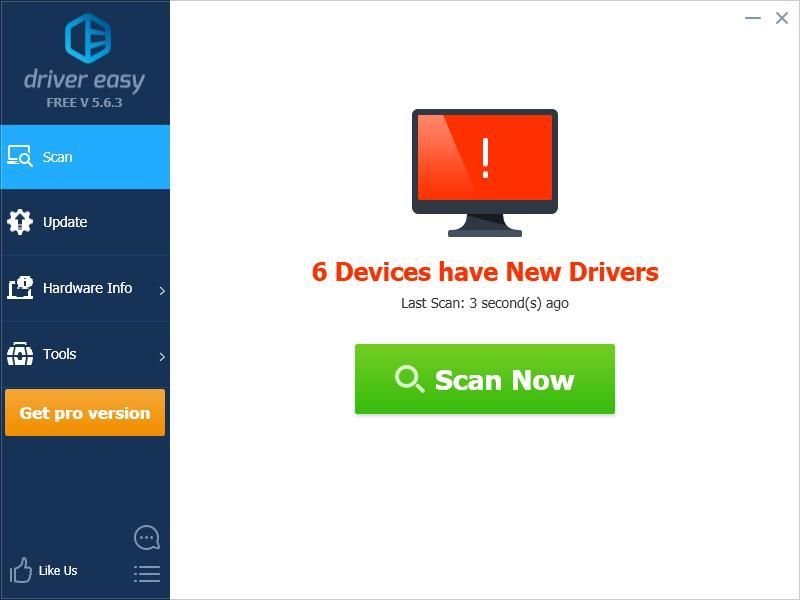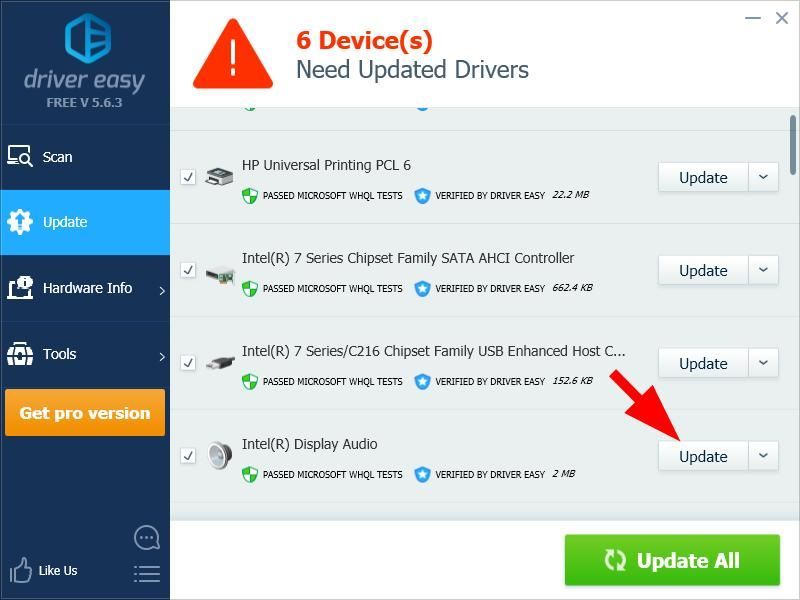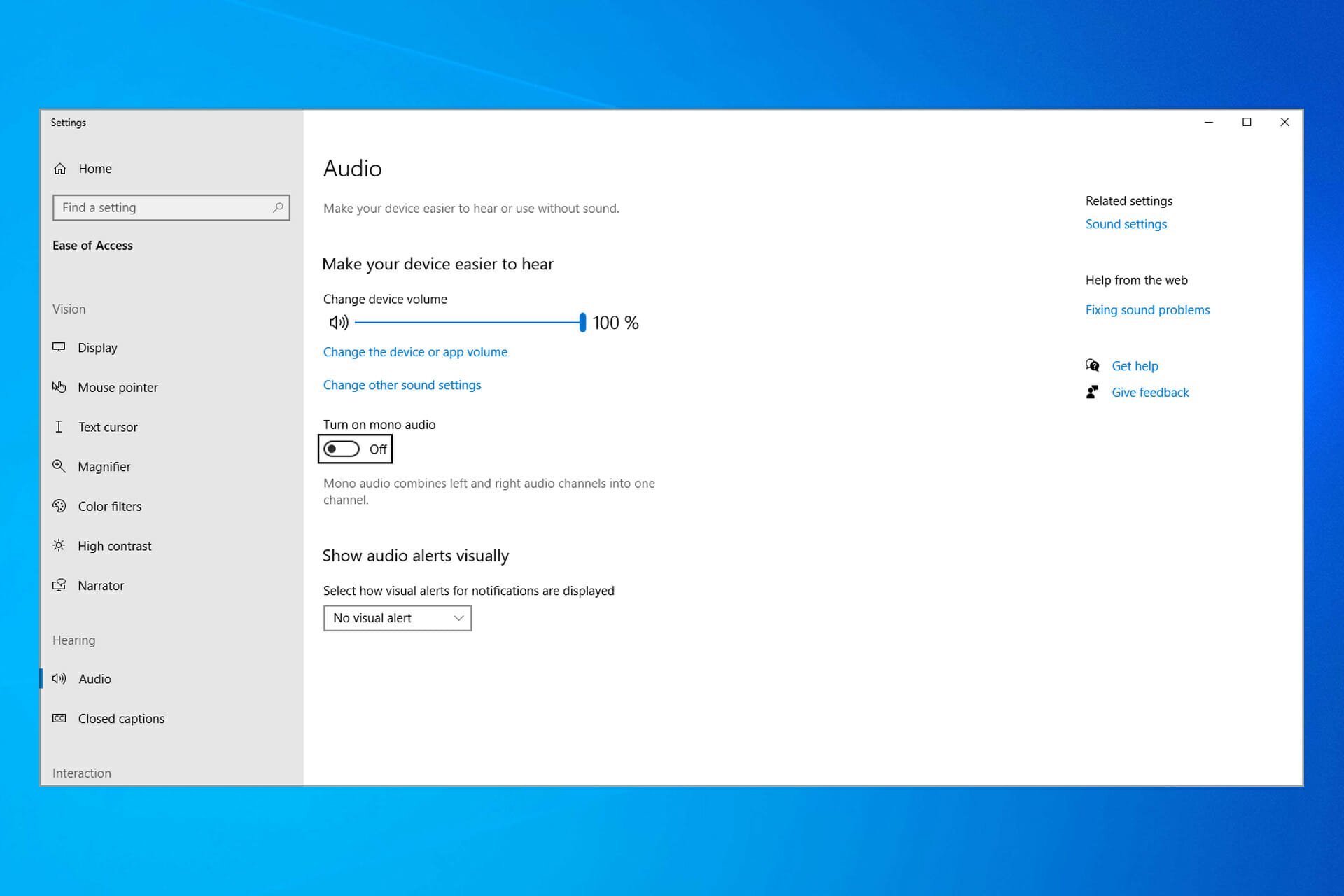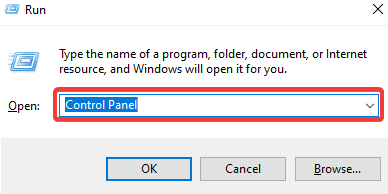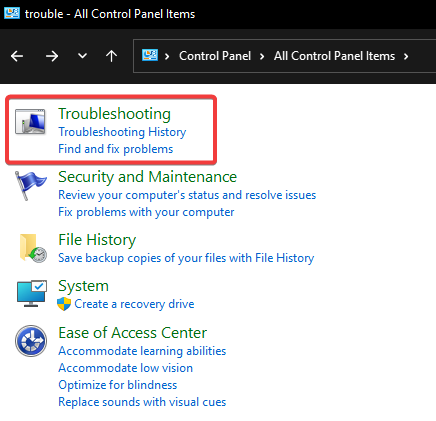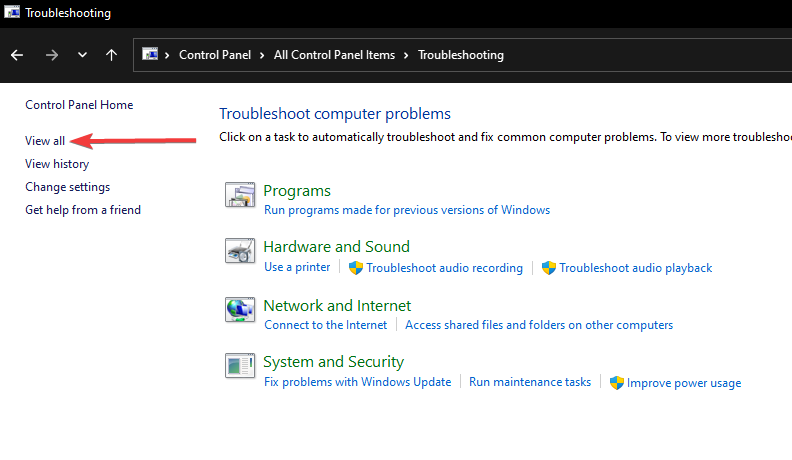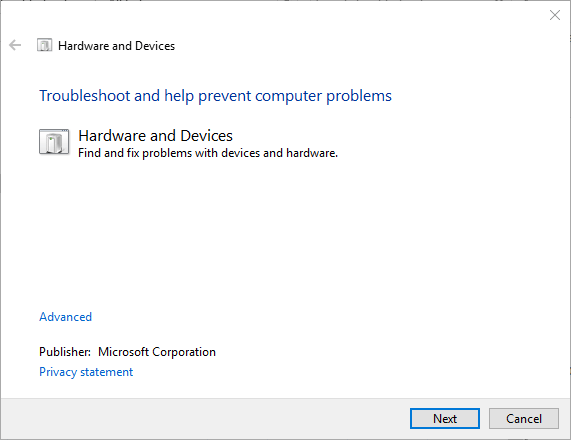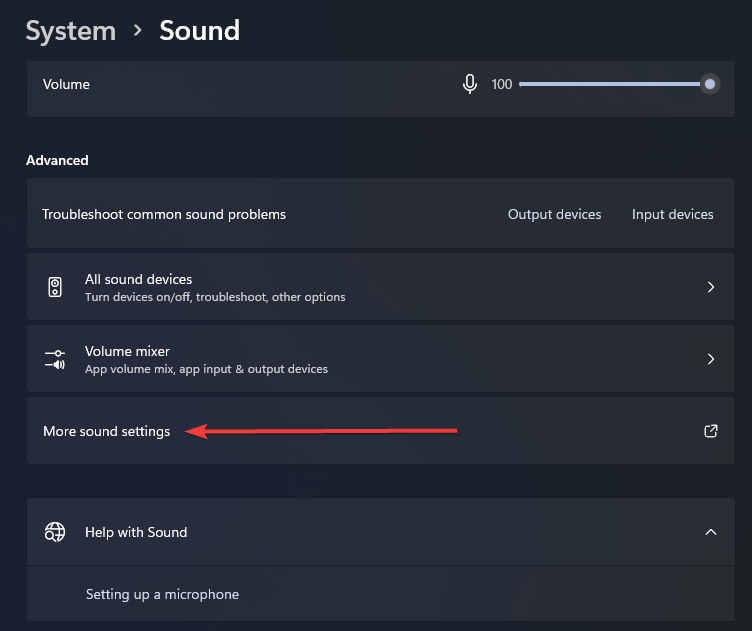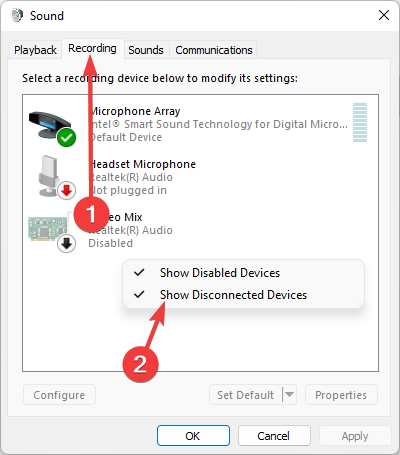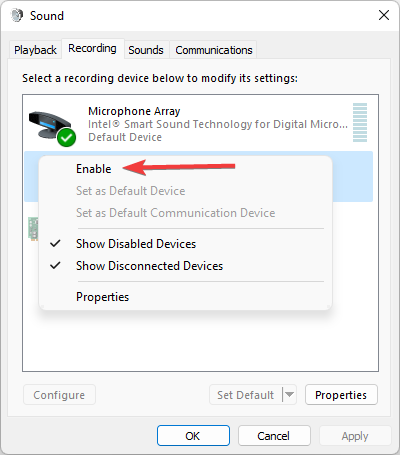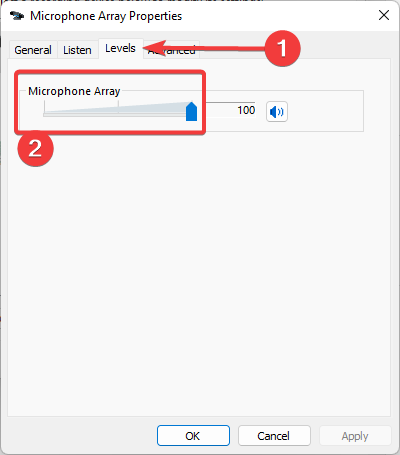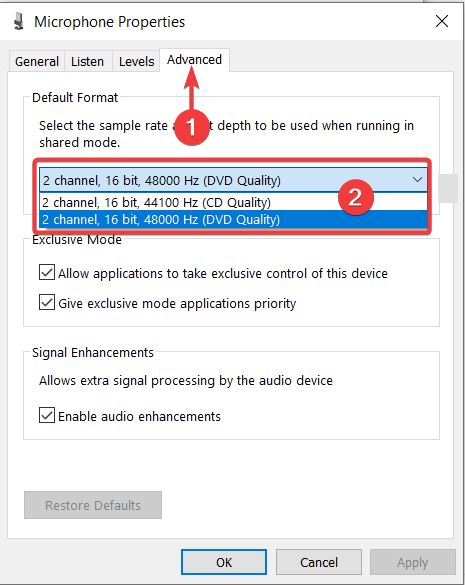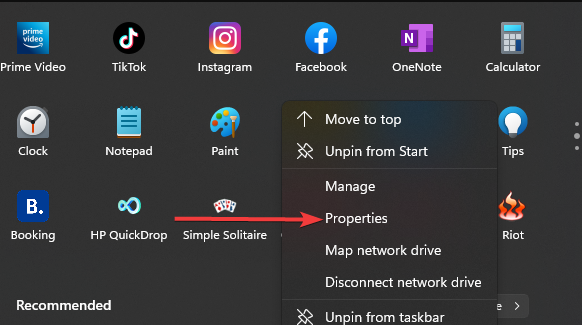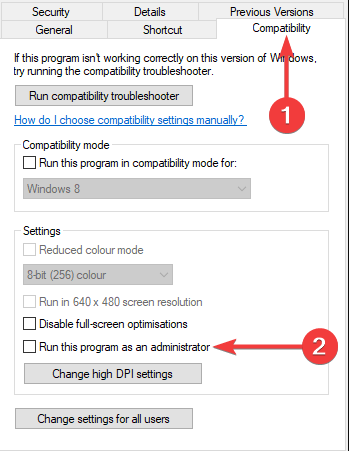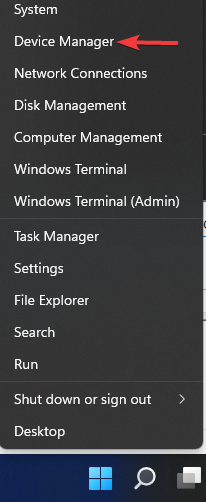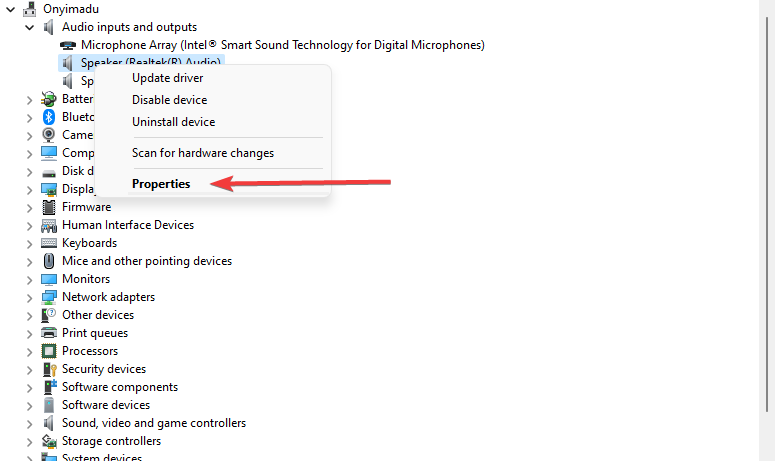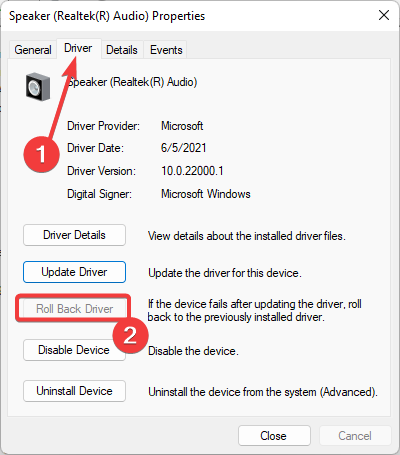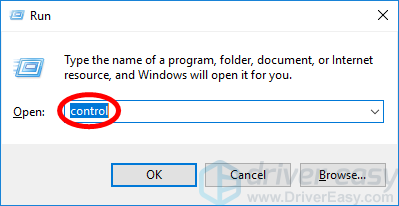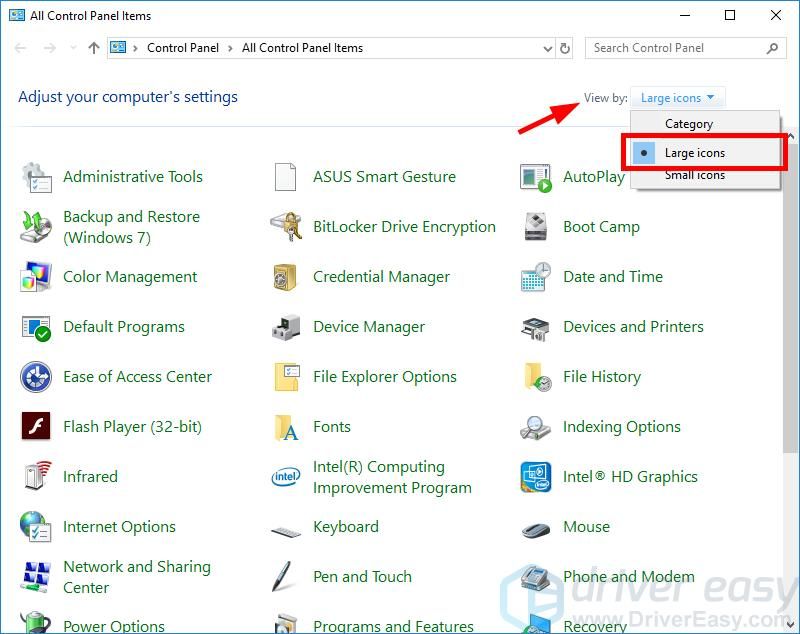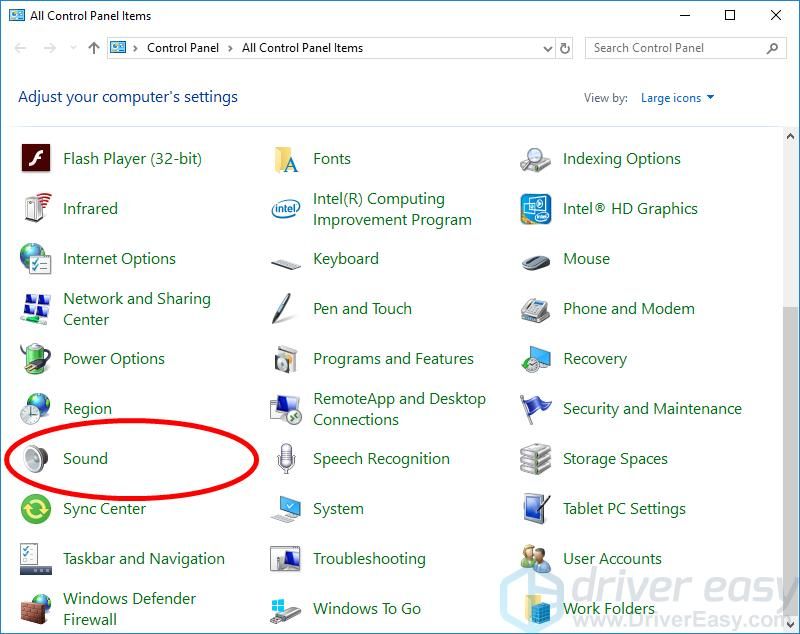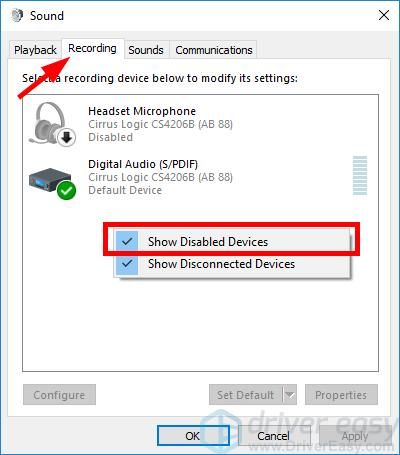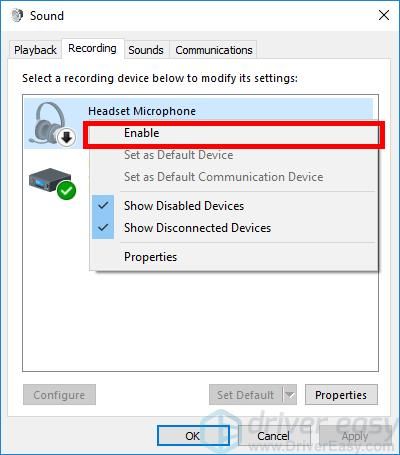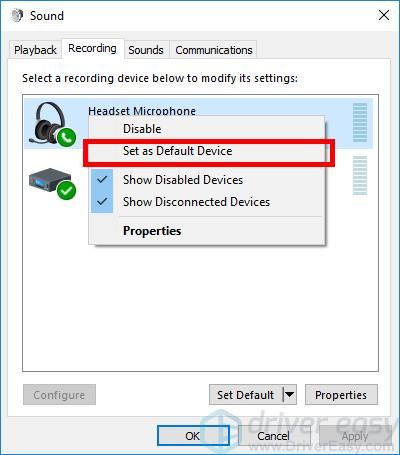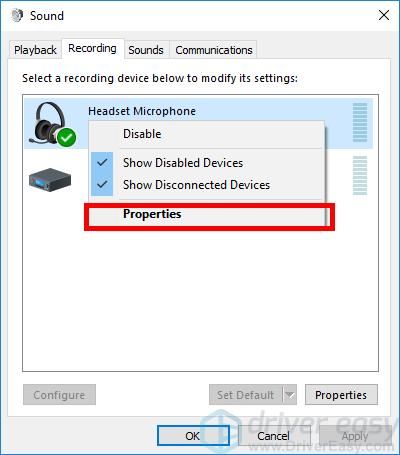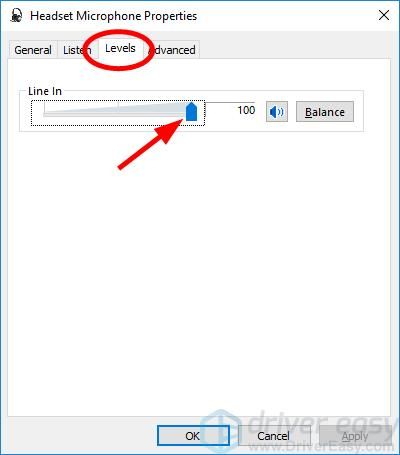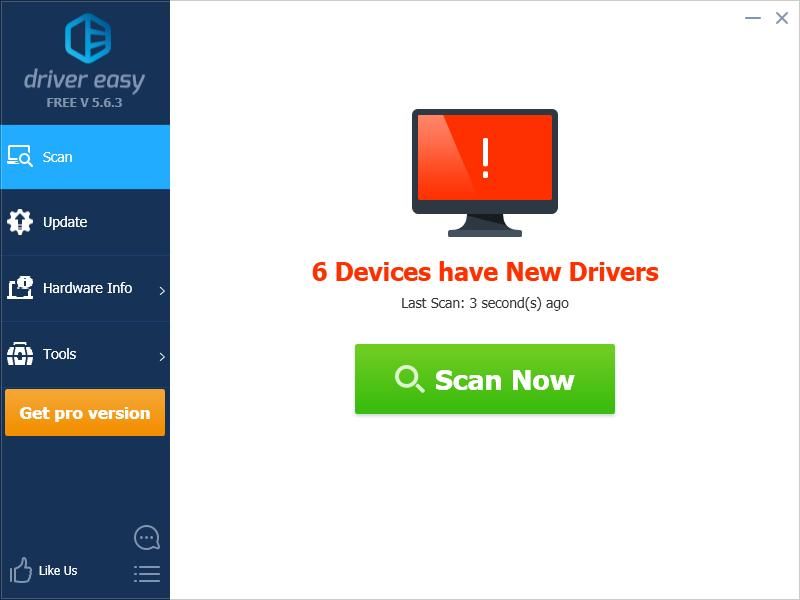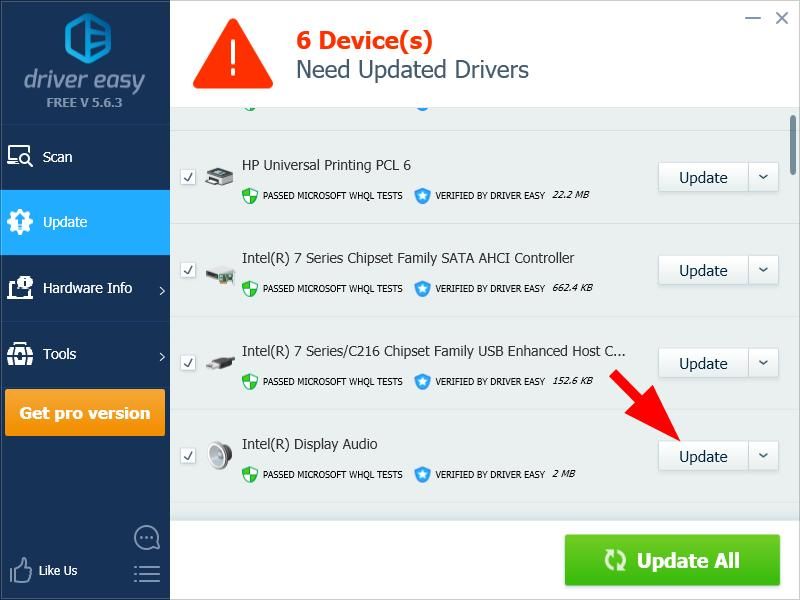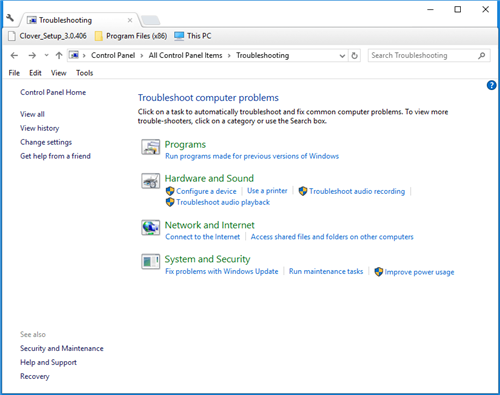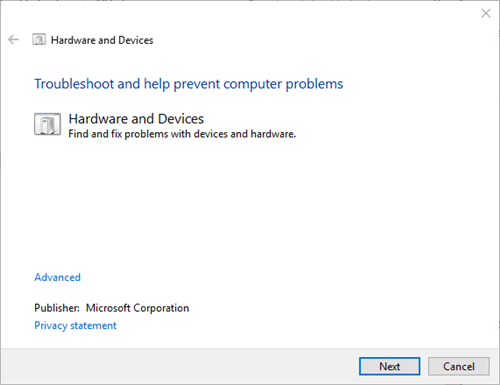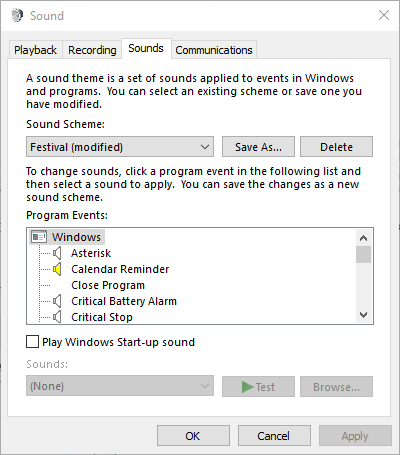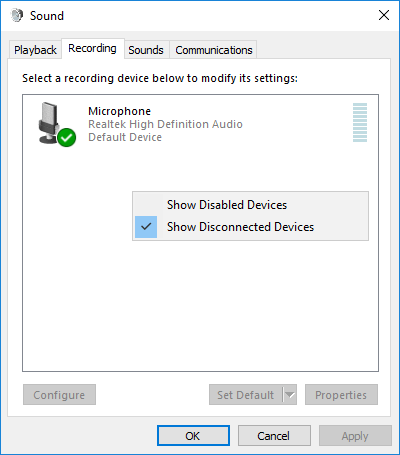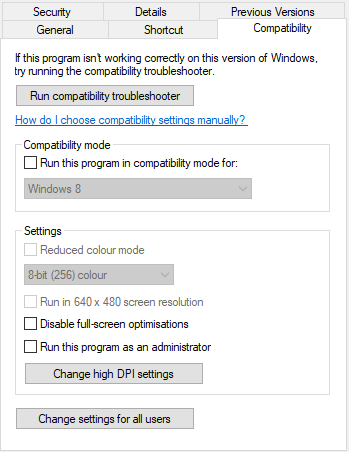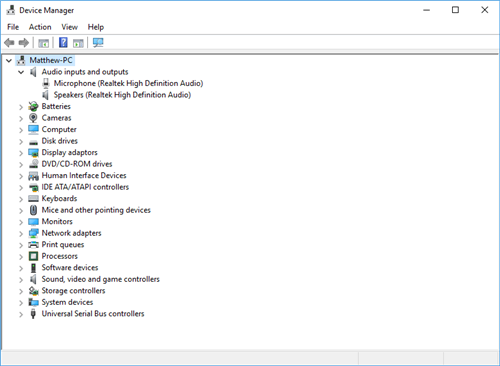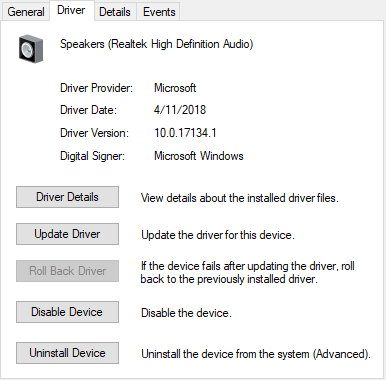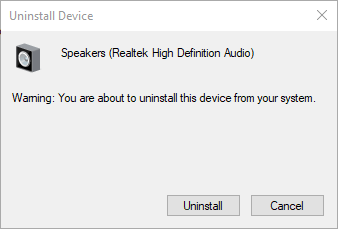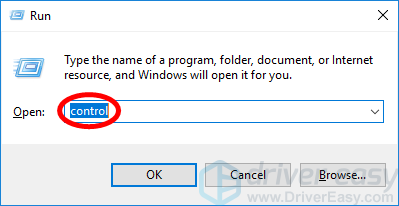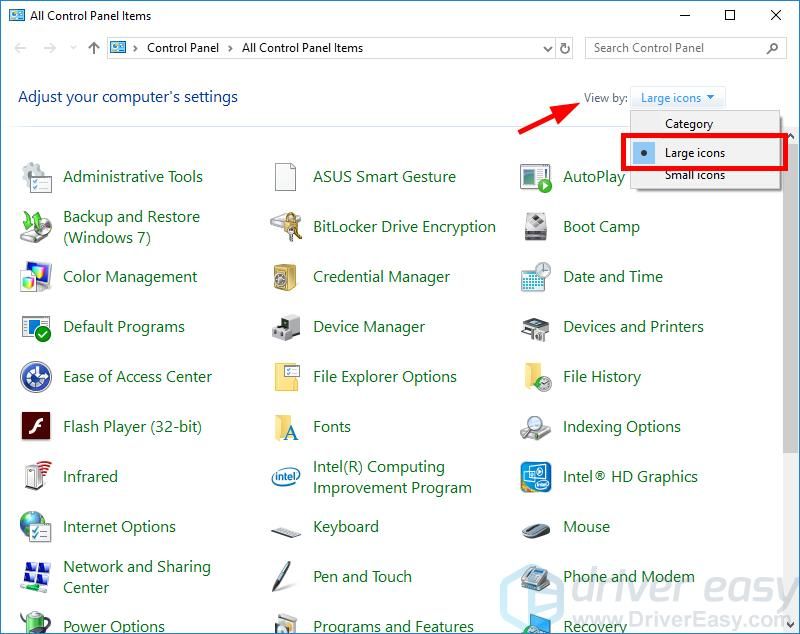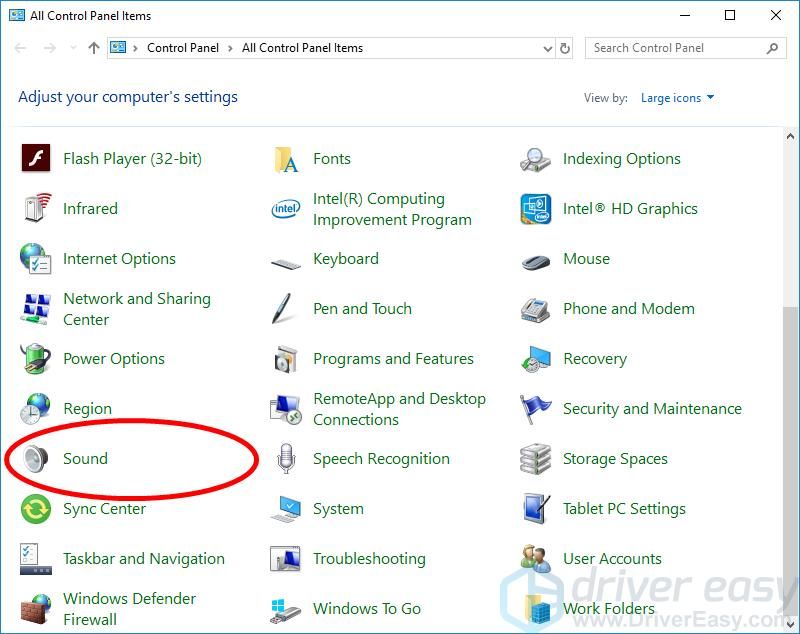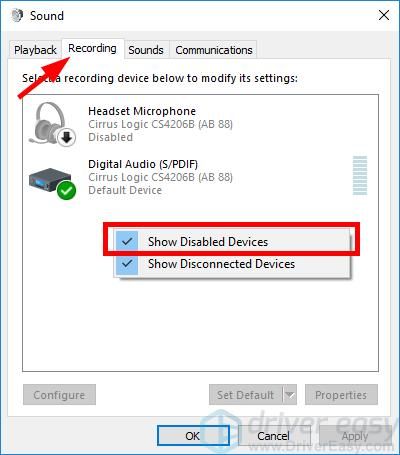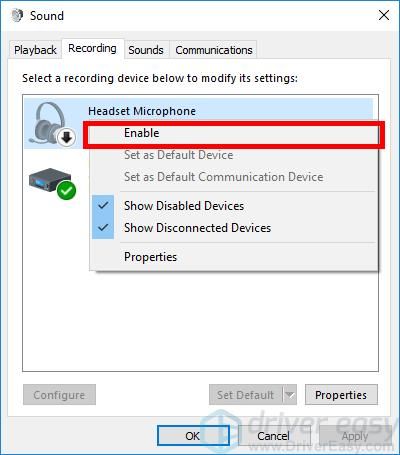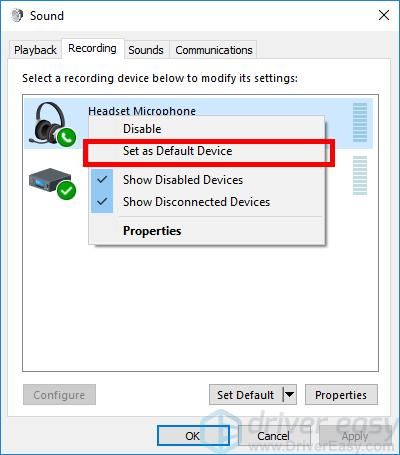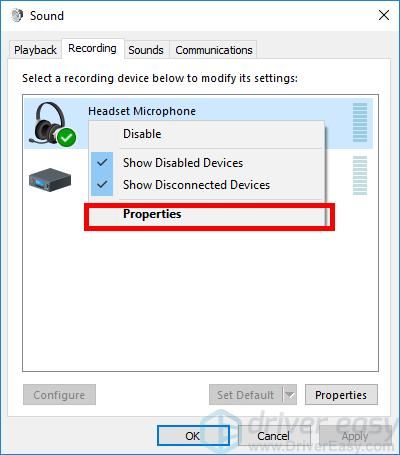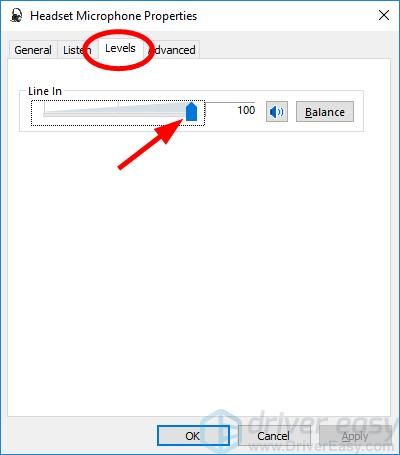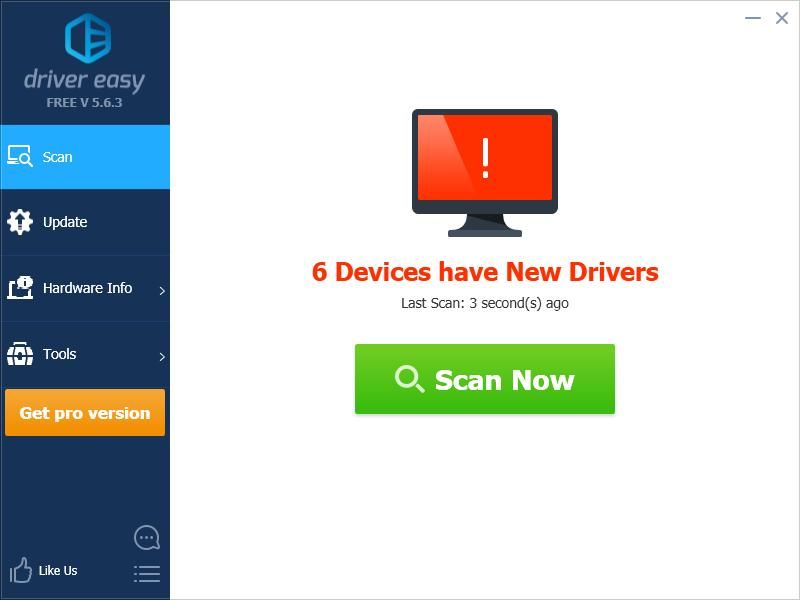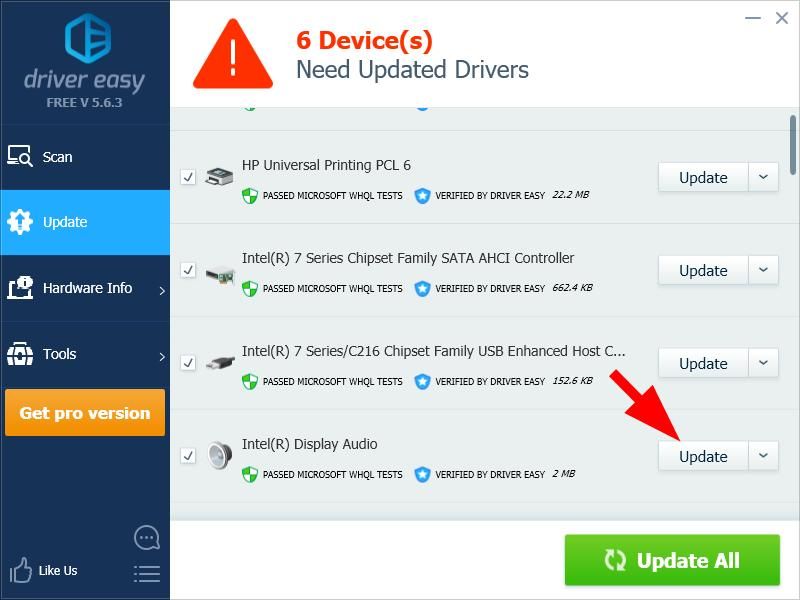На чтение 5 мин. Просмотров 58.3k. Опубликовано 03.09.2019
Содержание
- Действия по устранению проблем с наушниками Razer
- 6 способов решения проблемы с наушниками Razer
- 1. Откройте средство устранения неполадок оборудования и устройств.
- 2. Выберите микрофон гарнитуры Razer Kraken в качестве устройства по умолчанию
- 3. Настройте громкость линии микрофона гарнитуры.
- 4. Запустите программное обеспечение в режиме администратора
- 5. Откат аудио драйвера Realtek
- 6. Переустановите драйвер Razer Kraken.
Действия по устранению проблем с наушниками Razer
- Откройте средство устранения неполадок с оборудованием и устройствами
- Выберите микрофон гарнитуры Razer Kraken в качестве устройства по умолчанию
- Настройте громкость линии микрофона гарнитуры
- Запустите программное обеспечение в режиме администратора
- Откат аудио драйвера Realtek
- Переустановите диск Razer Kraken .
Гарнитура Razer Kraken представляет собой пару наушников, предназначенных для игр. Наушники Kraken оснащены убирающимися микрофонами, которые игроки обычно могут использовать в многопользовательских играх. Однако некоторые пользователи сообщают, что микрофон Kraken у них не работает. Наушники Razer Kraken могут по-прежнему иметь отличный звук, но микрофон гарнитуры не всегда работает. Вот несколько разрешений, которые могут исправить микрофон Razer Kraken.
6 способов решения проблемы с наушниками Razer
1. Откройте средство устранения неполадок оборудования и устройств.
Оборудование и устройства – это встроенное средство устранения неполадок Windows 10, которое помогает пользователям ремонтировать периферийные устройства. Таким образом, это средство устранения неполадок может обеспечить исправление для микрофона Razer Kraken. Вы можете открыть Оборудование и Устройства следующим образом.
- Откройте Run, нажав сочетание клавиш Windows + R.
- Войдите в «Панель управления» в разделе «Выполнить» и нажмите кнопку ОК .
- Затем нажмите Устранение неполадок , чтобы открыть аплет панели управления, показанный непосредственно ниже.

- Нажмите Показать все в левой части окна панели управления.
- Нажмите Оборудование и устройства , чтобы открыть окно, показанное ниже.

- Нажмите Дополнительно и выберите Применить ремонт автоматически .
- Нажмите Далее , чтобы запустить средство устранения неполадок с оборудованием и устройствами. Средство устранения неполадок может затем обнаружить проблемы и предоставить исправления для них.
– СВЯЗАННО: Как исправить все проблемы с мышью Razer в Windows 10
2. Выберите микрофон гарнитуры Razer Kraken в качестве устройства по умолчанию
- Убедитесь, что микрофон Razer Kraken включен и настроен как устройство по умолчанию. Для этого щелкните правой кнопкой мыши значок колонок на панели задач и выберите Звуки , чтобы открыть окно, показанное непосредственно ниже.

- Выберите вкладку «Запись» в окне «Звук».
- Щелкните правой кнопкой мыши пустое место на вкладке «Запись» и выберите Показать отключенные устройства .

- Щелкните правой кнопкой мыши микрофон гарнитуры Razer Kraken и выберите параметр Включить .
- Затем щелкните правой кнопкой мыши микрофон гарнитуры и выберите Установить как устройство по умолчанию .
- Нажмите кнопку Применить и нажмите ОК , чтобы закрыть окно.
3. Настройте громкость линии микрофона гарнитуры.
- Убедитесь, что громкость микрофона Razer Kraken настроена на максимальное значение. Для этого щелкните правой кнопкой мыши значок колонок на панели задач и выберите Звуки .
- Затем выберите вкладку «Запись», щелкните правой кнопкой мыши микрофон гарнитуры Razer Kraken и выберите параметр Свойства .
- Выберите вкладку «Уровни» в окне «Микрофон гарнитуры».
- Перетащите линию на панели громкости в крайнее правое положение (100%), если это необходимо.
- Кроме того, щелкните вкладку «Дополнительно».
- Выберите самую низкую частоту дискретизации в раскрывающемся меню «Формат по умолчанию», которая может быть 2 канала, 16 бит, 44100 Гц (качество CD) .
- Нажмите кнопки Применить и ОК .
– СВЯЗАННЫЕ: ИСПРАВЛЕНИЕ: Bluetooth-наушники Cowin не будут работать на ПК с Windows
4. Запустите программное обеспечение в режиме администратора
Запустите все игры и другое программное обеспечение, для которого вы используете микрофон Kraken в режиме администратора. Это обеспечит доступ программного обеспечения ко всем подключенным периферийным устройствам. Вы можете запускать программы в режиме администратора, щелкнув правой кнопкой мыши их ярлыки или значки exe и выбрав Запуск от имени администратора . Или же выберите Запустить эту программу от имени администратора следующим образом.
- Щелкните правой кнопкой мыши значок программы или значок exe и выберите Свойства .
- Перейдите на вкладку «Совместимость», чтобы открыть параметры в снимке экрана ниже.

- Выберите Запустить эту программу от имени администратора .
- Затем нажмите Применить > ОК , чтобы применить новый параметр.
5. Откат аудио драйвера Realtek
Обновление драйверов часто исправляет периферийные устройства. Тем не менее, некоторые пользователи Razer Kraken заявляют, что откат обновлений аудиодрайверов Realtek исправил микрофоны их наушников. Таким образом, это разрешение может работать и для вас, если вы можете выбрать параметр Откатить драйвер для цифрового выхода Realtek. Вот как вы можете откатить драйвер цифрового вывода Realtek.
- Откройте меню Win + X с помощью сочетания клавиш Windows + X.
- Нажмите Диспетчер устройств в меню Win + X.
- Дважды нажмите Аудиовходы и выходы , чтобы развернуть эту категорию устройств.

- Нажмите правой кнопкой мыши на Realtek Digital Output и выберите Свойства .
- Нажмите на вкладку «Драйвер», показанную ниже

- Затем нажмите кнопку Откатить драйвер , если она не выделена серым цветом.
– СВЯЗАННЫЕ: 6 лучших наушников USB-C, которые можно купить в 2018 году
6. Переустановите драйвер Razer Kraken.
- Если вы не можете откатить драйвер Realtek, попробуйте переустановить драйвер Razer Kraken. Чтобы переустановить драйвер наушников, откройте окно диспетчера устройств.
- Разверните категорию устройств Аудиовходы и выходы .
- Затем щелкните правой кнопкой мыши наушники Kraken и выберите Удалить устройство.
- Нажмите кнопку Удалить в открывшемся диалоговом окне.

- Затем выключите Windows и перезапустите свой рабочий стол или ноутбук с подключенными наушниками Kraken. Это переустановит драйвер Razer Kraken.
Если приведенные выше разрешения не исправляют ваш микрофон Razer Kraken, может потребоваться ремонт оборудования. Вы можете вернуть наушники Razer производителю для ремонта или замены гарнитуры, если срок ее службы еще не истек. На гарнитуру Razer предоставляется годичный гарантийный период.

Перестал ли работать микрофон на гарнитуре Razer Kraken? Ты не одинок. Многие пользователи сталкивались с той же проблемой, возникающей случайным образом — даже при первом использовании гарнитуры.
Это невероятно расстраивает; вы купили гарнитуру, чтобы по ней можно было разговаривать с людьми, а теперь не можете! Но не волнуйтесь; вы не зря потратили свои деньги. Это можно исправить…
Исправления, которые стоит попробовать
Вот два исправления, которые вы можете попробовать. Возможно, вам не придется пробовать их все. Просто двигайтесь вниз по списку, пока не найдете тот, который вам подходит.
- Проверьте настройки микрофона
- Обновите аудио драйверы
Метод 1. Проверьте настройки микрофона.
Ваш микрофон Razer Kraken может не работать, потому что он отключен или не установлен в качестве устройства по умолчанию на вашем компьютере. Или громкость микрофона установлена на очень низкое значение, поэтому он не может четко записывать ваш звук. Чтобы проверить эти настройки:
1) Удерживайте логотип Windows ключ и нажмите R ключ на клавиатуре одновременно, чтобы открыть диалоговое окно «Выполнить», затем введите « контроль »И нажмите Войти .
2) На панели управления выберите Большие иконки из Просмотр по выпадающее меню.
3) Выбрать Звук .
4) Выберите Запись вкладку, затем щелкните правой кнопкой мыши любое пустое место в списке устройств и отметьте Показать отключенные устройства .
5) Щелкните правой кнопкой мыши Микрофон гарнитуры и нажмите включить .
6) Щелкните правой кнопкой мыши еще раз и выберите Установить как устройство по умолчанию .
7) Щелкните правой кнопкой мыши Микрофон гарнитуры и нажмите Свойства .

9) Нажмите Хорошо , затем щелкните Хорошо .
Теперь, когда микрофон вашей гарнитуры включен и установлен в качестве устройства по умолчанию, и вы увеличили громкость микрофона, попробуйте его и посмотрите, работает ли он. Если это так, значит, вы решили проблему. Но если нет, возможно, вам придется…
Метод 2: обновите аудиодрайверы
Микрофон на гарнитуре Razer Kraken не будет работать, если вы используете неправильный или устаревший драйвер аудио или гарнитуры. Поэтому вам следует обновить драйвер, чтобы увидеть, решит ли это проблему.
Вы можете обновить драйвер вручную или автоматически. Ручной процесс отнимает много времени, технически и рискован, поэтому мы не будем его здесь рассматривать. Мы также не рекомендуем его, если у вас нет отличных компьютерных знаний.
С другой стороны, автоматическое обновление драйвера очень просто. Просто установите и запустите Водитель Easy , и он автоматически найдет все устройства на вашем компьютере, которым требуются новые драйверы, и установит их для вас. Вот как им пользоваться.
1) Скачать и установить Водитель Easy .
2) Бежать Водитель Easy и щелкните Сканировать сейчас кнопка. Водитель Easy просканирует ваш компьютер и обнаружит проблемы с драйверами.
3) Щелкните значок Обновить рядом со звуковым устройством или гарнитурой, чтобы загрузить для него последнюю версию драйвера.
Вы также можете щелкнуть Обновить все нажмите кнопку в правом нижнем углу, чтобы автоматически обновить все устаревшие или отсутствующие драйверы на вашем компьютере. (Для этого требуется Pro версия — если у вас его еще нет, вам будет предложено обновить, когда вы нажмете Обновить все .)
После обновления драйвера для гарнитуры Razer Kraken перезагрузите компьютер. Затем войдите снова и посмотрите, работает ли микрофон.
Все мы знаем, что новейшие наушники, появившиеся на рынке, обеспечивают пользователям лучший в своем классе виртуальный 7.1-канальный объемный звук во время игр. Однако прошли те времена, когда нам приходилось сталкиваться с какими-либо проблемами с нашей звуковой системой, потому что такие компании, как Razer, полностью изменили этот рынок, предложив продукты высшего качества, такие как Razer Кракен, Кракен Х или ТЕ.
Многие производители наушников вышли на рынок и не смогли каждый год завоевывать себе место на рынке. Но с 2005 года Razer предлагает множество продуктов, таких как мыши, клавиатуры, динамики, наушники и т. д., и доминирует на рынке. Однако, к сожалению, за последние пару дней многие пользователи начали сообщать о том, что микрофон наушников Razer не работает должным образом, особенно в Razer Kraken, Kraken X и TE.
Между тем, причина этой проблемы до сих пор не установлена, но после нескольких часов мозгового штурма наша команда нашел некоторые исправления, которые могут исправить, если микрофон ваших наушников Razer не работает должным образом. Поэтому внимательно следуйте методам, которые мы описали ниже.
Содержание страницы
-
Как исправить неработающий микрофон Razer Kraken, Kraken X или TE
- Исправление 1: проверьте кнопку отключения звука
- Исправление 2: проверьте наличие повреждений
- Исправление 3: Запустите программу с правами администратора
- Исправление 4: проверьте, правильно ли ваши наушники подключены к вашему устройству
- Исправление 5: проверьте, включен ли микрофон
- Исправление 6: обновить аудиодрайвер
- Исправление 7: обновить Windows
- Исправление 8: удалить все приложения Razer
- Исправление 9: устранение неполадок аудиоустройств
- С авторского стола
Как исправить неработающий микрофон Razer Kraken, Kraken X или TE
Итак, вот некоторые методы, которые мы упомянули, чтобы исправить, если Razer Kraken, Kraken X или TE Mic не работают должным образом. Поэтому обязательно следуйте каждому методу один за другим, если вы не получите правильное решение для себя. Между тем, также возможно, что исправления могут не работать для вас в зависимости от причины этой ошибки, поскольку иногда ошибка возникает из-за проблемы с интернет-оборудованием. В любом случае, давайте начнем с методов:
Исправление 1: Проверьте кнопку отключения звука
Есть вероятность, что вы можете случайно нажать кнопку отключения звука на наушниках Razer. Поэтому, если это так, то не о чем беспокоиться, потому что это не ошибка. Итак, чтобы ваш Razer Kraken, Kraken X или TE Mic снова заработал, проверьте, не нажали ли вы кнопку отключения звука. Поэтому включите его и проверьте, решена ли проблема или нет.
Исправление 2: проверьте наличие повреждений
Если ваш микрофон Razer Kraken, Kraken X или TE не отключен, и даже если у вас возникают проблемы с микрофоном ваши наушники, то есть вероятность, что ваши наушники могут быть повреждены или имеют какую-либо неисправность на кабель. Таким образом, вы можете просто взять наушники и внимательно осмотреть их, чтобы проверить, не порезан ли кабель на нем или нет.
Также убедитесь, что наушники не повреждены. Однако предположим, что вы обнаружите какие-либо порезы или серьезные повреждения на наушниках, тогда мы предлагаем вам немедленно прекратить их использование и обратиться в ближайший сервисный центр для ремонта. При этом, если рядом с вами нет сервисного центра, то обратитесь в службу поддержки и объясните свое состояние.
Исправление 3: Запустите программу с правами администратора
Возможно, приложение, которое вы пытаетесь запустить, не имеет разрешения на использование ваших периферийных устройств. Поэтому вы должны обязательно дать ему разрешение. Однако вы можете просто запустить программу с правами администратора.
Итак, для этого наведите указатель мыши на рабочий стол и щелкните правой кнопкой мыши нужное приложение, а в раскрывающемся меню выберите Запустить от имени администратора вариант. Вот и все. Теперь подключите свой Razer Kraken, Kraken X или TE и проверьте, решена ли проблема с неработающим микрофоном.
Исправление 4: проверьте, правильно ли ваши наушники подключены к вашему устройству
Вы действительно правильно подключили наушники к устройству? Что ж, в большинстве случаев мы неправильно вставляем наушники в порт устройства, и из-за плохого соединения они не работают должным образом. Однако наушники Razer Kraken, X или TE не имеют обычного 3,5-мм штекера, как другие наушники; вместо этого у него есть USB-контакт; поэтому становится более важным, чтобы наушники были правильно подключены к вашему устройству.
Исправление 5: проверьте, включен ли микрофон
Мы вообще заметили, что многие пользователи получают эту ошибку только потому, что они отключили микрофон на своем устройстве, и они начали думать, что микрофон поврежден. Но это не так; это автоматически начнет работать, как только вы включите микрофон на своем устройстве. Итак, если вы используете Razer Kraken, X или TE на ПК с Windows.
Затем просто наведите курсор на панель управления и перейдите в Звук вариант. После этого переключитесь на Запись вкладка Теперь щелкните правой кнопкой мыши на пустом месте и выберите Показать отключенные устройства. Он покажет вам все устройства, подключенные к вашему устройству. Поэтому щелкните правой кнопкой мыши имя наушников и выберите Давать возможность возможность включить микрофон на вашем ПК.
Исправление 6: обновить аудиодрайвер
Если вы недавно обновили свои звуковые драйверы, вы можете сразу перейти к следующим методам. Но если вы давно не обновляли аудиодрайвер, мы предлагаем вам обновить его, так как иногда более старый драйвер также может вызывать такого рода проблемы. Итак, для этого вы можете просто навести курсор на Диспетчер устройств и расширить Аудио входы и выходы раздел.
Затем щелкните правой кнопкой мыши имя производителя вашего устройства и в раскрывающемся меню выберите Обновить драйвер. Вот и все. Теперь подождите несколько секунд, пока он не найдет обновление. После этого, если будет доступно какое-либо обновление, оно автоматически загрузится и установится на ваш компьютер. После этого перезагрузите компьютер и подключите наушники, затем проверьте, устранена ли проблема с неработающим микрофоном.
Исправление 7: обновить Windows
Как и в случае с аудиодрайвером, очень важно обновить ОС Windows до последней версии исправления. Многие пользователи ранее сообщали, что проблема с микрофоном не работает автоматически устраняется после обновления Windows до последней версии. Итак, вы также можете попробовать это.
Для этого наведите указатель мыши на меню «Пуск» и используйте панель поиска Windows, найдите Центр обновления Windows. Затем откройте его и на следующей странице нажмите кнопку Проверить обновления кнопка. После этого подождите, пока он выполнит поиск обновлений, и если они есть, то скачайте и установите их на свой ПК. Это, безусловно, решит проблему и снова сделает ваш микрофон в наушниках работоспособным.
Исправление 8: удалить все приложения Razer
Razer сама загружает и устанавливает множество приложений для настройки устройства, но иногда это становится основной причиной этой ошибки. Итак, чтобы это исправить, вам нужно удалить все программы, связанные с Razer. Для этого наведите курсор на Поиск Windows бар и искать Добавить программу. После этого в следующем окне появится список установленных программ; выберите программы, связанные с Razer, затем щелкните по ним и нажмите кнопку удалить кнопка.
Исправление 9: Устранение неполадок аудиоустройств
Мы сожалеем, если ни один из приемов, которые мы упоминали ранее в этом руководстве, не помог вам. Но, наконец, мы предлагаем вам попробовать устранить неполадки аудиоустройств, выполнив шаги, указанные ниже:
- Прежде всего, щелкните правой кнопкой мыши значок «Звук», расположенный в правом нижнем углу экрана.
- После этого выберите Устранение проблем со звуком вариант.
- Затем откроется список устройств, для которых вы хотите запустить средство устранения неполадок. Затем выберите устройство и дождитесь завершения процесса.
Читайте также: Исправлено: Razer Kraken, Kraken X или TE не отображаются в Synapse
С авторского стола
Итак, это с моей стороны, как исправить, если микрофон Razer Kraken, Kraken X и TE не работает. Мы надеемся, что вышеупомянутые методы сработали для вас. Но, если вы все еще получаете ошибку, мы предлагаем вам связаться со службой поддержки и объяснить ситуацию. Кроме того, комментарий ниже для получения дополнительной информации.
На чтение 5 мин. Просмотров 232 Опубликовано 20.04.2021
Гарнитура Kraken – одна из флагманских гарнитур, производимых гигантом игровой индустрии Razer. Он большой, и когда мы говорим масштабно, мы имеем в виду около 27 сантиметров, когда они работают. Он имеет встроенную виртуальную систему объемного звучания, а также обеспечивает превосходное качество звука. Сейчас это одна из самых популярных гарнитур на рынке.

Несмотря на то, что Kraken так популярен и первоклассен, он уже довольно давно сталкивается с проблемой микрофона. Многие пользователи сообщают, что они не могут говорить в игре, а также в других приложениях, таких как Skype. Одна из известных игровых платформ, на которой возникает эта проблема, – Steam. Такое поведение может иметь место по ряду различных причин; могут быть установлены неправильные драйверы или вы не выбрали Kraken в качестве аудиоустройства по умолчанию. Unity официально признала наличие этой проблемы и работает над ее исправлением. А пока вы можете попробовать наши решения.
Содержание
- Решение 1. Откат Realtek High Definition Аудио
- Решение 2. Удалите все программное обеспечение, связанное с Razer
- Решение 3. Проверка того, что правильный микрофон активен
- Решение 4. Запуск приложения в режиме с повышенными привилегиями
- Решение 5. Проверка портов и оборудования
- Решение 6. Выбор подходящего микрофона в Realtek Audio Manager
Решение 1. Откат Realtek High Definition Аудио
Компания Realtek известна своими поставщиками аудиорешений для крупных производителей компьютеров и известна тем, что предоставляет отличные аудиоустройства. Тем не менее, есть много сообщений о случаях, когда последние версии драйверов аудиоустройства делали микрофон Kraken непригодным для использования. В этом случае мы можем попробовать откатить драйвер и посмотреть, поможет ли это нам.
- Нажмите Windows + R, введите « devmgmt. msc »в диалоговом окне и нажмите Enter.
- В диспетчере устройств разверните« Аудиовходы и выходы », нажмите Цифровой вывод Realtek и выберите« Свойства ».

- После открытия свойств щелкните вкладку «Драйвер» и выберите Откатить драйвер , если он виден. Если это так, это означает, что драйвер был обновлен, и, возможно, из-за этого не работает микрофон. Если он не выделен серым цветом, вы можете загрузить другую версию из Интернета, нажать «Обновить драйвер» и попытаться выполнить обновление вручную.

- После обновления драйвера перезагрузите компьютер и проверьте, решена ли проблема.
- Если этот метод не работает, вы можете перейти к той же категории в диспетчере устройств, щелкнуть правой кнопкой мыши гарнитуру Kraken и выбрать «Удалить». Это полностью удалит наушники из вашей системы. Теперь отключите наушники, снова подключите их и переустановите драйверы.
Решение 2. Удалите все программное обеспечение, связанное с Razer
Во многих случаях программное обеспечение, выпущенное самим производителем, конфликтует с продуктом. Обычно это происходит после того, как на компьютер установлено обновление для Windows.. Что мы можем сделать, так это попробовать удалить программное обеспечение и посмотреть, поможет ли это.
- Нажмите Windows + R, введите « appwiz. cpl »в диалоговом окне и нажмите Enter. Здесь будут перечислены все приложения, установленные на вашем компьютере. Щелкните правой кнопкой мыши все программы Razer и удалите их по очереди.
После удаления все программное обеспечение, перезагрузите компьютер и проверьте, решена ли проблема. Одно конкретное программное обеспечение, которое, как известно, вызывает проблемы, называется «Razer Synapse».
Решение 3. Проверка того, что правильный микрофон активен
Если оба вышеуказанных метода не работают, это, вероятно, означает, что правильный микрофон не выбран в качестве текущее микрофонное устройство на вашем компьютере. Если доступно несколько микрофонов, операционная система может выбрать другой микрофон по умолчанию. Вы можете проверить свойства гарнитуры и убедиться, что они установлены правильно.
- Щелкните правой кнопкой мыши значок « звук », расположенный на панель задач и выберите « Свойства ».
- Теперь выберите вкладку «Запись». Здесь будут перечислены все записывающие устройства на вашем компьютере. Выберите Razer Kraken из списка параметров, щелкните его правой кнопкой мыши и установите в качестве устройства по умолчанию . Теперь отключите все остальные микрофоны на вашем компьютере.

- Нажмите Применить, чтобы сохранить изменения. Теперь щелкните правой кнопкой мыши микрофон и выберите «Свойства».
- Перейдите на вкладку Advanced и выберите самое низкое значение по умолчанию. формат доступен. Вероятно, это будет «2 канала, 16 бит, 44100 Гц (качество компакт-диска)» .
- После внесения всех изменений перезагрузите компьютер, повторно подключите гарнитуры и проверьте, решена ли проблема.
Решение 4. Запуск приложения в режиме с повышенными привилегиями
Не ново знать, что управление доступом пользователей Windows имеет свою долю ошибок и сбоев. Прежде чем приступить к диагностике проблем с оборудованием, целесообразно попробовать запустить приложение в режиме администратора. Таким образом, приложение будет иметь доступ ко всему подключенному оборудованию.
- Перейдите в каталог приложения. В случае Steam каталог может выглядеть примерно так:
«C: Program Files (x86) Steam steamapps common Comedy Night» - Теперь нажмите на вкладке Совместимость и отметьте строку Запустить эту программу от имени администратора .

- Нажмите Применить , чтобы сохранить изменения и выйти. Перезагрузите компьютер, снова подключите наушники и посмотрите, сможете ли вы получить доступ к микрофону..
Решение 5. Проверка портов и оборудования
Теперь, если все вышеперечисленные решения не дали результата, это, вероятно, означает, что Имеется аппаратный сбой. Аппаратный сбой касается не только ваших портов, но и разъемов микрофона. Вы можете поиграть, подключив разъем к другим аудиопортам. Кроме того, вы должны убедиться, что разъем находится в рабочем состоянии.
Вы также можете удалить часть USB и заменить ее шнуром с аудиоразъемами. Это обеспечит правильную работу всего оборудования и отсутствие проблем.
Решение 6. Выбор подходящего микрофона в Realtek Audio Manager
В некоторых случаях микрофон может быть неправильно выбран в Realtek Audio Manager. Поэтому на этом этапе мы выберем его в качестве микрофона. Для этого:
- Откройте Realtek Audio Manager и щелкните вкладку «Микрофон» .
- Здесь щелкните раскрывающийся список и выберите свой микрофон из списка.
- Сохраните изменения и установите флажок посмотрите, сохраняется ли проблема.
Вам также следует открыть настройки приложения и посмотреть, выбран ли там правильный микрофон. В дополнение к этому вы можете попробовать подключить наушники без разветвителя, чтобы проверить, решает ли это проблему.
Explore the best methods to resolve this issue once and for all
by Matthew Adams
Matthew is a freelancer who has produced a variety of articles on various topics related to technology. His main focus is the Windows OS and all the things… read more
Updated on November 9, 2022
Reviewed by
Vlad Turiceanu
Passionate about technology, Windows, and everything that has a power button, he spent most of his time developing new skills and learning more about the tech world. Coming… read more
- Usually, Razer headphones are not working due to outdated or corrupted drivers.
- You can try to use the built-in sound troubleshooter to fix your Razer’s issues.
- If your Razer Kraken headset is not detected in Windows 10, try reinstalling the device.
XINSTALL BY CLICKING THE DOWNLOAD FILE
This software will repair common computer errors, protect you from file loss, malware, hardware failure and optimize your PC for maximum performance. Fix PC issues and remove viruses now in 3 easy steps:
- Download Restoro PC Repair Tool that comes with Patented Technologies (patent available here).
- Click Start Scan to find Windows issues that could be causing PC problems.
- Click Repair All to fix issues affecting your computer’s security and performance
- Restoro has been downloaded by 0 readers this month.
We figure a bunch of folks have suffered the problem of the Razer Kraken drivers not working; well, here is our guide to getting you well on your way to fixing this issue.
The Razer Kraken headset is a pair of headphones designed for gaming. Kraken headphones include retractable microphones that players can usually utilize for multiplayer games.
However, some users have reported that the Razer Kraken USB mic is not working for them.
The headphones might have great audio, but it’s hard to keep the faith between the Razer headset not being detected and the Razer mic not working.
Why is my PC not detecting my Razer Kraken headset?
If your PC has not been able to detect your plugged-in Razer Kraken, it is usually because of one of the following reasons:
- The drivers are outdated
- A different device is set as the primary headset microphone
- The headset is not connected correctly
- Presence of malware on the PC
- Problems with the computer sound settings
This is not an exhaustive list, and there could be many other reasons, but regardless of the causes, our suggested solutions should suffice if the Razer headset is not working on a PC or is not detected.
Moreover, the issue can occur on different Windows iterations and applications:
- Razer headphones are not working in Windows 10/11 – The solutions below are applicable in both OS iterations, so make sure to follow them, one by one.
- Razer headphones are not working on Discord, Xbox or laptop – You might need to run those applications, that fail to make use of your headphones, in administrator mode.
Why is the Razer Kraken X mic not working?
If this issue occurs, it’s possible that Ryzen Synapse is not detecting the headset. This could be a driver issue, or your headset might not be configured appropriately.
Other brands also have this issue, and many reported that Hyperx Cloud 2 microphone is not working on Windows. If this happens, check if everything is connected correctly and ensure you have selected the correct input device.
We covered USB headset issues in a separate guide; you should check it out if you want more in-depth solutions.
How do I get my Razer headphones to work?
- Why is my PC not detecting my Razer Kraken headset?
- How do I get my Razer headphones to work?
- 1. Use the Hardware and Devices Troubleshooter
- 2. Update the drivers with an advanced tool
- 3. Make the Razer Kraken Headset Microphone your default device
- 4. Adjust the Headset Microphone Line in Volume
- 5. Run the software in Administrator Mode
- 6. Roll Back the Realtek Audio driver
- 7. Reinstall the Razer Kraken drivers
- How do I reset my Razer Kraken headset?
1. Use the Hardware and Devices Troubleshooter
Hardware and Devices is a built-in Windows 10 troubleshooter that helps users repair peripheral devices. Thus, that troubleshooter might provide a fix for the Razer Kraken microphone.
1. Open Run by pressing the Windows key + R. Enter Control Panel in Run, and hit Enter.
2. Next, click Troubleshooting.
3. Click View all on the left of the Control Panel window.
Some PC issues are hard to tackle, especially when it comes to corrupted repositories or missing Windows files. If you are having troubles fixing an error, your system may be partially broken.
We recommend installing Restoro, a tool that will scan your machine and identify what the fault is.
Click here to download and start repairing.
4. Select Hardware and Devices to open the window shown directly below.
5. Click Advanced and select Apply repairs automatically.
6. Follow the wizard till the end then reboot your PC.
If you also have issues with your Razer mouse, don’t hesitate to check our comprehensive guide and make your device work again.
2. Update the drivers with an advanced tool
Updating your drivers is the best solution to keep you away from this kind of issue. But, doing it manually can be time-consuming.
Most of the time, the generic drivers for your PC’s hardware and peripherals are not properly updated by the system. There are key differences between a generic driver and a manufacturer’s driver.Searching for the right driver version for each of your hardware components can become tedious. That’s why an automated assistant can help you find and update your system with the correct drivers every time, and we strongly recommend DriverFix. Here’s how to do it:
- Download and install DriverFix.
- Launch the software.
- Wait for the detection of all your faulty drivers.
- DriverFix will now show you all the drivers that have issues, and you just need to select the ones you’d liked fixed.
- Wait for the app to download and install the newest drivers.
- Restart your PC for the changes to take effect.

DriverFix
Keep your PC components drivers working perfectly without putting your PC at risk.
Disclaimer: this program needs to be upgraded from the free version in order to perform some specific actions.
3. Make the Razer Kraken Headset Microphone your default device
- Right-click the speaker icon on the system tray and select Sounds Settings.
- Scroll down the right pane and select More sound settings.
- Right-click an empty space within the Recording tab and select Show Disabled Devices.
- Right-click the Razer Kraken Headset Microphone and select the Enable option.
- Then right-click Headset Microphone and select Set as Default Device.
- Press the Apply button, and click OK to close the window.
Sometimes Windows 10 automatically choose which device to be your default one for sounds. Choose the Razer headset and check if the problem persists.
4. Adjust the Headset Microphone Line in Volume
- Right-click the speaker icon on the system tray and select Sounds Settings.
- Scroll down the right pane and select More sound settings.
- Then select the Recording tab, right-click your Razer Kraken Headset Microphone and select the Properties option.
- Select the Levels to tab on the Headset Microphone window, then drag the Line in the volume bar to the far right (100%) if required.
- In addition, click the Advanced tab, and select the lowest sample rate on the Default Format drop-down menu.
- Click the Apply and OK buttons.
Maybe the volume level for the Razer microphone is set to a low level right from the driver properties, even if this is an infrequent event. Check the settings to be sure.
5. Run the software in Administrator Mode
- Right-click the program’s shortcut or .exe icon and select Properties.
- Click the Compatibility tab to open the options in the snapshot below, and select the Run this program as an administrator setting.
- Then click Apply then OK to apply the new option.
Run all the games and other software; you utilize the Kraken microphone in admin mode. That will ensure the software can access all connected peripherals.
You should try this solution if Razer Kraken drivers are not working after an update.
- Razer Synapse won’t open/ failed to start [Full Fix]
- How to fix headphones not working in Windows 11
- Chroma Connect not Working: Enable it With These 4 Methods
- Razer Mouse not Working: Fix it With 5 Simple Solutions
- Razer Naga Stops Moving Randomly: 5 Ways to Fix It
6. Roll Back the Realtek Audio driver
- Press hotkeys Win + X and click on Device Manager.
- Double-click Audio inputs and outputs to expand that device category.
- Right-click the Realtek device and select Properties.
- Click the Driver tab, then press the Roll Back Driver button if it isn’t grayed out.
Updating drivers often fixes peripherals. Yet, some Razer Kraken users have stated that rolling back Realtek audio driver updates fixed their headphones’ microphones.
7. Reinstall the Razer Kraken drivers
- Press hotkeys Win + X and click on Device Manager.
- Double-click Audio inputs and outputs to expand that device category.
- Then right-click your Kraken headphones and select Uninstall device.
- Press the Uninstall button on the dialog box window that opens.
- Then shut down Windows, and restart your desktop or laptop with the Kraken headphones. That will reinstall the Razer Kraken driver.
How do I reset my Razer Kraken headset?
You should use the same steps we discussed in Solution 1. This will automatically reset the Kraken headset. And when it is reconnected, you will have it back to default settings.
Not only the headset can give you various issues, but also the Razer mouse. Thus, we’ve also written a comprehensive guide to help you solve all your mouse issues.
A hardware repair might be required if the above resolutions don’t fix your Razer Kraken microphone.
You can return your Razer headphones to the manufacturer to repair or replace the headset if it’s still within a warranty period. Razer headsets have a one-year warranty support period.
We hope you have resolved the issue of your Razer Kraken drivers not working. Let us know how it worked for you in the comments section below.
Newsletter
Explore the best methods to resolve this issue once and for all
by Matthew Adams
Matthew is a freelancer who has produced a variety of articles on various topics related to technology. His main focus is the Windows OS and all the things… read more
Updated on November 9, 2022
Reviewed by
Vlad Turiceanu
Passionate about technology, Windows, and everything that has a power button, he spent most of his time developing new skills and learning more about the tech world. Coming… read more
- Usually, Razer headphones are not working due to outdated or corrupted drivers.
- You can try to use the built-in sound troubleshooter to fix your Razer’s issues.
- If your Razer Kraken headset is not detected in Windows 10, try reinstalling the device.
XINSTALL BY CLICKING THE DOWNLOAD FILE
This software will repair common computer errors, protect you from file loss, malware, hardware failure and optimize your PC for maximum performance. Fix PC issues and remove viruses now in 3 easy steps:
- Download Restoro PC Repair Tool that comes with Patented Technologies (patent available here).
- Click Start Scan to find Windows issues that could be causing PC problems.
- Click Repair All to fix issues affecting your computer’s security and performance
- Restoro has been downloaded by 0 readers this month.
We figure a bunch of folks have suffered the problem of the Razer Kraken drivers not working; well, here is our guide to getting you well on your way to fixing this issue.
The Razer Kraken headset is a pair of headphones designed for gaming. Kraken headphones include retractable microphones that players can usually utilize for multiplayer games.
However, some users have reported that the Razer Kraken USB mic is not working for them.
The headphones might have great audio, but it’s hard to keep the faith between the Razer headset not being detected and the Razer mic not working.
Why is my PC not detecting my Razer Kraken headset?
If your PC has not been able to detect your plugged-in Razer Kraken, it is usually because of one of the following reasons:
- The drivers are outdated
- A different device is set as the primary headset microphone
- The headset is not connected correctly
- Presence of malware on the PC
- Problems with the computer sound settings
This is not an exhaustive list, and there could be many other reasons, but regardless of the causes, our suggested solutions should suffice if the Razer headset is not working on a PC or is not detected.
Moreover, the issue can occur on different Windows iterations and applications:
- Razer headphones are not working in Windows 10/11 – The solutions below are applicable in both OS iterations, so make sure to follow them, one by one.
- Razer headphones are not working on Discord, Xbox or laptop – You might need to run those applications, that fail to make use of your headphones, in administrator mode.
Why is the Razer Kraken X mic not working?
If this issue occurs, it’s possible that Ryzen Synapse is not detecting the headset. This could be a driver issue, or your headset might not be configured appropriately.
Other brands also have this issue, and many reported that Hyperx Cloud 2 microphone is not working on Windows. If this happens, check if everything is connected correctly and ensure you have selected the correct input device.
We covered USB headset issues in a separate guide; you should check it out if you want more in-depth solutions.
How do I get my Razer headphones to work?
- Why is my PC not detecting my Razer Kraken headset?
- How do I get my Razer headphones to work?
- 1. Use the Hardware and Devices Troubleshooter
- 2. Update the drivers with an advanced tool
- 3. Make the Razer Kraken Headset Microphone your default device
- 4. Adjust the Headset Microphone Line in Volume
- 5. Run the software in Administrator Mode
- 6. Roll Back the Realtek Audio driver
- 7. Reinstall the Razer Kraken drivers
- How do I reset my Razer Kraken headset?
1. Use the Hardware and Devices Troubleshooter
Hardware and Devices is a built-in Windows 10 troubleshooter that helps users repair peripheral devices. Thus, that troubleshooter might provide a fix for the Razer Kraken microphone.
1. Open Run by pressing the Windows key + R. Enter Control Panel in Run, and hit Enter.
2. Next, click Troubleshooting.
3. Click View all on the left of the Control Panel window.
Some PC issues are hard to tackle, especially when it comes to corrupted repositories or missing Windows files. If you are having troubles fixing an error, your system may be partially broken.
We recommend installing Restoro, a tool that will scan your machine and identify what the fault is.
Click here to download and start repairing.
4. Select Hardware and Devices to open the window shown directly below.
5. Click Advanced and select Apply repairs automatically.
6. Follow the wizard till the end then reboot your PC.
If you also have issues with your Razer mouse, don’t hesitate to check our comprehensive guide and make your device work again.
2. Update the drivers with an advanced tool
Updating your drivers is the best solution to keep you away from this kind of issue. But, doing it manually can be time-consuming.
Most of the time, the generic drivers for your PC’s hardware and peripherals are not properly updated by the system. There are key differences between a generic driver and a manufacturer’s driver.Searching for the right driver version for each of your hardware components can become tedious. That’s why an automated assistant can help you find and update your system with the correct drivers every time, and we strongly recommend DriverFix. Here’s how to do it:
- Download and install DriverFix.
- Launch the software.
- Wait for the detection of all your faulty drivers.
- DriverFix will now show you all the drivers that have issues, and you just need to select the ones you’d liked fixed.
- Wait for the app to download and install the newest drivers.
- Restart your PC for the changes to take effect.

DriverFix
Keep your PC components drivers working perfectly without putting your PC at risk.
Disclaimer: this program needs to be upgraded from the free version in order to perform some specific actions.
3. Make the Razer Kraken Headset Microphone your default device
- Right-click the speaker icon on the system tray and select Sounds Settings.
- Scroll down the right pane and select More sound settings.
- Right-click an empty space within the Recording tab and select Show Disabled Devices.
- Right-click the Razer Kraken Headset Microphone and select the Enable option.
- Then right-click Headset Microphone and select Set as Default Device.
- Press the Apply button, and click OK to close the window.
Sometimes Windows 10 automatically choose which device to be your default one for sounds. Choose the Razer headset and check if the problem persists.
4. Adjust the Headset Microphone Line in Volume
- Right-click the speaker icon on the system tray and select Sounds Settings.
- Scroll down the right pane and select More sound settings.
- Then select the Recording tab, right-click your Razer Kraken Headset Microphone and select the Properties option.
- Select the Levels to tab on the Headset Microphone window, then drag the Line in the volume bar to the far right (100%) if required.
- In addition, click the Advanced tab, and select the lowest sample rate on the Default Format drop-down menu.
- Click the Apply and OK buttons.
Maybe the volume level for the Razer microphone is set to a low level right from the driver properties, even if this is an infrequent event. Check the settings to be sure.
5. Run the software in Administrator Mode
- Right-click the program’s shortcut or .exe icon and select Properties.
- Click the Compatibility tab to open the options in the snapshot below, and select the Run this program as an administrator setting.
- Then click Apply then OK to apply the new option.
Run all the games and other software; you utilize the Kraken microphone in admin mode. That will ensure the software can access all connected peripherals.
You should try this solution if Razer Kraken drivers are not working after an update.
- Razer Synapse won’t open/ failed to start [Full Fix]
- How to fix headphones not working in Windows 11
- Chroma Connect not Working: Enable it With These 4 Methods
- Razer Mouse not Working: Fix it With 5 Simple Solutions
- Razer Naga Stops Moving Randomly: 5 Ways to Fix It
6. Roll Back the Realtek Audio driver
- Press hotkeys Win + X and click on Device Manager.
- Double-click Audio inputs and outputs to expand that device category.
- Right-click the Realtek device and select Properties.
- Click the Driver tab, then press the Roll Back Driver button if it isn’t grayed out.
Updating drivers often fixes peripherals. Yet, some Razer Kraken users have stated that rolling back Realtek audio driver updates fixed their headphones’ microphones.
7. Reinstall the Razer Kraken drivers
- Press hotkeys Win + X and click on Device Manager.
- Double-click Audio inputs and outputs to expand that device category.
- Then right-click your Kraken headphones and select Uninstall device.
- Press the Uninstall button on the dialog box window that opens.
- Then shut down Windows, and restart your desktop or laptop with the Kraken headphones. That will reinstall the Razer Kraken driver.
How do I reset my Razer Kraken headset?
You should use the same steps we discussed in Solution 1. This will automatically reset the Kraken headset. And when it is reconnected, you will have it back to default settings.
Not only the headset can give you various issues, but also the Razer mouse. Thus, we’ve also written a comprehensive guide to help you solve all your mouse issues.
A hardware repair might be required if the above resolutions don’t fix your Razer Kraken microphone.
You can return your Razer headphones to the manufacturer to repair or replace the headset if it’s still within a warranty period. Razer headsets have a one-year warranty support period.
We hope you have resolved the issue of your Razer Kraken drivers not working. Let us know how it worked for you in the comments section below.
Newsletter
Содержание
- 1 Исправления попробовать
- 2 Способ 1: проверьте настройки устройства микрофона
- 3 Способ 2: обновить ваши аудио драйверы
Перестал ли работать микрофон на гарнитуре Razer Kraken? Ты не одинок. У многих пользователей та же проблема возникала случайно — даже при первом использовании гарнитуры.
Это невероятно расстраивает; Вы купили гарнитуру, чтобы разговаривать с ней, а теперь нет! Но не волнуйся; Вы не потратили впустую свои деньги. Это можно исправить …
Исправления попробовать
Вот два исправления, которые вы можете попробовать. Возможно, вам не придется пробовать их все. Просто идите вниз по списку, пока не найдете тот, который работает для вас.
- Проверьте настройки микрофона
- Обновите ваши аудио драйверы
Способ 1: проверьте настройки устройства микрофона
Микрофон Razer Kraken может не работать, поскольку он отключен или не установлен в качестве устройства по умолчанию на вашем компьютере. Или громкость микрофона установлена на очень низкое значение, поэтому он не может четко записать ваш звук. Чтобы проверить эти настройки:
1) Удерживая логотип Windows ключ а также нажмите R ключ одновременно на клавиатуре, чтобы открыть диалоговое окно «Выполнить», введите «контрольИ нажмите Войти.
2) На панели управления выберите Большие иконки от Просмотр по выпадающее меню.
3) Выбрать звук.
4) Выберите запись затем щелкните правой кнопкой мыши любое пустое место в списке устройств и отметьте Показать отключенные устройства.
5) Щелкните правой кнопкой мыши Микрофон гарнитуры и нажмите включить.
6) Щелкните правой кнопкой мыши еще раз и выберите Установить как устройство по умолчанию.
7) Щелкните правой кнопкой мыши Микрофон гарнитуры и нажмите свойства.

9) Нажмите Хорошо, затем нажмите Хорошо.
Теперь, когда микрофон вашей гарнитуры включен и установлен в качестве устройства по умолчанию, и вы увеличили громкость микрофона, попробуйте и посмотрите, работает ли он. Если это так, то вы решили проблему. Но если нет, вам может понадобиться …
Способ 2: обновить ваши аудио драйверы
Микрофон на гарнитуре Razer Kraken не будет работать, если вы используете неправильный или устаревший драйвер аудио или гарнитуры. Таким образом, вы должны обновить драйвер, чтобы увидеть, если это решит проблему.
Вы можете обновить свой драйвер вручную или автоматически. Ручной процесс трудоемкий, технический и рискованный, поэтому мы не будем его здесь рассматривать. Мы также не рекомендуем его, если у вас нет отличных компьютерных знаний.
С другой стороны, автоматическое обновление драйвера очень просто. Просто установите и запустите Водитель Легко, и он автоматически найдет все устройства на вашем компьютере, которые нуждаются в новых драйверах, и установит их для вас. Вот как это использовать.
1) Скачать и установить Водитель Легко.
2) Бежать Водитель Легко и нажмите Сканировать сейчас кнопка. Водитель Легко проверит ваш компьютер и обнаружит любые проблемы с драйверами.
3) Нажмите на Обновить Нажмите кнопку рядом с вашим звуковым устройством или гарнитурой, чтобы загрузить последнюю версию и правильный драйвер для него.
Вы также можете нажать Обновить все Кнопка в правом нижнем углу для автоматического обновления всех устаревших или отсутствующих драйверов на вашем компьютере. (Это требует Pro версия — если у вас его еще нет, вам будет предложено обновить его, когда вы нажмете Обновить все.)
После обновления драйвера для гарнитуры Razer Kraken перезагрузите компьютер. Затем снова войдите в систему и посмотрите, работает ли микрофон.
Содержание
- 1 Исправления попробовать
- 2 Способ 1: проверьте настройки устройства микрофона
- 3 Способ 2: обновить ваши аудио драйверы
- 4 2 ответа
- 5 Исправления попробовать
- 6 Способ 1: проверьте настройки устройства микрофона
- 7 Способ 2: обновить ваши аудио драйверы
Содержание
- Откройте средство устранения неполадок с оборудованием и устройствами
- Выберите микрофон гарнитуры Razer Kraken в качестве устройства по умолчанию
- Настройте громкость линии микрофона гарнитуры
- Запустите программное обеспечение в режиме администратора
- Откат аудио драйвера Realtek
- Переустановите диск Razer Kraken .
Гарнитура Razer Kraken представляет собой пару наушников, предназначенных для игр. Наушники Kraken оснащены убирающимися микрофонами, которые игроки обычно могут использовать в многопользовательских играх. Однако некоторые пользователи сообщают, что микрофон Kraken у них не работает. Наушники Razer Kraken могут по-прежнему иметь отличный звук, но микрофон гарнитуры не всегда работает. Вот несколько разрешений, которые могут исправить микрофон Razer Kraken.
Оборудование и устройства — это встроенное средство устранения неполадок Windows 10, которое помогает пользователям ремонтировать периферийные устройства. Таким образом, это средство устранения неполадок может обеспечить исправление для микрофона Razer Kraken. Вы можете открыть Оборудование и Устройства следующим образом.
- Откройте Run, нажав сочетание клавиш Windows + R.
- Войдите в «Панель управления» в разделе «Выполнить» и нажмите кнопку ОК .
- Затем нажмите Устранение неполадок , чтобы открыть аплет панели управления, показанный непосредственно ниже.
- Нажмите Показать все в левой части окна панели управления.
- Нажмите Оборудование и устройства , чтобы открыть окно, показанное ниже.
- Нажмите Дополнительно и выберите Применить ремонт автоматически .
- Нажмите Далее , чтобы запустить средство устранения неполадок с оборудованием и устройствами. Средство устранения неполадок может затем обнаружить проблемы и предоставить исправления для них.
— СВЯЗАННО: Как исправить все проблемы с мышью Razer в Windows 10
- Убедитесь, что микрофон Razer Kraken включен и настроен как устройство по умолчанию. Для этого щелкните правой кнопкой мыши значок колонок на панели задач и выберите Звуки , чтобы открыть окно, показанное непосредственно ниже.
- Выберите вкладку «Запись» в окне «Звук».
- Щелкните правой кнопкой мыши пустое место на вкладке «Запись» и выберите Показать отключенные устройства .
- Щелкните правой кнопкой мыши микрофон гарнитуры Razer Kraken и выберите параметр Включить .
- Затем щелкните правой кнопкой мыши микрофон гарнитуры и выберите Установить как устройство по умолчанию .
- Нажмите кнопку Применить и нажмите ОК , чтобы закрыть окно.
- Убедитесь, что громкость микрофона Razer Kraken настроена на максимальное значение. Для этого щелкните правой кнопкой мыши значок колонок на панели задач и выберите Звуки .
- Затем выберите вкладку «Запись», щелкните правой кнопкой мыши микрофон гарнитуры Razer Kraken и выберите параметр Свойства .
- Выберите вкладку «Уровни» в окне «Микрофон гарнитуры».
- Перетащите линию на панели громкости в крайнее правое положение (100%), если это необходимо.
- Кроме того, щелкните вкладку «Дополнительно».
- Выберите самую низкую частоту дискретизации в раскрывающемся меню «Формат по умолчанию», которая может быть 2 канала, 16 бит, 44100 Гц (качество CD) .
- Нажмите кнопки Применить и ОК .
— СВЯЗАННЫЕ: ИСПРАВЛЕНИЕ: Bluetooth-наушники Cowin не будут работать на ПК с Windows
Запустите все игры и другое программное обеспечение, для которого вы используете микрофон Kraken в режиме администратора. Это обеспечит доступ программного обеспечения ко всем подключенным периферийным устройствам. Вы можете запускать программы в режиме администратора, щелкнув правой кнопкой мыши их ярлыки или значки exe и выбрав Запуск от имени администратора . Или же выберите Запустить эту программу от имени администратора следующим образом.
- Щелкните правой кнопкой мыши значок программы или значок exe и выберите Свойства .
- Перейдите на вкладку «Совместимость», чтобы открыть параметры в снимке экрана ниже.
- Выберите Запустить эту программу от имени администратора .
- Затем нажмите Применить > ОК , чтобы применить новый параметр.
Обновление драйверов часто исправляет периферийные устройства. Тем не менее, некоторые пользователи Razer Kraken заявляют, что откат обновлений аудиодрайверов Realtek исправил микрофоны их наушников. Таким образом, это разрешение может работать и для вас, если вы можете выбрать параметр Откатить драйвер для цифрового выхода Realtek. Вот как вы можете откатить драйвер цифрового вывода Realtek.
- Откройте меню Win + X с помощью сочетания клавиш Windows + X.
- Нажмите Диспетчер устройств в меню Win + X.
- Дважды нажмите Аудиовходы и выходы , чтобы развернуть эту категорию устройств.
- Нажмите правой кнопкой мыши на Realtek Digital Output и выберите Свойства .
- Нажмите на вкладку «Драйвер», показанную ниже
- Затем нажмите кнопку Откатить драйвер , если она не выделена серым цветом.
— СВЯЗАННЫЕ: 6 лучших наушников USB-C, которые можно купить в 2018 году
- Если вы не можете откатить драйвер Realtek, попробуйте переустановить драйвер Razer Kraken. Чтобы переустановить драйвер наушников, откройте окно диспетчера устройств.
- Разверните категорию устройств Аудиовходы и выходы .
- Затем щелкните правой кнопкой мыши наушники Kraken и выберите Удалить устройство.
- Нажмите кнопку Удалить в открывшемся диалоговом окне.
- Затем выключите Windows и перезапустите свой рабочий стол или ноутбук с подключенными наушниками Kraken. Это переустановит драйвер Razer Kraken.
Если приведенные выше разрешения не исправляют ваш микрофон Razer Kraken, может потребоваться ремонт оборудования. Вы можете вернуть наушники Razer производителю для ремонта или замены гарнитуры, если срок ее службы еще не истек. На гарнитуру Razer предоставляется годичный гарантийный период.
Перестал ли работать микрофон на гарнитуре Razer Kraken? Ты не одинок. У многих пользователей та же проблема возникала случайно — даже при первом использовании гарнитуры.
Это невероятно расстраивает; Вы купили гарнитуру, чтобы разговаривать с ней, а теперь нет! Но не волнуйся; Вы не потратили впустую свои деньги. Это можно исправить …
Исправления попробовать
Вот два исправления, которые вы можете попробовать. Возможно, вам не придется пробовать их все. Просто идите вниз по списку, пока не найдете тот, который работает для вас.
- Проверьте настройки микрофона
- Обновите ваши аудио драйверы
Способ 1: проверьте настройки устройства микрофона
Микрофон Razer Kraken может не работать, поскольку он отключен или не установлен в качестве устройства по умолчанию на вашем компьютере. Или громкость микрофона установлена на очень низкое значение, поэтому он не может четко записать ваш звук. Чтобы проверить эти настройки:
1) Удерживая логотип Windowsключ а также нажмите Rключ одновременно на клавиатуре, чтобы открыть диалоговое окно «Выполнить», введите «контрольИ нажмите Войти.
2) На панели управления выберите Большие иконки от Просмотр по выпадающее меню.
3) Выбрать звук.
4) Выберите запись затем щелкните правой кнопкой мыши любое пустое место в списке устройств и отметьте Показать отключенные устройства.
5) Щелкните правой кнопкой мыши Микрофон гарнитуры и нажмите включить.
6) Щелкните правой кнопкой мыши еще раз и выберите Установить как устройство по умолчанию.
7) Щелкните правой кнопкой мыши Микрофон гарнитуры и нажмите свойства.

9) Нажмите Хорошо, затем нажмите Хорошо.
Теперь, когда микрофон вашей гарнитуры включен и установлен в качестве устройства по умолчанию, и вы увеличили громкость микрофона, попробуйте и посмотрите, работает ли он. Если это так, то вы решили проблему. Но если нет, вам может понадобиться …
Читайте также: Слежка за человеком через телефон айфон
Способ 2: обновить ваши аудио драйверы
Микрофон на гарнитуре Razer Kraken не будет работать, если вы используете неправильный или устаревший драйвер аудио или гарнитуры. Таким образом, вы должны обновить драйвер, чтобы увидеть, если это решит проблему.
Вы можете обновить свой драйвер вручную или автоматически. Ручной процесс трудоемкий, технический и рискованный, поэтому мы не будем его здесь рассматривать. Мы также не рекомендуем его, если у вас нет отличных компьютерных знаний.
С другой стороны, автоматическое обновление драйвера очень просто. Просто установите и запустите Водитель Легко, и он автоматически найдет все устройства на вашем компьютере, которые нуждаются в новых драйверах, и установит их для вас. Вот как это использовать.
1)Скачать и установить Водитель Легко.
2) Бежать Водитель Легко и нажмите Сканировать сейчас кнопка. Водитель Легко проверит ваш компьютер и обнаружит любые проблемы с драйверами.
3) Нажмите на Обновить Нажмите кнопку рядом с вашим звуковым устройством или гарнитурой, чтобы загрузить последнюю версию и правильный драйвер для него.
Вы также можете нажать Обновить все Кнопка в правом нижнем углу для автоматического обновления всех устаревших или отсутствующих драйверов на вашем компьютере. (Это требует Pro версия — если у вас его еще нет, вам будет предложено обновить его, когда вы нажмете Обновить все.)
После обновления драйвера для гарнитуры Razer Kraken перезагрузите компьютер. Затем снова войдите в систему и посмотрите, работает ли микрофон.
Читайте также: Сколько ядер на айфоне 6
Включить можно так: Win+pause -> Дополнительные параметры системы-> Вкладка «Оборудование»->кнопка «Параметры установки устройств»->, выбрать «да, автоматически. «. Перезагрузиться и подключить наушники.
Когда я подключаю наушники, он не распознает микрофон. Я использую долгосрочную поддержку Ubuntu 16.04. Я пробовал много учебников, но он просто не работает, поэтому я пытаюсь получить некоторую помощь. EDIT: это 3,5-мм разъем для наушников.
2 ответа
Вы можете попробовать следующее: чтобы убедиться, что ваш микрофон может быть отключен:
- убедитесь, что микрофон подключен к правильному разъему;
- перейти к настройке системы > Звук > Вход и проверить, отключен ли микрофон;
- запустите alsamixer и проверьте, отключен ли микрофон, выбрав звуковую карту (нажмите F6), а затем, перейдя на записывающие устройства (нажмите F). Вы можете перемещаться по различным элементам с помощью клавиш со стрелками, увеличивать / уменьшать громкость с помощью клавиш со стрелками, отключать / включать звук с помощью M или пробела;
- запустите pavucontrol ( sudo apt-get install pavucontrol ), перейдите на вкладку «Конфигурация» и установите для параметра «Профиль в аналоговый стереофонический дуплекс», затем перейдите на вкладку «Устройства ввода» и проверьте, отключен ли микрофон. Включите его и разделите канал на 2 канала (Front Left – Front Right), нажав значок в правом верхнем углу. Попытайтесь повернуть каждый канал за раз до 0, а другой – до максимума и проверьте, начинает ли работать микрофон;
У вас также могут быть проблемы с вашей звуковой картой. Было бы неплохо иметь некоторую информацию от вас, например:
- запустите lspci и вставьте здесь здесь
выполните следующую команду и вставьте вывод где-нибудь и свяжите нас с ним.
cat /proc/asound/; ls -l /usr/share/pulseaudio/alsa-mixer/paths/; sudo rm /etc/asound.conf; sudo rm -r
Читайте также: Принтер для печати фотокниг
/.pulse-cookie; sudo apt-get update; sudo apt-get install aptitude; sudo aptitude install paman gnome-alsamixer libasound2-plugins padevchooser libsdl1.2debian-pulseaudio; sudo lshw -short;ls -lart /dev/snd; find /lib/modules/ uname -r | grep snd ;cat /dev/sndstat; lspci -nn; lsusb; sudo which alsactl; sudo fuser -v /dev/dsp /dev/snd/* ; dpkg -S bin/slmodemd; dmesg | egrep ‘EMU|probe|emu|ALSA|alsa|ac97|udi|snd|ound|irmware’; sudo /etc/init.d/sl-modem-daemon status; sudo grep model /etc/modprobe.d/* ; sudo dmidecode|egrep ‘anufact|roduct|erial|elease’; lsmod | egrep ‘snd|usb|midi|udio’; pacmd list-sinks; aplay -l; sudo alsa force-reload; ubuntu-support-status ; sudo lshw -C sound
Вы всегда можете найти дополнительную информацию об устранении проблем со звуком ЗДЕСЬ .
Перестал ли работать микрофон на гарнитуре Razer Kraken? Ты не одинок. У многих пользователей та же проблема возникала случайно — даже при первом использовании гарнитуры.
Это невероятно расстраивает; Вы купили гарнитуру, чтобы разговаривать с ней, а теперь нет! Но не волнуйся; Вы не потратили впустую свои деньги. Это можно исправить …
Исправления попробовать
Вот два исправления, которые вы можете попробовать. Возможно, вам не придется пробовать их все. Просто идите вниз по списку, пока не найдете тот, который работает для вас.
- Проверьте настройки микрофона
- Обновите ваши аудио драйверы
Способ 1: проверьте настройки устройства микрофона
Микрофон Razer Kraken может не работать, поскольку он отключен или не установлен в качестве устройства по умолчанию на вашем компьютере. Или громкость микрофона установлена на очень низкое значение, поэтому он не может четко записать ваш звук. Чтобы проверить эти настройки:
1) Удерживая логотип Windowsключ а также нажмите Rключ одновременно на клавиатуре, чтобы открыть диалоговое окно «Выполнить», введите «контрольИ нажмите Войти.
2) На панели управления выберите Большие иконки от Просмотр по выпадающее меню.
3) Выбрать звук.
4) Выберите запись затем щелкните правой кнопкой мыши любое пустое место в списке устройств и отметьте Показать отключенные устройства.
5) Щелкните правой кнопкой мыши Микрофон гарнитуры и нажмите включить.
6) Щелкните правой кнопкой мыши еще раз и выберите Установить как устройство по умолчанию.
7) Щелкните правой кнопкой мыши Микрофон гарнитуры и нажмите свойства.

9) Нажмите Хорошо, затем нажмите Хорошо.
Теперь, когда микрофон вашей гарнитуры включен и установлен в качестве устройства по умолчанию, и вы увеличили громкость микрофона, попробуйте и посмотрите, работает ли он. Если это так, то вы решили проблему. Но если нет, вам может понадобиться …
Способ 2: обновить ваши аудио драйверы
Микрофон на гарнитуре Razer Kraken не будет работать, если вы используете неправильный или устаревший драйвер аудио или гарнитуры. Таким образом, вы должны обновить драйвер, чтобы увидеть, если это решит проблему.
С другой стороны, автоматическое обновление драйвера очень просто. Просто установите и запустите Водитель Легко, и он автоматически найдет все устройства на вашем компьютере, которые нуждаются в новых драйверах, и установит их для вас. Вот как это использовать.
1) Скачать и установить Водитель Легко.
2) Бежать Водитель Легко и нажмите Сканировать сейчас кнопка. Водитель Легко проверит ваш компьютер и обнаружит любые проблемы с драйверами.
3) Нажмите на Обновить Нажмите кнопку рядом с вашим звуковым устройством или гарнитурой, чтобы загрузить последнюю версию и правильный драйвер для него.
Вы также можете нажать Обновить все Кнопка в правом нижнем углу для автоматического обновления всех устаревших или отсутствующих драйверов на вашем компьютере. (Это требует Pro версия — если у вас его еще нет, вам будет предложено обновить его, когда вы нажмете Обновить все.)
После обновления драйвера для гарнитуры Razer Kraken перезагрузите компьютер. Затем снова войдите в систему и посмотрите, работает ли микрофон.
Используемые источники:
- https://generd.ru/fix/kak-ispravit-problemy-s-naushnikami-razer-v-windows-10/
- http://avataria-cheat.ru/info/razer-kraken-kak-vkljuchit-mikrofon/
- https://milestone-club.ru/mikrofon-razer-kraken-ne-rabotaet-ispravleno
Содержание
- Микрофон Razer Kraken не работает (ИСПРАВЛЕНО)
- Исправления, которые стоит попробовать
- Метод 1. Проверьте настройки микрофона.
- Метод 2: обновите аудиодрайверы
- Как исправить проблемы с наушниками Razer в Windows 10
- Действия по устранению проблем с наушниками Razer
- 6 способов решения проблемы с наушниками Razer
- 1. Откройте средство устранения неполадок оборудования и устройств.
- 2. Выберите микрофон гарнитуры Razer Kraken в качестве устройства по умолчанию
- 3. Настройте громкость линии микрофона гарнитуры.
- 4. Запустите программное обеспечение в режиме администратора
- 5. Откат аудио драйвера Realtek
- 6. Переустановите драйвер Razer Kraken.
- Как сделать чтобы микрофон работал Наушники Razer Kraken?
- Как включить микрофон на Razer Kraken?
- Как включить 7.1 Звук в наушниках Razer Kraken?
- Как настроить микрофон наушников Razer?
- Как настроить звук в наушниках Razer?
- Как подключить наушники с микрофоном к виндовс 10?
- Как включить THX Spatial Audio?
- Как включить 7.1 Surround Sound?
Микрофон Razer Kraken не работает (ИСПРАВЛЕНО)
Razer Kraken Mic Not Working
Если микрофон на гарнитуре Razer Kraken не работает должным образом, вам следует проверить настройки звука или аудиодрайверы на вашем компьютере.
Перестал ли работать микрофон на гарнитуре Razer Kraken? Ты не одинок. Многие пользователи сталкивались с той же проблемой, возникающей случайным образом — даже при первом использовании гарнитуры.
Это невероятно расстраивает; вы купили гарнитуру, чтобы по ней можно было разговаривать с людьми, а теперь не можете! Но не волнуйтесь; вы не зря потратили свои деньги. Это можно исправить…
Исправления, которые стоит попробовать
Вот два исправления, которые вы можете попробовать. Возможно, вам не придется пробовать их все. Просто двигайтесь вниз по списку, пока не найдете тот, который вам подходит.
Метод 1. Проверьте настройки микрофона.
Ваш микрофон Razer Kraken может не работать, потому что он отключен или не установлен в качестве устройства по умолчанию на вашем компьютере. Или громкость микрофона установлена на очень низкое значение, поэтому он не может четко записывать ваш звук. Чтобы проверить эти настройки:
1) Удерживайте логотип Windows ключ и нажмите R ключ на клавиатуре одновременно, чтобы открыть диалоговое окно «Выполнить», затем введите « контроль »И нажмите Войти .
2) На панели управления выберите Большие иконки из Просмотр по выпадающее меню.
3) Выбрать Звук .
4) Выберите Запись вкладку, затем щелкните правой кнопкой мыши любое пустое место в списке устройств и отметьте Показать отключенные устройства .
5) Щелкните правой кнопкой мыши Микрофон гарнитуры и нажмите включить .
6) Щелкните правой кнопкой мыши еще раз и выберите Установить как устройство по умолчанию .
7) Щелкните правой кнопкой мыши Микрофон гарнитуры и нажмите Свойства .

9) Нажмите Хорошо , затем щелкните Хорошо .
Теперь, когда микрофон вашей гарнитуры включен и установлен в качестве устройства по умолчанию, и вы увеличили громкость микрофона, попробуйте его и посмотрите, работает ли он. Если это так, значит, вы решили проблему. Но если нет, возможно, вам придется…
Метод 2: обновите аудиодрайверы
Микрофон на гарнитуре Razer Kraken не будет работать, если вы используете неправильный или устаревший драйвер аудио или гарнитуры. Поэтому вам следует обновить драйвер, чтобы увидеть, решит ли это проблему.
Вы можете обновить драйвер вручную или автоматически. Ручной процесс отнимает много времени, технически и рискован, поэтому мы не будем его здесь рассматривать. Мы также не рекомендуем его, если у вас нет отличных компьютерных знаний.
С другой стороны, автоматическое обновление драйвера очень просто. Просто установите и запустите Водитель Easy , и он автоматически найдет все устройства на вашем компьютере, которым требуются новые драйверы, и установит их для вас. Вот как им пользоваться.
1) Скачать и установить Водитель Easy .
2) Бежать Водитель Easy и щелкните Сканировать сейчас кнопка. Водитель Easy просканирует ваш компьютер и обнаружит проблемы с драйверами.
3) Щелкните значок Обновить рядом со звуковым устройством или гарнитурой, чтобы загрузить для него последнюю версию драйвера.
Вы также можете щелкнуть Обновить все нажмите кнопку в правом нижнем углу, чтобы автоматически обновить все устаревшие или отсутствующие драйверы на вашем компьютере. (Для этого требуется Pro версия — если у вас его еще нет, вам будет предложено обновить, когда вы нажмете Обновить все .)
После обновления драйвера для гарнитуры Razer Kraken перезагрузите компьютер. Затем войдите снова и посмотрите, работает ли микрофон.
Источник
Как исправить проблемы с наушниками Razer в Windows 10
Действия по устранению проблем с наушниками Razer
- Откройте средство устранения неполадок с оборудованием и устройствами
- Выберите микрофон гарнитуры Razer Kraken в качестве устройства по умолчанию
- Настройте громкость линии микрофона гарнитуры
- Запустите программное обеспечение в режиме администратора
- Откат аудио драйвера Realtek
- Переустановите диск Razer Kraken .
Гарнитура Razer Kraken представляет собой пару наушников, предназначенных для игр. Наушники Kraken оснащены убирающимися микрофонами, которые игроки обычно могут использовать в многопользовательских играх. Однако некоторые пользователи сообщают, что микрофон Kraken у них не работает. Наушники Razer Kraken могут по-прежнему иметь отличный звук, но микрофон гарнитуры не всегда работает. Вот несколько разрешений, которые могут исправить микрофон Razer Kraken.
6 способов решения проблемы с наушниками Razer
1. Откройте средство устранения неполадок оборудования и устройств.
Оборудование и устройства – это встроенное средство устранения неполадок Windows 10, которое помогает пользователям ремонтировать периферийные устройства. Таким образом, это средство устранения неполадок может обеспечить исправление для микрофона Razer Kraken. Вы можете открыть Оборудование и Устройства следующим образом.
- Откройте Run, нажав сочетание клавиш Windows + R.
- Войдите в «Панель управления» в разделе «Выполнить» и нажмите кнопку ОК .
- Затем нажмите Устранение неполадок , чтобы открыть аплет панели управления, показанный непосредственно ниже.
- Нажмите Показать все в левой части окна панели управления.
- Нажмите Оборудование и устройства , чтобы открыть окно, показанное ниже.
- Нажмите Дополнительно и выберите Применить ремонт автоматически .
- Нажмите Далее , чтобы запустить средство устранения неполадок с оборудованием и устройствами. Средство устранения неполадок может затем обнаружить проблемы и предоставить исправления для них.
– СВЯЗАННО: Как исправить все проблемы с мышью Razer в Windows 10
2. Выберите микрофон гарнитуры Razer Kraken в качестве устройства по умолчанию
- Убедитесь, что микрофон Razer Kraken включен и настроен как устройство по умолчанию. Для этого щелкните правой кнопкой мыши значок колонок на панели задач и выберите Звуки , чтобы открыть окно, показанное непосредственно ниже.
- Выберите вкладку «Запись» в окне «Звук».
- Щелкните правой кнопкой мыши пустое место на вкладке «Запись» и выберите Показать отключенные устройства .
- Щелкните правой кнопкой мыши микрофон гарнитуры Razer Kraken и выберите параметр Включить .
- Затем щелкните правой кнопкой мыши микрофон гарнитуры и выберите Установить как устройство по умолчанию .
- Нажмите кнопку Применить и нажмите ОК , чтобы закрыть окно.
3. Настройте громкость линии микрофона гарнитуры.
- Убедитесь, что громкость микрофона Razer Kraken настроена на максимальное значение. Для этого щелкните правой кнопкой мыши значок колонок на панели задач и выберите Звуки .
- Затем выберите вкладку «Запись», щелкните правой кнопкой мыши микрофон гарнитуры Razer Kraken и выберите параметр Свойства .
- Выберите вкладку «Уровни» в окне «Микрофон гарнитуры».
- Перетащите линию на панели громкости в крайнее правое положение (100%), если это необходимо.
- Кроме того, щелкните вкладку «Дополнительно».
- Выберите самую низкую частоту дискретизации в раскрывающемся меню «Формат по умолчанию», которая может быть 2 канала, 16 бит, 44100 Гц (качество CD) .
- Нажмите кнопки Применить и ОК .
– СВЯЗАННЫЕ: ИСПРАВЛЕНИЕ: Bluetooth-наушники Cowin не будут работать на ПК с Windows
4. Запустите программное обеспечение в режиме администратора
Запустите все игры и другое программное обеспечение, для которого вы используете микрофон Kraken в режиме администратора. Это обеспечит доступ программного обеспечения ко всем подключенным периферийным устройствам. Вы можете запускать программы в режиме администратора, щелкнув правой кнопкой мыши их ярлыки или значки exe и выбрав Запуск от имени администратора . Или же выберите Запустить эту программу от имени администратора следующим образом.
- Щелкните правой кнопкой мыши значок программы или значок exe и выберите Свойства .
- Перейдите на вкладку «Совместимость», чтобы открыть параметры в снимке экрана ниже.
- Выберите Запустить эту программу от имени администратора .
- Затем нажмите Применить >ОК , чтобы применить новый параметр.
5. Откат аудио драйвера Realtek
Обновление драйверов часто исправляет периферийные устройства. Тем не менее, некоторые пользователи Razer Kraken заявляют, что откат обновлений аудиодрайверов Realtek исправил микрофоны их наушников. Таким образом, это разрешение может работать и для вас, если вы можете выбрать параметр Откатить драйвер для цифрового выхода Realtek. Вот как вы можете откатить драйвер цифрового вывода Realtek.
- Откройте меню Win + X с помощью сочетания клавиш Windows + X.
- Нажмите Диспетчер устройств в меню Win + X.
- Дважды нажмите Аудиовходы и выходы , чтобы развернуть эту категорию устройств.
- Нажмите правой кнопкой мыши на Realtek Digital Output и выберите Свойства .
- Нажмите на вкладку «Драйвер», показанную ниже
- Затем нажмите кнопку Откатить драйвер , если она не выделена серым цветом.
– СВЯЗАННЫЕ: 6 лучших наушников USB-C, которые можно купить в 2018 году
6. Переустановите драйвер Razer Kraken.
- Если вы не можете откатить драйвер Realtek, попробуйте переустановить драйвер Razer Kraken. Чтобы переустановить драйвер наушников, откройте окно диспетчера устройств.
- Разверните категорию устройств Аудиовходы и выходы .
- Затем щелкните правой кнопкой мыши наушники Kraken и выберите Удалить устройство.
- Нажмите кнопку Удалить в открывшемся диалоговом окне.
- Затем выключите Windows и перезапустите свой рабочий стол или ноутбук с подключенными наушниками Kraken. Это переустановит драйвер Razer Kraken.
Если приведенные выше разрешения не исправляют ваш микрофон Razer Kraken, может потребоваться ремонт оборудования. Вы можете вернуть наушники Razer производителю для ремонта или замены гарнитуры, если срок ее службы еще не истек. На гарнитуру Razer предоставляется годичный гарантийный период.
Источник
Как сделать чтобы микрофон работал Наушники Razer Kraken?
Как включить микрофон на Razer Kraken?
На вкладке Вход выберите Razer Kraken 7.1 V2 из списка. Нажмите на кнопку для Включения/Отключения микрофона. При выключенном звуке светодиодный индикатор микрофона загорается.
Как включить 7.1 Звук в наушниках Razer Kraken?
Для получения 7.1 объемного звука, установите Synapse и включите режим 7.1 объемного звука. По умолчанию в настройках Razer Kraken 7.1 V2 задана циклическая смена цвета. Чтобы изменить настройки подсветки, нужно установить Razer Synapse.
Как настроить микрофон наушников Razer?
Щелкните правой кнопкой мыши пустое место на вкладке «Запись» и выберите Показать отключенные устройства .
- Щелкните правой кнопкой мыши микрофон гарнитуры Razer Kraken и выберите параметр Включить .
- Затем щелкните правой кнопкой мыши микрофон гарнитуры и выберите Установить как устройство по умолчанию .
Как настроить звук в наушниках Razer?
Шаг 1. Откройте настройки Звук в разделе Панель управления > Оборудование и звук > Управление звуковыми устройствами. Или же можно щелкнуть правой кнопкой мыши по значку звука на панели задач и выбрать Устройства воспроизведения.
Как подключить наушники с микрофоном к виндовс 10?
Настройка и проверка микрофонов в Windows
- Убедитесь, что микрофон подключен к компьютеру.
- Выберите Начните > Параметры > Системный > Звук.
- В разделе «Параметры звука» откройте Ввод > Выберите устройства ввода, затем выберите микрофон или записывающее устройство, которое вы хотите использовать.
Как включить THX Spatial Audio?
Как активировать THX Spatial Audio? После покупки THX Spatial Audio, код активации будет отправлен на вашу электронную почту. Загрузите приложение THX Spatial Audio и войдите в систему, используя свой Razer ID. Введите полученный код активации в соответствующее поле.
Как включить 7.1 Surround Sound?
Чтобы установить объемный звук 7.1 в качестве устройства воспроизведения системы по умолчанию, перейдите в «Настройки»> «Система»> «Звук», затем выберите «Динамики (объемный звук 7.1)» в качестве устройства вывода.
Источник