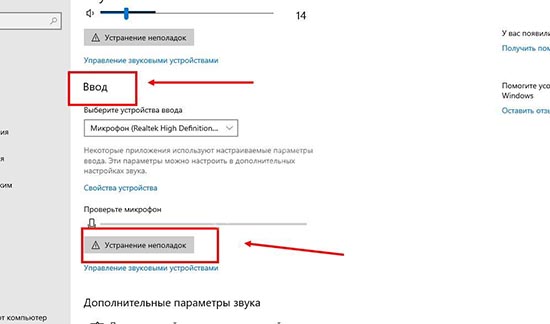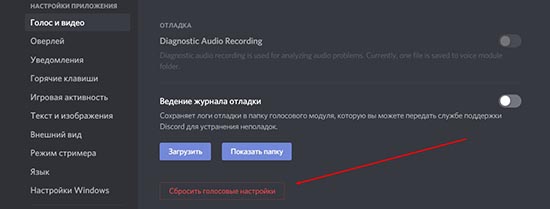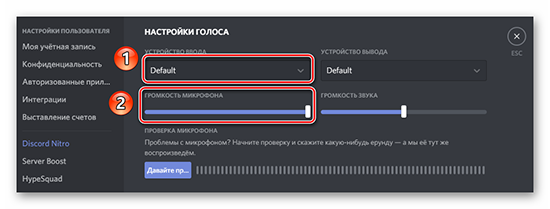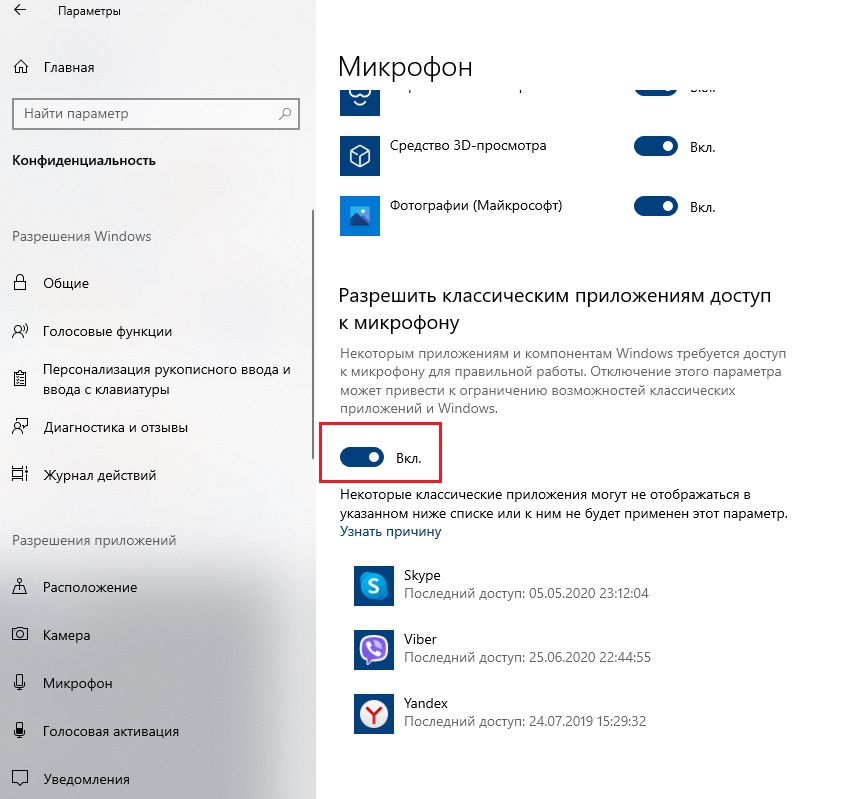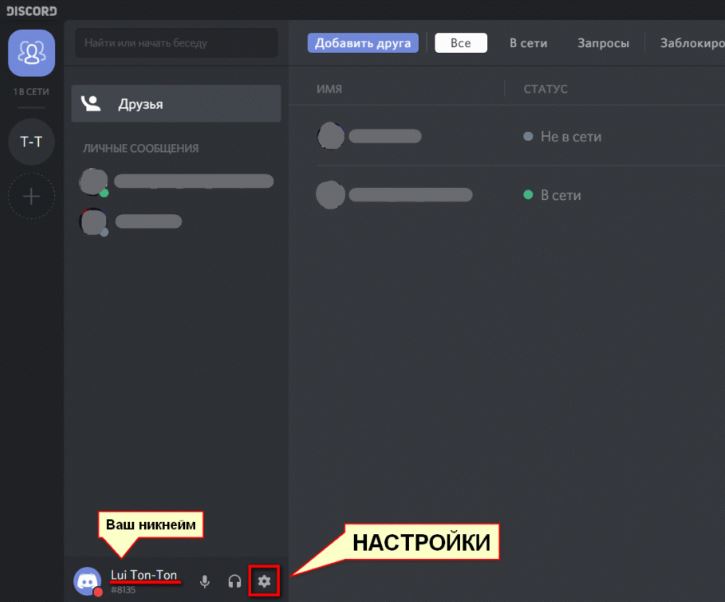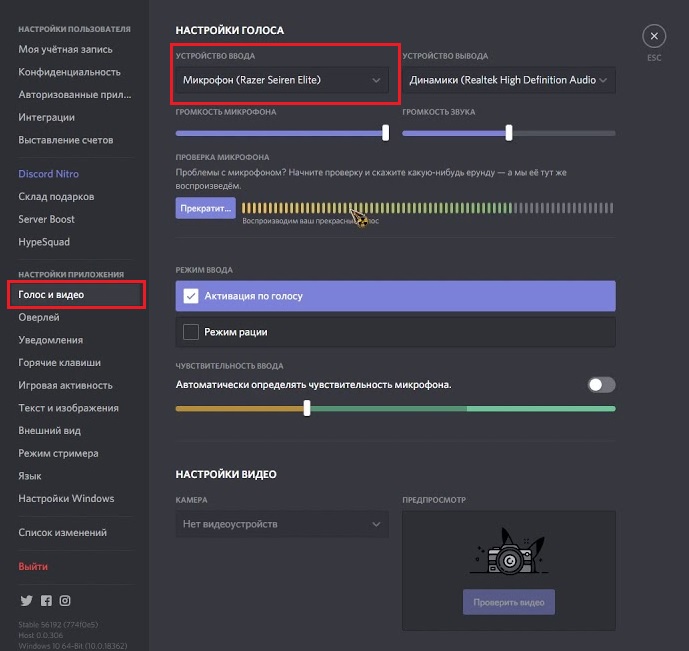Содержание
- Решение проблем с микрофоном в Дискорд
- Способ 1: Параметры Discord
- Способ 2: Настройки Windows 10
- Способ 3: Диагностика и устранение неполадок
- Вопросы и ответы
В современном мире мало кого можно удивить звонками через интернет, ведь для этого создано немало специальных программ. Discord – одна из таких. Но к сожалению, при ее использовании в некоторых случаях возникает проблема с микрофоном — он попросту отказывается работать. В данной статье мы поговорим о методах устранения данной неисправности в Windows 10.
Решение проблем с микрофоном в Дискорд
Зачастую указанная проблема возникает из-за программного сбоя или ошибки системы, и решается она довольно просто. А вот в случае физической неисправности устройства все гораздо сложнее. Давайте же разберем подробнее, как все-таки заставить работать микрофон в Дискорде.
Способ 1: Параметры Discord
Иногда восстановить работоспособность микрофона удается непосредственно через настройки программы. Дело в том, что в ней изначально задано устройство записи «По умолчанию». Однако при взаимодействии системы и софта возникает проблема, из-за которой звук отсутствует. Решить все можно следующим образом:
- Откройте приложение или зайдите в свою учетную запись через официальный сайт ПО.
- Обратите внимание на левую нижнюю часть экрана. Убедитесь, что иконка микрофона там не перечёркнута красной линией. Если это так, кликните по ней, включив тем самым микрофон.
- Если это не помогло, нажмите кнопку «Настройки пользователя», которая находится там же и изображена в виде шестеренки.
- В открывшемся окне, в левой его части, кликните по пункту «Голос и видео».
- Далее в ячейке «Устройство ввода» укажите нужное, выбрав его из выпадающего списка. Если таких устройств несколько, причиной проблемы может быть банальная ошибка с выбором микрофона в данной строке. Попробуйте установить значение, отличное от «Default». Кроме того, обратите внимание на полоску «Громкость микрофона» — убедитесь, что она не выкручена на минимум и сдвинута вправо, желательно на максимум.
- После этого нажмите «Esc» на клавиатуре. Это позволит закрыть окно с параметрами. При необходимости перезагрузите страницу веб-приложения или перезапустите саму программу.
- Если же проблема не решилась, попробуйте вновь зайти в раздел «Голос и видео». На этот раз прокрутите правую часть окна в самый низ и кликните по строке «Сбросить голосовые настройки». Вполне вероятно, что это поможет все исправить.

Способ 2: Настройки Windows 10
Как мы упоминали ранее, во время взаимодействия между операционной системой и программой иногда возникают сбои, из-за чего устройство может быть по факту отключено, при этом приложение продолжает пытаться его использовать. Для исправления этой проблемы сделайте следующее:
- В трее на «Панели задач» кликните правой кнопкой мышки по иконке с изображением динамика. Из контекстного меню выберите пункт «Открыть параметры звука».
- В открывшемся окне в блоке «Ввод» укажите устройство, которое хотите использовать для связи. Это делается из выпадающего списка.
- При этом обратите внимание на линию в строке «Проверьте микрофон». Если устройство активировано правильно и исправно, тогда это полоса будет отображать колебания звука. При этом в трее должно появиться изображение микрофона, которое исчезнет при закрытии окна параметров Windows.
- Если в выпадающем меню отсутствует нужное оборудование, в этом же окне кликните по строке «Управление звуковыми устройствами».
- Убедитесь, что в блоке «Устройства ввода» у вас ничего нет в разделе «Отключено». Если же среди них есть искомый микрофон, кликните по его названию ЛКМ, после чего нажмите кнопку «Включить», которая появится ниже.
- После включения устройства проверьте его работоспособность в Дискорде.
Читайте также: Включение микрофона на ноутбуке с Windows 10
Способ 3: Диагностика и устранение неполадок
Данный способ подразумевает под собой использование сразу нескольких функций. Сюда относится проверка драйверов устройства, его диагностика и изменение формата звучания. Это более радикальные меры, которые нужно использовать тогда, когда другие не дали положительного результата. О них мы написали отдельное руководство, с которым и предлагаем ознакомиться.
Подробнее: Устранение проблемы неработоспособности микрофона в Windows 10
Таким образом, вы узнали об основных способах устранения проблемы с неработающим микрофоном в Discord на Windows 10. Помните, что если ни одно из рассмотренных решений не помогло, велика вероятность физической неисправности устройства. В таком случае его придется починить или же вовсе заменить. На настольном компьютере это сделать легко, а вот ноутбук придется разбирать самостоятельно или нести в сервисный центр, что более предпочтительно.
Читайте также: Разбираем ноутбук в домашних условиях
Еще статьи по данной теме:
Помогла ли Вам статья?
Discord — это программа для голосового общения и обмена текстовыми сообщениями, которая популярна среди компьютерных игроков в сетевых играх, а также среди студентов и учащихся школ. Приложение Discord для большинства современных операционных систем и устройств скачать можно с официального сайта.
Фото: Depositphotos
Почему не работает микрофон в Discord?
Причин почему не работает микрофон в Discord может быть несколько.
Выключен звук в программе
Начнем с самого элементарного. Если вас не слышно собеседнику, первым делом проверьте включен ли ваш микрофон непосредственно в Discord. Для этого в клиенте программы, в нижнем левом углу, рядом с вашим ником обратите внимание на значки с изображением микрофона и наушников. Они должны выглядеть вот так:
правильно / неправильно
То же самое касается и вашего собеседника. Вполне возможно, что проблемы возникли по ту сторону экрана, поэтому не спешите с выводами и не торопитесь выбрасывать свой микрофон на свалку.
Попросите вашего товарища по чату проверить работоспособность и правильное подключение его наушников и микрофона.
Если у него все в порядке, переходим к проверке нашего устройства.
Как проверить микрофон в Discord
Для проверки микрофона в Discord открываем программу или веб-клиент.
Переходим в Настройки пользователя слева от нашего никнейма. Затем выбираем вкладку «Голос и видео»
Проверяем название микрофона, указанного в Устройстве ввода. По умолчанию установлено значение Default. Измените его на микрофон, подключенный к вашему устройству, выбрав его из списка.
Для того чтобы проверить, правильный ли микрофон установлен в Discord, переходим в панель задач Windows 10. Кликаем на изображение с динамиком правой кнопкой мыши и открываем панель Звуки. В открывшемся окне, во вкладке Запись вы увидите какой микрофон активен в данный момент на вашем компьютере.
Теперь вернемся в Discord и убедимся, что в устройствах ввода установлен тот же самый микрофон.
Если значения совпадают, но вас не слышно – необходимо проверить работоспособность устройства. Для этого в окне настроек звука Discord щелкните на пиктограмму «Давайте проверим звук».
После этого скажите что-нибудь вслух.
Программа воспроизведет ваш голос в выбранных динамиках и отобразит его индикацией на шкале звука в программе.
Микрофон не отображается во вкладке Запись меню Звук
Что делать, если микрофон не отображается во вкладке Запись системного меню Звук.
Если устройство не отображается в данном меню, кликаем в любом пустом месте этого окна правой кнопкой мыши и активируем функцию Показывать отключенные устройства и Показывать отсоединенные устройства.
Если и это не помогло, переходим в диспетчер устройств. Для этого открываем Меню Пуск → переходим в Диспетчер устройств.
Раскрываем пункт Аудиовходы и аудиовыходы.
И проверяем, чтобы наше записывающее устройство находилось в списке. Если оно тут, но рядом стоит желтый восклицательный знак, указывающий на ошибку, то кликаем по названию микрофона правой кнопкой мыши и выбираем вкладку Удалить устройство, затем переходим во вкладку Действия и выбираем пункт Обновить конфигурацию оборудования.
Что делать если нужного устройства не оказалось в меню Аудиовходы и аудиовыходы
Если микрофон не отображается и в этом меню, переходим в пункт Звуковые, игровые устройства, кликаем правой кнопкой мыши на установленную звуковую карту и нажимаем Удалить устройство, затем так же обновляем конфигурацию оборудования во вкладке Действия Диспетчера устройств.
В случае отрицательного результата, можно попытаться обновить драйверы устройства. Для этого необходимо перейти на сайт производителя вашего микрофона и звуковой карты, скачать драйверы, а затем в диспетчере задач указать путь к скачанным драйверам через пункт Обновить драйвер.
Как устранить неисправность микрофона в Windows 10
Если вы столкнулись с тем, что не работает микрофон в дискорде, в Windows 10 для его проверки перейдите в меню Пуск → Параметры → Конфиденциальность → Микрофон.
И проверьте, чтобы в настройках доступ к микрофону был включен, а также чтобы было включено разрешение для сторонних приложений.
Кроме этого, в списке разрешенных программ найдите Discord и проверьте, чтобы разрешение было включено конкретно для программы Discord.
Дополнительно рекомендуем проверить выданное разрешение для системного приложения Windows 10 – Win32WebViewHost. Оно необходимо для работы микрофона. И часто после установки обновлений именно отключение этой службы глушит работу устройства.
Ещё один способ проверки работоспособности микрофона в Windows 10
На Панели задач кликните правой кнопкой мышки по иконке с изображением динамика. В открывшемся меню перейдите на вкладку Открыть параметры звука.
В открывшемся окне Звук в меню Ввод укажите устройство, которое хотите использовать для связи. Это делается из выпадающего списка.
При этом обратите внимание на линию в строке Проверьте микрофон.
Если устройство активировано правильно и исправно, тогда это полоса будет отображать колебания звука. При этом в трее должно появиться изображение микрофона, которое исчезает при закрытии окна параметров Windows.
Возможно также, что перебои возникли на программном уровне Discord или вашей операционной системы. В любом программном обеспечении случаются сбои, поэтому, если ничего из вышеперечисленного вам не помогло, попробуйте перезагрузить ваше устройство.
Если же после перезагрузки по-прежнему звук пропадает, то возможно ваш микрофон имеет механическое повреждение, например обрыв провода или внутреннее повреждение мембраны микрофона.
Кроме этого, проверьте в какой разъём включено ваше устройство.
Фото: headphone-review.ru
Как бы банально это ни звучало, но часто многие пользователи по своей невнимательности или в спешке ошибаются при подключении, поэтому Discord не может обнаружить сигнал вашего микрофона. Обычно в современных ноутбуках монтируется один разъем, который используется и для подключения, микрофона и для наушников, это так называемый гарнитурный разъем. Он имеет 4 контакта вместо 3 у обычного микрофона.
Но, если на вашем ноутбуке или компьютере разъемы раздельные, но при этом вы используете совмещенное устройство «наушники + микрофон», то скорее всего вам придется купить переходник, который объединяет разъемы в один.
И наоборот, если у вас два отдельных девайса, а гнездо только для подключения гарнитуры, то на помощь придёт «обратный» переходник, разъединяющий гарнитурный разъем на два гнезда.
Искренне надеемся, что после нашей инструкции вы сможете разобраться почему не работает микрофон в Discord и без труда справитесь с данной проблемой.
Во время загрузки произошла ошибка.
Это тоже интересно:
Микрофон – основное устройство для связи в Discord, без которого не обходится общение между пользователями. В этой статье я покажу способы, которые помогут обнаружить и исправить ошибки в микрофонах.
Способ 1: Проверка микрофона в Windows
Сначала нужно убедиться в том, что микрофон в принципе работает и выбран в качестве устройства по умолчанию. Для этого подойдут стандартные средства Windows.
-
Откройте меню «Пуск» и перейдите в «Параметры», нажав по значку с шестеренкой. Она находится в списке закрепленных значков (в Windows 10) или на панели слева (в Windows 11).
-
В новом окне выберите раздел «Система» и щелкните по плитке с названием «Звук».
-
Обратите внимание на список доступных микрофонов и убедитесь в том, что по умолчанию выбрано правильное устройство записи. Вместе с этим проверьте громкость.
-
Ниже вы найдете кнопку «Начать тест», которая нужна для проверки микрофона.
-
Следите за динамическим ползунком во время теста и говорите что-то в микрофон. После остановки теста проверьте результат и убедитесь в том, что устройство функционирует корректно.
Если оказалось, что микрофон вовсе не обнаружен в Windows или по каким-то причинам звук с него не захватывается, нужно отыскать звуковые драйверы на сайте вашей материнской платы. Вместе с этим подключите микрофон к другому устройству и проверьте его физическую исправность.
Способ 2: Проверка настроек звука в Discord
Предположим, вы выполнили предыдущий метод и оказалось, что в операционной системе микрофон работает корректно. Значит, проблема в настройках Дискорда или других параметрах, связанных с этой программой.
-
Запустите программу и на панели с вашей аватаркой нажмите по значку с шестеренкой.
-
Перейдите к разделу с настройками «Голос и видео» и выберите то же самое устройство ввода, которое установлено у вас в Windows. Вместе с этим переместите ползунок громкости вправо.
-
Далее можете использовать встроенное средство проверки, чтобы узнать, работает ли микрофон сейчас.
-
Возможно, вы используете неправильный режим ввода, и для активации микрофона требуется нажать сочетание клавиш. Вместе с этим может быть выставлена слишком маленькая задержка отключения, из-за чего ваши собеседники будут слышать вас с прерыванием. Обратите внимание на этот блок с настройками и отрегулируйте подходящие для вас значения.
Комьюнити теперь в Телеграм
Подпишитесь и будьте в курсе последних IT-новостей
Подписаться
Способ 3: Настройка конфиденциальности
В последних версиях Windows появились дополнительные настройки конфиденциальности и защиты, которые позволяют отключать слежение за пользователем и ограничивать доступ к подключенным устройствам. Есть вероятность, что по умолчанию использование микрофона для Discord запрещено параметрами конфиденциальности, поэтому у вас и возникает рассматриваемая проблема.
-
В том же приложении «Параметры» выберите раздел «Конфиденциальность», в котором перейдите в категорию «Микрофон».
-
Разрешите доступ к микрофону для приложений, перетащив оба переключателя в состояние «Вкл.».
-
Опуститесь по списку и найдите среди приложений «Discord». Убедитесь в том, что ниже нет никакой надписи о запрете на использование оборудования.
На этом проверка конфиденциальности завершена. Если в этом плане никаких ограничений нет, но микрофон все равно не работает, переходите к следующуму способу.
Способ 4: Отключение монопольного режима микрофона
По умолчанию для микрофона в Windows включен монопольный режим работы. Это означает, что некоторые приложения имеют приоритетный доступ к устройству и могут мешать нормальному функционированию оборудованию в других программах. Стоит отключить этот режим и проверить, как скажется новая настройка на взаимодействии с Дискордом.
-
Через поиск в меню «Пуск» отыщите «Панель управления» и перейдите в это меню с настройками.
-
В нем дважды нажмите левой кнопкой мыши по значку «Звук».
-
В новом окне откройте вкладку «Запись» и дважды кликните по используемому микрофону (он будет выделен зеленой галочкой).
-
Отобразятся свойства устройства, в которых нужна вкладка «Дополнительно» и блок «Монопольный режим». В нем снимите галочки с двух пунктов и примените изменения.
Сейчас рекомендуется перезагрузить компьютер, чтобы новые настройки вступили в силу. После этого переходите к тестированию микрофона в Discord.
Способ 5: Изменение звуковой подсистемы
Закончу методом, который подразумевает редактирование настроек мессенджера. Он редко оказывается действенным конкретно в этом случае, поэтому и стоит на последнем месте. Однако если ничего из перечисленного выше не помогло, откройте настройки «Голос и видео» в Дискорде, отыщите параметр «Звуковая подсистема» и попробуйте один из двухд ругих вариантов. Переключайте их по очереди и сравнивите, будет ли работать микрофон.
Это все методы, о которых я хотел рассказать. Если микрофон по-прежнему не работает или у вас появились другие вопросы, задавайте их в комментариях под этой статьей. Я постараюсь дать оперативный и полезный ответ.
Бесплатная программа для общения Discord создана специально для геймеров. Если не работает микрофон…
Бесплатная программа для общения Discord создана специально для геймеров. Если не работает микрофон в Дискорде, то, выполнив ряд простых действий, можно вернуть его к жизни или выяснить, что устройство требует замены.
Возможные причины неполадок
Если не работает микро в Дискорде, то неполадки могут быть программными и аппаратными.
Проблемы с оборудованием могут быть следующими.
- Микрофон сломан – в этом случае его придется заменить. Проще обнаружить неполадку, если попробовать использовать аппаратуру в других программах. Производители материнских плат или звуковых карт предусматривают проверку при помощи собственного софта для настройки.
- Подключение произведено не к тому разъему (важно для внешних микрофонов). Следует проверить, в какую розетку был присоединен кабель. Распространенный цвет – розовый. Наушники подключают к зеленому, а линейный вход для иных устройств – к голубому.
- Звуковая карта или материнская плата не работают. В первом случае Windows сообщит об ошибке, так как драйвера на сломанном устройстве функционировать также не будут. Во втором случае – потребуется диагностика встроенной звуковой карточки.
Иногда Discord не видит микрофон из-за трудностей с программным обеспечением.
- Не установлены драйвера, или инсталляция произведена некорректно. Следует проверить в диспетчере устройств Windows, нет ли возле значка «Звуковые устройства» посторонних знаков: восклицательного или вопросительного. Если есть, то потребуется обновить драйвера или удалить их с последующей переустановкой.
- Ошибки, допущенные при настройке программы. В этом случае придется скорректировать их, проверить микрофон и динамики ещё раз.
- Конфликты оборудования. Звуковое устройство может использовать ресурсы, предназначенные для других программ, тогда его корректная работа будет нарушена.
- Если не включается микрофон в Дискорде, то можно обратиться в службу поддержки компании, но в ряде случаев удаётся решить проблему самостоятельно.
Как можно устранить неполадки?
Алгоритм борьбы с неполадками зависит от типа неисправностей. В большинстве случаев можно обойтись программными методами устранения ошибок в ОС и Дискорд. Как проверить микрофон (его техническую исправность)? Для этого понадобится тестер. Для программного обеспечения достаточно встроенных утилит Windows.
Дискорд не видит микрофон. Настройка в программе
Перед использованием требуется определить устройство, принимающее звук и настроить опции. Для этого следует выполнить ряд несложных действий.
- Открыть главное меню и кликнуть по значку «Шестерёнка», которая находится в углу окошка.
- В выпавшем списке отыскать пункт «Голос и видео», выбрать его.
- Проследить, чтобы ползунок с заголовком «Громкость звука» был установлен в среднее положение, это соответствует 100% (если микрофон слабо передаёт звук, можно усилить его ещё больше).
В меню имеется блок «Устройство ввода». Нужно определить микрофон, который будет использоваться по умолчанию. Это важно, если в системе установлено несколько звукоприемных элементов: например, встроенный микрофон и гарнитура.
- Следует кликнуть на пункте «Default».
- В выпавшем списке нужно выбрать то девайс, который больше подходит для общения.
- В блоке «Устройство вывода» по такому же принципу требуется отметить «Наушники» или «Динамики» (в зависимости от того, что более предпочтительно).
- В пункте «Настройка выбора способа активации микрофона» пользователь должен выбрать способ, при котором микрофон будет включаться. В автоматическом режиме – при активном окне программы владельцу нужно лишь начать разговор, и микрофон тут же начнет работу. В ручном – потребуется нажать на кнопку или сочетание определенных клавиш.
- Если выбран второй вариант, придется определить комбинацию (пункт «Сочетание клавиш») и длительность задержки для активации микрофона – при помощи ползунка справа (0-2 секунды).
Программисты предусмотрели использование дополнительных опций, с помощью которых допускаются улучшения качества звука:
- эхоподавление;
- шумоподавление;
- регулирование громкости в авторежиме.
Функция «Проверка голоса» позволяет программе определять наличие проблем с микрофоном. При этом пользователю будет показано уведомление о том, что исходящий звук отсутствует. Рекомендуется не отключать.
Если юзер запутался в опциях, можно выполнить сброс до начальных установок (для этого нужно кликнуть на кнопке «Сбросить голосовые настройки»).
После выхода к главному окошку программы следует проследить, чтобы значки наушников и микрофона были активны, их не должны перечеркивать красные крестики.
Что делать, если не работает микрофон в Дискорд
Такое случается часто, поскольку разработчики развлекательного софта предусматривают блокировку системных клавиш: «Shift», «Windows» и других. Это нужно, чтобы пользователь во время игры не нажал случайной комбинации и не вылетел бы на рабочий стол.
Проблема решается просто: игру требуется запустить от имени администратора. Если в Windows установлен пароль, то придется его ввести.
Дискорд не работает. Активация по голосу
Иногда возникает проблема с чувствительностью микрофона.
Причины:
- микрофон слишком слабый;
- много посторонних шумов возле пользователя;
- голос игрока не обладает стабильной тональностью.
Иногда эти три фактора влияют одновременно, что вызывает проблемы при автоматическом включении микрофона.
Способы решения:
- включить активацию при помощи клавиши или комбинации кнопок;
- установить качественный микрофон, сократить количество шумов рядом с ПК;
- настроить автоматическую активацию.
Последний метод потребует выполнения ряда шагов.
1. Нажать на значок «Настройки» (шестеренка).
2. Проследовать в раздел «Голос и видео».
3. Вызвать блок «Режим ввода».
4. Снять галку с пункта «Автоматически определять чувствительность».
Теперь пользователю представится возможность для настройки: при помощи ползунка можно указать, при каком уровне голоса микрофон начнет включаться.
Важно: во время установки нужно поговорить в микрофон, следя при этом, чтобы пульсирующая полоска не перескакивала за границы ползунка.
Не работает микрофон в Дискорде на Windows 7, 8 или 10
Причиной тому могут быть трудности с программами (драйверами). При таких проблемах часто кроме самого микрофона не работают динамики или наушники. Значок громкости в панели задач отобразится с красным крестиком. Как провести диагностику неполадок и устранить их?
- Вызвать «Панель управления».
- Перейти в «Оборудование и звук».
- Вызвать «Диспетчер устройств».
- В списке окна отыскать строку «Звуковые, видео и игровые устройства».
Возможные проблемы:
- если в компьютере две или три звуковые карты, нужно отключить ту, которая не используется;
- при отсутствии драйверов (будет виден вопросительный значок возле строки) потребуется установить их;
- если при открытии контекстного меню звуковой карты (клик правой кнопкой мыши на значке) появится окно с другими сообщениями, например, «Запуск устройства невозможен» или уведомления о конфликтах оборудования, то лучше обратиться в сервисный центр.
Драйвера можно обновить, вставив установочный диск, который поставлялся вместе с оборудованием – звуковой картой. Если носитель отсутствует, то нужно:
- выяснить наименование производителя, модель устройства;
- зайти на официальный сайт компании;
- перейти в раздел «Техническая поддержка»;
- открыть страницу «Драйвера и ПО»;
- указать тип и версию операционной системы;
- скачать и установить программное обеспечение.
Совет: не рекомендуется получать драйвера с непроверенных сайтов. Либо нужно протестировать файлы при помощи антивируса после скачивания.
Проверка аппаратной части
Как проверить микрофон при помощи омметра?
- Отключить кабель устройства от компьютера.
- Включить тестер, установить переключатель в положение «Ω», что означает измерение сопротивления.
- Подключить клеммы электродов в соответствующие разъемы измерительного прибора.
- Прислонить оголенные клеммы тестера к двум контактам микрофона в произвольном порядке. Полярность ничего не значит.
Если на циферблате высветилось показание (не равное нулю), то микрофон исправен. Если вы наблюдаете значение «0», то устройство требует замены.
Внутренний микрофон на портативных устройства проверить сложно. Для этого придется либо вскрывать гаджет и выпаивать элемент, либо анализировать при помощи других программ, которые способны его использовать: аудио или видеоредакторы, программы Windows для записи голоса, утилиты производителя звуковых карт.
Пример для продукции компании Realtek HD на Windows 7:
- Вызвать программу для аудиозаписи с использованием микрофона.
- Произвести попытку записи.
- Утилита предложит сохранить образец.
- Отыскать файл в папке и прослушать результат.
Если звука нет, то микрофон с большой вероятностью сломан. Рекомендуется проверить заведомо исправное устройство на компьютере. Если настройки будут определены автоматически, и микрофон заработает, то придётся ремонтировать встроенный элемент.
Итоги
Не во всех случаях не работает микро в Дискорде, иногда возникают проблемы с настройками или драйверами. Для точной диагностики рекомендуют использовать устройство, которое исправно на 100%. Например, подключить к ноутбуку новый микрофон во время визита в компьютерный магазин. При необходимости консультанты помогут правильно настроить портативное устройство и проверить аппаратную часть.
Дискорд часто не видит микрофон от наушников из-за неисправного провода, окисленных контактов. Если металлические поверхности разъёма потемнели, можно попробовать протереть их спиртом или одеколоном.
На сегодняшний день Discord — это самая популярная среди геймеров программа для аудио- и видеосвязи через интернет. И хоть софт получился очень качественным и многофункциональным, многие пользователи часто сталкиваются с техническими проблемами при использовании этого приложения. Самый распространенный вопрос по теме: «Почему не работает микрофон в дискорде?». Предлагаем несколько способов устранения неполадки.
Проверяем подключение
Чаще всего проблема заключается в самом микрофоне. Для начала проверьте кабель и контакты. Провод не должен быть пережатым или перетертым, а внутри коннекторов не должно быть признаков окисления. Затем убедитесь, что микрофон рабочий. Для этого запустите любое другое приложение со связью и проверьте, слышит ли вас собеседник. Если нет — попробуйте использовать для подключения сначала переднюю панель компьютера, а затем заднюю (встроенная или дискретная звуковая карта). Если на ПК всё работает, а на ноутбуке нет, то причина — неправильное подключение.
В лэптопах производители часто используют комбинированный разъем, который предназначен для наушников с интегрированным микрофоном. Если ваша гарнитура имеет два разъема 3,5-jack (один для наушников, другой для микрофона), то у вас не получится корректным образом осуществить подключение. Придется покупать специальный переходник.
Еще один возможный сценарий, почему не слышно в дискорде вашей речи — устройство ввода звука может быть просто отключено. Исправить это можно в пару кликов.
Выбираем записывающее устройство
- Нажимаем правой кнопкой по меню «Пуск» в левом нижнем углу и выбираем пункт «Параметры».
- Переходим в раздел «Система».
- В левой части окна выбираем «Звук».
- В правой верхней части окна кликаем по «Панель управления звуком».
- Нас интересует вторая вкладка «Запись».
Здесь вы увидите все подключенные микрофоны. Если у вас их несколько, нужно выбрать один, который будет использоваться в качестве устройства по умолчанию. Или же потребуется просто включить девайс. Для этого нажмите по нужному микрофону правой кнопкой мыши и выберите соответствующий пункт.
Проверить микрофон можно, если зайти в его свойства с помощью той же правой кнопки мыши. Во второй вкладке «Прослушать» будет пункт «Прослушать с данного устройства». Если поставить галочку, микрофон будет транслировать все улавливаемые звуки в текущее устройство вывода звука. А в третьей вкладке «Микрофон» нужно просто выбрать желаемый уровень чувствительности. Если он низкий, то вы гарантированно получите тихий микрофон в дискорде. Похожую настройку следует осуществить и в самой программе.
Как настроить микрофон в дискорде
Откройте программу и в левом нижнем углу (рядом с вашим никнеймом) нажмите на шестеренку: вы попадете в настройки. Нас интересует раздел «Голос и видео». В первую очередь рекомендуется не оставлять поля «Устройства ввода» и «Устройства вывода» настроенными по умолчанию. Нужно выбрать желаемый девайс из списка предложенных в каждом поле.
Затем чуть ниже отключите автоматическое определение чувствительности микрофона и передвиньте ползунок по своему желанию таким образом, чтобы скачущая шкала во время вашего разговора переходила за ползунок. Не стоит устанавливать ползунок в крайнее левое или в крайнее правое положение. В первом случае микрофон будет улавливать много посторонних звуков, а во втором — вас просто будет не слышно. Если микрофон очень чувствительный, то можно установить режим рации, который активирует записывающее устройство только, когда нажата определенная кнопка. Хоткей можно забиндить по своему усмотрению.
Устанавливаем драйверы
Если даже настройка утилиты не помогла или вовсе дискорд не видит микрофон, то нужно проверить установленные драйверы.
- Нажмите комбинацию клавиш Win + R.
- В появившемся поле введите команду devmgmt.msc.
- В открывшемся окне разверните раздел «Аудиовходы и аудиовыходы».
Здесь должен отображаться, как микрофон, так и наушники или динамики. Если с каким-либо девайсом отображается желтый восклицательный знак (или устройство горит серым цветом), значит, периферия работает некорректно. Решение очень простое — нужно установить или обновить драйверы. Если вы используете встроенную звуковую карту, то найдите соответствующее программное обеспечение на официальном сайте производителя вашей материнской платы. Если звуковая карта дискретная — на сайте производителя этого устройства.
Загруженность железа
Казалось бы, как микрофон может быть связан со степенью загруженности комплектующих? В некоторых случаях — напрямую. Если не работает микро в дискорде, то вполне возможно, что у вас слабое железо.
Всё дело в том, что обработкой входящего аудиосигнала занимается центральный процессор, и в случае, если он упирается в 100%, его возможностей не хватает на все задачи. Проверить загрузку ЦПУ можно на вкладке «Производительность» в диспетчере задач. Чтобы его запустить, нажмите комбинацию клавиш Ctrl + Shift + Esc.
Такое часто встречается ситуация, когда запущено требовательное к ресурсам ЦПУ приложение. Так что у вас установлен старенький процессор и вы играете в Watch Dogs 2, Rainbow Six: Siege (либо другие требовательные игры), а параллельно разговариваете в дискорде — не удивляйтесь, почему не слышно микрофон в дискорде. Выхода из сложившейся ситуации всего два — закрыть игру или обновить свое железо.
Читайте также:
- Когда поет душа: как выбрать караоке для дома
- Что делать если на телевизоре нет звука через HDMI подключение?

Лучше всего начать с подключения вместо неработающего микрофона исправного аналога. В статьях почему не работает микрофон на компьютере, на ноутбуке не работает микрофон, или почему ноутбук или компьютер не видит микрофон, мы уже описывали способы решения проблем с микрофоном. Эта статья продолжает данный цикл. Отдельно, хотим обратить ваше внимание на проблему, когда Дискорд не видит микрофон от наушников.
Самой распространенной причиной, часто оказывается обрыв провода или окисление контактов. Если есть очевидные внешние повреждения – проблема ясна. Мы подготовили 10 способов, описывающих, как починить микрофон в Дискорде, чтобы вам проще было разобраться самостоятельно с неисправностью.
Основные причины, почему микрофон в Дискорд не работает
Все виды проблем, из-за которых нет звука микрофона в Дискорде, можно разделить на две группы. Первая – аппаратная, она включает все, что касается поломок техники. Вторая – программная, она объединяет все неполадки, связанные с программным обеспечением. Аппаратными причинами могут быть:
- Вышедшая из строя звуковая карта. Если это произошло, система сама распознает проблему и выдаст сообщение об ошибке.
- Неправильно выбранный разъем для присоединения периферии. Микрофон должен быть вставлен в розовое гнездо, наушники – в зеленое. А линейный вход обычно окрашивают голубым. В зависимости от типа вашего устройства, нужно подобрать верный разъем.
- Сломанный микрофон. Удостовериться в этом можно при визуальном осмотре, если видны перегибы на кабеле или вовсе его разрыв. При отсутствии внешних признаков поломки можно опробовать его в других приложениях, или обратиться к штатной программной диагностике.
Среди проблем программного характера встречаются следующие варианты:
- Была допущена ошибка при первоначальной настройке. Чтобы это проверить и исправить, нужно вернуться к параметрам подключенного устройства.
- Отсутствует драйвер. Это легко проверить, обратившись к «Диспетчеру устройств», где вы увидите предупреждающий символ напротив раскрывающегося списка звуковых устройств.
- Конфликтующие подключения. Это возможно, если ресурсы неверно распределяются между несколькими программами.
Если вы проверили все доступные методы, но причину так и не нашли, в крайнем случае, можно обратиться в службу поддержки приложения, где подскажут, что делать, если Дискорд не видит микрофон. Но лучше, прочитать эту статью, проверив все способы решения проблемы микрофона в Discord.
10 советов, которые помогут настроить работу микрофона в Discord
Если при рассмотрении микрофона не видны явные повреждения, скорее всего, проблему можно решить на уровне программ. Аппаратную часть можно проверить с помощью специального тестера, который подтвердит или опровергнет его выход из строя.
Способ #1: Проверка подключения микрофона к ноутбуку или компьютеру
Обязательно проверьте, в какое гнездо подключен микрофон, возможно, не только Дискорд не может обнаружить сигнал вашего микрофона, но и любое другое программное обеспечение, только потому, что вы по ошибке его подключили в разъем для наушников. Кроме того, нужно не бояться вставлять штекер до конца. Это проблема многих бережливых обладателей техники. Боясь сломать устройство, они вставляют штекер не до щелчка. Фиксатор не захватывает его, в связи с чем, компьютер не замечает присоединения устройства. Если Дискорд не слышит микрофон, но вы уверены, что вставили его в нужное гнездо, возможно микрофон неисправен. Проверить это можно, подключив его к любому другому оборудованию, имеющему вход для микрофона. Это может быть музыкальный центр, DVD-плеер, ноутбук, синтезатор. Отсутствие звука на любом из них будет говорить о том, что микрофон вышел из строя. Другая проблема может быть в неисправном разъеме. Если у вас есть еще одно устройство записи звука, попробуйте подключить его, чтобы сравнить результаты.
В ситуации, когда вы используете USB-микрофон, работоспособность разъема можно проверить любым другим USB-устройством. Вставьте в него флешку, внешний накопитель, приемник беспроводной мышки – что угодно из того, что работает через этот тип гнезда. В случае выявления неактивности USB, отправляться в BIOS разумно, если у вас персональный компьютер с системным блоком. А если у вас ноутбук – посмотрите сначала, нет ли на корпусе кнопки, отключающей как динамики, так и микрофон.
В отсутствии отдельной специальной кнопки, отыщите среди F1-F12 клавишу, отведенную под вкл/откл. микрофона. В сочетании с клавишей Fn, она управляет активностью устройства, передающего звук.
Вставляя шнур микрофона в гнездо, нужно быть уверенным в том, что его штекер не поврежден и не деформирован. В случае использования USB-микрофонов, необходимо заглянуть в коннектор, чтобы увидеть, не загнулись ли контакты. Для правильной работы любого устройства важно плотное подключение, обеспечивающее непрерывную передачу сигналов. Когда Discord не видит микрофон, инициируйте соединение заново: выньте соединительный провод из компьютера, и вставьте снова.
Посмотрите внимательно на гнездо, в которое вы ставили шнур. Оно должно иметь маркировку «Audio in», «Mic» или изображение микрофона. Если нет ни одного из перечисленных маркеров, гнездо наверняка окрашено в розовый цвет. Чтобы убедиться в правильности своего выбора, вооружитесь фонариком и внимательно рассмотрите маркировку разъема.
Отдельно стоит рассмотреть саму гарнитуру. На многих моделях есть кнопка включения/отключения устройства. По умолчанию она, как правило, находится в неактивном положении. Поэтому нужно рассмотреть только что купленную модель на предмет наличия такого переключателя, чтобы перевести его в активное состояние.
Способ #2: Проверка настроек микрофона в Дискорде
Когда вы обнаружили, что Дискорд не воспроизводит звук с микрофона, нужно проверить состояние параметров звука в настройках приложения. Для этого:
- Вызвать главное меню, где выбрать раздел, скрывающийся под иконкой шестеренки – это позволит попасть в «Настройки».
- Перед вами появится список пунктов, Вам нужно кликнуть по «Голос и видео».
- Здесь смотрите на положение бегунка «Громкости звука» – он должен быть расположен по центру, что соответствует полноценной работе микрофона. Если ваше устройство передает сигнал недостаточно громко, можно подвинуть бегунок вправо.
В окне настроек есть раздел, посвященный «Устройству ввода». Здесь вы должны указать наименование микрофона, которое будет использоваться во время использования приложения. Это играет важную роль особенно тогда, когда на ПК несколько микрофонов, например: гарнитура и аналог, встроенный в корпус.
- Кликом по значению «Default» разверните перечень доступного оборудования.
- Левой клавишей мыши укажите на наименование микрофона или гарнитуры, которую вы хотите использовать во время игр для общения в чате.
- Блок «Устройства вывода» содержит информацию о наушниках и динамиках, выводящих звук. Здесь поставьте имя предпочитаемого устройства.
- «Настройка выбора способа активации микрофона» предназначена для того, чтобы задать значения, при которых микрофон начнет передачу звука. Кому-то удобно переводить его в активный режим только голосом. Другие предпочитают иметь ручное управление, чтобы сочетанием клавиш включать и отключать микрофон.
- Чтобы установить клавишное включение/отключение микрофона, пройдите в раздел «Сочетание клавиш», где сможете указать комбинацию и время, в течение которого она должна быть зажата. Интервал, доступный для выбора – от 0 до 2 секунд.
При желании несложно настроить параметры звука более детально. Интерфейс позволяет сделать следующее:
- Выровнять эхоподавление.
- Откорректировать восприятие шумов.
- Регулировать уровень громкости в авторежиме.
Также существует возможность обратиться к «Проверке голоса». Эта функция сможет определить, есть ли проблема с подачей звука. Если вы неопытны в вопросах настройки звука, или не помните, какой параметр изменили, и это привело к тому, что перестал работать микрофон в Дискорде, верните приложение к тому состоянию, в котором оно было изначально. Сделать это легко, нажав на кнопку «Сбросить голосовые настройки». В завершении вернитесь на главный экран приложения и обратите внимание на значки звука и микрофона: они не должны быть перечеркнутыми.
Способ #3: Запустить средство устранения неполадок Windows
Если так и не удалось выяснить, почему не работает микрофон в Дискорде, на помощь придет цифровой Мастер. Это один из компонентов операционной системы, который нередко обнаруживает проблемы, мешающие нормальной работе устройств и программ. Обратиться к «Мастеру устранения неполадок» можно самостоятельно, чтобы он по команде провел диагностику и предложил варианты решения.
Найти «Мастера диагностики» несложно – нужно вызвать «Параметры» нажатием комбинации «Win» + «I» с клавиатуры. Среди доступных разделов найдите «Обновление и безопасность» и кликните по нему.
Экран будет визуально разделен на две части: слева разделы, а справа – содержимое каждого. Выбрав «Устранение неполадок», вы увидите справа возможность диагностировать «Запись звука». Инициировать проверку можно одним нажатием команды «Запустить средство устранения неполадок». Мастер подскажет дальнейшие действия. Просто следуйте инструкции.
Способ #4: Проверка доступности микрофона в Windows
Новый релиз операционной системы объединил в себе привычную платформу Win32 со ставшей универсальной UWP. Есть предположения, что после удачного эксперимента с работой на UWP, Microsoft вовсе перейдет на эту платформу, отказавшись от Win32. Тенденции постепенно снижать процент использования традиционной платформы говорят о том, что в новых версиях Windows ее может совсем не оказаться. По этой же причине, мы уже не встретили на Windows 10 знакомую «Панель управления». Вместо этого пользователям предлагается работать в «Параметрах», где можно настраивать службы и приложения, установленные на компьютер.
В «Параметрах» создано несколько разделов, в которых можно отключать микрофон для всех приложений одновременно. Чаще всего приоритетом для новых программ, установленных «Microsoft Store», являются значения указанные именно в «Параметрах». Поэтому, нужно убедиться, какие данные заданы для периферии. Потому что, если здесь микрофон отключен, к нему не смогут обращаться никакие программы, в том числе Discord. Не работает микрофон в таком случае не из-за неисправности, и наладить его использование легко – включив в его «Параметрах».
Прежде чем расстраиваться и задумываться о покупке нового микрофона, обратитесь к единым настройкам операционной системы. Для этого дважды кликните по ярлыку «Этот компьютер», чтобы получить доступ к «Параметрам».
Добраться до «Параметров» можно иначе – открыв окно проводника Windows. Здесь в главном меню выберите вкладку «Компьютер», сверху появится всплывающая строка, где в блоке «Система» вы увидите прямоугольный синий знак с белой шестеренкой. На нем будет написано «Открыть параметры». Кликом по значку вы откроете искомый раздел.
Еще один способ попасть в «Параметры» – вызвать «Центр уведомлений Windows», нажав на кнопку, расположенную в самом углу «Панели задач». После этого появится поле, в котором можно будет выбрать пункт «Все параметры».
Если вы хорошо запоминаете горячие клавиши, вам будет полезно узнать команду моментального доступа к «Параметрам» – это «Win» + «I». Она работает на операционной системе Windows 10.
Воспользовавшись самым удобным для себя способом, заходите в параметры Windows. Здесь нужно выбрать раздел «Конфиденциальность». Открывшееся окно будет поделено на две части: слева блок с подразделами, а справа – возможности каждого в отдельности. В левой колонке вам нужно отыскать «Микрофон», потому как именно здесь вы сможете увидеть, как разрешить доступ к микрофону в Дискорде. Справа сразу появятся все возможные действия, имеющие отношение к настройке ввода звука.
Прежде всего, вам станет доступна команда «Изменить» параметры «Доступа к микрофону для этого устройства». Нажав на нее, вы увидите бегунок, положение которого будет свидетельствовать о состоянии периферии. Если он находится в положении «Вкл», микрофон могут использовать программы и приложения. В неактивном положении переключатель не позволит программному обеспечению обращаться к микрофону.
Открыв доступ компьютеру на использование микрофона, нужно обратить внимание на состояние такого же бегунка, расположенного в пункте «Разрешить приложениям доступ к микрофону». Если он находится в неактивном положении, ни одно программное обеспечение, установленное на компьютер, не сможет обратиться к звукозаписывающей периферии. В то же время, сама операционная система будет иметь возможность работать с микрофоном, потому как это вы настроили в предыдущем разделе «Параметров».
После того, как переключатель окажется в положении «Вкл», вы сможете проанализировать перечень установленных на компьютер приложений, которые нуждаются в устройстве звукозаписи. Они будут представлены под заголовком «Выберите приложения, которые могут получать доступ к микрофону». Среди них будет и Дискорд. В игре не работает микрофон, если для этого конкретного приложения из списка не стоит допуск на обращение к нему.
Оговоримся, что список пополняют только те программы, которые были загружены из «Microsoft Store». Родные программы здесь не появятся. Для того чтобы они могли беспрепятственно обращаться к микрофону, достаточно оставить общий параметр, разрешающий доступ приложениям, в активном состоянии.
Способ #5: Запуск приложения от имени администратора
Иногда создатели игрового софта предусмотрительно блокируют сигналы с клавиш «Windows» и «Shift», чтобы их случайное нажатие не свернуло окно игры, и не перенаправило вас на рабочий стол. Поэтому, программа игнорирует любые команды, подаваемые с использованием одной из горячих клавиш. Это и становится причиной, по которой не слышно микрофон в Дискорде. Получить полный доступ к клавиатуре во время работы с приложением, чтобы включать микрофон, можно запуском ПО от имени администратора. Если для этого пользователя в Windows задан пароль, его потребуется ввести.
Способ #6: Проверка включения микрофона в Windows
Современные ноутбуки нередко поступают в продажу с установленными параметрами для устройств ввода-ввода, указанных в UEFI или BIOS. Это простейшие системы управления, которые есть даже на тех устройствах, где еще не устанавливали операционную систему. Поэтому, если в графическом интерфейсе своего компьютера вы не нашли перекрытого доступа к периферии, нужно проверить параметры, заданные в BIOS, чтобы понять почему не включается микрофон в Дискорде. Отключение устройств ввода-вывода в BIOS не является популярно практикой у производителей, однако, такие варианты настройки не редкость.
Попасть в систему несложно – после нажатия кнопки запуска компьютера нужно непрерывно нажимать клавишу клавиатуры, которая запрограммирована на вход в BIOS. У одних это «Delete», у других это может быть «Esc». Если вы не знаете, какую кнопку использует ваша модель ноутбука, обратитесь к руководству пользователя или задайте вопрос поисковику в Интернете.
Кроме того, отключить микрофон может и «Диспетчер устройств». Это раздел Windows, управляющий всей периферией и портами материнской платы. Попасть в «Диспетчер» можно несколькими путями. Например, дав команду с клавиатуры «Windows» + «X». Или, пройдя в меню «Пуск», которое находится на «Панели задач», слева. Наведя на нижний угол рабочего стола курсор мыши, вы можете вызвать выплывающего меню, где среди прочих вариантов увидите «Диспетчер устройств».
Открытый «Диспетчер» представляет собой окно со списком всей периферии, сгруппированной по принципу действия, или по используемым портам. Вам необходимо отыскать «Аудиовходы и аудиовыходы». Кликом мышки вы раскроете этот список, где нужно будет найти и выбрать свой микрофон. По нему необходимо кликнуть правой клавишей мыши, чтобы вызвать контекстное меню с перечнем доступных действий, которые можно совершать над устройством. Одной из самых верхних команд будет строка «Включить устройство». Ее и нужно выбрать. Система обратится к оборудованию и переведет его в активное положение. Если и после этого Дискорд не может обнаружить микрофон, перезагрузите систему, потому как часто изменения, внесенные в «Диспетчере устройств» вступают в силу только после перезагрузки.
Способ #7: Проверка настроек чувствительности микрофона
Бывают ситуации, когда чувствительности микрофона недостаточно, чтобы улавливать речь. Поэтому вы не можете понять, почему Дискорд видит микрофон, но меня не слышно другим участника чата. Возможно, у вас одна из трех причин:
- Вы находитесь в шумном месте, из-за чего микрофон не может передать ваш голос.
- Чувствительности микрофона не достаточно для улавливания звуков голоса.
- Ваша тональность меняется во время разговора.
Может быть, у вас комбинированная проблема, объединяющая все три причины.
Решить это можно следующими методами:
- Выбрать в качестве команды запуска микрофона не голос, а сочетание клавиш.
- Заменить микрофон более чувствительным, одновременно снизив количество посторонних звуков возле игрового места.
- Или вовсе настроить автоактивацию при запуске приложения.
Для того чтобы при запуске Дискорда включался микрофон, нужно:
- Вызвать меню «Настроек», обозначенных знаком шестеренки.
- Войти в «Голос и видео».
- Перейти в пункт «Режим ввода».
- Убрать отметку с параметра «Автоматически определять чувствительность».
Отключив автоопределение силы голоса, вы увидите бегунок. Он предназначен для настройки уровня громкости голосовой команды, запускающей микрофон в Дискорде.
Когда вы будете голосом тестировать настройку, следите за тем, чтобы график ваших команд не выходил за границы, установленные бегунком.
Способ #8: Проверка драйвера микрофона
Windows 10 может похвастаться тем, что многие сложные задачи выполняет без участия своего обладателя, часто даже в фоновом режиме. Например, когда вы подключаете к компьютеру любое новое устройство, система сама попробует обратиться к доступным источникам, чтобы загрузить и установить для него драйвер. В большинстве случаев процесс завершается успехом, но бывают и исключения. В редких ситуациях, если Windows не справилась с задачей, она сообщает вам о том, что придется вручную загружать драйвер или запускать его установку.
Такая проблема могла стать причиной, из-за которой вы не можете понять, почему Дискорд не видит микрофон. Чтобы ее решить, потребуется обратиться на сайт производителя вашего компьютера или ноутбука, где, указав модель, вы найдете драйвер для звукового устройства. После загрузки инициируйте ручную установку. Следуя подсказкам электронного мастера, вы без труда успешно завершите процесс.
При отсутствии желания или навыков искать драйверы вручную, можно дать команду операционной системе найти и установить нужный программный компонент. Сделать это легко – достаточно вернуться в «Диспетчер устройств», чтобы, раскрыв список звукового оборудования, правым кликом по микрофону вызвать контекстное меню. В нем вы обнаружите команду «Обновить драйвер». Кликайте по ней левой клавишей.
Узнать, есть уже драйвер для микрофона, или его нет, поможет тот же «Диспетчер устройств». К нему моментально доставят горячие клавиши, при условии их одновременного нажатия – «Win» + «Pause Break».
В левом столбце вам будет доступна ссылка на «Диспетчер». Среди перечня необходимо выбрать строку «Аудиовыходы и аудиовходы». Если, раскрыв его, вы обнаружите наименование микрофона, напротив которого будет гореть значок предупреждения, который обычно выглядит как желтый восклицательный знак в треугольнике, это объяснит, из-за чего Дискорд не видит микрофон ноутбука – отсутствует драйвер.
Попробовать запустить автоматическую установку можно нажатием значка с зеленой стрелкой при выделенном устройстве.
Если ваш микрофон относится к тем, что подключаются через USB-разъем, и обновление драйвера в автоматическом режиме не дало положительного результата, вероятно, вам придется самостоятельно отправляться на сайт производителя и искать совместимые с вашей моделью программные компоненты самой свежей версии.
Способ #9: Настройка параметров работы микрофона
Протестировать состояние микрофона можно в настройках, посвященных воспроизведению и записи звуков. Найти этот раздел легко – если у вас Windows 10, кликайте по значку, расположенному в низу справа, на панели задач, правой кнопкой мышки. Это вызовет контекстное меню, в котором вам понадобится пункт «Звуки».
Перед вами откроется окно с параметрами, где вам нужно перейти на вкладку с названием «Запись». Здесь вам станет доступен список устройств, предназначенных для записи звука. Произнося команды голосом, вы увидите, как двигается диаграмма звуковых волн напротив работающего микрона. Если шкала показателя громкости сигнала отсутствует, проверьте правильность подключения микрофона: возможно, вы перепутали гнезда на корпусе компьютера.
Теперь обращайтесь к трею, чтобы найти значок громкоговорителя и щелкнуть по нему правой клавишей мыши. Из перечня команд выбирайте «Открыть параметры звука».
В самом низу списка доступных параметров вам нужно выбрать «Панель управления звуком».
Далее переходите на вкладку «Записи».
Здесь важно вызвать правым кликом мышки контекстное меню для того микрофона, с которым возникли проблемы. Появится список, в котором вам понадобится дать команду «Включить». После чего нужно сохранить внесенные изменения нажатием кнопки «Применить». Закрыть окно настроек можно кнопкой «OK».
В случае, когда этот микрофон установлен в качестве основного, но пользоваться в Дискорде им не получается, нужно зайти в «Свойства».
Открывшееся окно даст вам возможность открыть «Дополнительные параметры».
Обратите особое внимание на положение бегунков, корректирующих уровни чувствительности. Они не должны находиться с левой стороны шкалы, иначе устройство не будет воспринимать звуковые волны.
В качестве дополнительной меры, снимите галочки для использования микрофона в монопольном режиме.
Выполнив все действия, проверьте работоспособность устройства в Дискорде. Чаще всего, проблемой неработающей звукозаписывающей периферии становится именно забывчивость, из-за которой оборудование остается в отключенном состоянии. Если такое включение через настройку не помогло, нужно искать проблему в другом.
Способ #10: Что делать, если не работает микрофон в Дискорде на телефоне
Если вы общаетесь с геймерами в Дискорде через смартфон, вопрос неработающего микрофона можно решить так:
- Перезагрузите телефон.
- Посмотрите, как вы настроили приложение: возможно, вы неверно указали параметры.
- Обратитесь к панели быстрых команд или настроек телефона, чтобы проверить, не отключен ли там микрофон.
Когда проблем с настройками нет, попробуйте заменить гарнитуру или просто вынуть ее из гнезда и вставить заново. Тонкие провода некачественной гарнитуры часто отходят от контактов под оплеткой, чего не видно человеческому глазу. Это самая частая проблема молчащих наушников и немых микрофонов.
Заключительные советы
Когда вы обнаруживаете, что в Дискорде не работает микрофон на ноутбуке, не всегда виновато приложение. Бывает и так, что слетел драйвер, и система просто не знает, как общаться с подключенным устройством. Чтобы диагностировать проблемы как можно точнее, не тратя много времени, достаточно подключить работающий микрофон и сравнить результаты. Если у вас нет замены, берите свой ноутбук и отправляйтесь в ближайший магазин техники, чтобы подключить рабочее оборудование. Там и консультанты смогут подсказать, что именно вы делаете не так.
Старайтесь обращаться с гарнитурой аккуратно. Не скручивайте провода, когда убираете микрофон на хранение, не допускайте заломов кабеля. Иначе даже самая качественная аппаратура быстро выйдет из строя. Появился вопрос? Задайте его в комментариях, отвечаем всем.
Николай Данилов
Пара слов об авторе от редакции smartronix.ru. Николай работает с нами с самого основания проекта. Он отлично разбирается в компьютерах и программном обеспечении. Также неплохо освоил мобильный сегмент и всегда готов подробно рассказать про особенности работы телефона и приложений.
Один из распространенных вопросов, который задают пользователи — почему Дискорд не видит микрофон на телефоне или компьютере. Ниже рассмотрим, в чем могут быть причины ситуации, и как действовать для устранения проблемы на разных устройствах (смартфоне или ПК).
Причины
Для начала разберемся, почему Discord не видит микрофон. Причины могут быть следующие:
- Программные сбои.
- Отсутствие необходимых драйверов звуковой карты.
- Неправильные настройки приложения Дискорд.
- Механическая неисправность устройства.
- Негативное действие вирусов.
Это основные причины, по которым Дискорд зачастую не видит микрофон.
Что делать
Теперь разберемся, что делать в рассмотренных выше ситуациях, и как проверить микрофон в Дискорде. Для удобства рассмотрим рекомендации на ПК и на телефоне по отдельности.
На компьютере
При работе на ПК многие пользователи Discord жалуются, что программа по какой-то причине не видит MIC. В таких обстоятельствах сделайте следующие шаги.
Убедитесь в правильном подключении
Для начала убедитесь, что микрофон подключен в действующий разъем, и работа сделана правильно. Часто бывают ситуации, когда контакт попросту не доходит, и из-за этого Дискорд не видит MIC.
Изучите оборудование на факт исправности
Еще одна распространенная ситуация, когда микрофон неисправен, или имеет место повреждение шнура (для проводного устройства). Для проверки этой версии подключите другое устройство и проверьте, работает оно или нет. Если ПК не видит ни один из микрофонов (даже заведомо исправный), переходите к следующему шагу.
Убедитесь в правильной работе звуковой карты и драйверов
Зачастую компьютер некорректно работает с аудио оборудованием из-за проблем со звуковой картой. При этом распространенная ситуация, когда нет драйверов или имеют место иные проблемы. Результат — Дискорд не видит MIC.
Сделайте следующие шаги:
-
- Войдите в Диспетчер устройство и убедитесь, что звуковая карта правильно определена. Если на этом месте стоят восклицательные знаки, скачайте драйвер и обновите ПО.
-
- Обратите внимание на уровень громкости справа внизу путем нажатия на специальный символ с динамиком.
- Запустите любое видео или аудио, чтобы убедиться в работоспособности звуковой карты.
- Зайдите в другой сервис для общения и проверьте, видит программа микрофон или нет. В качестве эксперимента можно использовать Скайп.
Обновите программу и задайте нужные настройки
Иногда пользователи описывают ситуацию по-иному. К примеру, микрофон видит, но меня не слышно. В таких обстоятельствах обновите программу и проверьте правильность настроек Дискорд. Сделайте следующие шаги:
-
- Запустите софт от имени администратора. Для этого жмите правой кнопкой мышки на нужную иконку и выберите подходящий пункт.
- Обновите ПО до последней версии. Как правило, это выполняется автоматически, но лучше посмотреть на сайте разработчика наличие последней версии.
- Обратите внимание, чтобы значок микрофона не был зачеркнут. Если это так, еще раз жмите на него.
-
- Внутри программы жмите на символ шестеренки слева внизу.
-
- Войдите в настройки (символ шестеренки) и перейдите в секцию Голос и видео.
- В разделе устройство ввода проверьте, чтобы был установлен правильный микрофон.
- Установите активацию по голосу (немного ниже).
- Проверьте правильность работы MIC путем нажатия на синюю кнопку.
- Убедитесь в правильности установки настроек. В частности, установите эхо- и шумоподавление, сделайте расширенную активацию по голосу и автоматическую регулировку усиления.
Если настройки сделаны правильно, а сам Дискорд видит микрофон, трудностей быть не должно.
Изучите настройки Виндовс
На всякий случай убедитесь в правильности выставленных параметров Windows. Для этого сделайте следующее:
-
- Жмите по иконке с динамиком правой кнопкой мышки.
- Выберите пункт Параметры звука.
- В блоке ввод выберите устройство и убедитесь, что система его видит.
- Проверьте микрофон.
- Запустите функцию Устранение неполадок, если такие имеют место.
Еще раз войдите в управление звуковыми устройствами и убедитесь, что все правильно определятся.
Сделайте сброс
Пользователи иногда спрашивают, почему не включается микрофон в Discord. Причиной может быть любая из названных выше, но еще одна — неправильные настройки. Попробуйте войти в настроечный раздел Дискорд (символ шестеренки) и в раздел Голос и Видео в самом нижу жмите на кнопку сброса. После этого установите все параметры заново.
На телефоне
Сложней обстоит ситуация, когда Дискорд не определяет MIC на смартфоне. Если речь идет о гарнитуре, проверьте правильность ее подключения и исправность. Если вдруг не работает микрофон телефона, сделайте следующее:
- Перезапустите устройство.
- Проверьте правильность введенных настроек в Дискорд.
- Убедитесь, что MIC не отключен путем нажатия.
В крайнем случае, попробуйте подключить другую гарнитуру с заведомо исправным аудио устройство. После этого еще раз проверьте его работоспособность.
Итоги
Зная, почему Дискорд не видит микрофон, вы можете с легкостью разобраться с проблемой и устранить ее. При этом начните с проверки самого оборудования и перезагрузки, а уже после используйте другие методы, описанные в статье.
Дискорд — популярный мессенджер, содержащий в себе все необходимые инструменты для комфортных диалогов с людьми как в чате, так и на созданных для голосовой, видео связи каналах. Не всегда программа показывает себя безошибочной, написанной идеально — пользователи нередко сталкиваются с тем, что не работает микрофон в Дискорде на Windows 10. Причины могут быть разными — от проблем Операционной Системы до ошибок приложения, неработоспособности микрофона. Случается такое, что микрофон перестал работать после обновления мессенджера. Решения проблемы есть — стоит их разобрать.
Первым делом стоит проверить, корректно ли работает Винда 10 по отношению к микрофону. Windows 10 может изменить настройки, связанные с доступом к звуку после обновления Операционной Системы, пользователь мог изменить необходимое самостоятельно, не предоставил нужные согласия для использования программы.
В первую очередь нужно проверить, разрешено ли Дискорду использовать подключенный к компьютеру микрофон. Часто Дискорд не видит микрофон на Windows 10 из-за настроек конфиденциальности, доступа к микрофону. В настройках найти панель “Конфиденциальность”, пролистать до вкладки “Микрофон”. В открывшемся окне, после категории, определяющей разрешения приложениям от Microsoft Store, видно список классических приложений, требующих разрешить доступ к микрофону. В “Разрешить классическим приложениям доступ к микрофону” по умолчанию стоит “Вкл.”, если нет — его нужно переключить, и Дискорд сможет слышать микрофон.
Второй способ — проверить, всё ли в порядке со звуком микрофона. Это можно сделать простым способом:
- В самом низу кликнуть по изображению с динамиком (звук) правой кнопкой мыши;
- Откроется окно настроек, необходимо выбрать “Открыть параметры звука”;
- Проверить, корректно ли устройство для ввода, работает ли оно по шкале “Проверьте микрофон”, которая наполняется при звуках микрофона;
- В “Управлении звуковыми устройствами” нужно посмотреть, нет ли кнопки “Включить” на подключенном микрофоне (если устройство его видит);
- Если выбран верный микрофон, но замечены неисправности в работе, нужно включить “Устранение неполадок”. Windows проверит всё необходимое в системе и известит о случае, когда не работает микро, неисправна система, предложит своё решение проблемы.
Диспетчер оборудования
Если предыдущие проверки не выявили никаких неисправностей, нужно проверить, исправно ли подключенное устройство через специальную панель. Для перехода к настройкам нужно зайти в “Панель управления” (иконка на рабочем столе по умолчанию, набрать название в строке поиска), кликнуть “Оборудование и звук”. В открывшейся вкладке нажать “Диспетчер устройств”. Далее — найти “Звуковые, видео и игровые устройства”. В открывшейся вкладке проверить, подключено ли устройство для ввода (микрофон) во вкладке “Звуки”.
В “Диспетчере устройств” нужно проверить всё — подключено ли несколько звуковых карт, микрофонов. Если да — отключить тот, что не используется, для лучшего функционирования, при необходимости второй всегда можно подключить обратно. Проверить наличие необходимых драйверов, обновлений драйверов, которые необходимо устанавливать с проверенных источников (официального сайта, безопасных ресурсов для скачивания).
В случае, если неисправности, найденные в “Диспетчере устройств”, невозможно исправить самостоятельно, обратиться к поддержке Microsoft. В худшем случае — в сервисные центры, которые выяснят, в чём проблема, переустановят необходимые драйверы, которые не смог найти пользователь, помогут с тестированием устройства ввода.
Проверка настроек Дискорд
Помимо проблем с устройством и Операционной Системой, никто не исключает ошибок мессенджера, который может по умолчанию подключить неверное устройство, поставить настройки, не подходящие микрофону. Для перехода к настройкам в Дискорде нужно нажать на иконку шестерёнки справа от аватарки, ника, номера пользователя. В настройках выполнить шаги по проверке, исправлению, во вкладке “Голос и видео”:
- Первым делом проверить, установлен ли микрофон в качестве “Устройства для ввода”. Для этого нужно раскрыть список устройств, проверить, выбран ли микрофон как устройство по умолчанию, поставить его в том случае, если нет;
- Установить громкость устройства. Иногда она сводится к нулю — так быть не должно;
- В “режиме ввода” проверить, не включен ли режим рации. Если да — поменять его, либо установить клавишу, по которой включается микрофон. “Режим рации” активирует устройство только по кнопке, поэтому пользователя могло быть не слышно, в то время как “Активация по голосу” включает микрофон тогда, когда пользователь разговаривает;
- Выключить (или выключить) улучшения звука. “Эхоподавление”, “Шумоподавление” и прочие. Они также могут влиять на работу микрофона, поэтому стоит поэкспериментировать с настройкой;
- Самостоятельно определить чувствительность микрофона, периодически его проверяя. Автоматическое определение может неверно устанавливать чувствительность, что приводит к отсутствию слышимости, видимости того, что микрофон не работает.
Проверка физического подключения микрофона
Проблемы могут быть связаны с подключением наушников со встроенным микрофоном, микрофоном в разъём на ноутбуке, системном блоке. Нужно проверить, исправно ли устройство, сильнее вставить провод в разъём. Как правило, проверка работоспособности выполняется методом “включить микрофон в другое устройство”, и, если оно продолжает не работать — проблема заключается в устройстве, проводах.
Как упоминалось выше, проблемы, связанные с подключением микрофона, могут быть связаны с настройками устройства. Он может быть подключен к компьютеру, но не подключен к Операционной Системе, из-за чего кажется, будто микрофон не работает.
Нередко такая проблема решается простым переподключением микрофона, переустановкой драйверов, простыми настройками устройства. Ошибка некорректной работы микрофона на Виндовс 10 решается лёгкими шагами, которые не требуют знаний программирования, глобальной перезагрузки всего устройства. Очень редко такая проблема доходит до глобальных решений, для которых нужен профессионал в компьютерной сфере.

Из-за чего в Windows 10 может не работать микрофон в программе Discord?
Почему микрофон не работает в Discord на Windows 10?
Дискорд достаточно давно завоевал популярность миллионов пользователей, которые любят компьютерные игры. Благодаря этой программе множество игроков поддерживают голосовую связь, используя имеющийся у них микрофон.
Одной из самых популярных проблем в Discord является как раз-таки неработающий микрофон. Причем проявляется это в основном на Windows 10.
В данной статье мы рассмотрим этот вопрос и расскажем, как можно попробовать самостоятельно исправить ситуацию, когда микрофон не работает в Discord на Windows 10.
Возможные причины и их устранение
Одной из наиболее вероятных причин является отключенный микрофон в настройках Windows 10. Из-за этого ни одна программа не может получить к нему доступ. Дело в том, что по умолчанию микрофон в данной версии ОС заблокирован с целью предотвращения прослушивания пользователя.
Об этой ситуации мы уже рассказывали, когда решали проблему с неработающими камерой и микрофоном в Skype.
Чтобы его разблокировать нужно зайти в настройки Windows 10, нажав на значок уведомлений в правом нижнем углу экрана и из открывшегося меню выбрав “Все параметры”.
Вход в параметры Windows 10
В появившемся окне “Параметры Windows” выбираем раздел “Конфиденциальность”.
Настройки конфиденциальности в Windows 10
Здесь слева переходим в меню “Микрофон”.
Разрешаем доступ к микрофону
В правой части окна нужно обратить внимание на 3 момента:
- Доступ к микрофону для этого устройства должен быть включен. В противном случае нажимаем на кнопку “Изменить” и включаем его;
- Переключатель в разделе “Разрешить приложениям доступ к микрофону” должен быть включен. Если нет – включаем.
- Также проверяем, чтобы в разделе “Разрешить доступ классическим приложениям к микрофону” переключатель находился во включенном состоянии.
Включение доступа к микрофону для классических приложений
После этого перезапускаем Discord и проверяем работу микрофона.
Если он все равно не заработал, то нужно зайти в настройки Discord, нажав на значок шестеренки в левом нижнем углу.
Вход в настройки Discord
В открывшемся окне слева выбираем раздел “Голос и видео”.
Выбор микрофона в настройках Discord
Здесь из списка “Устройство ввода” поочередно пробуем выбирать все имеющиеся варианты, проверяя каждый из них на работоспособность. С одним из них микрофон должен заработать.
Лучшая благодарность автору — репост к себе на страничку: