Чтобы разобраться, почему не работает микрофон на компьютере на Windows 7, необязательно быть экспертом с особыми навыками. Проблема бывает как аппаратного, так и программного характера.
Содержание
- 1 Основные причины неработающего микрофона на Виндовс 7
- 2 Почему ПК не видит микрофона и что можно сделать
- 3 Основные способы исправления неполадок на Windows 7
- 3.1 Переподключение микрофона
- 3.2 Включение микрофона в настройках
- 3.3 Предоставление доступа устройству
- 3.4 Средства устранения неполадок
- 3.5 Устранение неполадок в ручном режиме
- 3.6 Настройка громкости и чувствительности
- 3.7 Параметры разрядности и дискретизации
- 3.8 Обновление и переустановка драйверов звуковой карты
- 3.9 Настройка микрофона в мессенджерах
- 4 Использование сторонних программ
- 5 Если микрофон на Windows 7 фонит
- 6 Опоздание звука на микрофоне
- 7 Аппаратные неисправности микрофона
- 7.1 Прозвонка мультиметром
- 7.2 Очистка контактов
- 7.3 Ремонт микрофона на наушниках
Основные причины неработающего микрофона на Виндовс 7
Для обнаружения причин, из-за которых Windows 7 не видит микрофона, необходимо проверить правильность подключения. Если устройство не отображается с разъема передней панели, следует попробовать подсоединить его через интерфейс сзади системного блока.
По умолчанию гнездо обозначается розовым цветом. Нередко из-за действий недобросовестных сборщиков или мастеров из сервисного центра панель с разъемами оказывается неподключенной к материнской плате, что приводит к различным сбоям с аудиоустройствами.
Иногда ошибки возникают после обновления операционной системы или установки стороннего программного обеспечения, затрагивающего работу звуковой карты.
Если ПК отказывается реагировать на подключенный микрофон, возможно, это связано с отсутствием подходящих драйверов или несовместимостью оборудования. Программные причины неполадок можно обнаружить стандартными средствами Windows, а для решения аппаратных сбоев придется диагностировать звукозаписывающий прибор вручную.
Почему ПК не видит микрофона и что можно сделать
Любые проблемы в работе микрофона на наушниках, подключенных к устройству на базе «семерки», имеют свои причины. Среди них – неправильная эксплуатация, заводской брак техники, сбои программного характера.
Нередко для устранения неполадок приходится обращаться за профессиональной помощью, но иногда от них удается избавиться самостоятельно.
Услуги специалиста могут потребоваться при:
- Механических повреждениях USB-разъема или гнезда. Нужно диагностировать работоспособность устройства при использовании других портов или при подключении к стороннему компьютеру, планшету, смартфону.
- Неполадках оборудования. Если неисправностей интерфейсов нет и драйверы настроены правильно, следует оценить звукозаписывающий прибор на предмет наличия повреждений. Для этого можно обратиться в сервисный центр.
Основные способы исправления неполадок на Windows 7
Существует несколько проблем, которые можно устранить без помощи специалиста. Главное – определить причину их возникновения и действовать строго по инструкции.
Переподключение микрофона
В простых стационарных ПК предусмотрено 3 гнезда для работы с аудиоустройствами – розовое, синее и зеленое. Каждый порт отвечает за отдельную функцию, для подключения микрофона используется разъем розового цвета.
Более продвинутые модели оснащены дополнительными интерфейсами на передней панели. Если внешний аппарат не работает, следует убедиться, что его штекер правильно вставлен в гнездо.
Отдельные серии звуковых карт предусматривают программное изменение функций аудиопортов. Если в результате системного сбоя произошли ошибки в назначении разъемов, нужно попробовать поочередно подключать микрофон в каждое гнездо.
Включение микрофона в настройках
Если в настройках системы выбрано другое звукозаписывающее устройство, то подключенный прибор окажется неактивным. Подобная ситуация возникает достаточно часто, особенно после недавней установки ОС. Для включения оборудования нужно сделать следующее:
- Нажать правой клавишей мыши в правом нижнем углу на иконку динамика и найти опцию «Открыть параметры звука».
- Опуститься до пункта «Панель управления звуком».
- Найти вкладку «Запись».
- Используя правую клавишу мыши, нажать на интересующий девайс, отметить галочкой кнопку «Включить», а затем подтвердить свой выбор нажатием на «Применить» и «ОК».
Если все сделано правильно, прибор должен включиться. В противном случае нужно искать корень проблемы в чем-то другом.
Предоставление доступа устройству
Операционная система Виндовс 7 может ограничивать доступ к устройствам звукозаписи и веб-камере по умолчанию. В результате они отказываются работать, а программный поиск неисправностей не дает положительных результатов. При подобных неприятностях нужно действовать так:
- Открыть параметры операционной системы, зайдя в «Панель управления» или нажав комбинацию «Win+I». В отображенном разделе стоит активировать меню «Конфиденциальность».
- Перейти в подпункт «Микрофон» в левом столбце.
- Передвинуть ползунок опции «Разрешить приложениям доступ к микрофону» в положение «Включено».
Если прибор не работал по причине отсутствия доступа, эти манипуляции должны решить проблему. В таком случае вам даже не потребуется перезапускать ПК.
Средства устранения неполадок
Стандартное средство для устранения неполадок предназначается для автоматического поиска и решения проблем с оборудованием. С его помощью можно обнаружить и удалить программный сбой без особых усилий.
Для этого необходимо:
- Найти средство устранения неполадок в «Панели управления» или через поисковую строку Windows.
- Выбрать пункт «Устранение неполадок записи звука».
- Нажать на клавишу «Далее», чтобы позволить системе выполнить диагностику.
- Выбрать устройство, в работе которого были обнаружены сбои, и нажать на «Далее».
- Придерживаясь инструкций на экране, внести изменения в настройки оборудования.
- Проверить, решена ли проблема.
Устранение неполадок в ручном режиме
Чтобы вручную устранить неполадки с микрофоном, необходимо нажать правой клавишей мыши по изображению динамика на панели задач и перейти в пункт «Записывающие устройства».
В открывшемся окне следует проверить статус звукозаписывающего оборудования и убедиться, что оно включено. Если нет – нужно исправить эту ситуацию.
Настройка громкости и чувствительности
При неправильных настройках параметров чувствительности и громкости микрофон может работать некорректно, записывать сторонние шумы или не реагировать на голос пользователя.
Чтобы исправить проблему, необходимо открыть раздел управления звукозаписывающими устройствами через панель «Оборудование и звук». Ее можно найти через поисковую строку или в настройках Windows.
В окне «Звук» нужно открыть вкладку «Запись» и «Свойства» интересующего аппарата. Перейдя на вкладку «Уровни», следует убедиться, что для микрофона выбрано значение «100». Это допустимый предел уровня сигнала.
После этого нужно перейти в меню «Улучшения». Там есть такие полезные инструменты, как «Немедленный режим», «Эхоподавление», «Подавление шума».
Подобные настройки должны помочь исправить распространенные ошибки в работе записывающего оборудования.
Параметры разрядности и дискретизации
В свойствах микрофона, которые можно открыть по инструкции из предыдущего пункта, есть вкладка «Дополнительно». Она позволяет поменять значения разрядности и частоты дискретизации, которая задействуется для записи. Попробуйте поэкспериментировать с разными настройками и оцените качество звука.
Обновление и переустановка драйверов звуковой карты
Не исключено, что причиной неработающего микрофона является устаревший или неподходящий пакет драйверов. В этом случае необходимо перейти в «Диспетчер устройств», используя строку поиска, разделы «Панель управления» или «Свойства компьютера», а затем выбрать меню «Аудиовходы и аудиовыходы».
Если в окне отсутствует информация о микрофоне, в системе произошел программный сбой, связанный с драйверами, либо устройство подключено неправильно. Если прибор отображается, но возле его названия есть желтый восклицательный знак, указывающий на ошибку, нужно кликнуть по иконке правой клавишей мыши, найти клавишу «Удалить» и подтвердить свой выбор. После этого следует перейти в меню «Действие» и выбрать иконку «Обновить конфигурацию оборудования».
Настройка микрофона в мессенджерах
Если ошибки со звукозаписью возникают только в отдельных приложениях, например мессенджерах, следует проверить разрешения Windows на подключение к устройствам для разных программ. Для этого нужно зайти в раздел «Конфиденциальность» через «Панель управления» и просмотреть список ПО, которому предоставляется доступ к микрофону.
Использование сторонних программ
Если неполадки с микрофоном нельзя устранить стандартными средствами, можно установить специальные утилиты для диагностики и решения проблем. Среди них пакет Discord – специальный геймерский софт для гибких настроек звука. Кроме того, можно поменять параметры звукозаписывающего устройства через конфигурации мессенджеров (Skype, Zoom, Viber и т.д.).
Если микрофон на Windows 7 фонит
Есть несколько причин, объясняющих сильный фоновый шум от микрофона:
- Низкое качество самого прибора. Рекомендуется покупать проверенное оборудование с достаточной чувствительностью для качественной звукозаписи.
- Неправильные настройки в Виндовс 7. Следует проверить конфигурацию оборудования через меню «Громкость».
- Компьютер подключен к электричеству без заземления. Подобная ситуация может провоцировать шум.
- Проблемы с целостностью коммутации, по которой подключается микрофон. Необходимо проверить провода на наличие дефектов и устранить их в случае обнаружения.
- Несовместимость оборудования, устаревшие драйверы, неправильные конфигурации Realtek HD. Перечисленные проблемы легко решаются путем переустановки ПО или изменения настроек.
Опоздание звука на микрофоне
Проблема задержки звука при записи с микрофона часто возникает при использовании драйверов для встроенных аудиокарт. Можно попробовать установить пакет ASIO ALL, который взаимодействует с оборудованием на компьютере и поддерживает такие опции:
- Регулировку времени отклика.
- Снижение использования системных ресурсов.
- Интегрированный ресемплер для преобразования дискретизирующей частоты.
Аппаратные неисправности микрофона
В случае аппаратных неполадок потребуется провести визуальный осмотр микрофона и выполнить более глубокую диагностику с использованием специальных приспособлений. Возможно, для проверки потребуется подготовить мультиметр и другие сопутствующие устройства.
Прозвонка мультиметром
Если в ходе визуальной диагностики не были выявлены дефекты, следует подготовить мультиметр и прозвонить кабели. При наличии каких-либо повреждений провода, стоит попробовать починить его.
Очистка контактов
Иногда к проблемам со звукозаписывающей техникой приводит банальное загрязнение штекера. Следует попробовать прочистить его антисептическим раствором и тщательно просушить.
Ремонт микрофона на наушниках
Практически все модели гарнитур поддерживают клавишу включения/отключения микрофона, а также имеют встроенный регулятор громкости. Перед тем как отнести устройство в сервис, следует проверить, правильно ли выставлены эти значения.
А что помогло вам устранить проблемы с микрофоном? Посоветуйте, что делать при возникновении подобной ситуации. Возможно у вас есть более эффективные решения. Поделитесь ими с другими пользователями.
Частично, информация поверхностная
20.17%
Вообще не нашел то, что искал
51.26%
Юрий Попов
Звукоинженер, хорошо разбирается в микрофонах и звукоснимателях.
Музыкант, играет на гитаре, бас-гитаре. Увлекается экстремальными видами спорта альпинизмом, горнолыжным спортом. Воспитывает дочь.
Содержание:
- 1 Почему не работает звук на передней панели
- 2 Проверка подключения входов для наушников и микрофона
- 3 Конфигурация передней панели в BIOS
- 4 Настройка звуковых устройств в Панели управления Windows 7/10
- 5 Настройка передней панели с помощью диспетчера Realtek HD
Передняя панель со звуковыми разъемами и USB-портами является неотъемлемой частью любого современного компьютера. Это очень удобная вещь, позволяющая без лишних телодвижений подключить съемный носитель, наушники или микрофон. Однако частенько именно с передней панелью возникают проблемы, в результате которых перестает работать звук, и вы уже не можете пользоваться компьютером в привычном режиме. В данной статье попробуем разобраться в возможных причинах подобных неисправностей.
Перед тем, как начать устранение проблем с передними разъемами для наушников и микрофона, необходимо убедиться, что корректно установлены все драйвера и звук нормально работает на задней панели компьютера. Если при подключении наушников с обратной стороны системного блока звука нет, то неисправность более глобальная, а, значит, требует другого подхода к решению и отдельного разговора. Эту же статью посвятим целиком и полностью передней панели.
Почему не работает звук на передней панели
Диагностику начинаем с того, что вспоминаем, в какой момент перестали функционировать входы. Например, если компьютер только недавно был собран, и наушниками с микрофоном еще ни разу не пользовались, то возможно при сборке были неправильно подсоединены (или вовсе не подсоединены) разъемы к материнской плате, т.е. передняя панель попросту не подключена должным образом. Если же панель раньше работала исправно, то попытайтесь установить действие, после которого, вероятно, и начались проблемы. Может быть, производились какие-то настройки в Панели управления или BIOS. Если ничего на ум не приходит, следуйте приведенным ниже рекомендациям.
Проверка подключения входов для наушников и микрофона
Это пункт будет актуален для тех случаев, когда компьютер разбирался/собирался и после этого звук на передней панели перестал работать. Необходимо удостовериться, что панель действительно подключена – разъем подсоединен к нужным контактам на материнской плате, а целостность подводящих проводов не нарушена. Для подключения передней панели могут использоваться как цельная колодка двух типов – AC’97 и HD Audio, так и раздельные коннекторы с маркировкой.
Формат AC’97 является устаревшим и в настоящее время встречается редко. В то же время стандарт HD Audio (High Definition Audio) используются сейчас повсеместно. На материнской плате разъем для подсоединения штекера HD Audio передней панели обычно имеет буквенное обозначение, например, F_Audio.
Если вы все же не уверены в том, куда подсоединять колодку, воспользуйтесь руководством к вашей материнской плате. Ниже мы приводим распиновку AC’97 и HD Audio.
Схема подключения отдельных коннекторов к AC’97:
Конфигурация передней панели в BIOS
Иногда бывает так, что передняя панель работает по старому стандарту AC’97, а материнская плата предусматривает новую спецификацию High Definition Audio. К слову, оба разъема похожи, и пользователь может не обратить внимание на это несоответствие. Вместе с тем никаких проблем при подключении панели с AC’97 к материнской плате с High Definition Audio возникнуть не должно. Правда, в некоторых случаях придется изменить режим работы через BIOS.
Заходим в BIOS, нажав при загрузке компьютера клавишу F2 или DEL. Далее переходим в раздел «Advanced» и ищем пункт «Onboard Devices Configuration». Чуть ниже располагается параметр «Front Panel Type» (он также может называться High Definition Front Panel Audio или Legacy Front Panel Audio). Переключаем его из положения HD Audio в положение AC97. Если ваша передняя панель использует стандарт HD Audio, а в BIOS установлено значение AC97, то произведите обратное переключение.
Некоторые материнские платы не предусматривают возможности изменения режима работы передней панели, а позволяют только отключить или включить звуковой контроллер. За эту функцию отвечает параметр Onboard Audio Function (может иметь другое название), предусматривающий только значения «Enabled» и «Disabled». В такой ситуации у вас нет необходимости что-то перенастраивать в BIOS, и звук должен работать без дополнительных манипуляций.
Если вы на сто процентов уверены, что передние входы для наушников и микрофона подключены корректно и в BIOS все выставлено правильно, самое время перейти к настройкам звука в самой среде Windows 7/10. В первую очередь переходим в Панель управления, а затем в раздел «Звук». На вкладках «Воспроизведение» и «Запись» проверяем, чтобы были установлены устройства по умолчанию.
Для отображения всех устройств щелкаем в любом месте окна правой кнопкой мыши и устанавливаем галочки «Показать отключенные устройства» и «Показать отсоединенные устройства».
На вкладке «Воспроизведение» нажимаем той же правой кнопкой на активном устройстве и выбираем пункт «Свойства». В разделе «Общие» смотрим на список разъемов — должен присутствовать пункт «Передняя панель разъем 3.5 мм».
Таким же образом проверяем свойства микрофона на вкладке «Запись».
Настройка передней панели с помощью диспетчера Realtek HD
Если все проделанные действия не дали результата и передняя панель для наушников и микрофона по-прежнему не работает, пробуем поиграться с настройками Realtek HD. При правильной установке драйверов данный конфигуратор звука должен обязательно присутствовать на вашем компьютере. Запускаем его с помощью значка на панели задач или, если такового нет, пройдя по пути Панель управления – Диспетчер Realtek HD.
В окне программы выбираем раздел «Динамики» и кликаем по желтой папке в правом верхнем углу.
Убеждаемся, что стоит галочка рядом с пунктом «Отключить определение гнезд передней панели», если ее нет, обязательно ставим.
Сохраняем настройки и проверяем, работает ли сейчас звук на передней панели. В большинстве случаев проблема должны быть решена.
Здесь же в диспетчере Realtek HD можно произвести дополнительные настройки устройства. Переходим по соответствующей ссылке в правом верхнем углу окна.
С помощью переключателей добиваемся необходимой конфигурации звука.
Мы постарались максимально полно рассказать о том, как действовать в ситуации, когда на компьютере не работают микрофон и наушники на передней панели. Если ничего из вышеприведенного не помогло, пробуйте переустановить или обновить драйвера звука. В крайнем случае обратитесь за помощью к специалистам.
Содержание
- Почему не работает микрофон на наушниках
- Причины, по которым не работает микрофон на наушниках
- Настройка микрофона в ОС Windows 7
- Выполняем необходимые настройки микрофона через Скайп
- Решаем проблему с драйверами для микрофона
- Другие причины, из-за которых не работает микрофон на наушниках
- Компьютер не видит микрофон наушников: что делать?
- Варианты подключения наушников к ПК
- Почему компьютер не видит микрофон от наушников?
- Наушники не видят микрофон: что делать?
- Неправильное подключение
- Драйвера устарели или не работают
- Автоматическое исправление неполадок системы
- Настройка звуковой карты
- Обновление драйвера
- Глобальная переустановка настроек и драйвера
- Не работают наушники на компьютере с Windows 7
- Причины, по которым компьютер не видит наушники Windows 7
- Решение проблемы
- Обновление драйверов
- Выставление корректных настроек
- Почему не работают на передней панели
- Через систему BIOS
- Использование диспетчера Realtek HD
- Как настроить гарнитуру на Windows 7 и проверить ее
Почему не работает микрофон на наушниках
Не часто, но все же бывает, что на вашей головной гарнитуре наушники работают, а микрофон – нет. Вашего голоса может быть не слышно на другом конце, а может быть вместо вашей речи – скрежет или громкий непонятный шум. В этом случае не нужно отчаиваться, ведь не существует не решаемых проблем. Давайте постараемся определить причины, почему перестал работать микрофон на ваших наушниках и разберёмся, как можно это исправить.
Причины, по которым не работает микрофон на наушниках
Для того, чтобы проверить микрофон в сети Интернет существуют специальные сервисы, которые помогут определить, принимает ли микрофон звук вашего голоса. В программе Skype также есть специальный звонок, который определяет, исправен ли ваш микрофон на наушниках. Эта диагностика работает следующим образом: вы вызываете специальный контакт робота, после сигнала говорите в микрофон. Через некоторое время ваша запись повторяется. Если вы слышали свой голос – значит с микрофоном все в порядке.
Чаще всего микрофон не работает на наушниках по нескольким причинам:
- Некорректные настройки микрофона.
- Отсутствие драйверов в компьютере.
- Неправильное подключение микрофона.
Настройка микрофона в ОС Windows 7
- Открываем Пуск.
- Заходим на Панель управления.
- В Панели управления ищем пункт «Звук».
- Заходим на вкладку «Запись» и выбираем устройство «Микрофон».
- Дальше нажимаем на «Свойства» и делаем клик на пункте «Прослушать».
Теперь нужно напротив пункта «Прослушать с этого устройства» поставить галочку. Здесь же на вкладке «Уровни» внизу можно регулировать усиление микрофона, двигая ползунок влево (уменьшить) и вправо (увеличить). С этим пунктом важно не переборщить, потому как в некоторых китайских микрофонах на наушниках стоит ограничение, к примеру – 10 дБ. Посмотреть свои параметры вы можете в инструкции к своей гарнитуре.
Выполняем необходимые настройки микрофона через Скайп
Также можно настроить микрофон и внести корректировку настроек через программу Skype.
Для этого откройте программу на своем компьютере.
- В верхней части находятся вкладки, ищем «Настройки» и переходим по ней.
- В открывшемся окне слева видим разделы настроек, нам нужны «Настройки звука».
- На этой странице должны располагаться несколько вкладок с выбором устройств, а также индикаторы проверки микрофона и динамиков.
- Пункты «Разрешить автоматическую настройку микрофона/динамиков» лучше оставить по умолчанию включенными.
Проведите требуемую настройку звука
Нам понадобиться вкладка «Микрофон», она расположена в самом верху окна. Если при разговоре индикатор стоит на месте, попробуйте сделать клик на вкладке и выбрать другой пункт. Испробовать необходимо все пункты вкладки и когда вы активируете правильное устройство, индикатор должен отреагировать на ваш голос. Теперь можно закрыть вкладки.
Решаем проблему с драйверами для микрофона
Проверяем работу драйвера. Для этого нужно:
- Перейти на «Панель управления».
- Далее открываем «Диспетчер устройств».
- Находим «Звуковые, видео и игровые устройства», ниже откроется строка «Realtek High Definition Audio». Запись на английском может быть немного другой, это зависит от производителя установленного драйвера.
В последнем пункте может вместо записи стоять иконки знака вопроса – это значит, что драйвера либо не было вообще, либо он неисправен. В этом случае необходимо установить новые. Обратитесь на официальный сайт звуковой карты и скачайте драйвера.
Другие причины, из-за которых не работает микрофон на наушниках
Если не работает и микрофон, и наушники, то вероятнее всего проблема в подключении на физическом уровне. В этом случае, в первую очередь проверьте на повреждения кабель, с помощью которого гарнитура подключается к компьютеру или ноутбуку. Также проверить нужно и сами наушники с микрофоном. Причиной отказа в работе может быть неправильное подключение кабеля к компьютеру. Попробуйте изменить гнездо, подключите кабель не на передней панели, а на задней. И наоборот если подключали к задней, то вставьте в переднюю панель.
Может быть такая ситуация, что микрофон работает, но ваш слушатель улавливает только странные звуки и шорохи. В этом случае причина, скорее всего во встроенной звуковой карте вашего ПК или ноутбука. Ведь материнская плата – сложная деталь, на которой размещено множество различных отдельных устройств, которые являются причиной появления электромагнитных помех. В этом случае выходом из положения будет приобретение дискретной звуковой карты.
При подключении гарнитуры на ноутбуке в настройках, нужно указывать, какой именно микрофон использовать по умолчанию. Для этого заходим снова в программу-драйвер нашей аудиокарты, находим список подключенного оборудования и выбираем микрофон гарнитуры. После того как гарнитура будет готова к работе попросите товарища, чтобы он помог вам в настройках звука и настройте громкость голоса для комфортного общения.
Источник
Компьютер не видит микрофон наушников: что делать?
Вы купили наушники с микрофоном и мысленно приготовились записывать новое видео, вести свой блог или стримить игры. Дальше все просто — подключаем девайс к компьютеру и воплощаем идеи в реальность. Но даже в таком простом алгоритме могут возникнуть непредвиденные трудности. Самая первая и сложная — компьютер не видит микрофон от наушников. Как справиться с такой ситуацией, читайте в нашей статье о возможных причинах подобного «облома» и способах его устранить!
Варианты подключения наушников к ПК
Подключать наушники к компьютеру можно разными способами. Вот несколько самых распространенных:
- USB — микрофон и наушники соединяются через один кабель и порт. Подключение считается весьма надежным, но используется редко. ПК распознает одновременно два устройства, определяет тип девайса и самостоятельно настраивает его корректную работу;
- Jack — хорошо известный способ подключения. Есть два штекера и два 3,5-мм разъема. Ваша задача только соединить соответствующие гнезда и провода;
- Bluetooth — самое удобное, но технологически сложное подключение. Здесь не будет дополнительных проводов, которые склонны к износу. Вам необходимо включить блютуз-наушники и добавить новое устройство в параметрах компьютера.
Обратите внимание! Подключение любого устройства Bluetooth возможно только при наличии специального беспроводного модуля. У ноутбуков он встроен в систему по умолчанию, а вот у стационарной техники чаще всего отсутствует.
Почему компьютер не видит микрофон от наушников?
У каждого подключения могут возникнуть свои трудности с обеспечением нормального функционирования девайса. Это может быть связано как с неправильным подключением, так и с неисправностью техники и неполадками в программных настройках. Иногда для устранения проблем нужно обращаться в сервисный центр и делать диагностику, а иногда с проблемой можно легко справиться самим.
Заручиться помощью специалистов следует при следующих неполадках:
- повреждения USB-разъема или порта для микрофона. Проверьте, работает ли устройство при подключении через другой порт либо к другому оборудованию. Микрофон работает исправно — проверяйте реакцию разъема на другие девайсы (флеш-карта, мышь и др.). Если реакции нет, то нужна помощь сервисного центра;
- неисправность самого устройства. Если внешне порт для подключения выглядит идеально, подключенные девайсы работают без сбоев, то возможно Windows не видит микрофон от наушников из-за повреждений в самом устройстве. В таком случае несем девайс на диагностику.
Наушники не видят микрофон: что делать?
Есть несколько неполадок, с которыми можно справиться самостоятельно. Главное разобраться с причиной и следовать инструкциям.
Неправильное подключение
Штекер проводных наушников с микрофоном по умолчанию вставляется в порт с розовой отметкой. Проверьте, чтобы коннектор полностью вошел в гнездо. Если при таком подключении микрофон все еще не распознается, то попробуйте другие разъемы — иногда настройки аудио-карты сбиваются и назначения портов могут выполнять другую функцию.
Драйвера устарели или не работают
Программные неисправности — это также распространенная неполадка, из-за которой компьютер или ноутбук не видит микрофон от наушников. Устранить эту проблему можно с несколькими способами.
Автоматическое исправление неполадок системы
Это самое простое действие. Если Windows 10 не видит микрофон от наушников, то зайдите в меню «Пуск».
Параметры → Обновление и безопасность → Устранение неполадок → Воспроизведение звука → Запустить средство устранения неполадок.
После система проанализирует информацию и при обнаружении проблемы предложит варианты по ее устранению. Если неполадки не обнаружены, то обращаемся к следующему пункту.
Настройка звуковой карты
Функция «Запись» может быть отключена. Как это проверить:
- Зайдите в раздел «Оборудование и звук» в панели управления.
- Выберете «Звук» и вкладку «Запись».
- Галочка зеленого цвета подтвердит, что устройство включено и работает корректно. Если ее нет, то микрофон вне зоны видимости либо программно выключен. Чтобы вернуть «галочку», вызовите контекстное меню на иконке и выберете пункт «Включить».
Еще обязательно проверьте настройки доступа компьютера к микрофону:
- В параметрах зайдите в раздел «Конфиденциальность».
- В левом меню кликните по иконке «Микрофон».
- После чего в пункте «Доступ приложениям к микрофону» нажмите выключатель «Включить».
Справочно: здесь же вы можете откорректировать список приложений, которым разрешено использовать микрофон. Галочками отметьте только те, с которыми вы намерены работать и использовать для голосового общения.
Обновление драйвера
Если раньше все работало без сбоев, а теперь ноутбук не видит микрофон от наушников, то проверьте драйверы. Возможно, их надо обновить:
- найти в интернете сайт производителя компьютера. Они выкладывают драйверы в свободный доступ на официальных ресурсах;
- зайти в раздел «Драйверы»;
- выбрать свою модель компьютера и ОС;
- скачать обновления и установить их;
- перезагрузить систему.
Глобальная переустановка настроек и драйвера
Если обновление не принесло желаемого эффекта, попробуйте полностью переустановить драйвер. Файл-установщик предложит восстановить (со сбросом предыдущих настроек), удалить и установить программу. Советуем сначала попробовать восстановление, если и это не поможет, то придется удалить текущие драйвера и установить новые.
Если перечисленные способы не помогли справиться с проблемой, то значит загвоздка более глобальная, и лучше обратиться в сервисный центр.
Источник
Не работают наушники на компьютере с Windows 7
Иногда пропадает звук в наушниках, если подключить их к компьютеру. Возникает вопрос, что делать в таком случае. Для начала нужно найти причину, а потом ее исправлять, произвести настройку устройства. В некоторых случаях придется зайти в систему БИОС.
Причины, по которым компьютер не видит наушники Windows 7
Перед тем как устранять поломки, необходимо найти, в чем кроется проблема, вспомнить момент, когда перестала работать гарнитура. Существует несколько причин, когда виндовс 7 не видит наушники:
- повреждение шнура или разъема;
- неисправность гарнитуры;
- неправильное подключение к ноутбуку;
- не обновлённые драйверы;
- неполадки в передней панели.
Неисправность наушников на компьютере
Обратите внимание! Звук может пропадать из-за вирусов в компьютере. Для устранения проблемы необходимо просканировать систему и удалить зараженные файлы.
В некоторых случаях проблемой неисправности может стать пыль в разъеме.
Решение проблемы
Если нет звука в наушниках на компьютере Windows 7, то необходимо проверить их на другом устройстве (например, использовать телефон или подключить при помощи заднего входа на компьютере). Если там проблема остается, то поломка в самом устройстве. Также нужно обращать внимание на подключение и разъемы.
Наушники для ПК имеют круглые штекеры разных цветов. На панели, где находятся разъемы, есть рисунки, с помощью которых можно понять, как правильно подключаться. Есть разъемы для микрофона или музыки.
Разъемы для наушников
Обратите внимание! Дополнительно нужно посмотреть наличие заломов на шнуре, т. к. проблема может быть и в механической поломке наушников.
Обновление драйверов
Если нет повреждений, подключение выполнено правильно, но звука нет, то необходимо посмотреть драйверы видеокарты. Если они не обновлены, то система откажется воспроизводить видео или музыку любым путем.
Для проверки драйверов нужно:
- Нажать на «Пуск» и перейти в «Панель управления».
- Перейти в «Систему безопасности».
- С левой стороны будут отображаться разные разделы, необходимо найти «Система».
- Нажать на «Диспетчер устройств».
- Кликнуть на строку «Звуковые, видео и игровые…».
- Правой мышкой нажать на название видеокарты своего компа.
- Выбрать «Обновить драйверы».
- Нажать на «Автоматический поиск обновлений…».
Все манипуляции проводят в диспетчере устройств
Система найдет драйверы и установит их на компьютер. Если этот вариант не помог, то можно воспользоваться другим вариантом:
- Найти драйвер для звукового адаптера (сделать это можно на официальном сайте) и скачать на ноутбук.
- Перейти в «Диспетчер устройств» и кликнуть на видеокарту.
- Выбрать строку «Свойства».
- Переместиться во вкладку «Драйверы» нажать на «Удалить».
После удаления необходимо установить скачанный драйвер. После этого можно проверять звук.
Обратите внимание! Если используется гарнитура с USB-разъемом, то придется дополнительно устанавливать драйверы. Они могут быть в виде отдельного диска при покупке.
Выставление корректных настроек
Неправильное указание устройства для воспроизведения может стать причиной, по которой наушники на ноутбуке Window 7 не работают. Для устранения проблемы необходимо:
- Нажать на микшер громкости (находится в правом нижнем углу экрана) правой кнопкой мыши.
- Выбрать вторую строчку «Устройства воспроизведения».
- Перейти в раздел «Воспроизведение». Если не отображается гарнитура, то необходимо кликнуть правой кнопкой на пустое место и выбрать «Показать отключенные устройства».
- По названию наушников кликнуть правой кнопкой и выбрать «Включить».
После проделанных действий появится устройство, напротив которого будет гореть зеленая галочка.
Почему не работают на передней панели
Такая проблема возникает, если неправильно подсоединены разъемы для наушников к материнской плате. Для подключения могут использоваться колодки 2 вариантов:
- AC’97 старая модель, выпущенная в 1997 г.;
- HD Audio, созданная в 2004 г., поддерживает качественное воспроизведение аудио.
Причинами, по которой не работают наушники на компьютере Windows 7, могут быть несоответствие стандарта, по которому работает передняя панель, и спецификация материнской платы. В этом случае необходима особая настройка.
Через систему BIOS
Для начала нужно зайти в эту систему. При включении компьютера нажать на «F2» или «Del», а потом найти нужные разделы:
- «Advanced», где нажать «Onboard Devices Configuration».
- Ниже найти «Front Panel Type» и переключить его в любой вариант колодки.
К сведению! Есть виды материнских плат, которые не позволяют изменять настройки передней панели. Есть возможность только включить или отключить звуковой контроллер.
Использование диспетчера Realtek HD
Если драйверы звука установлены верно, то этот диспетчер должен быть на компьютере. Запустить можно из панели задач, где находится его значок. Если такого нет, то необходимо через «Пуск» зайти в «Панель управления» и найти там «Диспетчер Realtek HD».
На мониторе появится окно, где необходимо выполнить следующие действия:
- Выбрать вкладку «Динамики».
- В правом верхнем углу найти желтую папку и нажать на нее.
- Поставить галочку напротив первого пункта «Отключить определение гнезд передней панели». Если таковая имеется, то нужно пропустить действие и сразу нажать на «Ок».
Все настройки необходимо сохранить и проверить звук.
Как настроить гарнитуру на Windows 7 и проверить ее
Для проверки микрофона на наушниках можно использовать интернет-сервисы. Они позволяют понять, принимает ли устройство звук. Также для этих целей подойдет Скайп. Можно осуществить пробный звонок роботу, после сигнала нужно говорить в микрофон. Если в записи слышен голос, то устройство исправно.
Инструкция по настройке гарнитуры:
- Зайти в меню «Пуск» и выбрать с правой стороны «Панель управления».
- Найти раздел «Звук» и выбрать вкладку «Запись».
- Нажать на «Микрофон», а потом «Свойства».
- Кликнуть на «Прослушать» и поставить галочку напротив варианта, который позволяет слушать с этого устройства. В этой же вкладке есть уровни звука, с помощью которых можно регулировать и мощность.
Обратите внимание! Некоторые устройства устанавливают ограничение в несколько децибел. Ознакомиться с параметрами можно в инструкции.
Настройка через диспетчер звуковой карты:
- Необходимо зайти в раздел «Оборудование звука».
- Найти звуковую карту.
- Кликнуть правой кнопкой на пустое место и выбрать «Расширенные опции» и выбрать «Независимые наушники».
- В нижнем левом углу найти раздел «Расширенный режим» и перейти в «Наушники».
Теперь можно производить дополнительные настройки с устройством, устанавливая громкость, проверяя динамики. Можно по очереди прослушать звучание голоса сначала в одном наушнике, потом в другом.
Причин, по которым звука в наушниках может не быть, много. Исправить их возможно при помощи обновления драйверов, настройки устройства через внутренние инструменты виндовс. Все инструкции просты, поэтому трудностей возникнуть не должно.
Источник
Содержание
- Основные причины неработающего микрофона на Виндовс 7
- Правильное подключение к компьютеру
- Включение микрофона в настройках
- Нет драйверов
- Средства устранения неполадок
- Даем доступ к микрофону
Основные причины неработающего микрофона на Виндовс 7
Чтобы выяснить, почему Windows 7 не видит ваш микрофон, нужно проверить, правильно ли он подключен. Если устройство не появляется на разъеме на передней панели, попробуйте подключить его через интерфейс на задней панели системного блока.
По умолчанию разъем обозначен розовым цветом. Часто, из-за действий недобросовестных монтажников или техников сервисного центра, панель с разъемами не подключается к материнской плате, что приводит к различным неисправностям аудиоустройств.
В случае неисправности проверьте, правильно ли подключено устройство к компьютеру.
Иногда ошибки возникают после обновления операционной системы или установки стороннего программного обеспечения, которое влияет на звуковую карту.
Если ваш компьютер отказывается реагировать на подключенный микрофон, это может быть связано с отсутствием подходящих драйверов или аппаратной несовместимости. Неисправности программного обеспечения можно диагностировать с помощью стандартных инструментов Windows, в то время как неисправности аппаратного обеспечения требуют ручной диагностики записывающего устройства.
Правильное подключение к компьютеру
Если это настольный компьютер, необходимо подключить внешнее устройство к соответствующей розетке. Вы можете использовать гарнитуру с микрофоном, веб-камеру с микрофоном или отдельное устройство, например, для караоке или записи подкаста. Кроме того, все микрофоны делятся на способы подключения: через 3,5 мм разъем или через USB-порт.
Хотя микрофон USB можно подключить к любому соответствующему разъему, его не следует путать с 3,5 мм разъемом, иначе устройство не будет обнаружено в «Windows 7». Для этого найдите гнездо, помеченное как микрофон. В большинстве случаев эти порты помечены розовым цветом, как показано на рисунке ниже. Настольные компьютеры также имеют аналогичный разъем не только на материнской плате, но и на передней панели.
Теперь вам нужно настроить его на своем компьютере с помощью стандартных инструментов Windows 7.
Включение микрофона в настройках
Если в настройках системы выбрано другое записывающее устройство, то подключенное устройство будет неактивным. Такая ситуация возникает довольно часто, особенно после недавней установки ОС. Чтобы включить оборудование, необходимо сделать следующее:
Изначально вы можете управлять звуком в настройках, используя уровень громкости звуков системы.
- Щелкните правой кнопкой мыши в правом нижнем углу значка динамика и найдите опцию «Открыть настройки звука».
- Спуститесь в «Панель управления звуком».
- Найдите вкладку «Записи».
- Правой кнопкой мыши щелкните на интересующем Вас устройстве, установите галочку на кнопке «Включить» и подтвердите свой выбор, нажав «Применить» и «ОК».
Если все сделано правильно, устройство должно включиться. Если нет, нужно искать корень проблемы в чем-то другом.
Нет драйверов
Возможно, что ваш микрофон не работает на компьютере с Windows 7, потому что есть проблема с аудио драйверами.
1) Одновременно нажмите клавиши Windows и R на клавиатуре, затем введите devmgmt.msc и пресса Вставить.
2) Расширить категорию «Аудио, игровые и видео устройства«. Щелкните правой кнопкой мыши на аудиоустройстве и выберите «Обновить драйверы».
3) Затем выберите «Автопоиск…», чтобы Windows 7 начала поиск последних версий драйверов для вашего компьютера.
4) Если вы получили уведомление об обновлении драйверов для вашего аудиоустройства, но микрофон не работает на компьютере с Windows 7, то вам необходимо самостоятельно загрузить драйверы с официального сайта.
Переустановка
Если вы заметили, что ваш микрофон не работает на «Windows 7» (на вашем ноутбуке или компьютере), вам нужно будет переустановить драйвер для него, на всякий случай.
Как правило, если вы приобрели оборудование отдельно, вам будет предоставлено все необходимое для этого дополнительное программное обеспечение. Вставьте диск, установите библиотеки с него, а затем попробуйте работать с микрофоном снова. Главное — перезагрузить компьютер.
В противном случае, вы всегда можете загрузить драйверы из Интернета. Для этого зайдите на сайт производителя микрофона, выберите там свою модель, а затем загрузите небольшой установочный файл. Несколько минут ожидания и все проблемы решены. Тем не менее, если ваш микрофон не работает на Windows 7, не стоит сразу же начинать поднимать тревогу. Есть еще один довольно интересный и важный момент, на который стоит обратить внимание.
Средства устранения неполадок
Стандартное устройство поиска и устранения неисправностей предназначено для автоматического устранения проблем с аппаратным обеспечением. Вы можете использовать его, чтобы найти и удалить программный сбой без особых усилий.
Требуется:
- Найдите специалист по устранению неисправностей в «Панели управления» или в окне поиска Windows.
- Выберите «Устранение неисправностей при записи звука».
- Нажать кнопку «Далее», чтобы позволить системе запустить диагностику.
- Выберите устройство, неисправность которого была обнаружена, и нажмите «Далее».
- Следуйте инструкциям на экране для внесения изменений в настройки оборудования.
- Проверьте, была ли проблема решена.
Даем доступ к микрофону
Как упоминалось выше, Windows 10 ограничивает доступ приложений к микрофону и веб-камере. В результате, эти устройства не могут функционировать. Это досадное недоразумение должно быть исправлено.
И вот инструкции, касающиеся этого процесса:
1. Нажмите на клавиатуру «Win+I» и мы попадаем в меню. «Параметры».. Здесь мы выбираем «Конфиденциальность».
2. Затем немного прокрутите левую колонку вниз и нажмите на запись. «Микрофон».
3. Теперь нужно просто переместить курсор в блок. «Разрешить приложениям доступ к микрофону». своим чередом «Вкл».
И разрешить доступ к микрофону
Если речь идет о правах доступа, то этот комплекс мер должен помочь. После этого тебе даже не нужно перезагружать компьютер. Однако, если микрофон все еще не работает, проблема, скорее всего, в драйверах. А теперь мы о них позаботимся.
Источники
- https://Ocompah.ru/mikrofon-ne-rabotaet-na-kompyutere-vindovs-7.html
- https://ProMikrophon.ru/osnovnyye-neispravnosti/pochemu-ne-rabotaet-mikrofon-na-windows-7
- https://zagruzi.top/instruktsii/kak-nastroit-mikrofon-na-windows-7.html
- https://FB.ru/article/194396/esli-na-vindovs-ne-rabotaet-mikrofon-uchimsya-ispravlyat-nepoladki
- https://pomogaemkompu.temaretik.com/1675406716419705748/ne-rabotaet-mikrofon-na-kompyutere-pod-windows-710-prostye-sposoby-resheniya/
Не часто, но все же бывает, что на вашей головной гарнитуре наушники работают, а микрофон – нет. Вашего голоса может быть не слышно на другом конце, а может быть вместо вашей речи – скрежет или громкий непонятный шум. В этом случае не нужно отчаиваться, ведь не существует не решаемых проблем. Давайте постараемся определить причины, почему перестал работать микрофон на ваших наушниках и разберёмся, как можно это исправить.
Содержание
- Причины, по которым не работает микрофон на наушниках
- Настройка микрофона в ОС Windows 7
- Выполняем необходимые настройки микрофона через Скайп
- Решаем проблему с драйверами для микрофона
- Другие причины, из-за которых не работает микрофон на наушниках
Причины, по которым не работает микрофон на наушниках
Для того, чтобы проверить микрофон в сети Интернет существуют специальные сервисы, которые помогут определить, принимает ли микрофон звук вашего голоса. В программе Skype также есть специальный звонок, который определяет, исправен ли ваш микрофон на наушниках. Эта диагностика работает следующим образом: вы вызываете специальный контакт робота, после сигнала говорите в микрофон. Через некоторое время ваша запись повторяется. Если вы слышали свой голос – значит с микрофоном все в порядке.
Чаще всего микрофон не работает на наушниках по нескольким причинам:
- Некорректные настройки микрофона.
- Отсутствие драйверов в компьютере.
- Неправильное подключение микрофона.
Настройка микрофона в ОС Windows 7
- Открываем Пуск.
- Заходим на Панель управления.
- В Панели управления ищем пункт «Звук».
- Заходим на вкладку «Запись» и выбираем устройство «Микрофон».
- Дальше нажимаем на «Свойства» и делаем клик на пункте «Прослушать».
Теперь нужно напротив пункта «Прослушать с этого устройства» поставить галочку. Здесь же на вкладке «Уровни» внизу можно регулировать усиление микрофона, двигая ползунок влево (уменьшить) и вправо (увеличить). С этим пунктом важно не переборщить, потому как в некоторых китайских микрофонах на наушниках стоит ограничение, к примеру – 10 дБ. Посмотреть свои параметры вы можете в инструкции к своей гарнитуре.
Выполняем необходимые настройки микрофона через Скайп
Также можно настроить микрофон и внести корректировку настроек через программу Skype.
Для этого откройте программу на своем компьютере.
- В верхней части находятся вкладки, ищем «Настройки» и переходим по ней.
- В открывшемся окне слева видим разделы настроек, нам нужны «Настройки звука».
- На этой странице должны располагаться несколько вкладок с выбором устройств, а также индикаторы проверки микрофона и динамиков.
- Пункты «Разрешить автоматическую настройку микрофона/динамиков» лучше оставить по умолчанию включенными.
Проведите требуемую настройку звука
Нам понадобиться вкладка «Микрофон», она расположена в самом верху окна. Если при разговоре индикатор стоит на месте, попробуйте сделать клик на вкладке и выбрать другой пункт. Испробовать необходимо все пункты вкладки и когда вы активируете правильное устройство, индикатор должен отреагировать на ваш голос. Теперь можно закрыть вкладки.
Решаем проблему с драйверами для микрофона
Проверяем работу драйвера. Для этого нужно:
- Перейти на «Панель управления».
- Далее открываем «Диспетчер устройств».
- Находим «Звуковые, видео и игровые устройства», ниже откроется строка «Realtek High Definition Audio». Запись на английском может быть немного другой, это зависит от производителя установленного драйвера.
В последнем пункте может вместо записи стоять иконки знака вопроса – это значит, что драйвера либо не было вообще, либо он неисправен. В этом случае необходимо установить новые. Обратитесь на официальный сайт звуковой карты и скачайте драйвера.
Читайте также: Как проверить микрофон на компьютере или ноутбуке?
Другие причины, из-за которых не работает микрофон на наушниках
Если не работает и микрофон, и наушники, то вероятнее всего проблема в подключении на физическом уровне. В этом случае, в первую очередь проверьте на повреждения кабель, с помощью которого гарнитура подключается к компьютеру или ноутбуку. Также проверить нужно и сами наушники с микрофоном. Причиной отказа в работе может быть неправильное подключение кабеля к компьютеру. Попробуйте изменить гнездо, подключите кабель не на передней панели, а на задней. И наоборот если подключали к задней, то вставьте в переднюю панель.
Может быть такая ситуация, что микрофон работает, но ваш слушатель улавливает только странные звуки и шорохи. В этом случае причина, скорее всего во встроенной звуковой карте вашего ПК или ноутбука. Ведь материнская плата – сложная деталь, на которой размещено множество различных отдельных устройств, которые являются причиной появления электромагнитных помех. В этом случае выходом из положения будет приобретение дискретной звуковой карты.
При подключении гарнитуры на ноутбуке в настройках, нужно указывать, какой именно микрофон использовать по умолчанию. Для этого заходим снова в программу-драйвер нашей аудиокарты, находим список подключенного оборудования и выбираем микрофон гарнитуры. После того как гарнитура будет готова к работе попросите товарища, чтобы он помог вам в настройках звука и настройте громкость голоса для комфортного общения.
Чтобы выяснить, почему Windows 7 не видит ваш микрофон, нужно проверить, правильно ли он подключен. Если устройство не появляется на разъеме на передней панели, попробуйте подключить его через интерфейс на задней панели системного блока.
По умолчанию разъем обозначен розовым цветом. Часто, из-за действий недобросовестных монтажников или техников сервисного центра, панель с разъемами не подключается к материнской плате, что приводит к различным неисправностям аудиоустройств.
В случае неисправности проверьте, правильно ли подключено устройство к компьютеру.
Иногда ошибки возникают после обновления операционной системы или установки стороннего программного обеспечения, которое влияет на звуковую карту.
Если ваш компьютер отказывается реагировать на подключенный микрофон, это может быть связано с отсутствием подходящих драйверов или аппаратной несовместимости. Неисправности программного обеспечения можно диагностировать с помощью стандартных инструментов Windows, в то время как неисправности аппаратного обеспечения требуют ручной диагностики записывающего устройства.
Правильное подключение к компьютеру
Если это настольный компьютер, необходимо подключить внешнее устройство к соответствующей розетке. Вы можете использовать гарнитуру с микрофоном, веб-камеру с микрофоном или отдельное устройство, например, для караоке или записи подкаста. Кроме того, все микрофоны делятся на способы подключения: через 3,5 мм разъем или через USB-порт.
Хотя микрофон USB можно подключить к любому соответствующему разъему, его не следует путать с 3,5 мм разъемом, иначе устройство не будет обнаружено в «Windows 7». Для этого найдите гнездо, помеченное как микрофон. В большинстве случаев эти порты помечены розовым цветом, как показано на рисунке ниже. Настольные компьютеры также имеют аналогичный разъем не только на материнской плате, но и на передней панели.
Теперь вам нужно настроить его на своем компьютере с помощью стандартных инструментов Windows 7.
Включение микрофона в настройках
Если в настройках системы выбрано другое записывающее устройство, то подключенное устройство будет неактивным. Такая ситуация возникает довольно часто, особенно после недавней установки ОС. Чтобы включить оборудование, необходимо сделать следующее:
Изначально вы можете управлять звуком в настройках, используя уровень громкости звуков системы.
- Щелкните правой кнопкой мыши в правом нижнем углу значка динамика и найдите опцию «Открыть настройки звука».
- Спуститесь в «Панель управления звуком».
- Найдите вкладку «Записи».
- Правой кнопкой мыши щелкните на интересующем Вас устройстве, установите галочку на кнопке «Включить» и подтвердите свой выбор, нажав «Применить» и «ОК».
Если все сделано правильно, устройство должно включиться. Если нет, нужно искать корень проблемы в чем-то другом.
Нет драйверов
Возможно, что ваш микрофон не работает на компьютере с Windows 7, потому что есть проблема с аудио драйверами.
1) Одновременно нажмите клавиши Windows и R на клавиатуре, затем введите devmgmt.msc и пресса Вставить.
2) Расширить категорию «Аудио, игровые и видео устройства«. Щелкните правой кнопкой мыши на аудиоустройстве и выберите «Обновить драйверы».
3) Затем выберите «Автопоиск…», чтобы Windows 7 начала поиск последних версий драйверов для вашего компьютера.
4) Если вы получили уведомление об обновлении драйверов для вашего аудиоустройства, но микрофон не работает на компьютере с Windows 7, то вам необходимо самостоятельно загрузить драйверы с официального сайта.
Переустановка
Если вы заметили, что ваш микрофон не работает на «Windows 7» (на вашем ноутбуке или компьютере), вам нужно будет переустановить драйвер для него, на всякий случай.
Как правило, если вы приобрели оборудование отдельно, вам будет предоставлено все необходимое для этого дополнительное программное обеспечение. Вставьте диск, установите библиотеки с него, а затем попробуйте работать с микрофоном снова. Главное — перезагрузить компьютер.
В противном случае, вы всегда можете загрузить драйверы из Интернета. Для этого зайдите на сайт производителя микрофона, выберите там свою модель, а затем загрузите небольшой установочный файл. Несколько минут ожидания и все проблемы решены. Тем не менее, если ваш микрофон не работает на Windows 7, не стоит сразу же начинать поднимать тревогу. Есть еще один довольно интересный и важный момент, на который стоит обратить внимание.
Средства устранения неполадок
Стандартное устройство поиска и устранения неисправностей предназначено для автоматического устранения проблем с аппаратным обеспечением. Вы можете использовать его, чтобы найти и удалить программный сбой без особых усилий.
Требуется:
- Найдите специалист по устранению неисправностей в «Панели управления» или в окне поиска Windows.
- Выберите «Устранение неисправностей при записи звука».
- Нажать кнопку «Далее», чтобы позволить системе запустить диагностику.
- Выберите устройство, неисправность которого была обнаружена, и нажмите «Далее».
- Следуйте инструкциям на экране для внесения изменений в настройки оборудования.
- Проверьте, была ли проблема решена.
Почему ПК не видит микрофона и что можно сделать
Любые проблемы в работе микрофона на наушниках, подключенных к устройству на базе «семерки», имеют свои причины. Среди них – неправильная эксплуатация, заводской брак техники, сбои программного характера. Нередко для устранения неполадок приходится обращаться за профессиональной помощью, но иногда от них удается избавиться самостоятельно.
Услуги специалиста могут потребоваться при:
- Механических повреждениях USB-разъема или гнезда. Нужно диагностировать работоспособность устройства при использовании других портов или при подключении к стороннему компьютеру, планшету, смартфону.
- Неполадках оборудования. Если неисправностей интерфейсов нет и драйверы настроены правильно, следует оценить звукозаписывающий прибор на предмет наличия повреждений. Для этого можно обратиться в сервисный центр.
При поломке входов компьютер так же не увидит другие USB носители.
Опоздание звука на микрофоне
Приложение бесплатное поддерживается на многих языках.
Проблема задержки звука при записи с микрофона часто возникает при использовании драйверов для встроенных аудиокарт. Можно попробовать установить пакет ASIO ALL, который взаимодействует с оборудованием на компьютере и поддерживает такие опции:
- Регулировку времени отклика.
- Снижение использования системных ресурсов.
- Интегрированный ресемплер для преобразования дискретизирующей частоты.
Что делать, если на ноутбуке с Windows 7 не работает микрофон
Не работает микрофон Windows 10 — способы исправить проблему
Если ничего не работает, пытаются выявить причину неполадки. Для этого:
- Открывают «Панель управления».
- Выбирают «Оборудование и звук».
- Нажимают на «Управление звуковыми устройствами».
- Выбирают «Показать отсоединенные устройства».
Обратите внимание! В панели управления можно настроить проверку неполадок, которые на данный момент мешают другим компонентам, в том числе и микрофону, работать нормально.
Если компьютер занят другой программой:
- Открывают «Диспетчер устройств».
- Просматривают список программ, работающих в данный период времени.
- Отключают те, что могут влиять на работу микрофона, для чего выбирают программу из списка и нажимают «Завершить работу».
К сведению! Интернет-порталы и приложения для записи видео с веб-камеры также могут негативно отражаться на использовании звукозаписывающего компонента ноутбука. Если завершение работы программ, открытых на компьютере, не помогло, закрывают все окна браузера, которые не представляют особой важности.
Звук может работать при общении в игре, но не включаться при использовании, например, Скайпа. В этом случае:
- В поиск вводят «Запись голоса».
- Кликают по изображению компонента и записывают звук (это помогает проверить, корректно ли работает устройство).
Если все в норме, но в конкретной программе ничего все равно не работает, например, в Скайпе:
- Выбирают поочередно: «Инструменты» — «Настройки» — «Настройка звука».
- Проверяют, выбран ли в графе компонентов нужный, не указан ли другой, к которому у компьютера доступа нет.
Действенным способом восстановления работоспособности является перезагрузка компьютера. После ее осуществления:
- Кликают по иконке, изображающей динамик, правой кнопкой мыши.
- Выбирают в открывшемся поле «Записывающее устройство».
- Кликают по графе «Запись».
Получение приложением доступа к устройству
Если все работает правильно, то последнее действие приведет к появлению значка микрофона. Если значок отсутствует, кликают по любой свободной области и во всплывшем оке выбирают «Показать отключенные устройства» и щелкают по микрофону ПКМ. После появления в контекстном меню кнопки «Включить», нажимают на нее.
Важно! Звукозаписывающие и другие отвечающие за звук компоненты перезапускают с помощью поочередного нажатия на кнопки «Отключить» и «Включить» в контекстном меню. Для дальнейшей проверки пробуют пошуметь или включить музыку на компьютере. Если бегущая строка двигается, микрофон работает корректно.
Способы починить микрофон
Метод восстановления работоспособности оборудования зависит от источника неполадок. Иногда помогает переподключение микрофона или же использование программных инструментов. Если же прибор поврежден, оборвался кабель или испортился разъем – требуется ремонт.
Включить микрофон в настройках звука Windows
Порой пользователи «теряются», когда заходят в параметры Виндовс. ОС регулярно обновляется, меняется расположение пунктов меню. В ранних версиях проблемы решались через «Панель управления», в разделе «Звук», откуда было понятно, видит ли винда микрофон или нет. На Win 10 активация выполняется иначе:
- Заходят в «Параметры» (комбинация кнопок Win + I).
- В строку поиска вводят слово «микрофон».
- Из списка выбирают пункт «Параметры конфиденциальности для микрофона».
- Если оборудование отключено, жмут «Изменить» и передвигают ползунок в состояние «Вкл.».
- Ниже пункт «Разрешить приложениям доступ к микрофону» – также выставляют «Вкл.».
ч
- В списке ниже приложения, используемые прибор. Необходимым выдают «разрешение». Обязательно ставят «Вкл.» напротив «Веб-средство просмотра классических приложений».
Другая ситуация – когда микрофон отключен в системном инструменте «Диспетчер устройств». Как исправить:
- Жмут правой кнопкой мыши на «Пуск», где в контекстном меню выбирают «Диспетчер устройств». Открыть инструмент можно нажатием комбинации кнопок Win + X.
- Отобразятся устройства компьютера, где кликают по списку «Аудиовходы и аудиовыходы».
- Если в списке показан прибор – это хорошо, значит он определяется ОС. Жмут на него ПКМ и выбирают «Включить».
Мало кто знает, но включать и отключать устройство можно через BIOS. Для этого заходят в настройки системы ввода-вывода, в раздел «Peripherals», где дают доступ к звукоснимателю.
Это простой и рабочий способ устранить проблему неактивированного оборудования. Если ничего не происходит, то перезагружают ПК и пробуют снова. В иных случаях переходят к следующему шагу.
Установка микрофона «Устройством по умолчанию»
Многие компьютеры и все ноутбуки оборудованы встроенными звукоприемниками, распознающими голос. Они функционируют независимо от внешних подключенных устройств, хотя обычно дают сигнал плохого качества. Да и пользователю никто не запрещает подключить к ПК или ноуту несколько внешних приборов. Но многие модели, независимо от производителя (Dexp, Trust и т.д.), отказываются работать, пока их не сделают устройствами по умолчанию.
Где найти нужное меню:
- ПКМ кликают по иконке динамика в трее (где отображается время).
- Выбирают «Звуки».
- Заходят во вкладку «Запись».
- Если оборудование новое, то есть не сломано и обнаруживается системой, оно будет в списке. Жмут по названию модели ПКМ и в меню выбирают «Использовать по умолчанию».
Для подтверждения внесенных изменений жмут «Применить», после чего окно закрывают.
Через это же меню настраивают оборудование: уровни, усиление (звук будет громче, но появится больше шума).
Переустановить или обновить драйвера
Бывает, оборудование работает нормально, а потом перестает, иногда и внезапно пропадает из списка «Диспетчера устройств». Это объясняется отсутствием драйверов. Без этого программного обеспечения Windows не способна принимать сигнал и транслировать его дальше.
Как правило, «дрова» устанавливаются автоматически при первом подключении микрофона. Да и сама ОС их надежно защищает, а порой и сама восстанавливает работоспособность устройств воспроизведения.
Если же Windows сама ничего не предприняла, пользователь быстро поймет, что прибор перестал работать. Ошибка решается самостоятельной загрузкой драйверов с сайта производителя. Но необходимо учитывать параметры звуковой карты, которая совместима с разными драйверами: Soundmax или Realtek.
Можно обновить «дрова» через «Диспетчер устройств»:
- Открывают инструмент, где раскрывают список «Аудиовходы и аудиовыходы».
- Если рядом с используемым девайсом стоит иконка с восклицательным знаком в желтом треугольнике – это говорит о проблеме с драйверами.
- Кликают ПКМ по модели и жмут «Обновить драйвер».
- ОС предложит отыскать ПО автоматически. Если вместе с микрофоном шел диск, рекомендуется сначала вставить его в дисковод, затем найти драйвера.
Периодически «отваливается» прибор, когда подключен через USB-порт. И тут тоже дело в драйверах. Порты доступны в списке «Контроллеры», где к каждому рекомендуется применить автоматическое обновление.
Проверить работоспособность разъема
Не стоит торопиться менять микрофон или сдавать его в ремонт, возможно, штекер недостаточно плотно входит в разъем или порт. Как итог – нет контакта между передающим и принимающим устройством. Если гнездо разболтано, то пробуют извлечь штекер и вставить его обратно, до упора.
Аппаратные поломки микрофонов, будь то классический или петличный прибор, связаны с отклонением от правил эксплуатации. Куда реже причиной является заводской брак. Если неаккуратно обращаться с устройством, то нарушится целостность электрической цепи. Какие элементы портятся:
- разъем Mini jack 3.5 mm или USB-порт;
- разветвитель аудиолиний (блок с кнопками управления);
- контакты.
Можно визуально оценить состояние устройства, а если имеется тестер – выполнить коммутацию с его помощью. Если есть навыки в ремонте электроприборов, пробуют прозвонить цепь мультиметром. Когда контакты покрылись грязью или пылью – тогда их протирают спиртовым раствором.
Решаем проблему с драйверами для микрофона
Проверяем работу драйвера. Для этого нужно:
- Перейти на «Панель управления».
- Далее открываем «Диспетчер устройств».
- Находим «Звуковые, видео и игровые устройства», ниже откроется строка «Realtek High Definition Audio». Запись на английском может быть немного другой, это зависит от производителя установленного драйвера.
В последнем пункте может вместо записи стоять иконки знака вопроса – это значит, что драйвера либо не было вообще, либо он неисправен. В этом случае необходимо установить новые. Обратитесь на официальный сайт звуковой карты и скачайте драйвера.
Назначить микрофон в качестве устройства по умолчанию
Если к компьютеру подключено 2-3 микрофона, то перед использованием конкретного устройства проверяют, выбрано ли оно в качестве устройства по умолчанию. Для этого после открытия панели управления и окна со звуком:
- Выбирают раздел «Свойства».
- Открывают вкладку «Общие».
- Выбирают в строке «Набор микрофонов» нужный.
- Переходят в левый нижний угол и устанавливают значение «Использовать это устройство» с отметкой «Вкл.».
Как отключить микрофон на ноутбуке Windows 10
Далее используют устройство по его назначению, звук должен пойти.
Обратите внимание! Для экономии заряда в ряде случаев система отключает микрофон. Чтобы этому помещать, ставят галочку рядом с полем «Продолжить работу при переходе на питание от аккумулятора».
Если ничего не происходит, то вновь открывают в панели управления окно «Звуки» и в разделе «Свойства» переходят во вкладку «Прослушать». Необходимо убедиться в том, что работа микрофона не зависит от питания батареи.
Громкость микрофона слишком низкая или вообще не работает
Попробуйте выполнить следующие действия.
-
Убедитесь, что микрофон или гарнитура правильно подключены к компьютеру.
-
Убедитесь, что микрофон правильно размещен.
-
Увеличьте громкость микрофона Вот как это сделать в Windows 11:
-
Выберите Начните > Параметры > Системный > Звук.
-
На вкладеВход выберите микрофон, чтобы увидеть его свойства.
-
При громкостиввода убедитесь, что синяя греза корректируется при проговоре микрофона.
-
Если это не так, перейдите к проверкам микрофона и Начать тестирование. Это поможет вам устранить неполадки с микрофоном.
-
Если у вас возникают проблемы с функциями микрофона, следующие сведения помогут вам определить и устранить эти проблемы.
Разнообразие штекеров или исправление неправильного подключения
Перед покупкой наушников проверьте, сколько разъемов для звука и микрофона в вашем системном блоке. Современные компьютеры и ноутбуки имеют комбинированный джек, который через один вход передает оба сигнала.
На старых системных блоках установлены раздельные разъемы для микрофона и наушников. В такой ситуации надо приобретать гарнитуру с двумя штекерами. Они будут разных цветов:
- розовый или красный – микрофон;
- зеленый – наушники.
Рекомендации: Как настроить наушники для воспроизведения качественного звука
, Как правильно настроить эквалайзер (для наушников)
, Как сделать микрофон из наушников
К компьютеру их надо подключать по цветам в соответствующие гнезда. Если вы купили гарнитуру с одним проводом, а на системном блоке нужна модель с двумя, можете купить специальный переходник. С одной стороны у него будет вход для комбинированного джека, с другой – два выхода со штекерами разного цвета. Стоимость такого шнура варьируется в пределах 300 – 500 р.
Сторонний софт
В зависимости от того, для чего вы используете микрофон в Windows 7, можно подобрать специальную программу для настройки. Например, для прямых трансляций или записи видео с экрана (рабочий стол, игры и так далее) можно использовать бесплатный OBS. В программе можно добавлять фильтры, схожие с теми, что мы описывали для стандартных средств Windows 7:
- Возле микшера микрофона нажимаем на кнопку меню и выбираем пункт «Фильтры».
- Здесь кликаем правой кнопкой мыши по иконке плюса. В меню выбираем необходимое улучшение.
- Пишем имя нового фильтра.
- С правой части окна регулируем уровень шумоподавления или настраиваем любой другой фильтр.
Подобный функционал имеется практически в каждой продвинутой программе для работы с видео или звуком. Но помните, что описанный вариант работает только в рамках приложения и никак не распространяется на остальные возможности Windows 7!
Параметры конфиденциальности
Данные настройки отвечают за предоставление доступа приложениям к определённым функциям системы — камера, расположение, микрофон, уведомления и многие другие. Эти настройки и могут мешать нормальной работе микрофона. Что требуется выполнить:
- Откройте Параметры Windows (сочетанием клавиш Win+i или через меню Пуск)
- Откройте параметры “Конфиденциальность”
- И откройте вкладку “Микрофон”
- В первую очередь, предоставьте доступ к микрофону, если доступ ограничен
- Предоставьте приложениям доступ
- И выберите приложения, которым может быть предоставлен доступ к микрофону (если это требуется)
Если и этот вариант не помог, то переходим к драйверам звука.
Решение: Проверка настроек микрофона
Может оказаться так, что микрофон в наушниках просто отключен системой или не является устройством, используемым по умолчанию. В некоторых случаях он, вроде бы, работает, но уровень громкости очень низкий, и получить с микрофона нормальный звук не удается. В этой ситуации необходимо проверить настройки.
- Нажмите комбинацию клавиш Win + R, чтобы открылось окно «Выполнить». В пустое поле окна введите слово control и нажмите Enter. Кстати, если у вас Windows 7 или 8, 8.1, то открыть панель управления можно точно так же или для этого правой кнопкой мыши нажимаем на «Пуск» и выбираем в открывшемся меню нужный пункт. Плюс к этому на боковой панели есть значок «Параметры» (шестеренка), этим способом тоже легко пользоваться.
- Чтобы панель управления открылась в нужном нам виде, рядом с опцией «Просмотр» (вверху справа) нажмите на маленький треугольник, чтобы открыть выпадающее меню. В этом меню нажмите «Крупные значки». Теперь список разделов открыт полностью.
- Выберите раздел «Звук».
- В новом окне на верхней панели откройте вкладку «Запись». Здесь отображаются устройства, через которые можно производить запись аудио на вашем ПК. Чтобы включить микрофон, кликните правой кнопкой мыши по пустому месту в этом окне и отметьте галочкой пункт «Показать отключенные устройства» > «OK». Если микрофон находится в рабочем состоянии, но отключен системным образом, он появится в списке устройств.
- Правой кнопкой мыши кликните по имени микрофона («Микрофон гарнитуры» или что-то другое), затем в открывшемся меню отметьте «Включить» > «OK».
- Еще раз откройте это меню правым кликом по имени микрофона и щелкните по опции «Использовать по умолчанию» > «OK».
- Мышью, правой кнопкой, щелкните сначала по строке «Микрофон гарнитуры», а затем по пункту «Свойства». Снова не забудьте нажать «OK».
- В окне настроек микрофона («Свойства: Микрофон») перейдите на вкладку «Уровни» и передвиньте слайдер вправо до максимума.
- Настройка завершена. Чтобы сохранить сделанные изменения, кликните «OK», затем еще раз «OK».
Теперь можно быть уверенным в том, что микрофон, встроенный в ваши наушники, включен и установлен в Windows как основное устройство, через которое будет выводиться звук. Также уровень звука настроен на максимальную громкость, и вы сможете проверить, как он работает.
Программное обеспечение
На следующем этапе рекомендуется сразу исключить очень распространенную причину – несоответствие ПО, а для этого просто следует переустановить драйвера проблемного устройства.
Если такого носителя нет, то придется посетить официальный источник производителя оборудования в интернете и для своей модели микрофона скачать драйвера.
После установки подходящего ПО в значительном количестве случаев уже начинает все работать в нормальном режиме.
Если обновление не привело к успеху, то можно начинать настраивать прибор в «Виндовс 7».
Настройка в программах для общения
В большинстве приложений для общения через интернет есть отдельный раздел с настройками, который не зависит от системных параметров. Для примера мы рассмотрим процедуру настройки в «Скайпе» и «Дискорде».
Skype
Речь пойдет о самой «свежей» версии Skype. Если вам недоступно это обновление, то вы все равно можете воспользоваться инструкцией – приблизительное расположение разделов и названий осталось прежним:
- Заходим в настройки через дополнительное меню.
- Здесь открываем «Звук и видео», выбираем устройство для записи и настраиваем уровень громкости.
- Для тестирования звучания необходимо кликнуть на «Сделать бесплатный пробный звонок» внизу окна.
Во время звонка вы будете соединены с автоответчиком, который запишет до 10 секунд вашей речи. После этого воспроизведет запись, чтобы вы смогли прослушать ее. Это позволит понять, как будет звучать ваш голос при беседе по сети.
Discord
Данное приложение новее, чем «Скайп», но уже имеет большую популярность среди геймеров из-за своего функционала. Чтобы микрофон нормально работал с ним, сделаем следующее:
- Открываем раздел с помощью шестеренки.
- Переходим во вкладку «Голос и видео». Здесь можно выбрать устройства ввода/вывода (1). Ниже настраиваются ползунки громкости (2). Чтобы прослушать свой голос, нужно кликнуть на кнопку «Let’s Check» (3). При этом вы услышите небольшую задержку – это нормально. Послушав голос, внесите коррективы в уровень громкости.
- Если голос звучит слишком тихо, то попробуйте отключить автоматическое определение чувствительности и выставить ползунок на максимум.
Дополнительно вы можете назначить «горячую» клавишу и отключать микрофон при необходимости.
Мы рассмотрели только две актуальные программы. Если вы пользуетесь другим приложением, то скорее всего его настройки сильно схожи с данными инструкциями.
Загрязнение контактов
За время эксплуатации разъёмы могут загрязняться
В ряде случаев, например, после длительного хранения или при частом воздействии пыли и влаги, контакты разъёмов могут скапливать грязь и окисляться. Это легко обнаружить внешне — на штекере или в гнезде будут заметны комки пыли, бурые или зеленоватые пятна. Разумеется, они нарушают электрический контакт между поверхностями, препятствуя нормальной работе гарнитуры.
Удалить загрязнения из гнезда можно тонкой проволокой или зубочисткой. Штекер очистить ещё проще — подойдёт любой плоский, но не слишком острый предмет. Старайтесь не оставлять глубоких царапин на поверхности — они станут очагом для последующего окисления разъёмов. Финальную очистку проводят ватой, смоченной в спирте.
Решение: Обновите аудио драйверы
Возможно, что ваш микрофон не работает на компьютере виндовс 7, потому что возникла проблема с аудио драйверами.
1) Одновременно нажмите клавиши Windows и R на клавиатуре, затем введите devmgmt.msc и нажмите Enter.
2) Разверните категорию «Звуковые, игровые и видеоустройства». Щелкните правой кнопкой мыши на своем аудио устройстве, и выберите «Обновить драйверы».
3) Затем выберите «Автоматический поиск…», чтобы виндовс 7 начал поиск последних драйверов для вашего компьтера.
4) Если вы получите уведомление, что драйверы для аудио устройства обновлены, но микрофон не работает на компьютере виндовс 7, тогда вам нужно будет самостоятельно загрузить драйверы с официального сайта.
Убедитесь, что у приложений есть доступ к микрофону
Если после обновления Windows 10 микрофон вашего устройства не обнаружен, может потребоваться предоставить разрешение приложениям на его использование.
-
Чтобы разрешить приложению доступ к микрофону, нажмите Пуск и выберите Параметры > Конфиденциальность > Микрофон . Выберите Изменить, затем включите Разрешить приложениям доступ к микрофону.
-
После того как вы разрешите доступ к микрофону, вы можете выбрать, какие приложения Microsoft Store могут получать доступ к этим функциям, в статье Выберите, какие приложения Microsoft Storeмогут получать доступ к микрофону , и предоплатите доступ к классическим приложениям, не входя в Microsoft-Store, задав для переключателя разрешить классическим приложениям доступ к микрофону значение В сети .
Использование сторонних программ
Если неполадки с микрофоном нельзя устранить стандартными средствами, можно установить специальные утилиты для диагностики и решения проблем. Среди них пакет Discord – специальный геймерский софт для гибких настроек звука. Кроме того, можно поменять параметры звукозаписывающего устройства через конфигурации мессенджеров (Skype, Zoom, Viber и т.д.).
Проверяем и обновляем драйвера
Если неполадки со звуком не обнаружены, а система по-прежнему молчит, надо проверять драйвера. Скорее всего, если у вас Windows 8 или 10, система самостоятельно накатила обновленную версию ПО, а она не подошла. Если вы работаете с ОС Win 7, вероятнее всего, имела место критическая ошибка системы, коснувшаяся аудиодрайвера.
В любом случае, нам надо войти в «Диспетчер устройств». В Windows 7 для этого следует нажать на кнопку «Пуск», а затем «Панель управления > Звуковые, видео и игровые устройства». В Windows 8 и 10 «Диспетчер устройств» проще всего найти поиском, а выбор раздела осуществляется так же. В нем надо обратить внимание на то, установлен ли драйвер. Тут все просто: если название устройства выделено желтым восклицательным знаком или имеет подпись «Устройство с поддержкой High Definition Audio», значит, драйвера не найдены вовсе или же система не распознала аудиокарту и установила на нее то, что было.
Чтобы найти подходящий драйвер, надо зайти в любой интернет-поисковик и написать название модели вашего ноутбука или материнской карты и после этого написать Support или Driver. Скорее всего, этого будет довольно, но если искомое не нашлось сразу, можно сходить на сайт производителя ноутбука или материнской карты.
Драйвера обычно имеют расширение .exe, поэтому устанавливаются как обычная программа, после чего систему следует перегрузить.
Важно. Если вы не смогли найти драйвера под 8 или 10 версии операционной системы, это не страшно. Загружайте программное обеспечение под Windows 7, устанавливайте в режиме совместимости и пользуйтесь на здоровье. Главное, чтобы совпадала разрядность (x64 или x86).
Кроме нарушения работы драйверов, звук может отсутствовать также по причине отключения аудио-карты в BIOS или, например, выключенной службой Windows Audio, которую можно включить через раздел «Администрирование».
Аппаратные неисправности микрофона
В случае аппаратных неполадок потребуется провести визуальный осмотр микрофона и выполнить более глубокую диагностику с использованием специальных приспособлений. Возможно, для проверки потребуется подготовить мультиметр и другие сопутствующие устройства.
Прозвонка мультиметром
Если в ходе визуальной диагностики не были выявлены дефекты, следует подготовить мультиметр и прозвонить кабели. При наличии каких-либо повреждений провода, стоит попробовать починить его.
Нюансы починки микрофона на портативных наушниках
Если один из собеседников перестал слышать другого — микрофон сломан. В случае портативной конструкции деталь проще заменить, чем отремонтировать. Если речь плохо слышно — причина может быть в образовании загрязнений входного отверстия для микрофона. Поэтому перед обращением в сервисный центр, следует разобрать блок управления и почистить его ваткой, смоченной в спирте.
Если микрофон на Windows 7 фонит
Есть несколько причин, объясняющих сильный фоновый шум от микрофона:
- Низкое качество самого прибора. Рекомендуется покупать проверенное оборудование с достаточной чувствительностью для качественной звукозаписи.
- Неправильные настройки в Виндовс 7. Следует проверить конфигурацию оборудования через меню «Громкость».
- Компьютер подключен к электричеству без заземления. Подобная ситуация может провоцировать шум.
- Проблемы с целостностью коммутации, по которой подключается микрофон. Необходимо проверить провода на наличие дефектов и устранить их в случае обнаружения.
- Несовместимость оборудования, устаревшие драйверы, неправильные конфигурации Realtek HD. Перечисленные проблемы легко решаются путем переустановки ПО или изменения настроек.
Другие пользователи не слышат меня
Попробуйте выполнить следующие действия.
-
Если ваша гарнитура оснащена кнопкой выключения звука, убедитесь, что она не нажата.
-
Убедитесь, что микрофон или гарнитура правильно подключены к компьютеру.
-
Убедитесь, что в качестве системного устройства для записи звука по умолчанию используется микрофон или гарнитура. Вот как это можно сделать в Windows 10.
-
Выберите Начните , а затем Параметры > Системный > Звук .
-
Убедитесь, что в области Вход в поле Выбор устройства входа выбран микрофон.
-
Чтобы проверить микрофон, проговорите его и проверьте микрофон, чтобы убедиться, Windows вас слышно.
-
Дефект самого устройства
К сожалению многих производителей оборудования, пальму лидерства среди самых распространенных причин этой проблемы стабильно удерживает неисправность самого микрофона. Поэтому если пользователь обнаружил, что он не работает, то в первую очередь надо проверить, не вышло ли из строя это оборудование.
Следует через раздел «Стандартные» меню пуска сделать попытку записать звук. Если запись не работает, то надо проконтролировать правильность подключения микрофона. Обычно его подключают к задней панели.
Далее проверить работу устройства, подключив к передней панели системного блока ПК. Ключевым моментом является правильность выбора гнезда установки штекера, например, на задней панели разъем имеет всегда розовую отличительную окраску, а на передней – рядом с гнездом нанесен значок микрофона.
В случае когда все подключается правильно, но запись не идет, аналогичную процедуру проверки надо исполнить на компьютере с заведомо исправными разъемами, так как иногда, например, просто передняя звуковая панель бывает не подключена проводами к материнке.
Если оборудование отказывается функционировать на исправном ПК, то потребуется поменять микрофон на новый. Но если на другом ПК устройство отлично справляется со своими задачами, необходимо продолжить поиски причин неполадок и перейти к выполнению нижеприведенного параграфа этого руководства.
Отсутствие драйверы звуковой карты
Причина может быть связана с драйвером звуковой карты
Звуковая карта, внешняя или интегрированная, есть в любом электронном гаджете. Именно она отвечает за взаимную конвертацию звука и цифровых сигналов. На нашем сайте вы найдете бесплатный и актуальный промокод для букмекерской компании melbet на сегодня. Для получения бонуса введите промокод в соответствующее поле при регистрации. MelBet Промокод 2022 при регистрации и получите бонус +100% к сумме депозита либо 19500 рублей на бонусный счет. Не упускайте возможность — Используйте бонус! Действующие промокоды, бонусы и фрибеты для БК Мелбет вы всегда найдете у нас. Новым игрокам контора выделяет бонус на первый депозит в размере 100% от суммы первого пополнения. Любой клиент имеет право отказаться от предложения, но если бонус был получен Но для правильной работы оборудования необходимо специальное ПО — драйвер, который будет соответствовать требованиям операционной системы и техническим характеристикам гарнитуры.
Обычно такой драйвер входит в стандартный пакет ПО материнской платы или портативного устройства, однако при переустановке или обновлении ОС он может деинсталироваться. Проверить наличие драйвера можно в меню Диспетчер устройств. Вот так он выглядит в Windows 7:
В общем списке найдите пункт «Звуковые, видео и игровые устройства»
А вот аналогичное окно в ОС Windows 10:
В Windows 10 Диспетчер устройств будет немного отличаться от версии в Windows 7
Кликнув по строке «Звуковые, видео и игровые устройства», вы откроете список драйверов. Из контекстного меню можно выполнить их автоматическое обновление. Если это не поможет, придётся самостоятельно отыскать в Сети драйвер Realtek HD Audio для вашей операционной системы.
Настройки
Теперь мы перейдем к наименее опасной причине, по которой подключенный микрофон отказывается работать с операционной системой. Разумеется, сейчас речь пойдет о настройках. Ведь именно они могут сбиться или вовсе не быть приведены в норму для работы оборудования.
Чтобы проверить данный параметр, нажмите правой кнопкой мышки по «граммофону» в правой части экрана около часов, а затем выберите там «записывающие устройства». Теперь дважды кликните по модели вашего оборудования. Выберите вкладку «уровни». Сдвиньте верхний ползунок на максимум, после чего попробуйте проверить состояние микрофона при данных параметрах. Все равно ничего не работает? Тогда до максимума сдвиньте нижний ползуночек, сохранитесь и возобновите попытки. По идее, теперь все должно работать.
Источники
- https://pro-naushniki.ru/mikrofony/mikrofon-ne-rabotaet-na-kompyutere-vindovs-7
- https://TwNews.ru/soft-info/pochemu-kompyuter-ne-vidit-mikrofon.html
- https://ProMikrophon.ru/osnovnyye-neispravnosti/pochemu-ne-rabotaet-mikrofon-na-windows-7
- https://mirinfo.ru/pk-i-noutbuki/ne-rabotaet-mikrofon-windows-7.html
- https://AudioTop.ru/info/ne-rabotaet-mikrofon
- https://it-doc.info/pochemu-ne-rabotaet-mikrofon-na-naushnikah/
- https://support.microsoft.com/ru-ru/windows/%D1%83%D1%81%D1%82%D1%80%D0%B0%D0%BD%D0%B5%D0%BD%D0%B8%D0%B5-%D0%BF%D1%80%D0%BE%D0%B1%D0%BB%D0%B5%D0%BC-%D1%81-%D0%BC%D0%B8%D0%BA%D1%80%D0%BE%D1%84%D0%BE%D0%BD%D0%BE%D0%BC-5f230348-106d-bfa4-1db5-336f35576011
- https://tdspecelektrod.ru/cifrovaya/pochemu-ne-rabotaet-mikrofon-na-naushnikah.html
- https://zagruzi.top/instruktsii/kak-nastroit-mikrofon-na-windows-7.html
- https://myorgtech.ru/ne-rabotaet-mikrofon-na-naushnikah/
- https://WindowsTune.ru/win7/devices7/ne-vidit-mikrofon-na-windows-7.html
- https://pcpro100.info/pochemu-ne-rabotaet-mikrofon-na-naushnikah/
- https://ichip.ru/sovety/ispravlyaem-to-chto-ne-rabotaet-na-windows-zvuk-mikrofon-naushniki-286242
- https://ninjat.ru/android/komp-ne-vidit-mikrofon-na-naushnikah.html
- https://TechnoSova.ru/cifrovaja-tehnika/garnitury/ne-rabotaet-mikrofon-na-naushnikah/
- https://FB.ru/article/194396/esli-na-vindovs-ne-rabotaet-mikrofon-uchimsya-ispravlyat-nepoladki
Практика показывает, что Windows 10 может плохо работать со многими аудиоустройствами, даже если используются не в качестве внешних, а встроены в компьютер. Давайте рассмотрим тот случай, когда наушники подключены к ноутбуку или ПК, но микрофон на них не работает. Если вы столкнулись с подобной проблемой, попробуйте ее решить, воспользовавшись одним из способов.
В целом имеется четыре основных способа исправления ситуации. Для этого потребуется:
- настроить доступ к микрофону средствами Windows 10;
- проверить микрофон на наушниках, откорректировать его настройки как отдельного устройства;
- обновить драйверы для аудиоустройств;
- убедиться, что гарнитура и микрофон исправны.
Основные причины отказов
Почему не работает микрофон на наушниках? Ответить бывает не так просто, как кажется. И это нормальное явление. Ведь микрофоны считаются сложными устройствами. Их работоспособность может нарушаться по разным причинам.
Чаще всего это происходит из-за:
- сбитых настроек;
- неправильного подключения девайса;
- технических неисправностей устройства;
- несовместимости с системой;
- поломок портов;
- вирусного заражения ОС;
- отсутствия драйверов в системе.
Наушники с микрофоном для компьютера использовать очень удобно. Но как себя вести, если работа устройства нарушена?
Решение 4: Поиск и устранение неисправности на аппаратном уровне
Какое-либо из трех описанных выше решений должно было помочь наладить микрофон. Если ни одна из рекомендаций не сработала, стоит задуматься о том, исправен ли он. То есть, причина может заключаться непосредственно в самом «железе», а не в системе или драйверах. Что можно посоветовать в этом случае:
- Попробуйте подключить ваши наушники с микрофоном в другой порт. Иногда бывает, что, например, из нескольких портов USB один оказывается нерабочим.
- На некоторых наушниках (это касается в основном игровых моделей – HyperX, A4Tech, Razer Kraken, Logitech и др.) микрофон можно выключить кнопкой. Иногда пользователь может случайно ее нажать. Возникает ситуация, когда микрофон работал нормально, а потом перестал.
- Если переключение в другой порт не помогло, попробуйте взять другую гарнитуру. Возможно, микрофон на другой гарнитуре будет работать без проблем.
Проверка настроек микрофона
Прежде чем нести наушники в сервисный центр, стоит проверить настройки. Для оценки правильности настроек микрофона нужно выполнить следующие действия:
- Выбрать «Панель управления», найти раздел «Звук».
- В пунктах «Запись» и «Микрофон» следует нажать «Свойства».
- Пользователь должен проверить все вкладки, которые откроются.
Проверка может показать, что не все параметры корректно настроены. Или устройство может быть неправильно подключено. После исправления настроек или переподключения наушников с микрофоном, нужно проверить их работоспособность.
Наушники с микрофоном для ПК
Настройка уровней громкости
Чтобы повысить качество звука, следует отрегулировать громкость. Сделать это можно в Realtek HD Audio или на вкладке записывающих устройств.
- Нужно поставить усиление на 0%, а громкость сделать на 50%. Затем с помощью программы проверить качество звука.
- Если параметры звучания остаются неудовлетворительными, можно попробовать увеличить громкость до 80%.
- Если результат все так же не устраивает пользователя, можно добавить программное усиление. При повышении качества записи пошагово прибавлять усиление. После этого следует вернуться к параметрам громкости.
- Если громкость установлена на максимальное значение, а неисправность осталась, значит, модель наушников не подходит этому ПК или повреждена.
У некоторых моделей гарнитуры отсутствует опция программного усиления. Регулировать получится только громкость. В этом случае пользователю придется или выбрать другую модель, или подносить микрофон ближе.
Настройка микрофона на компьютере
Мастер устранения неполадок в Windows
Начнём из простого.
- Вызовите Параметры сочетанием клавиш Win + I либо иным способом.
- Посетите последний раздел «Обновление и безопасность».
- В вертикальном меню слева кликните по пункту «Устранение неполадок».
- Список подразделов справа пролистайте до пункта «Запись звука» и щёлкните по нему.
- Кликните «Запустить средство устранения…» и дожидайтесь завершения процедуры.
Средство обнаружит и решит большинство программных проблем, например, не работает служба аудио, не установлен драйвер. Уведомит и об аппаратных неполадках, например, девайс не подключён (повреждён кабель, для коммутации использован не тот разъём). Позволит выбрать, какое из звукозаписывающих устройств будет в системе главным при обнаружении двух девайсов, в том числе виртуальных.
Веб-приложение
Третий способ – онлайн сервис WebcamMicTest.
- Перейдите по ссылке или посетите главную страницу ресурса, а в правом верхнем углу жмите «Проверить микрофон».
- Выберите звукозаписывающее устройство, если комп определил его неправильно, и откройте доступ к оборудованию.
- Проговорите что-нибудь для оценки входящего сигнала.
По результатам теста веб-приложение сделает вывод о работоспособности устройства. Иконкой левее от крестика переключается вид диаграммы, отображающей динамику звука во времени в виде диаграммы и волны.
Аналогичный тест выполнится в любом приложении: стандартное Запись голоса, функция захвата голоса в AIMP, Audacity и десятках иных программ.
В итоге сделаете вывод, касается неполадка определённой программы или микрофон не работает везде.
Неправильное подключение микрофона
Если устройство не работает, специалисты советуют посмотреть кабель на наличие механических повреждений. Также нужно осмотреть саму гарнитуру с микрофоном. При обнаружении дефектов придется заменить кабель или устройство.
Причиной неисправности может быть неправильное подключение кабеля к ПК. Можно выбрать другое гнездо: подключить провод к задней панели или наоборот. Если наушники беспроводные, нужно вставить Bluetooth-коннектор в разъем. Далее найти устройство на компьютере и активировать его. После подсоединения гарнитуры нужно зайти в настройки раздела «Звук» на компьютере и проверить все вкладки.
Есть модели компьютеров, имеющие только один вариант для подключения кабеля. В этом случае его нужно вставлять в разъем, возле которого нарисована гарнитура.
Подключение устройства
Первым делом юзеру необходимо проверить правильность подключения устройства. Гарнитура с наушниками бывает:
- usb;
- bluetooth;
- проводной.
В зависимости от ситуации будет меняться алгоритм подключения. Возможны следующие расклады:
- Воткнуть USB-кабель в соответствующий разъем на компьютере. Больше ничего делать не нужно.
- Включить гарнитуру, вставить Bluetooth-коннектор в USB-гнездо, найти на компьютере наушники и нажать на кнопку «Подключить». Алгоритм подходит только для беспроводных устройств.
- Взять конец кабеля от гарнитуры. Вставить одну «вилку» (с изображением гарнитуры) в соответствующий круглый разъем на компьютере (он тоже подписан), вторую — в гнездо с пометкой «микрофон».
Важно: некоторые проводные (не USB) наушники имеют всего 1 «вилку» подключения. В этом случае рекомендуется вставить ее в гнездо, около которого нарисована гарнитура.
Пожалуй, это все. Теперь понято, как осуществить подключение гарнитуры с микрофоном к компьютеру. Это не так трудно, как может показаться изначально.
Обрыв проводника
Зачастую проблема связана с неисправностью провода
В 90% случаев проблемы со звуком в наушниках или сигналом микрофона, возникшие в процессе эксплуатации гарнитуры, связаны с нарушением целостности электрической цепи. Самыми чувствительными к обрыву зонами являются стыки проводников:
- разъём TRS стандарта 3,5 мм, 6,35 мм или другого;
- узел разветвления аудиолиний (обычно выполнен в виде отдельного блока с регулятором громкости и управляющими кнопками);
- положительный и отрицательный контакты микрофона;
- разъёмы модуля Bluetooth в беспроводных моделях.
Обнаружить такую проблему поможет плавное перемещение провода в разных направлениях около зоны стыка. Обычно при этом периодически появляется сигнал, в некоторых положениях проводника он даже может быть относительно стабильным.
Если у вас есть навыки ремонта электроприборов, попробуйте прозвонить цепи гарнитуры мультиметром. На рисунке ниже приведена распиновка самого популярного комбинированного разъёма Mini-Jack 3,5 мм.
Распиновка комбинированного разъёма Mini-Jack 3,5 мм
Тем не менее некоторые производители используют разъёмы с другим расположением контактов. В первую очередь, это свойственно старым телефонам от Nokia, Motorola и HTC. При обнаружении обрыва его можно легко устранить пайкой. Если вам раньше не доводилось работать с паяльником, лучше обратитесь в специализированную мастерскую. Конечно, это актуально только для дорогих и качественных моделей наушников, ремонтировать «одноразовую» китайскую гарнитуру нецелесообразно.
Можно ли починить и как
При обнаружении этой неисправности, ее легко устранить пайкой. Этот вариант подходит тем, у кого есть опыт работы с паяльником. Но это актуально для дорогих и фирменных моделей. Таким способом ремонтировать дешевые китайские наушники нет смысла.
Советы и рекомендации
Возможно, вам поможет небольшая подборка наших советов по решению проблем со звуком и его записью:
1) Если вы используете не встроенный в материнскую плату звук, а отдельную звуковую карту, может потребоваться обновление драйверов и дополнительная настройка в фирменной панели управления. Зайдите на сайт компании-производителя или используйте поиск по названию устройства. Кстати, переустановка драйверов иногда нужна и в случае встроенного звука.
2) Когда ничего не помогает, попробуйте использовать ваши наушники с микрофоном на другом ПК или ноутбуке. Так вы узнаете, исправны ли они.
3) Иногда на самих наушниках, их кабеле или микрофоне могут быть регуляторы включения и громкости – не забывайте про них.
4) Если устройство перестало работать после падения или резкого рывка кабеля, скорее всего, дело в механическом повреждении, и программная настройка не поможет.
5) В сложных случаях попробуйте спросить совета на тематических форумах. При этом укажите вашу конфигурацию ПК, модель наушников, версию драйверов и операционную систему.
Источник
Решаем проблему с драйверами для микрофона
Проверяем работу драйвера. Для этого нужно:
- Перейти на «Панель управления».
- Далее открываем «Диспетчер устройств».
- Находим «Звуковые, видео и игровые устройства», ниже откроется строка «Realtek High Definition Audio». Запись на английском может быть немного другой, это зависит от производителя установленного драйвера.
В последнем пункте может вместо записи стоять иконки знака вопроса – это значит, что драйвера либо не было вообще, либо он неисправен. В этом случае необходимо установить новые. Обратитесь на официальный сайт звуковой карты и скачайте драйвера.
Иногда не работает микрофон на наушниках только лишь по той причине, что компьютер его не видит или видит, но операционная система не может получить доступ. Как это исправить?
1). Нажмите кнопку «Пуск» в левом нижнем углу экрана, затем в стартовом меню нажмите иконку в виде шестеренки, чтобы зайти в параметры Windows.
Открыть «Параметры Windows» в 10-й версии «Окон» можно и другим способом:
- нажмите в трее значок уведомлений, он стоит самым первым справа;
- среди плиток с опциями, которые вы видите в нижней части боковой панели, найдите плитку с шестеренкой «Все параметры». Нажав на эту плитку, вы откроете нужное окно.
2). В окне «Параметры Windows» выберите и зайдите в раздел «Конфиденциальность. Расположение, камера».
3). В меню на панели слева выберите пункт «Микрофон», нажмите и зайдите в настройки микрофона.
4). Проверьте, включен ли микрофон: слайдер под опцией «Разрешить приложениям использовать микрофон» должен находиться в положении «Вкл».
5). Также проверьте, включена ли опция «Выбор приложений, которые могут использовать микрофон». Возможно, придется дополнительно переключить слайдер в активное положение для отдельных приложений, которые выведены в списке под этой опцией.
В большинстве случаев бывает достаточно настроить систему, как было рекомендовано выше, и проблема с микрофоном решена. Если нет, вот еще три варианта действий.
Общая информация
Наушники и микрофон от них подключаются к звуковой карте. Она может быть встроена в материнскую плату или видеокарту, а может представлять из себя отдельное устройство (как внутреннее, так и внешнее). Чаще всего наушники подключаются к зеленому 3.5 jack разъему, а микрофон – к красному.
Иногда рядом с гнездами размещены подписи или маленькие иконки, по которым можно определить их принадлежность. Черный цвет используется для комбинированного разъема, куда подключаются и микрофон, и наушники (если штекера два, а разъем один, придется использовать переходник или довольствоваться чем-то одним). Кстати, бывают и USB-наушники, для который используется соответствующий вход.
Загрязнение контактов
За время эксплуатации разъёмы могут загрязняться
В ряде случаев, например, после длительного хранения или при частом воздействии пыли и влаги, контакты разъёмов могут скапливать грязь и окисляться. Это легко обнаружить внешне — на штекере или в гнезде будут заметны комки пыли, бурые или зеленоватые пятна. Разумеется, они нарушают электрический контакт между поверхностями, препятствуя нормальной работе гарнитуры.
Удалить загрязнения из гнезда можно тонкой проволокой или зубочисткой. Штекер очистить ещё проще — подойдёт любой плоский, но не слишком острый предмет. Старайтесь не оставлять глубоких царапин на поверхности — они станут очагом для последующего окисления разъёмов. Финальную очистку проводят ватой, смоченной в спирте.
Сбой в системе
Порой некорректная работа вызвана сбоем в системе – микрофон может быть принудительно отключен. В этом случае в трее следует найти иконку «динамик» и кликнуть по «открыть параметры звука».
Далее выбираем «звук», находим пункт «ввод» и жмем «управление звуковыми устройствами».
Микрофон может быть отключен. Кликом по нему открывается кнопка «включения/выключения».
У операционной системы Windows 7 подменю отличается, в трее на иконке звука нужно выбрать «записывающие устройства» — «запись» — «микрофон» — «свойства» — «включить». Здесь же можно включить чувствительность микрофона, возможно, она выставлена на минимум, и узел просто не улавливает голос.
Если подключение выполнено к устройству со встроенным микрфоном, то по умолчанию может работать он – при этом микрофон на гарнитуре не активен. В этой ситуации в списке оборудования указывается два микрофона. Требуется лишь выбрать нужный и при необходимости активировать кнопку «по умолчанию», чтобы каждый раз не переключаться в ручном режиме.
Проверяем своими силами
Как проверить микрофон наушников? Начнем с изучения средств Windows для реализации поставленной задачи.
Алгоритм действий при подобных обстоятельствах будет иметь следующий вид:
- Подключить микрофон с наушниками к ПК.
- Открыть «Пуск»-«Все программы»-«Стандартные».
- Кликнуть по кнопке «Звукозапись».
- Нажать на кнопку с изображением начала записи.
- Начать говорить в микрофон.
- После сказанной речи кликнуть по кнопке «Стоп».
- Прослушать полученную запись.
Итак, если звука нет, значит, устройство не работает. Все предельно просто. Но есть и другие способы проверки.
Не работает микрофон на наушниках при подключении к телефонам iPhone, Android
Разъемами, распаянными по стандарту ОМТР (в обиходе — «под Nokia») оснащались мобильные телефоны, выпущенные не позже 2011 года. Для них подходят гарнитуры Panasonic RP-TCN, Samsung GH59-09752A и пр. Что касается современных смартфонов, работающих под управлением ОС Android, то все они имеют разъемы для подключения гарнитуры, распаянные по стандарту CTIA (в обиходе — «под Samsung») и совместимы с такими устройствами, как например, Beats Tour, Earphone MEP 100 и др.
Необходимо отметить, что подключенная к смартфону, работающему под управлением ОС Android, гарнитура, которая разрабатывалась для моделей iPhone 5-8, работать будет плохо. Невозможность использования всего ее функционала связана с различиями в принципах идентификации управляющих сигналов. Мобильные устройства, изготовленные компанией Apple, работают с гарнитурой ее собственного производства. Примером могут служить наушники Apple EarPods with Remote and Mic. Также «яблочные» смартфоны и планшеты совместимы с гарнитурами Marshall Major FX, Monster Turbine Pro Copper и другими, разработанными специально для моделей Apple.
В последнее время на рынке появились смартфоны Sony MDR NC-31, укомплектованные гарнитурами с функцией шумоподавления. Эти аксессуары оснащены двумя микрофонами, а для их сочленения со смартфоном используется 5-ти контактный штекер типа TRRRS. С телефонами, оснащенными другими типами разъема, такая гарнитура работать не будет.
Источники
- https://www.syl.ru/article/368857/pochemu-ne-rabotaet-mikrofon-na-naushnikah-kak-proverit-mikrofon-naushnikov
- https://TechnoSova.ru/cifrovaja-tehnika/garnitury/ne-rabotaet-mikrofon-na-naushnikah/
- https://AudioTop.ru/info/ne-rabotaet-mikrofon-v-naushnikah
- https://pcpro100.info/pochemu-ne-rabotaet-mikrofon-na-naushnikah/
- https://it-doc.info/pochemu-ne-rabotaet-mikrofon-na-naushnikah/
- https://www.orgtech.info/ne-rabotaet-mikrofon-na-naushnikah/
- https://tehnika.expert/cifrovaya/naushniki/perestal-rabotat-mikrofon.html
- https://hitech-online.ru/audio-video-foto/naushniki/ne-rabotaet-mikrofon.html
Не работает микрофон на компьютере под Windows 7/10: простые способы решения
Что делать если не работает микрофон на компьютере под Windows?
В большинстве случаев во всем виновато программное обеспечение. Сам микрофон <выходит из строя очень редко. Причем проблемы с микрофоном могут возникать, казалось бы, на пустом месте. И тем не менее, они возникают. Самая распространенная причина – обновления Windows. Иногда вместе с обновлениями безопасности и прочих компонентов прилетают новые версии драйверов. И система устанавливает их без спроса пользователя. И, как результат – куча проблем.
Также такая ситуация может возникнуть в том случае, если пользователем была установлена неподходящая версия драйверов. Но и это решаемо. Гораздо хуже, если сам микрофон стал «маяться дурью». Еще одна причина – банальная блокировка «десяткой» доступа к микрофону. Это случается довольно часто. Особенно после обновления.
Политика конфиденциальности Windows 10 указывает ей по умолчанию блокировать доступ приложений к микрофону. Что она и выполняет. Однако хватит теории. Перейдем к практике. И сначала попробуем просто включить микрофон в настройках.
Содержание
- №1 Включаем микрофон в настройках звука
- №2 Даем доступ к микрофону
- №3 Обновляем драйвера
- №4 Откатываем драйвера
- Заключение
№1 Включаем микрофон в настройках звука
Если в настройках выбрано другое устройство записи, то микрофон точно работать не будет. Такое случается довольно часто. Особенно после того, как систему только что установили.
Нужно просто включить микрофон. И сделать это можно вот так:
1
Щелкаем правой кнопкой мыши в системном трее по значку динамика и в появившемся меню выбираем пункт «Открыть параметры звука».
2
Дале проматываем параметры до самого низа и кликаем по пункту «Панель управления звуком».
3
Теперь перемещаемся на вкладку «Запись».
4
Далее кликаем по названию микрофона правой кнопкой мыши (1). В выпадающем меню выбираем «Включить» (2), а поле этого жмем на «Применить» (3) и «ОК» (4).
Заключительные действия
После этого микрофон должен заработать. Если этого не случилось, то проблема в чем-то другом. Но по статистике, большинство пользователей просто забывают включить микрофон в настройках. Отсюда и проблемы. Однако перейдем к следующему пункту нашей программы.
Читайте также: Как изменить шрифт на компьютере под управлением Windows: Все проверенные способы
№2 Даем доступ к микрофону
Как уже говорилось выше, Windows 10 ограничивает приложениям доступ к микрофону и веб-камере. Вследствие чего, эти устройства не могут работать. Нужно исправить это досадное недоразумение.
И вот инструкция, касающаяся этого процесса:
1
Нажимаем на клавиатуре «Win+I» и попадаем в меню «Параметры». Здесь выбираем «Конфиденциальность».
2
Далее немного проматываем левый столбец и кликаем по пункту «Микрофон».
3
Теперь необходимо просто передвинуть ползунок в блоке «Разрешить приложениям доступ к микрофону» в положение «Вкл».
И включить доступ к микрофону
Если проблема была именно в правах доступа, то этот комплекс мер должен помочь. После этого даже не нужно перезагружать компьютер. Однако если микрофон так и не заработал, то, вероятнее всего, проблема именно в драйверах. И сейчас мы будем разбираться с ними.
Читайте также: 10 способов восстановления Windows через командную строку
№3 Обновляем драйвера
Если на новую систему вы установили старые драйвера на звук, то вполне вероятно, что они не могут нормально работать в новой ОС. И тогда их нужно обновить. Конкретно в этом случае лучше установить драйвера с серверов Microsoft.
Вот что нужно для этого сделать:
1
Кликаем правой кнопкой мыши по меню «Пуск» (1) и выбираем в появившемся меню «Диспетчер устройств» (2).
2
В самом диспетчере ищем пункт «Аудиовходы и аудиовыходы» и жмем на него (1). Затем ищем именно микрофон, кликаем по нему правой кнопкой мыши (2) и в появившемся меню выбираем «Обновить драйвер» (3).
3
Затем кликаем по пункту «Автоматический поиск драйверов».
Заключительное действие
После этого система сама найдет, скачает и установит драйвер. По завершении процесса будет предложено перезагрузить компьютер или ноутбук. Нужно согласиться. После рестарта микрофон должен заработать.
Читайте также: Как убрать надпись с фото? | ТОП-5 Простых программных способов
Если же ситуация противоположная, и проблемы появились после обновления из-за установки системой кривых драйверов, то можно решить и эту проблему. На то существует откат.
Инструкция по возврату старой версии драйвера такая:
1
Снова кликаем по кнопке «Пуск» правой кнопкой мыши (1) и выбираем «Диспетчер устройств» (2).
2
Далее снова ищем микрофон и кликаем по нему правой кнопкой мыши. Но теперь в контекстном меню выбираем «Свойства».
3
А в следующем окошке нужно будет просто нажать на кнопку «Откатить».
Все остальное операционная система сделает сама
По окончании процесса она выдаст сообщение о том, что нужно перезагрузить машину. И лучше это сделать. Если проблема была в новых драйверах, то после отката микрофон точно должен заработать.
Если же ничего из вышеперечисленного вам не помогло, то велика вероятность того, что сам микрофон приказал долго жить. Или же вышло из строя то гнездо, куда он обычно подключался. Как бы то ни было, в этом случае проблема носит аппаратный характер.
Заключение
Итак, выше мы рассмотрели вопрос о том, что делать, если на компьютере или ноутбуке не работает микрофон. Есть несколько способов решения проблемы. И обычно они помогают. Если только проблема не носит аппаратный характер.
ВИДЕО: Микрофон определяется , но не работает ( Windows 10 ) РЕШЕНИЕ
Микрофон определяется , но не работает ( Windows 10 ) РЕШЕНИЕ (3:30)
Не работает микрофон на компьютере под Windows 7/10: простые способы решения
7 Оценка
Для нас очень важна обратная связь с нашими читателями. Оставьте свой рейтинг в комментариях с аргументацией Вашего выбора. Ваше мнение будет полезно другим пользователям.
Добавить отзыв | Читать отзывы и комментарии

.jpg)



















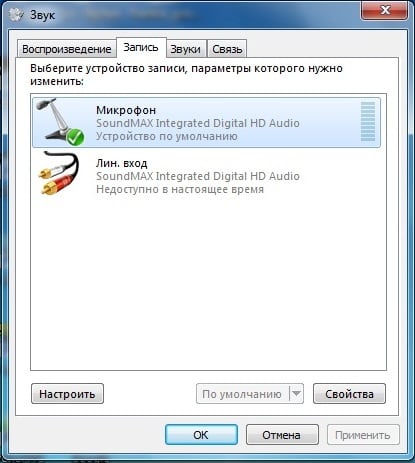
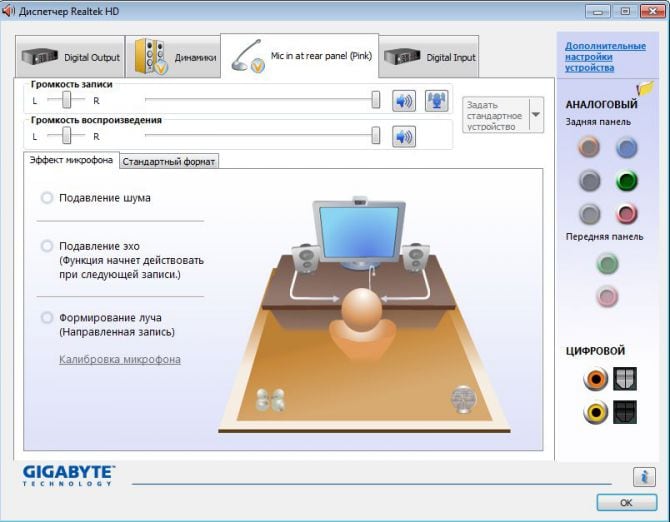
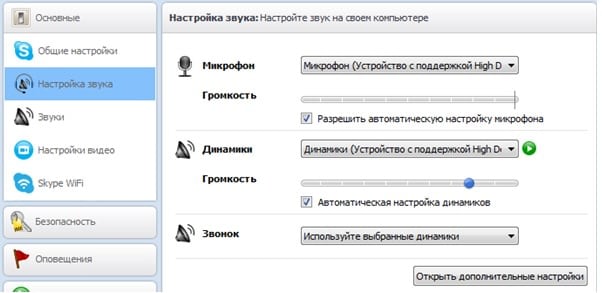
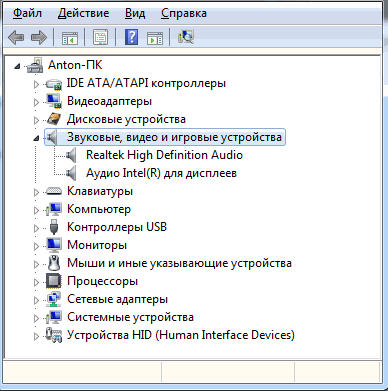




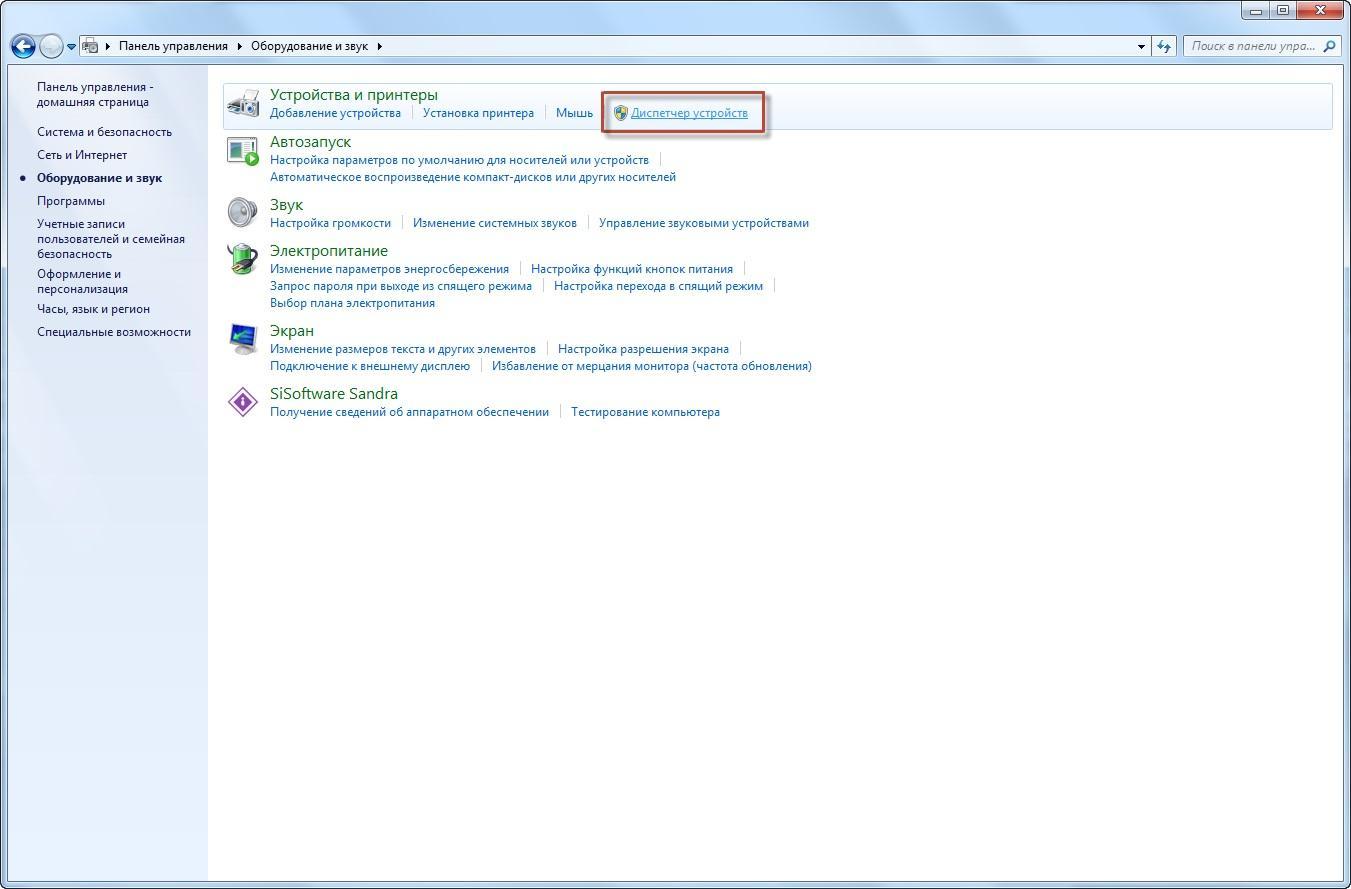
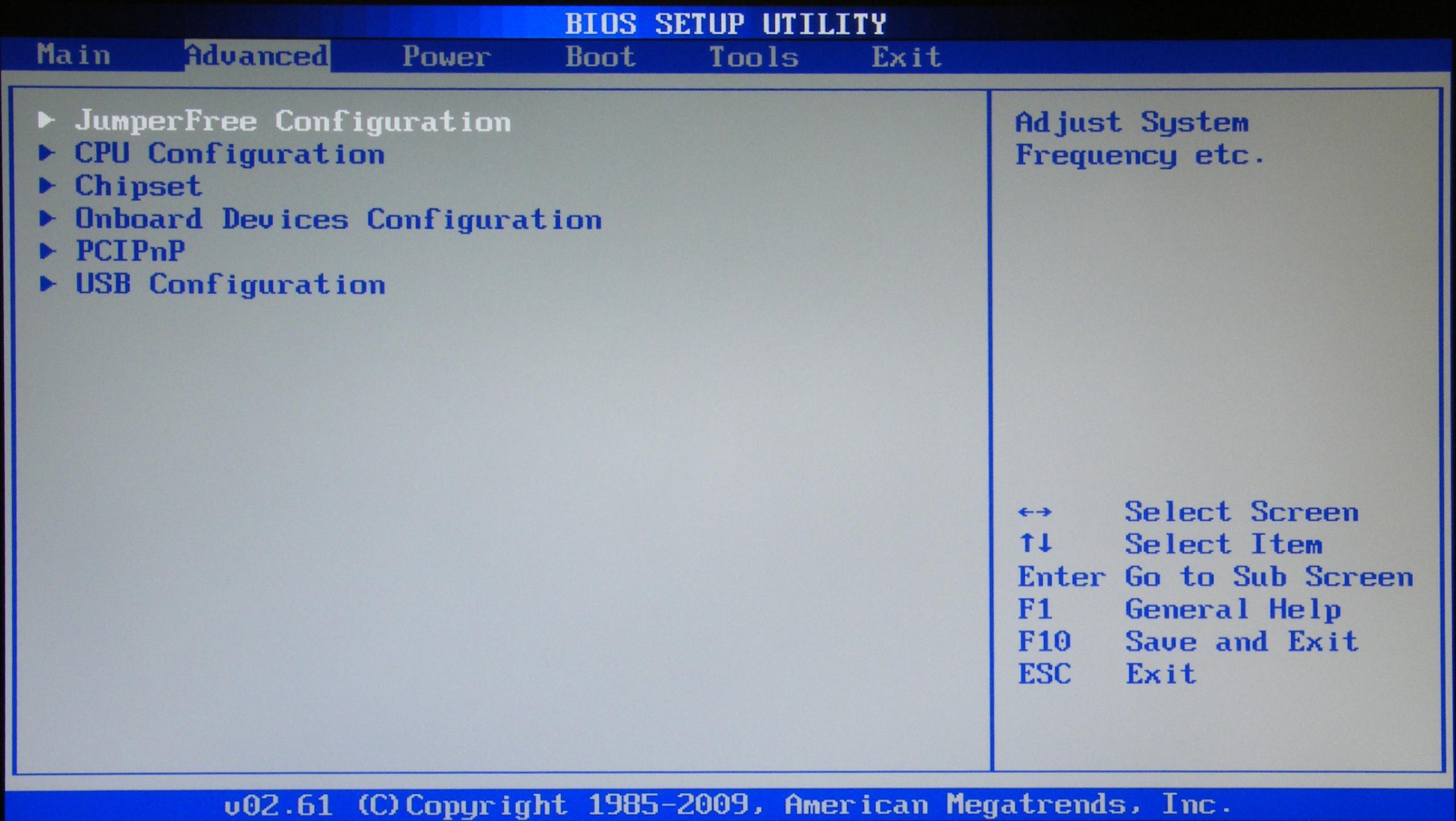
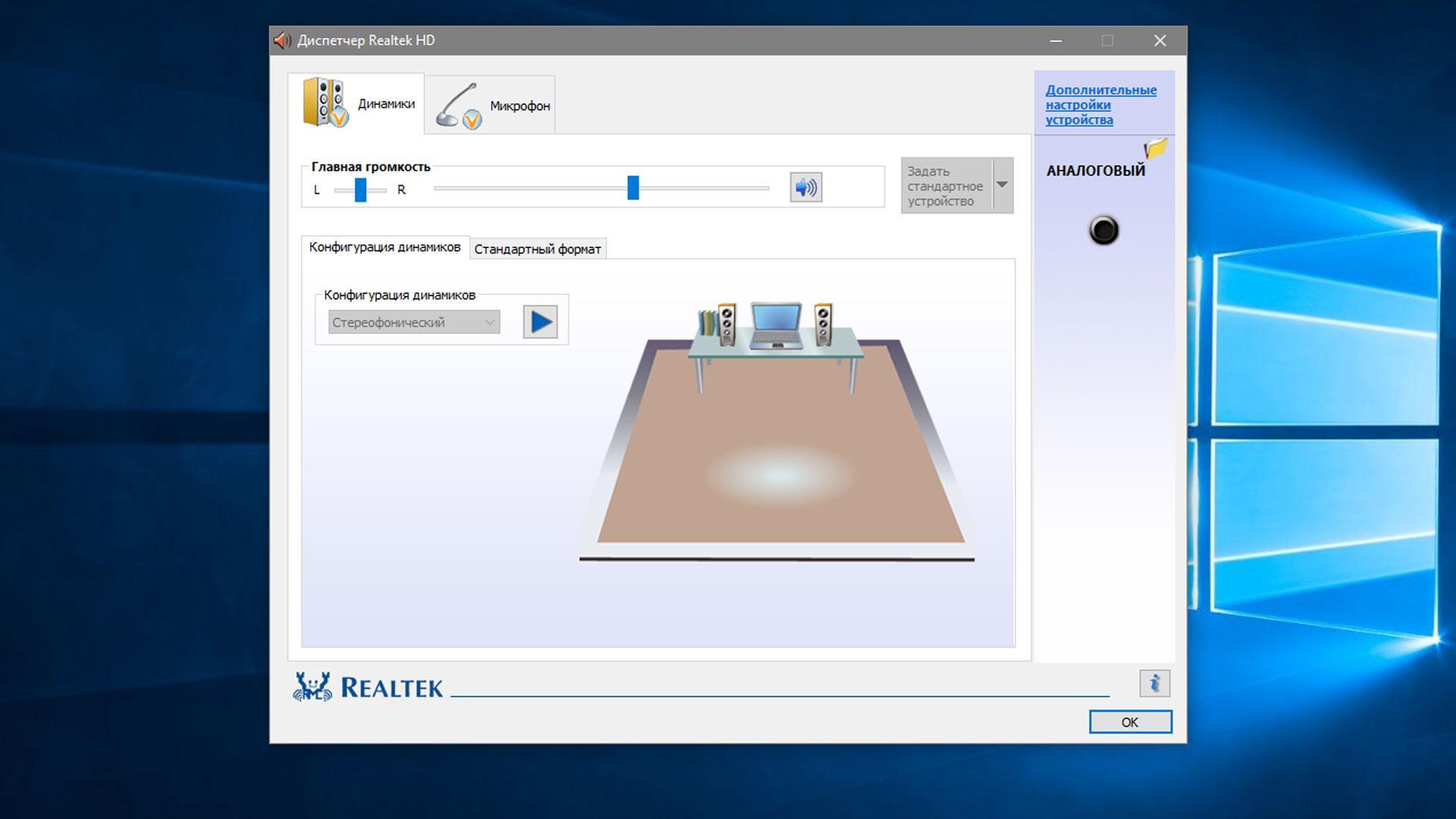
.jpg)

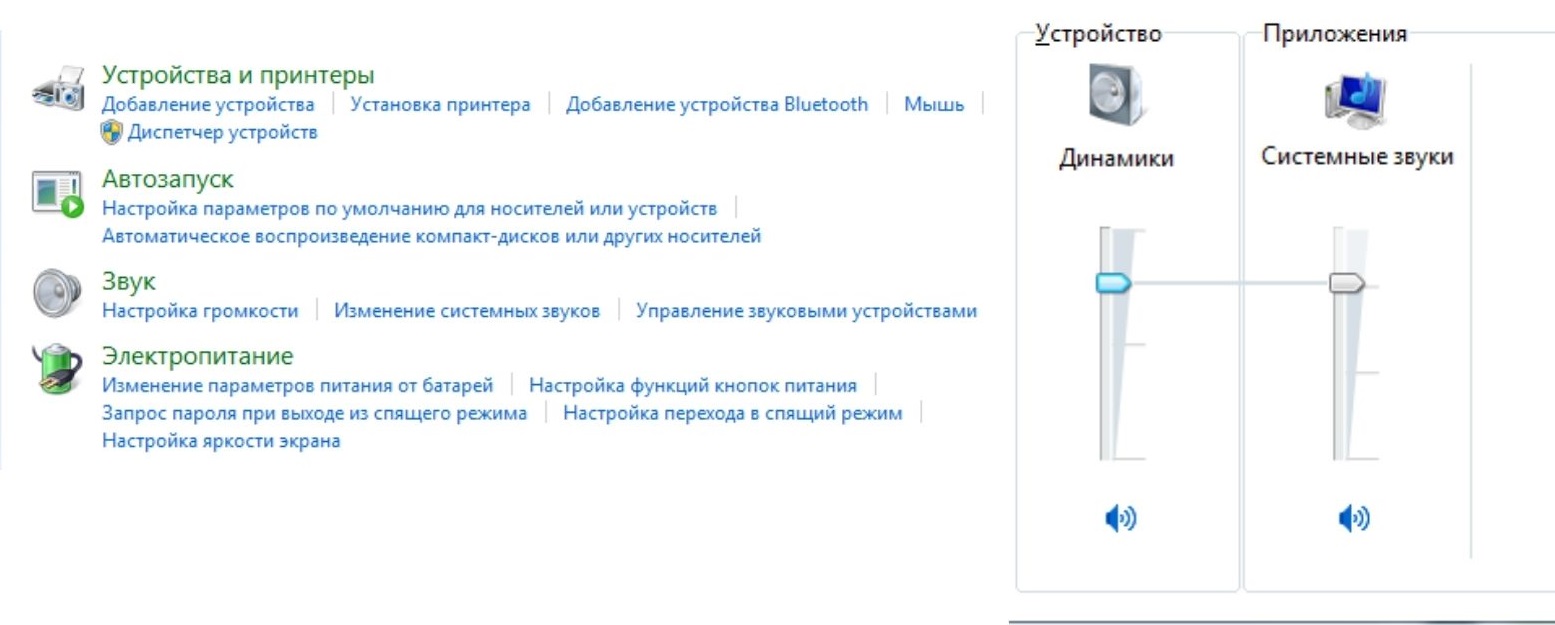








.jpg)

















































































