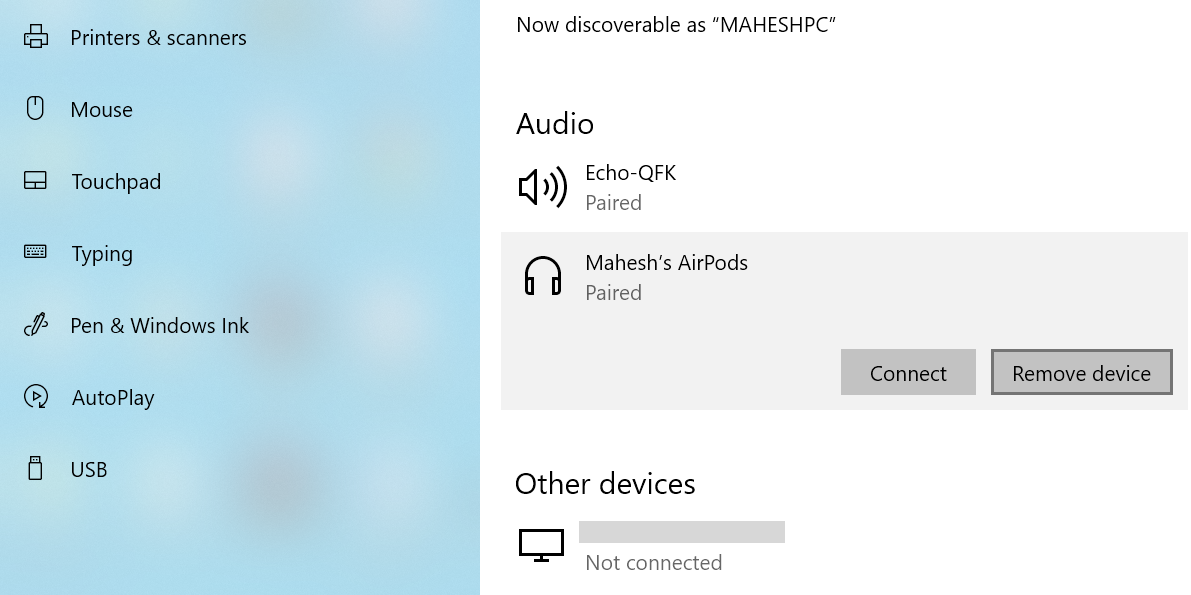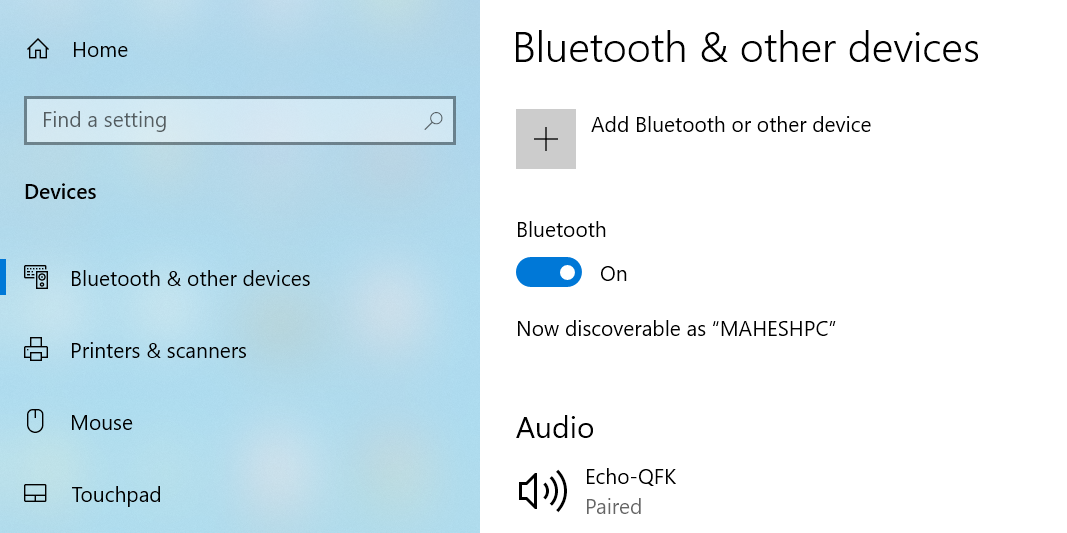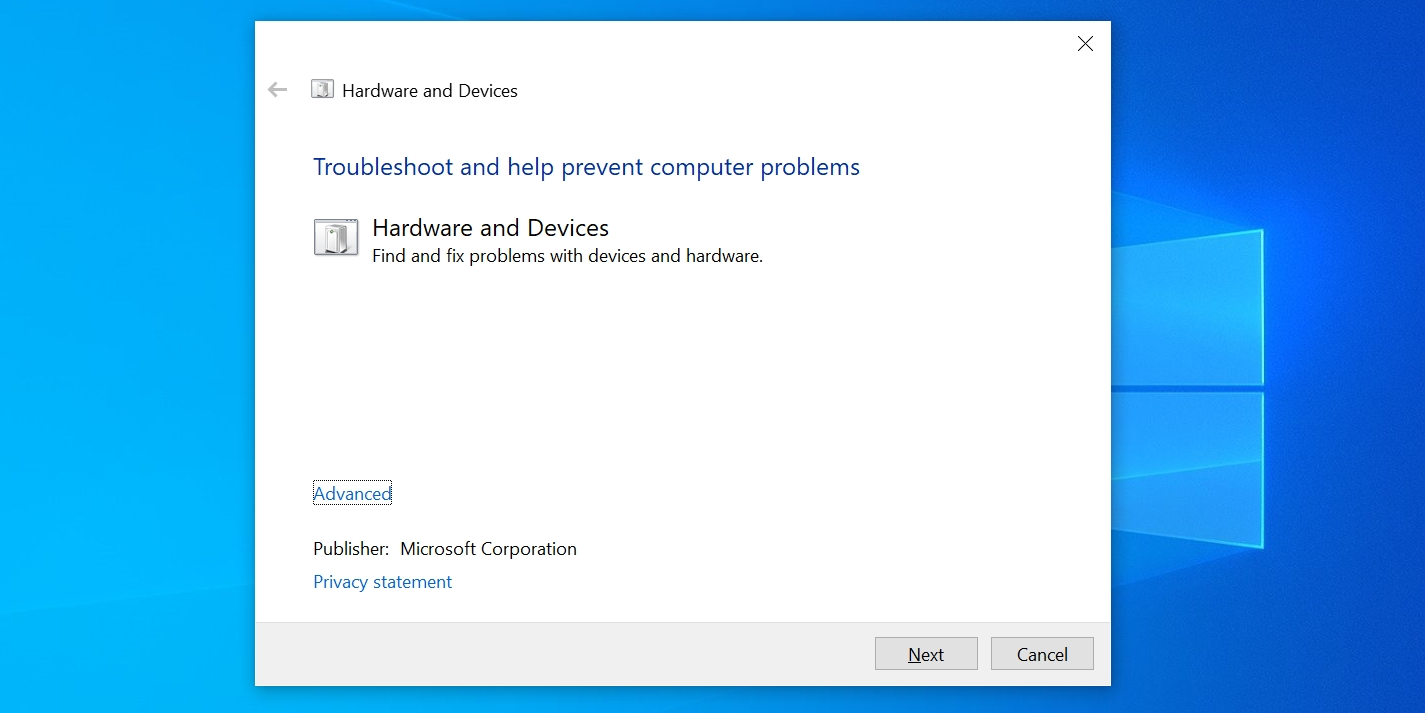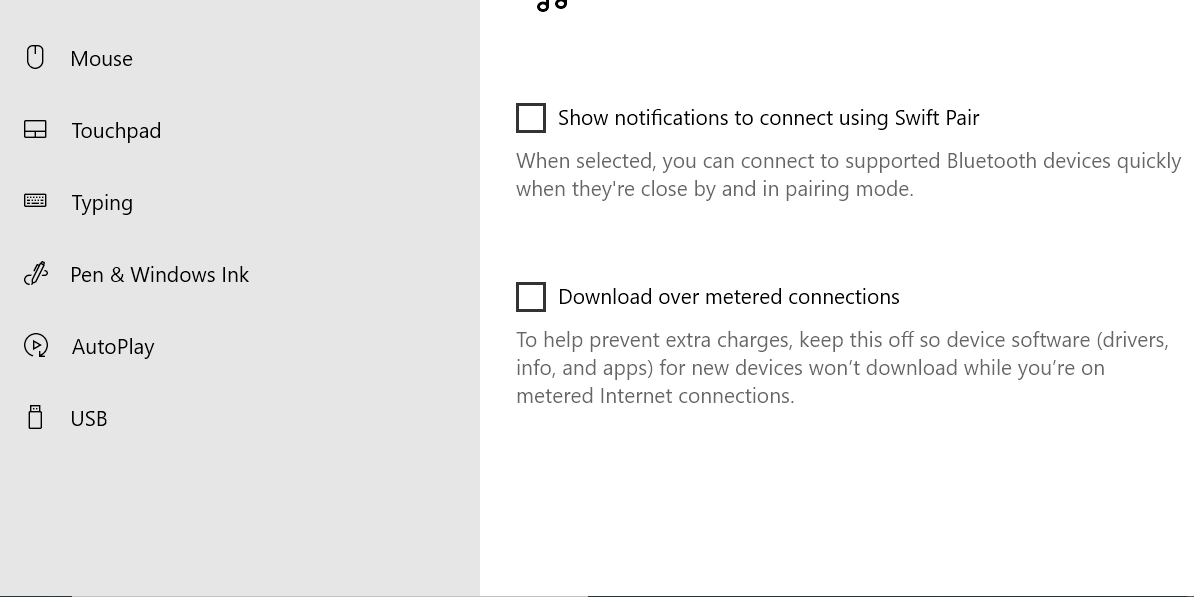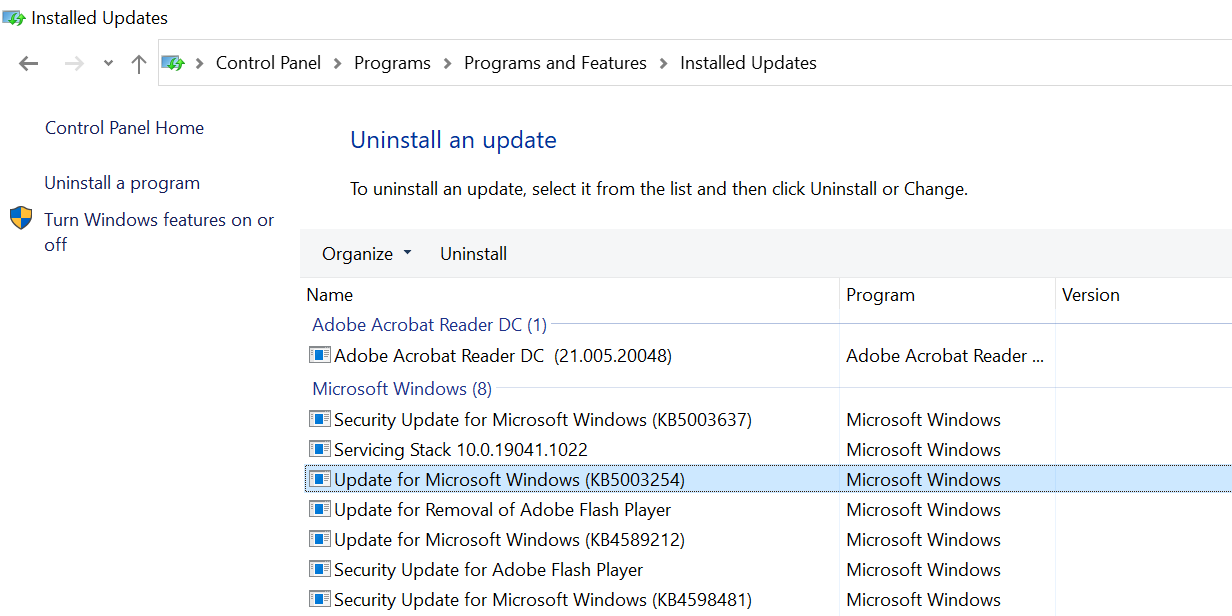Если вы пытаетесь заставить свой профессиональный микрофон Airpods работать на ПК с Windows, вы попали в нужное место. Этот пост покажет вам исправления, которые были проверены пользователями.
Прежде чем пытаться исправить
Убедитесь, что вы выполнили основные действия по устранению неполадок, прежде чем пробовать какие-либо сложные исправления.
- Убедитесь, что наушники AirPods правильно работают на iPhone
- Убедитесь, что они полностью заряжены
- Убедитесь, что нет грязи
- Убедитесь, что вы включили громкость
- Повторно подключите AirPods к Windows (удалите устройство и снова выполните сопряжение)
- Перезагрузите компьютер
Если проблема все еще существует, перейдите к исправлениям ниже.
Попробуйте эти исправления:
Необязательно пробовать их все; просто продвигайтесь вниз по списку, пока не найдете тот, который вам подходит.
- Установить как устройство связи по умолчанию
- Обновите драйверы Bluetooth
- Установить обновления Windows
- Используйте адаптер Bluetooth
Исправление 1: установить в качестве устройства связи по умолчанию
Чтобы микрофон AirPods работал, вы должны установить его в качестве устройства связи по умолчанию.
- Щелкните правой кнопкой мыши звук значок затем щелкните Звуки .
- в Воспроизведение на вкладке, щелкните правой кнопкой мыши гарнитуру AirPods и выберите Установить как устройство связи по умолчанию .
- в Запись на вкладке, щелкните правой кнопкой мыши гарнитуру AirPods и выберите Установить как устройство связи по умолчанию .
- Выберите Беспроводные наушники AirPods вариант в качестве устройства воспроизведения при использовании приложений Windows.
Исправление 2: обновите драйверы Bluetooth
Обычно, если ваш микрофон AirPods не работает должным образом, вероятно, он использует неисправный или устаревший драйвер Bluetooth. Затем обновление драйвера Bluetooth решит эту проблему.
Есть два способа обновить драйверы: вручную и автоматически.
Вариант 1. Установите последнюю версию драйвера Bluetooth вручную.
- На клавиатуре нажмите Windows logo key и р в то же время, чтобы вызвать окно ‘Выполнить’.
Затем введите devmgmt.msc и нажмите хорошо .
- Нажмите блютус чтобы расширить категорию. Щелкните правой кнопкой мыши адаптер Bluetooth и выберите Обновить драйвер .
- Во всплывающем окне нажмите Автоматический поиск драйверов .
- Следуйте инструкциям на экране, чтобы завершить процесс.
- Перезагрузите компьютер и проверьте микрофон AirPods.
Вариант 2. Автоматическая установка последней версии драйвера Bluetooth (рекомендуется)
Если вы не знакомы с аппаратным обеспечением вашего компьютера, у вас нет времени или терпения на поиски, мы рекомендуем вам использовать Водитель Easy .
Водитель Easy автоматически распознает вашу систему и найдет для нее подходящие драйверы. Вам не нужно точно знать, на какой системе работает ваш компьютер, вам не нужно рисковать, загружая и устанавливая неправильный драйвер, и вам не нужно беспокоиться о том, что вы ошиблись при установке.
- Скачать и установите Driver Easy.
- Запустите Driver Easy и щелкните Сканировать сейчас кнопка. Затем Driver Easy просканирует ваш компьютер и обнаружит все проблемные драйверы.
- Нажмите Обновить все для автоматической загрузки и установки правильной версии все драйверы, которые отсутствуют или устарели в вашей системе (для этого требуется Pro версия — вам будет предложено выполнить обновление, когда вы нажмете «Обновить все». Если вы не хотите платить за версию Pro, вы все равно можете загрузить и установить все необходимые драйверы вместе с бесплатной версией; вам просто нужно загрузить их по одному и вручную установить, как обычно для Windows.)
Если вам нужна помощь, пожалуйста, свяжитесь с нами. Служба поддержки Driver Easy в support@letmeknow.ch .
После обновления драйвера Bluetooth перезагрузите компьютер, чтобы проверить, можете ли вы использовать микрофон AirPods в Windows.
Если не работает, переходите к следующему исправлению.
Исправление 3: Установите обновления Windows
Microsoft выпускает обновления для Windows 10, чтобы исправить определенные проблемы и предложить новые функции. Много раз пользователи обнаруживали, что их проблемы были решены после запуска обновлений Microsoft Windows, и были пользователи, которые сообщали, что микрофон начал работать после обновления Windows 10 до последней сборки.
Поэтому следуйте инструкциям ниже, чтобы установить последние обновления Windows.
- нажмите Windows logo key и я одновременно на клавиатуре, чтобы открыть настройки Windows. Затем щелкните Обновление и безопасность .
- На панели Центра обновления Windows щелкните Проверить обновления . Windows автоматически проверит и загрузит последние доступные исправления.
Если после нажатия кнопки вы видите, что вы в курсе, ваш компьютер подтверждает, что на нем установлены все обновления Windows. - Перезагрузите компьютер и проверьте микрофон AirPods после завершения всего процесса.
Если это исправление не работает для вас, возможно, вам подойдет следующее.
Исправление 4: используйте адаптер Bluetooth
В некоторых случаях встроенный адаптер Bluetooth не может работать с AirPods, поэтому ваш микрофон AirPods не может работать должным образом. Решение — использовать новый адаптер Bluetooth.
Если ваши AirPods хорошо работают на iPhone и вы ничего не можете сделать со своим ПК, попробуйте новый адаптер Bluetooth.
Здесь я предлагаю вам одолжить у члена семьи или друга, если он работает, вы можете подумать о покупке нового адаптера Bluetooth.
AirPods великолепны, надеюсь, этот пост поможет вам исправить проблему с неработающим микрофоном AirPods. Но если у вас ничего не работает, возможно, стоит обратиться к другим гарнитурам с функцией громкой связи.
Содержание
- Исправить микрофон Airpods, не работающий в Windows 10
- Прежде чем пытаться исправить
- Попробуйте эти исправления:
- Исправление 1: установить в качестве устройства связи по умолчанию
- Исправление 2: обновите драйверы Bluetooth
- Вариант 1. Установите последнюю версию драйвера Bluetooth вручную.
- Вариант 2. Автоматическая установка последней версии драйвера Bluetooth (рекомендуется)
- Исправление 3: Установите обновления Windows
- Исправление 4: используйте адаптер Bluetooth
- Можно ли подключить AirPods к компьютеру или ноутбуку с Windows 7 и 10: подключение, настройка и решение проблем
- Windows 10
- Windows 7
- Как подключить AirPods к компьютеру или ноутбуку Windows
- Подключение AirPods к компьютеру
- Возможные проблемы при подключении AirPods и AirPods Pro в Windows 10, 8.1 и Windows 7
- Использование AirPods с компьютером — видео
Исправить микрофон Airpods, не работающий в Windows 10
Fix Airpods Mic Not Working Windows 10
Если вы пытаетесь заставить свой профессиональный микрофон Airpods работать на ПК с Windows, этот пост покажет вам исправления, которые подходят для других.
Если вы пытаетесь заставить свой профессиональный микрофон Airpods работать на ПК с Windows, вы попали в нужное место. Этот пост покажет вам исправления, которые были проверены пользователями.
Прежде чем пытаться исправить
Убедитесь, что вы выполнили основные действия по устранению неполадок, прежде чем пробовать какие-либо сложные исправления.
- Убедитесь, что наушники AirPods правильно работают на iPhone
- Убедитесь, что они полностью заряжены
- Убедитесь, что нет грязи
- Убедитесь, что вы включили громкость
- Повторно подключите AirPods к Windows (удалите устройство и снова выполните сопряжение)
- Перезагрузите компьютер
Если проблема все еще существует, перейдите к исправлениям ниже.
Попробуйте эти исправления:
Необязательно пробовать их все; просто продвигайтесь вниз по списку, пока не найдете тот, который вам подходит.
Исправление 1: установить в качестве устройства связи по умолчанию
Чтобы микрофон AirPods работал, вы должны установить его в качестве устройства связи по умолчанию.
- Щелкните правой кнопкой мыши звук значок затем щелкните Звуки .
- в Воспроизведение на вкладке, щелкните правой кнопкой мыши гарнитуру AirPods и выберите Установить как устройство связи по умолчанию .
- в Запись на вкладке, щелкните правой кнопкой мыши гарнитуру AirPods и выберите Установить как устройство связи по умолчанию .
- Выберите Беспроводные наушники AirPods вариант в качестве устройства воспроизведения при использовании приложений Windows.
Исправление 2: обновите драйверы Bluetooth
Обычно, если ваш микрофон AirPods не работает должным образом, вероятно, он использует неисправный или устаревший драйвер Bluetooth. Затем обновление драйвера Bluetooth решит эту проблему.
Есть два способа обновить драйверы: вручную и автоматически.
Вариант 1. Установите последнюю версию драйвера Bluetooth вручную.
- На клавиатуре нажмите Windows logo key и р в то же время, чтобы вызвать окно ‘Выполнить’.
Затем введите devmgmt.msc и нажмите хорошо . - Нажмите блютус чтобы расширить категорию. Щелкните правой кнопкой мыши адаптер Bluetooth и выберите Обновить драйвер .
- Во всплывающем окне нажмите Автоматический поиск драйверов .
- Следуйте инструкциям на экране, чтобы завершить процесс.
- Перезагрузите компьютер и проверьте микрофон AirPods.
Вариант 2. Автоматическая установка последней версии драйвера Bluetooth (рекомендуется)
Если вы не знакомы с аппаратным обеспечением вашего компьютера, у вас нет времени или терпения на поиски, мы рекомендуем вам использовать Водитель Easy .
Водитель Easy автоматически распознает вашу систему и найдет для нее подходящие драйверы. Вам не нужно точно знать, на какой системе работает ваш компьютер, вам не нужно рисковать, загружая и устанавливая неправильный драйвер, и вам не нужно беспокоиться о том, что вы ошиблись при установке.
- Скачать и установите Driver Easy.
- Запустите Driver Easy и щелкните Сканировать сейчас кнопка. Затем Driver Easy просканирует ваш компьютер и обнаружит все проблемные драйверы.
- Нажмите Обновить все для автоматической загрузки и установки правильной версии все драйверы, которые отсутствуют или устарели в вашей системе (для этого требуется Pro версия — вам будет предложено выполнить обновление, когда вы нажмете «Обновить все». Если вы не хотите платить за версию Pro, вы все равно можете загрузить и установить все необходимые драйверы вместе с бесплатной версией; вам просто нужно загрузить их по одному и вручную установить, как обычно для Windows.)
Если вам нужна помощь, пожалуйста, свяжитесь с нами. Служба поддержки Driver Easy в support@letmeknow.ch .
После обновления драйвера Bluetooth перезагрузите компьютер, чтобы проверить, можете ли вы использовать микрофон AirPods в Windows.
Если не работает, переходите к следующему исправлению.
Исправление 3: Установите обновления Windows
Microsoft выпускает обновления для Windows 10, чтобы исправить определенные проблемы и предложить новые функции. Много раз пользователи обнаруживали, что их проблемы были решены после запуска обновлений Microsoft Windows, и были пользователи, которые сообщали, что микрофон начал работать после обновления Windows 10 до последней сборки.
Поэтому следуйте инструкциям ниже, чтобы установить последние обновления Windows.
- нажмите Windows logo key и я одновременно на клавиатуре, чтобы открыть настройки Windows. Затем щелкните Обновление и безопасность .
- На панели Центра обновления Windows щелкните Проверить обновления . Windows автоматически проверит и загрузит последние доступные исправления.
Если после нажатия кнопки вы видите, что вы в курсе, ваш компьютер подтверждает, что на нем установлены все обновления Windows. - Перезагрузите компьютер и проверьте микрофон AirPods после завершения всего процесса.
Если это исправление не работает для вас, возможно, вам подойдет следующее.
Исправление 4: используйте адаптер Bluetooth
В некоторых случаях встроенный адаптер Bluetooth не может работать с AirPods, поэтому ваш микрофон AirPods не может работать должным образом. Решение — использовать новый адаптер Bluetooth.
Если ваши AirPods хорошо работают на iPhone и вы ничего не можете сделать со своим ПК, попробуйте новый адаптер Bluetooth.
Здесь я предлагаю вам одолжить у члена семьи или друга, если он работает, вы можете подумать о покупке нового адаптера Bluetooth.
AirPods великолепны, надеюсь, этот пост поможет вам исправить проблему с неработающим микрофоном AirPods. Но если у вас ничего не работает, возможно, стоит обратиться к другим гарнитурам с функцией громкой связи.
Источник
Можно ли подключить AirPods к компьютеру или ноутбуку с Windows 7 и 10: подключение, настройка и решение проблем
Всем привет! Сегодня я расскажу вам – как подключить наушники AirPods к компьютеру или ноутбуку c Windows 10 или 7 (разберу обе инструкции). Если подключение к iPhone, iPad или iMac происходит в автономном режиме, то в «окнах» все делается куда сложнее. В первую очередь нам понадобится Bluetooth модуль. На ноутбуках чаще всего он установлен и вшит сразу в материнскую плату. Но вот со стационарным компьютером не все так просто – чаще всего Bluetooth у него нет.
Поэтому скорее всего вам понадобится Bluetooth адаптер. Можете выбрать любой и установить его к себе на ПК. Далее я расскажу две инструкции: для семерки и десятки – поэтому смотрите главу под свою ОС. Советую читать все подробно, так как у вас могут возникнуть некоторые трудности, с которыми столкнулся я – о решениях я также написал в статье.
Windows 10
- В правом нижнем углу в трее находим значок «Голубого зуба» и нажимаем по нему правой кнопок мыши. Из выпадающего меню выбираем «Добавление устройства Bluetooth».
- Нажмите на кнопку сопряжения, которая находится на корпусе основного кейса. Нужно зажать кнопку до тех пор, пока не начнет мигать индикатор.
ПРИМЕЧАНИЕ! Индикатор на Apple гарнитуре Эйрподс может находиться внутри, спереди или сзади кейса.
- Нажимаем на кнопку добавления, которая имеет значок плюсика во втором блоке. Далее нужно будет выбрать тип – «Bluetooth».
- Далее вы должны увидеть свои наушники – нажмите на них. В самом конце сопряжения кликаем на кнопку «Готово».
Достаем наушники и слушаем музыку. В настройках Виндовс вы увидите сопряжение, которое можно как удалить, так и отключить. Если спрятать наушники в кейс, то они автоматически отключатся и звук будет идти на динамики, которые указаны в системе.
Теперь давайте настроим микрофон – ведь AirPods можно использовать как гарнитуру. В параметрах в разделе звука, в разделе устройства вывода должны стоять наушники. Вы также можете изменить тут громкость.
Для настройки микрофона в строке «Ввод» нужно также указать эти наушники. Но есть небольшой косяк – при этом звук переходит в режим «Моно» (может у меня только так). В интернете говорят, что помогает установка драйверов на звуковую карту. Только скачивать их следует с официального сайта.
Если у вас такая же проблема, то попробуйте зайти в диспетчер устройств – для этого нажимаем на «Win+R» и прописываем команду: «devmgmt.msc». В разделе звука (значок динамика) найдите свою звуковую карту, нажмите правой кнопкой и выберите «Удалить устройство». После удаления звуковуха появится в разделе «Другие устройства» – кликаем по ней правой кнопкой и выбираем «Обновить драйвер». После этого скачиваем их с серверов Microsoft.
Также драйвер можно скачать с официального сайта поддержки вашего бренда. Если у вас ПК, а Bluetooth вшит в материнку, то ищем в интернете вашу материнскую плату и скачиваем дрова оттуда.
Windows 7
- На семерке подключается все аналогично, как и на десятке. Находим значок «Bluetooth», нажимаем правой кнопкой и выбираем «Добавить устройство».
- Если вы не видите ваши наушники, то зажмите кнопку, которая находится на корпусе кейса.
- По идее все должно подключиться, но вы можете встретиться с проблемой, с которой столкнулся я, тогда вы увидите вот такое окошко. Это значит, что ваш Bluetooth адаптер имеет неактуальные драйвера.
- Вам нужно зайти в диспетчер устройств – нажмите на клавиши и английскую букву R и пропишите команду: «devmgmt.msc».
- Заходим в раздел «Радиомодули», кликаем правой кнопкой мыши и заходим в «Свойство». Далее на вкладке «Драйвер» вы увидите дату разработки ПО – как я и говорил, у меня стоят слишком старые драйвера и их нужно обновить.
- Теперь можно попробовать скачать драйвер отсюда, нажав на кнопку «Обновить». После этого выбираем «Автоматический поиск обновленных драйверов». Если драйвера будут найдены, то устанавливаем их.
Если проблема сохранится, или драйвера не обновляются с сервером Microsoft, то придется их искать на официальном сайте. Если у вас ноутбук, то вбейте его название в поисковик. После этого заходим на страницу вашего аппарата и скачиваем свежие драйвера для Bluetooth. Или вы можете просто зайти на официальный сайт производителя ноутбука, вбить точную модель в поисковую строку и скачать драйвера. Название модели можно найти на этикетке под корпусом.
После этого в «Устройствах Bluetooth» (Пуск – Устройства и Принтеры) нужно нажать правой кнопкой и «Удалить устройство». После чего подключаемся по аналогии как в самом начале. Ушки должны будут подключиться.
Звук должен появиться сразу, но если его нет, то найдите динамик в правом нижнем углу в трее нажмите по нему правой кнопкой мыши. После зайдите в «Устройства воспроизведения» – там вы увидите ваши наушники, их нужно выбрать как аппарат связи по умолчанию.
Если у вас будут какие-то проблемы со звуком, то нужно будет по аналогии обновить драйвера для звуковой карты. Это можно сделать через «Диспетчер устройств», но лучше всего скачивать их с официального сайта производителя ноутбука или материнской платы.
Источник
Как подключить AirPods к компьютеру или ноутбуку Windows

В этой инструкции подробно о том, как подключить Apple AirPods или AirPods Pro к ПК или ноутбуку, а также о возможных проблемах, с которыми при этом можно столкнуться. В контексте темы может быть полезным: Как подключить любые Bluetooth-наушники к ноутбуку или компьютеру и решить возможные проблемы со звуком, Как подключить и использовать AirPods с Android.
Подключение AirPods к компьютеру
Как было отмечено выше, для возможности подключения, ваш компьютер должен быть оборудован Bluetooth, адаптер должен исправно работать и не быть отключен, дальнейшие шаги выглядят следующим образом:
- Переведите AirPods в режим сопряжения. Для этого поместите их в футляр, откройте его, а затем нажмите и удерживайте круглую кнопку на корпусе, пока светодиодный индикатор не замигает белым цветом. Если он не начинает мигать, подождите чуть дольше, не отпуская кнопку: он будет светиться белым, мигнет несколько раз оранжевым, а затем начнет мигать белым.
- Выполните сопряжение AirPods с компьютером. Для этого в Windows 10 зайдите в Параметры (Win+I или значок шестеренки в меню «Пуск») — Устройства — Добавление Bluetooth или другого устройства — Bluetooth, дождитесь, когда в списке появятся AirPods и нажмите по ним, дождитесь завершения подключения.
- В Windows 7 и 8.1 вы можете зайти в Панель управления — Устройства и принтеры — Добавить устройство и так же подключиться к AirPods.
- Включите вывод звука и микрофон от AirPods. В Windows 10 зайдите в Параметры — Система — Звук и убедитесь, что в качестве устройств вывода и ввода установлены AirPods.
- В Windows 7 и 8.1 перейдите в «Устройства записи и воспроизведения» (через правый клик по динамику в области уведомлений) и установите AirPods в качестве устройства по умолчанию для воспроизведения и записи (нажатие правой кнопкой по AirPods — использовать по умолчанию и использовать как устройство связи по умолчанию). В Windows 10 также лучше заглянуть в такой раздел (см. Как открыть устройства записи и воспроизведения Windows 10). В некоторых мессенджерах (например, Skype) выбрать микрофон по умолчанию нужно в настройках самой программы.
Как правило, на этом все настройки заканчиваются — AirPods работают с Windows и каких-либо проблем нет, а повторное подключение обычно происходит автоматически (или без сопряжения, а простым подключением устройства в параметрах устройств). Единственный нюанс — при использовании с iPhone, наушники придется подключать к нему заново.
Возможные проблемы при подключении AirPods и AirPods Pro в Windows 10, 8.1 и Windows 7
Далее — некоторые распространенные проблемы при использовании AirPods на компьютере с Windows и возможные подходы для их решения:
- Bluetooth работает (видит другие устройства), но AirPods не находит — такое бывает со старыми Bluetooth адаптерами (а также дешевыми USB-Bluetooth адаптерами для ПК), либо нередко вызвано драйверами. Попробуйте удалить имеющийся драйвер Bluetooth (в диспетчере устройств удаляем адаптер и ставим отметку «Удалить драйверы этого устройства») и установить его вручную с официального сайта производителя ноутбука. Также, у себя столкнулся с тем, что наоборот, с официальным драйвером наушники не находились, а после его удаления и автоматической установки драйвера самой Windows 10 всё заработало исправно. Если вы не уверены, что Bluetooth исправно работает (а бывает, что у вас отключен адаптер, хотя драйвер установлен и «устройство работает нормально), ознакомьтесь с отдельным руководством: Что делать, если не работает Bluetooth на ноутбуке.
- Связь с AirPods обрывается, прерывистый звук. Здесь опять же можно поэкспериментировать с различными версиями драйверов, пока не найдется стабильный. Иногда помогает отключение экономии электроэнергии для Bluetooth адаптера (заходим в свойства адаптера в диспетчере устройств, на вкладке «Управление электропитанием» отключаем экономию энергии). Также может быть полезным: Звук отстает в Bluetooth наушниках.
Использование AirPods с компьютером — видео
В случае, если при попытке подключить AirPods к ноутбуку или компьютеру у вас что-то работает не так как ожидается, опишите ситуацию, особое внимание обратив на модель ноутбука и Bluetooth-адаптера, возможно, решение найдется.
Источник
Микрофон Airpods Pro может не работать на вашем ПК с Windows 10, если Windows / драйверы ПК или прошивка AirPods устарели. Более того, поврежденный или несовместимый драйвер Bluetooth для Windows также может вызвать проблему.
Проблема возникает, когда пользователь не может использовать микрофон AirPod на своем ПК с Windows 10 (иногда после обновления Windows, а иногда при первой попытке), хотя AirPods отлично работает в качестве устройства вывода звука.
Микрофон AirPod Pro не работает на ПК с Windows 10
Прежде чем переходить к решениям по использованию микрофона AirPods Pro в Windows 10, проверьте, решает ли проблема с микрофоном отключение / повторное подключение AirPods и ПК. Кроме того, убедитесь, что в настройках конфиденциальности вашей системы включены параметры «Разрешить доступ к вашему микрофону» и «Выбрать, какие приложения могут получать доступ к вашему микрофону». Также проверьте, установлен ли AirPods Pro в качестве устройства связи по умолчанию на панели управления звуком. Кроме того, убедитесь, что служба телефонии включена на вкладке «Службы» в свойствах гарнитуры в разделе «Настройки» >> «Устройства»> «Устройства и принтеры».
Микрофон AirPod может не работать, если его прошивка или драйверы Windows / устройства устарели, поскольку это может создать несовместимость между устройствами (например, ПК и AirPods). В этом контексте обновление Windows, драйверов и прошивки AirPods может решить проблему.
- Обновите Windows и драйверы устройств (особенно драйверы Bluetooth) вашей системы. Убедитесь, что нет дополнительных обновлений, ожидающих удаления. Кроме того, если вы используете служебную программу OEM (например, Dell Support Assistant), используйте ее для обновления драйверов.
- После обновления проверьте, нормально ли работает микрофон AirPod. Если проблема не исчезнет, поместите AirPods в чехол, поднесите его к iPhone, затем откройте крышку и закройте уведомление на iPhone. Затем обновите прошивку AirPods в настройках iPhone >> Общие >> О программе >> AirPods >> Версия прошивки.
Откройте AirPods в разделе «О вашем iPhone»
- После обновления прошивки AirPods проверьте, устранен ли проблема с микрофоном AirPods.
Проверьте версию прошивки AirPods
Решение 2. Повторно добавьте AirPods Pro в систему.
Проблема с микрофоном AirPods Pro может быть результатом временного сбоя модулей связи / Bluetooth системы. В этом случае повторное добавление AirPods Pro в систему может решить проблему. Но прежде чем продолжить, убедитесь, что нет помех Bluetooth от любого другого устройства (например, отключите Bluetooth на вашем iPhone) и разорвите пару между обоими устройствами (например, вашим ПК и AirPods).
- Поместите AirPods в зарядный чехол и удерживайте кнопку сопряжения на чехле.
- Теперь, не отпуская кнопку сопряжения, откройте крышку корпуса AirPods и подождите, пока зеленый индикатор не начнет мигать.
Нажмите кнопку сопряжения на корпусе AirPods
- Затем отпустите кнопку сопряжения и в системе Windows 10 нажмите клавишу Windows.
- Теперь введите «Настройки Bluetooth и других устройств» и нажмите «Добавить Bluetooth или другое устройство».
Откройте настройки Bluetooth и других устройств
- Затем нажмите «Гарнитура» и после успешного сопряжения устройств щелкните правой кнопкой мыши значок динамика (на панели задач).
Нажмите Добавить Bluetooth или другое устройство.
- Теперь выберите «Звуки» и перейдите на вкладку «Запись».
Открытый звук
- Затем щелкните правой кнопкой мыши AirPods Pro Stereo и выберите устройство по умолчанию.
Установите AirPods Pro Stereo в качестве устройства по умолчанию
- Теперь повторите то же самое на вкладке «Воспроизведение» и проверьте, нормально ли работает микрофон. Если нет, попробуйте выполнить эти действия еще раз после перезагрузки системы.
Решение 3. Измените настройки приложений
Если проблема связана только с некоторыми приложениями, возможно, это приложение неправильно настроено для использования микрофона AidPod Pro. В этом контексте внесение соответствующих изменений в настройки приложения может решить проблему. Для пояснения мы обсудим процесс для приложения Zoom.
- Запустите настройки масштабирования и перейдите на вкладку «Аудио».
- Теперь разверните раскрывающийся список «Динамик» и выберите «Гарнитура Airpod».
- Затем разверните раскрывающийся список «Микрофон» и выберите «Гарнитура Airpod».
Установите гарнитуру Airpod в качестве динамика и микрофона в настройках Zoom.
- Теперь перезапустите приложение и проверьте, нормально ли оно работает.
Если проблема не исчезнет, проверьте, решает ли проблему выбор «Стерео в качестве динамика и микрофона» в качестве «Как система».
Решение 4. Запустите встроенные средства устранения неполадок
Микрофон AirPod Pro может не работать, если какой-либо из основных модулей ОС (например, Bluetooth, аудио и т. Д.) Застрял в работе. В этом случае запуск встроенных средств устранения неполадок Windows может устранить сбой и, таким образом, решить проблему.
- Нажмите клавишу Windows и откройте Настройки.
- Теперь выберите «Обновление и безопасность» и на левой панели перейдите на вкладку «Устранение неполадок».
Открыть обновление и безопасность
- Затем на правой панели откройте Дополнительные средства устранения неполадок и щелкните Bluetooth, чтобы развернуть его.
Откройте дополнительные средства устранения неполадок
- Теперь нажмите кнопку «Запустить средство устранения неполадок» и дождитесь завершения процесса.
Запустите средство устранения неполадок Bluetooth.
- Затем примените рекомендации по устранению неполадок и проверьте, нормально ли работает микрофон AirPod Pro.
- Если проблема не исчезнет, запустите средство устранения неполадок с записью звука и проверьте, решает ли это проблему с микрофоном.
Запустите средство устранения неполадок при записи звука.
Решение 5. Используйте режим громкой связи
Если ваш адаптер Bluetooth (в основном внутренние адаптеры) не поддерживает работу в стереофоническом режиме AirPods Pro, переключение на режим громкой связи AG Audio может решить проблему (но качество звука может быть немного ухудшено).
- В системном трее щелкните значок динамика, чтобы развернуть панель звуковых устройств.
- Теперь выберите вариант гарнитуры (AirPods Hands-Free AG Audio) и проверьте, нормально ли работает микрофон AirPod.
Выберите гарнитуру (AirPods Hands-Free AG Audio)
- Если проблема не исчезнет, щелкните правой кнопкой мыши Windows и выберите Диспетчер устройств.
- Теперь разверните параметр «Звук, видео и игровые контроллеры» и щелкните правой кнопкой мыши AirPods Stereo.
Отключите AirPods Stereo в диспетчере устройств
- Затем выберите «Отключить устройство» и подтвердите, чтобы отключить устройство AirPods Stereo.
- Теперь выйдите из диспетчера устройств и перезагрузите компьютер.
- После перезагрузки проверьте, нормально ли работает микрофон AirPod Pro.
Решение 6. Переустановите драйвер Bluetooth.
Микрофон AirPod Pro может не работать в Windows 10, если драйвер Bluetooth вашей системы поврежден или несовместим. В этом случае переустановка драйвера Bluetooth может решить проблему.
- Во-первых, запустите веб-браузер и загрузите последнюю версию драйвера Bluetooth с веб-сайта OEM.
- Затем щелкните правой кнопкой мыши кнопку с логотипом Windows и откройте Диспетчер устройств.
- Теперь разверните Bluetooth и щелкните правой кнопкой мыши устройство Bluetooth.
Удалите устройство Bluetooth в диспетчере устройств.
- Затем в показанном меню выберите «Удалить устройство» и в следующем окне установите флажок «Удалить программное обеспечение драйвера для этого устройства».
Удалите программное обеспечение драйвера этого устройства для драйвера Bluetooth
- Теперь нажмите «Удалить» и дождитесь завершения удаления.
- Затем перезагрузите компьютер и после перезагрузки позвольте Windows установить общий драйвер (если это так).
- Теперь проверьте, решена ли проблема с микрофоном. Если нет (или Windows не установила универсальный драйвер), установите последнюю версию драйвера (загруженную на шаге 1) и проверьте, нормально ли начал работать микрофон.
- Если проблема не исчезнет, щелкните правой кнопкой мыши устройство Bluetooth в диспетчере устройств (повторите шаги 2–3) и выберите «Свойства».
Откройте свойства устройства Bluetooth в диспетчере устройств.
- Теперь перейдите на вкладку «Драйвер» и запишите используемый драйвер Bluetooth. После этого нажмите кнопку «Обновить драйвер».
Запишите драйвер Bluetooth и нажмите «Обновить драйвер».
- Теперь выберите «Обозревать драйверы на моем компьютере» и в следующем окне выберите «Разрешить мне выбрать из списка доступных драйверов на моем компьютере».
Найдите в моем компьютере драйверы
- Затем в списке драйверов выберите драйвер (но не тот, который используется в настоящее время) и нажмите кнопку «Далее».
Позвольте мне выбрать из списка доступных драйверов на моем компьютере
- Теперь перезагрузите компьютер и проверьте, нормально ли работает микрофон AirPod Pro.
- Если проблема не исчезнет, вы можете попробовать другой драйвер на шаге 11 (возможно, вам придется снять флажок «Показать совместимый драйвер») и проверить, решает ли это проблему с микрофоном (вы можете попробовать все драйверы один за другим).
Если ни один из драйверов не поможет вам, проверьте, используется ли Помощник по Bluetooth-гарнитуре от Broadcom решает проблему с микрофоном. Если проблема не исчезнет, вы можете попробовать использовать внешний (или другой адаптер Bluetooth, использующий Bluetooth 5.0, например Jabra Link 380), чтобы решить проблему.
В этой статье я покажу, как настроить работу микрофона на Bluetooth наушниках, при их подключении к компьютеру, или ноутбуку с установленной Windows 10. Чтобы можно было использовать наушники в качестве Bluetooth-гарнитуры для общения в разных программах (Zoom, Viber, Скайп и т. д.), в играх, или использовать микрофон для других задач. Это очень удобно, без проводов.
Практически все беспроводные наушники имеют встроенный микрофон. Как какие-то классические модели, так и популярные сегодня TWS (раздельные) наушники, спортивные модели и т. д. Даже в Bluetooth колонках обычно есть микрофон и его так же можно использовать на компьютере или ноутбуке. И если при подключении таких наушников к мобильным устройствам проблем с работой микрофона нет, то в той же Windows 10 микрофон может не работать. Не редко его нужно дополнительно включать, настраивать и проверять работу в разных приложениях.
Я проверил работу микрофона на двух наушниках: JBL E45BT и AirPods 2 (как оказалось, микрофон на AirPods так же отлично работает в Windows 10). И на беспроводной колонке Sony. Проверял как на ноутбуке, так и на компьютере с подключенным USB Bluetooth адаптером. На ноутбуке у меня изначально микрофон не работал вообще. Он отображался в настройках, но был не активный, меня через него не слышали. Как позже оказалось, он был отключен в настройках конфиденциальности. Расскажу об этом в статье более подробно, вдруг у вас такой же случай.
Настройка и проверка микрофон на беспроводных наушниках
Первым делом нужно подключить беспроводные наушники к компьютеру. Скорее всего, у вас они уже подключены. Если нет, смотрите инструкцию: как подключить Bluetooth наушники к компьютеру или ноутбуку на Windows 10. И отдельная инструкция по подключению AirPods.
Дальше нужно проверить статус подключенных наушников. Возле них должно быть написано «Подключенный голос, музыка» (может быть только «Подключенный голос»). Это значит, что наушники могут использоваться как Bluetooth-гарнитура.
Дальше открываем параметры звука и переходим в «Панель управления звуком».
Откроется окно, в котором нужно перейти на вкладку «Запись». Там должен быть наш микрофон (наушники) и он должен быть включен. Выбран как устройство по умолчанию (нажав на него правой кнопкой мыши).
Чтобы проверить, работает микрофон или нет, нужно начать что-то говорить, или постучать по наушниках, и в этот момент смотреть на шкалу справа. Она должна двигаться.
Такую же проверку можно выполнить в настройках практически любого приложения, которое использует микрофон. Например, в Скайпе.
Микрофон, который появился после подключения беспроводных наушников отображается в системе и работает. При разговоре шкала определения уровня громкости микрофона двигается. AirPods 2 в качестве Bluetooth-гарнитуры в Windows 10 работают отлично.
Важный момент: при использовании наушников в качестве Bluetooth-гарнитуры звук в наушниках будет не очень хорошего качества. Такая особенность работы протоколов передачи звука по Блютуз. Либо качественный стерео звук без использования микрофона, либо моно звук и работающий микрофон. Более подробно можете почитать в этой статье.
Дальше мы рассмотрим возможные проблемы и их решения.
Почему не работает микрофон на Bluetooth наушниках?
В большинстве случаев проблемы две:
- Микрофон (Головной телефон) не отображается в настройках звука в Windows 10. Или отображается, но устройство отключено («Соединение прервано», «Отключено»).
- Устройство есть в настройках звука, но микрофон не работает. Шкала, которая показывает активность микрофона не двигается при разговорное, собеседники вас не слышат.
Только «Подключенная музыка» и «Головной телефон» отключен
Выглядит это обычно вот так:
Статус «Отключено», или «Соединение прервано».
Решения:
- Убедитесь, что наушники подключены к компьютеру. Отключите их и подключите заново. А еще лучше удалите их в настройках.
После чего активируйте на наушниках режим подключения и подключите их заново. В начале статьи я оставлял ссылку на подробную инструкцию.
- Если возле «Головной телефон» статус «Отключено» – пробуем включить.
- Если статус «Соединение прервано», то нажимаем на устройство правой кнопкой мыши и выбираем «Подключить».
- Откройте старую, классическую Панель управления. Ее можно найти и запустить через поиск. Перейдите в раздел «Оборудование и звук» — «Устройства и принтеры». Там должны быть наши наушники. Нажмите на них правой кнопкой мыши и выберите «Свойства».
На вкладке «Службы» установите галочки возле всех служб и нажмите на кнопку «Применить».
- Еще можно попробовать обновить/переустановить драйвер Блютуз адаптера, после чего выполнить повторное подключение наушников.
Если микрофон есть, он включен, но не работает (вас не слышно)
Это та проблема, которая была у меня. В настройках вроде все отлично, но микрофон не реагирует на звук. При проверке шкала не двигается. Причина может быть в том, что он отключен в настройках конфиденциальности.
- Откройте Параметры и начните в поиске вводить «Микр…». Выберите раздел «Параметры конфиденциальности для микрофона».
- Включите пункт «Разрешить приложениям доступ к микрофону».
- Убедитесь, что доступ к микрофону для этого устройства включен.
- Ниже вы можете включить, или отключить работу микрофона для отдельного приложения.
Просто выберите приложения, которые смогут получать доступ к микрофону.
- Как правило, приложения и игры используют микрофон, который установлен по умолчанию в настройках Windows 10. Но не всегда. Поэтому, если у вас не работает микрофон на наушниках в каком-то конкретном приложении, или в игре, то проверьте настройки в самом приложении. В том же Скайпе, Зуме и т. д.
Надеюсь, вам удалось настроить работу микрофона на беспроводных Блютуз наушниках. Если статья не помогла, у вас проблема, о которой нет информации в статье, то задайте свой вопрос в комментариях. Только небольшая просьба: укажите модель наушников, какая установлена система Windows на компьютере, и прикрепите скриншот окна «Звук» (вкладка «Запись»).
If you’re trying to make your Airpods pro mic working on Windows PC, you’ve come to the right place. This post will show you fixes that have been proved by users.
Before trying fixes
Make sure you’ve done basic troubleshooting before trying any complicated fixes.
- Make sure your AirPods buds are working properly on iPhone
- Make sure they’re fully charged
- Make sure there’s no dirt
- Make sure you’ve turned on the volume
- Reconnect AirPods to Windows (Remove the device and pair it again)
- Restart your computer
If the issue still exists, move to the below fixes.
Try these fixes:
You don’t have to try them all; just work your way down the list until you find the one that works for you.
- Set as default communications device
- Update your Bluetooth drivers
- Install Windows updates
- Use a Bluetooth adapter
Fix 1: Set as default communications device
To make your AirPods mic work, you have to set it as default communications device.
- Right-click on the sound icon then click Sounds.
- In the Playback tab, right-click on the AirPods headset and click Set as Default Communication Device.
- In the Recording tab, right-click on the AirPods headset and click Set as Default Communication Device.
- Select the AirPods Hands-Free option as a playback device when using Windows apps.
Fix 2: Update your Bluetooth Drivers
Normally, if your AirPods microphone isn’t working properly, it’s probably using a broken or outdated Bluetooth driver. Then, updating your Bluetooth driver would fix this problem.
There’re 2 ways to update drivers, manually and automatically.
Option 1 – Install the latest Bluetooth driver manually
- On your keyboard, press the Windows logo key and R at the same time to invoke the Run box.
Then, type devmgmt.msc and click OK. - Click Bluetooth to expand the category. Right-click your Bluetooth adapter and select Update driver.
- In the pop-up window, click Search automatically for drivers.
- Follow the on-screen instructions to finish the process.
- Restart your PC and check your AirPods mic.
Option 2 – Install the latest Bluetooth driver automatically (Recommended)
If you’re not familiar with your computer hardware, no time or patience to search around, we recommend you to use Driver Easy.
Driver Easy will automatically recognize your system and find the correct drivers for it. You don’t need to know exactly what system your computer is running, you don’t need to risk downloading and installing the wrong driver, and you don’t need to worry about making a mistake when installing.
- Download and install Driver Easy.
- Run Driver Easy and click the Scan Now button. Driver Easy will then scan your computer and detect any problem drivers.
- Click Update All to automatically download and install the correct version of all the drivers that are missing or out of date on your system.(This requires the Pro version – you’ll be prompted to upgrade when you click Update All. If you don’t want to pay for the Pro version, you can still download and install all the drivers you need with the free version; you just have to download them one at a time, and manually install them, the normal Windows way.)
If you need assistance, please contact Driver Easy’s support team at support@drivereasy.com.
After updating your Bluetooth driver, reboot your PC to check if you can use AirPods microphone on Windows.
If it’s not working, move to the next fix.
Fix 3: Install Windows updates
Microsoft releases Windows 10 updates to fix certain issues and offer new features. Many times, users find their problems were solved after running Microsoft Windows updates, and there’re users have reported the mic started working after updating Windows 10 to the latest build.
So follow the steps below to install the latest Windows updates.
- Press the Windows logo key and I at the same time on your keyboard to open Windows Settings. Then, click Update & Security.
- In the Windows Update panel, click Check for updates. Windows will check and download the latest available patches automatically.
If you see “You’re up to date” after clicking the button, your PC confirms that it has all Windows updates. - Restart your PC and check the AirPods microphone after the whole process is finished.
If this fix doesn’t work for you, the next one might suit you.
Fix 4: Use a Bluetooth adapter
In some cases, the built-in Bluetooth adapter cannot handle AirPods, so your AirPods microphone can’t work properly. The solution is to use a new Bluetooth adapter.
If your AirPods are working well on iPhone and there’s nothing you can do to your PC, give the new Bluetooth adapter a go.
Here I suggest you to borrow from your family member or friend, if it’s working, then you can consider buying a new Bluetooth adapter.
AirPods are great, hope this post would help you fix the AirPods mic not working issue. But if nothing works for you, maybe turn to other hands-free headsets would be a good idea.
10
10 people found this helpful
If you’re trying to make your Airpods pro mic working on Windows PC, you’ve come to the right place. This post will show you fixes that have been proved by users.
Before trying fixes
Make sure you’ve done basic troubleshooting before trying any complicated fixes.
- Make sure your AirPods buds are working properly on iPhone
- Make sure they’re fully charged
- Make sure there’s no dirt
- Make sure you’ve turned on the volume
- Reconnect AirPods to Windows (Remove the device and pair it again)
- Restart your computer
If the issue still exists, move to the below fixes.
Try these fixes:
You don’t have to try them all; just work your way down the list until you find the one that works for you.
- Set as default communications device
- Update your Bluetooth drivers
- Install Windows updates
- Use a Bluetooth adapter
Fix 1: Set as default communications device
To make your AirPods mic work, you have to set it as default communications device.
- Right-click on the sound icon then click Sounds.
- In the Playback tab, right-click on the AirPods headset and click Set as Default Communication Device.
- In the Recording tab, right-click on the AirPods headset and click Set as Default Communication Device.
- Select the AirPods Hands-Free option as a playback device when using Windows apps.
Fix 2: Update your Bluetooth Drivers
Normally, if your AirPods microphone isn’t working properly, it’s probably using a broken or outdated Bluetooth driver. Then, updating your Bluetooth driver would fix this problem.
There’re 2 ways to update drivers, manually and automatically.
Option 1 – Install the latest Bluetooth driver manually
- On your keyboard, press the Windows logo key and R at the same time to invoke the Run box.
Then, type devmgmt.msc and click OK. - Click Bluetooth to expand the category. Right-click your Bluetooth adapter and select Update driver.
- In the pop-up window, click Search automatically for drivers.
- Follow the on-screen instructions to finish the process.
- Restart your PC and check your AirPods mic.
Option 2 – Install the latest Bluetooth driver automatically (Recommended)
If you’re not familiar with your computer hardware, no time or patience to search around, we recommend you to use Driver Easy.
Driver Easy will automatically recognize your system and find the correct drivers for it. You don’t need to know exactly what system your computer is running, you don’t need to risk downloading and installing the wrong driver, and you don’t need to worry about making a mistake when installing.
- Download and install Driver Easy.
- Run Driver Easy and click the Scan Now button. Driver Easy will then scan your computer and detect any problem drivers.
- Click Update All to automatically download and install the correct version of all the drivers that are missing or out of date on your system.(This requires the Pro version – you’ll be prompted to upgrade when you click Update All. If you don’t want to pay for the Pro version, you can still download and install all the drivers you need with the free version; you just have to download them one at a time, and manually install them, the normal Windows way.)
If you need assistance, please contact Driver Easy’s support team at support@drivereasy.com.
After updating your Bluetooth driver, reboot your PC to check if you can use AirPods microphone on Windows.
If it’s not working, move to the next fix.
Fix 3: Install Windows updates
Microsoft releases Windows 10 updates to fix certain issues and offer new features. Many times, users find their problems were solved after running Microsoft Windows updates, and there’re users have reported the mic started working after updating Windows 10 to the latest build.
So follow the steps below to install the latest Windows updates.
- Press the Windows logo key and I at the same time on your keyboard to open Windows Settings. Then, click Update & Security.
- In the Windows Update panel, click Check for updates. Windows will check and download the latest available patches automatically.
If you see “You’re up to date” after clicking the button, your PC confirms that it has all Windows updates. - Restart your PC and check the AirPods microphone after the whole process is finished.
If this fix doesn’t work for you, the next one might suit you.
Fix 4: Use a Bluetooth adapter
In some cases, the built-in Bluetooth adapter cannot handle AirPods, so your AirPods microphone can’t work properly. The solution is to use a new Bluetooth adapter.
If your AirPods are working well on iPhone and there’s nothing you can do to your PC, give the new Bluetooth adapter a go.
Here I suggest you to borrow from your family member or friend, if it’s working, then you can consider buying a new Bluetooth adapter.
AirPods are great, hope this post would help you fix the AirPods mic not working issue. But if nothing works for you, maybe turn to other hands-free headsets would be a good idea.
10
10 people found this helpful
В сегменте наушников премиум-класса AirPods от Apple — лучший выбор, поскольку они легко подключаются между устройствами. Независимо от того, используете ли вы устройства Windows или Mac, если у вас есть Airpods, они будут мгновенно подключаться благодаря новейшей технологии Bluetooth. Но из-за множества технических сбоев иногда подключаются Airdpods, но микрофон не работает на Mac и Windows.
Эта проблема довольно новая и затрагивает большинство пользователей Windows. В Mac проблема сохраняется, но не так сильно. Итак, сегодня мы изучаем, что делать, если ваши микрофоны Airpods не работают на Mac или Windows. Я столкнулся с той же проблемой, когда я подключаю свои Airpods к ноутбуку с Windows, а микрофон не работает.
Оглавление
-
1 Как исправить, если микрофон AirPods не работает на Mac или Windows
- 1.1 Метод 1. Обновите драйверы Bluetooth.
- 1.2 Метод 2: используйте адаптер Bluetooth
- 1.3 Метод 3: продолжайте использовать микрофон
- 1.4 Метод 4: проверьте прошивку
- 1.5 Метод 5: снова подключитесь к наушникам
- 2 Вывод
Как исправить, если микрофон AirPods не работает на Mac или Windows
У большинства пользователей проблема решается простой перезагрузкой. Однако, если вы это сделали, но микрофон Airpods по-прежнему не работает на Mac и Windows, вот несколько методов устранения неполадок, которые помогут вам решить проблему.
Метод 1. Обновите драйверы Bluetooth.
Если ваш микрофон AirPods не работает должным образом, рекомендуется обновить драйвер Bluetooth. Между тем, для устройств Broadcom вам необходимо загрузить помощник для гарнитуры Bluetooth с 2013 года, чтобы решить эту проблему.
Вы также можете использовать такие инструменты, как DriverFix, для автоматического обновления драйверов. Это программное обеспечение сканирует систему и предоставляет подробный отчет о каждом устаревшем драйвере. В то же время вам необходимо выбрать драйверы, которые вам нужно обновить, и нажать на кнопку обновления. DriverFix позволяет быстро обновлять драйверы Bluetooth, после чего мы порекомендовали это программное обеспечение для достижения наилучших результатов.
Метод 2: используйте адаптер Bluetooth
Как правило, иногда встроенный адаптер Bluetooth не может управлять вашими AirPods, что приводит к такой проблеме, как неработающий микрофон AirPods. Чтобы исправить это, проверьте, работает ли ваш адаптер, а затем купите новый адаптер Bluetooth. Недавно многие пользователи сообщили, что этим методом они решают, что микрофон AirPods не работает на Mac или Windows. Так что, если хотите, можете подумать об этом.
Имея проблемы с подключением к Mac, попробуйте AirPods отключаются от Mac | Как исправить
Метод 3: продолжайте использовать микрофон
- Во-первых, коснитесь задней части AirPods, чтобы активировать микрофон.
- Затем продолжайте использовать микрофон AirPods. Иногда через некоторое время AirPods могут уловить наш голос.
Этот метод работал у многих пользователей, но некоторые пользователи Mac жалуются, что у них он не сработал.
Метод 4: проверьте прошивку
- Пойдите и проверьте версию прошивки Bluetooth вашего ПК. Некоторые пользователи настаивают на том, что версия 3A283 является основной причиной этой проблемы.
- Если вы не обновили прошивку до последней доступной версии, попробуйте обновить ее и проверьте, решает ли проблема или нет.
Если проблема не исчезнет, мы рекомендуем обратиться в сертифицированный сервисный центр Apple.
Метод 5: снова подключитесь к наушникам
Если ни один из этих методов не работает для вас, вы можете отключить свои Airpods и попытаться снова подключить их как устройство для наушников. В Windows есть несколько вариантов сопряжения, в том числе динамики, беспроводные мыши, наушники и т. Д. Если вы по ошибке подключили устройство к динамику, оно не будет работать как микрофон.
Вывод
Проблема обычно возникает, когда на вашем ПК с Windows и ПК Mac нет того же чипа Bluetooth, что и на iPhone, поэтому это может быть одной из причин, по которой микрофон AirPods не работает на Mac или Windows. Если вы один из тех, кто хочет избавиться от этой проблемы, попробуйте указанные методы. Вы окончательно решите свою проблему с микрофоном.
Выбор редактора:
- Исправить левую или правую проблему с неработающими AirPods
- Устранение проблем с зарядкой AirPods или Airpods Pro
- Ошибка подключения AirPods — не удается подключиться
- Как использовать Siri с AirPods и AirPods Pro
- Распространенные проблемы Apple Airpods и их решения
Возможно, ваш микрофон AirPods время от времени перестанет работать в Windows. Таким образом, сегодняшняя тема — как исправить проблемы с микрофоном AirPods в Windows 11.
Кроме того, это может быть серьезной проблемой, особенно если вам необходимо часто участвовать в видеоконференциях, если звук работает, а микрофон — нет.
Давайте посмотрим, как вы можете решить эту усугубляющую проблему как можно быстрее, сразу после того, как мы увидим, совместимы ли AirPods с Windows или нет, поскольку это был один из ваших наиболее часто задаваемых вопросов.
Совместимы ли AirPods с Windows?
AirPods предназначены для бесперебойной работы с iPhone и другими устройствами Apple, но вы можете использовать Bluetooth для сопряжения и подключения их к любому ПК с Windows 11.
Кроме того, ваши AirPods могут запоминать ваш компьютер с Windows 11, ваш iPhone и другие устройства, позволяя вам переключаться между ними в любое время и так, как вы хотите.
Чтобы установить соединение, необходимо включить Bluetooth и выполнить сопряжение AirPods с компьютером с Windows 11. С этого момента они будут помнить компьютер, позволяя вам присоединиться, когда захотите.
Когда вы открываете чехол в непосредственной близости от вашего iPhone, AirPods мгновенно подключаются к вашему телефону, и если ваш Mac обнаружит ваши AirPods, вы получите автоматическое всплывающее окно с предложением подключиться к телефону.
Процесс использования AirPods с ПК с Windows 11 немного сложнее, но восстановить соединение и продолжить использовать их с компьютером в любое время можно просто.
Как исправить проблемы с микрофоном AirPods в Windows 11?
1. Разорвите пару с устройством и снова подключите ее.
- Перейдите в « Настройки » и нажмите « Bluetooth и устройства » слева.
- Найдите свое устройство AirPods, щелкните значок с тремя точками и выберите « Удалить устройство » . В нашем случае у нас нет подключенного устройства, поэтому мы показываем ввод с помощью мыши.
- Теперь снова соедините ваши AirPods, как вы делали это ранее, и проверьте их, чтобы увидеть, работает ли микрофон.
Это самое простое решение, которое вы можете попробовать, и, что удивительно, оно работает! Проблемы, в том числе проблемы с микрофоном AirPods в Windows 11, связанные с вашими периферийными устройствами, могут быть легко устранены, если вы не пропустите это, казалось бы, бесполезное решение.
2. Обновите драйверы
Когда дело доходит до поддержания вашего ПК в оптимальном рабочем состоянии, DriverFix — это легкое программное решение, разработанное специально для тех, кто не хочет тратить время на выполнение таких процедур, как открытие диспетчера устройств или посещение веб-сайтов каждого производителя для загрузки обновлений.
В базе данных DriverFix есть актуальные драйверы для вашего компьютера с Windows 11 и многих других устройств, таких как Bluetooth, включая ваши AirPods, которые вы можете загрузить и установить. Он способен устанавливать обновленные драйверы, как только они становятся доступными у соответствующих производителей.
3. Разрешить доступ к микрофону
- Откройте «Настройки» и перейдите к «Конфиденциальность и безопасность», а затем «Микрофон», как показано ниже.
- Затем убедитесь, что переключатель рядом с параметром Разрешить приложениям доступ к вашему микрофону включен.
В разделе «Разрешить приложениям доступ к вашему микрофону» вы можете снять флажки рядом с приложениями, которым вы не хотите предоставлять доступ к вашему микрофону, или отметить те, которым вы хотите его предоставить.
4. Запустите средство устранения неполадок с записью звука.
- Нажмите Windows клавишу + I, чтобы открыть приложение « Настройки ». Затем перейдите к « Система », а затем « Устранение неполадок », как показано ниже.
- После того, как вы окажетесь в меню « Устранение неполадок », нажмите « Другие средства устранения неполадок».
- Затем прокрутите вниз, пока не встретите средство устранения неполадок с записью звука , и нажмите « Выполнить» рядом с ним.
После завершения поиска неисправностей средство устранения неполадок покажет точную возникшую ошибку, а также инструкции по ее устранению. Не забывайте внимательно читать и следовать инструкциям, отображаемым на экране вашего компьютера.
Для получения дополнительной информации и дальнейших решений этой ошибки ознакомьтесь с нашим сообщением о том, что AirPods не работают в Windows 11. Там вы найдете дополнительные методы устранения неполадок.
Оставьте нам комментарий в разделе ниже и расскажите нам, что вы думаете о наших руководствах. Мы прочитаем все ваши сообщения и постараемся улучшить наши будущие публикации. Спасибо за прочтение!
Содержание
- Компьютер не видит микрофон наушников: что делать?
- Варианты подключения наушников к ПК
- Почему компьютер не видит микрофон от наушников?
- Наушники не видят микрофон: что делать?
- Неправильное подключение
- Драйвера устарели или не работают
- Автоматическое исправление неполадок системы
- Настройка звуковой карты
- Обновление драйвера
- Глобальная переустановка настроек и драйвера
- Микрофон AirPods не работает? Вот исправления!
- Где находится микрофон в AirPods?
- Возможные причины неработающего микрофона AirPods
- Быстрые исправления для вашего микрофона AirPods, который не работает
- 1. Очистите микрофон.
- 2. Решите проблему с батареей AirPods.
- 3. Подключите свои AirPods.
- 4. Проверьте настройки Bluetooth на iPhone.
- 5. Свяжитесь с центром Apple Care.
- Как исправить AirPods, когда они не подключаются к ПК с Windows 10
- Как отключить Bluetooth на iPhone
- Как отключить Bluetooth на телефоне Android
- Используйте средство устранения неполадок оборудования Windows 10
- Как исправить плохой звук любых AirPods на Mac и Windows 10
- Наушники записывают и воспроизводят звук одновременно
- Как улучшить звук AirPods (Pro) на macOS
- Сверьте и закройте программы, у которых есть доступ к микрофону:
- Переподключите источник вывода аудио, если закрыть программы не помогло:
- Как улучшить звук AirPods (Pro) на Windows 10
- Отключите «телефонную связь» устройства:
- Сверьте и закройте программы, которые используют микрофон, если отключить телефонную связь не помогло:
- По итогу мы просто выключили микрофон
- Исправить микрофон Airpods, не работающий в Windows 10
- Прежде чем пытаться исправить
- Попробуйте эти исправления:
- Исправление 1: установить в качестве устройства связи по умолчанию
- Исправление 2: обновите драйверы Bluetooth
- Вариант 1. Установите последнюю версию драйвера Bluetooth вручную.
- Вариант 2. Автоматическая установка последней версии драйвера Bluetooth (рекомендуется)
- Исправление 3: Установите обновления Windows
- Исправление 4: используйте адаптер Bluetooth
Компьютер не видит микрофон наушников: что делать?
Вы купили наушники с микрофоном и мысленно приготовились записывать новое видео, вести свой блог или стримить игры. Дальше все просто — подключаем девайс к компьютеру и воплощаем идеи в реальность. Но даже в таком простом алгоритме могут возникнуть непредвиденные трудности. Самая первая и сложная — компьютер не видит микрофон от наушников. Как справиться с такой ситуацией, читайте в нашей статье о возможных причинах подобного «облома» и способах его устранить!
Варианты подключения наушников к ПК
Подключать наушники к компьютеру можно разными способами. Вот несколько самых распространенных:
Обратите внимание! Подключение любого устройства Bluetooth возможно только при наличии специального беспроводного модуля. У ноутбуков он встроен в систему по умолчанию, а вот у стационарной техники чаще всего отсутствует.
Почему компьютер не видит микрофон от наушников?
У каждого подключения могут возникнуть свои трудности с обеспечением нормального функционирования девайса. Это может быть связано как с неправильным подключением, так и с неисправностью техники и неполадками в программных настройках. Иногда для устранения проблем нужно обращаться в сервисный центр и делать диагностику, а иногда с проблемой можно легко справиться самим.
Заручиться помощью специалистов следует при следующих неполадках:
Наушники не видят микрофон: что делать?
Есть несколько неполадок, с которыми можно справиться самостоятельно. Главное разобраться с причиной и следовать инструкциям.
Неправильное подключение
Штекер проводных наушников с микрофоном по умолчанию вставляется в порт с розовой отметкой. Проверьте, чтобы коннектор полностью вошел в гнездо. Если при таком подключении микрофон все еще не распознается, то попробуйте другие разъемы — иногда настройки аудио-карты сбиваются и назначения портов могут выполнять другую функцию.
Драйвера устарели или не работают
Программные неисправности — это также распространенная неполадка, из-за которой компьютер или ноутбук не видит микрофон от наушников. Устранить эту проблему можно с несколькими способами.
Автоматическое исправление неполадок системы
Это самое простое действие. Если Windows 10 не видит микрофон от наушников, то зайдите в меню «Пуск».
Параметры → Обновление и безопасность → Устранение неполадок → Воспроизведение звука → Запустить средство устранения неполадок.
После система проанализирует информацию и при обнаружении проблемы предложит варианты по ее устранению. Если неполадки не обнаружены, то обращаемся к следующему пункту.
Настройка звуковой карты
Функция «Запись» может быть отключена. Как это проверить:
Еще обязательно проверьте настройки доступа компьютера к микрофону:
Справочно: здесь же вы можете откорректировать список приложений, которым разрешено использовать микрофон. Галочками отметьте только те, с которыми вы намерены работать и использовать для голосового общения.
Обновление драйвера
Если раньше все работало без сбоев, а теперь ноутбук не видит микрофон от наушников, то проверьте драйверы. Возможно, их надо обновить:
Глобальная переустановка настроек и драйвера
Если обновление не принесло желаемого эффекта, попробуйте полностью переустановить драйвер. Файл-установщик предложит восстановить (со сбросом предыдущих настроек), удалить и установить программу. Советуем сначала попробовать восстановление, если и это не поможет, то придется удалить текущие драйвера и установить новые.
Если перечисленные способы не помогли справиться с проблемой, то значит загвоздка более глобальная, и лучше обратиться в сервисный центр.
Источник
Микрофон AirPods не работает? Вот исправления!
В последнее время, пользователи столкнулись с проблемами, связанными с неработающим микрофоном AirPods. Без информации о местонахождении и поиске и устранении неполадок это в конечном итоге осветило целую ветку обсуждения, в которой приводились различные причины.
Хотя AirPods служат удобным техническим гаджетом для прослушивания музыки, звонков и хорошо синхронизируются с вашим iPhone, iPad и Mac, бывают странные дни, когда они перестают нормально работать.
Признавая все это, я решил изучить возможные причины возникновения этой проблемы и способы ее преодоления.
Где находится микрофон в AirPods?
Все мы знаем, что у AirPods есть мощный микрофон. Однако не многие знают, где он находится. Возможно, поэтому устранение неисправности микрофона AirPods может быть проблемой. Итак, прежде чем мы продолжим, давайте сначала это узнаем.
В вашей паре AirPods есть два микрофона с шумоподавлением. Их можно найти в нижней части главного вала. Это тонкое серебряное сечение с соответствующими решетками.
Микрофон, расположенный на AirPods Pro
Теперь, когда вы знаете местоположение, давайте узнаем о возможных причинах его неработоспособности.
Возможные причины неработающего микрофона AirPods
Теперь, когда мы ознакомились с возможными причинами, давайте узнаем;
Быстрые исправления для вашего микрофона AirPods, который не работает
1. Очистите микрофон.

Возьмите сухой ватный тампон и протрите им микрофон. Также подумайте о чистке щеткой с мягкой щетиной, чтобы удалить мусор, если таковой имеется. Я бы посоветовал вам время от времени делать это с сеткой динамиков, чтобы обеспечить беспроблемное прослушивание. Просто не забывай быть нежным.
2. Решите проблему с батареей AirPods.
Если ваши AirPods быстро разряжаются, рассмотрите возможность включения режима автоопределения. Вот как это сделать.
Примечание. Убедитесь, что ваши AirPods подключены к вашему iPhone или iPad и активны.
3. Подключите свои AirPods.
Выключите Bluetooth и снова включите его через некоторое время. Хотя это позволит повторно подключить ваши AirPods к iPhone и iPad, я предлагаю вам снять AirPods и держать их в чехле примерно на 10 секунд. Это должно помочь решить проблему.
Если это не сработает, вы также можете выполнить сброс настроек AirPods к заводским настройкам.
4. Проверьте настройки Bluetooth на iPhone.
5. Свяжитесь с центром Apple Care.
Если ни одно из упомянутых выше исправлений не помогло, вероятно, возникла проблема с оборудованием. При таком сценарии я бы порекомендовал посетить ближайший Центр Apple Care для решения.
Перечисленные здесь решения основаны на фундаментальных причинах, которые могут повлиять на работу вашего микрофона. Я надеюсь, что это помогло вам решить проблему. Если у вас есть другие советы по устранению неполадок или проблемы, поделитесь ими в комментариях ниже.
Источник
Как исправить AirPods, когда они не подключаются к ПК с Windows 10
У вас возникли проблемы с подключением Apple AirPods к ПК с Windows 10? Скорее всего, на вашем компьютере есть незначительный сбой Bluetooth. Также может быть конфликтующее устройство поблизости, проблема с обновлениями Windows 10 или другая причина.
Независимо от того, что вызвало проблему, вам может быть больше интересно узнать, как ее решить. К счастью, есть различные методы, которыми вы можете воспользоваться, чтобы потенциально решить проблему с AirPods и заставить их подключиться к вашему ПК.
Повторное сопряжение AirPods с вашим ПК
Если есть незначительный сбой Bluetooth, из-за которого ваши AirPods не подключаются к вашему компьютеру, попробуйте отключить AirPods от вашего ПК, а затем повторно соединить их. Это должно решить большинство проблем, связанных с подключением ваших устройств.
Вы можете разорвать пару между AirPods на ПК с Windows 10 следующим образом:
Нажмите клавишу Windows + I, чтобы открыть приложение «Настройки».
Щелкните «Устройства» в окне «Настройки».
В разделе «Устройства» щелкните «Bluetooth и другие устройства» на левой боковой панели.
Справа найдите свои AirPods и щелкните их.
Выберите вариант «Удалить устройство».
Нажмите Да в запросе, чтобы удалить AirPods с компьютера.
Теперь, когда ваши AirPods не подключены, перейдите к нашему руководству по подключению AirPods к компьютеру с Windows 10, чтобы узнать, как повторно подключить AirPods к компьютеру.
Выключите и включите Bluetooth на своем ПК
Иногда Bluetooth на вашем компьютере не работает должным образом. Это могло произойти по разным причинам, но в большинстве случаев это можно исправить, выключив и снова включив Bluetooth.
Это дает Bluetooth новый шанс начать работу, и затем вы можете подключить свои AirPods к компьютеру.
Чтобы перезапустить Bluetooth:
Откройте приложение «Настройки», одновременно нажав клавиши Windows + I.
В настройках выберите параметр «Устройства».
На экране «Устройства» на боковой панели слева выберите «Bluetooth и другие устройства».
На панели справа выключите переключатель Bluetooth.
Подождите примерно полминуты и снова включите тумблер.
Используйте один AirPod за раз
Apple разработала AirPods таким образом, чтобы вы могли использовать их независимо друг от друга. Если у вас возникли проблемы с подключением AirPods к компьютеру, используйте один AirPod для подключения и посмотрите, работает ли это.
По теме: Один AirPod не работает? Вот что делать
Вы будете следовать одному и тому же процессу подключения, независимо от того, подключаете ли вы один AirPod или оба AirPods. Просто извлеките один AirPod из футляра AirPods, подождите, пока компьютер с Windows 10 его обнаружит, и он должен подключиться.
Если это не сработает, поместите AirPod обратно в футляр и выньте другой AirPod. Посмотрите, подключается ли он к вашему ПК.
Отключите Bluetooth на других устройствах
Распространенной причиной большинства проблем с Bluetooth являются конфликтующие устройства Bluetooth в окрестностях. Если вы включили Bluetooth на других своих устройствах, таких как iPhone или телефон Android, отключите эту функцию на этих устройствах и посмотрите, подключатся ли ваши AirPods к компьютеру.
Как отключить Bluetooth на iPhone
Откройте приложение «Настройки» на iPhone.
Выключите опцию Bluetooth.
Галерея изображений (2 изображения)
Как отключить Bluetooth на телефоне Android
Потяните вниз от верхнего края экрана.
Галерея изображений (2 изображения)
Используйте средство устранения неполадок оборудования Windows 10
В Windows 10 есть множество средств устранения неполадок, которые помогут вам обнаружить и решить проблемы с различными компонентами вашего компьютера. Например, одно из этих средств устранения неполадок поможет вам исправить проблемы с оборудованием, подобные той, с которой вы столкнулись с вашими AirPods.
Рекомендуется запустить это средство устранения неполадок и позволить ему находить и устранять проблемы с аппаратными устройствами вашего компьютера.
Чтобы использовать это средство устранения неполадок:
Нажмите одновременно клавиши Windows + R, чтобы открыть команду «Выполнить».
В открывшемся окне «Оборудование и устройства» нажмите «Далее», чтобы запустить средство устранения неполадок.
Следуйте инструкциям на экране, чтобы устранить неполадки на ваших устройствах.
Отключить Swift Pair в Windows 10
Чтобы помочь вам легко и быстро подключаться к ближайшим устройствам Bluetooth, Windows 10 предлагает функцию под названием Swift Pair. К сожалению, хотя эта функция полезна для установления соединений Bluetooth, она может быть причиной того, что ваши AirPods отказываются подключаться к вашему ПК.
Чтобы исключить такую возможность, выключите Swift Pair на своем ПК, а затем посмотрите, подключаются ли ваши AirPods:
Войдите в приложение настроек Windows 10, одновременно нажав клавиши Windows + I.
Выберите «Устройства» в окне «Настройки».
На боковой панели слева выберите Bluetooth и другие устройства.
Прокрутите вниз правую панель и отключите параметр Показывать уведомления для подключения с помощью параметра Swift Pair.
Обновите прошивку AirPods
Как и другие устройства, AirPods от Apple получают обновления прошивки. Эти обновления гарантируют, что ваши AirPods останутся без ошибок и продолжат работать с оптимальным уровнем производительности.
Эти обновления прошивки AirPods не такие регулярные, как другие обновления, но вы должны установить их, чтобы избавить свои AirPods от любых проблем, в том числе когда AirPods не подключается к вашему ПК.
Мы написали руководство по обновлению ваших AirPods, поэтому ознакомьтесь с ним, чтобы узнать, как обновить версию прошивки на ваших AirPods.
Откатить обновление Windows
Обновления Windows предназначены для исправления существующих проблем и добавления новых функций на ваши ПК. Однако иногда они являются причиной проблем с компьютером. Например, если ваши AirPods не подключаются к вашему ПК после установки обновления Windows, скорее всего, это обновление является виновником.
В этом случае вы можете откатить это обновление и отменить все изменения, внесенные на ваш компьютер. Это не удаляет ваши данные с вашего ПК.
Вот как это сделать:
Откройте меню «Пуск», найдите «Панель управления» и выберите ее в результатах поиска.
В разделе «Программы» нажмите «Удалить программу».
На боковой панели слева нажмите Просмотр установленных обновлений.
Вы увидите установленные обновления справа.
Выберите самое последнее обновление в списке и нажмите «Удалить» вверху.
Решение проблем с подключением с помощью AirPods и Windows 10
Если у вас когда-либо возникнут трудности с подключением AirPods к ПК с Windows 10, следуйте методам, описанным выше, и вы сможете решить проблему. Иногда, особенно с проблемами Bluetooth, все, что нужно, — это менять параметр здесь и там, чтобы решить проблему.
Источник
Как исправить плохой звук любых AirPods на Mac и Windows 10
Если подключить Bluetooth-наушники к компьютеру на macOS или ПК, звук из них может быть ужасным как у затычек из перехода за 100 рублей. От проблемы никто не застрахован, но она решается в несколько кликов.
Когда столкнулся сам, пришлось копаться по англоязычным сайтам: на русском нашёл помощь только для macOS.
Вот инструкция, что делать в обоих случаях. Поможет всем, у кого гарнитура с Bluetooth.
Наушники записывают и воспроизводят звук одновременно
В AirPods есть два режима: прослушивания и разговора. Во втором случае качество звука падает, потому что наушники работают на вход и на выход сразу.
Это происходит, когда что-то прямо сейчас пытается записать звук. Например, открытый в фоне Shazam или зафиксированная запись аудиосообщения в мессенджере.
Windows 10 может прикрутить к гарнитуре дополнительный функционал вроде «телефонной связи», как отключить который опишу ниже.
Как улучшить звук AirPods (Pro) на macOS
Сверьте и закройте программы, у которых есть доступ к микрофону:
Важно. В окне Завершить пиринудительно… не отображаются все открытые приложения. Если звук всё ещё плохой, закройте программы из пункта 4 в Строке состояния macOS (где часы и заряд).
Переподключите источник вывода аудио, если закрыть программы не помогло:
Меню Вход в этих же настройках включает микрофон выбранного устройства. Поэтому нажатие на этот пункт сразу понижает качество воспроизводимого звука. Убедитесь, что меню закрыто.
Как улучшить звук AirPods (Pro) на Windows 10
Отключите «телефонную связь» устройства:
Сверьте и закройте программы, которые используют микрофон, если отключить телефонную связь не помогло:
По итогу мы просто выключили микрофон
Пока это заметный недостаток технологии Bluetooth: наушники звучат отлично только до тех пор, пока есть правильные условия.
Исходящий звук будет ухудшаться во время записи, потому что меняются режимы передачи данных. Из-за этого для ПК-гарнитуры всё ещё советуют использовать проводные варианты.
После выключения программ, которые используют микрофон, ваши наушники замолчат на несколько секунд, а затем к ним вернётся качественный звук.
Если этого не случилось, не бойтесь обращаться в поддержку. Она помогает.
Источник
Исправить микрофон Airpods, не работающий в Windows 10
Fix Airpods Mic Not Working Windows 10
Если вы пытаетесь заставить свой профессиональный микрофон Airpods работать на ПК с Windows, этот пост покажет вам исправления, которые подходят для других.
Если вы пытаетесь заставить свой профессиональный микрофон Airpods работать на ПК с Windows, вы попали в нужное место. Этот пост покажет вам исправления, которые были проверены пользователями.
Прежде чем пытаться исправить
Убедитесь, что вы выполнили основные действия по устранению неполадок, прежде чем пробовать какие-либо сложные исправления.
Если проблема все еще существует, перейдите к исправлениям ниже.
Попробуйте эти исправления:
Необязательно пробовать их все; просто продвигайтесь вниз по списку, пока не найдете тот, который вам подходит.
Исправление 1: установить в качестве устройства связи по умолчанию
Чтобы микрофон AirPods работал, вы должны установить его в качестве устройства связи по умолчанию.
Исправление 2: обновите драйверы Bluetooth
Обычно, если ваш микрофон AirPods не работает должным образом, вероятно, он использует неисправный или устаревший драйвер Bluetooth. Затем обновление драйвера Bluetooth решит эту проблему.
Есть два способа обновить драйверы: вручную и автоматически.
Вариант 1. Установите последнюю версию драйвера Bluetooth вручную.
Вариант 2. Автоматическая установка последней версии драйвера Bluetooth (рекомендуется)
Водитель Easy автоматически распознает вашу систему и найдет для нее подходящие драйверы. Вам не нужно точно знать, на какой системе работает ваш компьютер, вам не нужно рисковать, загружая и устанавливая неправильный драйвер, и вам не нужно беспокоиться о том, что вы ошиблись при установке.
После обновления драйвера Bluetooth перезагрузите компьютер, чтобы проверить, можете ли вы использовать микрофон AirPods в Windows.
Если не работает, переходите к следующему исправлению.
Исправление 3: Установите обновления Windows
Microsoft выпускает обновления для Windows 10, чтобы исправить определенные проблемы и предложить новые функции. Много раз пользователи обнаруживали, что их проблемы были решены после запуска обновлений Microsoft Windows, и были пользователи, которые сообщали, что микрофон начал работать после обновления Windows 10 до последней сборки.
Поэтому следуйте инструкциям ниже, чтобы установить последние обновления Windows.
Если это исправление не работает для вас, возможно, вам подойдет следующее.
Исправление 4: используйте адаптер Bluetooth
Если ваши AirPods хорошо работают на iPhone и вы ничего не можете сделать со своим ПК, попробуйте новый адаптер Bluetooth.
Здесь я предлагаю вам одолжить у члена семьи или друга, если он работает, вы можете подумать о покупке нового адаптера Bluetooth.
AirPods великолепны, надеюсь, этот пост поможет вам исправить проблему с неработающим микрофоном AirPods. Но если у вас ничего не работает, возможно, стоит обратиться к другим гарнитурам с функцией громкой связи.
Источник




































 После чего активируйте на наушниках режим подключения и подключите их заново. В начале статьи я оставлял ссылку на подробную инструкцию.
После чего активируйте на наушниках режим подключения и подключите их заново. В начале статьи я оставлял ссылку на подробную инструкцию.

 На вкладке «Службы» установите галочки возле всех служб и нажмите на кнопку «Применить».
На вкладке «Службы» установите галочки возле всех служб и нажмите на кнопку «Применить».



 Просто выберите приложения, которые смогут получать доступ к микрофону.
Просто выберите приложения, которые смогут получать доступ к микрофону.