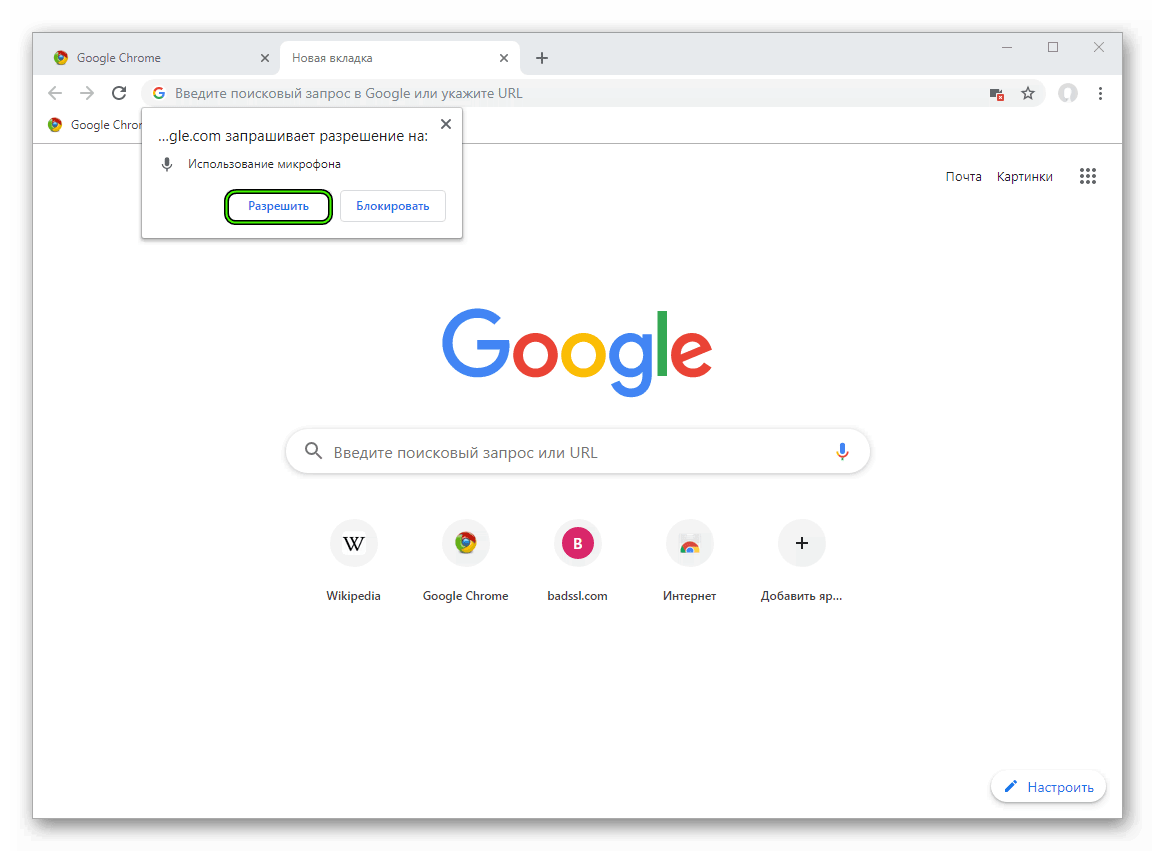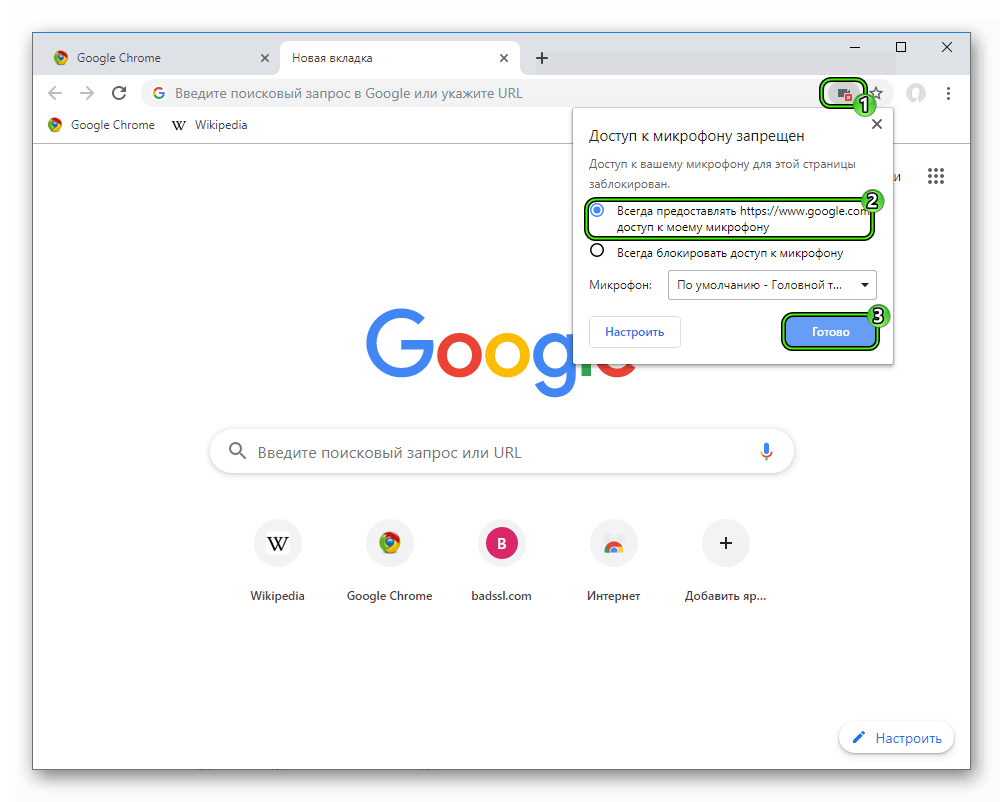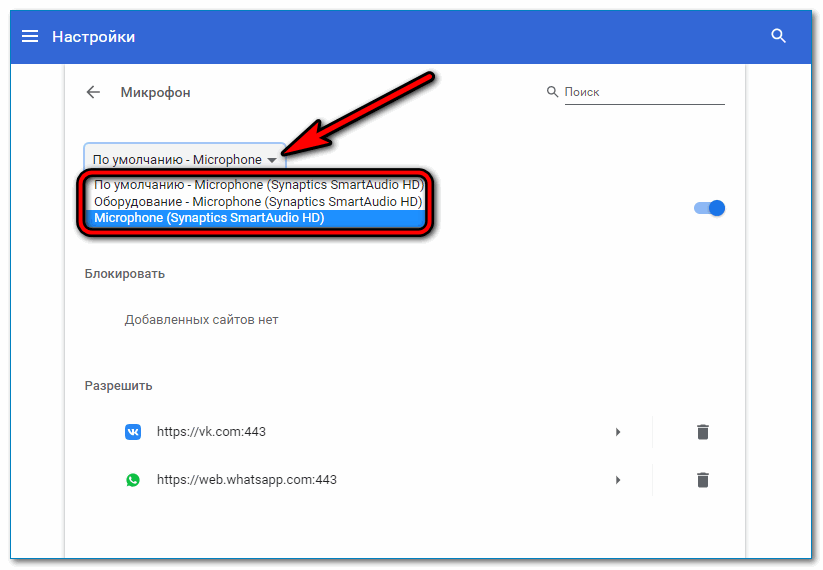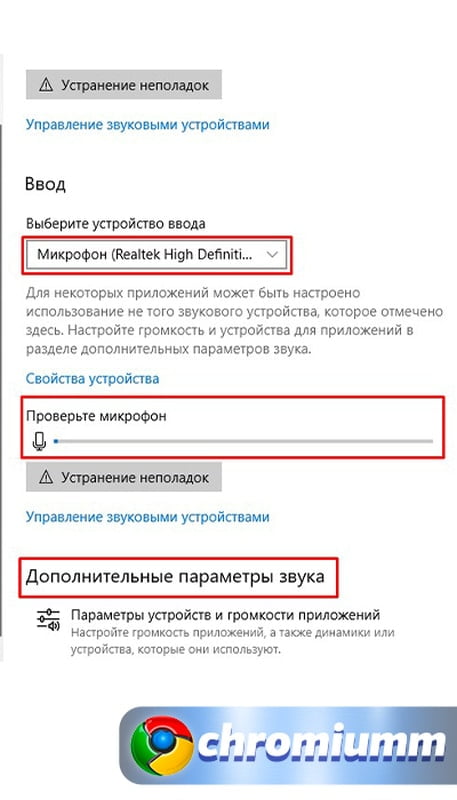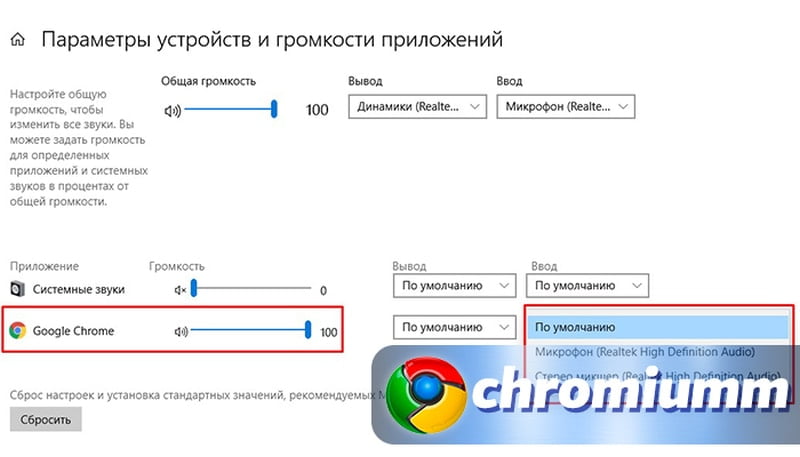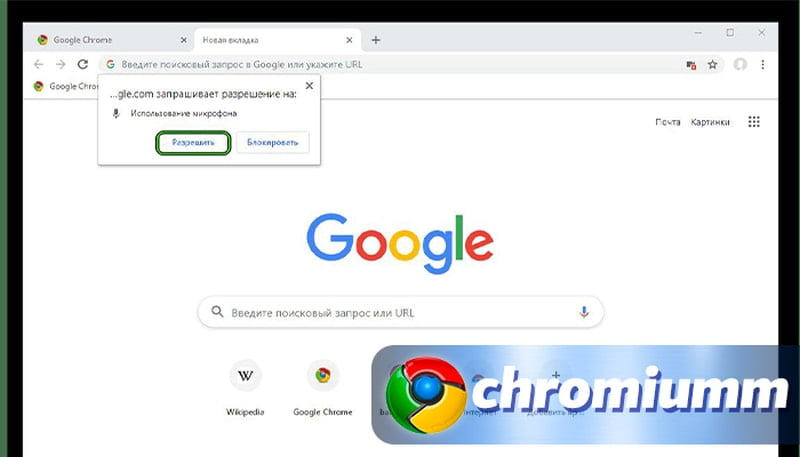Перестал работать микрофон в браузере?
05.08.2019
Многие, в том числе и я, пользуются функцией голосового ввода в поисковике либо переводчике Гугл. Это очень удобно – достаточно нажать значок микрофона и сказать требуемое слово или предложение вслух – не надо ничего набирать на клавиатуре.
Недавно столкнулся с тем, что микрофон перестал работать в браузере (у меня Google Chrome). Причем в скайпе и пр. было всё хорошо, а вот функция голосового ввода в Хроме не работала. За пару минут мне удалось «починить» эту досадную неприятность ). Делюсь опытом – вдруг кому пригодится.
Итак, открываем настройки браузера Google Chrome, нажимаем на ссылку «Дополнительные». В разделе «Конфиденциальность и безопасность» выбираем «Настройки сайта»:
Там выбираем «Микрофон» переходим на страницу его настроек. В выпадающем списке выбираем свое устройство:
У меня произошло так, что по какой-то причине браузер в один прекрасный день (возможно после автоматического обновления) выставил микрофон звуковой карты в качестве устройства по умолчанию, хотя активный микрофон находится в вебкамере . После того как я выбрал именно его в списке устройств (Webcam C170) всё стало работать. Теперь я снова пользуюсь функцией голосового ввода ).
А если этот способ Вам не помог, читайте статью про три лучших способа проверить микрофон онлайн.
Похожие публикации:
- Ярлык Microsoft Edge на рабочем столе – почему он появляется и как отключить?
- Как заставить индексироваться новый сайт
- Как в Ворде убрать сноски внизу страницы
- Как восстановить доступ к взломанному твиттеру
- Кто быстрее? Сравнение скорости работы iPhone 7 Plus и Galaxy Note 8
Понравилось? Поделитесь с друзьями!
Сергей Сандаков, 42 года.
С 2011 г. пишу обзоры полезных онлайн сервисов и сайтов, программ для ПК.
Интересуюсь всем, что происходит в Интернет, и с удовольствием рассказываю об этом своим читателям.
Как работать с камерой и микрофоном
Камеру и микрофон в браузере Chrome можно использовать на многих сайтах.
Важно! В 2021 году Adobe прекращает поддержку плагина Flash Player. Flash-контент, включая аудиозаписи и видеоматериалы, больше не доступен для проигрывания в любой версии Chrome. Чтобы узнать больше, посетите блог Chrome.
- Откройте браузер Chrome
.
- Перейдите на сайт, где требуется доступ к микрофону и камере.
- Когда появится запрос, выберите Разрешить или Блокировать.
- Если вы предоставили доступ, запись возможна, только пока вы находитесь на сайте. На другой вкладке Chrome или в другом приложении запись не начнется.
- Если вы заблокировали доступ, некоторые сайты могут не работать. Например, у вас не получится присоединиться к видеоконференции.
Как настроить доступ к камере и микрофону для веб-сайта
Используете устройство Chrome на работе или в учебном заведении? Попросите администратора настроить камеру и микрофон, так как вы не сможете сделать это самостоятельно. Подробнее об устройствах Chrome под управлением администратора…
Как предоставить разрешения в настройках компьютера
Если вы используете macOS Mojave и не включили камеру или микрофон в системных настройках, Chrome может запросить разрешение на доступ к этим устройствам. Как включить камеру или микрофон в Chrome:
- В диалоговом окне с запросом выберите Открыть настройки.
- Чтобы предоставить разрешения, выполните перечисленные ниже действия.
- При необходимости нажмите Выйти, чтобы сохранить изменения.
Как выбрать микрофон в качестве используемого по умолчанию
Как устранить проблемы с микрофоном
Если микрофон не работает, следуйте указанным ниже инструкциям.
Шаг 1. Убедитесь, что звук включен
Если вы пользуетесь гарнитурой с регулятором громкости, проверьте, не отключен ли звук. Также убедитесь, что звук не отключен на сайте (например, в Google Meet или Skype).
Шаг 2. Проверьте настройки системы
Убедитесь, что для аудиозаписи по умолчанию используется ваш микрофон и что он настроен правильно:
- Windows
- macOS
Шаг 3. Обратитесь к производителю
Если проблему с микрофоном устранить не удалось, обратитесь за помощью к производителю.
Как устранить неполадки в работе камеры
Шаг 1. Проверьте разрешения для сайта в Chrome
Убедитесь, что на сайте, который вам нужен, разрешено использовать камеру. Вы можете открыть доступ к камере для всех сайтов или только для некоторых.
Подробнее о разрешениях для сайтов…
Шаг 2. Проверьте настройки системы
Убедитесь, что выбрана нужная камера и правильно указаны уровни:
- Windows
- macOS
Шаг 3. Устраните неполадки с Google Meet
Узнайте, как это сделать.
Шаг 4. Перезапустите видеовызов и перезагрузите компьютер
- Покиньте видеовызов и снова присоединитесь к нему.
- Перезагрузите компьютер.
Шаг 5. Свяжитесь с производителем
Обратитесь за помощью к производителю камеры.
Эта информация оказалась полезной?
Как можно улучшить эту статью?
На чтение 6 мин Просмотров 1.7к. Обновлено 02.07.2021
Делать запросы в поисковике можно с помощью голоса. Такая функция в браузере Google Chrome есть по умолчанию. Если по каким-то причинам голосовой набор не срабатывает, в этой статье мы расскажем, как включить микрофон в Google Chrome.
Содержание
- Как включить микрофон в Гугл Хром в компьютере
- При запросе
- Разрешить доступ к микрофону на сайте
- Разрешить доступ к микрофону через настройки
- Базовые настройки разрешения для всех сайтов
- Если микрофон не работает
- На телефоне
- Заключение
Как включить микрофон в Гугл Хром в компьютере
Чтобы голосовой набор работал корректно в настройках браузера необходимо разрешить доступ к записывающему устройству, а также чтобы на компьютере корректно работал сам микрофон. Настроить эту функцию можно несколькими способами в зависимости от того посещал ли пользователь сайт, на котором используется функция голосового набора или нет.
При запросе
Когда вы переходите на какой-нибудь сайт или в поисковой системе и кликаем на иконку микрофона, чтобы с помощью голоса задать какой-нибудь ключевой запрос, в левом верхнем углу появляется небольшое всплывающее окно, в котором браузер спросит разрешение на доступ к устройству для голосового набора.
Если нажать на кнопку «Разрешить» вы сможете с помощью голоса набирать текст независимо от местоположения и скриптов, используемых на сайте.
Разрешить доступ к микрофону на сайте
В отдельных случаях вы случайно могли запретить доступ к микрофону в настройках и при попытке ввести голосовой запрос функция не срабатывает. Тогда нужно изменить параметры разрешений непосредственно в настройках браузера.
- Переходим на страницу сайта, где нужно предоставить доступ к устройству записи голоса и кликаем на иконку замка слева в адресной строке.
- В открывшемся окне напротив функции «Микрофон» из выпадающего списка выбираем «Разрешить».
Если на конкретном сайте голосовой набор никак не используется в окне с настройками просто не будет данной опции с переключателем.
Разрешить доступ к микрофону через настройки
Если ранее вы запретили доступ к записывающим у устройству на конкретном сайте, теперь даже при переходе на этот ресурс и попытках голосом что-нибудь сказать функция не срабатывает, и не появляется уведомление с запросом на разрешение.
Исправить ситуацию достаточно просто:
- Переходим на искомый ресурс и кликаем на иконку замочка в адресной строке.
- В открывшемся небольшом окне выбираем «Настройки сайтов».
- Напротив пункта «Микрофон» из выпадающего списка определяем параметры его работы «Разрешить», «Блокировать» или «Спрашивать по умолчанию».
Таким образом вы сможете установить индивидуальные настройки для отдельного сайта.
Базовые настройки разрешения для всех сайтов
Чтобы включить в настройках разрешения на доступ к записывающему устройству для всех сайтов следуем дальнейшей инструкции:
- Кликаем по кнопке «кебаб» (в виде трёх точек в правом верхнем углу).
- В открывшемся меню переходим в «Настройки».
- В панели слева выбираем вкладку «Конфиденциальность и безопасность».
- Дальше переходим в блок опции «Настройки сайтов».
- Находим в списке опций устройство записи голоса и переходим в раздел детальных настроек.
- Из выпадающего списка выбираем здесь устройство по умолчанию, если у вас к компьютеру или ноутбуку было подключено несколько аппаратных средств для голосового ввода.
- Переключаем тумблер в активное положение, чтобы разрешить доступ к микрофону в браузере на всех сайтах.
- Если для какого-то конкретного сайта нужно запретить доступ к микрофону, например, в социальных сетях, этот ресурс можно добавить в исключения и наоборот, при отключенном записывающем устройстве для всех сайтов какие-то отдельные ресурсы можно добавить во включения.
Если микрофон не работает
Бывает после внесения изменений в настройки даже если все разрешения включены голосовой поиск не работает. В этом случае следует удостовериться, что у вас работает само устройство, установлены необходимые драйверы, и в настройках выбран корректный драйвер.
- Для этого запускаем приложение «Запись голоса» в Windows 10. Если вы используете Windows 7 можно попробовать установить Skype или открыть веб-версию Skype в браузере.
- Через утилиту «Запись голоса» можно сделать короткую запись и прослушать её. Если компьютер корректно пишет, значит проблема не в устройстве, а в настройках обозревателя.
- Аналогичным образом микрофон можно проверить и в программе Skype, в которой переходим в «Настройки» / «Звук и видео» и здесь определить корректно ли работает микрофон с помощью тестового звонка.
Если вы используете нестандартный микрофон на компьютере установите актуальные драйверы для этого устройства.
Проверьте чтобы штекер микрофона был вставлен в правильный разъём. Колокольчик микрофона, как правило, розовый и, соответственно, разъём для него окрашен в такой же цвет. Рядом с разъёмом есть подсказка виде небольшого изображения микрофона. Если вставить штекер от записывающего устройства в разъем для наушников, естественно, он работает не будет.
Проверьте целостность кабеля, если он исправен при подключении к компьютеру вы услышите характерный звук подключения нового устройства и автоматической настройки драйверов Windows для него.
На телефоне
В мобильном браузере Google Chrome также можно использовать голосовой ввод. Но для того чтобы запросы корректно срабатывали в телефоне также нужно выдать соответствующее разрешения.
Когда вы переходите на стартовую страницу браузера Google Chrome или просто открывайте новую вкладку справа адресной строке, нажав на микрофон вы можете голосом создавать ключевые запросы для поиска любой информации в интернете.
Если в телефоне разрешение на доступ к микрофону в браузере Google у вас отключены, появятся всплывающее окно с запросом на соответствующее разрешение. Если окно не появляется, а голосовой ввод всё также не работает эти разрешение нужно активировать в настройках смартфона.
На Android:
- Кликаем по кнопке где трёх точек в правом верхнем углу интерфейса браузера.
- В открывшемся меню выбираем «Настройки».
- Далее в списке опции переходим в «Настройки сайтов».
- Кликаем по строчке с надписью «Микрофон».
- И в открывшемся окне активируем функцию «Запрашивать разрешение на доступ», переключив ползунок вправо.
Если ранее вы добавляли какие-то сайты в исключения здесь вы можете посмотреть их, редактировать, добавить новые или удалить.
Альтернативный способ настроить микрофон в браузере Google Chrome независимо от страницы сайтов, которые вы посещаете.
- Закрываем браузер и переходим в «Параметры» смартфона.
- Переходим в раздел опции «Приложения» / «Все приложения».
- Находим в списке установленных приложений на телефоне Google Chrome и переходим на страницу с подробной информацией о браузере.
- Дальше переходим в раздел «Разрешения приложений».
- Кликаем по опции «Микрофон» и здесь переключаем checkbox в положении «Разрешить».
На iPhone:
При переходе на любые страницы сайтов, где требуется разрешение на доступ к микрофону в яблочных гаджетах соответствующие запросы появляется в нижней части экрана. Вам нужно только нажать кнопку «Разрешить».
Заключение
Микрофон в браузере Google Chrome может использоваться на различных сайтах, например, в социальных сетях, если вы общаетесь в мобильной версии, в различных веб-версиях мессенджера, а также при вводе голосовых запросов в поисковой строке. Теперь вы знаете, как в Хроме разрешить доступ к микрофону на компьютере и в телефоне. Процесс активации данного параметра достаточно простой и выполняется буквально в пару кликов.
|
0 / 0 / 0 Регистрация: 19.06.2013 Сообщений: 20 |
|
|
1 |
|
Не работает микрофон в браузерах16.04.2020, 08:43. Показов 29017. Ответов 20
Добрый день. Windows 10 Home. Через скайп и иные приложения микрофон полностью работает. Но вот в любом браузере микрофон абсолютно не работает. Все разрешения поставил, в настройках микрофон выставлял (по умолчанию и Realtek, хотя микрофон всего один). Не работает даже голосовой ввод в поисковиках Гугл и Яндекс. Звонки через социальные сети — я слышу собеседника, он меня не слышит. Ничто не показывает, что «микрофон отключен». Сигнала просто нет. Но в Скайп и Zoom работает микрофон (в приложениях, в web версиях такая же беда — видят, но не слышат.) Поиск не дал результатов решения проблемы. Есть мысли и варианты, как это исправить? Заранее благодарен!
__________________
0 |
|
Нарушитель 8385 / 4389 / 1008 Регистрация: 12.03.2015 Сообщений: 20,546 |
|
|
16.04.2020, 09:08 |
2 |
|
Покаж, чо тут:
0 |
|
0 / 0 / 0 Регистрация: 19.06.2013 Сообщений: 20 |
|
|
16.04.2020, 09:11 [ТС] |
3 |
|
Да, все также, как прислали
0 |
|
Нарушитель 8385 / 4389 / 1008 Регистрация: 12.03.2015 Сообщений: 20,546 |
|
|
16.04.2020, 09:15 |
4 |
|
Тут чего?
0 |
|
Нарушитель 8385 / 4389 / 1008 Регистрация: 12.03.2015 Сообщений: 20,546 |
|
|
16.04.2020, 09:21 |
5 |
|
Здеся чо?
0 |
|
0 / 0 / 0 Регистрация: 19.06.2013 Сообщений: 20 |
|
|
16.04.2020, 09:53 [ТС] |
6 |
|
Микрофон и камера включены. В хроме выбран по умолчанию. Менял на конкретный и то же самое
0 |
|
Нарушитель 8385 / 4389 / 1008 Регистрация: 12.03.2015 Сообщений: 20,546 |
|
|
16.04.2020, 10:56 |
7 |
|
Микрофон и камера включены. В хроме выбран по умолчанию. Менял на конкретный и то же самое ну тогда я хз.
0 |
|
0 / 0 / 0 Регистрация: 19.06.2013 Сообщений: 20 |
|
|
16.04.2020, 12:25 [ТС] |
9 |
|
Да, именно так. Прикол в том, что он полгода назад работал. Я просто не пробовал давно. Могут ли программы посторонние влиять на это? Заметил, что звук идёт каким-то треском, если очень громко орать. Именно треск, щелчки. Но не голос
0 |
|
4477 / 2157 / 439 Регистрация: 09.09.2017 Сообщений: 7,818 |
|
|
16.04.2020, 13:38 |
10 |
|
Не работает даже голосовой ввод в поисковиках Гугл и Яндекс. Странно. Проверил в эйдж хромиум: Яндекс — работает, Гугл — не работает (но показывает, что что-то слышит). В мозиле Яндекс — работает. Может зависит от провайдера интернета или сервисов поисковиков.
Могут ли программы посторонние влиять на это? Теоретически могут сторонний антивирус, файрволл или блокировщик рекламы.
0 |
|
0 / 0 / 0 Регистрация: 19.06.2013 Сообщений: 20 |
|
|
16.04.2020, 14:27 [ТС] |
11 |
|
Блокировщика рекламы нет. А вот косперский стоит. Я его пробовал отключить, но все равно не работает микрофон в браузерах. Фаервол тоже никак не повлиял
0 |
|
0 / 0 / 0 Регистрация: 19.06.2013 Сообщений: 20 |
|
|
17.04.2020, 00:59 [ТС] |
12 |
|
Сегодня подключил внешнюю звуковую карту с микро и наушниками. Все работало отлично. Подозреваю проблему драйверов Realtek, но удаление и установка по-новой не дала результатов. Вдруг, появятся мысли у кого-то. Сейчас ставлю обновление винды, может там есть какие-то изменения. Вот бы взять драйвера Realtek ранней версии
0 |
|
455 / 101 / 26 Регистрация: 19.04.2015 Сообщений: 384 |
|
|
17.04.2020, 10:50 |
13 |
|
Вот бы взять драйвера Realtek ранней версии вбейте здесь в поиск: Realtek High Definition Audio Drivers, получите: Кликните здесь для просмотра всего текста
0 |
|
391 / 274 / 38 Регистрация: 02.08.2017 Сообщений: 1,043 |
|
|
17.04.2020, 12:30 |
14 |
|
Яндекс — работает, Гугл — не работает (но показывает, что что-то слышит). Проверил, аналогично.
0 |
|
0 / 0 / 0 Регистрация: 19.06.2013 Сообщений: 20 |
|
|
17.04.2020, 18:15 [ТС] |
15 |
|
Проблему решил. Установил вручную драйвера для моего ноута с офф сайта: Realtek High Definition Audio Driver 6.0.8794.1 Если кто-то столкнется с такой же проблемой. Спасибо всем!
0 |
|
391 / 274 / 38 Регистрация: 02.08.2017 Сообщений: 1,043 |
|
|
17.04.2020, 18:41 |
16 |
|
Установил вручную драйвера для моего ноута с офф сайта: Realtek High Definition Audio Driver 6.0.8794.1 Сколько раз можно повторять: «Драйверы для ноутбука устанавливать с официального сайта производителя ноутбука для своей модели и ОСи, в определенной последовательности: 1. Чипсет, 2. Интегрированное видео, 3. Дискретное видео, далее порядок любой.»
0 |
|
0 / 0 / 0 Регистрация: 19.06.2013 Сообщений: 20 |
|
|
17.04.2020, 19:01 [ТС] |
17 |
|
А с чего Вы взяли, что было установлено неправильно? У драйверов была другая версия, официальная, 6.0.1, с которой и не работал исправно микрофон. Ваш отзыв пойдет для тех, у кого проблемы в другом случае. Мой же случай подразумевал именно то, что вышеуказанный драйвер имеет проблемы. Никто не говорил о неофициальном софте и нарушении порядка установки
0 |
|
391 / 274 / 38 Регистрация: 02.08.2017 Сообщений: 1,043 |
|
|
17.04.2020, 19:29 |
18 |
|
С того, что не работал звук нормально. На официальном сайте производителя ноутбука для конкретной модели обычно находятся драйверы, версии которых отличаются от последних версий того же реалтека или нвидиа. Многие считают, что чем новее драйвер, тем будет лучшая производительность ноутбука, но это не верно. Производители ноутбуков некоторые драйверы дорабатывают именно под конкретное железо и именно с этим драйвером ноутбук работает корректно.
1 |
|
0 / 0 / 1 Регистрация: 30.08.2020 Сообщений: 2 |
|
|
30.08.2020, 10:38 |
19 |
|
Seal, дружище, можешь поделиться этой версией драйвера? Столкнулся с такой же проблемой
0 |
|
Робот сгибальщик 831 / 456 / 95 Регистрация: 29.07.2020 Сообщений: 2,348 Записей в блоге: 7 |
|
|
30.08.2020, 21:40 |
20 |
|
Если звук работает везде, кроме браузера, то драйвер тут не при чём. И пост №8 для Хрома и Blink сюда же.
0 |
|
IT_Exp Эксперт 87844 / 49110 / 22898 Регистрация: 17.06.2006 Сообщений: 92,604 |
30.08.2020, 21:40 |
|
Помогаю со студенческими работами здесь Не работает микрофон у меня, на другом ПК — работает. Не работает микрофон Не работает микрофон Не работает микрофон Не работает микрофон
Искать еще темы с ответами Или воспользуйтесь поиском по форуму: 20 |
Если у вас не работает микрофон в браузере Хром — значит вы добрались до великолепного технологического новшества от компании Гугл. Это, не побоюсь сильной фразы, революционное решение позволяет наговаривать текст через микрофон и в реальном времени получать сказанное в виде текстового файла.
На русском языке! Но, доступна технология только в браузере Хром. И работает она на серверах службы «Документы Гугл».
Итак, к делу.
Если микрофон работает с любыми другими приложениями и программами; его использование вы уже разрешили в браузере; но, при записи в документ возникает сервисное сообщение «Микрофон не работает» или «Микрофон отключен» — скорее всего, у вас внешняя звуковая карта. Во всяком случае, у меня так.
Не теряйте времени на поиски помощи от конференций и мануалов Гугла. Там вы найдёте лишь общую информацию, типа «проверьте подключение». Также, не следует отключать немедленно все расширения и удалять плагины — даже если в системе дважды продублирован флеш-плейер. Это всё было актуально в ранних версиях браузера и сервиса. Сейчас всё проще.
Набирайте в адресной строке браузера Хром команду chrome://settings/content — откроется сервисное меню браузера, в котором вам нужен один из разделов в самом низу. Он касается настроек микрофона.
Изначально браузер выбирает дефолтное устройство. Поэтому, в случае с внешней звуковой картой, необходимо вмешательство пользователя.
В моём случае используется микрофон, работающий через устройство Скарлетт (кстати, рекомендую аудиофилам, для качественной домашней звукозаписи, за вполне разумные деньги).
Примечание: перезагрузка компьютера и браузера не требуются, аудиокарта подхватывается «на лету».
Ещё один аспект, на который следует обратить внимание, если вы хотите повысить точность распознавания: срезайте низкие частоты, чтобы избежать «бубнения». Иначе, сервер будет сообщать, что звук тихий.
Удачных диктовок!
В этом руководстве мы покажем вам различные способы решения проблемы с голосовым поиском Google, не работающим в Chrome. Этот браузер от гиганта Силиконовой долины имеет в рукаве множество отличных функций. Хотя он по-прежнему потребляет некоторые дополнительные ресурсы памяти по сравнению со своим аналогом, однако за последние пару лет он значительно улучшился в этой области.
Кроме того, его глубокая интеграция в экосистему Google оказалась очень полезной для конечных пользователей. Но, несмотря на все плюсы, которые он может предложить, он также не свободен от своей справедливой доли. На данный момент, различные пользователи имеют выразили свою озабоченность что функция голосового поиска Google не работает в их браузере Chrome.
Когда они нажимают на значок микрофона, он мигает и выводит текст «Говори сейчас». Точно так же слова, которые говорит пользователь, печатаются на экране, но затем этот запрос не переходит к результатам поиска. Если вы также в настоящее время сталкиваетесь с этой проблемой, то это руководство поможет вам. Следите за исправлениями.
Рекомендуется попробовать каждый из перечисленных ниже обходных путей, а затем посмотреть, какой из них принесет вам успех. Итак, имея это в виду, давайте начнем.
ИСПРАВЛЕНИЕ 1. Переключение разрешения микрофона
Прежде всего, вам следует рассмотреть возможность отключения, а затем повторного включения разрешения микрофона для браузера. Это обновит его базовые настройки и, следовательно, может решить проблему. Итак, давайте попробуем и проверим результаты.
- Запустите Chrome и перейдите по адресу ниже: chrome://settings/content/microphone.
- Затем выберите «Не разрешать сайтам использовать ваш микрофон».
- Теперь перезапустите браузер и выберите «Сайты могут запрашивать использование вашего микрофона».
- Проверьте, устраняет ли это проблему с неработающим голосовым поиском Google в Chrome.
ИСПРАВЛЕНИЕ 2. Активация разрешения микрофона вручную
Затем вам следует рассмотреть возможность ручного вызова разрешения микрофона для соответствующего сайта, в данном случае это поиск Google. Вот как это можно сделать
- Запустите Chrome и перейдите по адресу ниже: chrome://settings/content/microphone.
- Затем выберите «Не разрешать сайтам использовать ваш микрофон».
- Теперь перейдите на страницу поиска Google и щелкните значок микрофона.
- В левом верхнем углу появится всплывающее окно разрешения, нажмите «Разрешить».
- Проверьте, устраняет ли это проблему с неработающим голосовым поиском Google в Chrome.
ИСПРАВЛЕНИЕ 3. Изменить микрофон по умолчанию
Если у вас более одного микрофона, вам следует подумать о переключении на другой, а затем проверить, работает ли он или нет. Вот как это можно сделать
- Запустите Chrome и перейдите по адресу ниже: chrome://settings/content/microphone.
- Затем переключитесь на другой микрофон из раскрывающегося меню.
- Проверьте, устраняет ли это проблему с неработающим голосовым поиском Google в Chrome.
ИСПРАВЛЕНИЕ 4. Запустите средство устранения неполадок совместимости программ
Windows поставляется с несколькими приложениями для устранения неполадок, и одно из них специально ориентировано на проблемы, связанные с совместимостью приложений. На данный момент мы будем использовать это приложение для выявления проблем, связанных с Chrome, а затем также узнаем, как решить эти проблемы. Следуйте вместе.
- Откройте меню «Настройки» с помощью сочетания клавиш Windows + I.
- Затем выберите «Система» в левой строке меню и перейдите в «Устранение неполадок»> «Другое средство устранения неполадок».
- После этого прокрутите до средства устранения неполадок совместимости программ и нажмите «Выполнить» рядом с ним.
- Теперь выберите Google Chrome из списка и нажмите «Далее».
- Теперь запустится средство устранения неполадок, просканирует основные проблемы, а затем предложит соответствующие исправления.
- Поэтому нажмите на исправление, чтобы применить его, а затем перезагрузите компьютер, чтобы изменения вступили в силу.
- Теперь проверьте, устраняет ли это проблему с голосовым поиском Google, которая не работает в Chrome.
ИСПРАВЛЕНИЕ 5. Отключите расширения Chrome
Расширения печально известны тем, что вызывают конфликты с правильным функционированием браузера. Поэтому вам следует подумать об отключении всех этих расширений, а затем проверить, устраняет ли это основную проблему или нет.
- Используйте сочетания клавиш Windows + R, чтобы открыть «Выполнить».
- Затем введите приведенную ниже команду и нажмите Enterchrome.exe —disable-extensions.
- Теперь он запустит Chrome со всеми отключенными расширениями.
- Проверьте, устраняет ли это проблему с неработающим голосовым поиском Google в Chrome.
- Если проблема была исправлена, то виновником действительно было расширение.
- Так что зайдите в chrome://extensions и включите одно расширение за раз, пока вы не сможете воссоздать проблему.
- Как только это произойдет, идите и проверьте последнее включенное расширение, и это будет вашим виновником.
- Поэтому лучше оставить это расширение отключенным или, скорее, удалить его из браузера.
ИСПРАВЛЕНИЕ 6. Откройте Chrome в режиме инкогнито
Не только сторонние надстройки, но и сохраненные файлы cookie и кэш также могут в некоторых случаях привести к некоторым проблемам. Поэтому вам следует рассмотреть возможность использования режима инкогнито, чтобы браузер не собирал файлы cookie и в то же время все расширения оставались отключенными. Поэтому запустите Chrome и используйте сочетания клавиш Ctrl+Shift+N, чтобы открыть окно в режиме инкогнито. Теперь попробуйте использовать функцию голосового поиска Google и проверьте, работает ли она в браузере Chrome или нет.
ИСПРАВЛЕНИЕ 7. Удаление данных пользователя Chrome
Если сохраненные данные браузера будут повреждены, его последствия будут ощущаться браузером. От избранного до закладок, файлов cookie и кеша, проблемы с любыми его данными привели бы к проблемам с браузером в целом. Поэтому вам следует рассмотреть возможность удаления всех этих данных и позволить браузеру повторно заполнить их с нуля, используя вашу учетную запись Google. Вот как:
- Запустите Chrome и перейдите по следующему адресу: chrome://settings/clearBrowserData.
- Затем отметьте файлы cookie и другие данные сайта, а также кэшированные изображения и файлы.
- Теперь нажмите кнопку «Очистить данные» и дождитесь завершения процесса.
- Проверьте, устраняет ли это проблему с неработающим голосовым поиском Google в Chrome.
ИСПРАВЛЕНИЕ 8: Отключить брандмауэр
В некоторых случаях брандмауэр Windows может вызвать ложное срабатывание и в конечном итоге заблокировать законный трафик от приложений, имеющих доступ к Интернету. Но поскольку обмен данными происходит со страницы поиска Google, которая является законным источником, вам следует временно отключить брандмауэр, а затем проверить результаты.
- Перейдите в меню «Пуск», найдите «Брандмауэр Защитника Windows» и откройте его.
- Затем нажмите «Включить/выключить брандмауэр Защитника Windows» в левой строке меню.
- После этого выберите «Отключить» в общедоступных и частных сетях.
- Теперь проверьте, устраняет ли это проблему с голосовым поиском Google, которая не работает в Chrome.
ИСПРАВЛЕНИЕ 9. Переустановите Google Chrome
Если конфигурация или настройки Chrome были повреждены, удаления его данных может быть недостаточно. В таких случаях вам придется удалить, а затем переустановить браузер на вашем ПК, следуя приведенным ниже инструкциям.
- Вызовите меню «Выполнить» с помощью сочетания клавиш Windows + R.
- Затем введите приведенную ниже команду и нажмите Enter:appwiz.cpl.
- Теперь выберите Chrome из списка и нажмите «Удалить». Дождитесь завершения процесса.
- После этого перейдите на официальный сайт Chrome и скачать его последнюю версию.
- Затем следуйте инструкциям на экране, чтобы установить его на свой компьютер.
- Теперь проверьте, устраняет ли это проблему с голосовым поиском Google, которая не работает в Chrome.
ИСПРАВЛЕНИЕ 10: Понизить версию Chrome
В редких случаях это также может быть связано с ошибочным обновлением, выпущенным разработчиком. Чтобы решить эту проблему, вам придется перейти на более раннюю стабильную версию, в которой не было этой проблемы. Для этого обратитесь к нашему руководству «Как понизить версию Google Chrome в Windows 11». Кроме того, вы также можете временно переключиться на сборку Chrome Canary/Beta/Dev, а затем проверить результаты.
Вот и все. Это были различные способы решения проблемы с голосовым поиском Google, которая не работала в Chrome. Дайте нам знать в разделе комментариев, какой из них принес вам успех. Кроме того, все ваши вопросы приветствуются в разделе комментариев ниже.
Содержание
- Как включить микрофон в Google Chrome
- Инструкция
- Ситуация №1: Отсутствие разрешения
- Ситуация №2: Программная блокировка
- Как включить микрофон в браузере Google Chrome — основные способы
- Как включить микрофон в Google Chrome
- Способ 1: в телефоне
- Способ 2: на компьютере
- Автоматический запрос на доступ
- Микрофон сломался
- Как включить микрофон в Google Chrome
- Как включить микрофон в Гугл Хром в компьютере
- При запросе
- Разрешить доступ к микрофону на сайте
- Разрешить доступ к микрофону через настройки
- Базовые настройки разрешения для всех сайтов
- Если микрофон не работает
- На телефоне
- Заключение
- Как настроить микрофон в Гугл Хроме?
- Инструкция по подключению микрофона в Гугл Хроме
- Что делать, если нет разрешения
- Активация микрофона через настройки
- Перестал работать микрофон, причины, и что делать?
- Перестал работать микрофон в браузере?
Как включить микрофон в Google Chrome
При использовании определенных функций на сайтах в Хроме иногда требуется активировать устройство ввода (микро). Например, это необходимо для голосового поиска чатрулеток или онлайн-сервисов для записи голоса. Поэтому сегодня мы поговорим о том, как включить микрофон в Google Chrome.
Инструкция
Когда какой-либо интернет-ресурс потребует доступ к устройству ввода, у пользователя на экране появится соответствующее оповещения в виде небольшого окошка поверх текущей вкладки. Достаточно кликнуть на кнопку «Разрешить», чтобы все заработало.
Но иногда оно не появляется. Происходит это по двум причинам:
Рассмотрим, как устранить каждую из них.
Ситуация №1: Отсутствие разрешения
Достаточно легко понять, что отсутствует разрешение для доступа к конкретному устройству, если посмотреть на адресную строку браузера. Там должна отображаться иконка с камерой, поверх которой лежит крестик. Как только вы это обнаружите, кликните на нее. Далее, активируйте пункт «Всегда предоставлять…» и нажмите кнопку «Готово».
Ситуация №2: Программная блокировка
Для активации записывающего устройства нужно выполнить несколько простых действий:
Теперь вам должно быть понятно, как в Хроме разрешить доступ к микрофону.
Источник
Как включить микрофон в браузере Google Chrome — основные способы
Для записи голоса или поиска сайтов с помощью ассистента Google в браузере используется микрофон. Если доступ к устройству заблокирован, голосовые опции работать не будут. Разберемся, как включить микрофон в Гугл Хром на телефоне и на компьютере.
Как включить микрофон в Google Chrome
При первом запуске Chrome после установки на экране появляется автоматический запрос на доступ ко всем параметрам и оборудованию. Если его не подтвердить, можно столкнуться с проблемами во время работы. Разберемся, как включить микрофон в Гугл Хром в компьютере, и как предоставить разрешение в телефоне.
Способ 1: в телефоне
Если в мобильнике не работают голосовые опции браузера, нужно проверить настройки доступа. Необходимые параметры есть в меню, устанавливать дополнительные сервисы не придется.
Инструкция, как проверить разрешения на доступ к устройству ввода в Chrome:
Закройте параметры, попробуйте голосовые опции в браузере, если они не заработали, придется перейти в меню Chrome.
Инструкция, как включить запрос в опциях браузера:
Теперь Chrome будет автоматически спрашивать разрешение на доступ. Для работы просто остается тапнуть по кнопке подтверждения.
Обратите внимание. Если голосовые опции не работает после настройки, обновите браузер до последней версии, затем перезапустите мобильник.
Способ 2: на компьютере
Разрешить использование микрофона в браузере Google Chrome можно и на компьютере. Если запрос не появляется автоматически, актируйте параметр в меню:
Обратите внимание. Если к ПК подключено несколько устройств ввода звука, выберите нужное. Для этого кликните по выпадающему списку и нажмите на подходящий вариант.
Автоматический запрос на доступ
На этом настройка не закончена. Для активации устройства на нужном сайте:
В телефоне доступ к устройству предоставляется аналогичным способом:
Запрос будет появляться автоматически на каждом новом сайте. Если страничка не использует голосовые возможности, меню с подтверждением не появится. Если доступ больше не нужен, его всегда можно отключить в настройках сайтов в меню Гугл Хром.
Обратите внимание. Читайте, к какому оборудованию требует доступ Chrome. Некоторые сайты отправляют похожую форму, если нажать на нее, оформится подписка на рассылку новостей или рекламы.
Микрофон сломался
Что делать, если все настройки в веб-браузере верны, но микрофон не работает? В этом случае попробуйте воспользоваться следующими советами:
Совет. Если устройство исправно работает, но не определяется в веб-браузере, обновите или переустановите Гугл Хром.
Что делать, если не работает микрофон в браузере Гугл Хром? Оборудование можно включить через меню. После активации параметра, обозреватель будет выдавать автоматический запрос на открытой страничке, который нужно подтвердить. После подтверждения сайт получит доступ к микрофону, и все функции будут работать в обычном режиме.
Источник
Как включить микрофон в Google Chrome
Делать запросы в поисковике можно с помощью голоса. Такая функция в браузере Google Chrome есть по умолчанию. Если по каким-то причинам голосовой набор не срабатывает, в этой статье мы расскажем, как включить микрофон в Google Chrome.
Как включить микрофон в Гугл Хром в компьютере
Чтобы голосовой набор работал корректно в настройках браузера необходимо разрешить доступ к записывающему устройству, а также чтобы на компьютере корректно работал сам микрофон. Настроить эту функцию можно несколькими способами в зависимости от того посещал ли пользователь сайт, на котором используется функция голосового набора или нет.
При запросе
Когда вы переходите на какой-нибудь сайт или в поисковой системе и кликаем на иконку микрофона, чтобы с помощью голоса задать какой-нибудь ключевой запрос, в левом верхнем углу появляется небольшое всплывающее окно, в котором браузер спросит разрешение на доступ к устройству для голосового набора.
Если нажать на кнопку «Разрешить» вы сможете с помощью голоса набирать текст независимо от местоположения и скриптов, используемых на сайте.
Разрешить доступ к микрофону на сайте
В отдельных случаях вы случайно могли запретить доступ к микрофону в настройках и при попытке ввести голосовой запрос функция не срабатывает. Тогда нужно изменить параметры разрешений непосредственно в настройках браузера.
Если на конкретном сайте голосовой набор никак не используется в окне с настройками просто не будет данной опции с переключателем.
Разрешить доступ к микрофону через настройки
Если ранее вы запретили доступ к записывающим у устройству на конкретном сайте, теперь даже при переходе на этот ресурс и попытках голосом что-нибудь сказать функция не срабатывает, и не появляется уведомление с запросом на разрешение.
Исправить ситуацию достаточно просто:
Таким образом вы сможете установить индивидуальные настройки для отдельного сайта.
Базовые настройки разрешения для всех сайтов
Чтобы включить в настройках разрешения на доступ к записывающему устройству для всех сайтов следуем дальнейшей инструкции:
Если микрофон не работает
Бывает после внесения изменений в настройки даже если все разрешения включены голосовой поиск не работает. В этом случае следует удостовериться, что у вас работает само устройство, установлены необходимые драйверы, и в настройках выбран корректный драйвер.
Если вы используете нестандартный микрофон на компьютере установите актуальные драйверы для этого устройства.
Проверьте чтобы штекер микрофона был вставлен в правильный разъём. Колокольчик микрофона, как правило, розовый и, соответственно, разъём для него окрашен в такой же цвет. Рядом с разъёмом есть подсказка виде небольшого изображения микрофона. Если вставить штекер от записывающего устройства в разъем для наушников, естественно, он работает не будет.
На телефоне
В мобильном браузере Google Chrome также можно использовать голосовой ввод. Но для того чтобы запросы корректно срабатывали в телефоне также нужно выдать соответствующее разрешения.
Когда вы переходите на стартовую страницу браузера Google Chrome или просто открывайте новую вкладку справа адресной строке, нажав на микрофон вы можете голосом создавать ключевые запросы для поиска любой информации в интернете.
Если в телефоне разрешение на доступ к микрофону в браузере Google у вас отключены, появятся всплывающее окно с запросом на соответствующее разрешение. Если окно не появляется, а голосовой ввод всё также не работает эти разрешение нужно активировать в настройках смартфона.
На Android:
Если ранее вы добавляли какие-то сайты в исключения здесь вы можете посмотреть их, редактировать, добавить новые или удалить.
Альтернативный способ настроить микрофон в браузере Google Chrome независимо от страницы сайтов, которые вы посещаете.
На iPhone:
При переходе на любые страницы сайтов, где требуется разрешение на доступ к микрофону в яблочных гаджетах соответствующие запросы появляется в нижней части экрана. Вам нужно только нажать кнопку «Разрешить».
Заключение
Микрофон в браузере Google Chrome может использоваться на различных сайтах, например, в социальных сетях, если вы общаетесь в мобильной версии, в различных веб-версиях мессенджера, а также при вводе голосовых запросов в поисковой строке. Теперь вы знаете, как в Хроме разрешить доступ к микрофону на компьютере и в телефоне. Процесс активации данного параметра достаточно простой и выполняется буквально в пару кликов.
Источник
Как настроить микрофон в Гугл Хроме?
Для включения микрофона в Google Chrome необходимо выполнить определенные действия. Оборудование при установке браузера автоматически не подключается, хотя и используется, например, для голосового поиска, для некоторых онлайн-сервисов, записывающих голосовые сообщения и видео.
Инструкция по подключению микрофона в Гугл Хроме
Как настроить любой микрофон в Google Chrome: изначально необходимо убедиться в том, что звук не отключен, что оборудование подключено к устройству, и оно работоспособно.
Удостовериться в этом помогут параметры ОС, где нужно:
Следует проконтролировать, какая аппаратура используется, работает ли она. В блоке «Проверьте…» находится индикатор, который реагирует на прием звука. Если что-то не так, активируйте кнопку «Устранение неполадок».
Стоит провалиться в «Параметры устройств…». Здесь нужно проконтролировать, что нет ограничений на восприятие звука именно для данного обозревателя.
Что делать, если нет разрешения
Если опция для включения микрофона блокирована в Google Chrome для всех интернет-ресурсов, но для определенного сайта следует сделать исключение, то можно просто предоставить ему такой доступ. Соответствующий запрос в виде всплывающего сообщения поступает при первом же посещении портала.
Но подобные уведомления появляются не всегда. Тогда стоит посмотреть на адресную строку. В конце должно быть стилизованное изображение камеры, перечеркнутое красным. Необходимо:
Для включения микрофона для конкретного портала в Google Chrome нужно:
Появится список порталов. Нужный ищем вручную либо через поиск, затем:
Активация микрофона через настройки
Как самому настроить микрофон в браузере Google Chrome:
Перестал работать микрофон, причины, и что делать?
Бывает так, что прием звука перестает работать в Хроме. Причем раньше все было о`кей, и ничего лишнего нечаянно никто не нажимал. Важно, чтобы аппаратура работала в других программах. Проверьте это, например, на поиске в Яндекс.Браузере.
Как настроить микрофон, если сбоит только в Google Chrome: необходимо удостовериться в том, что обозреватель в качестве основного использует нужный аппарат. Система могла дать сбой после переустановки или обновления обозревателя, или драйверов.
Чтобы все вновь заработало:
Источник
Перестал работать микрофон в браузере?
Многие, в том числе и я, пользуются функцией голосового ввода в поисковике либо переводчике Гугл. Это очень удобно – достаточно нажать значок микрофона и сказать требуемое слово или предложение вслух – не надо ничего набирать на клавиатуре.
Недавно столкнулся с тем, что микрофон перестал работать в браузере (у меня Google Chrome). Причем в скайпе и пр. было всё хорошо, а вот функция голосового ввода в Хроме не работала. За пару минут мне удалось «починить» эту досадную неприятность ). Делюсь опытом – вдруг кому пригодится.
Там выбираем «Микрофон» переходим на страницу его настроек. В выпадающем списке выбираем свое устройство:
Прочие лайфхаки для Хрома (рейтинг пользователей):
А если этот способ Вам не помог, читайте статью про три лучших способа проверить микрофон онлайн.
Рад, что ваша проблема решена!
Здравствуйте, пересмотрел все настройки windows 10 микрофона, всё подключено и работает. При нажатии на микрофон в Google, может ответить, но чаще моргает что слышит, но сразу пишет; нет подключения к сети. Что может быть?
Значит вопрос не в микрофоне, а в том что нет подключения к сети. То есть микрофон улавливает звук, но далее на сервер гугл его не передает.
В общем дело не в аппаратном переключении. Да и собственно какая разница какой из микрофонов, имеющихся в наличии, подключен. Сработать должен ни один, так другой. Здесь только предпочтение качества.
Огромное спасибо, спасли! Чертов Гугл, хочет знать, что у меня за микрофон!
Здравствуйте! Все Ваши советы не помогли, с настройками браузера было всё в порядке, помню давно такая проблема уже возникала, но я забыл, как из неё вышел, и вот опять долго лазил по интернету в поисках совета, а нашёл его сам методом »тыка», если кому пригодится: зашёл в панель управления, настройки звука, там открыл пункт-запись, он и был почему то отключён, хотя я ничего не менял, после этого голосовой поиск заработал.
Александр, спасибо, что поделились наблюдением!
доброго дня, та же история с микрофоном, первый раз помогла переустановка дров, второй раз нет. В результате в «Параметры устройств и громкости приложений» сделал сброс на системные настройки (вин 10х64) и всё стало Ок, причем изменились только ползунки уровня сис. звуки и хрома. Спасибо за совет Александр )
Работает на всех сайтах, кроме masterclass.com. А ведь очень надо!! И в хроме и в опере пробовала, на всех сайтах работает, а на этом нет
Спасибо ОГРОМНОЕ!Неделю не мог понять в чем причина!С Вашей статьи узнал информацию которая была нужна по исправлению ошибки настроек микрофона!Теперь все работает!
Рад, что сумел Вам помочь решить проблему с микрофоном!
Нет такого раздела «Личные данные». Гайд похоже скопирован с инструкции хрома, даже не проверен.
Хром периодически меняет название разделов настроек и пути расположения тех или иных функций.
Обновил статью, актуализировав информацию.
Не работает. Всё перепробовал, в яндекс-браузере работает, в скайпе работает, а в хром не работает
Панель управления — звуки- микрофон- свойства- удалить драйвер.
Или в Диспетчер устройств- микрофон-свойства- удалить драйвер
чёт нет таких цепочек у меня
Тамара, очень рад, что с моей помощью вы решили проблему неработающего микрофона! Удачи!
Доброй ночи. Проблема в том, что при разговоре в ватсап на видеосвязи, если минимизировать его и попытаться что-то искать в Гугле, то собеседник перестает меня слышать. Такого раньше не было.
Здравствуйте. У меня нет в настройках контента вкладки Мультмедиа. Подскажите, пожалуйста, где её найти.
Источник





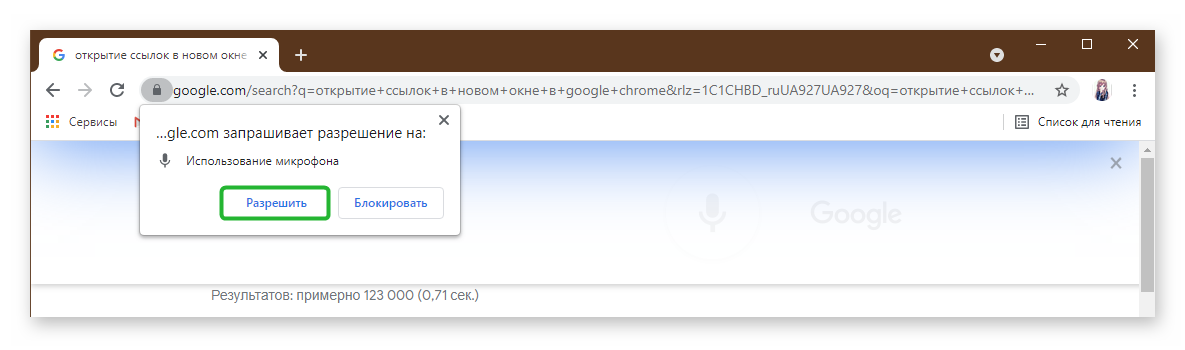
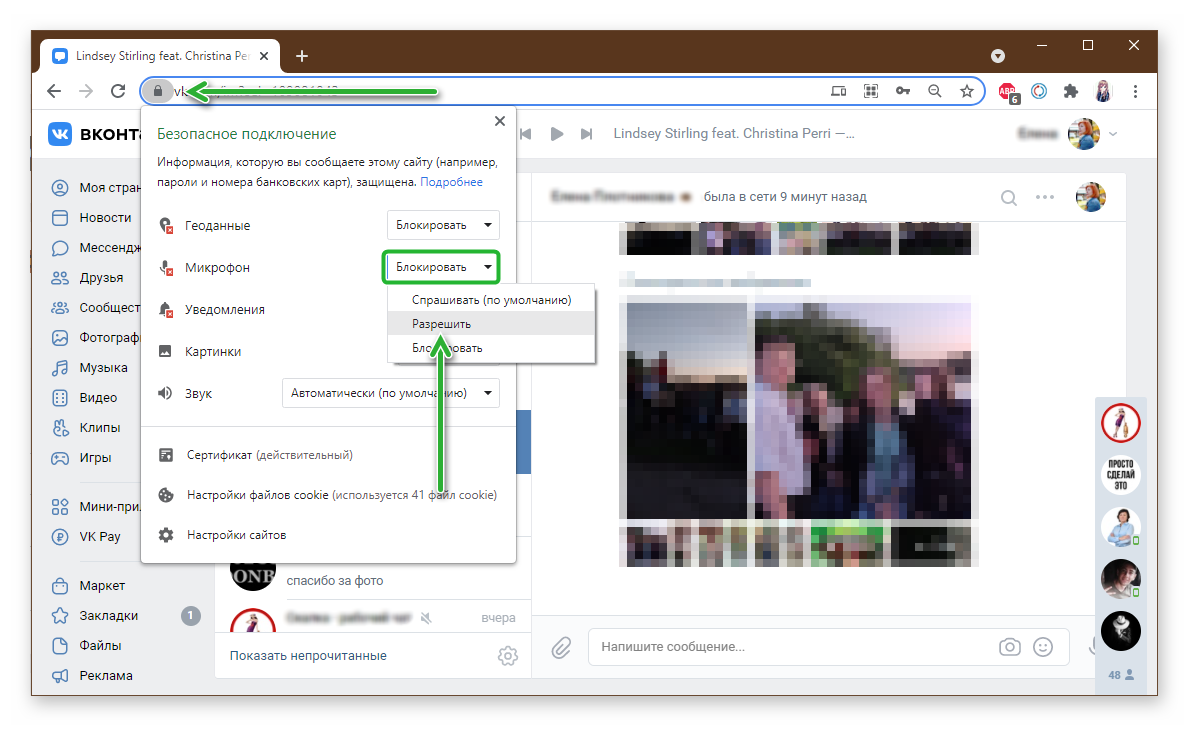
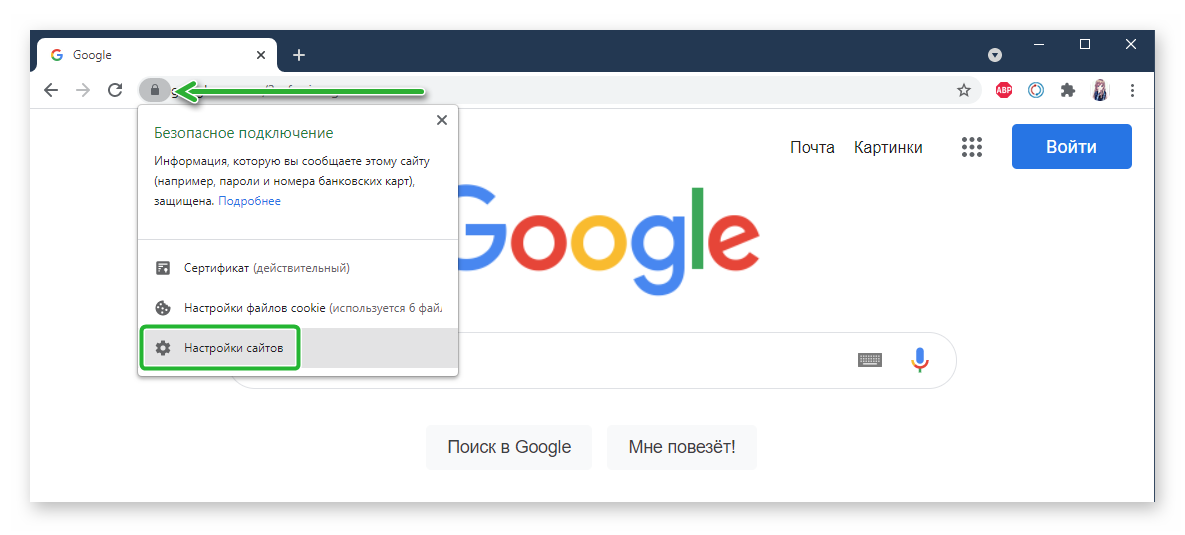
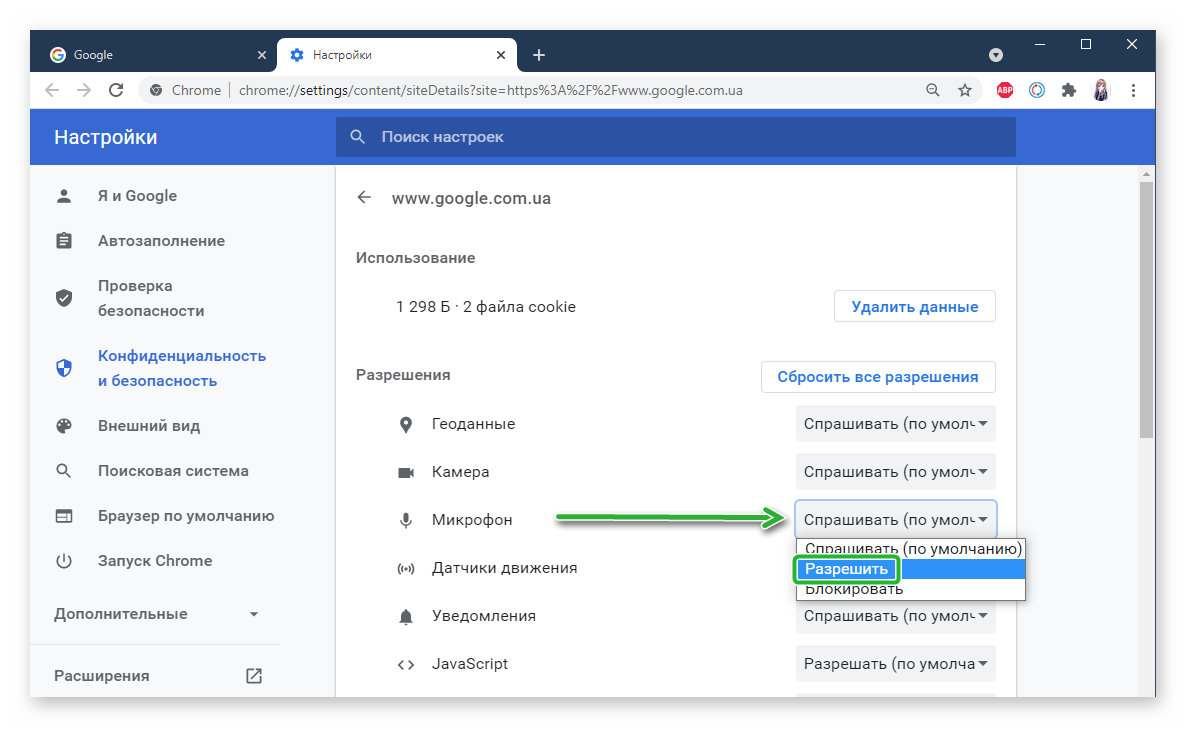
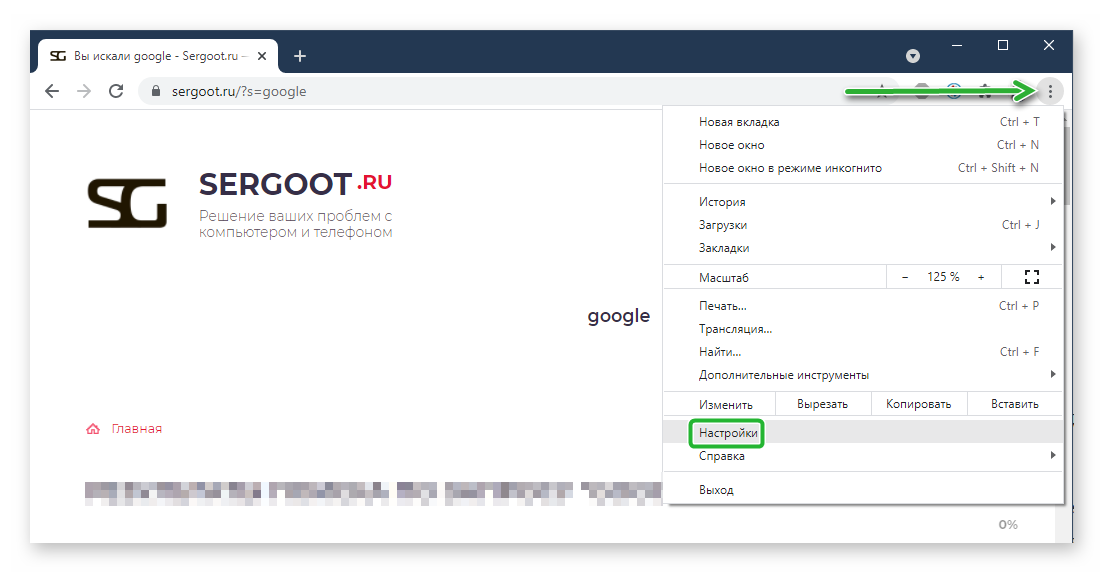
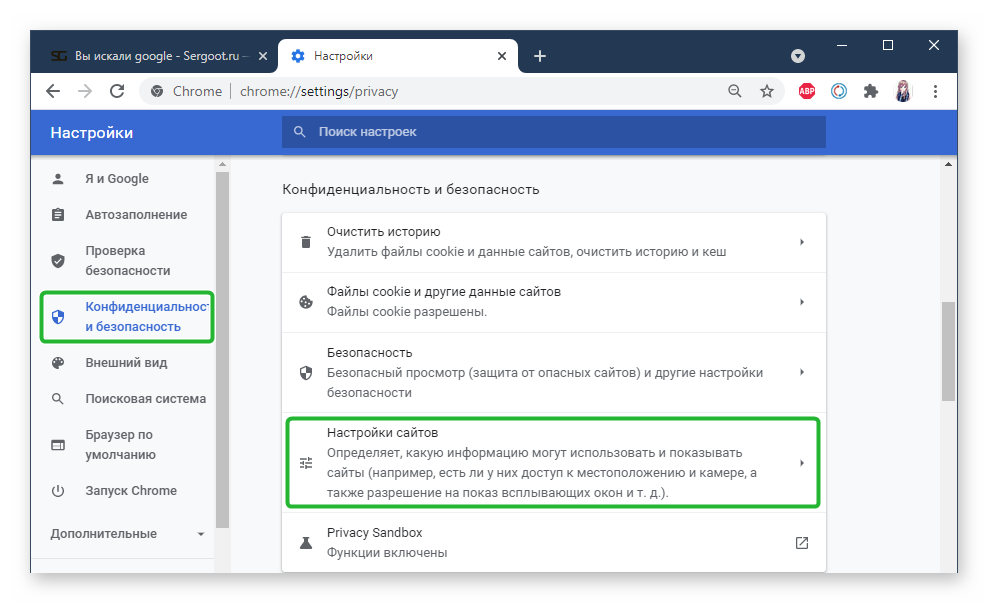
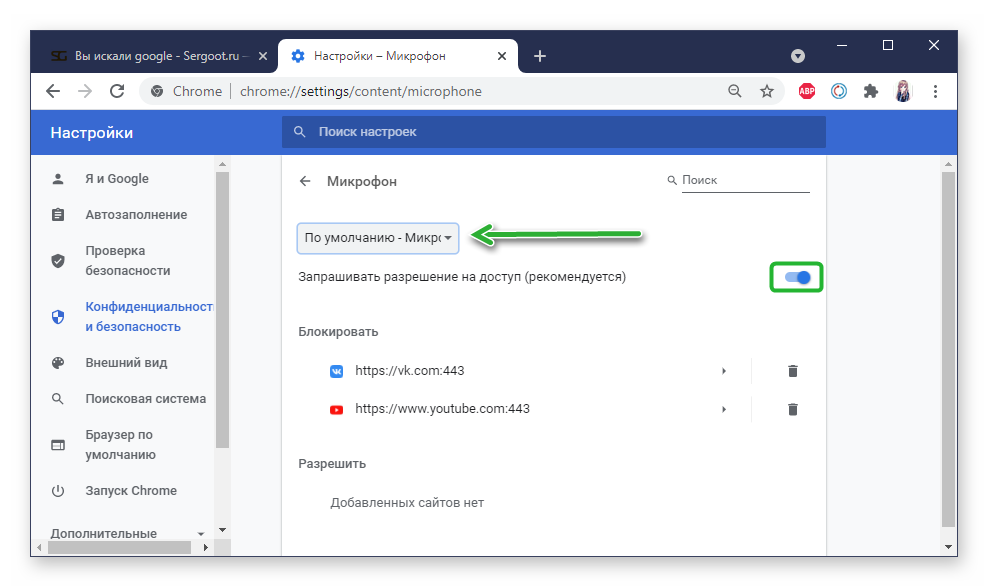
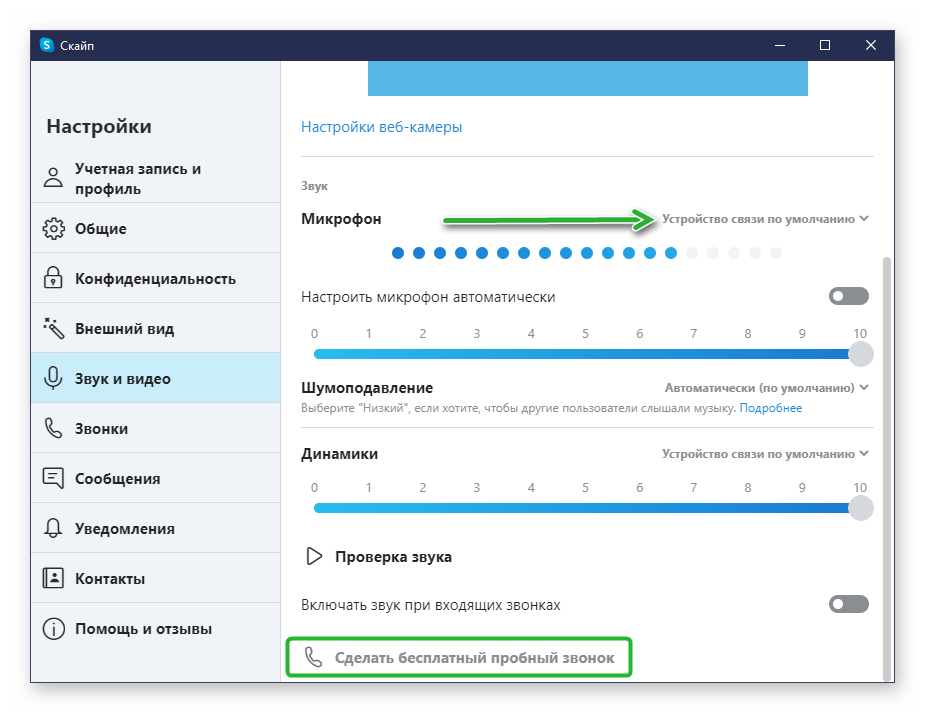
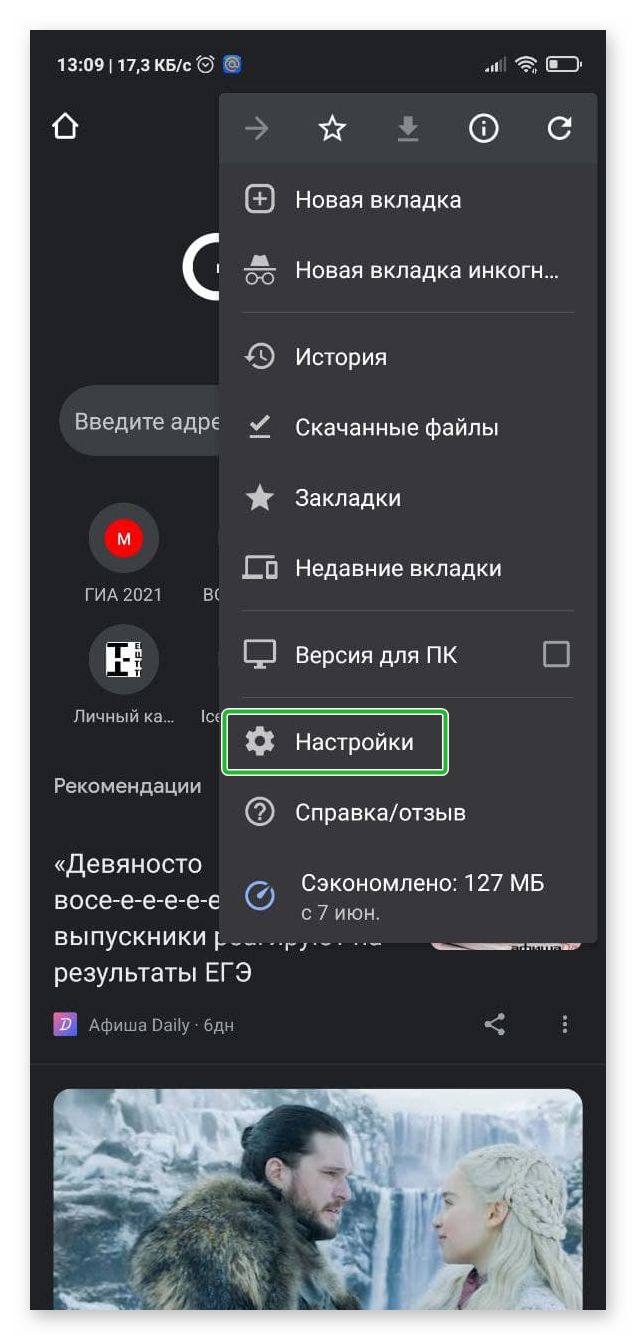
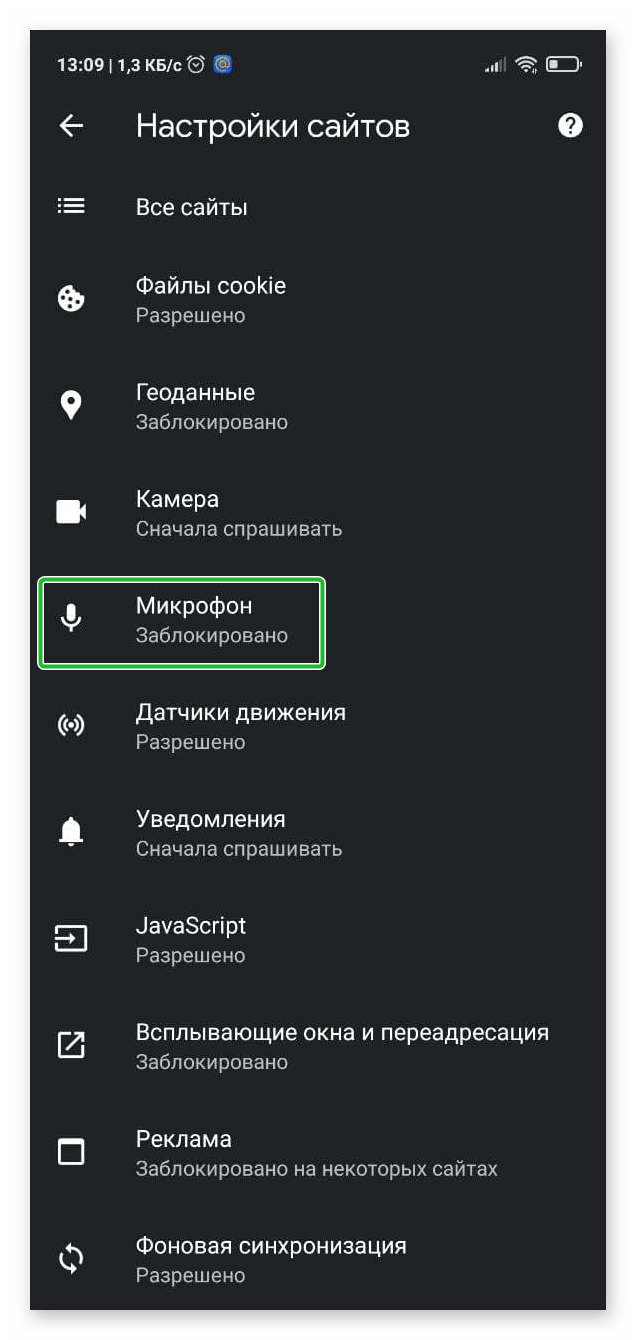
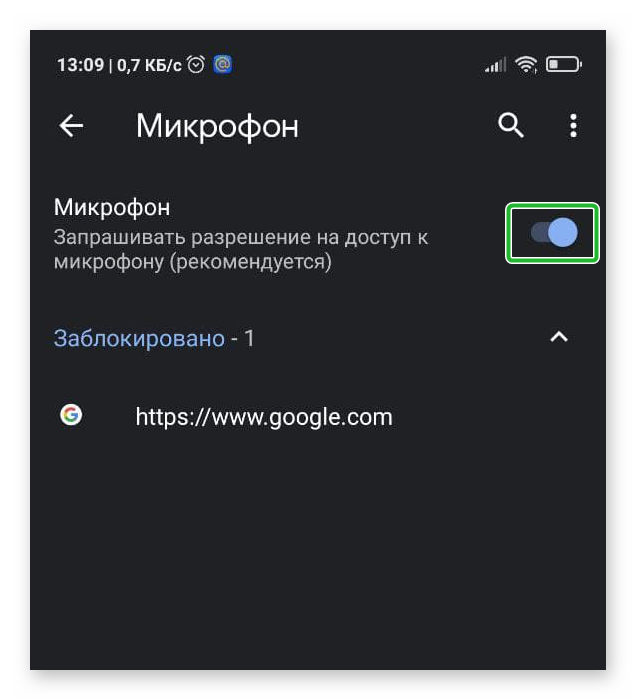

 Не работает микрофон!
Не работает микрофон!