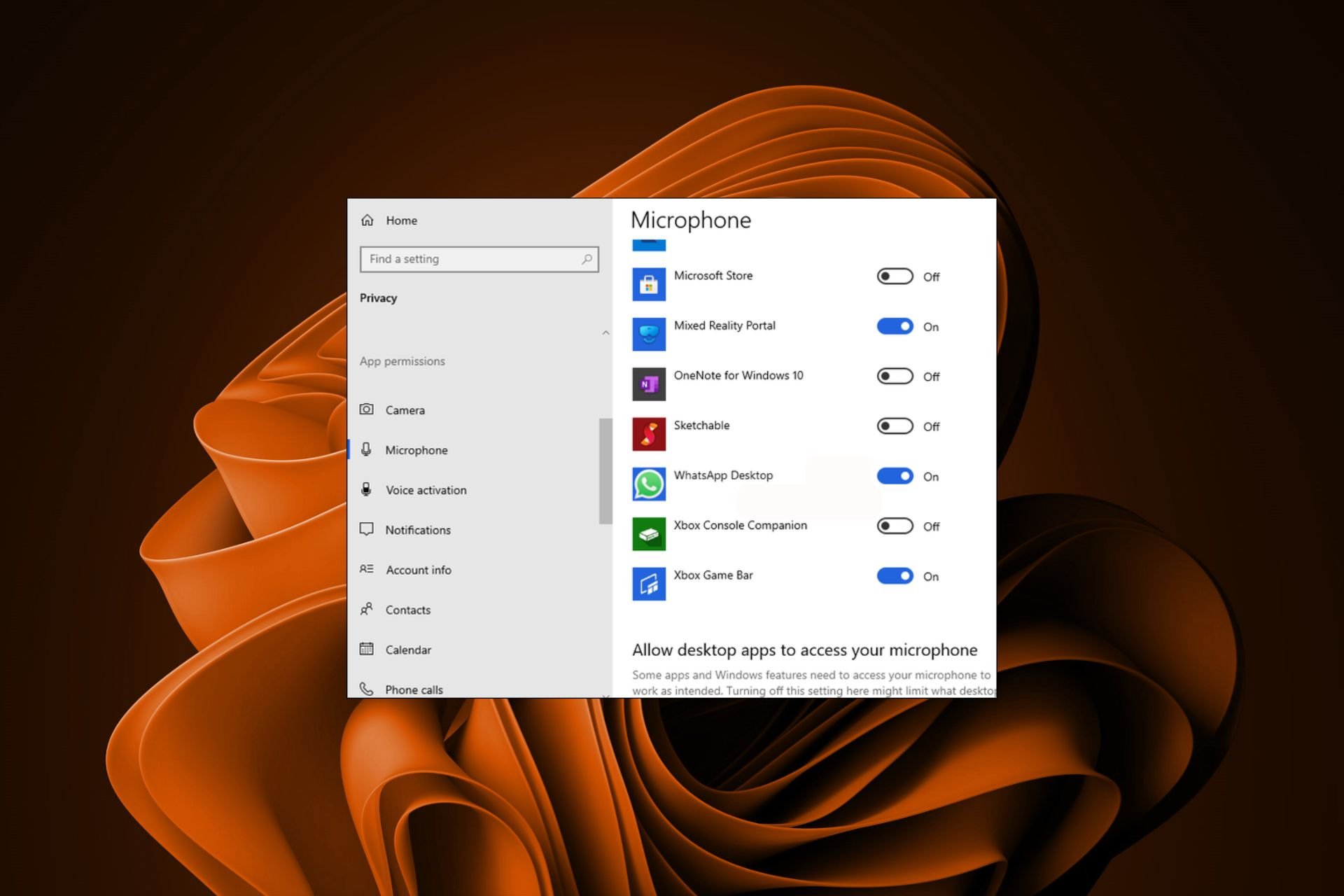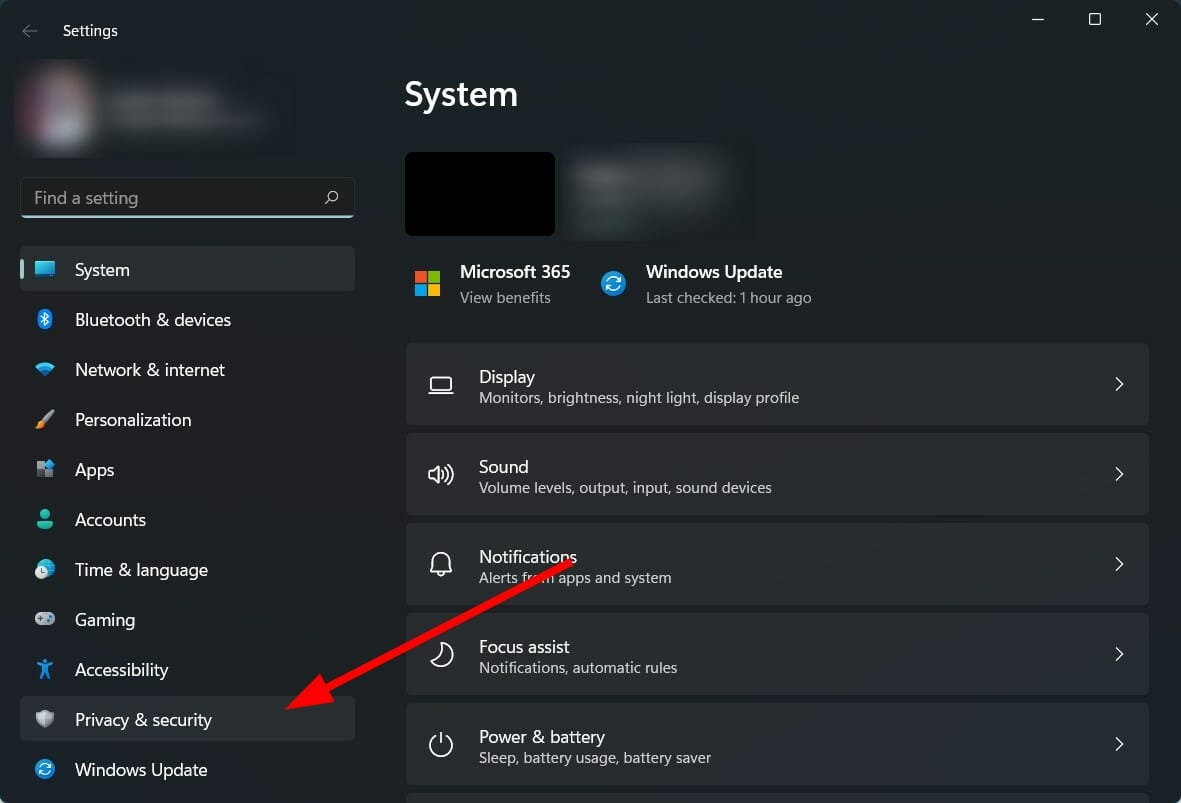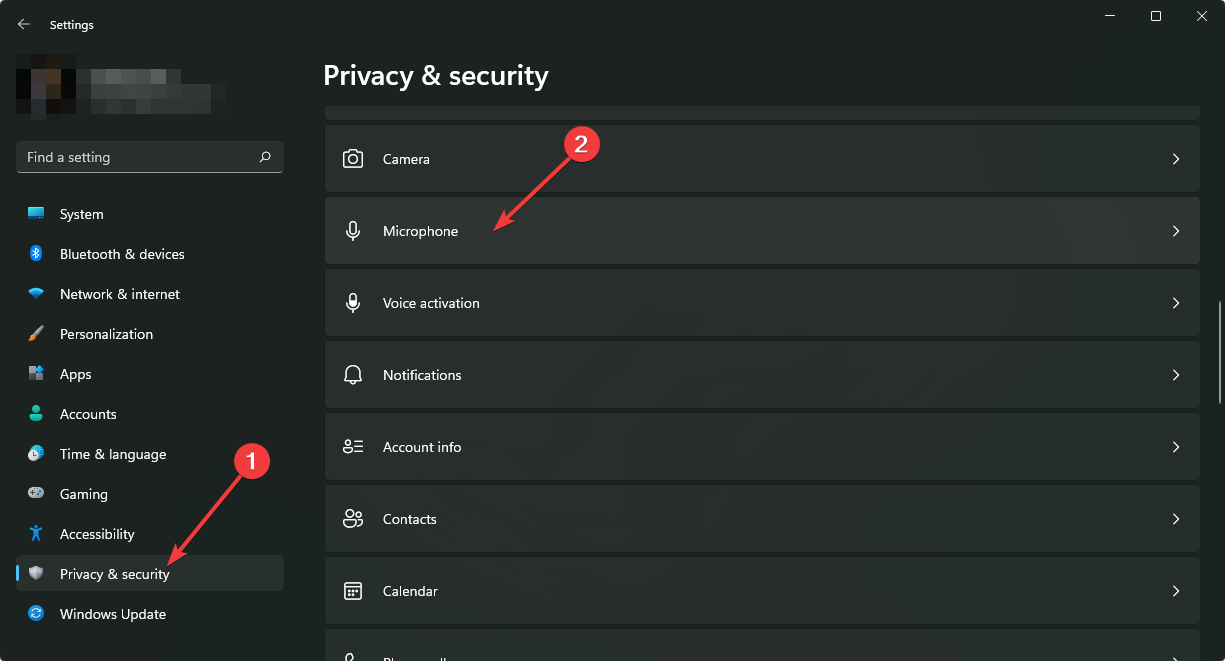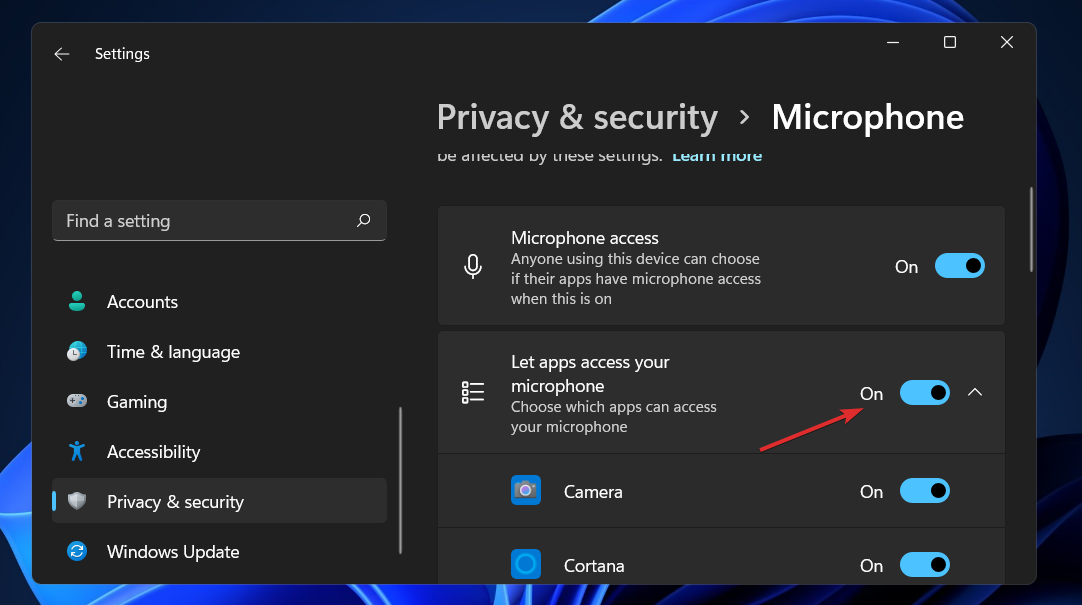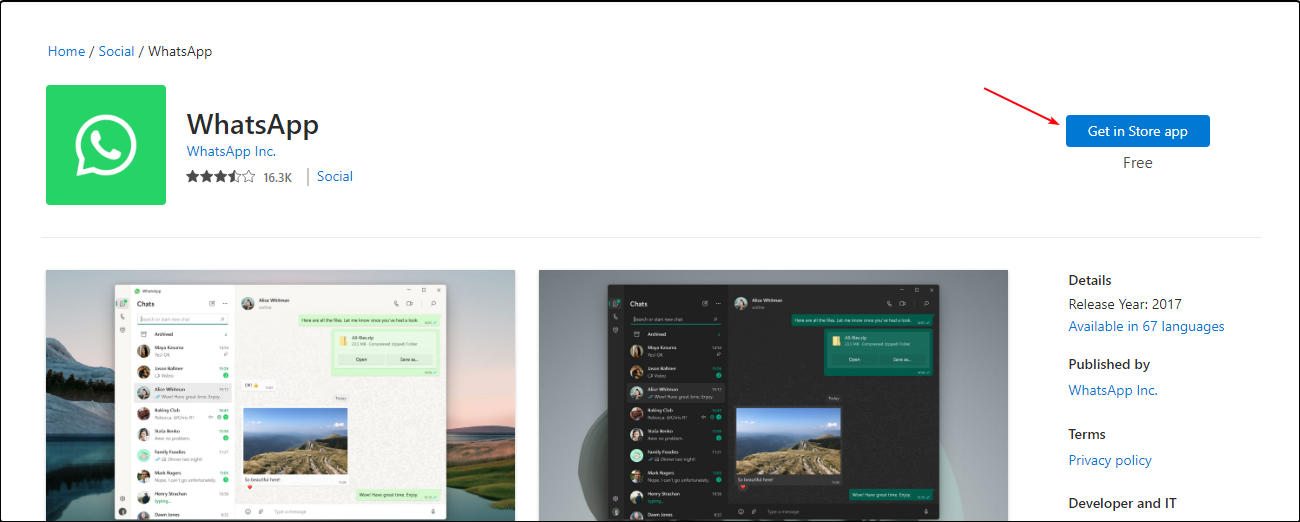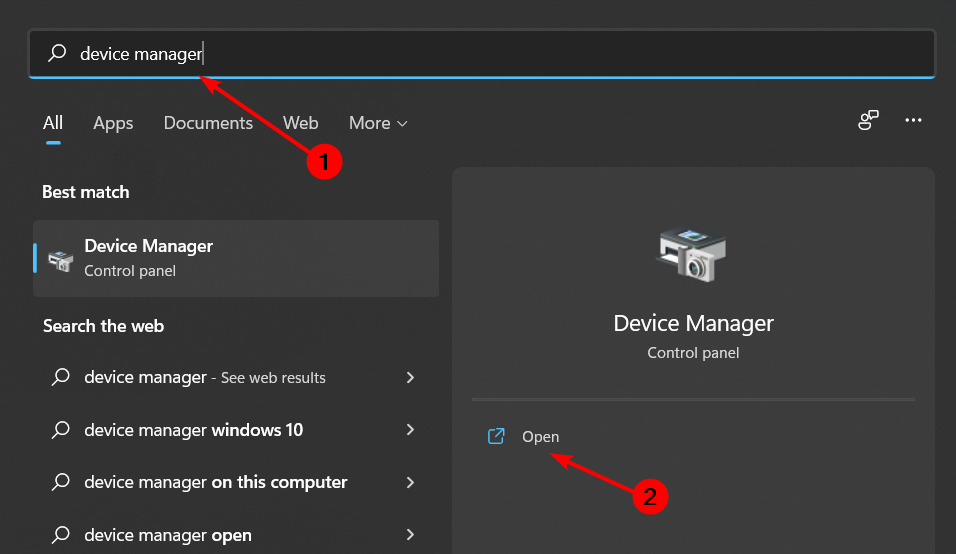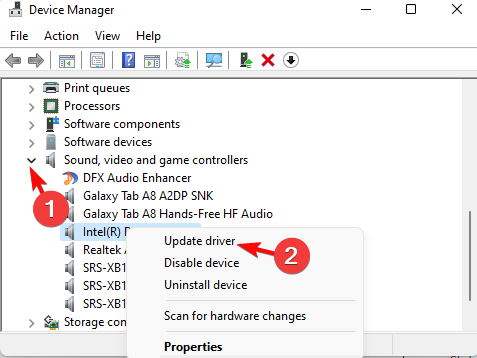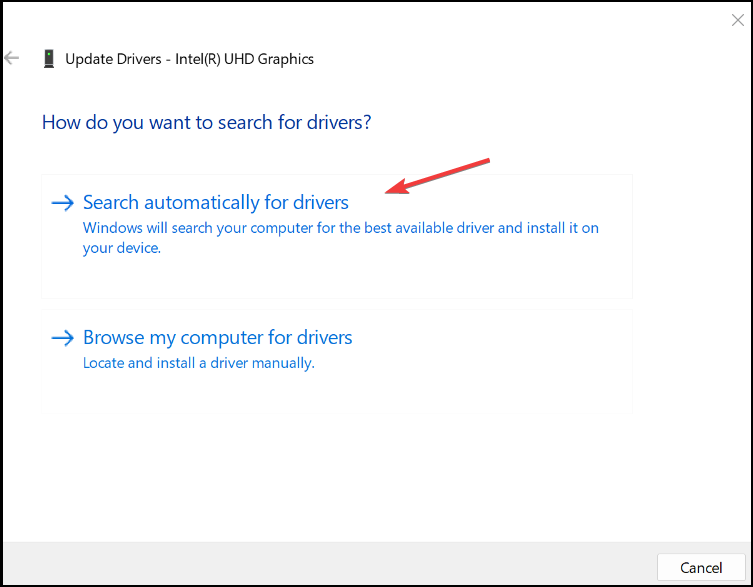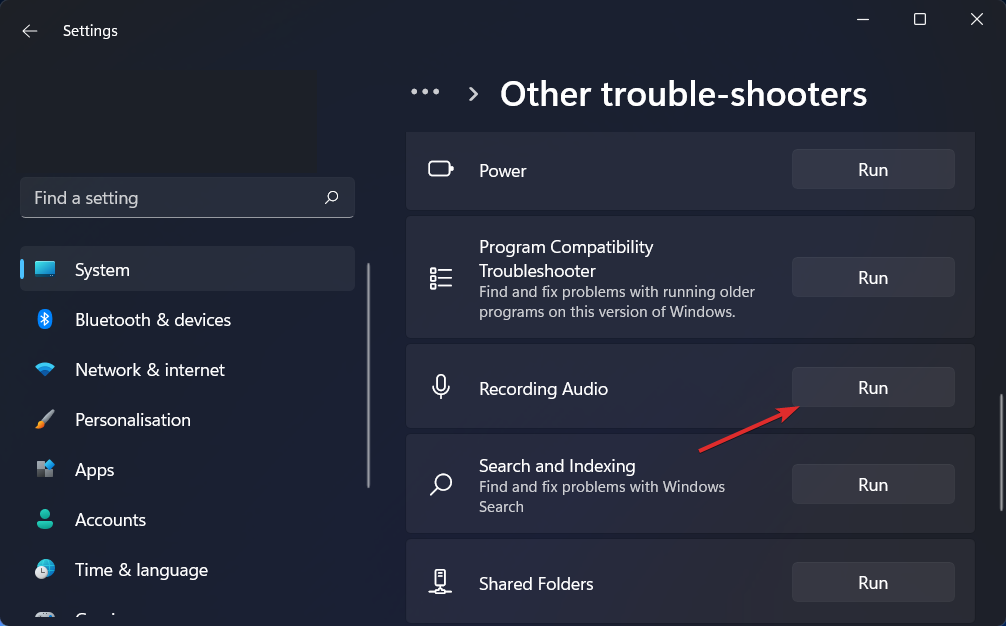Приложение WhatsApp для рабочего стола получило свежее обновление дизайна для пользователей Windows 11. С этим обновлением вы начинаете голосовой или видеозвонок со своим контактом прямо из приложения. Если вы не можете отсканировать QR-код WhatsApp Web своим телефоном, хорошим вариантом будет загрузка приложения WhatsApp для Windows.
Но некоторые пользователи жалуются, что микрофон на их компьютере с Windows 11 иногда перестает работать должным образом. Это приводит к невозможности посещать звонки WhatsApp. Вот лучшие исправления для микрофона, не работающего в WhatsApp в Windows 11.
Микрофону на вашем компьютере с Windows 11 также требуется разрешение на использование WhatsApp. Чтобы решить эту проблему, вы должны начать с проверки того, включено ли использование микрофона для WhatsApp. Вот как вы можете это сделать.
Шаг 1: Щелкните значок Windows на панели задач, введите Настройки, и нажмите Enter.
Шаг 2: В окне «Настройки» нажмите «Конфиденциальность и безопасность» на левой боковой панели.
Шаг 3. Прокрутите вниз и нажмите «Микрофон» в разделе «Разрешения приложений» на правой панели.
Шаг 4: Прокрутите список приложений и найдите WhatsApp.
Шаг 5: Нажмите на переключатель рядом с WhatsApp, чтобы включить доступ к микрофону, если он отключен.
Шаг 6: Закройте окно настроек и откройте WhatsApp, чтобы проверить, решена ли проблема.
Кроме того, вот как вы можете проверить разрешение микрофона для WhatsApp.
Шаг 1: Щелкните значок Windows на панели задач, введите Настройки, и нажмите Enter.
Шаг 2: Нажмите «Приложения» в меню слева.
Шаг 3: Нажмите «Установленные приложения» в правом верхнем углу.
Шаг 4: Прокрутите вниз и нажмите на три точки рядом с WhatsApp.
Шаг 5: Выберите «Дополнительные параметры» в раскрывающемся меню.
Шаг 6: Проверьте, включен ли микрофон. Если нет, коснитесь переключателя, чтобы включить его.
Шаг 7: Закройте окно и откройте WhatsApp, чтобы проверить, решена ли проблема.
2. Запустите средство устранения неполадок приложения Windows.
Вы можете запустить средство устранения неполадок приложения Windows, инструмент для восстановления вашего ПК с Windows 11, чтобы проверить и устранить проблемы с WhatsApp. Обратите внимание, что в Windows 11 Insider Build 25169 или более поздней версии средство устранения неполадок приложений Магазина Microsoft отображается как Приложения Магазина Windows.
Шаг 1: Щелкните значок Windows на панели задач, введите Настройки, и нажмите Enter.
Шаг 2. В разделе «Системные настройки» прокрутите вниз и нажмите «Устранение неполадок».
Шаг 3: Нажмите «Другие средства устранения неполадок».
Шаг 4. Прокрутите вниз и нажмите «Выполнить» рядом с «Приложения Магазина Windows».
Шаг 5: Следуйте инструкциям на экране, чтобы завершить процесс устранения неполадок.
Шаг 6: После завершения процесса откройте WhatsApp и проверьте, решена ли проблема.
3. Обновите драйверы микрофона.
Если микрофон по-прежнему не работает для WhatsApp, вам следует проверить и обновить драйверы микрофона. Обновления Windows также загружают свежие драйверы для аудиокомпонентов на вашем компьютере. Однако вы можете вручную проверить, что текущие аудиодрайверы не устарели и не имеют последних обновлений.
Шаг 1: Щелкните значок Windows, введите Диспетчер устройств, и нажмите Enter.
Шаг 2: Нажмите «Аудиовходы и выходы».
Шаг 3: Щелкните правой кнопкой мыши имя вашего микрофона и выберите «Обновить драйвер».
Шаг 4: Следуйте инструкциям на экране, чтобы обновить аудиодрайверы.
Шаг 5: После завершения процесса закройте окно диспетчера устройств и откройте WhatsApp, чтобы проверить, решена ли проблема.
4. Обновите приложение WhatsApp
Если проблема не устранена, вам следует проверить и обновить приложение WhatsApp на компьютере с Windows 11, поскольку текущая версия может иметь ошибку или сбой.
Шаг 1: Щелкните значок Windows, введите Магазин Майкрософт, и нажмите Enter.
Шаг 2: Нажмите «Библиотека» в левом нижнем углу.
Шаг 3: Нажмите «Получить обновления» в правом верхнем углу.
Шаг 4: Если доступно обновление, загрузите и установите его.
Шаг 5: Закройте Microsoft Store и откройте WhatsApp, чтобы проверить, решена ли проблема.
5. Проверьте Центр обновления Windows
Если проблема все еще присутствует в WhatsApp, несмотря на установку его последней версии, вам также следует проверить наличие Центра обновления Windows на вашем компьютере.
Шаг 1: Щелкните значок Windows на панели задач, введите Настройки, и нажмите Enter.
Шаг 2: Нажмите «Центр обновления Windows» в меню слева.
Шаг 3: Нажмите на Центр обновления Windows в правом верхнем углу.
Шаг 4: Нажмите «Проверить наличие обновлений» в правом верхнем углу.
Шаг 4: Если доступно обновление, загрузите и установите его.
После этого откройте WhatsApp и проверьте, решена ли проблема.
Починить микрофон
Эти решения помогут вам продолжить голосовые или видеочаты WhatsApp на компьютере с Windows 11. Обратитесь к нашему руководству по устранению проблем с микрофоном в Windows 11, если у вас по-прежнему возникают проблемы с микрофоном на вашем ПК.
Post Views: 34
Несколько пользователей жаловались на отсутствие вызовов в своих настольных клиентах для WhatsApp в Windows 11. Если вы один из таких пользователей и вам интересно, что именно пошло не так с этим приложением, вы попали в нужное место. Здесь, в этом посте, мы обсудим, что может вызвать «Вызовы WhatsApp не работают в Windows 11», и шесть способов решить эту проблему.
Что вызывает пропущенные вызовы WhatsApp в Windows 11?
Это может быть связано с более простым фактом, что вы намеренно или случайно отключили входящие уведомления в своем настольном клиенте WhatsApp. Если вы помните что-то подобное, проверьте и снова включите подсказки о входящих вызовах.
Вызовы WhatsApp также могут не работать, если вы подключены к медленному Интернету. Это вы легко распознаете, так как звонок определенно соединится, однако он не работает из-за сбоев в сети. Попробуйте подключиться к другой сети, WiFi-маршрутизатору или просто к мобильной точке доступа и проверьте, решается ли проблема сразу.
Те, у кого все еще возникают проблемы с подключением к вызову WhatsApp, должны выполнить некоторые дополнительные исправления, поскольку, похоже, существует постоянная проблема с их настольными клиентами WhatsApp. Разрешение доступа к микрофону и камере, восстановление и сброс WhatsApp — вот некоторые из этих расширенных исправлений. Если ничего не помогает, установите WhatsApp через Microsoft Store.
Если ваш видео- или аудиозвонок в WhatsApp не проходит в Windows 11, попробуйте одно за другим выполнить указанные ниже исправления. Я надеюсь, что проблема решится после применения описанных ниже исправлений.
1] Включить входящие звонки с рабочего стола
По умолчанию WhatsApp уведомляет вас о входящем аудио- или видеозвонке. Если вы ранее отключили этот параметр и в результате получаете пропущенные вызовы, вы должны включить звук входящих вызовов в этом настольном клиенте. Вот как перенастроить и включить уведомления для всех входящих вызовов в WhatsApp.
- Нажмите клавишу Windows на клавиатуре и нажмите «Все приложения».
- Прокрутите вниз до раздела «W» и нажмите WhatsApp.
- Когда WhatsApp запустится, нажмите три точки на левой панели и выберите «Настройки».
- Нажмите «Уведомления» и отметьте те же поля, что и на снимке ниже.
Поскольку вы выбрали «Мелодию для входящего вызова», вы будете получать уведомления всякий раз, когда на ваш клиент WhatsApp для ПК поступает новый вызов. Попросите своего друга позвонить вам и проверить, правильно ли работает WhatsApp.
2] Проверьте подключение к сети
Аудиовызов WhatsApp не требует высокоскоростного подключения к Интернету для прохождения и подключения к вашим друзьям. Однако, когда дело доходит до совершения видеозвонка, вы должны быть в высокоскоростной сети. В противном случае ваш видеозвонок будет отключаться каждый раз, когда вы пытаетесь подключиться.
Вы можете попробовать переключиться туда и обратно на сеть WiFi 2,5 и 5 ГГц и проверить, прошли ли вызовы WhatsApp при подключении к любой полосе пропускания. Если это не сработает, вы можете попробовать подключиться к мобильной точке доступа или другому маршрутизатору Wi-Fi. Если он работает при подключении к другой сети, проблема заключается в настройках вашей сети, и вам необходимо правильно их настроить.
3] Предоставьте доступ к микрофону и камере WhatsApp
Поскольку WhatsApp используется для инициации аудио- или видеовызова, для этого требуется доступ к вашему микрофону и камере. Если обоим этим инструментам будет отказано в доступе к WhatsApp, этот клиент для настольных ПК определенно выйдет из строя во время текущего вызова. Проверьте обе эти настройки и, если вы обнаружите, что они отключены, снова разрешите их.
Убедитесь, что WhatsApp работает в фоновом режиме.
Поддержание работоспособности WhatsApp в фоновом режиме является важной задачей. В противном случае вы не получите настройки для включения камеры или микрофона. Если возможно, попробуйте инициировать видео- или аудиовызов через этот настольный клиент. Это не сработает наверняка, но продвинет соответствующие настройки, чтобы они появлялись в соответствующих местах.
Вот как предоставить доступ к микрофону и камере для WhatsApp в Windows 11 —
- Щелкните правой кнопкой мыши значок Windows и выберите «Приложения и компоненты».
- Найдите WhatsApp на правой панели, прокрутив вниз до буквы «W».
- Когда найдете, нажмите на три вертикальные точки рядом с WhatsApp и выберите «Дополнительные параметры».
- В разделе «Разрешения приложения» вы можете увидеть переключатели для камеры и микрофона.
- Сдвиньте тумблеры вправо, чтобы включить их.
Теперь, когда у WhatsApp есть доступ как к микрофону, так и к камере, он должен работать без сбоев.
4] Проверьте разрешения вашей камеры и микрофона
Если вы используете более ранние версии Windows 11, вы также можете предоставить доступ к камере и микрофону на вкладке «Конфиденциальность и безопасность». Следуйте приведенным ниже инструкциям, чтобы разрешить доступ к микрофону и камере в WhatsApp.
- Нажмите «клавиша Windows и I», чтобы запустить настройки.
- Выберите Конфиденциальность и безопасность на левой панели навигации и перейдите на правую панель.
- В разделе «Разрешения приложения» нажмите, чтобы развернуть «Микрофон».
- Найдите WhatsApp и предоставьте ему доступ к вашему микрофону.
- Предоставив микрофонный доступ к WhatsApp, вернитесь на вкладку «Конфиденциальность и безопасность».
- Теперь, на этот раз, найдите «Камера» в разделе «Разрешения приложений» и нажмите на нее.
- Найдите WhatsApp и сдвиньте его тумблер вправо.
Теперь, когда вы предоставили доступ к микрофону и камере, выполните аудио- или видеозвонок и проверьте, нормально ли работает WhatsApp.
5] Восстановить или сбросить клиентское приложение WhatsApp для настольных ПК
После того, как вы включите камеру и микрофон в разделе «Разрешения приложения», видео- или аудиовызовы WhatsApp должны работать как обычно. Однако, если звонки не проходят или отключаются очень часто, идите и восстановите это настольное приложение. Восстановление лучше всего, так как это устранит основную причину, не затрагивая ваши данные. Вот как сбросить это приложение в Windows 11 —
- Нажмите Win+I, чтобы запустить настройки.
- Перейдите в «Приложения» > «Приложения и функции» и введите WhatsApp в поле поиска.
- Нажмите на три точки рядом с WhatsApp и выберите «Дополнительные параметры».
- На следующем экране прокрутите вниз до раздела «Завершить» и нажмите «Завершить».
- Любой экземпляр WhatsApp, запущенный на вашем рабочем столе, мгновенно закроется.
- Затем перейдите в раздел «Сброс» и нажмите «Восстановить».
- Подождите, пока Windows 11 восстановит WhatsApp на вашем компьютере.
- Когда вы увидите галочку напротив кнопки «Восстановить», проверьте, правильно ли работает WhatsApp.
- Если он все еще не работает, вам лучше нажать кнопку «Сброс». Обратите внимание, что все ваши медиа и разговоры в чате будут потеряны, как только вы продолжите сброс WhatsApp. Итак, создайте полную резервную копию ваших чатов и мультимедиа в WhatsApp.
- Появится подтверждающее сообщение с вопросом, действительно ли вы хотите сбросить настройки WhatsApp. Что ж, согласитесь и снова нажмите кнопку «Сброс».
- Перезагрузите компьютер и снова войдите в свою учетную запись WhatsApp, используя действительный идентификатор ячейки и пароль.
Надеюсь, это настольное приложение начнет работать при следующем входе в систему.
6] Переустановите WhatsApp через Microsoft Store.
Если проблема не устранена даже после сброса WhatsApp, у вас остается только один вариант — заново установить этот настольный клиент на свой компьютер. Вот как это сделать —
- Нажмите Win+X и выберите «Приложения и функции».
- Прокрутите вниз до WhatsApp и нажмите на три точки рядом с ним.
- Выберите вариант «Удалить», когда это меню развернется.
Также может появиться запрос на подтверждение, нажмите «Удалить» еще раз, чтобы полностью удалить это приложение с вашего ПК с Windows 11. Перезагрузите компьютер и, когда это произойдет, загрузите/установите WhatsApp, посетив Microsoft Store.
Reinstalling the app could resolve the issue
by Claire Moraa
Claire likes to think she’s got a knack for solving problems and improving the quality of life for those around her. Driven by the forces of rationality, curiosity,… read more
Updated on February 2, 2023
Reviewed by
Alex Serban
After moving away from the corporate work-style, Alex has found rewards in a lifestyle of constant analysis, team coordination and pestering his colleagues. Holding an MCSA Windows Server… read more
- Millions of people across the globe use Whatsapp to communicate with friends and family either through messages or calls.
- At times, you may encounter the Whatsapp microphone not working in Windows 11 issue which can be fixed by updating your microphone drivers.
WhatsApp Desktop is a free app that lets you use on your Windows PC or Mac. Unlike the previous setup, using WhatsApp on your Desktop will provide you with a similar experience as when using it on your mobile device. That is, sending messages as well as making calls.
However, there are instances when you might run into some issues that may affect the application’s normal functionality. For instance, WhatsApp might fail to open, or even if it does then, you might not be able to send voice notes or make calls because the WhatsApp microphone not working in Windows 11.
Why is my microphone not working on WhatsApp Web?
There are a couple of reasons for the WhatsApp microphone not working Windows 11 issue. Here are the most common reasons:
- Poor internet connection – An unstable or poor Wi-Fi connection might prevent the application from using the microphone in Windows 11.
- Outdated version – If you are using a WhatsApp Web version that is not up-to-date, then this might be the reason why you are not able to access the microphone.
- Privacy settings – Your settings on WhatsApp Web might have been configured in a manner that does not allow you to make use of the microphone while using WhatsApp Web.
- Close other applications – The Whatsapp microphone not working issue might result from the mic being in use on another app, thus making it unavailable for use in WhatsApp.
What can I do if the WhatsApp microphone is not working on Windows 11?
While there are a couple of solutions that you can try to apply to fix the WhatsApp microphone not working on Windows 11 issue, you can start off by quickly checking out the following:
- Confirm whether WhatsApp is down.
- Test your Internet speed and ensure your speeds are at an optimal level.
- Log out of the application, then log back in again. If you are offline, it may be impossible to access the microphone feature in WhatsApp.
- Test whether your microphone is working.
- Try restarting your device.
1. Check Microphone Permissions
- Press Windows + I keys to open Settings.
- Click on Privacy & security tab in the left pane.
- Scroll down to the Apps permissions section and click on Microphone.
- Make sure both the Microphone access and Let apps access your microphone options are On.
- Scroll down and locate the WhatsApp app, then toggle the switch to turn on the notification for the WhatsApp desktop app.
If you want to use the microphone on your device while on WhatsApp, you will have to enable the setting. If you were wondering, how do I activate voice on WhatsApp in Windows, the steps here should do.
You will now be able to make calls and send out voice notes without encountering the WhatsApp microphone not working on Windows 11 issue.
2. Reinstall WhatsApp Desktop
- Tap on the Search icon on your Taskbar.
- Search for WhatsApp on your device, then click on the Uninstall option when the search results pop up.
- Launch the Microsoft Store and download Whatsapp.
Once you have re-downloaded WhatsApp, verify whether the microphone now starts working in Windows 11. If the problem persists, head to the next solution.
- How to Fix AnyDesk ID Not Showing in Windows 11?
- 5 Ways to Fix The Remote Procedure Call Failed in Windows 11
- 5 Easy Fixes to Tinder Failed to Update Profile Pic
- Steam Won’t Open on Windows 11: How to Fix It
- How to Find & Change Mac address on Windows 11
3. Update Sound drivers
- Press the Windows key, type in Device Manager, and click Open.
- Navigate to Sound, video, and game controllers to expand, right-click on your Sound driver, and select Update driver.
- Select Search automatically for drivers.
Generally, you should keep your PC and its components like drivers updated at all times. Regular driver updates also bring security measures and should ultimately help you avoid any problems.
However, updating manually may be time-consuming or you could end up getting the wrong drivers. Luckily, there are automatic tools like DriverFix that will help you scan your PC for missing or outdated drivers.

DriverFix
Let DriverFix choose the correct drivers for your PC to improve long-term performance.
4. Run the audio troubleshooter
- Press the Windows key and click on Settings.
- Select System on the left pane then click on Troubleshoot on the right pane.
- Select Other troubleshooters.
- Scroll down to the Recording Audio section, then click on the Run button.
If you have tried to apply the listed fixes above and you are still yet to resolve the issue, then the problem might be more complex. You can alternatively try restarting your device in Safe Mode.
By restarting your Windows 11 device in Safe Mode, all third-party applications are disabled by default. You can then try to launch the application to check whether the issue has been resolved.
Then, you can test whether the issue has been resolved by trying to make a video call on WhatsApp on PC in Windows 10 or Windows 11.
We’d also recommend you check out our expert guide on easy fixes if WhatsApp Web is not working on Firefox. If the app version has too many issues, you can use WhatsApp Web in a Browser with or without your phone.
Let us know whether you have been able to solve this issue in the comments section below.
Still having issues? Fix them with this tool:
SPONSORED
If the advices above haven’t solved your issue, your PC may experience deeper Windows problems. We recommend downloading this PC Repair tool (rated Great on TrustPilot.com) to easily address them. After installation, simply click the Start Scan button and then press on Repair All.
Newsletter
WhatsApp Messenger — один из ведущих игроков в онлайн-общении. Вы можете использовать его бесплатно для совершения и приема аудио- или видеозвонков от друзей и близких. Его легко использовать, и вы можете связываться с кем угодно в любой точке мира с помощью приложения для обмена сообщениями WhatsApp на мобильном устройстве или настольном компьютере.
Но пользователи жаловались, что у них возникает проблема, когда они пытаются использовать WhatsApp для своих видео- и аудиозвонков. Когда они хотят активировать или включить камеру и микрофон своего устройства для видеозвонков, они видят сообщение об ошибке,
«WhatsApp не смог найти подключенное аудиоустройство. WhatsApp требуется устройство вывода звука для звонков. Подключите один к своему компьютеру ».
Не удается найти веб-камеру или аудиоустройство вашего ПК, либо приложение WhatsApp Messenger не имеет разрешения на доступ к инструментам. Если вы также столкнулись с той же проблемой и ваше настольное приложение WhatsApp Messenger для ПК с Windows 10 не работает, вы можете продолжить чтение ниже, чтобы узнать, как устранить и исправить ошибку.
ПРЕДЛОЖЕНИЯ НА СЕГОДНЯ: Получите эти ограниченные по времени предложения на новейшие ноутбуки Windows на сайте Амазонка & Walmart!
Решение: WhatsApp не может найти подключенную камеру или аудиоустройство на настольном компьютере с Windows 10/11
Есть несколько способов решить проблему с камерой / веб-камерой WhatsApp Messenger и отсутствием звука. Вы можете попробовать использовать каждый метод по очереди и проверить, решает ли он проблему или нет.
Метод №1 — перезагрузите компьютер с Windows
Быстрая перезагрузка поможет обновить процесс и приложения в вашей компьютерной системе Windows 10/11. Подождите несколько секунд, прежде чем включить компьютер. Вы также можете попробовать обновить сетевое подключение к Интернету, перезапустив маршрутизатор.
Метод № 2 — Разрешить WhatsApp разрешение на камеру и микрофон
- На ПК с Windows 10/11 перейдите в меню настроек.
- Зайдите в Конфиденциальность.
- Ищите камеру.
- Теперь поищите WhatsApp.
- Установите переключатель в положение «Включить» или «Разрешить».
- Вы также можете включить параметр Разрешить приложениям доступ к разделу камеры.
- Вернитесь в раздел «Конфиденциальность» и выберите «Микрофон».
- Установите переключатель в положение «Включить» или «Разрешить» рядом с WhatsApp.
- Теперь перейдите к Разрешить приложениям доступ к разделу микрофона и включите его.
Метод № 3 — Обновите драйверы камеры и микрофона.
- Щелкните кнопку Пуск.
- Откройте диспетчер устройств.
- Перейти к устройствам обработки изображений.
- Найдите драйвер камеры и щелкните его правой кнопкой мыши.
- Щелкните Обновить программное обеспечение драйвера.
- Вернитесь в диспетчер устройств.
- Перейдите к Звуковым, видео и игровым устройствам.
- Щелкните правой кнопкой мыши свой аудиодрайвер.
- Выберите Обновить драйвер.
Метод №4 — Установите последнее обновление Windows
- Щелкните кнопку Пуск.
- Перейти к настройкам.
- Выберите Обновление и безопасность.
- Щелкните Проверить наличие обновлений.
- Загрузите и установите доступные обновления.
- Перезагрузите компьютер.
Метод № 5 — Обновите приложение WhatsApp Messenger.

- Запустите Microsoft Store.
- В правом верхнем углу нажмите кнопку меню.
- Выберите Загрузки и обновления.
- Щелкните Получить обновления.
Метод № 6 — переустановите версию WhatsApp с веб-сайта WhatsApp
Если вы используете WhatsApp из Microsoft Store, вы можете попробовать переустановить новую версию, которую можно загрузить с официального сайта WhatsApp.
- Запустите меню настроек.
- Зайдите в Приложения.
- Найдите WhatsApp и выделите его.
- Нажмите кнопку «Удалить».
- После удаления WhatsApp перейдите в whatsapp.com/download в вашем браузере.
- Установите новую версию на свой компьютер.
Какой из вышеперечисленных методов помог вам решить проблему с отсутствующим устройством камеры и микрофона в WhatsApp? Мы хотели бы знать, что работает, поэтому, пожалуйста, оставьте нам комментарий ниже.
Содержание
- Вариант 1: Через настройки
- Способ 1: iOS
- Способ 2: Android
- Способ 3: ПК-версия
- Вариант 2: В процессе разговора
- Способ 1: Мобильные приложения
- Способ 2: ПК-версия
- Вопросы и ответы
Вариант 1: Через настройки
С выключенным в настройках микрофоном функциональность мессенджера WhatsApp будет ограничена исключительно текстовыми сообщениями. Совершать звонки, записывать голосовые и т.д. вы не сможете. Как правило, доступ к микрофону программа запрашивает еще на этапе первой настройки, однако по некоторым причинам опция может быть отключена. Рассмотрим, как решить озвученную задачу на смартфонах, работающих на операционной системе iOS и Android, а также в настольной версии мессенджера.
Способ 1: iOS
Пользователи продукции от Apple знают, что при установке любого мессенджера, в том числе и Ватсап приложение сразу же запрашивает доступ к микрофону и камере, так как без них работать в стандартном режиме не может. По умолчанию опция активна, однако если у вас по каким-то причинам она отключилась, нижеуказанная инструкция поможет быстро устранить проблему.
- Откройте раздел «Настройки».
- Прокрутите список приложений до пункта «WhatsApp».
- Если ползунок напротив строки «Микрофон» находится в выключенном положении, переведите его обратно.
- При желании в любой момент можно повторно отключить доступ.
Способ 2: Android
По умолчанию во время установки мессенджера на смартфон, работающий на операционной системе Android, приложение также запрашивает доступ к микрофону и камере. Если без второго совершать звонки возможно, то без первого вы не сможете ни с кем связаться. По многочисленным причинам разрешение бывает отключено, далее рассмотрим, как включить его для WhatsApp.
- Перейдите в «Настройки» на своем смартфоне.
- Прокрутите список до строки «Приложения». В зависимости от модели телефона и версии операционной системы некоторые названия могут слегка отличаться от того, что указано в инструкции.
- Найдите нужный мессенджер.
- Выберите строку «Разрешения».
- Вам необходимо перевести ползунок напротив параметра «Микрофон» во включенное положение. Обратите внимание, что если у Ватсапа нет доступа к микрофону, вы не сможете совершать звонки и отправлять голосовые сообщения.


Способ 3: ПК-версия
В операционной системе Windows изначально все новые программы имеют доступ к микрофону, если работать без него они не могут. Однако есть один нюанс, на который следует обратить внимание: при отключении микрофона для WhatsApp он автоматически будет отключен и для других мессенджеров. Настроить доступ к микрофону или камере исключительно для одной программы на сегодняшний день невозможно.
- Через кнопку «Пуск» откройте раздел «Параметры» своего компьютера и выберите пункт «Конфиденциальность».
- В левом столбике прокрутите список настроек до строки «Микрофон».
- Необходимый нам раздел называется «Разрешить классическим приложениям доступ к микрофону». В списке ниже вы сможете посмотреть, какие программы в последнее время пользовались данным разрешением. Переведите ползунок в положение «Включен». После выполнения всех шагов перезапустите мессенджер Ватсап, чтобы изменения вступили в силу.


Вариант 2: В процессе разговора
Иногда случайно во время беседы отключается ваш микрофон, в итоге собеседник ничего не слышит, а понять причину сбоя сразу получается не всегда. В нижеуказанных инструкциях подробно описано, как включить звук уже после совершения вызова.
Способ 1: Мобильные приложения
Чаще всего именно в случае со смартфонами из-за чувствительности сенсора случайно отключается микрофон в Ватсапе. Как только вы замечаете, что собеседник вас не слышит, выполните действия по инструкции, которая подойдет для всех вне зависимости от модели телефона и операционной системы.
- Как только вы начнете разговор, в нижней части экрана отобразится строка с различными опциями. Включение и отключение микрофона осуществляется нажатием на указанную на скриншоте кнопку.
- Понять, что вы случайно или специально в ходе беседы отключили микрофон, можно по цвету кнопки — в выключенном состоянии она становится белой.

Способ 2: ПК-версия
Если вы уверены, что у настольной версии мессенджера WhatsApp имеется доступ к микрофону через настройки, но вас не слышат, проверьте, не выключен ли нужный параметр именно в окне звонка. В особо редких случаях, причина отсутствия звука также может крыться в неисправности драйверов. В такой ситуации рекомендуем переустановить Ватсап на ПК.
Читайте также: Что делать, если не работает микрофон на компьютере / ноутбуке
Во время беседы включить или отключить микрофон можно нажатием на соответствующую кнопку.
Еще статьи по данной теме:
Помогла ли Вам статья?
Микрофон в Windows 11 может не работать в целом по системе или в определенных приложениях. Решения в различных случаях разные.
Наименее сложная ситуация — ОС определяет микрофон. Хуже, когда Windows 11 его не распознает. Возможен вариант, когда микрофон работает в программах для записи звука, но не функционирует в мессенджерах с поддержкой голосовой связи. Или наоборот — при общении работает, а при попытке записать звук ничего не получается.
Предоставьте софту доступ к микрофону в Параметрах
Содержание
- Предоставьте софту доступ к микрофону в Параметрах
- Выберите правильный микрофон из списка подключенных
- Обновите конфигурацию оборудования
- Выберите один микрофон для связи и записи звука
- Переустановите драйверы звуковой карты
- Проверка работоспособности микрофона и его совместимости с ПК
Одновременно нажмите Win + I на клавиатуре вашего настольного ПК или ноутбука. Перейти в Параметры можно также из контекстного меню кнопки «Пуск», которое доступно по правому щелчку мышью на данной кнопке.
В левой части окна выберите категорию параметров «Конфиденциальность и безопасность».
Необходимая подкатегория из списка справа — «Микрофон».
Переместите вправо ползунки опций: «Разрешить приложениям доступ к микрофону» и «Разрешить классическим приложениям доступ к микрофону». Таков общий сценарий.
В случае, когда микрофон не работает только в определенном приложении, найдите его в списке. Включите доступ к микрофону для данной программы перемещением ползунка вправо.
Классические программы Windows расположены внизу. Вверху — приложения UWP.
Если микрофон не работает в приложении, которое основано на веб-технологиях, активируйте опцию «Веб-средство просмотра приложений».
Не исключено, что в системе в качестве основного установлен неправильный микрофон.
Выберите правильный микрофон из списка подключенных
В Параметрах Windows 11 зайдите в подраздел «Звук» раздела «Система». Посмотрите, какой микрофон выбран из списка «Ввод». Если не тот, который необходим, активируйте правильный.
Вторая причина — ползунок громкости микрофон смещен влево до предела. В таком случае запись звука микрофоном фактически отключена. Установите комфортный уровень громкости.
Обновите конфигурацию оборудования
Ошибка драйвера звуковой карты — распространенная причина, по которой микрофон не работает. Щелкните правой кнопкой мыши по кнопке «Пуск», которая в Windows 11 располагается в центре Панели задач, а не сбоку слева. В контекстном меню выберите пункт «Диспетчер устройств».
Выберите «Диспетчер устройств». Разверните список «Аудиовходы и аудиовыходы». Посмотрите, присутствует ли в данном списке необходимый вам микрофон.
Действия различаются в зависимости от того, как отображается микрофон. Если с желтым восклицательным знаком — щелкните по микрофону. Из предложенных вариантов выберите «Удалить».
Далее в строке текстового меню Диспетчера устройств выберите из пункта «Действие» подпункт «Обновить конфигурацию оборудования».
Не забудьте подписаться на наш Дзен
Если драйвер звуковой карты установлен и работает корректно, одна из ранее рассмотренных настроек обычно помогает.
Выберите один микрофон для связи и записи звука
Следует различать микрофон как устройство связи и устройство записи. Если в настройках как инструмент для связи указан один, а для записи другой, микрофон нормально работает только в некоторых приложениях.
Одновременно нажмите клавиши Win + R. В текстовой строке окна «Выполнить» введите: mmsys.cpl. Нажмите Enter или щелкните по кнопке OK в нижней части окна, чтобы открыть дополнительные настройки звука.
Откройте вкладку «Запись». Посмотрите, сколько микрофонов отображается в списке. Если зелеными кружками отмечены два, щелкните по тому из них, который хотите применять для всех задач. В меню выберите пункт, который предлагает использовать данное устройство по умолчанию.
Если микрофон есть, но отмечен серой стрелкой, откройте контекстное меню данного устройства щелчком правой кнопки мыши. Из меню выберите пункт «Включить».
Красная стрелка говорит об отсутствии аппаратного подключения устройства к ПК. В такой ситуации нужно убедиться в исправности кабеля.
Ряд игр и приложений содержат собственные настройки записи звука. В данном случае общих рекомендаций быть не может. Необходимо найти соответствующую категорию настроек программы, установить правильный микрофон и, при необходимости, определить другие его параметры — в том числе громкость.
Переустановите драйверы звуковой карты
Когда нужного вам микрофона в перечне подключенных нет вообще, причины могут быть разными. Наиболее вероятные:
- микрофон не подключен.
- устройство неисправно.
- проблема кроется в драйверах звуковой карты.
Вернитесь в Диспетчер устройств. Удалите звуковую карту данного ПК. В текстовом меню утилиты выберите пункт «Действия». Щелкните «Обновить конфигурацию оборудования», чтобы драйверы были поставлены заново.
В случае, когда автоматическая переустановка драйверов не помогла, загрузите версии для вашего ноутбука или материнской платы настольного компьютера с официального сайта изготовителя оборудования. Установите ПО.
Чтобы найти нужное программное обеспечение, в поисковой строке введите: полное название модели ноутбука или материнской платы + поддержка.
В Windows 11 предусмотрены встроенные инструменты для исправления неполадок работы оборудования. Используйте их. Откройте Параметры, где вам нужен раздел «Дополнительно» пункта «Устройства ввода». Данный метод помогает в определенных случаев. В частности, при отключении некоторых сервисов, которые нужны для работы микрофона.
Проверка работоспособности микрофона и его совместимости с ПК
Бывает, что все методы применены и параметры явно установлены правильно, но микрофон все равно не записывает звук. В таком случае вновь нажмите Win + R и откройте утилиту mmsys.cpl.
Щелкните правой кнопкой мыши по микрофону и перейдите в его свойства.
Попробуйте отключить эффекты микрофона. Далее перейдите на вкладку «Дополнительно» и поэкспериментируйте с включением и отключение монопольного доступа программ к оборудованию для записи звука.
При возможности сначала подключите микрофон к другому ПК. Желательно к такому, в работоспособности которого вы уверены. Если не работает, вероятна аппаратная поломка микрофона или разрыв кабеля. По опыту «Блога системного администратора» такое случается, хотя и редко.
Комбинированные гарнитуры с одним 3,5 мм коннектором могут не работать на старых ПК. Причина в том, что звуковые карты не поддерживают совмещенный коннектор. В таком случае придется использовать гарнитуру с раздельными штекерами микрофона и наушников.
Какие ошибки возникли после перехода на Windows 11 или все прошло гладко? Напишите в комментариях.
WhatsApp Desktop — это бесплатное приложение, которое можно использовать на ПК с Windows или Mac. В отличие от предыдущей настройки, использование WhatsApp на рабочем столе предоставит вам такие же возможности, как и при использовании его на мобильном устройстве. То есть, отправка сообщений, а также совершение звонков.
Однако бывают случаи, когда вы можете столкнуться с некоторыми проблемами, которые могут повлиять на нормальную работу приложения. Например, WhatsApp может не открыться, или даже если это произойдет, вы не сможете отправлять голосовые заметки или совершать звонки, потому что микрофон WhatsApp не работает в Windows 11.
Почему мой микрофон не работает в WhatsApp Web?
Есть несколько причин, по которым микрофон WhatsApp не работает в Windows 11. Вот наиболее распространенные причины:
- Плохое подключение к Интернету. Нестабильное или плохое подключение к Wi-Fi может помешать приложению использовать микрофон в Windows 11.
- Устаревшая версия. Если вы используете устаревшую веб-версию WhatsApp, это может быть причиной того, что вы не можете получить доступ к микрофону.
- Настройки конфиденциальности. Возможно, ваши настройки в WhatsApp Web были настроены таким образом, что вы не можете использовать микрофон при использовании WhatsApp Web.
- Закройте другие приложения. Проблема с неработающим микрофоном WhatsApp может быть связана с тем, что микрофон используется в другом приложении, что делает его недоступным для использования в WhatsApp.
Что делать, если микрофон WhatsApp не работает в Windows 11?
Хотя есть несколько решений, которые вы можете попробовать применить, чтобы исправить проблему с микрофоном WhatsApp, не работающим в Windows 11, вы можете начать с быстрой проверки следующего:
- Убедитесь, что WhatsApp не работает.
- Проверьте скорость своего интернета и убедитесь, что она находится на оптимальном уровне.
- Выйдите из приложения, затем войдите снова. Если вы не в сети, доступ к функции микрофона в WhatsApp может быть невозможен.
- Проверьте, работает ли ваш микрофон.
- Попробуйте перезагрузить устройство.
1. Проверьте разрешения микрофона
- Нажмите клавиши Windows + I , чтобы открыть Настройки.
- Нажмите на вкладку Конфиденциальность и безопасность на левой панели.
- Прокрутите вниз до раздела «Разрешения приложений» и нажмите «Микрофон».
- Убедитесь, что параметры Доступ к микрофону и Разрешить приложениям доступ к вашему микрофону включены.
- Прокрутите вниз и найдите приложение WhatsApp, затем переключите переключатель, чтобы включить уведомление для настольного приложения WhatsApp.
Если вы хотите использовать микрофон на своем устройстве во время работы в WhatsApp, вам необходимо включить этот параметр. Если вам интересно, как мне активировать голос в WhatsApp в Windows, выполните следующие действия.
Теперь вы сможете совершать звонки и отправлять голосовые заметки, не сталкиваясь с тем, что микрофон WhatsApp не работает из-за проблемы с Windows 11.
2. Переустановите рабочий стол WhatsApp.
- Нажмите на значок поиска на панели задач.
- Найдите WhatsApp на своем устройстве, затем нажмите «Удалить», когда появятся результаты поиска.
- Запустите Microsoft Store и загрузите Whatsapp.
После повторной загрузки WhatsApp проверьте, начинает ли теперь работать микрофон в Windows 11. Если проблема не устранена, перейдите к следующему решению.
3. Обновите звуковые драйверы
- Нажмите Windows клавишу, введите «Диспетчер устройств» и нажмите «Открыть».
- Перейдите к звуковым, видео и игровым устройствам, чтобы развернуть их, щелкните правой кнопкой мыши звуковой драйвер и выберите «Обновить драйвер».
- Выберите Автоматический поиск драйверов.
Как правило, вы должны постоянно обновлять свой компьютер и его компоненты, такие как драйверы. Регулярные обновления драйверов также обеспечивают меры безопасности и в конечном итоге должны помочь вам избежать каких-либо проблем.
4. Запустите средство устранения неполадок со звуком.
- Нажмите Windows клавишу и нажмите «Настройки».
- Выберите «Система» на левой панели, затем нажмите «Устранение неполадок» на правой панели.
- Выберите Другие средства устранения неполадок.
- Прокрутите вниз до раздела «Запись аудио», затем нажмите кнопку «Выполнить».
Если вы пытались применить перечисленные выше исправления, но до сих пор не решили проблему, проблема может быть более сложной. В качестве альтернативы вы можете попробовать перезагрузить устройство в безопасном режиме.
При перезапуске устройства с Windows 11 в безопасном режиме все сторонние приложения по умолчанию отключаются. Затем вы можете попробовать запустить приложение, чтобы проверить, решена ли проблема.
Сообщите нам, удалось ли вам решить эту проблему, в разделе комментариев ниже.
Содержание
- Устранение Проблем С Микрофоном WhatsApp На Windows
- Используйте этот онлайн-инструмент, чтобы проверить свой микрофон и найти решения, чтобы исправить это на WhatsApp для Windows
- Конфиденциальность защищена
- Почему в Ватсапе не работает микрофон
- Почему не работает микрофон в ватсап
- На Андроид
- На айфоне
- Решение проблемы на Android-устройствах
- Как исправить ошибку на iOs
- Как включить микрофон в Ватсапе
- Как включать микрофон в Ватсапе
- Android
- Основные причины, решение проблемы
- Неисправность микрофона на устройстве
- Устаревшая версия Ватсап или ОС на смартфоне
- Конфликт с другими программами на устройстве
- Как отключить микрофон в Ватсапе
- Настройка микрофона при видеозвонке
- Не работает микрофон на Айфоне
- Итоги
Устранение Проблем С Микрофоном WhatsApp На Windows
Используйте этот онлайн-инструмент, чтобы проверить свой микрофон и найти решения, чтобы исправить это на WhatsApp для Windows
Тест микрофона позволяет вам протестировать микрофон прямо в браузере. В нем также приведены инструкции по установке микрофона на многих устройствах и во многих приложениях для голосовых и видеозвонков.
Есть много причин, по которым ваш микрофон может не работать. У вас могут возникнуть проблемы с микрофоном, если приложение, использующее микрофон, не имеет правильных настроек. Или микрофон может вообще не работать на вашем устройстве, независимо от того, какое приложение вы используете.
После запуска теста громко говорите в микрофон, и если он работает, вы увидите, как появляются и исчезают цветные звуковые волны. Если ваш микрофон не работает, вы увидите сообщение об ошибке. В этом случае вы можете ознакомиться с инструкциями по устранению проблем с микрофоном, характерных для вашего устройства или приложения.
С нашим тестом микрофона ваша конфиденциальность полностью защищена: аудиоданные не передаются через Интернет, голос или звуки, которые вы записываете, никогда не покидают ваше устройство. Ознакомьтесь с разделом «Без передачи данных» ниже, чтобы узнать больше.
Конфиденциальность защищена
Мы разрабатываем онлайн-инструменты, которые выполняются локально на вашем устройстве. Таким образом, нашим инструментам не нужно отправлять ваши файлы или аудио- и видеоданные через Интернет для их обработки. Вся работа выполняется локально самим браузером, что делает наши инструменты быстрыми и безопасными! Обратите внимание, что если вы используете наши инструменты для определения местоположения или обмена данными, данные о местоположении или данные, которыми вы делитесь, будут отправлены через Интернет.
В то время как большинство других онлайн-инструментов отправляют файлы на удаленные серверы для выполнения над ними операций, мы этого не делаем. С нами ваша конфиденциальность защищена!
Мы достигаем этого, используя новейшие веб-технологии: HTML5 и WebAssembly, форму кода, запускаемую браузером, позволяющую нашим онлайн-инструментам работать со скоростью, близкой к собственной.
Источник
Почему в Ватсапе не работает микрофон
Многих пользователей интересует, как включить микрофон в Ватсапе, чтобы разговаривать с собеседниками. Есть несколько причин, почему это не удается сделать. Но проблемы в Вацапе можно устранить самостоятельно.
Почему не работает микрофон в ватсап
Если пользователи WhatsApp замечают, что не работает микрофон, проблема может заключаться в следующем:
Дальнейшие действия зависят от того, на какой платформе работает гаджет.
На Андроид
Для того чтобы приложение могло записывать видео и голосовые сообщения, которые оставляют абоненты, указывая свое имя, используют функцию бесплатных звонков. Но пользователь должен дать на это разрешение.
Для этого он должен сделать следующее:
После этого можно открыть приложение. Пользователь увидит, что система уведомляет его о том, что функции обновились. Теперь он может сделать видеозвонок или оставить голосовое сообщение.
На айфоне
Перед установкой мессенджера на iPhone проверяют совместимость. Доступа к микрофону не будет, если Ватсап вступит в конфликт с другими программами и приложениями, установленными на смартфоне.
Чтобы можно было пользоваться программой, нужно перейти в «Настройки». После этого необходимо выбрать «Звуковые параметры», в меню следует найти «Голосовую активацию», а потом снять галочку с этого пункта. Затем нужно проверить, как работает микрофон.
Решение проблемы на Android-устройствах
Еще одной проблемой, которая характерна для устройств, работающих на платформе Android, можно назвать программные сбои. Но это не единственная причина, почему не удается подключить микрофон.
Также он не будет работать при видеовызове, если внутрь устройства попала вода или грязь, либо телефон был поврежден в результате удара или неправильной чистки.
Сначала чистят канал, который находится в корпусе гаджета. При обработке не давят на звукоулавливатель, сильный нажим повредит его.
Если после этого микрофон не заработал, сбрасывают настройки. Эта процедура называется откатом системы. Но перед началом сохраняют данные, а затем синхронизируют адреса. Все фотоснимки и видеофайлы лучшее поместить на внешний накопитель, только после этого делают откат.
Вторым способом устранения возникших ошибок может стать перепрошивка гаджета. Но самостоятельно ее не сделать, поэтому нужно обратиться в салон связи к специалистам. Помощь мастера потребуется и в том случае, если диктофон работает, микрофон различает звуки, а в Вотсапе связаться с человеком невозможно.
Как исправить ошибку на iOs
Если микрофон не работает, следует перейти в раздел «Настройки». Здесь расположена вкладка, которая называется «О телефоне». Пользователю необходимо выбрать «Обновление системы». Когда обновления будут установлены, должен заработать голосовой режим.
Чтобы в будущем не возникали сбои в работе мессенджера, нужно следить за тем, чтобы на смартфоне была установлена последняя версия программы. Регулярное обновление позволит предотвратить возникновение проблем.
Источник
Как включить микрофон в Ватсапе
WhatsApp – популярный мессенджер с многомиллионной аудиторией, которая отправляет ежедневно миллиарды текстовых и голосовых сообщений по всему миру. За счет бесплатных звонков по Интернету, многие перестали пользоваться услугами мобильных операторов, в результате значительно экономя. Для совершения вызова достаточно наличие связи, а также динамиков и микрофона для самого разговора. И в редких случаях с последним пунктом в мессенджере возникают проблемы. Конкретно в этой статье мы разберемся, как включить микрофон в Ватсапе, если он почему-то не работает или даже не определяется.
Как включать микрофон в Ватсапе
Как правило, пользователи даже не задаются этим вопросом, так как система автоматически его решает. Во время первого запуска алгоритмы предлагают вам разрешить использование камеры и микрофона приложением. Как только вы соглашаетесь, система вносит коррективы в настройки операционной системы. В результате с аудио- и видеозвонками никаких проблем не возникает.
Иногда пользователи по случайности не дают доступ, например, тапнув не на ту кнопку. Но это можно без особенных проблем исправить. Разберем инструкции для Android и iOS
Android
Для активации подобного функционала в WhatsApp для Андроид:
Что касается iOS, когда не работает микрофон в Ватсапе, то порядок действий выглядит несколько иначе:
После этого функционал, предложенный командой разработчиков, становится доступным. Впрочем, не все так гладко, и многие сталкиваются с проблемами при организации аудио- или видеозвонков, поэтому давайте поговорим о распространенных неполадках.
Основные причины, решение проблемы
Многие задают вопрос по типу «При видеозвонке в Ватсапе меня не слышат, что делать?». Подобными сообщениями забита половина Интернета, так что мы постараемся удовлетворить читательское любопытство.
Существует несколько распространенных сценариев, которые стоит упомянуть:
Разберемся с каждым из пунктов более подробно.
Неисправность микрофона на устройстве
Впрочем, такой вариант одинаково возможен для продукции компании Apple и для Android-телефонов. Если у вас закралась подобная мысль, вспомните, были ли ранее проблемы с этой комплектующей.
Хороший вариант проверить ее работоспособность – позвонить другому абоненту, и необязательно через WhatsApp. Ведь если в Ватсапе не слышно собеседника, это не значит, что такое распространяется на все приложения и звонки через мобильную связь.
Если проблема сохраняется после проверки, велика вероятность физической неисправности микрофона. В противном случае – проблема в мессенджере, которую нам предстоит найти и нейтрализовать. А мы двигаемся дальше.
Устаревшая версия Ватсап или ОС на смартфоне
Если в WhatsApp не работает микрофон и видеосвязь, обратите внимание на установленную версию мессенджера или действующую ОС на смартфоне. Рассмотрим все по порядку.
Чтобы обновить приложение на Android OS:
Если же программа была установлена со сторонних ресурсов, то придется удалять устаревшую версию, и искать в Сети дистрибутив свежей сборки.
Переходим к iOS. Если вас столкнулись с проблемой «Меня не слышно в Ватсапе», то есть вероятность конфликта системы с приложением, или отказа части функционала по причине устаревшей версии ПО. Чтобы обновить мессенджер:
Как правило, система автоматически предлагает обновить версию до актуальной при запуске мессенджера, а если этого не происходить, есть вот такой ручной метод.
Конфликт с другими программами на устройстве
Такое тоже возможно, в особенности, если используются защитные приложения, блокирующие «подозрительную» активность прочего ПО. Рекомендуем на время отключить экраны и противовирусный функционал, и проверить работоспособность периферии в WhatsApp.
Как отключить микрофон в Ватсапе
Если в WhatsApp не работает микрофон, дело может быть в том, что мы его по случайности отключили во время разговора. Такая функция имеется и в аудио- и в видеозвонках. Проверить это можно, открыв мессенджер в ходе общения и тапнув по экрану, чтобы вызвать элементы управления.
Среди иконок вы найдете перечеркнутый микро. Если эта иконка активна, то собеседники не будут вас слышать. Тапните по ней, чтобы вернуть звук. Ну или нажмите на нее, чтобы заглушить себя.
Предложенный способ работает как на Android, так и на iOS.
Настройка микрофона при видеозвонке
По сути, настройка заключается в проверке наличия разрешения приложения использовать периферийные устройства. Речь идет не только о записывающих устройствах, но и о веб-камере. Для претворения задуманного в жизнь:
Система автоматически внесет изменения. Дайте мессенджеру также разрешение на использование камеры для организации качественного видеозвонка.
Если вы до сих пор не понимаете, почему при звонке через WhatsApp меня не слышат, то проверьте качество интернет-соединения. Видеовызов в хорошем качестве потребляет немало трафика, и связь чувствительна к стабильности Wi-Fi или мобильной сети.
Самый простой способ – запустить на YouTube ролик в 480p. Он должен воспроизводиться совсем без задержек и подгрузок. Это будет хорошим свидетельством о том, что со стабильностью интернета все в порядке, и дело в чем-то другом.
Не работает микрофон на Айфоне
Помимо перечисленных выше причин, последствий и методов разрешения проблемы, есть уникальная для iOS неполадка, которая приводит к тому, что собеседника вас не слышит. Речь идет о деструктивном воздействии голосового помощника Siri. Конечно, она делает это не специально, но от этого не легче.
Для решения проблемы:
Мы отключаем Siri, так как она может блокировать микрофон для других приложений. Поэтому проверить ее воздействие на устройство записи полезно. Если это не принесло результата, рекомендуем полностью удалить мессенджер, и скачать с App Store актуальную версию WhatsApp. Самое крайнее решение – обновление iOS на вашем телефоне.
Итоги
В данной статье мы постарались разобрать все возможные проблемы, почему в Ватсапе меня не слышит собеседник. Самая распространенная из них – когда вы по случайности заглушили звук во время разговора. Также популярен сценарий, что у мессенджера нет необходимых разрешений. Остальные причины встречаются куда реже, но все же нужно о них знать: физическая поломка устройства, устаревшая версия мессенджера, программный конфликт или неправильная работа голосового помощника Siri.
Источник
Устранение Проблем С Микрофоном WhatsApp На Windows
Чтобы использовать этот инструмент, вы должны согласиться с нашими Условия использования и Политика конфиденциальности.
Тест микрофона позволяет вам протестировать микрофон прямо в браузере. В нем также приведены инструкции по установке микрофона на многих устройствах и во многих приложениях для голосовых и видеозвонков.
Есть много причин, по которым ваш микрофон может не работать. У вас могут возникнуть проблемы с микрофоном, если приложение, использующее микрофон, не имеет правильных настроек. Или микрофон может вообще не работать на вашем устройстве, независимо от того, какое приложение вы используете.
После запуска теста громко говорите в микрофон, и если он работает, вы увидите, как появляются и исчезают цветные звуковые волны. Если ваш микрофон не работает, вы увидите сообщение об ошибке. В этом случае вы можете ознакомиться с инструкциями по устранению проблем с микрофоном, характерных для вашего устройства или приложения.
С нашим тестом микрофона ваша конфиденциальность полностью защищена: аудиоданные не передаются через Интернет, голос или звуки, которые вы записываете, никогда не покидают ваше устройство. Ознакомьтесь с разделом «Без передачи данных» ниже, чтобы узнать больше.
Настройка уведомлений
Если сообщения приходят в мессенджер беззвучно, как правило, виной тому служат неправильные настройки уведомлений. Чтобы исправить ситуацию, следует выполнить всего несколько шагов:
- Зайдите в настройки смартфона и перейдите в подраздел Приложения .
- Найдите среди списка приложений WhatsApp .
- Тапните по соответствующей строчке и перейдите в подменю Уведомления .
- Переведите все ползунки в положение Вкл .
- Перейдите в подраздел Уведомления .
- Переведите ползунок в положение Вкл напротив строчки WhatsApp во всех вкладках.
Что делать, если в приложении WhatsApp Business нет звука уведомлений
Рассмотрим способы решения данной проблемы, которая может возникать в процессе использования мессенджера. Сначала нужно проверить параметры настроек, установленные в приложении.
Как проверить настройки уведомлений
Чтобы установить звук входящих уведомлений (или проверить, установлен ли он был ранее), выполните следующие действия:
- Активируйте приложение;
- В верхнем правом углу нажмите иконку из трех вертикальных точек;
- Выберите пункт «Настройки»;
- Перейдите в раздел «Уведомления»;
- В развернувшемся окне проверьте, включена ли функция звука для уведомлений;
- Если звуковые оповещения отключены, передвиньте переключатель в положение «Вкл».
Возможен также вариант сбоя звуковых сигналов, если была установлена мелодия со сторонних ресурсов, поддержка которой была прекращена.
Как обновить версию «Ватсап Бизнес»
В случае применения устаревшей версии мессенджера может наблюдаться нестабильная работа, в том числе относительно настроек уведомлений. Чтобы проверить обновления, пройдите по пунктам инструкции:
- Откройте «Google Play», если ваш смартфон поддерживает ОС Android, или «App Store» для iPhone;
- В поисковой строке введите «Ватсап Бизнес»;
- Нажмите «Обновить», чтобы получить актуальную версию приложения.
Дополнительно можно выполнить переустановку приложения, удалив ранее установленную программу. Для этого обязательно сохраните резервную копию, чтобы не потерять содержимое переписки.
Выйдите из системы и войдите в учетную запись WhatsApp.
Поскольку в WhatsApp нет кнопки «Выйти», нам необходимо выйти, удалив данные с вашего устройства. Чтобы не потерять свои чаты, необходимо сначала создать их резервные копии перед выходом из учетной записи.
Повторно войдите в учетную запись WhatsApp на Android
Для телефона Android вы можете следовать инструкциям шаг за шагом.
ШАГ 1 : Перейти на домашнюю страницу. Нажмите Настройки> Приложения> Управление приложениями> WhatsApp .
ШАГ 2. Нажмите « Очистить данные», чтобы удалить настройки и данные приложения.
ШАГ 3. Снова перейдите на главный экран и коснитесь значка WhatsApp, чтобы войти в систему. Убедитесь, что вы ввели правильное имя пользователя и пароль.
ПРИМЕЧАНИЕ . Чтобы восстановить резервную копию WhatsApp, необходимо удалить и переустановить WhatsApp.
Выйдите и в WhatsApp на iPhone
Для устройства iOS процесс будет несколько иным, поскольку на устройстве iOS нет значка «Очистить данные», поэтому для выхода из системы необходимо удалить приложение.
ШАГ 1 : Перейдите на домашнюю страницу WhatsApp. Перейдите в Настройки> Чаты> Резервное копирование чата> Резервное копирование сейчас . Таким образом, данные будут сохранены в iCloud.
ШАГ 2 : Перейти на главный экран. Нажмите и удерживайте значок WhatsApp, пока он не начнет покачиваться. Нажмите X в верхнем левом углу значка, чтобы удалить WhatsApp .
ШАГ 3 : Откройте App Store. Поиск WhatsApp. Загрузите и установите приложение.
ШАГ 4 : Нажмите значок WhatsApp, чтобы перейти на страницу входа. Введите правильное имя пользователя и пароль для входа в свою учетную запись. После входа в систему нажмите «Восстановить», чтобы восстановить данные чата из iCloud.
Проверьте, решена ли проблема, если нет, перейдите к следующему способу.
Почему не слышен звонок в Ватсапе, и откуда эти проблемы
Сложностей с аудиосвязью обычно не бывает. Главное, чтобы у вас был устойчивый сигнал интернета. Поэтому если возникает проблема с вызовами, первым делом попробуйте подключиться к другой сети. Переключитесь с мобильного интернета на Wi-Fi, или наоборот. Список причин, конечно, гораздо шире:
- Вы используете устаревшую версию приложения.
- На смартфоне включен режим энергосбережения.
- У вас подключен Bluetooth.
- Смартфон находится в спящем режиме.
- Проблема с маршрутизатором или брендмауэром.
- Нет разрешения на использование микрофона.
- В настройках уведомлений мессенджера отключена звуковая опция.
Это неполный список возможных причин, но они являются основными, из-за которых могут не проходить вызовы, или вы их просто не услышите.
Обратите внимание! Часто причиной проблем с сигналом входящих вызовов становится неустойчивое интернет-соединение.
Физическое воздействие
Удар телефона об твердую поверхность, другое механическое воздействие или попадание жидкости внутрь может привести к повреждению микрофона. В этом случае гаджет надо отдать в сервисный центр. Если модель телефона новая, то с большой долей вероятности деталь заменят.
Если не слышно собеседника, то следует порекомендовать ему проделать все перечисленные манипуляции. Но если это наблюдается во всех мессенджерах и при общении через сотовую связь, то скорее всего сломаны динамики.
Если указанные способы не помогли, и также не работает микрофон в Ватсапе, то проводится откат системы либо перепрошивка телефона.
Откат системы подразумевает сброс настроек до заводских. Его можно провести самостоятельно через специальные утилиты и ПК. Перед этим надо сохранить все личные данные, загрузив их в облако или на внешний накопитель.
Перепрошивка – это переустановка ОС. Ее можно провести при помощи смартфона (через меню Recovery) или домашнего компьютера и программы для перепрошивки. Но делать это самостоятельно не рекомендуется. Здесь требуется знать инструкции по установке ПО и все тонкости прошивки конкретной модели смартфона.
Если нет понимания, как проводятся эти манипуляции, и нет соответствующих навыков, лучше даже не пробовать, а сразу доверить эту работу специалисту сервисного центра. Иначе можно повредить устройство безвозвратно.