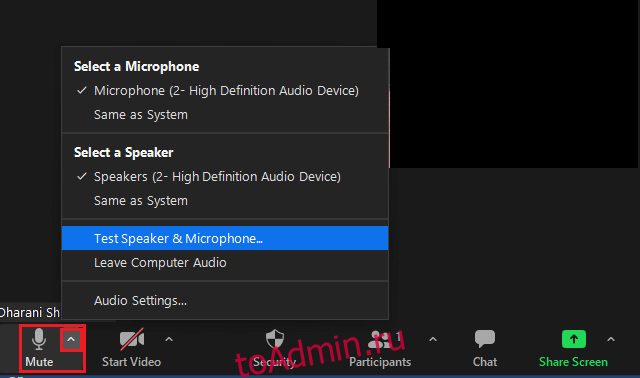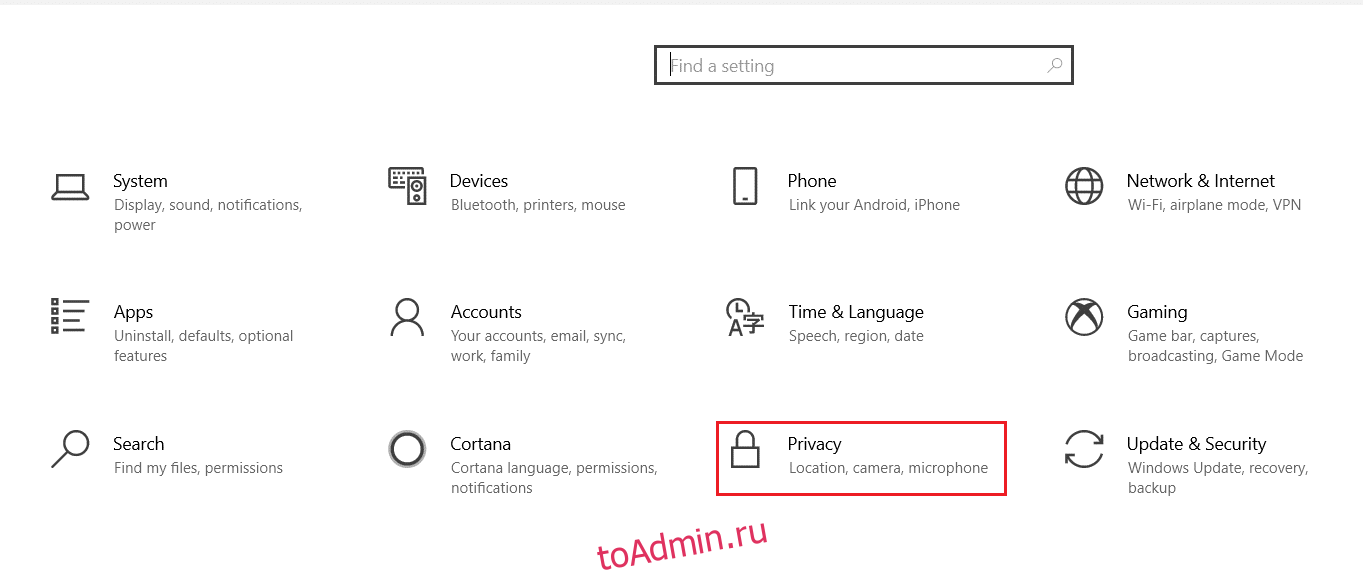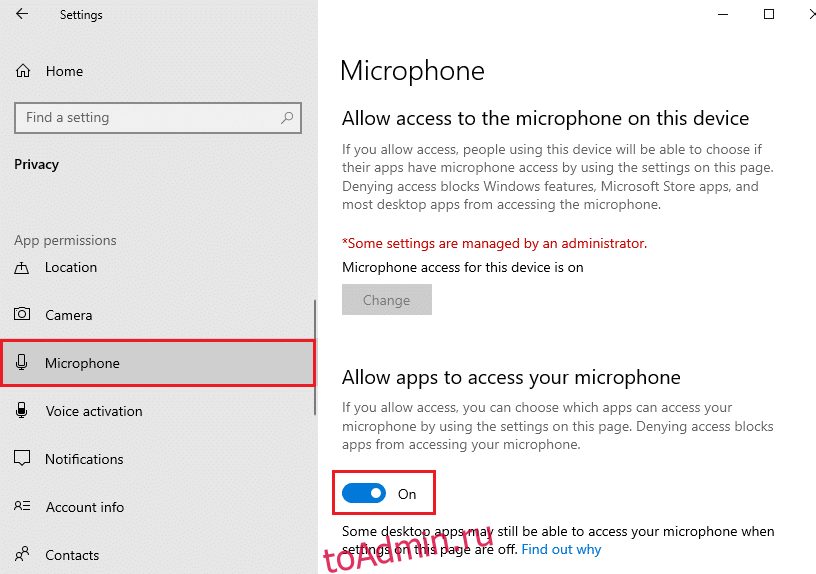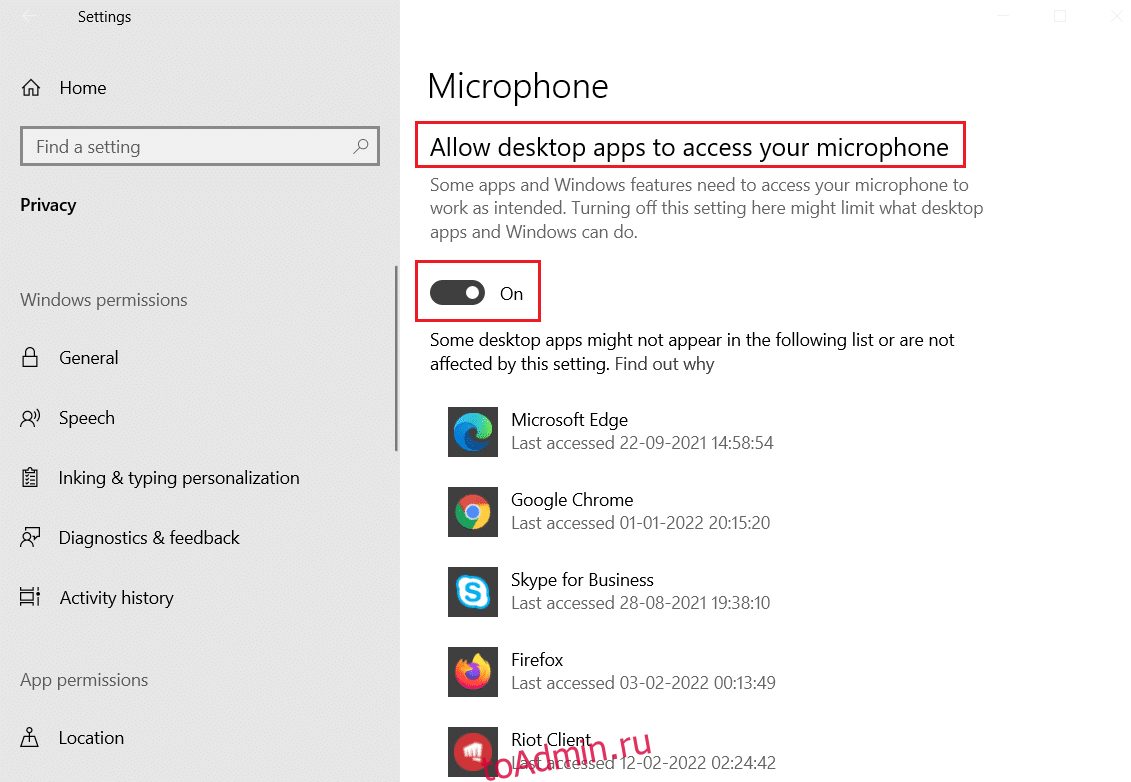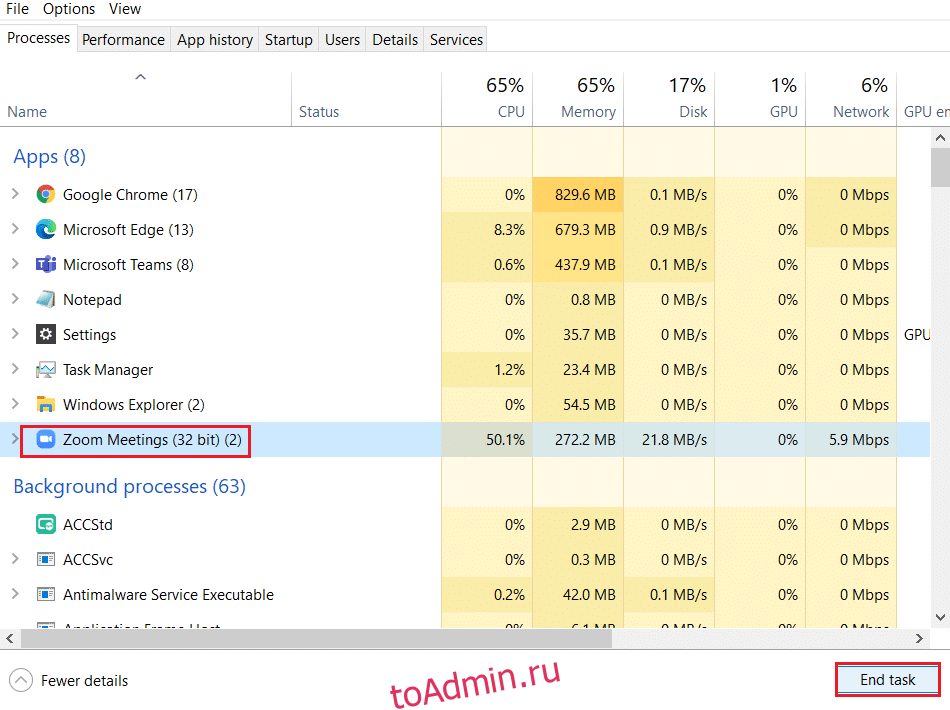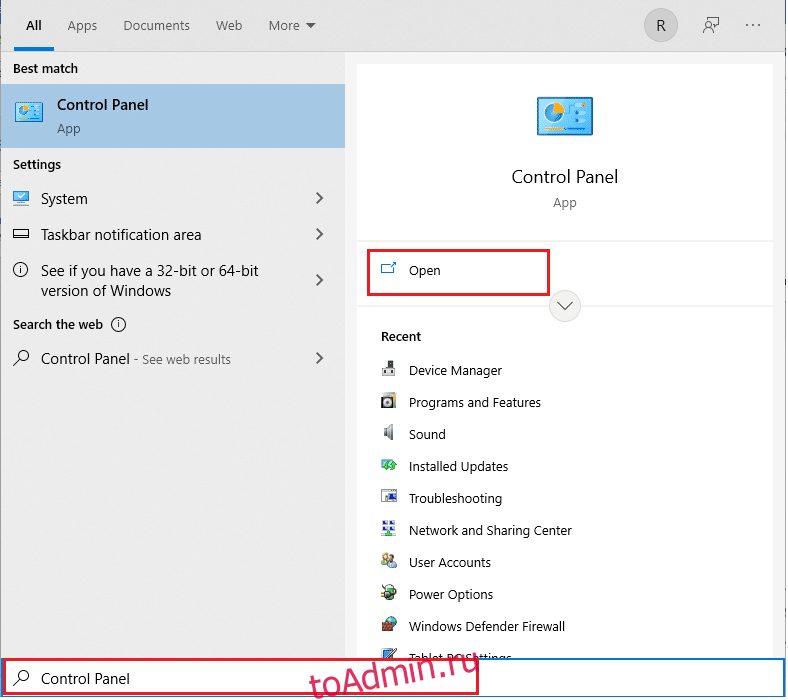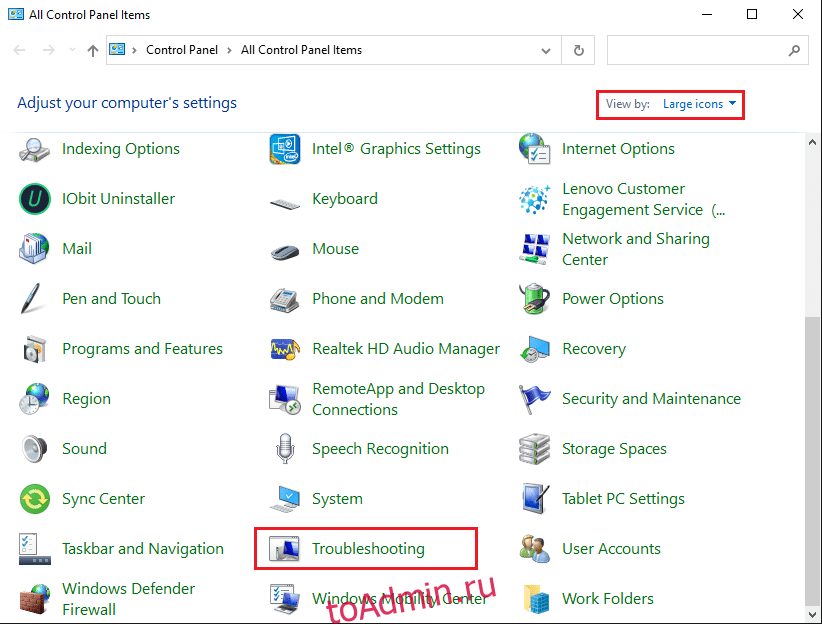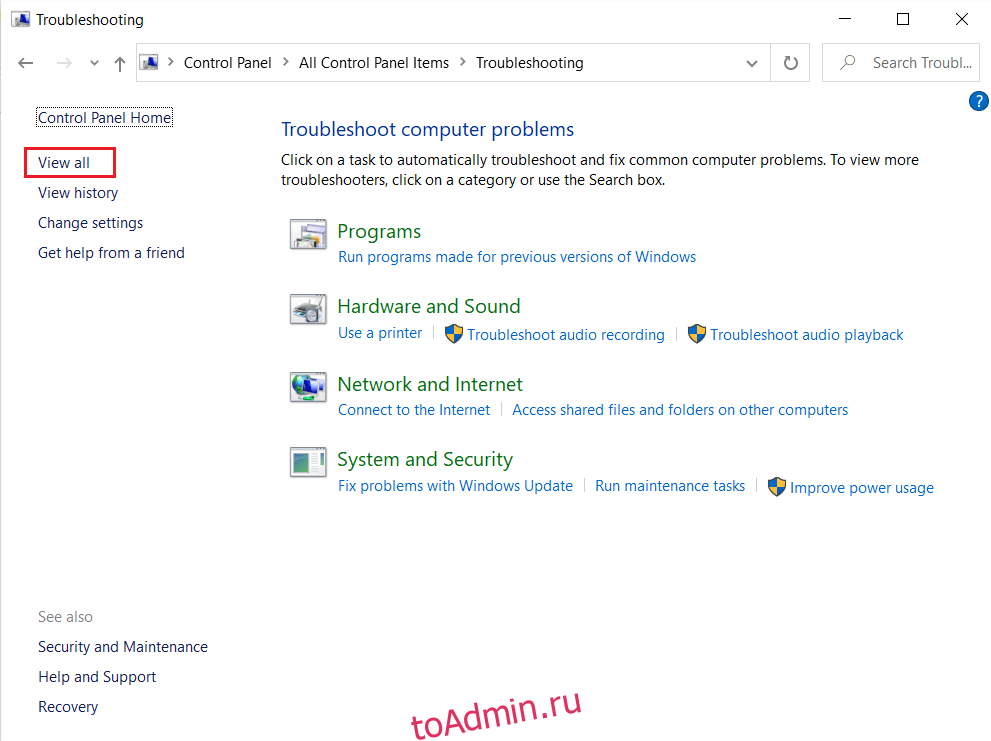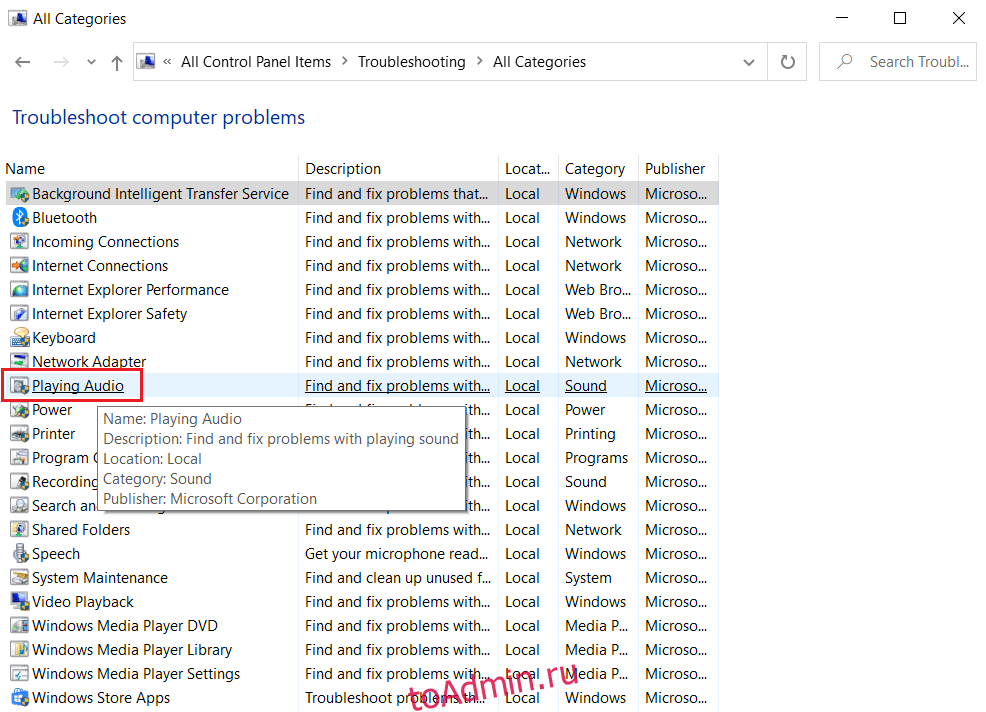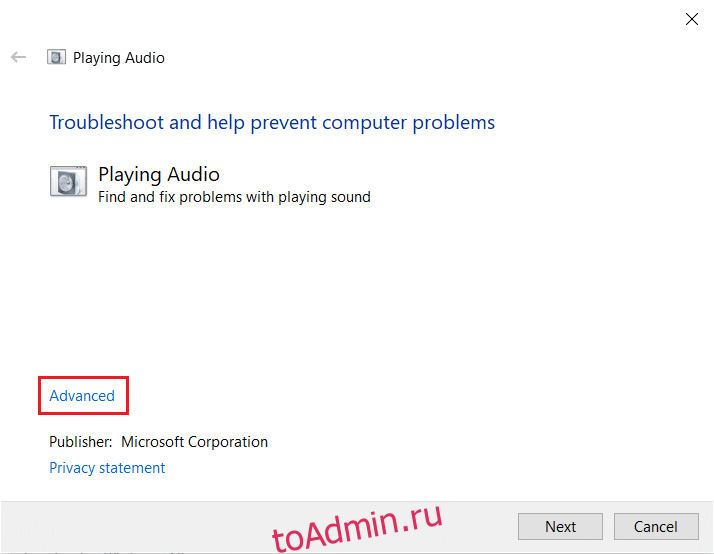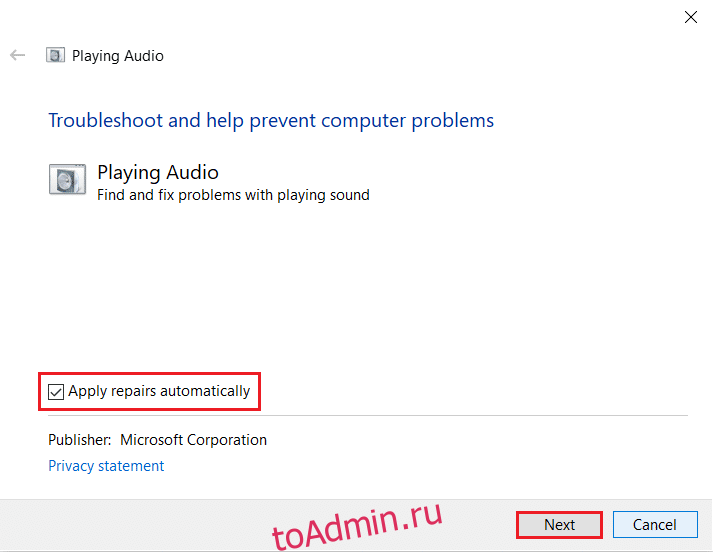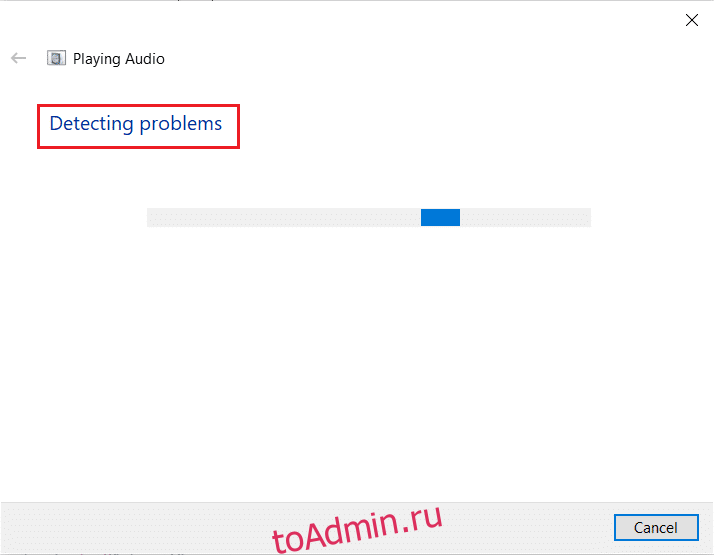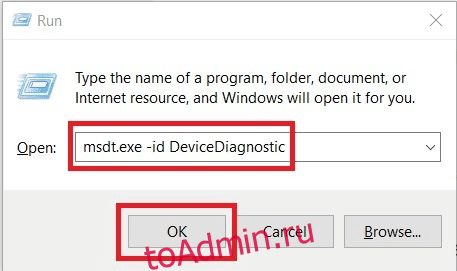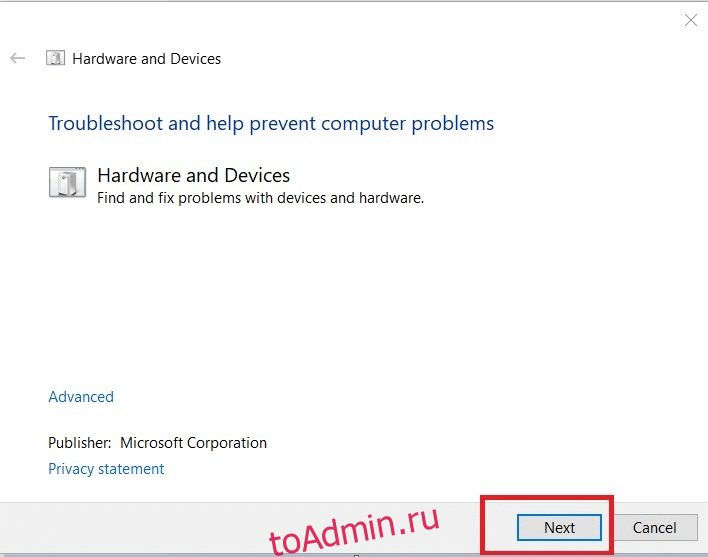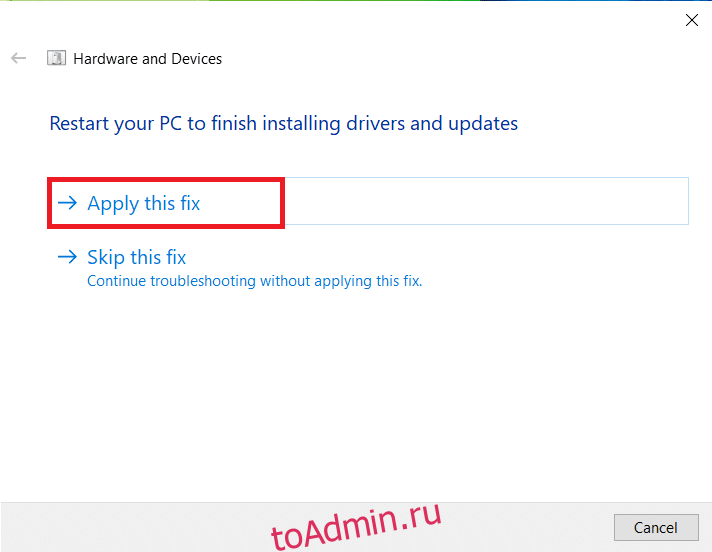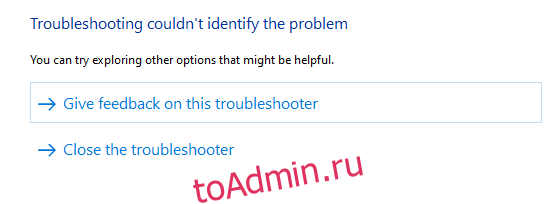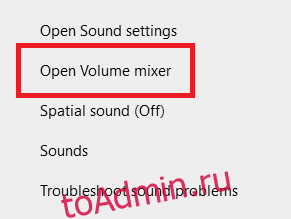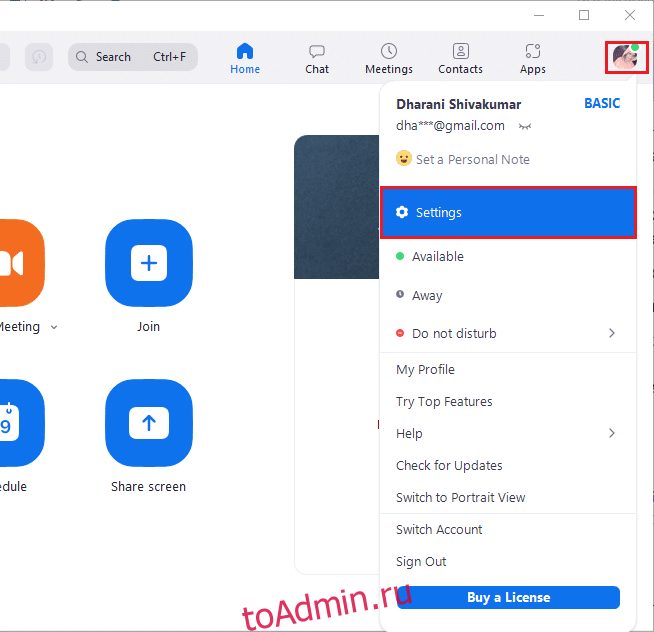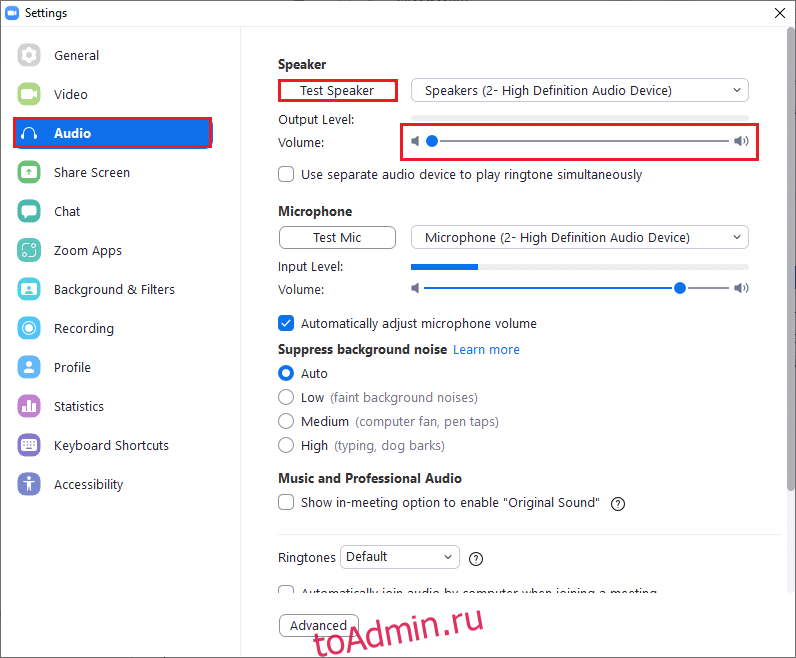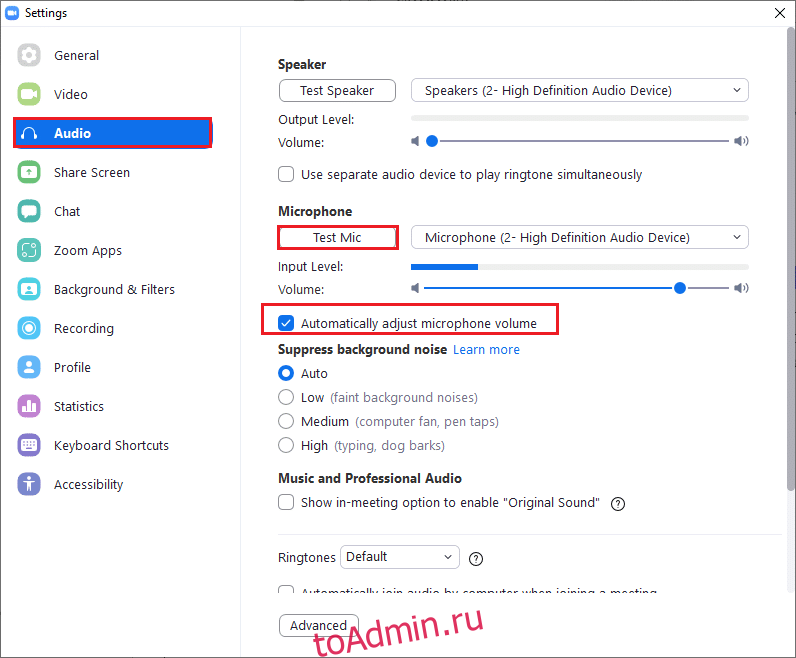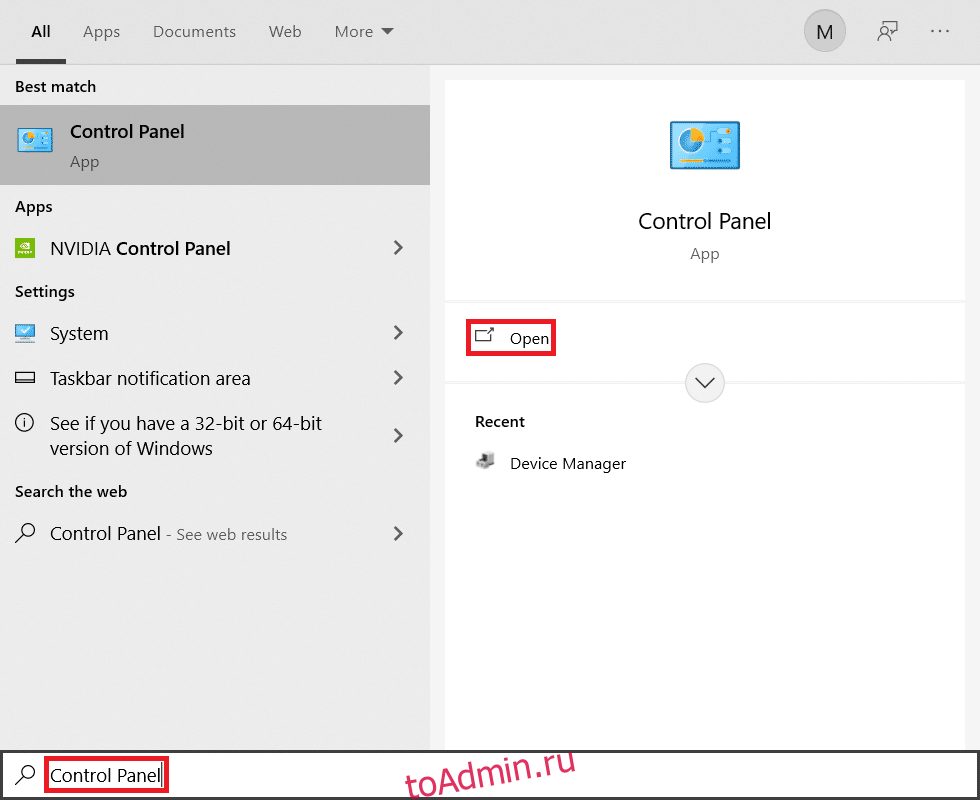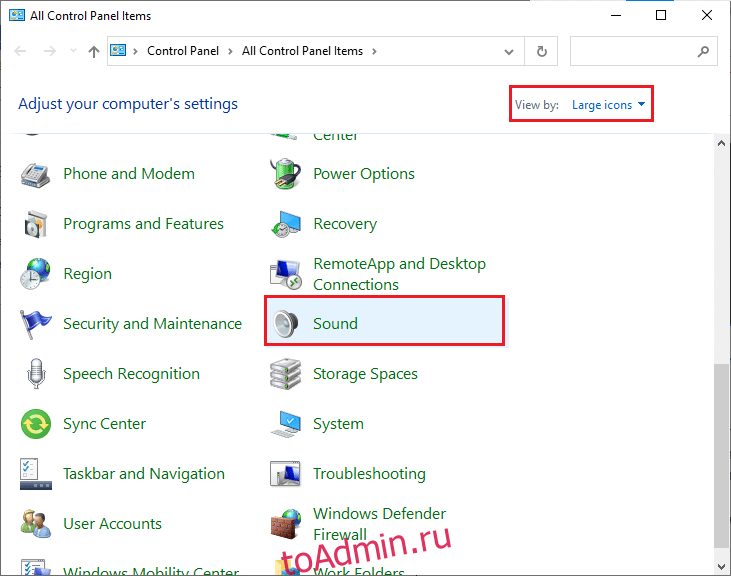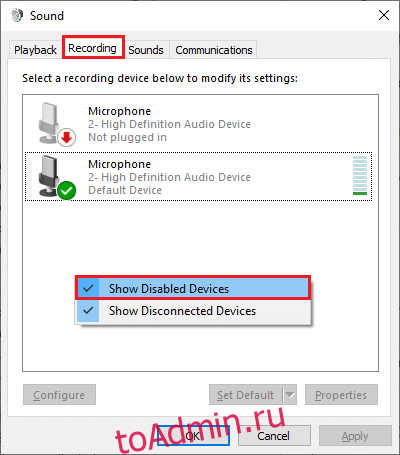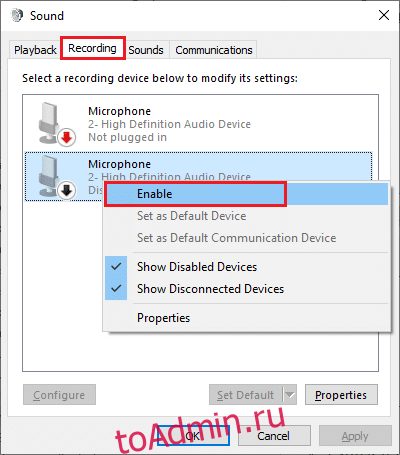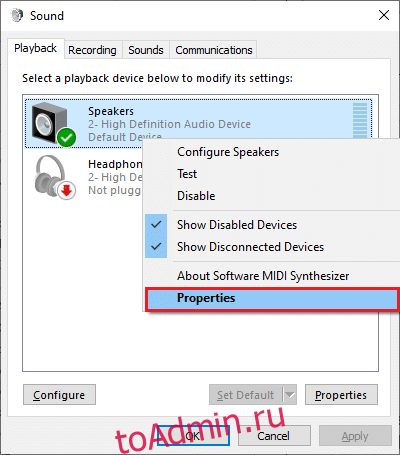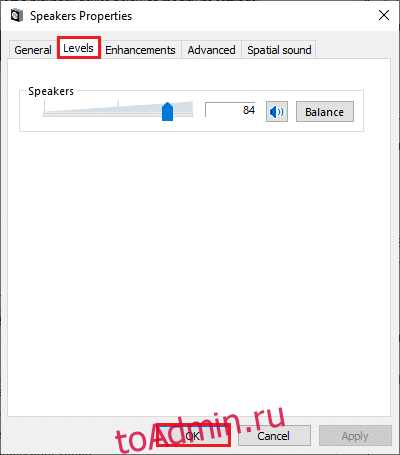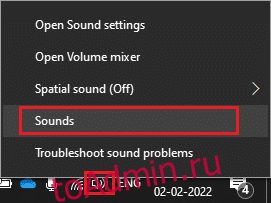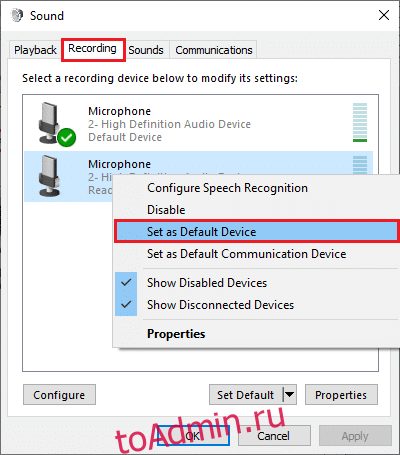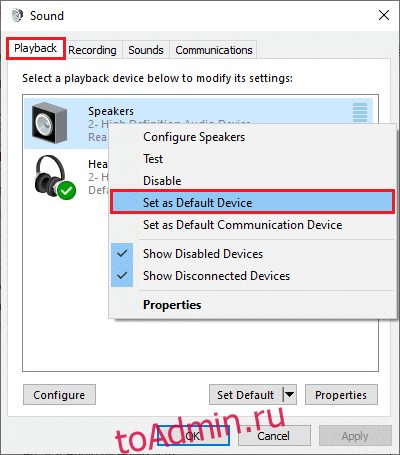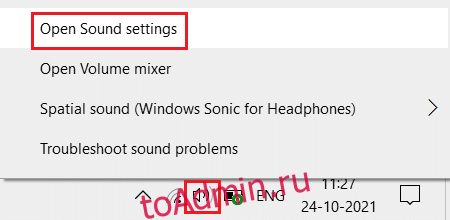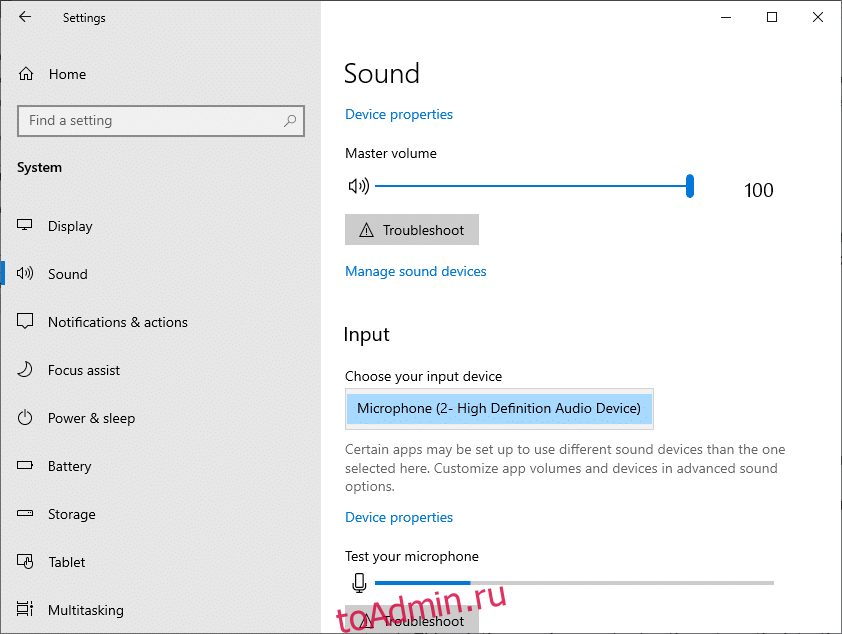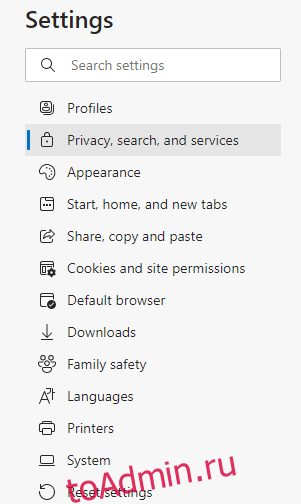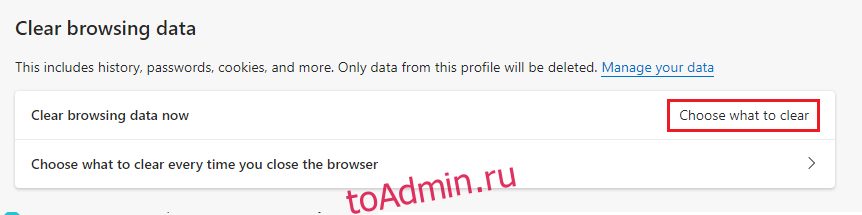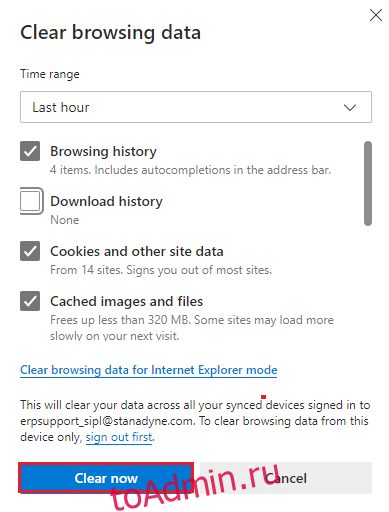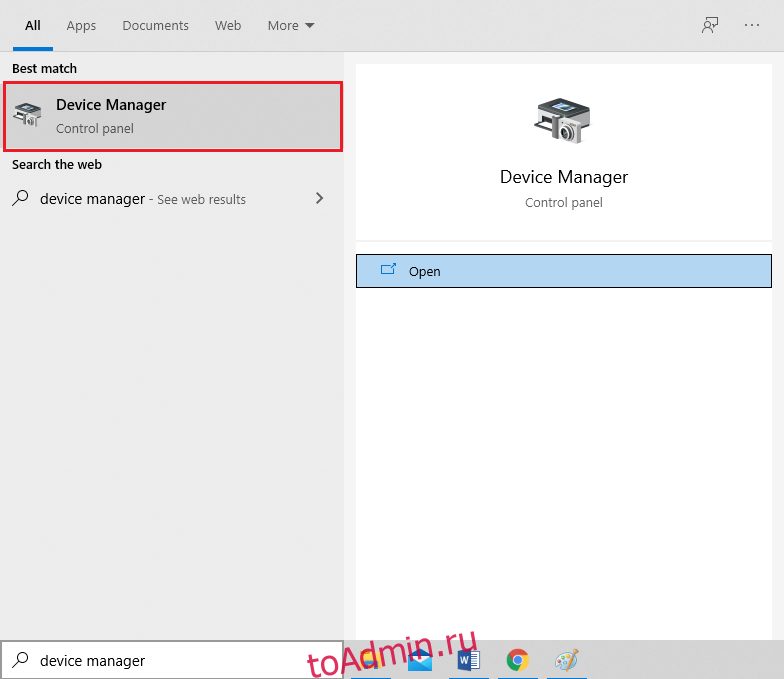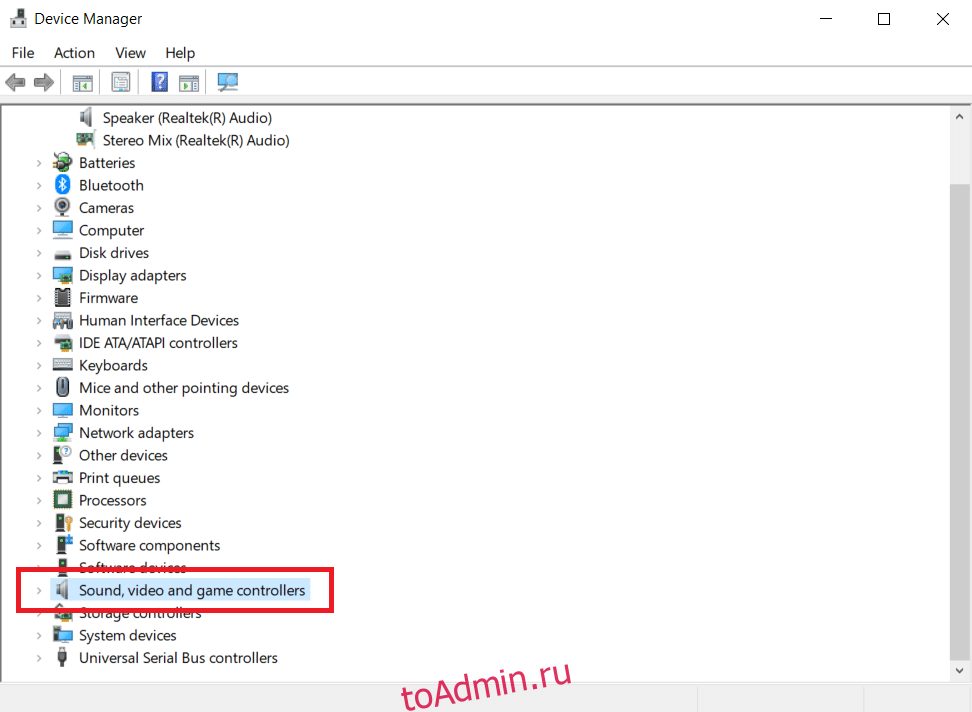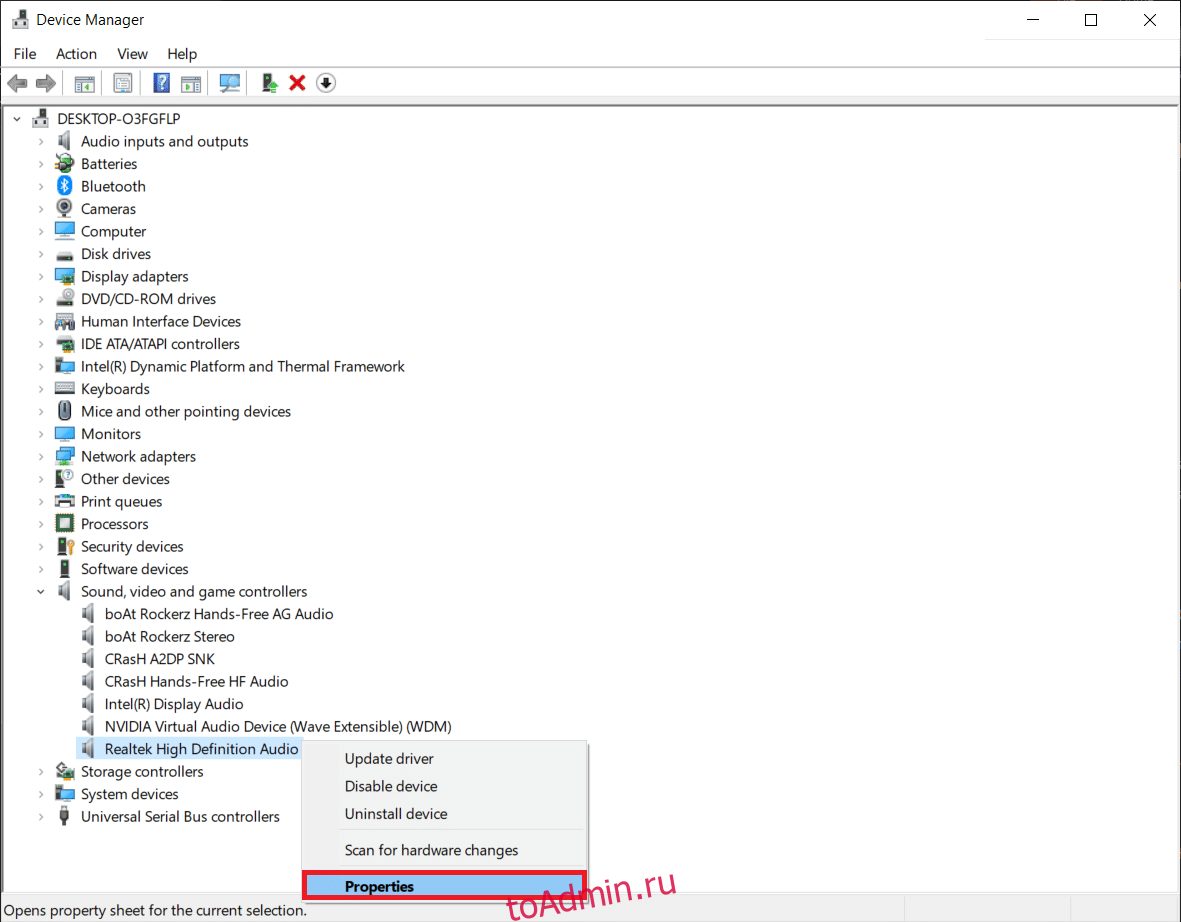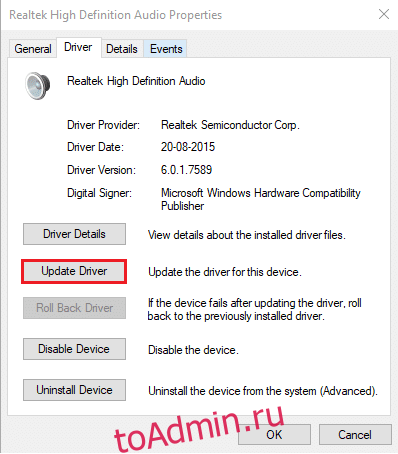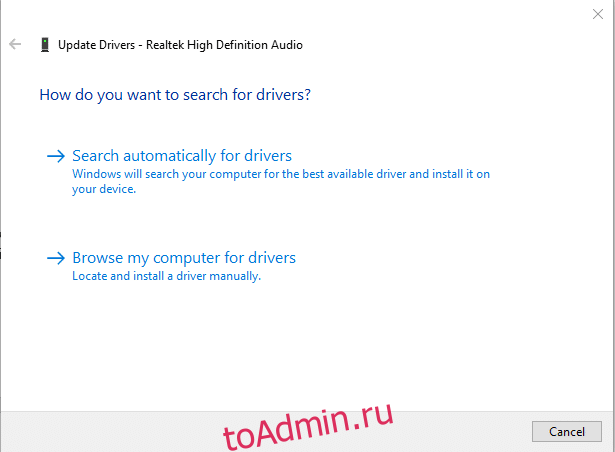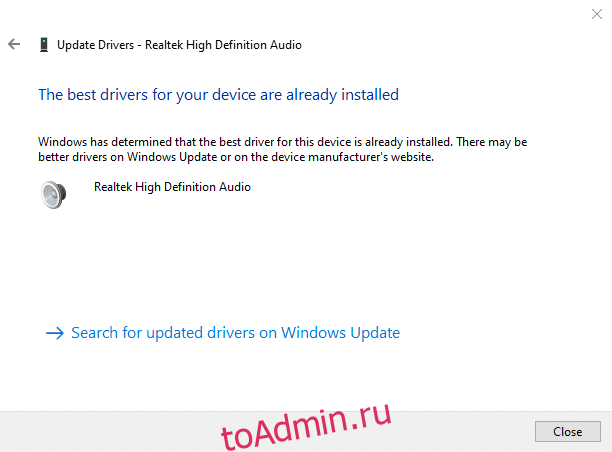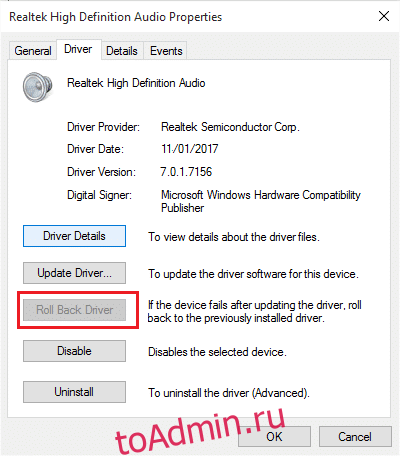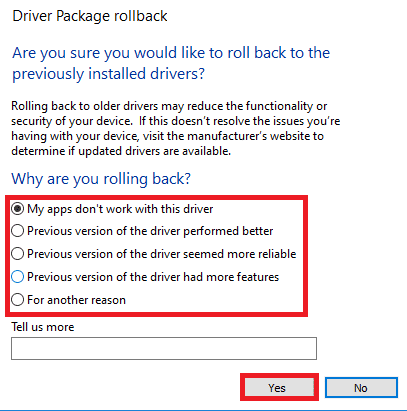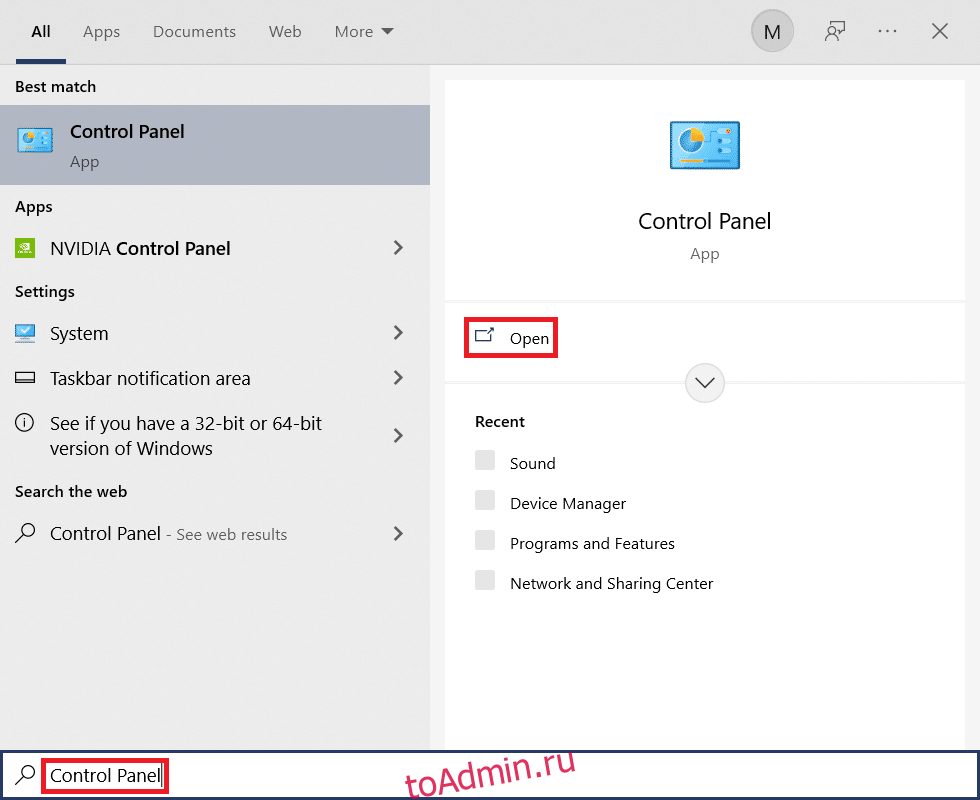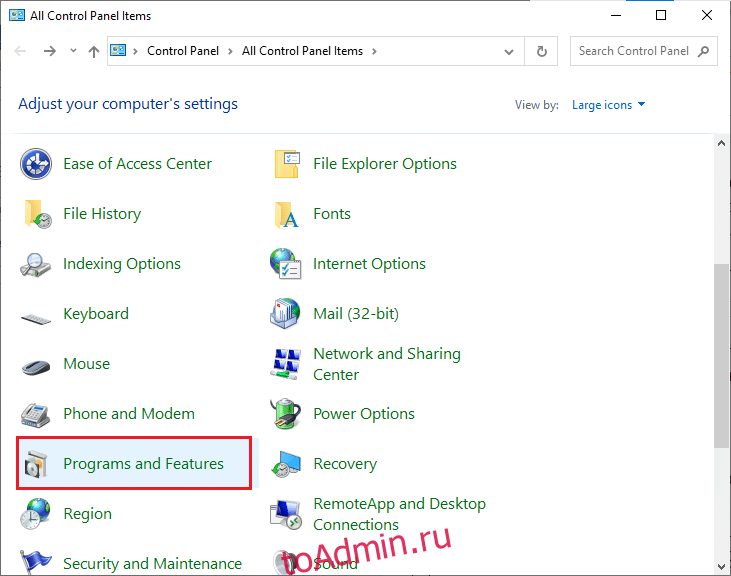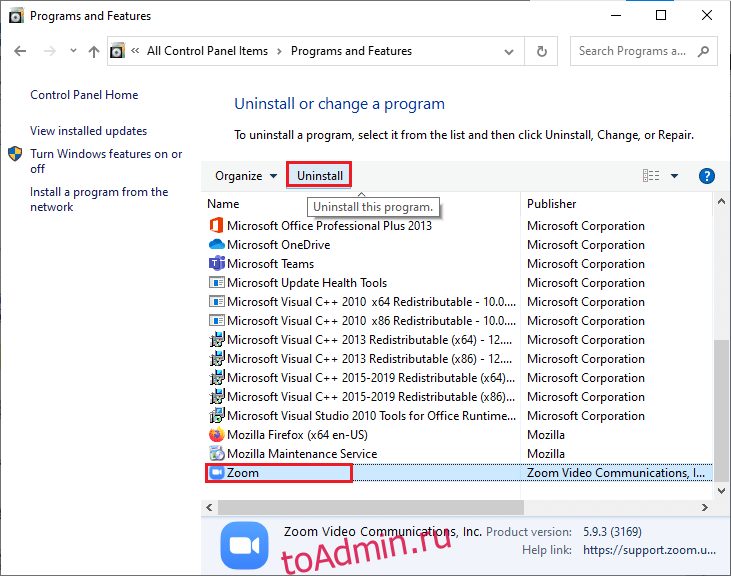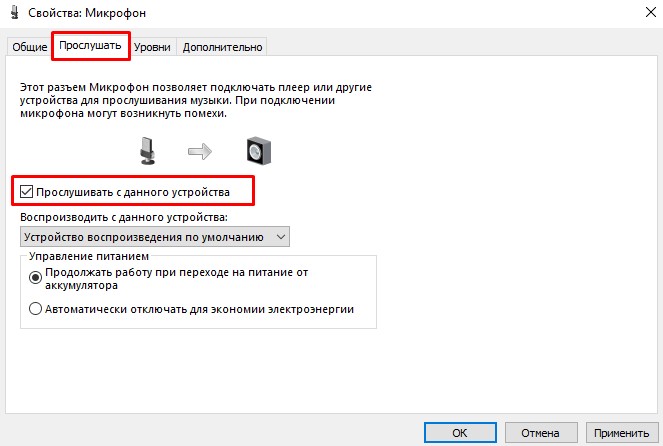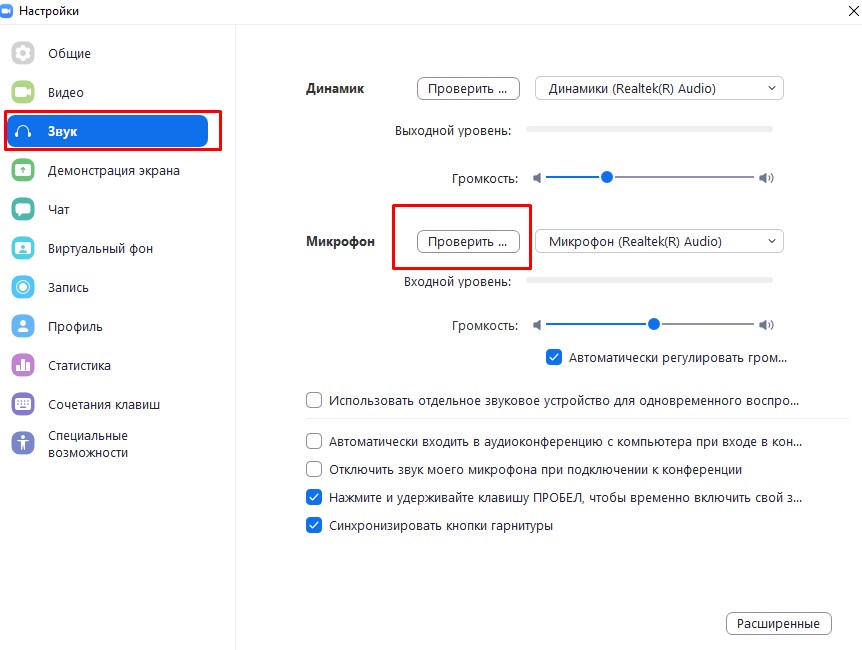Поскольку Zoom является недавней разработкой, пользователи время от времени сталкиваются с различными ошибками. Не работает микрофон — одна из проблем, с которыми сталкиваются пользователи. Они успешно подключаются к собраниям Zoom, они отлично слышат других, но их аудиовход (голос) не передается подключенной аудитории. Было бы неправильно сделать вывод, что это аппаратная проблема, но в такой ситуации в большинстве случаев это не так. Микрофоны, похоже, работают нормально при тестировании, но подключенная аудитория на собрании Zoom не может слышать голос пользователя. Пользователь уведомляется следующим образом:
Уведомление об ошибке
По каким причинам микрофон не работает с увеличением?
После проверки ввода клиента через сетевую поддержку мы составили список известных причин этой проблемы, который выглядит следующим образом:
- Отключенный микрофон: во многих случаях пользователи не являются техническими экспертами. Таким образом, существует вероятность того, что их микрофон отключен (без их ведома) в Windows или настройках масштабирования, что в конечном итоге вызовет эту проблему.
- Ошибка подключения устройства: иногда, когда мы подключаем микрофоны к компьютеру через разъем USB или 3,5 мм, система инициализирует фоновые процессы подключения. Если процессы завершатся неудачно, микрофон не будет добавлен к устройствам Windows, и Zoom не сможет использовать его для собраний.
- Поврежденный зум: иногда сбои при установке недостаточно заметны, чтобы их можно было заметить. Пользователи не получают никаких предупреждений, но некоторые программные файлы повреждены, что может привести к множественным ошибкам. Точно так же, если у Zoom были сбои при установке, вы, скорее всего, получите эту ошибку.
- Разное: это могут быть сбои оборудования, устаревшие драйверы, проблемы с распознаванием и т. Д.
Все упомянутые выше причины являются результатом тщательного онлайн-исследования, проведенного нашими техническими исследователями. Давайте двигаться вперед.
Предварительные условия:
Прежде чем приступить к поиску решений, наш совет — пройти через эти короткие, но многообещающие обходные пути, которые помогли многим людям в Интернете. Если вы все еще сталкиваетесь с проблемой неработающего микрофона, перейдите к решениям, чтобы избавиться от этой проблемы. Обсуждаемые обходные пути заключаются в следующем:
- Перезапустите приложение Zoom: завершите Zoom и его процессы из диспетчера задач. После этого запустите его снова, чтобы проверить, решена ли проблема.
- Перезагрузите компьютер: перезагрузка компьютера очистит оперативную память (ОЗУ). Эта практика поможет Windows снова инициализировать микрофонное устройство. Это даст вашей системе новый старт, и ваша проблема может быть решена.
- Отключите и вставьте микрофон: иногда, когда пользователь подключает устройство, система может не распознать его из-за системной ошибки, как описано в причинах. Поэтому отключите микрофон и снова подключите его.
Решение 1. Настройте параметры устройства микрофона
Многие пользователи Zoom не являются техническими экспертами, поэтому существует большая вероятность, что ваш микрофон отключен или не установлен в качестве устройства ввода звука по умолчанию. Из-за чего Zoom не может распознать ваш микрофон, и, таким образом, ваш голос не передается подключенной аудитории на собрании. Это решение оказалось полезным для многих онлайн-пользователей.
Есть два метода, с помощью которых вы можете проверить состояние своего микрофона, настроить его параметры и установить его в качестве устройства ввода звука компьютера по умолчанию.
Метод первый: использование настроек Windows
- Щелкните правой кнопкой мыши значок динамика в правом нижнем углу панели задач вашего ПК и выберите параметр «Открыть настройки звука». Откроется окно, в котором находятся все настройки звука Windows.
Открытие настроек звука Windows
- В разделе «Ввод» выберите параметр «Управление звуковыми устройствами» в разделе «Устранение неполадок».
Открытие диспетчера звуковых устройств
- Убедитесь, что ваш микрофон (чаще всего отображается название модели вашего микрофона) находится в разделе «Отключено». Если он там, то ваш микрофон отключен, что в конечном итоге вызывает эту проблему. Выберите параметр «Микрофонное устройство» и нажмите «Включить». Это позволит Windows использовать ваш микрофон в качестве записывающего устройства для себя и различных приложений, например Zoom, Skype и т. Д.
Включение микрофонного устройства
- Чтобы убедиться, что микрофон вашего ПК работает, вернитесь на страницу настроек звука и произнесите что-нибудь в микрофон. Если вы видите, что полоса в разделе «Проверить микрофон» движется, значит, микрофон работает нормально. Теперь ваш микрофон готов к использованию в Zoom.
Тестирование микрофонного устройства
- Запустите приложение Zoom и присоединитесь к собранию или создайте его, чтобы протестировать микрофон с помощью приложения. Ваша проблема должна быть исправлена.
Метод второй: использование панели управления звуком:
- Щелкните правой кнопкой мыши значок динамика в правом нижнем углу панели задач вашего ПК и выберите параметр «Открыть настройки звука». Откроется окно, в котором находятся все настройки звука Windows.
- В правой части экрана выберите Панель управления звуком в разделе «Связанные настройки». Это откроет классическую панель управления звуком, как это было раньше в Windows 7.
Открытие панели управления звуком
- Перейдите на вкладку «Запись» и проверьте, отображается ли на вашем микрофоне (в основном название модели вашего микрофона) значение «Отключено», написанное под его опцией и не выделенное серым цветом. Если это так, как показано на изображении ниже, щелкните правой кнопкой мыши параметр «Микрофонное устройство» и выберите «Включить». Это позволит Windows использовать ваш микрофон в качестве записывающего устройства для себя и различных приложений, например Zoom, Skype и т. Д.
Включение микрофонного устройства
- Теперь, чтобы настроить параметры микрофона, выберите параметр «Микрофонное устройство» и нажмите «Свойства». Откроется окно, содержащее все параметры, связанные с вашим микрофоном, с которыми вы можете играть.
Открытие свойств микрофонного устройства
- Перейдите на вкладку Слушать и установите флажок Слушать это устройство. Щелкните Применить> ОК. Теперь вы сможете слышать все, что говорите в микрофон. Перейдите к следующему шагу, чтобы понять причину этого действия.
Включение параметра прослушивания микрофона
- Перейдите на вкладку Уровни. Теперь продолжайте говорить что-нибудь в микрофон и отрегулируйте уровень интенсивности, перетаскивая ползунок влево и вправо или вводя числовое значение от 10 до 100, пока вы не услышите свой голос должным образом. После этого нажмите Применить> ОК.
Настройка параметров уровня микрофона на устройстве
- Выберите свое микрофонное устройство и нажмите «Установить по умолчанию». Это позволит Windows использовать ваше микрофонное устройство в качестве устройства ввода звука по умолчанию в своих службах и приложениях, например Cortana, Zoom, MS Teams и т. Д.
Установка микрофона по умолчанию
- Теперь выполните последнюю проверку, произнеся что-нибудь в микрофон. Если полосы движутся, как показано на изображении ниже, тогда все готово. Щелкните OK, чтобы закрыть панель управления звуком.
Тестирование микрофонного устройства
- Запустите приложение Zoom и присоединитесь к собранию или создайте его, чтобы протестировать микрофон с помощью приложения. Ваша проблема должна быть исправлена.
Пользователь мог выполнить неправильную установку или использовать поврежденный установщик. Эту программу необходимо добавить в реестр, прежде чем ее можно будет правильно установить на ваш компьютер. В настоящее время мы хотели бы рекомендовать удалить эту программу из Панели управления. Это сделано для того, чтобы очистить все, что связано с этой программой, включая ее остатки. Это оказалось полезным для многих онлайн-пользователей. Пожалуйста, следуйте инструкциям ниже:
- Нажмите Пуск, найдите Панель управления и откройте ее. Это откроет панель управления Windows, которая является центром всех настроек Windows, то есть программного обеспечения, оборудования, личных, программ, персонализации и т. Д.
Открытие панели управления
- Выберите «Удалить программу» в разделе «Программы». Вы попадете в список всех установленных на вашем компьютере программ.
Открытие списка установленных программ
- Найдите приложение Zoom, щелкните его правой кнопкой мыши и выберите Удалить. Это запустит удаление приложения Zoom с вашего ПК. Процедура может занять некоторое время, поэтому дождитесь ее завершения.
Удаление Zoom
- Нажмите клавиши Windows + R на клавиатуре, чтобы открыть диалоговое окно «Выполнить». Введите% appdata% и нажмите ОК. Это приведет вас к скрытой папке с именем AppData, где хранятся пользовательские данные для различных приложений, установленных на вашем ПК.
Открытие папки AppData
- Щелкните правой кнопкой мыши папку Zoom и выберите Удалить.
Удаление папки Zoom
- Закройте все окна и снова нажмите клавиши Windows + R на клавиатуре, чтобы запустить Выполнить. Введите% Programdata% и нажмите ОК. Это приведет вас к скрытой папке с именем ProgramData, где хранятся настройки или данные, связанные с программой.
Открытие папки ProgramData
- Повторите шаг 5. Теперь вы, наконец, полностью удалили Zoom со своего компьютера.
- Загрузите новую обновленную копию установки Zoom с Официальный центр загрузок Zoom а затем установите его. Это должно наконец решить вашу проблему.
При общении в конференции Zoom очень важно, чтобы участники слышали друг друга. Любые проблемы со звуком сильно все осложняют, тем более, когда он по каким-то причинам отсутствует, и пользователя просто не слышно. Ситуация весьма неприятная, но выход из нее есть. Из данной статьи вы узнаете, что делать, когда не работает микрофон в Зуме.
Содержание
- Решение проблемы
- Компьютеры и ноутбуки
- Мобильные устройства
Решение проблемы
Сначала хотелось бы разобраться с решением данной проблемы на компьютерах и ноутбуках, поскольку там она более распространена. Ну а в конце статьи речь пойдет и о мобильном приложении, где пользователи ее встречают чуть реже.
Компьютеры и ноутбуки
Для начала стоит убедиться, что вы подключились к аудиоконференции. Для этого обратите внимание на выделенную иконку в окне беседы:
Если отображается именно она, то кликните сначала на нее, а потом на кнопку «Войти с использованием…» в новом окошке.
В противном случае там будет значок микрофона. Его можно включить или выключить по своему усмотрению. Так вот включите звук, тогда проблема должна решиться.
Но что же делать, если собеседникам все равно вас не слышно? Самое время перейти к настройкам звука. Для этого:
- Кликните по двум указанным кнопкам, чтобы попасть на страницу параметров:
- В разделе «Микрофон» отключите опцию «Автоматически регулировать…».
- Теперь выставьте ползунок громкости на максимум (крайнее правое положение).
- Смените устройство ввода в том же разделе.
- Кликните на кнопку «Проверить…».
- Произнесите любую фразу и чуть подождите. Она должна проиграться в ваших наушниках.
- Если это не произошло, то повторите шаги с четвертого по шестой, пока все не заработает.
- Закройте страницу настроек и вернитесь к конференции.
В дальнейшем вам стоит более точно отрегулировать громкость звука, чтобы собеседникам не было слишком громко или тихо.
Бывает и такое, что Zoom не видит микрофон. То есть он не отображается в списке устройств в настройках программы. В таком случае есть несколько решений:
- Отключить и заново подключить устройство на компьютере.
- Перезапустить программу.
- Перезапустить компьютер.
- Убедиться, что микрофон не используется другими программами, например, Скайпом. Их следует закрыть.
Если у вас используется дискретная звуковая карта, то попробуйте найти для нее последние версии драйверов на официальном сайте производителя.
Крайняя мера – переустановка Зума. Сначала удалите его из системы, а затем загрузите с официального сайта.
Мобильные устройства
Теперь разберемся с мобильным приложением Zoom. Когда не работает микрофон на телефоне или планшете, вам стоит проверить, включен ли он в онлайн-встрече. Соответствующий значок будет отображаться в нижнем левом углу экрана.
Может быть такое, что у вас вообще отсутствует звук в приложении Зум. Тогда увеличьте громкость на устройстве и убедитесь, что вы подключились к аудиоконференции. Если это не так, то нажмите на кнопку «Подключить звук», а затем – на «Вызов с использованием…».
Ну и наиболее неприятная ситуация будет, если вы не предоставили мобильному приложению разрешение на доступ к микрофону. Проще всего будет удалить и повторно установить Зум на вашем смартфоне или планшете.
Приложения для видеоконференций, такие как Zoom, сделали мир совещаний проще и легче. Вы можете легко общаться с участниками собрания, друзьями или коллегами в Zoom, тем самым проводя большие собрания и презентации Zoom. Многие ключевые функции Zoom нравятся миллионам пользователей, но есть некоторые распространенные проблемы, такие как неработающий звук Zoom в Windows 10. Это очень расстраивает, когда вы ничего не слышите от других участников или когда другие не слышат вас. Мы предлагаем вам идеальное руководство по исправлению настроек звука Zoom в Windows 10.
Вот несколько распространенных причин, из-за которых звук Zoom не работает. Попробуйте проанализировать свою проблему на основе этих причин, чтобы следовать соответствующим методам устранения неполадок.
- Если у вас неправильные настройки звука на вашем ПК и несовместимые настройки с вашим записывающим устройством, вы столкнетесь с проблемами звука в Zoom.
- Когда аудиовыход отключен, вы столкнетесь с той же проблемой. Если организатор собрания отключил звук для всех остальных участников собрания, может возникнуть та же проблема.
- Если Zoom использует неподходящие аудиодинамики, проблема повторяется.
- Некоторые фоновые приложения мешают работе Zoom, поэтому другие участники могут не слышать ваш звук чаще.
- Если на вашем компьютере установлены устаревшие аудиодрайверы, вы можете столкнуться с той же проблемой.
- Кроме того, несовместимые настройки звука на ПК и в приложении также приводят к тому, что звук Zoom не работает.
- Если микрофон сломан или подключен неправильно, звук Zoom может вообще не работать.
Предварительные проверки
Прежде чем вы перейдете к расширенным методам устранения неполадок, чтобы обеспечить правильные настройки звука Zoom в Windows 10, несколько простых хаков помогут вам решить проблему с неработающим звуком Zoom за считанные секунды. Убедитесь, что ваш компьютер соответствует всем этим предварительным проверкам, и, тем не менее, если вы не получили никаких исправлений, перейдите к следующему разделу.
-
Перезагрузите компьютер, и любые временные сбои, связанные с компьютером, будут устранены.
-
Обеспечьте надлежащее подключение к Интернету, поскольку для видеоконференций требуется адекватный лимит пропускной способности. Вы можете столкнуться с задержкой видео и прерыванием звука во время собрания, если некоторые пакеты данных будут потеряны из-за недостаточной пропускной способности.
-
Используйте высококачественный микрофон, надежно закрепленный на вашем ПК.
-
Избегайте повторения. Когда вы посещаете встречу, пожалуйста, не сидите рядом с другими участниками. Иногда это может вызывать проблемы с эхом и звуком.
- Всегда выбирайте «Присоединиться с компьютерным звуком» или набрав номер телефона.
- Поместите внешний микрофон на расстоянии 6 дюймов ото рта, чтобы избежать приглушения звука.
- С другой стороны, если вы используете встроенное аудиоустройство вашего устройства, убедитесь, что вы находитесь на расстоянии не более двух футов от микрофона.
- Присоединиться к тестовый звонок в Zoom чтобы у вас не возникло проблем со звуком во время собрания.
- И последнее, но не менее важное: убедитесь, что вы не находитесь в шумной обстановке с шумом транспорта или шумом толпы на заднем плане. Это предотвратит исчезновение вашего голоса от других участников собрания. Вы также можете попробовать лучшие расширения шумоподавления для Zoom.
Совет для профессионалов: как запустить тестовый динамик и инструмент для микрофона
Если Zoom не может автоматически определить ваш звук, вы можете протестировать инструмент «Проверка динамика и микрофона», чтобы решить эту проблему. Таким образом, вы можете вручную выбрать микрофон и динамик, которые будут использоваться на собрании. Вот несколько простых шагов для запуска инструмента Test Speaker & Microphone.
1. Включите звук на собрании Zoom и выберите значок карата рядом с микрофоном, как показано на рисунке.
2. Теперь выберите параметр «Проверить динамик и микрофон…».
3. Проверьте и установите громкость динамика и микрофона и нажмите «Готово».
Следуйте методам устранения неполадок в том же порядке, чтобы добиться идеальных результатов, чтобы исправить проблему с неработающим звуком Zoom.
Способ 1: убедитесь, что микрофон не отключен
Несмотря на то, что это может показаться незначительным, многие пользователи сталкиваются с проблемами со звуком в Zoom, а не с работой, потому что они не включают свой микрофон непреднамеренно. Существует простой способ проверить, включен ли ваш микрофон, и изменить настройки звука Zoom в Windows 10.
1. Если в статусе микрофона указано «Включить звук», это означает, что звук отключен. Следовательно, нажмите на значок «Включить звук».
2. Теперь микрофон отключит функцию отключения звука, как показано на рисунке.
Способ 2: разрешить Zoom доступ к микрофону
На вашем компьютере будет список приложений и программ, которым разрешен доступ к звуку и микрофону. Если Zoom нет в этом списке, вы не сможете слышать звук при использовании приложения. Поэтому убедитесь, что настройки звука включены для Zoom на вашем ПК, выполнив следующие шаги, чтобы исправить ошибку Windows 10, не работающую в Zoom.
1. Запустите параметры Windows, нажав одновременно клавиши Windows + I.
2. Теперь нажмите «Конфиденциальность», как показано ниже.
3. Здесь прокрутите вниз левую панель и выберите пункт меню «Микрофон».
4А. Включите параметр «Разрешить приложениям доступ к вашему микрофону», как показано на рисунке ниже.
4Б. На том же экране включите параметр «Разрешить настольным приложениям доступ к вашему микрофону», как показано ниже. Убедись Увеличить появляется в списке разрешенных настольных приложений.
Способ 3: перезапустите Zoom и закройте фоновые приложения
В некоторых случаях Zoom может загружаться на собрания без аудиоустройств, что приводит к тому, что звук Zoom не работает. Если Zoom мешает другим приложениям и программам на вашем ПК, вы можете столкнуться с проблемами, когда звук Zoom не работает. Некоторые другие программы могут использовать ваш микрофон, поэтому вы не сможете использовать звук Zoom. Закройте все приложения и перезапустите Zoom, как указано ниже:
1. Запустите диспетчер задач, одновременно нажав клавиши Ctrl + Shift + Esc.
2. Выберите процесс «Масштаб» и нажмите «Завершить задачу», как показано ниже.
3. Найдите и выберите нежелательные фоновые процессы, использующие много памяти, и отключите их аналогичным образом.
4. Теперь перезагрузите компьютер и снова откройте приложение Zoom.
Способ 4: запустить встроенное средство устранения неполадок
Вы можете столкнуться с проблемами подключения звука, если есть какие-либо сбои или ошибки в аппаратной части, устранение неполадок поможет вам решить эту проблему.
Вариант I. Запустите средство устранения неполадок с воспроизведением звука
1. Нажмите клавишу Windows, введите Панель управления и нажмите Открыть.
2. Установите «Просмотр» > «Крупные значки», затем нажмите «Устранение неполадок».
3. Нажмите «Просмотреть все» на левой панели.
4. Щелкните параметр «Устранение неполадок с воспроизведением звука», чтобы найти и устранить проблемы с воспроизведением звука.
5. Нажмите «Дополнительно» в средстве устранения неполадок с воспроизведением аудио.
6. Затем установите флажок «Применить ремонт автоматически» и нажмите «Далее».
7. Средство устранения неполадок начнет обнаруживать проблемы.
8. Следуйте инструкциям на экране, чтобы решить проблему.
Вариант II. Запустите средство устранения неполадок оборудования и устройств
1. Нажмите одновременно клавиши Windows + R, чтобы открыть диалоговое окно «Выполнить».
2. Введите msdt.exe -id DeviceDiagnostic и нажмите OK, как показано на рисунке.
3. Нажмите «Далее» в окне средства устранения неполадок оборудования и устройств.
4А. Подождите, пока он обнаружит проблемы, а затем нажмите «Применить это исправление», если таковые имеются.
Затем перезагрузите компьютер.
4Б. Однако следующий экран появится, если при устранении неполадок не удалось определить проблему. В этом случае вы можете попробовать остальные исправления, перечисленные в этой статье.
Способ 5: изменить настройки звука для Zoom и ПК
Чтобы обеспечить надлежащие уровни звука в Zoom, ваш компьютер должен соответствовать некоторым требованиям к звуку. В противном случае вы столкнетесь с несколькими проблемами, связанными со звуком, во всех приложениях для видеоконференций. Следуйте всем этим контрольным спискам, чтобы обеспечить правильные настройки звука Zoom в Windows 10.
Шаг I. Настройте Windows Audio
Чтобы насладиться высококачественным звуком в Zoom, убедитесь, что громкость компьютера также установлена на оптимальный уровень. Чтобы проверить и исправить низкий уровень громкости на вашем ПК, следуйте приведенным ниже инструкциям:
1. Щелкните правой кнопкой мыши значок «Динамики» в правом нижнем углу экрана.
2. Затем выберите параметр «Открыть микшер громкости», как выделено.
3. Теперь убедитесь, что для Zoom Meetings установлены максимальные уровни звука, как показано на рисунке.
Вы также можете настроить уровни звука в соответствии с вашими потребностями.
Шаг II: Измените настройки звука Zoom
Когда вы находитесь в середине собрания или перед ним, проверьте звук и измените настройки звука Zoom в Windows 10.
1. Запустите Zoom и щелкните изображение своего профиля.
2. Затем выберите параметр «Настройки», как выделено.
3. Теперь перейдите на вкладку «Аудио» на левой панели. Если вы хотите протестировать динамик, нажмите «Проверить динамик». Теперь будет воспроизводиться тестовый сигнал. Если вы ничего не слышите, отрегулируйте ползунок громкости или замените динамик, если он доступен.
4. Чтобы протестировать микрофон, нажмите кнопку «Проверить микрофон». Теперь ваш звук будет записан. Когда вы закончите запись, нажмите кнопку «Запись», чтобы воспроизвести звук.
5. Если вы чувствуете, что ваш звук искажается, вы можете выбрать другой микрофон или отрегулировать ползунки громкости.
Примечание. Мы рекомендуем оставить флажок «Автоматическая настройка микрофона». Тем не менее, если вы хотите настроить уровни звука вручную, вы можете снять этот флажок.
Способ 6: настроить параметры микрофона
Если у вас есть какие-либо неправильные настройки, такие как отключенный микрофон, микрофон, не установленный в качестве входного аудиоустройства по умолчанию, имеет очень низкую громкость, что может помешать Zoom получить доступ к звуку, настроенному на вашем ПК. Следуйте приведенным ниже шагам, чтобы настроить параметры микрофона, чтобы исправить проблему с неработающим звуком Zoom в Windows 10.
1. Нажмите клавишу Windows, введите «Панель управления» и нажмите «Открыть».
2. Затем установите для параметра «Просмотр по:» значение «Крупные значки» и щелкните ссылку «Звук», как показано на рисунке.
3. Затем перейдите на вкладку «Запись», щелкните правой кнопкой мыши пустое место и установите флажок «Показать отключенные устройства», как показано ниже.
4. Устройство по умолчанию, если оно отключено, щелкните его правой кнопкой мыши и выберите Включить, как показано.
5. Затем щелкните правой кнопкой мыши аудиоустройство по умолчанию и выберите параметр «Свойства», как показано на рисунке.
6. Затем в разделе «Свойства динамиков» перейдите на вкладку «Уровни» и убедитесь, что для параметра «Динамики» установлено максимальное значение.
Примечание. Вы можете настроить ползунок для увеличения/уменьшения громкости.
7. Наконец, нажмите «Применить» > «ОК», чтобы сохранить изменения и проверить, решена ли проблема сейчас.
Способ 7: изменить динамик и микрофон по умолчанию
Ваш компьютер может выбрать любой другой микрофон или динамик в качестве устройства по умолчанию, а также когда вы можете использовать другой динамик и микрофон на собрании. Это может привести к проблемам со звуком. Следовательно, либо измените микрофон и динамик по умолчанию на своем ПК, либо используйте микрофон и динамик по умолчанию на собраниях Zoom, чтобы избежать проблем. Вот несколько шагов, чтобы настроить динамик и микрофон по умолчанию, чтобы исправить проблему Zoom Audio, не работающую в Windows 10.
1. Щелкните правой кнопкой мыши значок «Звук» в правом нижнем углу экрана, как показано на рисунке.
2. Затем в окне «Звук» перейдите на вкладку «Запись» и щелкните правой кнопкой мыши микрофон, который вы хотите установить по умолчанию.
3. Теперь выберите параметр «Установить как устройство по умолчанию», как выделено, и нажмите «Применить»> «ОК», чтобы сохранить изменения.
4. Затем перейдите на вкладку «Воспроизведение» и щелкните правой кнопкой мыши динамики, которые вы хотите установить по умолчанию.
5. Теперь выберите параметр «Установить как устройство по умолчанию», как выделено, и нажмите «Применить»> «ОК», чтобы сохранить изменения.
6. Наконец, перезагрузите компьютер.
7. Щелкните правой кнопкой мыши значок «Звук» на панели задач и выберите параметр «Открыть настройки звука».
8. Здесь выберите правильное устройство ввода, например, микрофон (2 аудиоустройства высокой четкости) по умолчанию в разделе «Выбор устройства ввода».
Способ 8: очистить кеш браузера (для веб-версии Zoom)
Если вы используете Zoom в своих браузерах и сталкиваетесь с отсутствием звука Zoom на ПК, слишком много временных данных может блокировать аудиоскрипты в Zoom. Это происходит в редких случаях, но не допускайте, чтобы это стало причиной этой проблемы. Очистите кеш браузера, как указано ниже, чтобы исправить проблему с неработающим звуком Zoom в Windows 10.
Примечание. Здесь в качестве примера показан Microsoft Edge. Убедитесь, что вы выполняете шаги в соответствии с вашим браузером.
1. Запустите браузер Edge и откройте новую вкладку. Нажмите на трехточечный значок рядом с изображением вашего профиля, как вы делали ранее.
Примечание. Вы можете напрямую перейти на страницу, чтобы удалить историю просмотров в Edge, введя edge://settings/clearBrowserData в строке поиска.
2. Как показано, перейдите к параметру «Конфиденциальность, поиск и службы» на левой панели, как показано.
3. Затем прокрутите правый экран вниз и нажмите «Выбрать, что очистить» в разделе «Очистить данные просмотра», как показано.
4. В следующем окне установите флажки в соответствии с вашими предпочтениями, такими как «История просмотров», «Файлы cookie и другие данные сайта», «Кэшированные изображения и файлы» и т. д., и нажмите «Очистить сейчас», как показано ниже.
Способ 9: обновить или откатить аудиодрайверы
Если вы используете устаревшую версию драйверов аудио или гарнитуры, вы можете столкнуться с несколькими проблемами, связанными со звуком, поскольку версия Zoom несовместима с драйверами. В этом случае попробуйте обновить все аудиодрайверы, доступные на вашем ПК, чтобы узнать, устранили ли вы проблему.
Вариант I: обновить аудиодрайвер
Если текущие драйверы в вашей системе несовместимы или устарели с файлами Zoom, вы столкнетесь с этой проблемой. Поэтому вам рекомендуется обновить ваше устройство и драйверы, чтобы исправить проблему Zoom Audio, не работающую в Windows 10.
1. Нажмите «Пуск», введите «Диспетчер устройств» и нажмите клавишу «Ввод».
2. Дважды щелкните Звуковые, видео и игровые устройства, чтобы развернуть их.
3. Щелкните правой кнопкой мыши аудиодрайвер (например, Realtek High Definition Audio) и выберите «Свойства».
4. Перейдите на вкладку «Драйвер» и нажмите «Обновить драйвер».
5А. Выберите Автоматический поиск драйверов. Windows автоматически выполнит поиск драйверов, необходимых для вашего ПК, и установит их. Нажмите «Закрыть» после завершения процесса и перезагрузите компьютер после завершения.
5Б. В противном случае появится сообщение Лучшие драйверы для вашего устройства уже установлены. В этом случае нажмите «Поиск обновленных драйверов в Центре обновления Windows», чтобы перейти в «Настройки» и выполнить поиск драйверов при следующем обновлении Windows.
Вариант II. Откат обновлений драйверов
Если ваша система работала правильно и после обновления начала работать со сбоями, может помочь откат драйверов. Откат драйвера удалит текущий драйвер, установленный в системе, и заменит его предыдущей версией. Этот процесс должен устранить любые ошибки в драйверах и потенциально исправить звук Zoom, не работающий в Windows 10.
1. Перейдите к Диспетчеру устройств > Звуковые, видео и игровые контроллеры > Свойства аудиодрайвера, как показано в предыдущем варианте.
2. Перейдите на вкладку «Драйвер» и нажмите кнопку «Откатить драйвер».
Примечание. Если кнопка неактивна или недоступна, это означает, что у вас не установлены обновления для соответствующего драйвера.
3. В откате пакета драйверов укажите причину Почему вы выполняете откат? и нажмите «Да», чтобы откатить обновления драйверов.
4. Перезагрузите компьютер с Windows 10, чтобы после загрузки системы автоматически установились соответствующие драйверы.
Способ 10: переустановите Zoom
Если ни один из способов вам не помог, то попробуйте по возможности переустановить ПО. Все настройки и настройки конфигурации будут обновлены при переустановке Zoom, и, следовательно, у вас больше шансов решить проблему.
1. Нажмите кнопку Ключ Windowsвведите Панель управления и нажмите Открыть.
2. Теперь выберите параметр «Программы и компоненты», как выделено.
3. Теперь в списке нажмите «Масштаб» и выберите «Удалить».
4. Затем подтвердите удаление во всплывающем окне. Затем перезагрузите компьютер после завершения удаления.
5. Загрузите Zoom с Официальный сайт.
6. Теперь перейдите в Мои загрузки и запустите файл ZoomInstaller.
7. Следуйте инструкциям на экране, чтобы завершить установку на ПК.
***
Мы надеемся, что это руководство было полезным, и вы смогли решить проблему с неработающим звуком Zoom в Windows 10. Дайте нам знать, какой метод работал для вас лучше всего. Кроме того, если у вас есть какие-либо вопросы или предложения по поводу этой статьи, оставьте их в разделе комментариев.

В статьях микрофон не работает на компьютере, на ноутбуке или почему ПК или ноутбук не видят микрофон, мы уже описывали способы решения проблем с микрофоном. Эта статья продолжает данный цикл.
В статье мы расскажем, какие неисправности и сбои вызывают невозможность полноценно работать с микрофоном в Зуме, а также как быстро и без лишних нервов исправить проблему. Советуем следовать пошаговой инструкции, не перепрыгивая через отдельные этапы: может оказаться, что именно пропущенный вами способ — самый простой и действенный. В результате вы сможете не только вернуть звук, передаваемый с микрофона в Zoom на компьютер, но и улучшить качество сигнала — а значит, собеседники будут слышать вас даже лучше, чем до того, как вы взялись устранять неполадку.
Основные причины, почему микрофон в Зуме не работает
Все сбои, приводящие к невозможности работать с микрофоном в обычном режиме, условно можно разделить на две большие группы: аппаратные, связанные с «железом», и программные, относящиеся к работе операционной системы.
К первой категории принадлежат следующие неполадки:
- Поломка звуковой карты. В этом случае можно предположить, что ваш микрофон исправно передаёт звук — но дальше аудиоплаты сигнал не уходит. Вот и ответ, почему в Зуме не работает микрофон; решение — починка или замена карты.
- Поломка микрофона. Устройство может перегореть, на внутренней плате могут отойти контакты; наконец, может сломаться и сам звукоприёмник — в такой ситуации проще купить новый микрофон для работы в Zoom, чем ремонтировать вышедший из строя.
- Вы выбрали для подключения устройства не тот разъём. При пользовании ЮСБ-моделями такой проблемы точно не возникнет, а вот перепутать розовое гнездо для микрофона с салатовым или синим для подключения колонок или входного сигнала новичку вполне по силам.
К самым часто встречающимся программным ошибкам можно отнести следующие:
- Отсутствие в операционной системе необходимых для работы микрофона драйверов. Кроме того, служебные утилиты могут быть повреждены или установлены некорректно. Выход из ситуации — обновление или установка вручную.
- Сложности с совместимостью оборудования. Возможно, подключенное устройство конфликтует с каким-либо иным, например, со встроенным микрофоном. В такой ситуации надеяться на нормальную работу в Зуме, как и в любой другой аналогичной программе, не приходится.
- Некорректные настройки. Ещё одна разгадка, почему не включается микрофон в Zoom, — допущенные вами ошибки в выборе параметров программы. Чтобы решить вопрос, достаточно будет задать правильные настройки; в редких случаях потребуется выполнить переустановку приложения.
Хотя теоретически вы в любой момент можете получить помощь в техподдержке Zoom, торопиться с обращением не стоит. Приведённая ниже инструкция поможет вам решить проблему — быстро и без лишних контактов.
10 советов, которые помогут настроить работу микрофона в Zoom
К счастью, чаще всего неполадки, приводящие к невозможности работать с микрофоном в Зуме, носят чисто программный характер. Пройдите все шаги нашей инструкции — и верните микрофону работоспособность!
Способ #1: Проверяем, правильно ли подключен микрофон к ПК
И всё же первая возможная причина, по которой у вас не получается начать работать с микрофоном, носит аппаратный характер — и заключается в неверном выборе разъёма. Если ваш микрофон оснащён штекером на 3,5 миллиметра, необходимо вставить его в соответствующее гнездо. Чаще всего оно окантовано пластиком розового оттенка, а также обозначено соответствующей пиктограммой или подписью.
Возможный ответ на вопрос, почему не работает микрофон в Zoom, — вы просто вставили в штекер в один из соседних разъёмов, предназначенных для наушников, колонок или подачи сигнала с аудиосистемы. Кроме того, удостоверьтесь в надёжности контакта: штекер должен входить в гнездо до конца и ни в коем случае не вываливаться при прикосновении к проводу. Обратите внимание и на сам кабель: на нём не должно наблюдаться повреждений изоляции, а оба контакта должны быть плотно зафиксированы, а не болтаться на двух проводках.
После того, как первичная проверка будет завершена, подключите микрофон к какому-либо иному оборудованию: караоке-центру, стереосистеме, DVD-проигрывателю и так далее. Возможно, устройство не работает в Зум просто потому, что само по себе неисправно; тогда его следует или ремонтировать, или менять на новое.
Если пользуетесь USB-микрофоном, попробуйте для начала подключиться к другому свободному порту. Если это не принесло желаемого результата, проверьте сам разъём, включив в него, например, флешку. Устройство опознано и работает? Значит, дело не в порте. Ничего не происходит? Пришло время ремонтировать или заменять ЮСБ! Кроме того, имеет смысл проверить, не отключены ли порты в БИОС — такое может случиться после масштабного сбоя или сброса настроек.
Следующий возможный ответ, почему Зум не видит микрофон, — вы случайно нажали на расположенную на корпусе ноутбука (или на подключаемой к ПК «продвинутой» клавиатуре) кнопку отключения колонок или уменьшения громкости. Обычно такие клавиши располагаются над функциональным рядом или совмещаются с ним; внимательно присмотритесь к своему оборудованию и понажимайте все кажущиеся подходящими кнопки.
Не забывайте, что на ноутбуке может потребоваться предварительно зажать клавишу Fn.
Возможно, дело всё же в недостаточно качественном контакте между штекером микрофона, который пока что не работает в Zoom, и гнездом, размещённым на корпусе компьютера или ноутбука. Чтобы убедиться, что причина не в этом, отсоедините устройство от ПК, а затем вновь, прилагая достаточные усилия, до упора вставьте штекер в гнездо. Те же манипуляции можно проделать и с ЮСБ-разъёмом. Не поленитесь снова проверить, что используете для подключения правильный порт; цветовая маркировка сильно упрощает задачу, но вы вполне можете ориентироваться и на пиктограмму или надпись Mic.
Наконец, если звукосниматель отказывается функционировать на ПК в целом, убедитесь, что он включён. Видите, что не работает микрофон в Зуме на компьютере? Поищите на его корпусе тумблер или кнопку включения/отключения — может быть, причина именно в ней!
Способ #2: Проверяем настройки микрофона в Зуме на ПК
Следующий необходимый шаг в решении вопроса, почему не хочет работать микрофон в Zoom, — проверка настроек приложения. Начнём описание способов решения проблемы с параметров программы для персонального компьютера, а завершим мобильным приложением; на телефонах это средство видеосвязи пока что используется нечасто, но постепенно набирает популярность.
Прежде всего удостоверьтесь, что вы не просто включили приложение, но и вошли в конференцию. Посмотрите в нижний левый угол окна приложения — там должен гореть соответствующий значок.
Если вход ещё не выполнен, нажмите на выделенную кнопку, а затем завершите подключение к конференции.
После того, как войдёте, обратите внимание на пиктограммку микрофона — теперь в левом нижнем углу будет располагаться именно она. Значок не должен быть перечёркнут; исправьте ситуацию нажатием на кнопку.
Если приведённые выше советы не помогают, не переживайте — мы только приступили к настройкам. Следуйте простой пошаговой инструкции:
- Если в Zoom не работает микрофон на Windows 10, нажмите на стрелочку, размещённую рядом с кнопкой «Войти», и из выплывающего меню перейдите к настройкам звука.
- В новом окошке перейдите ко вкладке «Звук». Здесь следует прежде всего активировать поле «Автоматически регулировать». На этой же вкладке вы сможете вручную задать уровень громкости сигнала, поступающего с микрофона, и указать, каким именно устройством вы хотите пользоваться при работе в Зуме — конечно, если подключено несколько звукоснимателей. Завершить настройки можете, прослушав результат; для этого необходимо щёлкнуть по кнопке «Проверить».
- Скажите в микрофон несколько слов. В результате произведённых манипуляций ваш голос должен раздаться в наушниках или колонках.
- Ничего не получилось? Попробуйте повторить приведённые выше шаги несколько раз. Когда всё будет готово, закройте окошко настроек и переходите к работе в Zoom.
Если и после всех перечисленных манипуляций заставить устройство работать не удаётся, попробуйте простое аппаратное решение:
- Выньте штекер микрофона из гнезда, а затем вставьте его снова, до упора.
- Закройте и снова запустите Зум.
- Выполните перезагрузку компьютера.
Если видите сообщение в Zoom: «Похоже ваш микрофон работает неправильно», убедитесь, что звукосниматель не используется каким-либо другим схожим приложением, к примеру, Skype.
Способ #3: Запустить средство устранения неполадок с микрофоном в Windows
Попробовать встроенный системный инструмент, который довольно часто не приносит результата, всё же стоит. В идеале средство должно запускаться автоматически, как только возникнут проблемы с микрофоном, но на деле ОС обычно игнорирует недостаточно весомые сбои — и пользователю приходится действовать самостоятельно.
Чтобы запустить системный инструмент, откройте, любым удобным для вас способом, меню «Параметры» (если не знаете, как их найти, посмотрите следующий способ #4) — например, из «Пуска». Когда на экране появится новое окно, выберите в нём раздел «Обновление и безопасность».
На следующей странице обратите внимание на расположенный слева список. В нём вам необходимо найти строку «Устранение неполадок» и кликнуть по ней. Справа, не закрывая окна, найдите поле «Запись звука» — отсюда вы сможете запустить средство сканирования и ликвидации неисправностей. Теперь остаётся следовать предлагаемым операционной системой советам — до тех пор, пока проблема не будет благополучно решена.
Способ #4: Проверяем, доступен ли микрофон в Windows
Если в Zoom не работает микрофон на ноутбуке или ПК, причина неисправности может заключаться в неправильно заданных параметрах доступа. Ликвидировать проблему вы сможете при помощи меню «Параметры», постепенно заменяющего всеми любимую «Панель управления». Меню это достаточно удобно организовано, но пока не слишком популярно — и не каждый пользователь знает, где искать необходимые для настройки микрофона, пока что не желающего работать в Зуме, разделы.
Итак, чтобы решить вопрос с настройками доступа, выполните следующие простые действия:
- Откройте окошко «Компьютер», располагающееся на рабочем столе.
- Не можете его найти? Ничего страшного — откройте в «Проводнике» любой каталог, после чего нажмите на заголовок «Компьютер», помещённый в панели в левой части окна. Вместо этого можете ввести запрос в поисковой строке. Когда всё будет готово, щёлкните по размещённому в ленте значку «Открыть параметры».
- Наконец, можете кликнуть по пиктограмме «Центра уведомлений» — её вы отыщете в нижнем правом углу дисплея. Когда откроется всплывающее окно, выберите в нём кнопку «Все параметры».
- Помимо прочего, можете применить для входа в меню параметров сочетание клавиш Windows и I.
- Далее, чтобы избавиться от проблемы, по причине которой не работает микрофон в Zoom на компьютере, выберите раздел «Конфиденциальность».
- В левой части окна вам требуется отыскать заголовок «Микрофон» и щёлкнуть по нему. Теперь у вас появится возможность приступить к настройкам доступа к звукоснимающему устройству. Для начала кликните по кнопке «Изменить», расположенной вверху страницы.
- В небольшом всплывающем окне вы должны посмотреть, активирован ли доступ к устройству. Если это не так, передвиньте ползунок в активную позицию — пока вы этого не сделаете, никакие дополнительные настройки не помогут.
- В расположенном ниже поле вы можете разрешить доступ к микрофону для отдельных программ, которые были вами установлены на компьютер. Делается это, как и на первом шаге, передвижением ползунка в правильное положение. Отметим: если эта опция деактивирована, программы, включая Зум, работать с микрофоном не смогут, однако сама операционная система уже будет иметь достаточные для обработки поступающего со звукоснимателя сигнала привилегии.
В заключительном разделе вы, в точно такой же последовательности, сможете одобрить или запретить доступ к устройству для продуктов, установленных из «Магазина приложений». Обычных программ это действие не затрагивает.
Способ #5: Запускаем Зум от имени администратора
Если в Зуме не работает микрофон с ноутбука или компьютера, возможная причина неполадки — запуск программы без администраторских полномочий. Чтобы решить эту проблему, попробуйте запустить приложение от лица администратора. Возможно, вам придётся для этого выйти из текущей учётной записи и войти в другую, введя при этом правильные логин и пароль. Если вы уже вошли как администратор, кликните по значку Зума правой кнопкой мыши и выберите в открывшемся меню соответствующий вариант запуска.
Способ #6: Проверка, включен ли микрофон в Windows
В зависимости от особенностей вашего ПК или ноута возможна ситуация, когда устройство подачи звука на аудиокарту отключено не посредством ограничения прав доступа, а на аппаратном уровне, то есть в БИОС. Зайдите в меню программно-аппаратной связки, отыщите раздел Peripherals (чаще всего он называется именно так) и задайте для микрофона корректные параметры.
На системном уровне удостовериться, что звукоснимающее оборудование включено и находится в активном состоянии, вы сможете посредством «Диспетчера устройств». Чтобы включить его, нажмите одновременно кнопки Windows и X. Альтернативный вариант — воспользоваться поисковой строкой в меню «Пуск».
Наконец, если не удалось определить микрофон Zoom, можете кликнуть по значку «Пуск» правой клавишей мыши, а потом выбрать в выпадающем списке «Диспетчер устройств».
Когда на экране появится список когда-либо подключавшегося оборудования, разверните перечень «Аудиовходы…» и найдите в нём проблемный микрофон. При помощи контекстного меню, вызываемого для конкретного устройства, вы сможете как включить его, так и выполнить обновление драйвера. По завершении действий советуем выполнить перезагрузку — или по крайней мере несколько раз обновить рабочий стол.
Способ #7: Проверяем, как настроена чувствительность микрофона
Если ранее описанные методы не принесли желаемого результата, проверьте, не заключается ли дело в чувствительности самого звукоснимающего устройства. Самыми распространёнными неполадками являются:
- Большое количество посторонних звуков, «забивающих» вашу речь.
- Невосприимчивость звукоснимателя.
- Слишком слабый голос, который микрофон просто отказывается воспринимать.
Эти факторы могут как встречаться отдельно, так и сочетаться друг с другом. Чтобы настроить оборудование должным образом и всё-таки заставить его работать в Зуме, выполните следующее:
- Чтобы ответить на вопрос, почему в Зуме не включается микрофон, щёлкните по аватарке профиля, размещённой вверху справа, и в выпадающем окошке выберите строчку «Настройки».
- Вместо этого можете щёлкнуть по стрелочке, размещающейся в главном окне программы — в левом углу снизу, и выбрать пункт «Настройки звука».
- Наконец, вы можете найти иконку Зума в системном трее, после чего, щёлкнув по ней правой кнопкой мышки, перейти к разделу настроек.
- Когда меню опций будет наконец открыто, выберите в левой части окошка вкладку «Звук». Для начала щёлкните по кнопке «Проверить», после чего произнесите в микрофон несколько слов — размещённая здесь же звуковая шкала должна хотя бы немного колебаться.
- Если «Входной уровень» не показывает никаких признаков активности, выберите в качестве устройства подачи звука любой другой подключённый к компьютеру или ноутбуку микрофон, а затем повторите попытку.
Дополнительно обратим ваше внимание на две полезные опции, предлагаемые Zoom:
- Вы можете на время отключить звук микрофона, установив галочку в соответствующем чекбоксе. Потом не забудьте убрать её — иначе вас никто не услышит.
- В таком режиме вы сможете время от времени включаться в беседу, зажимая клавишу пробела; эту опцию также необходимо заранее активировать.
Если не работает микрофон в Зуме, посмотрите, не включены ли эти настройки, и при необходимости деактивируйте их — или просто вовремя пользуйтесь «пробелом».
На этом установка параметров не завершена. Перейдите ко вкладке «Расширенные», чтобы получить возможность лучше контролировать уровень аудиосигнала, поступающего с микрофона.
Здесь вы сможете включить или отключить инструменты повышения качества звука, подавляющие эхо и шумы постоянной или периодической природы. По умолчанию эти настройки в изменениях не нуждаются — но если проблема с микрофоном пока не решена, попробуйте поэкспериментировать и с ними.
Как проверить микрофон в Зуме после его настройки
Когда все настройки будут благополучно завершены, проверьте, удалось ли добиться желаемого результата. Для этого сделайте следующие шаги:
- Запустите любой удобный браузер и перейдите в нём по адресу zoom.us/test.
- Войдите в созданную системой тестовую конференцию.
- Дайте разрешение на запуск приложения, необходимого для проверки связи: Zoom Meetings.
- Щёлкните по расположенной внизу слева стрелочке, а в открывшемся списке выберите строчку «Проверить… микрофон».
Для начала здесь потребуется подтвердить, что вы слышите передаваемую через сайт мелодию. Далее вы сможете понять, по-прежнему ли Зум не видит микрофон на компьютере: произнесите несколько слов в устройство — ваш голос должен отразиться в динамиках, а шкала выходного сигнала должна подать хотя бы какие-то признаки активности.
Способ #8: Проверка драйверов микрофона
Служебные утилиты, посредством которых осуществляется координирование работы компонентов ПК и подключаемых устройств, могут в результате всевозможных сбоев удаляться, повреждаться, а также подменяться на другие. Обычно операционная система сама устраняет подобные неполадки, но иногда она не замечает их — и тогда пользователю приходится брать исправление проблемы в свои руки.
Самый быстрый и простой способ вновь заставить микрофон работать — посетить сайт производителя, найти там последнюю, актуальную на сегодня версию драйвера, после чего скачать и установить её.
Другой способ нормализовать работу драйвера:
- Нажмите клавишу Windows и, не отпуская её, вторую — Pause/Break.
- Кликните по ссылке «Диспетчер устройств», размещённой в левой части нового окна.
- В следующем окне вы сможете, чаще всего во вложенном списке «Аудиовходы», отыскать проблемное устройство и выполнить для него обновление драйвера — на этот раз в автоматическом режиме.
Кроме того, если Зум не видит микрофон на ноутбуке, имеет смысл поискать ваш микрофон в списке «Другие устройства», а также обновить драйверы для USB-портов — если, разумеется, вы используете такой способ подключения.
Способ #9: Настройка параметров микрофона в Windows
Следующий способ исправления неполадки, который может помочь, если предыдущие оказались нерезультативны, предполагает использование системного инструмента «Звуки». Вы можете найти его, кликнув правой кнопкой мышки по иконке динамика, расположенной в правом разделе строки уведомлений. Заодно проверьте, расходятся ли от «динамика» схематические звуковые волны: возможно, вы просто выкрутили системный уровень звука в ноль.
Когда вы окажетесь в новом окошке, щёлкните по вкладке с заголовком «Запись»: именно здесь собраны все когда-либо подключавшиеся вами устройства, предназначенные для отправки звукового сигнала на аудиокарту. Произнесите в микрофон несколько слов и понаблюдайте за шкалой, размещённой справа от наименования устройства: она должна хотя бы незначительно, но оживиться. В противном случае проверьте, включено ли оборудование и надёжен ли контакт, а затем повторите попытку.
В том же меню, которое вы вызывали раньше, выберите, чтобы разобраться, по каким причинам не подключается микрофон в Зуме, пункт «Параметры звука».
Переключите внимание на правую часть нового окна. Промотав список доступных параметров вниз, кликните по заголовку «Панель управления звуком».
Снова выберите вкладку под названием «Запись».
Вызвав для микрофона, который должен работать в Зуме, контекстное меню, включите устройство, а затем, применив внесённые изменения, снова проверьте, функционирует ли звукосниматель.
Если и это не помогло, откройте ссылку «Свойства».
После этого вы сможете перейти к «Дополнительным параметрам».
Откройте, оказавшись в уже знакомом окне, вкладку «Уровни», после чего выставьте для подключённого микрофона параметры громкости и, если требуется, усиления.
На следующей по порядку вкладке дополнительных параметров советуем в качестве эксперимента деактивировать для устройства монопольный режим.
Как правило, перечисленных манипуляций достаточно, чтобы исправить проблему. Если вы так и не добились положительного эффекта, можно предположить, что неисправность — аппаратного, а не программного характера. В этом случае, к сожалению, поможет лишь поход в сервисный центр — или приобретение нового микрофона для работы в Zoom.
Способ #10: Что делать, не работает микрофон в Зуме на телефоне или планшете
Если не работает микрофон в Зуме на телефоне или планшете, прежде всего обратите внимание на нижний левый угол тачскрина: здесь должны быть включены значки как встроенной камеры, так и самого микрофона.
После этого убедитесь, что вы в принципе вошли в конференцию, и, тапнув по иконке «Подключить звук», выберите вариант голосового вызова с использованием звука, поступающего на встроенный микрофон.
Может оказаться, что дело вовсе не в аппаратных или программных проблемах, а в отсутствии у мобильного приложения необходимых разрешений. В таком случае вы должны их выдать — а если запрос перестал появляться, удалить программу и установить её с нуля.
Заключительные советы
Перед тем, как принимать решение о походе в сервисный центр или покупке нового звукоснимающего оборудования, рекомендуем подключить к компьютеру или ноутбуку какой-либо иной, заведомо находящийся в хорошем состоянии микрофон. Если он работает в Зуме, дело почти наверняка в исходном устройстве. Если нет, ищите проблему в ПК, операционной системе или непосредственно в программе.
Решили покупать новый микрофон? Возьмите с собой в магазин ноутбук: продавец поможет проверить исправность устройства и выполнит все необходимые настройки.
В заключение дадим ещё один небольшой совет, что предпринять, если не включается микрофон в Зуме. Может оказаться, что дело в окислении контактов. Протрите штекер техническим спиртом насухо и подключите снова: лишние соединения с поверхности будут устранены, и устройство снова сможет опознаваться компьютером!
Николай Данилов
Пара слов об авторе от редакции smartronix.ru. Николай работает с нами с самого основания проекта. Он отлично разбирается в компьютерах и программном обеспечении. Также неплохо освоил мобильный сегмент и всегда готов подробно рассказать про особенности работы телефона и приложений.
Пользователи Zoom сталкиваются с ситуацией, когда при проведении конференции отключается микрофон. В результате собеседники не слышат друг друга, и общение затрудняется. Почему перестает работать микрофон и как восстановить звук, рассмотрим в статье.
Причины
Разберемся в причинах выхода из строя микрофона. К популярным относятся:
- Техническая неисправность. В этом случае сбои происходят из-за поломки устройства, повреждения кабеля или других проблем подобного характера.
- Ошибка в настройках. Причина подразумевает неправильную настройку оборудования в программе.
Проблему решают посредством подключения другого микрофона или регулировки настроек. Если в процессе осмотра техники выявлены неисправности, выход только один — ремонтировать.
Что делать
Часто микрофон в Zoom перестает работать по причине отключения устройства в настройках. Иногда возникают и другие ситуации. Рассмотрим подробнее, как настроить микрофон в ПК и на мобильном гаджете.
Инструкция решения на Компьютере
При использовании микрофона в Zoom на компьютере сначала проверяют работоспособность устройства. Для этого потребуется:
Далее останется поставить отметку рядом с кнопкой «Прослушать с данного устройства» и проверить работу микрофона. Чтобы услышать звуки, потребуется дополнительно сказать фразу в микрофон.
Чтобы проверить микрофон другим способом, зайдите в раздел «Все программы», откройте подраздел «Стандартные» и включите «Звукозапись». Проверка проводится по такому же принципу: сказать фразу, сохранить и прослушать полученную запись.
Если в результате проверки определено, что микрофон работает, но Zoom демонстрирует иную картину, стоит перейти к следующему шагу — проверкам настройки программы. Для этого потребуется:
- открыть Zoom и перейти в настройки;
- открыть пункт с выбором микрофона;
- выбрать нужное оборудование;
- нажать кнопку для проведения тестирования;
- прослушать полученную запись.
Если после перечисленных действий пользователь услышит звук, значит, проблема решена. В противном случае потребуется переустановить программу или выбрать другой способ общения по видеосвязи.
Инструкция решения на Телефоне
При использовании Zoom на мобильном устройстве проблемы с микрофоном возникают редко. Если проблема обнаружена, дальнейшие действия:
Если ничто из перечисленного не помогло, рекомендуется обратиться в службу поддержки.
Как сделать звук в Zoom лучше
Чтобы конференция прошла без сбоев, стоит позаботиться о качестве и громкости звука. Чтобы сделать звук лучше, следуйте советам:
- Убедитесь, что скорости интернета хватает для записи и передачи аудио.
- Проверьте работоспособность оборудования и уровень громкости, чувствительности микрофона.
- Увеличьте расстояние между микрофонным устройством и колонками для предотвращения образования эха.
Дополнительно позаботьтесь о том, чтобы конференцию не сопровождали посторонние шумы.
Пользователи программы для конференций часто сталкиваются с ситуацией, когда в Zoom не работает микрофон. Как результат, другие пользователи вас не слышат, из-за чего не получается нормального общения. Ниже рассмотрим, в чем могут быть причины неисправности, и как исправить проблему на телефоне или ПК. Отдельно приведем ряд рекомендаций, как улучшить качество звука при работе с Zoom.
Причины
Для начала разберемся, почему в Зуме не работает микрофон. Здесь выделяется две основные причины, характерные для ПК и телефонов:
- Техническая неисправность. Иногда сбои в работе вызваны выходом из строя девайса, повреждением провода или иными характерными проблемами.
- Ошибки в настройках. Еще одна причина, почему Zoom не видит микрофон — неправильные установки в программе или используемом оборудовании.
В обоих случаях проблему можно решить путем подключения другого оборудования или выбора правильных настроек. При выявлении аппаратной неисправности единственным выходом будет ремонт.
Что делать
Если в программе Zoom не работает микрофон, в 99% случаев сбои со звуком вызваны отключением девайса в настройках. Но бывают и другие причины. Ниже приведем инструкцию для телефона и ПК, рассмотрим шаги для решения проблемы.
На компьютере
Для начала рассмотрим, что делать, если не работает микрофон в Зуме на ноутбуке. Проверка состоит из нескольких этапов.
Убедитесь в исправности оборудования
Для начала проверьте, что девайс для передачи аудио на компьютере или телефоне работает. Для этого сделайте следующие шаги:
- Войдите в Панель управления, а здесь выберите раздел Оборудование и звук.
- Кликните на кнопку Звук.
- В появившемся окне жмите на вкладку Запись. Здесь находятся устройства, с помощью которых записывается аудио.
- Жмите по устройству Микрофон со сведениями об информации и параметрам.
- Кликните на раздел Прослушать.
- Поставьте отметку Прослушать с данного устройства и жмите ОК.
- Скажите что-то в микрофон и убедитесь, что звук поступает из динамиков.
Еще один способ проверки, работает микрофон или нет — Войдите в раздел Все программы, Стандартны, а там Звукозапись. После этого жмите на кнопку Начать запись и скажите что-то. Далее остановите запись, сохраните ее и прослушайте.
Если проверка прошла успешно, а в микрофон все равно не работает Zoom конференции на Windows 10, переходите к следующем шагу. В случае, когда указанная выше проверка выявила неисправность, подключите другое устройство и проверьте его работоспособность.
Проверьте настройки Зума
Следующим шагом проверьте настройки самой программы. Если не включается микрофон в Зуме, войдите в настройки. Для этого жмите на стрелку возле иконки Zoom-микрофона слева внизу и перейдите в опции Аудио. Далее сделайте следующие шаги:
- найдите пункт, где выбирается микрофон;
- выставьте нужное оборудование;
- жмите на кнопку тестирования;
- прослушайте запись.
Если после выполнения этих действий вы услышали звук, устройство нормально работает, и вас будет слышно в конференции. Если микрофон не работает в приложении Zoom, переходите к следующему шагу.
Попробуйте пообщаться в другой программе
Как вариант, позвоните кому-либо в Вайбере или Скайпе, и попробуйте пообщаться. Если звук нормально работает и вас слышно собеседнику, проблема в Zoom. В случае, когда голоса нет в других программах, сделайте рассмотренную выше проверку или подключите другое оборудование.
Переустановите программу
Если рассмотренные шаги не сработали, и микрофон не подключается в Зуме, попробуйте переустановить программу. Для этого сделайте следующее:
- Войдите в панель управления Виндовс.
- Выберите раздел Установка и удаление программ.
- В приведенном перечне найдите приложение Zoom, жмите по нему и выберите Удалить.
- Скачайте версию для ПК с официального сайта.
- Установите программу.
При очередном запуске появляется окно, предлагающее разрешить запуск внешнего приложения. Поставьте отметку Запомнить мой выбор. После подключения обратите внимание на изображение. Если нет значка перечеркнутого микрофона, значит, все нормально.
На телефоне
Не реже возникают ситуации, когда в Zoom не работает микрофон на телефоне. В этом случае сделайте следующие шаги:
- Убедитесь в работоспособности смартфона. Для этого войдите в диктофон телефона и попробуйте что-то записать.
- После подключения к конференции в Zoom проверьте, что микрофон включен.
- Попробуйте использовать другое устройство, к примеру, наушники со встроенным оборудованием для общения.
- Переустановите приложение и зайдите в трансляцию заново. При этом дайте необходимые разрешения на доступ к оборудованию смартфона.
Рассмотренные шаги помогают разобраться с ситуацией, когда не работает микрофон в Zoom на Андроид. В крайнем случае, если ничего не помогло, обратитесь в службу поддержки.
Дополнительный обзор, почему может не работать микрофон в Зуме и решения для всех платформ и устройств.
Как улучшить звук на Zoom
В завершение приведем ряд советов, как улучшить качество звука. Сделайте следующие шаги:
- Убедитесь, что скорость Интернета достаточная для качественного аудио. Важным моментом является и стабильность подключения по Вай Фай.
- Заблаговременно проверьте правильность выбора оборудования, достаточность уровни громкости и чувствительности.
- Для борьбы с эхом отодвиньте микрофонное устройство от колонок на большее расстояние.
Позаботьтесь о том, чтобы во время конференции в помещении не было источников дополнительного шума.
Итоги
Если ваши собеседники не слышат звука, похоже, ваш микрофон работает неправильно в Zoom. Для начала проверьте корректность работы оборудования, установите правильные настройки, а в крайнем случае переустановите приложение. Если эти действия не дали результата, обратитесь в службу поддержки или специалистам по Зуме.
Содержание
- Проверка и настройка интернета
- Вариант 1: Компьютер
- Способ 1: Изменение настроек микрофона
- Способ 2: Изменение системных настроек
- Способ 3: Переустановка программы
- Способ 4: Диагностика устройства
- Вариант 2: Телефон
- Способ 1: Изменение настроек микрофона
- Способ 2: Изменение системных настроек
- Способ 3: Переустановка программы
- Способ 4: Диагностика устройства
- Вопросы и ответы
Проверка и настройка интернета
Большинство проблем с работой различных функций Zoom на компьютере или телефоне, как правило, связано с нестабильным или медленным интернетом, что в конечном счете приводит к задержкам при отправке данных и значительному снижению качества. Если вы столкнулись именно с такой ситуацией, в первую очередь проверьте скорость интернета с помощью любого удобного сервиса вне зависимости от платформы.
Подробнее: Проверка скорости и стабильности интернета
При значениях скачивания и загрузки ниже 2 Мбит/сек. можете ознакомиться с другими нашими инструкциями на тему увеличения скорости интернета в различных операционных системах. Кроме этого, конкретно в Zoom оптимизировать работу можно путем отключения камеры во время конференции, так как именно передача высококачественного видеосигнала потребляет больше всего ресурсов.
Подробнее: Увеличение скорости интернета на телефоне и компьютере
Если проблема с низкой скоростью сохраняется, скорее всего, дело в провайдере и, к сожалению, мы уже ничем помочь не сможем – для этого нужно связываться с поставщиком услуг и уточнять детали. При этом конкретно на смартфоне есть и другой вариант, сводящийся к использованию Wi-Fi вместо сотовой передачи данных, что может значительно улучшить качество связи.
Вариант 1: Компьютер
На компьютере препятствовать правильной работе микрофона могут внутренние настройки Zoom, если ранее по тем или иным причинам были установлены в отличающееся от стандартного положение. Более того, в данной версии проблема может быть связана с выбором неправильного устройства ввода, включая виртуальные аналоги.
Читайте также: Включение микрофона и входящего звука в Zoom на ПК
Способ 1: Изменение настроек микрофона
- Для начала следует проверить параметры активной конференции, сместив курсор в рамках рабочей области для появления нижней панели инструментов и воспользовавшись кнопкой «Подключить звук». Если все было сделано правильно, в той же области экрана будет отображаться иконка микрофона без дополнительных символов, и вас смогут услышать собеседники.
- При наличии нескольких звукозаписывающих устройств или включенном стереомикшере, важно проверить внутренние настройки. Чтобы это сделать, наведите курсор мыши на кнопку с отмеченной иконкой и в самом начале списка выберите подходящий микрофон, ориентируясь по названию или по необходимости пробуя разные варианты.
- В основных параметрах программы на вкладке «Звук» также доступен ряд настроек, связанных с микрофоном, включая выпадающий список с устройствами. Здесь следует установить достаточно высокий показатель громкости при помощи соответствующего ползунка и деактивировать функции в нижней части окна, отвечающие за автоматическое отключение звука.
Рассмотренных шагов должно быть более чем достаточно для возращения собственного звука в Zoom. В то же время, если вы испытываете проблемы с отсутствием входящих звуков, ограничения могут быть выставлены на стороне собеседников или одного из организаторов конференции.
Способ 2: Изменение системных настроек
- Помимо внутренних параметров программы, не меньшее внимание нужно уделить настройкам операционной системы, потому как отключенный в панели управления звуками микрофон нельзя будет ни использовать, ни выбрать из списка устройств. В первую очередь для этого на панели задач нажмите правой кнопкой мыши по значку динамика и выберите «Звуки».
- Оказавшись в окне «Звук», перейдите на страницу «Запись» и кликните ПКМ по любой свободной области. Здесь необходимо активировать обе доступные опции «Показать отсоединенные устройства» и «Показать отключенные устройства».
- Идентичным образом нажмите правой кнопкой мыши по нужному микрофону со статусом «Отключено» и во всплывающем меню воспользуйтесь опцией «Включить». После этого не забудьте обязательно выбрать задействованное устройство во внутренних настройках Зума.
Подробнее: Включение микрофона в Windows 7, Windows 8 и Windows 10
- Дополнительно можете развернуть параметры устройства и на вкладке «Уровни» установить достаточно высокий уровень усиления, который нельзя изменить через Zoom. Также не будет лишним проверить настройки конфиденциальности Windows, которые позволяют ограничивать доступ разным программам.
Подробнее: Устранение проблем с работой микрофона в Windows 10
В завершение напомним, что физическое подключение проверить необходимо вообще в первую очередь, так как использование неправильного порта не позволит системе увидеть устройство. Это будет актуально и в тех случаях, если в панели управления звуками микрофон просто не отображается.
Способ 3: Переустановка программы
- Хоть такое случается и не часто, но в работе настольной версии мессенджера могут возникать неисправности, из-за которых программа не получит разрешения на использование микрофона или устройство не будет отображаться во внутренних настройках. Чтобы избавиться от проблемы, следует выполнить удаление и повторную установку, для начала щелкнув правой кнопкой мыши по значку пуск и выбрав «Приложение и возможности» или «Программы и компоненты» в зависимости от версии системы.
- При появлении одноименного окна найдите в общем списке «Zoom», нажмите по блоку левой кнопкой мыши и воспользуйтесь опцией «Удалить». В более ранних версиях ОС удаление осуществляется через дополнительное меню при нажатии ПКМ.
Подробнее: Удаление программ в Windows 7, Windows 8 и Windows 10
- Теперь необходимо посетить официальную страницу мессенджера в Microsoft Store, воспользоваться кнопкой «Установить» и дождаться завершения процедуры. Если вы предпочитаете классическую версию или используете раннюю версию ОС, откройте официальный сайт, загрузите EXE-файл и просто подождите некоторое время до автоматического открытия программы.
Скачать Zoom с официального сайта
В дальнейшем потребуется обязательно пройти повторную авторизацию, так как любые связанные с мессенджером данные будут удалены. Это также относится и к настройкам, информация о которых хранится на компьютере до переустановки.
Способ 4: Диагностика устройства
Последнее, что может препятствовать правильной работе звукозаписывающего устройства в Zoom, это неисправности самого микрофона и прочих связанных компонентов компьютера. Данную тему лучше изучать отдельно по соответствующей инструкции, где была рассмотрена диагностика и некоторые системные решения вроде переустановки драйверов.
Подробнее: Устранение проблем с работой микрофона на компьютере
Во время выполнения рекомендаций не забывайте про указанные ранее параметры конфиденциальности. К сожалению, если ничего из названого не поможет, скорее всего придется менять устройство, что особенно сложно на ноутбуках.
Вариант 2: Телефон
Официальное приложение Zoom для Android и iOS значительно отличается от настольной версии мессенджера, но несмотря на это, причины и способы устранения неисправностей примерно одинаковые. Большее внимание при этом стоит уделить третьему разделу, так как блокировка доступа к микрофону может быть связана не только с намеренным изменением настроек, но и возникнуть вследствие ошибок, например, после обновления системы.
Читайте также: Включение микрофона и входящего звука в Zoom на телефоне
Способ 1: Изменение настроек микрофона
- Внутренние параметры Zoom на телефоне сильно ограничены в плане управления микрофоном, и потому буквально единственное, что можно сделать, это проверить статус и по необходимости задействовать передачу аудио. Для этого на нижней панели воспользуйтесь кнопкой с изображением наушников и во всплывающем окне подтвердите включение.
- Дополнительное можете посетить основные настройки, чтобы включить автоматическую передачу звука при подключении к конференции. Это будет полезно, если исходящий звук блокируется в начале каждого отдельного сеанса связи.
Если вы являетесь одним из организаторов видеочата, проблемой может стать принудительное отключение микрофона у всех участников. Чтобы снять такого рода ограничения, следует открыть список участников и воспользоваться опцией «Выкл. звук у всех» или «Попросить вкл».
Способ 2: Изменение системных настроек
Доступ к микрофону во всех разновидностях операционных систем могут блокировать настройки конфиденциальности, которые фиксируются при первом запуске приложения. Если вами было ограничено использование данного компонента в Зуме, необходимо соответствующим образом изменить глобальные параметры в зависимости от платформы.
Android
- Чтобы выполнить поставленную задачу на Android-устройстве, перейдите в полный список установленных приложений, выберите «Zoom» и разверните категорию «Разрешения». Здесь необходимо изменить положение ползунка напротив пункта «Микрофон», как показано на скриншоте.
- В более поздних версиях системы настройки меняются немного по-другому, и потому в разделе с полным списком приложений придется перейти в категорию «Управление разрешениями», выбрать «Микрофон» и только потом найти рассматриваемую программу. Более того, выдача разрешений осуществляется путем выбора пункта «Разрешить», а не с помощью ползунка.
Целенаправленное сохранение ни в одном из вариантов не требуется, изменения применяются автоматически. В дальнейшем достаточно будет выйти из раздела и проверить микрофон в приложении.
iOS
- Предоставить доступ к микрофону приложению Zoom на iOS можно в разделе «Конфиденциальность», выбрав категорию «Микрофон» и воспользовавшись ползунком напротив соответствующего названия. Как и ранее, сохранение новых параметров не требуется.
- Альтернативой данного варианта, например, если ПО отсутствует в предыдущем разделе, могут стать индивидуальные параметры приложения, расположенного в нижней части главной страницы системных «Настроек». Здесь нужно воспользоваться ползунком, подписанным как «Микрофон».
Если вы меняли параметры во время действующей конференции, возможен автоматический выход, потому как Zoom перезапустится с новыми разрешениями. Поэтому старайтесь вносить изменения при закрытом приложении, чтобы избежать дополнительных неудобств.
Способ 3: Переустановка программы
В отличие от ПК, на смартфонах сбои в приложениях происходят достаточно часто, что может приводить как к нестабильной работе определенных функций, так и к отсутствию программы в настройках конфиденциальности. Исправить ситуацию поможет полная переустановка Зума, которую мы продемонстрируем на примере одного способа для каждой платформы.
Читайте также: Удаление приложений с телефона
Android
- Универсальным решением для Android является Google Play Маркет, с помощью которого можно не только устанавливать, но и удалять любые официальные приложения. Для этого перейдите по указанной ниже ссылке, воспользуйтесь кнопкой «Удалить», подтвердите выполнение задачи во всплывающем окне и дождитесь завершения.
Страница Zoom в Google Play Маркете
- Затем нажмите кнопку «Установить» и подождите некоторое время. Когда приложение загрузится на устройство, на той же странице появится кнопка «Открыть».
Если вами используется устройство без сервисов Google, можете попробовать сделать аналогичное через другой магазин приложений вроде AppGallery от Huawei. Кроме этого, удаление вполне можно осуществить через системные настройки и впоследствии повторить установку с помощью загруженного из интернета APK-файла.
iOS
- На iPhone произвести удаление можно через настройки системы, для открытия которых используйте соответствующий значок на домашнем экране устройства. Здесь необходимо перейти в раздел «Основные», выбрать «Хранилище iPhone», найти «Zoom» в общем списке и в нижней части экрана воспользоваться кнопкой «Удалить приложение».
- Теперь перейдите по указанной ниже ссылке на официальную страницу программы в App Store и нажмите кнопку «Загрузить» или по значку облака с указывающем вниз стрелочкой. Это приведет к повторному скачиванию приложения, открыть которое можно будет с этой же страницы или при помощи ярлыка на домашнем экране.
Скачать Zoom из App Store
- Отдельно для Айфона существует еще один вариант переустановки, сводящийся к сгрузке программы и последующему использованию опции «Переустановить приложение». Если не хотите вручную восстанавливать настройки, можете попробовать данный вариант.
Какой бы платформой вы не пользовались, после переустановки обязательно предоставьте приложению доступ к микрофону и камере при появлении соответствующего запроса. Если окно не появляется, самостоятельно посетите страницу мессенджера в системных «Настройках».
Способ 4: Диагностика устройства
Еще одной причиной неработоспособности звукозаписывающих компонентов в Zoom могут быть неполадки смартфона, что случается не так уж часто, но актуально, если звук не записывается другими способами. Проверить это достаточно легко, просто воспользовавшись стандартным «Диктофоном» или специальными сторонними приложениями.
Читайте также:
Использование диктофона на iPhone
Лучшие приложения-диктофоны
Рассматривать какие-то определенные приложения в данном случае нет никакого смысла, так как существует огромное количество вариантов, найти которые можно по соответствующему запросу в Google Play Маркете и App Store. Сама по себе диагностика осуществляется при помощи функции «Полная проверка» или выбора пункта «Микрофон» и последующего выполнения требуемых действий.
Подробнее:
Не работает микрофон на телефоне
Не работает микрофон на Samsung
Исправить механические неисправности, к сожалению, самостоятельно не получится, и потому придется обратиться в сервисный центр. В то же время, иногда помогает сброс системы к заводскому состоянию или восстановление с помощью компьютера.
Ваши товарищи по команде часто говорили вам, что не слышат вас в Zoom? И вы можете задаться вопросом, что не так с вашим компьютером. Вам интересно, что случилось с вашим микрофоном или звуком в приложении Zoom на вашем ПК? Узнайте ответ в этом посте, где мы расскажем вам, как исправить проблему с неработающим микрофоном Zoom на компьютере с Windows 10.
Аудио играет важную роль в удаленных звонках и видеоконференциях. Если в наши дни он перестанет работать для кого-либо, когда почти половина мира работает удаленно из-за пандемии COVID-19, разверзнется ад.
Давайте посмотрим, как исправить проблемы со звуком в приложении Zoom.
1. Перезагрузите компьютер
Во многих случаях это временная проблема, и простая перезагрузка вернет звук в ваше приложение Zoom. Сначала закройте приложение Zoom и снова откройте его. Посмотрите, работает ли микрофон. Если звук Zoom по-прежнему не работает, перезагрузите компьютер.
2. Присоединяйтесь к аудио
Несмотря на то, что Zoom просит вас разрешить ему использовать звук вашего компьютера перед присоединением к собранию, иногда его пропускают. Это может быть причиной того, что другие не могут вас слышать. Чтобы это исправить, нажмите на опцию «Присоединиться к аудио», которая находится внизу окна собрания.
Нажмите «Присоединиться к компьютерному звуку» в появившемся всплывающем окне.
3. Включить звук
Иногда проблемы вообще нет. Просто у нас в Zoom отключен микрофон, поэтому он и не работает. Когда это произойдет, вы увидите красную линию на значке микрофона в приложении Zoom внизу. Нажмите на него, чтобы включить звук. Либо нажмите клавишу пробела, чтобы включить звук.
Совет: узнайте, как включать и выключать звук в мобильном приложении Zoom.
4. Сменить микрофон
Вам также следует попробовать изменить микрофон, используемый в приложении Zoom. Чтобы сделать это перед присоединением к собранию, выполните следующие действия:
Шаг 1: Нажмите на значок настроек в правом верхнем углу приложения Zoom.
Шаг 2: Перейдите на вкладку «Аудио» на левой панели. Нажмите на раскрывающийся список рядом с микрофоном. Поменяй микрофон. Вы также можете протестировать его с помощью кнопки Test Mic. Если звук работает нормально, вы увидите, что индикатор выполнения рядом с уровнем ввода изменится.
Совет: увеличьте уровень громкости с помощью ползунка в разделе «Микрофон».
Шаг 3: Перезапустите приложение Zoom.
Если вы находитесь на собрании, щелкните маленькую стрелку рядом с параметром «Отключить/включить звук», представленным в нижней панели экрана собрания. Выберите другой микрофон из списка.
Если проблема не устранена, вам следует взглянуть на расширенные настройки звука, предлагаемые Zoom. Хотя они предназначены для существенного уменьшения фонового шума и улучшения звука, иногда они также несут ответственность за низкий уровень звука или аналогичные проблемы со звуком в Zoom. Итак, взгляните на них.
После этого выполните следующие действия:
Шаг 1: Запустите приложение Zoom и щелкните значок настроек.
Шаг 2: Перейдите на вкладку «Аудио». Нажмите «Дополнительно» в нижней части вкладки «Аудио».
Шаг 3: Нажмите на раскрывающиеся списки, доступные рядом с каждым параметром. Измените с «Авто» на «Умеренный» или отключите его для каждого параметра по отдельности. Посмотрите, работает ли микрофон.
Кроме того, установите флажок рядом с параметром «Показать на собрании, чтобы включить исходный звук с микрофона».
Вернитесь назад, и вы увидите новую опцию включения/выключения оригинального звука вверху. Нажмите на него, чтобы изменить его.
6. Предоставьте Zoom доступ к вашему микрофону
Если у приложения Zoom нет разрешения на использование вашего микрофона в Windows, оно не будет работать. Итак, вам нужно проверить и предоставить доступ к настройкам конфиденциальности Windows.
Для этого выполните следующие действия:
Шаг 1: Откройте «Настройки» на компьютере с Windows 10. Вы можете использовать сочетание клавиш Windows + I, чтобы открыть настройки.
Шаг 2: Перейдите в раздел «Конфиденциальность».
Шаг 3: На левой боковой панели прокрутите вниз и нажмите «Микрофон».
Шаг 4. Включите переключатель в разделе «Разрешить настольным приложениям доступ к вашему микрофону» и «Разрешить приложениям Microsoft Store доступ к вашему микрофону». Прокрутите вниз и убедитесь, что у Zoom есть доступ к вашему микрофону.
7. Изменить ввод на внешнем оборудовании
Используете ли вы внешний микрофон для подключения к компьютеру? Если да, вам нужно изменить ввод. То есть, если у него есть несколько розеток для подключения входного провода, удалите его из существующего и измените его на другой вход.
8. Устранение неполадок со звуком
Microsoft предлагает собственный способ устранения неполадок, связанных со звуком на вашем компьютере. Вы должны использовать его для устранения проблем со звуком в приложении Zoom. После этого щелкните правой кнопкой мыши значок звука на панели задач и выберите «Устранение неполадок со звуком». Следуйте инструкциям на экране, чтобы завершить процесс.
9. Обновите звуковой драйвер
Иногда проблема связана с самим звуковым драйвером. Вы можете попробовать удалить или обновить его. Для этого выполните следующие действия:
Шаг 1: Щелкните правой кнопкой мыши значок меню «Пуск». Выберите Диспетчер устройств.
Шаг 2: Разверните Звуковые, Видео и игровые контроллеры. Щелкните правой кнопкой мыши драйвер и выберите «Обновить драйвер». Посмотрите, устранена ли проблема.
Если это продолжится, нажмите «Удалить драйвер». Перезагрузите компьютер. Драйвер будет установлен автоматически вместе с исправлением вашей проблемы.
Совет: ознакомьтесь с 5 способами переустановки звукового драйвера на ПК с Windows.
В крайнем случае: используйте аудио с телефона
Zoom предлагает интересный способ использовать звук с телефона вместо компьютера. Итак, если ничто не решает проблему с микрофоном на вашем компьютере, вам следует использовать звук вашего телефона. Когда вы это сделаете, вам нужно будет говорить в свой телефон, то есть рассматривать его как свой микрофон.
Чтобы использовать эту функцию, загрузите приложение Zoom на свой Android или iPhone. Войдите под своей учетной записью. Теперь в настольной версии Zoom щелкните стрелку рядом с «Отключить звук». Выберите «Переключиться на звук телефона». Вам будет предоставлен идентификатор конференции и пароль. Используйте его, чтобы присоединиться к собранию на своем телефоне.
Попробуй что-нибудь новое
Мы надеемся, что одно из приведенных выше решений помогло вам восстановить звук в приложении Zoom. В последнее время Zoom был в новости по вопросам конфиденциальности и безопасности.
Вот видео, чтобы исправить проблемы с вызовами микрофона Zoom от нашего Канал Guiding Tech на YouTube (на английском языке):
Если вы хотите попробовать новые приложения, предлагающие ту же функциональность, что и Zoom, ознакомьтесь с нашей подборкой лучших альтернатив Zoom.
Далее: ознакомьтесь с нашим полным руководством по Zoom, чтобы узнать все скрытые советы, хитрости и исправления для этого мощного инструмента.
Post Views: 72
Содержание
- Не работает микрофон в Zoom
- Решение проблемы
- Компьютеры и ноутбуки
- Мобильные устройства
- Не работает микрофон в Zoom
- Причины
- Что делать
- Инструкция решения на Компьютере
- Инструкция решения на Телефоне
- Как сделать звук в Zoom лучше
- Почему в Зуме не работает микрофон на телефоне или ПК: причины и пути решения
- Причины
- Что делать
- На компьютере
- Убедитесь в исправности оборудования
- Проверьте настройки Зума
- Попробуйте пообщаться в другой программе
- Переустановите программу
- На телефоне
- Как улучшить звук на Zoom
- Итоги
- Zoom не работает микрофон : 4 комментария
Не работает микрофон в Zoom
При общении в конференции Zoom очень важно, чтобы участники слышали друг друга. Любые проблемы со звуком сильно все осложняют, тем более, когда он по каким-то причинам отсутствует, и пользователя просто не слышно. Ситуация весьма неприятная, но выход из нее есть. Из данной статьи вы узнаете, что делать, когда не работает микрофон в Зуме.
Решение проблемы
Сначала хотелось бы разобраться с решением данной проблемы на компьютерах и ноутбуках, поскольку там она более распространена. Ну а в конце статьи речь пойдет и о мобильном приложении, где пользователи ее встречают чуть реже.
Компьютеры и ноутбуки
Для начала стоит убедиться, что вы подключились к аудиоконференции. Для этого обратите внимание на выделенную иконку в окне беседы:
Если отображается именно она, то кликните сначала на нее, а потом на кнопку «Войти с использованием…» в новом окошке.
В противном случае там будет значок микрофона. Его можно включить или выключить по своему усмотрению. Так вот включите звук, тогда проблема должна решиться.
Но что же делать, если собеседникам все равно вас не слышно? Самое время перейти к настройкам звука. Для этого:
- Кликните по двум указанным кнопкам, чтобы попасть на страницу параметров:
- В разделе «Микрофон» отключите опцию «Автоматически регулировать…».
- Теперь выставьте ползунок громкости на максимум (крайнее правое положение).
- Смените устройство ввода в том же разделе.
- Кликните на кнопку «Проверить…».
- Произнесите любую фразу и чуть подождите. Она должна проиграться в ваших наушниках.
- Если это не произошло, то повторите шаги с четвертого по шестой, пока все не заработает.
- Закройте страницу настроек и вернитесь к конференции.
Бывает и такое, что Zoom не видит микрофон. То есть он не отображается в списке устройств в настройках программы. В таком случае есть несколько решений:
- Отключить и заново подключить устройство на компьютере.
- Перезапустить программу.
- Перезапустить компьютер.
- Убедиться, что микрофон не используется другими программами, например, Скайпом. Их следует закрыть.
Крайняя мера – переустановка Зума. Сначала удалите его из системы, а затем загрузите с официального сайта.
Мобильные устройства
Теперь разберемся с мобильным приложением Zoom. Когда не работает микрофон на телефоне или планшете, вам стоит проверить, включен ли он в онлайн-встрече. Соответствующий значок будет отображаться в нижнем левом углу экрана.
Может быть такое, что у вас вообще отсутствует звук в приложении Зум. Тогда увеличьте громкость на устройстве и убедитесь, что вы подключились к аудиоконференции. Если это не так, то нажмите на кнопку «Подключить звук», а затем – на «Вызов с использованием…».
Ну и наиболее неприятная ситуация будет, если вы не предоставили мобильному приложению разрешение на доступ к микрофону. Проще всего будет удалить и повторно установить Зум на вашем смартфоне или планшете.
Источник
Не работает микрофон в Zoom
Пользователи Zoom сталкиваются с ситуацией, когда при проведении конференции отключается микрофон. В результате собеседники не слышат друг друга, и общение затрудняется. Почему перестает работать микрофон и как восстановить звук, рассмотрим в статье.
Причины
Разберемся в причинах выхода из строя микрофона. К популярным относятся:
- Техническая неисправность. В этом случае сбои происходят из-за поломки устройства, повреждения кабеля или других проблем подобного характера.
- Ошибка в настройках. Причина подразумевает неправильную настройку оборудования в программе.
Проблему решают посредством подключения другого микрофона или регулировки настроек. Если в процессе осмотра техники выявлены неисправности, выход только один — ремонтировать.
Что делать
Часто микрофон в Zoom перестает работать по причине отключения устройства в настройках. Иногда возникают и другие ситуации. Рассмотрим подробнее, как настроить микрофон в ПК и на мобильном гаджете.
Инструкция решения на Компьютере
При использовании микрофона в Zoom на компьютере сначала проверяют работоспособность устройства. Для этого потребуется:
Далее останется поставить отметку рядом с кнопкой «Прослушать с данного устройства» и проверить работу микрофона. Чтобы услышать звуки, потребуется дополнительно сказать фразу в микрофон.
Чтобы проверить микрофон другим способом, зайдите в раздел «Все программы», откройте подраздел «Стандартные» и включите «Звукозапись». Проверка проводится по такому же принципу: сказать фразу, сохранить и прослушать полученную запись.
Если в результате проверки определено, что микрофон работает, но Zoom демонстрирует иную картину, стоит перейти к следующему шагу — проверкам настройки программы. Для этого потребуется:
- открыть Zoom и перейти в настройки;
- открыть пункт с выбором микрофона;
- выбрать нужное оборудование;
- нажать кнопку для проведения тестирования;
- прослушать полученную запись.
Если после перечисленных действий пользователь услышит звук, значит, проблема решена. В противном случае потребуется переустановить программу или выбрать другой способ общения по видеосвязи.
Инструкция решения на Телефоне
При использовании Zoom на мобильном устройстве проблемы с микрофоном возникают редко. Если проблема обнаружена, дальнейшие действия:
Если ничто из перечисленного не помогло, рекомендуется обратиться в службу поддержки.
Как сделать звук в Zoom лучше
Чтобы конференция прошла без сбоев, стоит позаботиться о качестве и громкости звука. Чтобы сделать звук лучше, следуйте советам:
- Убедитесь, что скорости интернета хватает для записи и передачи аудио.
- Проверьте работоспособность оборудования и уровень громкости, чувствительности микрофона.
- Увеличьте расстояние между микрофонным устройством и колонками для предотвращения образования эха.
Дополнительно позаботьтесь о том, чтобы конференцию не сопровождали посторонние шумы.
Источник
Почему в Зуме не работает микрофон на телефоне или ПК: причины и пути решения
Пользователи программы для конференций часто сталкиваются с ситуацией, когда в Zoom не работает микрофон. Как результат, другие пользователи вас не слышат, из-за чего не получается нормального общения. Ниже рассмотрим, в чем могут быть причины неисправности, и как исправить проблему на телефоне или ПК. Отдельно приведем ряд рекомендаций, как улучшить качество звука при работе с Zoom.
Причины
Для начала разберемся, почему в Зуме не работает микрофон. Здесь выделяется две основные причины, характерные для ПК и телефонов:
- Техническая неисправность. Иногда сбои в работе вызваны выходом из строя девайса, повреждением провода или иными характерными проблемами.
- Ошибки в настройках . Еще одна причина, почему Zoom не видит микрофон — неправильные установки в программе или используемом оборудовании.
В обоих случаях проблему можно решить путем подключения другого оборудования или выбора правильных настроек. При выявлении аппаратной неисправности единственным выходом будет ремонт.
Что делать
Если в программе Zoom не работает микрофон, в 99% случаев сбои со звуком вызваны отключением девайса в настройках. Но бывают и другие причины. Ниже приведем инструкцию для телефона и ПК, рассмотрим шаги для решения проблемы.
На компьютере
Для начала рассмотрим, что делать, если не работает микрофон в Зуме на ноутбуке. Проверка состоит из нескольких этапов.
Убедитесь в исправности оборудования
Для начала проверьте, что девайс для передачи аудио на компьютере или телефоне работает. Для этого сделайте следующие шаги:
- Войдите в Панель управления, а здесь выберите раздел Оборудование и звук.
- Кликните на кнопку Звук.
- В появившемся окне жмите на вкладку Запись. Здесь находятся устройства, с помощью которых записывается аудио.
- Жмите по устройству Микрофон со сведениями об информации и параметрам.
- Кликните на раздел Прослушать.
- Поставьте отметку Прослушать с данного устройства и жмите ОК.
- Скажите что-то в микрофон и убедитесь, что звук поступает из динамиков.
Еще один способ проверки, работает микрофон или нет — Войдите в раздел Все программы, Стандартны, а там Звукозапись. После этого жмите на кнопку Начать запись и скажите что-то. Далее остановите запись, сохраните ее и прослушайте.
Если проверка прошла успешно, а в микрофон все равно не работает Zoom конференции на Windows 10, переходите к следующем шагу. В случае, когда указанная выше проверка выявила неисправность, подключите другое устройство и проверьте его работоспособность.
Проверьте настройки Зума
Следующим шагом проверьте настройки самой программы. Если не включается микрофон в Зуме, войдите в настройки. Для этого жмите на стрелку возле иконки Zoom-микрофона слева внизу и перейдите в опции Аудио. Далее сделайте следующие шаги:
- найдите пункт, где выбирается микрофон;
- выставьте нужное оборудование;
- жмите на кнопку тестирования;
- прослушайте запись.
Если после выполнения этих действий вы услышали звук, устройство нормально работает, и вас будет слышно в конференции. Если микрофон не работает в приложении Zoom, переходите к следующему шагу.
Попробуйте пообщаться в другой программе
Как вариант, позвоните кому-либо в Вайбере или Скайпе, и попробуйте пообщаться. Если звук нормально работает и вас слышно собеседнику, проблема в Zoom. В случае, когда голоса нет в других программах, сделайте рассмотренную выше проверку или подключите другое оборудование.
Переустановите программу
Если рассмотренные шаги не сработали, и микрофон не подключается в Зуме, попробуйте переустановить программу. Для этого сделайте следующее:
- Войдите в панель управления Виндовс.
- Выберите раздел Установка и удаление программ.
- В приведенном перечне найдите приложение Zoom, жмите по нему и выберите Удалить.
- Скачайте версию для ПК с официального сайта.
- Установите программу.
При очередном запуске появляется окно, предлагающее разрешить запуск внешнего приложения. Поставьте отметку Запомнить мой выбор. После подключения обратите внимание на изображение. Если нет значка перечеркнутого микрофона, значит, все нормально.
На телефоне
Не реже возникают ситуации, когда в Zoom не работает микрофон на телефоне. В этом случае сделайте следующие шаги:
- Убедитесь в работоспособности смартфона. Для этого войдите в диктофон телефона и попробуйте что-то записать.
- После подключения к конференции в Zoom проверьте, что микрофон включен.
- Попробуйте использовать другое устройство, к примеру, наушники со встроенным оборудованием для общения.
- Переустановите приложение и зайдите в трансляцию заново. При этом дайте необходимые разрешения на доступ к оборудованию смартфона.
Рассмотренные шаги помогают разобраться с ситуацией, когда не работает микрофон в Zoom на Андроид. В крайнем случае, если ничего не помогло, обратитесь в службу поддержки.
Дополнительный обзор, почему может не работать микрофон в Зуме и решения для всех платформ и устройств.
Как улучшить звук на Zoom
В завершение приведем ряд советов, как улучшить качество звука. Сделайте следующие шаги:
- Убедитесь, что скорость Интернета достаточная для качественного аудио. Важным моментом является и стабильность подключения по Вай Фай.
- Заблаговременно проверьте правильность выбора оборудования, достаточность уровни громкости и чувствительности.
- Для борьбы с эхом отодвиньте микрофонное устройство от колонок на большее расстояние.
Позаботьтесь о том, чтобы во время конференции в помещении не было источников дополнительного шума.
Итоги
Если ваши собеседники не слышат звука, похоже, ваш микрофон работает неправильно в Zoom. Для начала проверьте корректность работы оборудования, установите правильные настройки, а в крайнем случае переустановите приложение. Если эти действия не дали результата, обратитесь в службу поддержки или специалистам по Зуме.
Zoom не работает микрофон : 4 комментария
Здравствуйте, у меня не работает микрофон на ZOOM, а на ноутбуке все работает.
Точно такая же проблема(
Не работает микрофон в zoom в телефоне, хотя дала разрешение
Не работает микрофон, нет значка, только видео. У меня андроид.
Источник