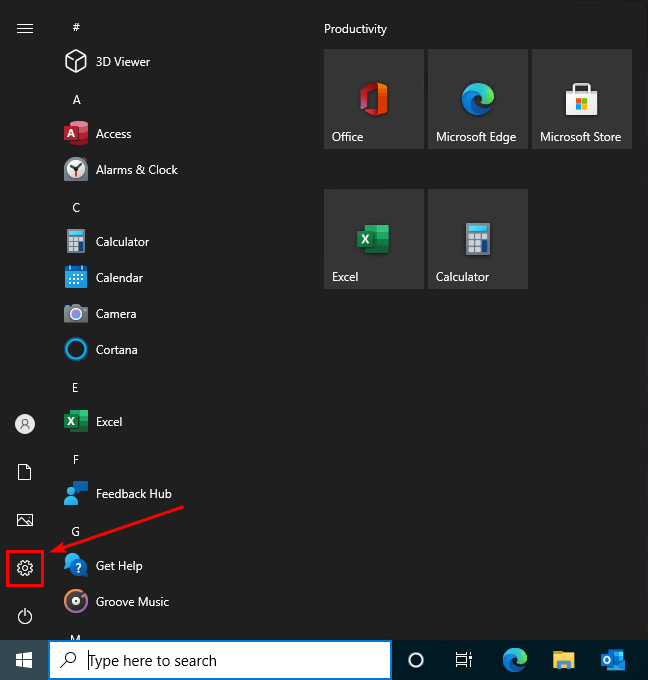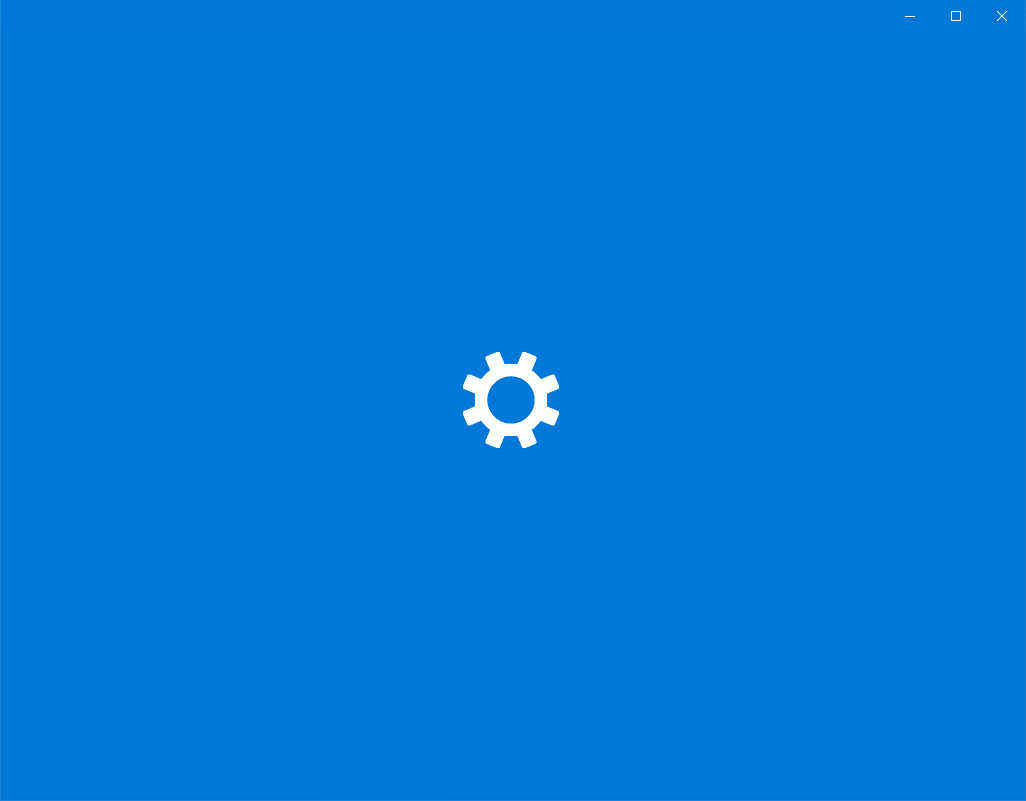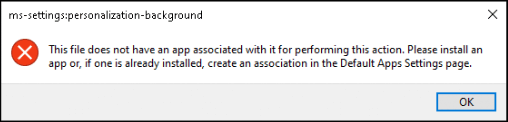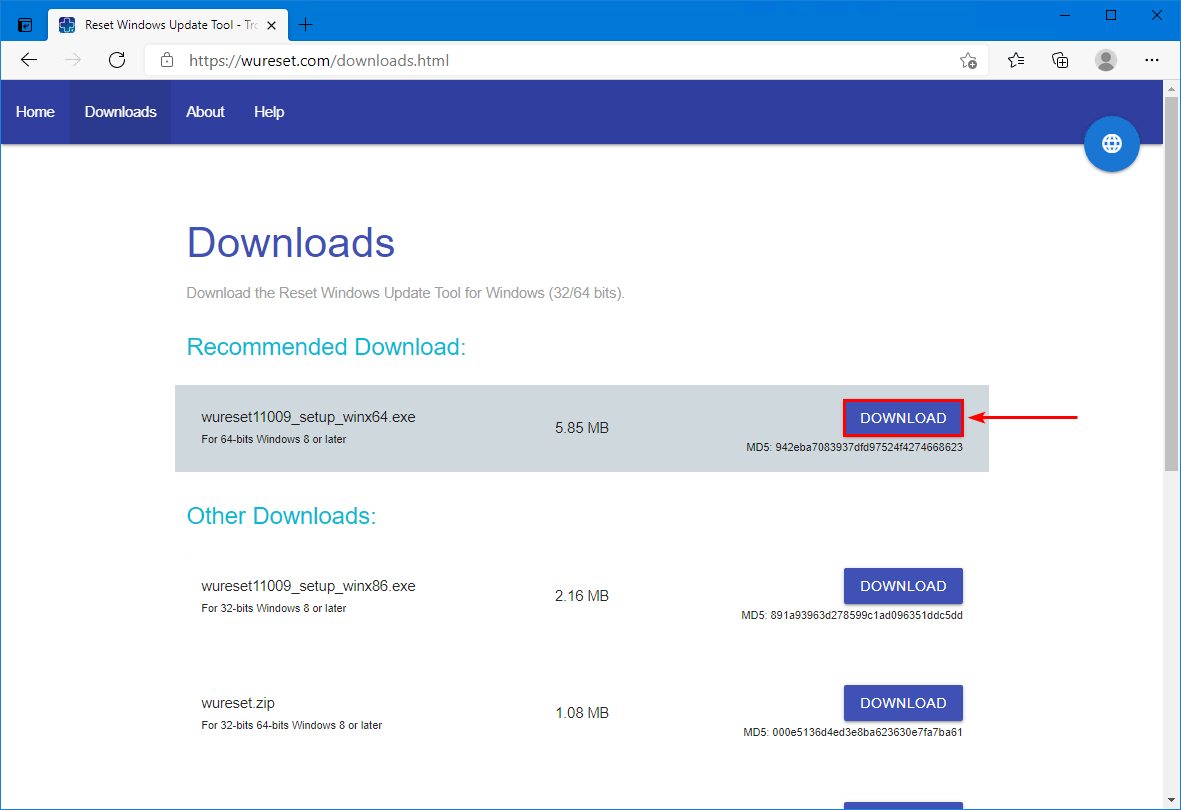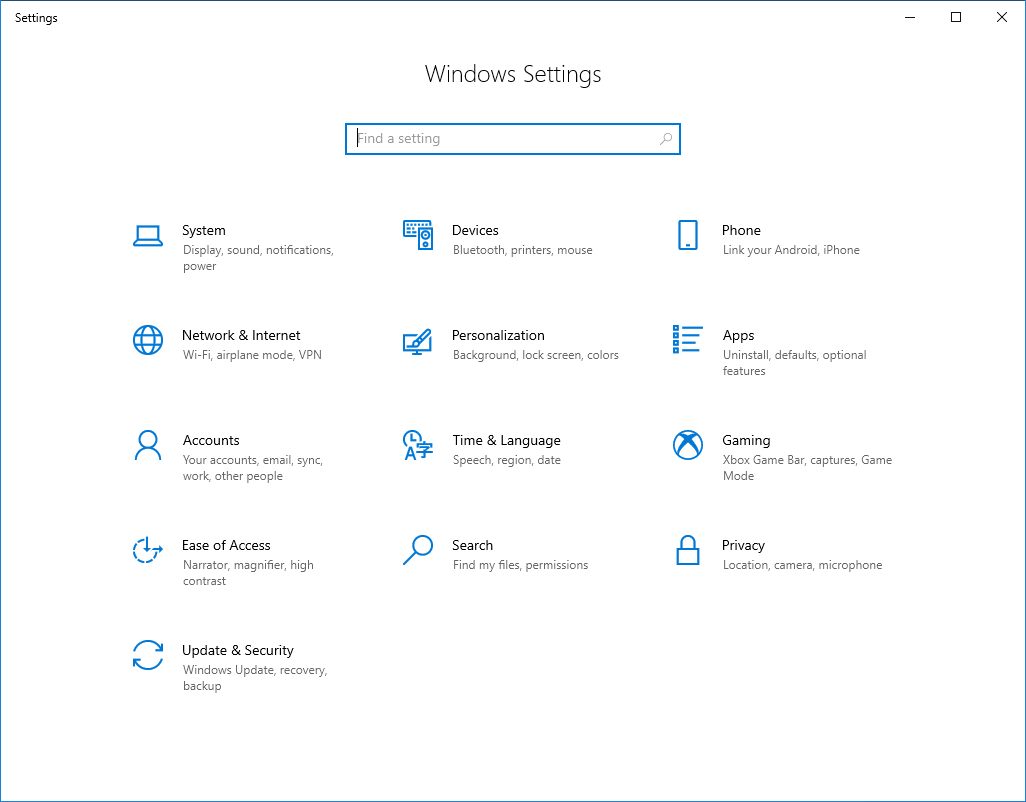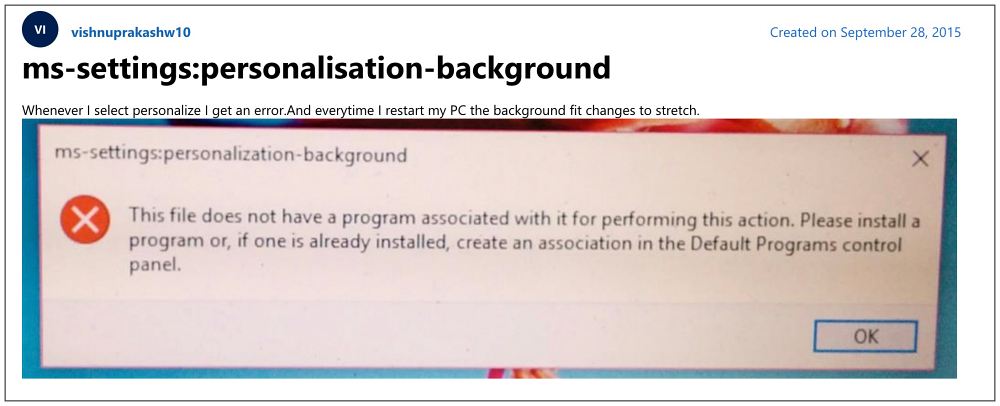Содержание
- Из-за чего перестает работать «Start menu / ms-settings»?
Несколько пользователей Windows 10 сообщают, что им внезапно не удается открыть основное приложение настроек. При попытке открыть приложение «Настройки» (через меню «Пуск» или команду «Выполнить») затронутые пользователи видят значок «С этим файлом не связана программа для выполнения этого действия». В большинстве случаев, о которых сообщают пользователи, эта проблема начиналась после обновления Windows 7 или Windows 7 до Windows 10.
Из-за чего перестает работать «Start menu / ms-settings»?
Мы исследовали эту конкретную проблему, изучив различные и опробовав различные стратегии восстановления, которые обычно рекомендуются другими пользователями, столкнувшимися с той же проблемой. Как оказалось, несколько разных сценариев могут привести к появлению этой проблемы. Вот краткое изложение сценариев, которые могут вызвать эту проблему:
- Приложение незарегистрированных настроек — Как оказалось, эта проблема может возникнуть из-за внезапной отмены регистрации приложения «Настройки». Обычно это происходит после того, как сканирование безопасности выявляет некоторые несоответствия с набором приложений UWP. Если этот сценарий применим, вы сможете решить проблему путем переустановки и повторной регистрации всех приложений UWP, активных в этой учетной записи пользователя.
- Приложение настроек заблокировано по соображениям безопасности — При определенных обстоятельствах параметр безопасности по умолчанию может способствовать сбоям в работе приложения «Настройки», блокируя меню из соображений безопасности. Если пользователь часто развертывает сценарии, требующие корректировки в приложении «Параметры», служба безопасности Windows (ранее Защитник Windows) может заблокировать эту процедуру для учетных записей без пароля. В этом случае проблему можно решить, добавив пароль к уязвимой учетной записи Windows.
- Повреждение системного файла — Как сообщали различные пользователи, эта проблема также может возникать из-за некоторых случаев повреждения файлов, которые мешают правильному открытию меню приложения «Настройки». В этом случае вы можете решить проблему, выполнив команды DISM или SFC или восстановив свою систему до работоспособного состояния с помощью утилиты восстановления системы.
- Поврежденные файлы ОС — В более серьезных случаях вам может потребоваться сбросить весь набор компонентов Windows, чтобы решить эту проблему. По словам затронутых пользователей, которые боролись с основным набором поврежденных файлов ОС, вы можете устранить симптомы этой проблемы, выполнив либо ремонтную установку, либо чистую установку.
Если вы в настоящее время пытаетесь решить ту же проблему, эта статья предоставит вам несколько применимых исправлений, которые могут решить проблему за вас. Ниже вы найдете набор методов, которые другие пользователи в аналогичном месте успешно использовали для решения проблемы. Работоспособность каждого потенциального исправления подтверждена по крайней мере одним затронутым пользователем.
Для достижения наилучших результатов мы советуем вам следовать приведенным ниже методам в том же порядке, в котором мы их расположили (в зависимости от их эффективности и сложности). В конце концов, вы должны найти потенциальное исправление, которое решит проблему независимо от виновника, вызвавшего проблему.
Метод 1. Переустановите и повторно зарегистрируйте все приложения UWP.
Прежде чем изучать любые другие стратегии восстановления, вы должны начать с того, что убедитесь, что проблема возникает не только из-за поврежденного элемента или из-за того, что приложение «Настройки» не зарегистрировано должным образом.
Несколько затронутых пользователей сообщили, что им удалось решить проблему после переустановки и повторной регистрации всех встроенных приложений Windows под учетной записью Windows, в которой возникла проблема.
Вот краткое руководство по переустановке и повторной регистрации всех встроенных приложений UWP, включая приложение «Настройки». Вот краткое руководство, как это сделать:
- Нажмите Клавиша Windows + R открыть Бегать диалоговое окно. Затем введите «PowerShell» и нажмите Ctrl + Shift + Enter , чтобы открыть окно Power Shell на возвышении. Когда вам будет предложено UAC (Контроль учетных записей пользователей) подсказка, нажмите да для предоставления административных привилегий.
- Оказавшись в окне Powershell с повышенными привилегиями, введите следующую команду и нажмите Enter, чтобы переустановить и повторно зарегистрировать все встроенные приложения Windows для этой учетной записи:
Get-AppXPackage | Для каждого {Add-AppxPackage -DisableDevelopmentMode -Register «$ ($ _. InstallLocation) AppXManifest.xml»}
- Помните, что если вы столкнулись с проблемой в нескольких аккаунтах, вам необходимо повторить эту процедуру со всеми из них.
Если вы выполнили приведенные выше инструкции и по-прежнему сталкиваетесь с той же проблемой, перейдите к следующему возможному исправлению ниже.
Метод 2: Добавление пароля к учетной записи Windows (если применимо)
Как оказалось, одним из популярных исправлений этой конкретной проблемы является использование командной строки с повышенными привилегиями для добавления пароля к учетной записи Windows. Это может показаться странным исправлением, но многие затронутые пользователи подтвердили, что они внезапно смогли открыть приложение настроек и любое другое приложение, которое ранее показывало «С этим файлом не связана программа для выполнения этого действия» после того, как они добавили пароль, используя запрос CMD с повышенными правами.
Вот краткое руководство по решению проблемы «Start menu / ms-settings» Not Working, добавив пароль к учетной записи Windows с помощью CMD с повышенными правами:
- Откройте Бегать диалоговое окно, нажав Клавиша Windows + R. Затем введите «Cmd» внутри только что появившегося текстового поля и нажмите Ctrl + Shift + Enter , чтобы открыть командную строку с повышенными привилегиями. Когда вам будет предложено UAC (запрос учетной записи пользователя)нажмите да чтобы предоставить доступ администратора.
- Как только вы окажетесь в командной строке с повышенными привилегиями, введите следующую команду и нажмите Войти чтобы добавить пароль к своей учетной записи:
net user имя пользователя пароль / добавить
Примечание: Помните, что «имя пользователя» — это только заполнитель. Замените его аккаунтом, в котором возникла проблема.
- Далее нажмите Клавиша Windows + R открыть другой Бегать диалоговое окно. Затем введите «control.exe / имя Microsoft.UserAccounts‘И нажмите Войти открыть Учетные записи пользователей меню.
- Как только вы окажетесь внутри Учетные записи пользователей меню, нажмите на Управление другой учетной записью из правого меню.
- Из Управлять аккаунтами нажмите на учетную запись, для которой вы ранее добавили пароль.
- Далее из Изменить, аккаунт меню, нажмите на Изменить тип учетной записи.
- Как только вы окажетесь внутри Изменить тип учетной записи меню измените тип учетной записи на Администратор и нажмите на Изменить тип учетной записи чтобы сохранить изменение.
- Убедитесь, что вы вошли в учетную запись, которую вы ранее изменили, затем повторите действие, которое ранее вызывало проблему, и посмотрите, решена ли проблема.
если вы все еще сталкиваетесь с «С этим файлом не связана программа для выполнения этого действия» когда вы пытаетесь открыть дополнительное приложение «Настройки», перейдите к следующему способу ниже.
Метод 3: развертывание команд DISM и SFC
В большинстве случаев эта конкретная ошибка возникает из-за некоторых поврежденных системных файлов, которые в конечном итоге повлияли на функциональность вашего компьютера. Если эта ошибка отображается в нескольких встроенных приложениях (приложение «Настройки», «Блокнот» и т. Д.), Вам необходимо начать с исправления системных файлов.
Несколько затронутых пользователей сообщили, что им удалось решить проблему, запустив пару встроенных утилит, способных устранить повреждение системных файлов: SFC (проверка системных файлов) и DISM (Обслуживание образов развертывания и управление ими)
Но имейте в виду, что даже если обе утилиты способны устранять повреждение системных файлов, два встроенных сканера имеют разные подходы. SFC лучше исправляет логические ошибки и полагается на локально хранимый кеш для замены поврежденных файлов работоспособными копиями. DISM, с другой стороны, использует WU (Центр обновления Windows) для замены поврежденных файлов и лучше восстанавливает встроенные утилиты.
Вот краткое руководство по выполнению сканирования DISM и SFC:
- Нажмите Клавиша Windows + R открыть Бегать диалоговое окно. Как только вы окажетесь в окне «Выполнить», введите «Cmd» внутри текстового поля и нажмите Ctrl + Shift + Enter , чтобы открыть окно CMD с повышенными правами.
Примечание: Если вам будет предложено UAC (Контроль учетных записей пользователей)нажмите да чтобы предоставить административные привилегии окну CMD.
- Как только вы окажетесь в командной строке с повышенными привилегиями, введите следующую команду и нажмите Войти чтобы открыть сканирование SFC:
sfc / scannow
Заметка: Убедитесь, что у вас достаточно свободного времени, прежде чем начинать этот процесс. Прерывание сканирования SFC до завершения процесса приводит к появлению дополнительных логических ошибок. И имейте в виду, что SFC, как известно, исправляет ошибки, не сообщая о них. Поэтому, даже если в окончательном отчете не упоминаются какие-либо поврежденные файлы, которые были исправлены, выполните следующие действия, как обычно.
- Как только сканирование будет завершено, перезагрузите компьютер и посмотрите, будет ли проблема решена при следующем запуске системы. После завершения следующей последовательности загрузки выполните шаг 1 еще раз, чтобы открыть другую командную строку с повышенными привилегиями.
- Когда вы снова окажетесь в командной строке CMD, введите следующую команду еще раз и нажмите Войти чтобы запустить сканирование DISM:
DISM / Онлайн / Очистка-Образ / RestoreHealth
Примечание: DISM в значительной степени полагается на Центр обновления Windows для устранения повреждения файлов, поэтому перед запуском этого сканирования убедитесь, что у вас стабильный Интернет.
- После завершения сканирования перезагрузите компьютер еще раз и посмотрите, будет ли проблема решена при следующем запуске системы.
Если вы все еще не можете открыть Настройки вкладка и вы видите «С этим файлом не связана программа для выполнения этого действия»перейдите к следующему способу ниже.
Метод 4: выполнение восстановления системы
Если ни один из вышеперечисленных методов не помог решить проблему, скорее всего, вы имеете дело с основной проблемой повреждения системы. В подобных ситуациях вы все же можете избежать радикального подхода (чистая установка), применив подход с контролем повреждений.
Восстановление системы вернет ваш компьютер к предыдущему моменту времени с помощью ранее созданного моментального снимка, который восстановит состояние вашего компьютера до более старого момента времени. По умолчанию Windows настроена на регулярное сохранение новых снимков (после каждого важного изменения системы, например установки критического обновления или обновления драйвера). При этом, если вы не изменили поведение по умолчанию, у вас должно быть много снимков восстановления на выбор.
Но прежде чем вы начнете использовать Восстановление системы, чтобы вернуть ваш компьютер в работоспособное состояние с помощью снимка, имейте в виду, что любые изменения, внесенные вами после снимка, будут в виде списка. Сюда входят любые установленные приложения и драйверы, сторонние приложения или приложения Windows.
Если вам известно о рисках потери данных и вы по-прежнему готовы использовать Восстановление системы для устранения проблем, связанных с меню «Пуск» / ms-settings, перейдите к следующему способу ниже:
- Откройте Бегать диалоговое окно, нажав Клавиша Windows + R. Затем введите «Рструи» внутри текстового поля и нажмите Войти открыть Восстановление системы меню.
- Когда вы окажетесь на начальном экране восстановления системы, нажмите следующий для перехода к следующему меню.
- Когда вы перейдете на следующий экран, начните с установки флажка, связанного с Показать больше точек восстановления. После этого начните сравнивать даты каждого сохраненного снимка и посмотрите, какой из них ближе к дате до появления ошибки. После того как вы выберете подходящий снимок, убедитесь, что выбрана точка восстановления, затем нажмите следующий для перехода к следующему меню.
- Как только вы дойдете до этого момента, утилита будет настроена и готова к работе. Все, что осталось сделать, чтобы начать процесс восстановления, — это нажать на Финиш. После этого ваш компьютер перезагрузится, и будет применено более старое состояние.
- При следующем запуске системы, как только старое состояние будет принудительно выполнено, повторите действие, которое запускало Пуск меню / ms-settings проблемы и посмотрите, решена ли проблема.
Метод 5: Выполнение ремонта чистой установки
Если ни один из нижеперечисленных методов не позволил вам решить проблему, можно с уверенностью заключить, что вы имеете дело с проблемой коррупции, которую нельзя решить традиционным способом. Если вы зашли так далеко безрезультатно, последнее средство, которое решит проблему, — обновить все компоненты Windows.
Несколько затронутых пользователей, столкнувшихся с этой конкретной проблемой, сообщили, что проблема перестала возникать после того, как они обновили каждый компонент Windows — либо путем восстановления, либо с помощью чистой установки.
А чистая установка выполнить проще, но имейте в виду, что он не позволит вам сохранить все ваши данные. Приложения, игры, личные медиа и все пользовательские настройки будут потеряны вместе с этим процессом.
Если вы ищете лучший подход, подумайте о восстановительной установке. Хотя это немного утомительнее, ремонт установить (обновление на месте) позволит вам сохранить ваши приложения, игры, личные медиа и некоторые пользовательские настройки.
Some users are unable to open the Settings app in Windows 11/10. According to them, when they try to access Display settings or open the Settings app, a blank window appears on their screen along with an error message “This file does not have an app associated with it for performing this action.” Restarting the system does not fix this problem. If you encounter the same issue while accessing the Windows 11/10 Settings, you can try the solutions provided in this article.
Some users have tried to access the Display settings by right-clicking on their desktop but received the same error message.
The complete error message is as follows:
ms-settings:display
This file does not have an app associated with it for performing this action. Please install an app or, if one is already installed, create an association in the Default Apps Settings page.
If you see this error while accessing Windows 11/10 Settings, one of the following suggestions may help you fix it.
- Run SFC and DISM scans
- Re-register UWP apps
- Scan your PC with your antivirus software
- Create a new Local Administrator account
- Try System Restore
- Perform an In-place Upgrade
Let’s see all these solutions in detail.
1] Run SFC and DISM scans
Getting an error message while accessing the Windows 11/10 Settings may be an indication of system files corruption. Windows operating system has built-in tools that repair the corrupted system image files. System File Checker is one of these tools. The System File Checker tool scans the entire system of a user for corrupted system image files and repairs them (if possible). Hence, running an SFC scan may be beneficial for you.
DISM (Deployment Image Servicing and Management) is another system image repairing tool. You can run a DISM scan if the SFC tool fails to repair the corrupted Windows image files.
The SFC and DISM scans have fixed the problem for many users.
2] Re-register UWP apps
Sometimes, apps do not start or crash unexpectedly. In such a case, re-registering the Microsoft Store apps fixes the problem. Because you cannot access Windows 11/10 Settings, you have to re-register the Microsoft Store apps by executing a command in Windows PowerShell.
After that, restart your computer.
3] Scan your PC with your antivirus software
One possible cause of this problem is the virus or malware infection. Therefore, we suggest you scan your system with your installed antivirus software or use Microsoft Safety Scanner.
Microsoft Safety Scanner scans your system and removes malware (if detected). If you have any third-party antivirus or antimalware software, you can also run a full system scan by using that software.
4] Create a Local Administrator account
If the antivirus or antimalware software does not find any threat on your system, your user profile might be corrupted. You can confirm this by creating a new Local Administrator account. To create a Local Administrator account, you have to access Windows 11/10 Settings. But due to this error, the Settings app refuses to open. Therefore, you have to create the Local Administrator account by executing a command in an elevated Command Prompt.
Now, log in to the newly created Local Administrator account and check if you can access Windows 11/10 Settings. If so, your old user account has been corrupted. Now, you have to transfer all your user data to your newly created Local Administrator account. The following steps will help you with that:
- Open File Explorer.
- Open the C drive and then open the Users folder. You will find all user profile folders there.
- Now, open your old user profile folder and copy all the contents inside it.
- Open the new user profile folder and paste all the copied contents there. This will copy the data of your old user profile to the new one.
5] Try System Restore
If you have created a System Restore point, you can restore your computer to the state just before the error has occurred.
6] Perform an In-place Upgrade
Perform an in-place upgrade if all the above solutions failed to fix your issue. The in-place upgrade installs the Windows operating system on your computer without removing the older version. If you perform an in-place upgrade, your data will not be deleted. But we recommend you backup all your data before performing the in-place upgrade.
How do you fix This file does not have an app associated with it for performing this action?
If you encounter the error message “This file does not have an app associated with it for performing this action” while opening Windows 11/10 Settings, some of your system image files might have been corrupted. Hence, running the SFC and DISM scans can help you fix the problem. If this does not help, you can try re-registering the Microsoft Store apps. Another cause of this problem is virus or malware infection. Therefore, you should also run a full system scan with your antivirus and antimalware software.
Some users have also encountered the following error message. According to them, it occurred when they were trying to open any app or software installed on their computers.
This file does not have a program associated with it for performing this action. Please install a program or, if one is already installed, create an association in the Default Programs control panel.
Some of the affected users have also reported that this error message can also appear if the Spora Ransomware has infected your computer. If you encounter this error message on your system, you should check if your Registry settings have not been corrupted.
Why is MS Settings not working?
There could be many reasons why the MS Settings app is not working, like the corrupted system image files, corrupted user account, etc. Apart from that, there could be a third-party application conflicting with the Settings app. If so, troubleshooting in the Clean Boot state will help you identify the problematic app or software.
Hope this helps.
Read next: Personalized Settings Not Responding in Windows 11/10.
Some users are unable to open the Settings app in Windows 11/10. According to them, when they try to access Display settings or open the Settings app, a blank window appears on their screen along with an error message “This file does not have an app associated with it for performing this action.” Restarting the system does not fix this problem. If you encounter the same issue while accessing the Windows 11/10 Settings, you can try the solutions provided in this article.
Some users have tried to access the Display settings by right-clicking on their desktop but received the same error message.
The complete error message is as follows:
ms-settings:display
This file does not have an app associated with it for performing this action. Please install an app or, if one is already installed, create an association in the Default Apps Settings page.
If you see this error while accessing Windows 11/10 Settings, one of the following suggestions may help you fix it.
- Run SFC and DISM scans
- Re-register UWP apps
- Scan your PC with your antivirus software
- Create a new Local Administrator account
- Try System Restore
- Perform an In-place Upgrade
Let’s see all these solutions in detail.
1] Run SFC and DISM scans
Getting an error message while accessing the Windows 11/10 Settings may be an indication of system files corruption. Windows operating system has built-in tools that repair the corrupted system image files. System File Checker is one of these tools. The System File Checker tool scans the entire system of a user for corrupted system image files and repairs them (if possible). Hence, running an SFC scan may be beneficial for you.
DISM (Deployment Image Servicing and Management) is another system image repairing tool. You can run a DISM scan if the SFC tool fails to repair the corrupted Windows image files.
The SFC and DISM scans have fixed the problem for many users.
2] Re-register UWP apps
Sometimes, apps do not start or crash unexpectedly. In such a case, re-registering the Microsoft Store apps fixes the problem. Because you cannot access Windows 11/10 Settings, you have to re-register the Microsoft Store apps by executing a command in Windows PowerShell.
After that, restart your computer.
3] Scan your PC with your antivirus software
One possible cause of this problem is the virus or malware infection. Therefore, we suggest you scan your system with your installed antivirus software or use Microsoft Safety Scanner.
Microsoft Safety Scanner scans your system and removes malware (if detected). If you have any third-party antivirus or antimalware software, you can also run a full system scan by using that software.
4] Create a Local Administrator account
If the antivirus or antimalware software does not find any threat on your system, your user profile might be corrupted. You can confirm this by creating a new Local Administrator account. To create a Local Administrator account, you have to access Windows 11/10 Settings. But due to this error, the Settings app refuses to open. Therefore, you have to create the Local Administrator account by executing a command in an elevated Command Prompt.
Now, log in to the newly created Local Administrator account and check if you can access Windows 11/10 Settings. If so, your old user account has been corrupted. Now, you have to transfer all your user data to your newly created Local Administrator account. The following steps will help you with that:
- Open File Explorer.
- Open the C drive and then open the Users folder. You will find all user profile folders there.
- Now, open your old user profile folder and copy all the contents inside it.
- Open the new user profile folder and paste all the copied contents there. This will copy the data of your old user profile to the new one.
5] Try System Restore
If you have created a System Restore point, you can restore your computer to the state just before the error has occurred.
6] Perform an In-place Upgrade
Perform an in-place upgrade if all the above solutions failed to fix your issue. The in-place upgrade installs the Windows operating system on your computer without removing the older version. If you perform an in-place upgrade, your data will not be deleted. But we recommend you backup all your data before performing the in-place upgrade.
How do you fix This file does not have an app associated with it for performing this action?
If you encounter the error message “This file does not have an app associated with it for performing this action” while opening Windows 11/10 Settings, some of your system image files might have been corrupted. Hence, running the SFC and DISM scans can help you fix the problem. If this does not help, you can try re-registering the Microsoft Store apps. Another cause of this problem is virus or malware infection. Therefore, you should also run a full system scan with your antivirus and antimalware software.
Some users have also encountered the following error message. According to them, it occurred when they were trying to open any app or software installed on their computers.
This file does not have a program associated with it for performing this action. Please install a program or, if one is already installed, create an association in the Default Programs control panel.
Some of the affected users have also reported that this error message can also appear if the Spora Ransomware has infected your computer. If you encounter this error message on your system, you should check if your Registry settings have not been corrupted.
Why is MS Settings not working?
There could be many reasons why the MS Settings app is not working, like the corrupted system image files, corrupted user account, etc. Apart from that, there could be a third-party application conflicting with the Settings app. If so, troubleshooting in the Clean Boot state will help you identify the problematic app or software.
Hope this helps.
Read next: Personalized Settings Not Responding in Windows 11/10.
В Windows 10 (а тем более в Windows 11), приложение Параметры (Settings) начинает играть крайне важную роль в управлении и настройке операционной системы. Классическая панель управления Windows (Control Panel) более не развивается и Microsoft добавляет новый функционал только в новую панель управления Settings. Однако уже несколько раз я сталкивался с ситуацией, когда приложение Параметры не открывается, закрывается после запуска, зависает при открытии некоторых разделов, или выдает ошибку при запуске. Рассмотрим основные способы, которые могут помочь восстановить приложение Settings в Windows 10 и Windows 11.
В моем случае при попытке открыть приложения Параметры Windows из стартового меню открывалось окно Setting с синим фоном:
А если вызвать любой из меню приложения (например, окно настройки параметров дисплея) с помощью команды ms-settings (
ms-settings:display
), или с рабочего стола появлялась ошибка:
ms-settings:display This file does not have a program associated with it for performing this action. Please install a program or, if one is already installed, create an association in the Default Programs control panel.
Сброс настроек приложения Параметры в Windows 10
В самом простом случае при проблемах с приложением Параметры можно сбросить его настройки на стандартные. Найдите с помощью поиска Windows приложение Settings и выберите App settings.
Для сброса настроек приложения Settings нажмите кнопку Reset.
Аналогичный “мягкий сброс” приложения Параметры в Windows 10 можно выполнить из PowerShell:
Get-AppxPackage windows.immersivecontrolpanel | Reset-AppxPackage
Если сброс не помог, убедитесь, что у вашего аккаунта есть NTFS права на чтение/запись файла манифеста приложения Settings (проще всего это сделать через PowerShell):
get-acl C:WindowsImmersiveControlPanelSystemSettings.exe.manifest |fl
По умолчанию права на этот файл есть только у
NT SERVICETrustedInstaller
.
С помощью утилит takeown и icacls сделайте свою учетку владельцем файла SystemSettings.exe.manifest и предоставьте себе полные права:
takeown /F 'C:WindowsImmersiveControlPanelSystemSettings.exe.manifest'
icacls 'C:WindowsImmersiveControlPanelSystemSettings.exe.manifest' /grant desktop-1foh5a8root:F
Удалите файл (лучше просто переименовать его):
Rename-Item 'C:WindowsImmersiveControlPanelSystemSettings.exe.manifest' 'C:WindowsImmersiveControlPanelSystemSettings.exe.manifest_bak'
Попробуйте еще раз сбросить параметры приложения Settings.
Если приложение Параметры закрывается сразу после щелчка по иконке, проверьте, возможно в настройках групповых политик пользователям запрещено запускать панель управления. В локальном редакторе групповых политик gpedit.msc этот пункт находится в разделе: User Configuration -> Administrative Templates -> Control Panel -> Prohibit access to Control Panel and PC Settings.
Этому пункту соответствует параметр реестра NoControlPan в HKEY_CURRENT_USERSoftwareMicrosoftWindowsCurrentVersionPoliciesExplorer.
Переустановка приложения Settings в Windows 10
Приложение Параметры (Settings) является встроенным UWP приложением Windows. Это значит, что вы можете обращаться с ним практически так же, как с любым другим APPX приложением Microsoft Store: удалить/установить/восстановить.
Проверьте, что в системе зарегистрирована приложение ImmersiveControlPanel:
Get-AppxPackage *immersivecontrolpanel*
Как вы видите, в отличии от других приложений магазина Microsoft оно находится не в ‘C:Program FilesWindowsApps’, а в ‘
C:WindowsImmersiveControlPanel
‘.
Попробуйте переустановить приложение ImmersiveControlPanel с помощью файла манифеста. Используйте такие команды PowerShell:
$manifest = (Get-AppxPackage *immersivecontrolpanel*).InstallLocation + 'AppxManifest.xml'
Add-AppxPackage -DisableDevelopmentMode -Register $manifest
Перезагрузите компьютер:
Restart-Computer
Если ничего не помогает, переименуйте каталог C:WindowsImmersiveControlPanel и проверьте и исправьте целостность системных файлов и компонентов образа Windows с помощью команд:
sfc /scannow
DISM /Online /Cleanup-Image /RestoreHealth
Данные команды должны пересоздать каталог ImmersiveControlPanel, взяв исходные файлы из хранилища компонентов Windows.
Обновлено февраль 2023: перестаньте получать сообщения об ошибках и замедлите работу вашей системы с помощью нашего инструмента оптимизации. Получить сейчас в эту ссылку
- Скачайте и установите инструмент для ремонта здесь.
- Пусть он просканирует ваш компьютер.
- Затем инструмент почини свой компьютер.
Многие пользователи Windows 10 сообщают, что внезапно не могут открыть главное приложение конфигурации. При открытии Настройки приложения (через меню «Пуск» или команду «Выполнить») заинтересованные пользователи увидят сообщение «С этим файлом не связана программа для выполнения этого действия». В большинстве случаев, о которых сообщают пользователи, эта проблема возникала после обновления с Windows 7 или Windows 7 до Windows 10.
Если вы в настоящее время пытаетесь решить ту же проблему, эта статья предлагает несколько применимых решений, которые могут помочь вам решить эту проблему. Ниже приведен набор методов, которые другие пользователи в аналогичном местоположении успешно использовали для решения проблемы. Каждое возможное исправление подтверждено по крайней мере одним заинтересованным пользователем.
Второй способ решения проблемы настройки ms-settings — сброс кеша магазина Windows. Для этого:
- Одновременно нажмите клавиши Windows image + R, чтобы открыть поле «Выполнить».
- Введите WSReset.exe и нажмите Enter.
- Закройте окно и попробуйте перезапустить параметры настройки.
Чтобы прекратить применять правила AppLocker
Сохраните объект групповой политики (GPO), который содержит правила AppLocker, используемые в данный момент.
Удалите все правила AppLocker для этого объекта групповой политики. Для получения дополнительной информации о том, как это сделать, см. Разделы «Процедуры политики AppLocker».
Получите объект групповой политики, который теперь содержит пустую политику AppLocker, с уязвимых клиентских компьютеров. Для получения дополнительной информации см. Обновление стратегии AppLocker.
Обновление за февраль 2023 года:
Теперь вы можете предотвратить проблемы с ПК с помощью этого инструмента, например, защитить вас от потери файлов и вредоносных программ. Кроме того, это отличный способ оптимизировать ваш компьютер для достижения максимальной производительности. Программа с легкостью исправляет типичные ошибки, которые могут возникнуть в системах Windows — нет необходимости часами искать и устранять неполадки, если у вас под рукой есть идеальное решение:
- Шаг 1: Скачать PC Repair & Optimizer Tool (Windows 10, 8, 7, XP, Vista — Microsoft Gold Certified).
- Шаг 2: Нажмите «Начать сканирование”, Чтобы найти проблемы реестра Windows, которые могут вызывать проблемы с ПК.
- Шаг 3: Нажмите «Починить все», Чтобы исправить все проблемы.
Отключите службу AppLocker (appidsvc) на всех затронутых клиентских компьютерах. При желании вы можете перезапустить сервис. Для получения дополнительной информации о процедуре см. Настройка службы идентификации приложений. Вы также можете отключить службу AppLocker через групповую политику, а не локально.
Если вы хотите обновить компьютеры с другим набором правил AppLocker (и служба включена), вы можете принудительно обновить групповую политику для пересмотренной политики AppLocker. Для получения дополнительной информации см. Обновление стратегии AppLocker.
Редактор объектов групповой политики здесь недоступен. AppIDSvc также остановлен и не может быть запущен вручную. Ошибка: «Процесс не может быть завершен. Не удалось запустить службу или группу зависимостей », потому что AppLocker недоступен в выпусках Home и Pro.
Переустановка и переустановка приложений Windows
Приложение Windows 10 Settings является одним из официальных интегрированных приложений Windows, поэтому его переустановка (с любым другим приложением Windows 10) должна решить любые проблемы, которые могут у вас возникнуть.
Для этого откройте PowerShell (просто введите «powerShell» в меню «Начать поиск», затем щелкните его правой кнопкой мыши и введите «Запуск от имени администратора»), затем введите следующую команду:
Get-AppXPackage | Foreach {Add-AppxPackage -DisableDevelopmentMode -Register «$ ($ _. InstallLocation) AppXManifest.xml»}
Это позволит перезаписать и переустановить все приложения Windows, чтобы приложение «Настройки» (и другие) снова полностью работало.
Замените папку приложения приложения «Поврежденные параметры».
Приложение «Настройки», как и любое другое установленное приложение, имеет папку каталога. Мы будем использовать хитрость, чтобы заменить эту поврежденную папку функциональной. Вы можете сделать это, заменив эту папку:
C: Windows ImmersiveControlPanel
Но как мы собираемся заменить их? У нас есть два решения:
Например, если у вас есть другой компьютер / ноутбук, использующий ту же версию Windows 10, вы можете скопировать папку с помощью USB-накопителя, вставить ее в каталог и заменить существующую. Я не рекомендую это решение, потому что подобные версии могут содержать ошибки.
Это тот, который я рекомендую. Когда вы создаете нового локального пользователя на вашем компьютере, вы получаете новую версию всех системных файлов. Затем мы можем скопировать папку ImmersiveControlPanel этого пользователя, вернуться к старому пользователю, в котором возникла наша проблема, и заменить папку в этой папке.
https://answers.microsoft.com/en-us/windows/forum/windows_10-start/start-menums-settings-not-working-windows-10/4b1a39b1-b1b0-48a4-87a8-26d537d2bcf6
Совет экспертов: Этот инструмент восстановления сканирует репозитории и заменяет поврежденные или отсутствующие файлы, если ни один из этих методов не сработал. Это хорошо работает в большинстве случаев, когда проблема связана с повреждением системы. Этот инструмент также оптимизирует вашу систему, чтобы максимизировать производительность. Его можно скачать по Щелчок Здесь
CCNA, веб-разработчик, ПК для устранения неполадок
Я компьютерный энтузиаст и практикующий ИТ-специалист. У меня за плечами многолетний опыт работы в области компьютерного программирования, устранения неисправностей и ремонта оборудования. Я специализируюсь на веб-разработке и дизайне баз данных. У меня также есть сертификат CCNA для проектирования сетей и устранения неполадок.
Сообщение Просмотров: 219
Содержание
- Нет приложения, сопоставленного с этим файлом для выполнения этого действия в Windows 10 — как исправить ошибку
- Нет приложения, сопоставленного с этим файлом при запуске ярлыков и программ
- Этому файлу не сопоставлена программа для выполнения этого действия ms-settings:display, ms-settings:personalization-background и другие
- Создание нового пользователя
- Переустановка приложения «Параметры»
- Проверка и восстановление целостности системных файлов Windows 10
- Fix ms-settings:personalization-background error in Windows 10
- Table of contents
- Ms-settings:personalization background error
- Solution for ms-settings:personalization-background error
- Step 1: Download Reset Windows Update Tool
- Step 2: Install Reset Windows Update Tool
- Step 3: Run Reset Windows Update Tool
- Step 4: Verify your work
- Conclusion
- ALI TAJRAN
- What Others Are Reading
- This Post Has 3 Comments
- ms-settings: ошибка персонализации фона в Windows 11 [Fixed]
- Исправить ошибку ms-settings:personalization-background в Windows 11
- ИСПРАВЛЕНИЕ 1. Повторная регистрация приложений по умолчанию
- ИСПРАВЛЕНИЕ 2. Используйте команды SC и DISM
- ИСПРАВЛЕНИЕ 3. Сброс кэша Магазина Windows
- ИСПРАВЛЕНИЕ 4. Обновите Windows
Нет приложения, сопоставленного с этим файлом для выполнения этого действия в Windows 10 — как исправить ошибку

Чаще всего ошибка проявляет себя при запуске ярлыков (например, с панели задач), в этом случае в заголовке вы увидите путь к файлу .lnk или при работе с «Параметрами» Windows 10, например, когда вы открываете параметры экрана: в этом случае в заголовке сообщения об ошибке указывается ms-settings:display, ms-settings:personalization-background. В инструкции в первом разделе рассмотрим решение для ярлыков, во втором — для параметров системы.
Но прежде, чем приступить, попробуйте использовать точки восстановления системы, возможно это окажется самым быстрым способом. Для их запуска в ситуации, когда ничто не запускается можно использовать такой путь:
- Нажмите клавиши Win+R на клавиатуре (Win — клавиша с эмблемой Windows), введите rstrui.exe в окно «Выполнить» и нажмите Enter. Если с exe-файлами всё в порядке, откроется интерфейс восстановления системы. Если при этом действии вы увидите сообщение «Интерфейс не поддерживается», решение в соответствующей инструкции: Интерфейс не поддерживается при запуске EXE файлов, при этом приступать к следующим шагам, прежде чем будет решена проблема с запуском .exe не следует.
- Если восстановление системы открылось, нажмите «Далее», а затем посмотрите, есть ли точки восстановления на дату, когда проблема ещё не присутствовала. Если есть, воспользуйтесь такой точкой восстановления.
Нет приложения, сопоставленного с этим файлом при запуске ярлыков и программ
Для начала пара подсказок, которые могут оказаться полезными, в том числе в процессе исправления ошибки, если не удается запустить программы с их ярлыков из-за ошибки «Нет приложения, сопоставленного с этим файлом для выполнения этого действия»:
- Проводник можно открыть сочетанием клавиш Win+E, многие программы продолжают запускаться, если использовать поиск на панели задач. Причем, если при нажатии по программе ничего не происходит, а у вас установлена последняя версия Windows 10, в результатах поиска попробуйте другие действия: например, пункт «Открыть» может не работать, а если нажать «Новое окно» — всё проходит штатно.
- Запуск программ, если вы знаете их пути и имена .exe файлов возможен из диалогового окна «Выполнить», которое открывается по клавишам Win+R.
- Если нужно что-то скачать, браузер Edge обычно продолжает работать при рассматриваемой ошибке. Запуск диспетчера задач исправно работает из меню Ctrl + Alt + Delete.
Причиной проблемы при запуске ярлыков в данном контексте почти всегда являются поврежденные ассоциации файлов .lnk. Для того, чтобы исправить их, если способ с точками восстановления не помог, выполните следующие шаги:
- Нажмите клавиши Win+R на клавиатуре, введите notepad в окно «Выполнить» и нажмите Enter.
- В открывшееся окно блокнота вставьте код, который будет приведет далее.
- В меню блокнота выберите «Файл» — «Сохранить», обязательно выберите «Все файлы» в поле «Тип файла», а в качестве имени файла укажите любое, но с обязательным расширением .reg
- Подтвердите добавление сведений из файла в реестр.
При успехе процедуры, перезагрузите компьютер — скорее всего, проблема окажется решенной, а сообщений о том, что нет приложения, сопоставленного с этим файлом больше появляться, не будет.
По аналогии исправляется такая же ошибка и с другими типами файлов. Более подробно и с большим количеством методов — в инструкции Как исправить ассоциации файлов Windows 10.
Этому файлу не сопоставлена программа для выполнения этого действия ms-settings:display, ms-settings:personalization-background и другие
К сожалению, в случае когда об ошибках сообщают ms-settings:display, ms-settings-personalization-background и другие ms-settings, диагностировать проблему бывает сложнее, поскольку причинами могут быть:
- Простые повреждения реестра, а точнее ветки пользователя.
- Повреждение, утеря файлов из папки C:WindowsImmersiveControlPanel
- Повреждение библиотек DLL, например, ошибку можно вызвать, принудительно удалив SettingsHandlers_Display.dll из System32 и это не единственная такая библиотека.
Если точками восстановления воспользоваться не удалось, то я могу предложить следующие способы исправить проблему, ни один не идеален и в разных сценариях появления ошибки «Нет приложения, сопоставленного с этим файлом для выполнения этого действия» или «Этому файлу не сопоставлена программа для выполнения этого действия» работоспособными могут оказаться разные из них.
Создание нового пользователя
Этот метод самый простой и чаще всего срабатывает, если речь не идет о повреждении системных файлов Windows 10. Путь выглядит следующим образом:
- Запустите командную строку от имени администратора. Для этого можно начать набирать «Командная строка» в поиске на панели задач, затем нажать правой кнопкой мыши по найденному результату и в контекстном меню выбрать «Запуск от имени администратора». Если на фоне ошибок этот способ не работает, другие описаны в инструкции Как запустить командную строку от имени администратора.
- В командной строке введите по порядку следующие команды, вместо Имя_пользователя указывая любое желаемое имя пользователя, но не то, которое уже используется, а вместо Пароль — пароль для этого пользователя.
- net user Имя_пользователя Пароль /add
- net localgroup Администраторы Имя_пользователя /add
- Выйдите из системы и зайдите под новым пользователем. Выйти можно, открыв меню Пуск, нажав по аватару пользователя и выбрав пункт «Выход».
- После короткой настройки нового пользователя вы увидите рабочий стол. Проверьте, появляется ли ошибка при открытии тех же параметров под этой учетной записью.
Если ошибка больше не проявляет себя, вы можете просто перенести все данные старого пользователя в новую учетную запись из папки C:ПользователиИмя_старого_пользователя и продолжить работать под новым аккаунтом.
Переустановка приложения «Параметры»
Параметры Windows 10 — такое же приложение, как и другие приложения из Магазина, и мы его можем переустановить. Для этого запустите PowerShell от имени администратора (см. Запуск Windows Powershell) и используйте команду:
После выполнения команды, перезагрузите компьютер, а затем проверьте, была ли исправлена ошибка.
Проверка и восстановление целостности системных файлов Windows 10
Если предыдущие методы не помогли, выполните проверку хранилища компонентов Windows 10 с помощью DISM, а затем — восстановление целостности системных файлов с помощью sfc /scannow. Подробно о том, как это сделать в отдельной инструкции: Проверка и восстановление целостности системных файлов Windows 10.
Надеюсь, один из предложенных методов окажется полезным в вашей ситуации, и система заработает должным образом, не уведомляя о каких-либо ошибках.
Источник
Fix ms-settings:personalization-background error in Windows 10
Updated on May 23, 2021
Windows 10 triggered a reboot after Windows Update. After the Windows Updates installation finishes, we did sign in, and it shows the error: ms-settings:personalization-background. This file does not have an app associated with it for performing this action. Please install an app or, if one is already installed, create an association in the Default Apps Settings page. How to fix the error ms-settings:personalization-background?
Table of contents
Ms-settings:personalization background error
Let’s open the Windows 10 start menu and click on the settings icon.
It will hang on the blue background settings window.
Right-click the desktop and click on Display settings shows the error.
There are a couple of error messages that can show up. Even if they give a slightly different error message, it’s the same, and the Windows 10 settings will not open.
These errors are:
- ms-settings:display
This file does not have a program associated with it for performing this action. Please install a program or, if one is already installed, create an association in the Default Programs control panel.
- ms-settings:personalization-background
This file does not have an app associated with it for performing this action. Please install an app or, if one is already installed, create an association in the Default Apps Settings page.
In our Windows 10 device, it’s the second error ms-settings:personalization-background.
Solution for ms-settings:personalization-background error
We did identify and reproduce the error. Let’s look at the solution for ms-settings error in Windows 10.
Step 1: Download Reset Windows Update Tool
Go to Reset Windows Update Tool official page and download the latest version. At the moment of writing, it’s version wureset11009_setup_winx64.exe.
If you don’t want to install any files on the device, you can download wureset.zip from the download page and extract the files.
This tool is developed for use as a support of system repair options. It is possible to reset the Windows Update Components. Also, it’s able to delete temporary files, scan, detect and repair corruptions with the Windows System image, scan all protected system files, replace any corrupted files, change invalid values in the Windows Registry, reset Winsock settings and more.
More information about the tool is on GitHub.
Step 2: Install Reset Windows Update Tool
Install Reset Windows Update Tool. After that, a desktop icon with the name Reset Windows Update Tool will show up on the desktop and in the start menu app section.
If you choose the portable version, extract the files.
Step 3: Run Reset Windows Update Tool
Right-click Reset Windows Update Tool icon on the desktop and run it as administrator. Did you choose for the portable version, right-click wureset_x64 or wureset_x86 and run as administrator.
The Reset Windows Update Tool window shows up.
Select and press Enter.
Press Y and press Enter.
Press 2 and press Enter.
The tool will go through the steps to reset the Windows Update Components.
Press any key.
Press 19 and press Enter.
The device will restart in 60 seconds.
Step 4: Verify your work
After the restart, start Windows 10 settings. It did open the settings window without any issues.
Right-click the desktop background and select Display Settings, the ms-settings:personalization-background error is gone.
Did it work for you?
Conclusion
In this article, you learned how to fix ms-settings:personalization-background error in Windows 10. The solution to this problem is to reset Windows Update Components. An excellent way to do that is with the Windows Update Reset Tool. After that and a reboot, you can start Windows 10 settings and open the display settings without errors.
Did you enjoy this article? You may also like Disable MFA Office 365 with PowerShell. Don’t forget to follow us and share this article.
ALI TAJRAN
ALI TAJRAN is a passionate IT Architect, IT Consultant, and Microsoft Certified Trainer. He started Information Technology at a very young age, and his goal is to teach and inspire others. Read more »
What Others Are Reading
We want to disable Symantec Endpoint Protection temporarily. Sometimes you need to run a file,…
How to install Windows 11 on Virtual Machine (VM)? Let’s say you like to install…
You want to save disk space and convert thick provisioned disk to thin on VMware…
i tried those methods but none of them worked for me.. i couldn’t even able to open setting menu to reset my windows. After trying lots of technique two days, I have fixed this issue by using Free Window Registry Repair 4.3 then i have updated my windows 10 from shutdown and restarting menu. i hope this helps you too.
hello i tried your tutorial to fix the background error on win 10 but it didnt work for me
Источник
ms-settings: ошибка персонализации фона в Windows 11 [Fixed]
В этом руководстве мы покажем вам различные способы исправления ошибки ms-settings:personalization-background в Windows 11. Последняя версия ОС содержит множество параметров настройки. Будь то меню «Пуск», панель задач, фон рабочего стола, обои, темы или шрифты, все они могут быть легко изменены в соответствии с тем, что вы считаете нужным. Чтобы получить доступ к этой странице, вам нужно перейти в меню «Настройки», а затем перейти в раздел «Персонализация».
Или более простой и быстрый способ сделать это — использовать его унифицированный идентификатор ресурса. Однако на данный момент оказывается, что это легче сказать, чем сделать. Многие пользователи Windows 11 имеют выразили свою озабоченность что кто бы они ни пытались получить доступ к этому URI, вместо этого их встречает ошибка ms-settings:personalization-background. Если вы тоже находитесь в одной лодке, то это руководство расскажет вам о нескольких изящных обходных путях, позволяющих решить эту проблему. Следуйте вместе.
Исправить ошибку ms-settings:personalization-background в Windows 11
Рекомендуется попробовать каждый из перечисленных ниже обходных путей, а затем посмотреть, какой из них принесет вам успех. Итак, имея это в виду, давайте начнем.
ИСПРАВЛЕНИЕ 1. Повторная регистрация приложений по умолчанию
Ваш первый курс действий должен состоять в том, чтобы отменить регистрацию, а затем повторно зарегистрировать все приложения по умолчанию, присутствующие на вашем компьютере. Вот как это можно сделать:
- Откройте Powershell от имени администратора из меню «Пуск».
- Затем выполните приведенную ниже команду в окне Powershell: Get-AppXPackage | Foreach
ИСПРАВЛЕНИЕ 2. Используйте команды SC и DISM
Средство проверки системных файлов и система обслуживания и управления образами развертывания — это два служебных инструмента командной строки, которые сканируют поврежденные файлы Windows, а затем заменяют их рабочими аналогами. Основное различие между ними заключается в том, что SFC заменяет поврежденные файлы рабочими из кэшированного каталога на вашем ПК, а DISM делает это, загружая рабочие файлы с онлайн-серверов Microsoft. И на данный момент мы будем использовать оба этих инструмента для решения основной проблемы. Следуйте вместе.
- Для начала щелкните правой кнопкой мыши меню «Пуск» и выберите Терминал Windows (Администратор).
- Затем щелкните стрелку вниз рядом со значком новой вкладки и выберите «Командная строка» из списка.
- После открытия окна CMD скопируйте и вставьте приведенную ниже команду, чтобы открыть инструмент SFC: sfc /scannow
После завершения сканирования SFC пришло время использовать инструмент DISM. Поэтому скопируйте и вставьте следующую команду: DISM/Online/Cleanup-Image/RestoreHealth.
ИСПРАВЛЕНИЕ 3. Сброс кэша Магазина Windows
Если в течение надлежащих действий накапливается много временных данных Windows или если накопленный кеш повреждается, то оба эти фактора могут указывать на проблемы с ОС. Поэтому лучше всего удалить этот кешированный файл, следуя приведенным ниже инструкциям:
- Вызовите «Выполнить» с помощью сочетаний клавиш Windows + R. Затем введите приведенную ниже команду и нажмите Enter.WSReset.exe.
ИСПРАВЛЕНИЕ 4. Обновите Windows
В редких случаях проблема также может возникать из-за ошибочного добавочного обновления, выпущенного гигантом из Редмонда. К счастью, Windows обычно быстро выпускает следующий патч, устраняющий основную проблему. Поэтому, если на вашем компьютере в настоящее время находится ожидающее обновление, скачайте и установите его прямо сейчас. Вот как это можно сделать:
- Откройте меню «Настройки» с помощью сочетания клавиш Windows + I.
- Затем выберите Центр обновления Windows с левой стороны.
- Если есть ожидающее обновление, скачайте и установите его прямо сейчас.
- После этого перезагрузите компьютер, и основная проблема должна быть устранена.
Вот и все. Это были четыре разных метода, которые помогут вам исправить ошибку ms-settings:personalization-background в Windows 11. Если у вас есть какие-либо вопросы относительно вышеупомянутых шагов, сообщите нам об этом в комментариях. Мы вернемся к вам с решением в ближайшее время.
Источник
Некоторые пользователи не могут открыть приложение «Настройки» в Windows 11/10. По их словам, когда они пытаются получить доступ к настройкам дисплея или открыть приложение «Настройки», на их экране появляется пустое окно вместе с сообщением об ошибке «С этим файлом не связано приложение для выполнения этого действия». Перезапуск системы не решает эту проблему. Если вы столкнулись с той же проблемой при доступе к настройкам Windows 11/10, вы можете попробовать решения, представленные в этой статье.

Некоторые пользователи пытались получить доступ к настройкам дисплея, щелкнув правой кнопкой мыши на своем рабочем столе, но получили то же сообщение об ошибке.
Полное сообщение об ошибке выглядит следующим образом:
ms-настройки: дисплей
С этим файлом не связано приложение для выполнения этого действия. Установите приложение или, если оно уже установлено, создайте связь на странице настроек приложений по умолчанию.
MS-settings:display — с этим файлом не связано приложение для выполнения этого действия.
Если вы видите эту ошибку при доступе к настройкам Windows 11/10, одно из следующих предложений может помочь вам исправить ее.
- Запустите сканирование SFC и DISM
- Перерегистрируйте приложения UWP
- Просканируйте свой компьютер с помощью антивирусного программного обеспечения
- Создайте новую учетную запись локального администратора
- Попробуйте восстановить систему
- Выполните обновление на месте
Давайте посмотрим на все эти решения в деталях.
1]Запустите сканирование SFC и DISM
Получение сообщения об ошибке при доступе к настройкам Windows 11/10 может указывать на повреждение системных файлов. Операционная система Windows имеет встроенные инструменты, которые восстанавливают поврежденные файлы образа системы. Проверка системных файлов является одним из таких инструментов. Средство проверки системных файлов сканирует всю систему пользователя на наличие поврежденных файлов образа системы и восстанавливает их (если возможно). Следовательно, сканирование SFC может быть полезным для вас.
DISM (Deployment Image Servicing and Management) — еще один инструмент для восстановления образа системы. Вы можете запустить сканирование DISM, если инструмент SFC не может восстановить поврежденные файлы образов Windows.
Сканирование SFC и DISM устранило проблему для многих пользователей.
2]Перерегистрируйте приложения UWP
Иногда приложения не запускаются или неожиданно аварийно завершают работу. В таком случае повторная регистрация приложений Microsoft Store решает проблему. Поскольку вы не можете получить доступ к параметрам Windows 11/10, вам необходимо повторно зарегистрировать приложения Microsoft Store, выполнив команду в Windows PowerShell.
После этого перезагрузите компьютер.
3]Сканируйте свой компьютер с помощью антивирусного программного обеспечения.
Одной из возможных причин этой проблемы является заражение вирусом или вредоносным ПО. Поэтому мы предлагаем вам просканировать вашу систему с помощью установленного антивирусного программного обеспечения или использовать сканер безопасности Microsoft.
Сканер безопасности Microsoft сканирует вашу систему и удаляет вредоносное ПО (если оно обнаружено). Если у вас есть какое-либо стороннее антивирусное или антивредоносное программное обеспечение, вы также можете запустить полное сканирование системы с помощью этого программного обеспечения.
4]Создайте учетную запись локального администратора
Если антивирусное или антивредоносное программное обеспечение не находит угрозы в вашей системе, возможно, ваш профиль пользователя поврежден. Вы можете подтвердить это, создав новую учетную запись локального администратора. Чтобы создать учетную запись локального администратора, вам необходимо получить доступ к настройкам Windows 11/10. Но из-за этой ошибки приложение «Настройки» отказывается открываться. Поэтому вам необходимо создать учетную запись локального администратора, выполнив команду в командной строке с повышенными привилегиями.
Теперь войдите в только что созданную учетную запись локального администратора и проверьте, можете ли вы получить доступ к настройкам Windows 11/10. Если это так, ваша старая учетная запись пользователя была повреждена. Теперь вам нужно перенести все свои пользовательские данные во вновь созданную учетную запись локального администратора. В этом вам помогут следующие шаги:
- Откройте проводник.
- Откройте диск C, а затем откройте папку «Пользователи». Там вы найдете все папки профиля пользователя.
- Теперь откройте старую папку профиля пользователя и скопируйте в нее все содержимое.
- Откройте новую папку профиля пользователя и вставьте туда все скопированное содержимое. Это скопирует данные вашего старого профиля пользователя в новый.
5]Попробуйте восстановить систему
Если вы создали точку восстановления системы, вы можете восстановить свой компьютер до состояния, в котором возникла ошибка.
6]Выполните обновление на месте
Выполните обновление на месте, если все вышеперечисленные решения не помогли устранить проблему. Обновление на месте устанавливает операционную систему Windows на ваш компьютер без удаления старой версии. Если вы выполните обновление на месте, ваши данные не будут удалены. Но мы рекомендуем сделать резервную копию всех ваших данных перед выполнением обновления на месте.
Как исправить? С этим файлом не связано приложение для выполнения этого действия?
Если вы сталкиваетесь с сообщением об ошибке «С этим файлом не связано приложение для выполнения этого действия» при открытии настроек Windows 11/10, возможно, некоторые из файлов образа вашей системы были повреждены. Следовательно, запуск сканирования SFC и DISM может помочь вам решить проблему. Если это не поможет, вы можете попробовать перерегистрировать приложения Microsoft Store. Другой причиной этой проблемы является заражение вирусом или вредоносным ПО. Поэтому вам также следует выполнить полное сканирование системы с помощью антивирусного и антивредоносного программного обеспечения.
Некоторые пользователи также столкнулись со следующим сообщением об ошибке. По их словам, это произошло, когда они пытались открыть какое-либо приложение или программное обеспечение, установленное на их компьютерах.
С этим файлом не связана программа для выполнения этого действия. Установите программу или, если она уже установлена, создайте ассоциацию в панели управления программами по умолчанию.
Некоторые из затронутых пользователей также сообщили, что это сообщение об ошибке также может появиться, если Spora Ransomware заразил ваш компьютер. Если вы столкнулись с этим сообщением об ошибке в своей системе, вам следует проверить, не были ли повреждены настройки вашего реестра.
Почему не работают настройки MS?
Может быть много причин, по которым приложение MS Settings не работает, например, поврежденные файлы образа системы, поврежденная учетная запись пользователя и т. д. Кроме того, стороннее приложение может конфликтовать с приложением Settings. Если это так, устранение неполадок в состоянии «Чистая загрузка» поможет вам определить проблемное приложение или программное обеспечение.
Надеюсь это поможет.
Читать дальше: Персональные настройки не отвечают в Windows 11/10.

Содержание
- Как исправить ОТОБРАЖЕНИЕ MS-SETTINGS У этого файла нет программы, связанной с ним (Windows 10)
- Как исправить: «ms-settings: display У этого файла нет связанной с ним программы»
- Боремся с ошибкой «Этому файлу не сопоставлена программа для выполнения этого действия» в Windows 10
- Нет приложения, сопоставленного с этим файлом при запуске ярлыков и программ
- Причины ошибки и как она проявляется
- Добавление прав администратора
- Официальное решение
- Редактирование реестра
- Проверка корректности обновлений
- Подведение итогов
- Восстановление при помощи установочного диска
- Как скрыть параметры Windows 10
- Список идентификаторов настроек
- Система
- Устройства
- Сеть и интернет
- Персонализация
- Приложения
- Учетные записи
- Время и язык
- Специальные возможности
- Конфиденциальность
- Обновление и безопасность
- Доступ к состоянию смартфона и его идентификации
- Бесплатные программы на все случаи жизни
Как исправить ОТОБРАЖЕНИЕ MS-SETTINGS У этого файла нет программы, связанной с ним (Windows 10)
На компьютере с Windows 10 может появиться следующая ошибка при попытке открыть «Параметры экрана» или «Персонализация» после обновления Windows 10: «ms-settings: display — у этого файла нет программы, связанной с ним для выполнения». Это действие. Установите программу или, если она уже установлена, создайте ассоциацию в панели управления «Программы по умолчанию».
Этот учебник содержит инструкции по разрешению «ms-settings: display» «ms-personalization-background» проблемы в Windows 10 (этот файл не имеет программы, связанной с ним).
Как исправить: «ms-settings: display У этого файла нет связанной с ним программы»
Способ 1. Проверка обновлений Перезагрузите ваше устройство.
Способ 2. Сброс кеша Магазина Windows.
Способ 3. Установите обновление KB3197954.
Способ 4. Создайте новую учетную запись.
Способ 5. Запустите проверку системных файлов (SFC).
Способ 6. Исправьте повреждения Windows с помощью DISM Tool.
Способ 7. Восстановите Windows до предыдущей рабочей точки или сборки.
Способ 8. Восстановление Windows 10 с обновлением на месте.
Способ 1. Установите обновления Перезагрузите ваше устройство.
Первый способ исправить «ms-settings: display» Проблема «ms-personalization-background» в Windows 10 заключается в том, чтобы загрузить и установить все доступные обновления Windows 10, а затем перезагрузить устройство.
Способ 2. Сброс кеша Магазина Windows
Второй способ решения проблемы персонализации «ms-settings» — сброс кеша Магазина Windows. Для этого:
1. Одновременно нажмите Windows 
2. Тип WSReset.exe и нажмите Войти.
3. Закройте окно Store и попробуйте снова запустить настройки персонализации.
Способ 3. Установите обновление KB3197954.
1. Одновременно нажмите Windows 
2. Тип WINVER и нажмите Войти.
3. Теперь, если вы работаете с 1607 версией Windows 10, загрузите и установите следующее обновление:
Способ 4. Создайте новую учетную запись.
1. Одновременно нажмите Windows + р ключи, чтобы открыть окно команды запуска и введите:
3. Нажмите на Добавлять Кнопка для создания новой учетной записи.
4. Выбрать Войти без учетной записи Microsoft.
5. выберите Локальный аккаунт на следующем экране.
6. Введите имя учетной записи (например, User1) и пароль (если хотите) и нажмите следующий а также Финиш.
7. В главном окне «Учетные записи пользователей» нажмите свойства а затем нажмите Членство в группах Вкладка.
8. Поместите точку в администратор и нажмите хорошо дважды, чтобы выйти.

9. Теперь выйдите из системы и войдите, используя свой новый аккаунт.
10. Попробуйте запустить настройки «Персонализация» или «Дисплей». Если проблема решена, перенесите файлы и настройки из старой учетной записи в новую.
Способ 5. Запустите проверку системных файлов.
Следующий метод решения проблем Windows 10 — запустить средство проверки системных файлов (SFC), чтобы исправить поврежденные файлы и службы Windows. Для этого:
1. Откройте командную строку с повышенными правами (Командная строка (Admin)), введите следующую команду и нажмите Войти.
3. Подождите а также не используйте свой компьютер пока инструмент SFC не проверит и не исправит поврежденные системные файлы или сервисы.
4. Когда инструмент SFC заканчивается, перезагружать ваш компьютер и проверьте, если ваша проблема исправлена.
Способ 6. Исправьте повреждения Windows с помощью DISM Tool.
1. Щелкните правой кнопкой мыши на кнопке запуска Windows 
2. В окне командной строки введите следующую команду Нажмите Войти:
3. Будьте терпеливы, пока DISM не отремонтирует магазин компонентов.
4. Когда операция DISM завершена, вы должны быть проинформированы о том, что повреждено хранилище компонентов.
5. Перезапуск твой компьютер.
Способ 7. Восстановите Windows до предыдущей рабочей точки.
1. Одновременно нажмите Windows 
2. Тип rstrui и ударил хорошо.
3. Нажмите следующий на первом экране, а затем выберите более старую точку восстановления, чтобы восстановить компьютер. *
* Заметка: Если точки восстановления недоступны, попробуйте восстановить Windows 10 до более ранней сборки.
Способ 8. Восстановление Windows 10 с обновлением на месте.
Последний способ решения проблем Windows 10 — выполнить обновление до Windows 10. Для этого выполните подробные инструкции в этой статье: Как восстановить Windows 10.
Это оно! Дайте мне знать, если это руководство помогло вам, оставив свой комментарий о том, какой метод работает для вас. Пожалуйста, любите и делитесь этим руководством, чтобы помочь другим.
Источник
Боремся с ошибкой «Этому файлу не сопоставлена программа для выполнения этого действия» в Windows 10
Если при попытке открыть какой-то файл или при изменении параметров Windows 10 вы получаете сообщение об ошибке «Нет приложения, сопоставленного с этим файлом для выполнения этого действия» или «Этому файлу не сопоставлена программа для выполнения этого действия» — вы по адресу, будем разбираться, что делать, как исправить ошибку и чем она может быть вызвана.
Но прежде, чем приступить, попробуйте использовать точки восстановления системы, возможно это окажется самым быстрым способом. Для их запуска в ситуации, когда ничто не запускается можно использовать такой путь:
Нет приложения, сопоставленного с этим файлом при запуске ярлыков и программ
Для начала пара подсказок, которые могут оказаться полезными, в том числе в процессе исправления ошибки, если не удается запустить программы с их ярлыков из-за ошибки «Нет приложения, сопоставленного с этим файлом для выполнения этого действия»:
Windows Registry Editor Version 5.00 [HKEY_CLASSES_ROOTApplication.Reference] «IsShortcut»=»» [HKEY_CLASSES_ROOTIE.AssocFile.URL] «IsShortcut»=»» [HKEY_CLASSES_ROOTIE.AssocFile.WEBSITE] «IsShortcut»=»» [HKEY_CLASSES_ROOTInternetShortcut] «IsShortcut»=»» [-HKEY_CLASSES_ROOT.lnk] [HKEY_CLASSES_ROOT.lnk] @=»lnkfile» [HKEY_CLASSES_ROOT.lnkShellEx<000214ee-0000-0000-c000-000000000046>] @=»<00021401-0000-0000-c000-000000000046>» [HKEY_CLASSES_ROOT.lnkShellEx<000214f9-0000-0000-c000-000000000046>] @=»<00021401-0000-0000-c000-000000000046>» [HKEY_CLASSES_ROOT.lnkShellEx<00021500-0000-0000-c000-000000000046>] @=»<00021401-0000-0000-c000-000000000046>» [HKEY_CLASSES_ROOT.lnkShellEx] @=»<00021401-0000-0000-c000-000000000046>» [HKEY_CLASSES_ROOT.lnkShellEx] @=»<00021401-0000-0000-c000-000000000046>» [HKEY_CLASSES_ROOT.lnkShellNew] «Handler»=»» «IconPath»=hex(2):25,00,53,00,79,00,73,00,74,00,65,00,6d,00,52,00,6f,00,6f,00, 74,00,25,00,5c,00,73,00,79,00,73,00,74,00,65,00,6d,00,33,00,32,00,5c,00,73, 00,68,00,65,00,6c,00,6c,00,33,00,32,00,2e,00,64,00,6c,00,6c,00,2c,00,2d,00, 31,00,36,00,37,00,36,00,39,00,00,00 «ItemName»=»@shell32.dll,-30397» «MenuText»=»@shell32.dll,-30318″ NULLFile»=»» [HKEY_CLASSES_ROOT.lnkShellNewConfig] «DontRename»=»» [HKEY_CLASSES_ROOTlnkfile] @=»Shortcut» «EditFlags»=dword:00000001 «FriendlyTypeName»=»@shell32.dll,-4153» «IsShortcut»=»» «NeverShowExt»=»» [HKEY_CLASSES_ROOTlnkfileCLSID] @=»<00021401-0000-0000-c000-000000000046>» [-HKEY_CLASSES_ROOTlnkfileshellexContextMenuHandlers] [HKEY_CLASSES_ROOTlnkfileshellexContextMenuHandlersNvAppShExt] @=»» [HKEY_CLASSES_ROOTlnkfileshellexContextMenuHandlersOpenContainingFolderMenu] @=»<37ea3a21-7493-4208-a011-7f9ea79ce9f5>» [HKEY_CLASSES_ROOTlnkfileshellexContextMenuHandlersOpenGLShExt] @=»» [HKEY_CLASSES_ROOTlnkfileshellexContextMenuHandlers<00021401-0000-0000-c000-000000000046>] @=»» [HKEY_CLASSES_ROOTlnkfileshellexDropHandler] @=»<00021401-0000-0000-c000-000000000046>» [HKEY_CLASSES_ROOTlnkfileshellexIconHandler] @=»<00021401-0000-0000-c000-000000000046>» [HKEY_CLASSES_ROOTlnkfiletabsets] «selection»=dword:00000705 [HKEY_CLASSES_ROOTMicrosoft.Website] «IsShortcut»=»» [HKEY_CLASSES_ROOTpiffile] «IsShortcut»=»» [-HKEY_CLASSES_ROOTSystemFileAssociations.lnk] [HKEY_CLASSES_ROOTSystemFileAssociations.lnk] «FileOperationPrompt»=»prop:System.ItemTypeText;System.FileOwner;System.Author;System.Title;System.Subject;System.Comment;System.DateModified;System.Link.TargetParsingPath» «FullDetails»=»prop:System.PropGroup.Description;System.ItemTypeText» [HKEY_CLASSES_ROOTWSHFile] «IsShortcut»=»» [-HKEY_CURRENT_USERSOFTWAREMicrosoftWindowsCurrentVersionExplorerFileExts.lnk] [-HKEY_CURRENT_USERSOFTWAREMicrosoftWindowsRoamingOpenWithFileExts.lnk] [HKEY_LOCAL_MACHINESOFTWAREMicrosoftWindowsCurrentVersionExplorerShell Icons] «29»=-
При успехе процедуры, перезагрузите компьютер — скорее всего, проблема окажется решенной, а сообщений о том, что нет приложения, сопоставленного с этим файлом больше появляться, не будет.
По аналогии исправляется такая же ошибка и с другими типами файлов. Более подробно и с большим количеством методов — в инструкции Как исправить ассоциации файлов Windows 10.



Причины ошибки и как она проявляется
Чаще всего проблема проявляется следующими симптомами:
Текст ошибки достаточно четко указывает, что проблема в сопоставимой программе, которая должна обрабатывать действия приложения. При этом простое восстановление ассоциации не подойдет, так как проблема не с открытием каких-либо форматов файлов, а системных приложений. Большинство пользователей и системных администраторов не станут заниматься решением ситуации, а просто откатят систему или переустановят её, но это может быть вовсе не обязательным действием.
Добавление прав администратора
Иногда причина проблемы заключается в том, что ваш аккаунт не причислен к группе администраторов. В таком случае можно создать новую запись с такими правами или изменить звание для текущей. Создание новой записи – это процедура несложная, поэтому рассмотрим добавление прав.
Увы, но выше приведенные способы могут не помочь, если не запускается никакое приложение вовсе. В рамках системы ничего не остаётся, придётся использовать установочный диск.
Официальное решение
При ошибке «Этому файлу не сопоставлена программа для выполнения» первым делом необходимо обратиться к рекомендуемому разработчиками решению. Microsoft уже давно знают о существующей проблеме, соответственно предприняли некоторые действия по устранению неисправности.
Первым делом рекомендуется проверить наличие обновлений. Большая часть компьютеров с проблемой не имеют обновлением с кодом KB3081424. Преимущественно оно позволяет устранить ошибку, но может потребоваться и дополнительная манипуляция – диагностика системы.
Для решения ошибки дополнительно был выпущен инструмент Diagnostic Tool, который автоматически проверяет основные причины неисправности и устраняет их. Помимо проблемы с ассоциацией позволяет решать и другие неисправности с Windows подобного характера. Ссылка на утилиту https://www.microsoft.com/en-us/download/details.aspx?id=49924.
Редактирование реестра
Нередко причиной, провоцирующей невозможность работать с приложениями системного характера, являются «битые» или некорректные позиции реестра. Некоторые профессионалы рекомендуют начинать устранять проблему именно с этой позиции, однако, в силу того критерия, что придётся некоторые компоненты реестра исправлять вручную, большинство пользователей, не слишком разбирающихся в системных нюансах, оставляют этот метод «на крайний случай». Задача редактирования реестровых данных не относится к категории сложных, однако, при её исполнении важно строго следовать инструкции, чтобы не «затронуть» параметры, не нуждающиеся в изменении, так как от этого зависит возможность дальнейшей корректной работы ПК. Инструкция по выполнению редактирования данных реестра выглядит следующим образом:
Если же с реестром всё в норме, компонент, отвечающий за сопоставление программ, присутствует в каталоге, или же выполненные действия не решили проблему, стоит переходить к проверке следующей версии неполадки.
Проверка корректности обновлений
Так как зачастую проблема обсуждаемого класса возникает на фоне предварительной переустановки системы, автоматического или ручного её обновления до последней версии, логично предположить, что возникает ошибка непосредственно на фоне некорректно выполненного апгрейда ОС или её базовых компонентов. Как результат, система, за счёт отсутствия критично важных компонентов, не может корректно подобрать и сопоставить программу, необходимую для открытия требуемого файла. Устранение ошибки этого рода детально описано на сайте Microsoft: разработчики объясняют неполадку дефектным обновлением системы до последней вариации или же отсутствием актуального апгрейда ОС. Для восстановления работы ПК, с ориентацией на решение проблемы с обсуждаемой неполадкой, профессионалы рекомендуют проверить изначально, установлены ли актуальные обновления операционной системы, что можно проинспектировать посредством входа через «Панель управления» в «Центр обновления Windows». Максимум внимания необходимо уделить системному компоненту, имеющему код KB3081424, который зачастую выступает провокатором проблемы.
Если операционная система по каким-либо причинам ограничивает возможность апгрейда, разработчики рекомендуют загрузить с официального сайта диагностическую карту с названием Diagnostic Tool, и посредством этого инструмента проверить и устранить в автоматическом режиме неполадки работы Windows. После диагностики и обновления системы компьютер автоматически будет подвержен перезагрузке, после чего зачастую проблема самоустраняется. Если этот вариант не дал желаемого результата, стоит испробовать ещё один метод борьбы с ошибкой, предложенный разработчиками корпорации Microsoft, заключающийся в редактировании данных реестра.


Подведение итогов
Ещё несколько лет назад малейшие прецеденты со стороны функционирования ПК прогнозировали обязательное обращение в сервисный центр, с целью решить проблему при помощи специалистов. Современные пользователи в большинстве случаев отдают предпочтение самостоятельному исправлению неполадок, и поступают правильно, так как основная масса ошибок, возникающих в процессе работы компьютерного устройства, устраняется несложно, что можно выполнить дома, без сторонней помощи. Зная причину неполадки и ознакомившись в сети с регламентом её ликвидации, пользователь сможет одновременно сэкономить и время, и деньги, дополнительно получив ценные знания и дополнительный опыт взаимодействия с ПК. Что касается ошибки обсуждаемой категории, то её устранение редко сопровождается трудностями, зачастую поочерёдное выполнение простых манипуляций согласно регламенту, описанному в статье, позволяет оперативно и корректно добиться позитивного результата.
Восстановление при помощи установочного диска
Естественно, необходимо вставить носитель в систему и установить его в качестве основного накопителя для загрузки, нажав на F9 в процессе запуска Windows или настроив приоритеты в BIOS.
По окончании процедуры реестр должен восстановиться в здоровое состояние, а ошибка с ассоциацией уйти в прошлое.
Существуют более радикальные методы восстановления ассоциации, включающие переустановку Windows или откат к заводским настройкам, но это крайний случай, который можно выполнять только при отсутствии помощи с других методов.
Если у Вас остались вопросы по теме “Что делать, если возникла ошибка «Этому файлу не сопоставлена программа»?”, то можете задать их в комментариях
Рейтинг статьи 1 / 5. Голосов: 1
Пока нет голосов! Будьте первым, кто оценит этот пост.
Поделитесь в социальных сетях!
Как скрыть параметры Windows 10
В Windows 10 присутствует два интерфейса для управления основными настройками системы — приложение «Параметры» и «Панель управления». Некоторые из настроек дублируются в обоих расположениях, некоторые — уникальные для каждого. При желании, некоторые элементы параметров можно скрыть из интерфейса.
В этой инструкции подробно о том, как скрыть отдельные параметры Windows 10 с помощью редактора локальной групповой политики или в редакторе реестра, что может пригодиться в тех случаях, когда вы хотите, чтобы отдельные настройки не менялись другими пользователями или же требуется оставить только те параметры, которые используются. Есть методы, позволяющие скрыть и элементы панели управления, но об этом — в отдельном руководстве.
Для скрытия параметров можно использовать редактор локальной групповой политики (только для версий Windows 10 Pro или Корпоративная) или редактор реестра (для любой редакции системы).
Список идентификаторов настроек
Система
Устройства
Сеть и интернет
Персонализация
Приложения
Учетные записи
Время и язык
Специальные возможности
Конфиденциальность
Обновление и безопасность
Кстати, эти же URI можно использовать для быстрого перехода. К примеру, в окно выполнить можно ввести ms-settings:activation и система сразу откроет окно активации.
Доступ к состоянию смартфона и его идентификации
Некоторые приложения требуют полный доступ к идентификации смартфона. Это означает, что они отныне будут знать его IMEI, конфигурацию, номер телефона и прочую информацию. Знать всё это каждой программе совершенно не обязательно. Если это какой-нибудь простенький справочник рыболова, то лучше соответствующий запрос отклонить. Удовлетворить же его следует, если вы установили лицензионную игру (за покупку которой заплатили), приложение банка, клиент «Яндекс.Денег» или какую-то другую подобную программу. Остальные творения разработчиков пусть узнают вас по логину и паролю — знать IMEI им ни к чему.
Что же могут сделать зловредные программы, если получат доступ к идентификационным данным устройства? Их создатели могут использовать полученную информацию в своих интересах. Например, они могут клонировать IMEI, начать отправлять на ваш номер телефона спам и совершить прочие подобные действия. Грубо говоря, именно так чаще всего совершаются преступления в сфере онлайн-финансов.
Бесплатные программы на все случаи жизни
Из трех предлагаемых пунктов основного меню, с XP работает только первый, а остальные два применимы только к более новым версиям Windows Vista и 7. Все изменения делается с помощью мастеров, которые проводит вас через пункты настроек и выбора необходимых действий или программ. Итак, самым прогрессивным людям, использующим последние версии операционных систем доступна настройка:
— «Autoplay Settings». Здесь дается возможность отредактировать какую программу запускать или что именно делать в зависимости от того что находится на сменном носителе.
-«Default Programs Settings». Можно выбрать, какой программой открывать файлы с тем или иным расширением. Только вот редактировать ассоциации можно только части установленных программ. Критерии, по которой выбирают можно изменять или нет так понять не удалось.
Для всех актуальных операционных систем семейства Windows, можно использовать «File type Settings», где предлагается:
— изменить контекстное меню для выбранного расширения файлов. Обратите внимание, в верхней части контекстного меню в есть пункты Открыть-Редактировать-Просмотреть-Печатать вот их здесь можно отредактировать, удалить ненужные или добавить свое действие. В общем, настроить именно под себя.
— изменить иконку, которая отображается в зависимости от расширения файла. Ну вот бывает, привыкнешь что иконка для файла должна быть именно такая, а какая то установленная утилита привязывают туда свою, вот как раз в этом случае за минутку все возвращаем к привычному состоянию. А при наличии фантазии и свободном времени, можно серьезно так все изменить что окружающим останется только удивляться.
— изменять описание типов файлов. Не знаю зачем это надо, но есть возможность. С этого же пункта можно изменить ассоциацию файлов с программами.
— вообще удалить описание расширения файла из реестра.
Также предоставляется возможность некоторых дополнительных настроек: добавить значок программы в «Панель управления»; включить/выключить диалоговое окно поиска при неизвестном типе расширения; и еще пару штучек такого же плана.
Дополнительные настройки просто отсутствуют, эту утилиту даже невозможно свернуть в панель задач, нет такой кнопки.
Default Programs Editor прекрасно делает свою работу по редактированию контекстного меню, и все что связано с расширением файлов, описанием, связанными иконками и программами для открытия. Если что-то из этого надо сделать не мучайтесь, лазя по меню операционной системы, правя реестр и получая консультации в сети, просто ставим эту утилиту. Хотя ставить, громко сказано, просто запускаем.
Все сделано максимально просто, хотя некоторые пункты непросто найти, выглядят как простой текст, да и не владеющие английским языком, могут столкнуться с непониманием назначения некоторых кнопок и диалоговых окон. Но просто немного поэкспериментируем, и все станет на свои места.
Все совершенные изменения можно сразу сохранять в реестре или в отдельный файл (потом можно запустить и сделать изменения). Только не забудьте это сделать перед выходом из программы или потеряете все сделанную работу, кнопка справа внизу.
Прекрасно работает в 32-х и 64-х битных операционных системах. Интерфейс программы предлагается только на одном языке английском.
Источник
На компьютере с Windows 10 может появиться следующая ошибка при попытке открыть «Параметры экрана» или «Персонализация» после обновления Windows 10: «ms-settings: display — у этого файла нет программы, связанной с ним для выполнения». Это действие. Установите программу или, если она уже установлена, создайте ассоциацию в панели управления «Программы по умолчанию».
Этот учебник содержит инструкции по разрешению «ms-settings: display» «ms-personalization-background» проблемы в Windows 10 (этот файл не имеет программы, связанной с ним).
Как исправить: «ms-settings: display У этого файла нет связанной с ним программы»
Способ 1. Проверка обновлений Перезагрузите ваше устройство.
Способ 2. Сброс кеша Магазина Windows.
Способ 3. Установите обновление KB3197954.
Способ 4. Создайте новую учетную запись.
Способ 5. Запустите проверку системных файлов (SFC).
Способ 6. Исправьте повреждения Windows с помощью DISM Tool.
Способ 7. Восстановите Windows до предыдущей рабочей точки или сборки.
Способ 8. Восстановление Windows 10 с обновлением на месте.
Способ 1. Установите обновления Перезагрузите ваше устройство.
Первый способ исправить «ms-settings: display» Проблема «ms-personalization-background» в Windows 10 заключается в том, чтобы загрузить и установить все доступные обновления Windows 10, а затем перезагрузить устройство.
Способ 2. Сброс кеша Магазина Windows
Второй способ решения проблемы персонализации «ms-settings» — сброс кеша Магазина Windows. Для этого:
1. Одновременно нажмите Windows + р ключи, чтобы открыть окно «Выполнить».
2. Тип WSReset.exe и нажмите Войти.
3. Закройте окно Store и попробуйте снова запустить настройки персонализации.
Способ 3. Установите обновление KB3197954.
1. Одновременно нажмите Windows + р ключи, чтобы открыть окно «Выполнить».
2. Тип WINVER и нажмите Войти.
3. Теперь, если вы работаете с 1607 версией Windows 10, загрузите и установите следующее обновление:
- Накопительное обновление для Windows 10 версии 1607 (KB3197954)
Способ 4. Создайте новую учетную запись.
1. Одновременно нажмите Windows + р ключи, чтобы открыть окно команды запуска и введите:
- контроль userpasswords2
3. Нажмите на Добавлять Кнопка для создания новой учетной записи.
4. Выбрать Войти без учетной записи Microsoft.
5. выберите Локальный аккаунт на следующем экране.
6. Введите имя учетной записи (например, User1) и пароль (если хотите) и нажмите следующий а также Финиш.
7. В главном окне «Учетные записи пользователей» нажмите свойства а затем нажмите Членство в группах Вкладка.
8. Поместите точку в администратор и нажмите хорошо дважды, чтобы выйти.

9. Теперь выйдите из системы и войдите, используя свой новый аккаунт.
10. Попробуйте запустить настройки «Персонализация» или «Дисплей». Если проблема решена, перенесите файлы и настройки из старой учетной записи в новую.
Способ 5. Запустите проверку системных файлов.
Следующий метод решения проблем Windows 10 — запустить средство проверки системных файлов (SFC), чтобы исправить поврежденные файлы и службы Windows. Для этого:
1. Откройте командную строку с повышенными правами (Командная строка (Admin)), введите следующую команду и нажмите Войти.
- SFC / SCANNOW
3. Подождите а также не используйте свой компьютер пока инструмент SFC не проверит и не исправит поврежденные системные файлы или сервисы.
4. Когда инструмент SFC заканчивается, перезагружать ваш компьютер и проверьте, если ваша проблема исправлена.
Способ 6. Исправьте повреждения Windows с помощью DISM Tool.
1. Щелкните правой кнопкой мыши на кнопке запуска Windows и выберите Командная строка (Admin).
2. В окне командной строки введите следующую команду Нажмите Войти:
- Dism.exe / Online / Cleanup-Image / Восстановление здоровья
3. Будьте терпеливы, пока DISM не отремонтирует магазин компонентов.
4. Когда операция DISM завершена, вы должны быть проинформированы о том, что повреждено хранилище компонентов.
5. Перезапуск твой компьютер.
Способ 7. Восстановите Windows до предыдущей рабочей точки.
1. Одновременно нажмите Windows + р ключи, чтобы открыть окно «Выполнить».
2. Тип rstrui и ударил хорошо.
3. Нажмите следующий на первом экране, а затем выберите более старую точку восстановления, чтобы восстановить компьютер. *
* Заметка: Если точки восстановления недоступны, попробуйте восстановить Windows 10 до более ранней сборки.
Способ 8. Восстановление Windows 10 с обновлением на месте.
Последний способ решения проблем Windows 10 — выполнить обновление до Windows 10. Для этого выполните подробные инструкции в этой статье: Как восстановить Windows 10.
Это оно! Дайте мне знать, если это руководство помогло вам, оставив свой комментарий о том, какой метод работает для вас. Пожалуйста, любите и делитесь этим руководством, чтобы помочь другим.