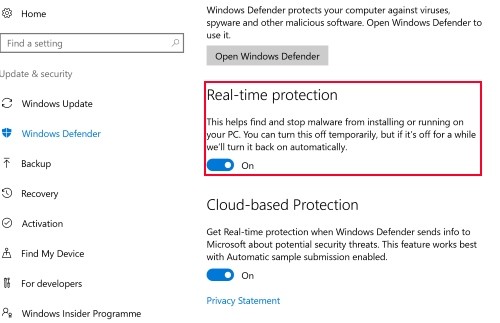Приложение по умолчанию для музыкального проигрывателя в Windows 10, Groove Music, , может похвастаться минималистским дизайном и некоторыми хорошими вариантами управления библиотекой. Несмотря на все улучшения, некоторые пользователи сталкиваются с частыми сбоями и отключениями Groove Music в Windows 10. Проблема возникает в основном из-за ошибки приложения или неправильной настройки.

Groove Music Сбои в Windows 10
Если музыкальный проигрыватель Groove выходит из строя или не работает, не открывается или не воспроизводится в Windows 10, выполните следующие действия по устранению неполадок, чтобы устранить проблему.
1] Проверка настроек приложения
Проверьте, правильно ли установлены время, дата, язык и регион. Нажмите Win + I, чтобы открыть экран настроек Windows, и выберите Время и язык . Затем отрегулируйте настройки правильно.

2] Очистите папку Temp .
Нажмите Win + R, чтобы открыть диалоговое окно «Выполнить». В открывшемся окне введите Temp и нажмите Enter. Если вы видите сообщение У вас нет прав , нажмите Продолжить и продолжите.
Затем нажмите Ctrl + A, чтобы выбрать все файлы и папки. Затем щелкните их правой кнопкой мыши и выберите параметр Удалить . Если появится сообщение с сообщением ‘некоторые файлы или папки используются другими приложениями, выберите Пропустить.
3] Восстановление библиотек по умолчанию
Откройте проводник Windows. На левой панели выберите «Библиотеки». Если опция «Библиотеки» вам не видна или отсутствует в проводнике Windows, нажмите «Вид» в верхней части экрана.
Теперь в раскрывающемся меню панели навигации выберите «Показать библиотеки».

Затем щелкните правой кнопкой мыши каждую библиотеку («Документы», «Изображения», «Музыка» и «Видео»), а затем нажмите или нажмите «Удалить».
Теперь на левой панели щелкните правой кнопкой мыши и выберите Восстановить библиотеки по умолчанию . Это создаст заново библиотеки, и все данные в папках библиотеки снова будут доступны через проводник Windows.
4] Сброс Groove Music
Используйте функцию сброса приложения, чтобы восстановить все настройки Groove Music по умолчанию.
5] Переустановите приложение Groove Music
Используйте наше бесплатное приложение 10AppsManager для переустановки приложения Groove Music одним щелчком мыши!
Дайте нам знать, если что-нибудь здесь помогло вам.
Приложение для музыкального проигрывателя по умолчанию в Windows 10, Groove Music, может похвастаться минималистичным дизайном и некоторыми хорошими опциями управления библиотекой. Несмотря на все улучшения, некоторые пользователи часто сталкиваются с сбоями и завершением работы Groove Music в Windows 10. Проблема возникает в основном из-за ошибки приложения или неправильной настройки.
Если в проигрывателе Groove Music происходит сбой или он не работает, не открывается или не воспроизводится в Windows 10, выполните следующие действия по устранению неполадок, чтобы устранить проблему.
1]Проверьте настройки приложения
Проверьте, правильно ли установлены время, дата, язык и регион. Нажмите Win + I, чтобы открыть экран настроек Windows, и выберите Время и язык. Затем отрегулируйте настройки правильно.
2]Очистить папку Temp
Нажмите Win + R, чтобы открыть диалоговое окно «Выполнить». В открывшемся окне введите Темп и нажмите Enter. Если вы видите У вас нет разрешения сообщение, нажмите на Продолжать и продолжаем.
Затем нажмите Ctrl + A, чтобы выбрать все файлы и папки. Затем щелкните их правой кнопкой мыши и выберите Удалить вариант. Если появится сообщение «некоторые файлы или папки используются другими приложениями», выберите «Пропустить».
3]Восстановить библиотеки по умолчанию
Откройте проводник Windows. На левой панели выберите Библиотеки. Если параметр «Библиотеки» вам не виден или отсутствует в списке в проводнике Windows, щелкните «Просмотр» в верхней части экрана.
Теперь в раскрывающемся меню области навигации выберите параметр «Показать библиотеки».
Затем щелкните правой кнопкой мыши каждую библиотеку (документы, изображения, музыку и видео), а затем коснитесь или щелкните Удалить.
Теперь на левой панели щелкните правой кнопкой мыши и выберите Восстановить библиотеки по умолчанию. Это приведет к повторному созданию библиотек, и все данные в папках библиотек снова станут доступны через проводник Windows.
4]Сбросить музыку Groove
Используйте функцию приложения «Сброс», чтобы сбросить все настройки Groove Music по умолчанию.
5]Переустановите приложение Groove Music.
Воспользуйтесь нашим бесплатным программным обеспечением 10AppsManager, чтобы переустановить приложение Groove Music одним щелчком мыши!
Сообщите нам, помогло ли что-нибудь здесь.
.
Windows 10 In Depth: Groove Music
Оглавление:
- Сбой Groove Music в Windows 10
Приложение для музыкальных плееров по умолчанию в Windows 10, Groove Music, может похвастаться минималистским дизайном и некоторыми хорошими возможностями управления библиотекой. Несмотря на все улучшения, некоторые пользователи часто сталкиваются с сбоями и остановками с Groove Music в Windows 10. Проблема возникает в основном из-за ошибки приложения или неправильной настройки.
Если проигрыватель Groove Music выйдет из строя или не работает, не открывается или не воспроизводится на вашей Windows 10, выполните следующие действия по устранению неполадок.
1] Проверьте настройки приложения
Проверьте, правильно ли установлены настройки времени, даты, языка и региона. Нажмите Win + I, чтобы открыть экран настроек Windows, и выберите Время и язык. Затем отрегулируйте настройки правильно.
2] Очистите папку Temp
Нажмите клавишу Win + R, чтобы открыть диалоговое окно «Выполнить». В открывшемся окне введите Temp и нажмите Enter. Если вы видите сообщение У вас нет разрешения, нажмите Продолжить и продолжайте.
Затем нажмите Ctrl + A, чтобы выбрать все файлы и папки. Затем щелкните их правой кнопкой мыши и выберите опцию Удалить. При запросе с сообщением «некоторые файлы или папки используются другими приложениями, выберите« Пропустить ».
3] Восстановить библиотеки по умолчанию
Открыть проводник Windows. На левой панели выберите «Библиотеки». Если параметр «Библиотеки» не отображается вам или нет в списке «Проводник Windows», нажмите «Просмотр» в верхней части экрана.
Теперь из раскрывающегося меню «Панель навигации» выберите «Показать библиотеки».
Затем, щелкните правой кнопкой мыши каждую библиотеку («Документы», «Картинки», «Музыка» и «Видео»), а затем нажмите или «Удалить».
Теперь на левой панели щелкните правой кнопкой мыши и выберите Восстановить библиотеки по умолчанию. Это приведет к повторному созданию библиотек, и все данные в папках библиотеки должны быть снова доступны через проводник Windows.
4] Сброс Groove Music
Используйте функцию «Сбросить приложение», чтобы сбросить все настройки Groove Music до значения по умолчанию.
5] Переустановите приложение Groove Music
Используйте наш бесплатный инструмент 10AppsManager для однократного переустановки приложения Groove Music!
Сообщите нам, если что-то здесь вам помогло.
На чтение 4 мин. Просмотров 1.2k. Опубликовано 03.09.2019
Если вы наслаждаетесь музыкой на своем компьютере и являетесь пользователем Windows 10, то вы, вероятно, знакомы с Groove music, приложением, которое по сути является улучшенным и обновленным приложением Xbox Music. Несмотря на то, что im доказательства , у пользователей происходили сбои и завершения работы с включенной музыкой Groove Windows 10, и если у вас возникли эти проблемы, вам могут помочь следующие советы.

Содержание
- Решение 1. Проверьте и проверьте ваши настройки
- Решение 2 – Очистить папку Temp
- Решение 3 – Сброс настроек Internet Explorer
- Решение 4 – Восстановить библиотеки по умолчанию
- Решение 5. Используйте средство проверки системных файлов для исправления поврежденных файлов
- Решение 6 – Загрузите Media Feature Pack
Решение 1. Проверьте и проверьте ваши настройки
Ваши настройки времени, даты, региона и языка могут быть неверными на вашем компьютере, поэтому для их проверки вам нужно нажать клавишу Windows + I и нажать «Время и язык», чтобы проверить ваши настройки.
Решение 2 – Очистить папку Temp
Нажмите клавишу Windows + R, чтобы открыть окно «Выполнить».
В окне «Выполнить» введите Temp и нажмите Enter.
Теперь нажмите Ctrl + A, чтобы выбрать все файлы и папки, и щелкните их правой кнопкой мыши. нажмите Удалить или просто нажмите кнопку Удалить на клавиатуре. Имейте в виду, что вы можете получить уведомление о том, что некоторые файлы и папки используются другими приложениями, но вы можете легко удалить это сообщение, нажав Пропустить, когда оно отобразится.
Решение 3 – Сброс настроек Internet Explorer
- Если у вас есть какие-либо окна Internet Explorer, закройте их перед запуском и перезапустите Internet Explorer.
- Зайдите в меню «Сервис», нажмите и выберите «Интернет». Если вы не видите меню «Инструменты», вам может потребоваться нажать Alt на клавиатуре, чтобы открыть его.
- Откроется окно «Свойства обозревателя», и теперь вам нужно нажать вкладку «Дополнительно».
- Теперь нажмите Reset.
- В диалоговом окне «Сброс настроек Internet Explorer» нажмите кнопку «Сброс». Кроме того, вы можете установить флажок «Удалить личные настройки», если хотите удалить личную информацию, такую как история посещений, службы поиска, данные фильтрации ActiveX и т. Д.
- После того, как Internet Explorer завершит применение настроек по умолчанию, вам нужно просто нажать «Закрыть», а затем «ОК».
Решение 4 – Восстановить библиотеки по умолчанию
- Откройте проводник Windows.
- На левой панели найдите и нажмите «Библиотеки». Если вы не видите «Библиотеки», вам нужно щелкнуть меню «Вид» в верхней части экрана и в раскрывающемся меню панели навигации установить флажок «Показать библиотеки».
- Щелкните правой кнопкой мыши по каждой библиотеке, включая документы, изображения, музыку и видео, и удалите их. Удаляя и воссоздавая библиотеки, вы фактически не будете удалять свои файлы, только их библиотеки.
- На левой панели вам нужно щелкнуть правой кнопкой мыши на «Библиотеки» и выбрать «Восстановить библиотеки по умолчанию», чтобы воссоздать библиотеки, и все ваши данные в папке библиотеки должны быть доступны для доступа.
Решение 5. Используйте средство проверки системных файлов для исправления поврежденных файлов
- Сначала вам нужно открыть командную строку. Вы можете сделать это, найдя поиск и введя в нем командную строку. Когда вы увидите приложение, щелкните его правой кнопкой мыши и нажмите «Запуск от имени администратора».
- Откроется окно командной строки, и вам нужно будет ввести sfc/scannow и нажать Enter, чтобы запустить средство проверки системных файлов. Пожалуйста, дождитесь завершения сканирования и не закрывайте командную строку.
- После завершения сканирования командная строка уведомит вас, если программа проверки системных файлов обнаружила и исправила поврежденные файлы.
Решение 6 – Загрузите Media Feature Pack
Некоторые пользователи сообщали о сбоях с музыкой Groove в Windows 10, и согласно их загрузке проигрывателя Windows Media с Media Feature Pack для N и KN версии Windows 10 устраняли проблемы с музыкой Groove, поэтому вы можете загрузить Media Feature Pack для N и KN версии Windows 10 с веб-сайта Microsoft.
Вот и все, если у вас есть другие проблемы, связанные с Windows 10, вы можете найти решение в нашем разделе исправлений Windows 10.
Код ошибки 0xc00d36b4 возникает, когда пользователи Windows 10 пытаются воспроизвести определенные файлы с помощью встроенного музыкального проигрывателя Groove. Если файл, вызывающий эту ошибку, будет воспроизведен как часть списка воспроизведения, приложение автоматически пропустит его и начнет воспроизведение следующего.
Код ошибки 0xc00d36b4 с музыкальным проигрывателем Groove
Примечание. Эта проблема отличается от ситуации, в которой приложение Google Music постоянно падает без сообщения об ошибке.
Что является причиной ошибки музыкального проигрывателя Groove 0xc00d36b4 и как ее исправить?
- Медиа-файл не поддерживается — Groove Music Player работает только с ограниченным числом форматов файлов. Он поддерживает самые популярные форматы файлов, но не поддерживает новые форматы, которые не получили широкого распространения. Если файл не поддерживается музыкальным проигрывателем Groove, вы можете использовать автономный или онлайн-конвертер, чтобы сделать файл совместимым, или с помощью стороннего инструмента, который поддерживает больше форматов файлов.
- Проигрыватель Windows Media застрял в подвешенном состоянии. Как выяснилось, эта проблема может возникнуть из-за того, что основной компонент, обеспечивающий работу Groove Music Player (проигрыватель Windows Media), застрял в подвешенном состоянии. Если этот сценарий применим, вы можете решить проблему, открыв экран функций Windows и отключив функции мультимедиа, прежде чем перезапускать и снова включать их.
- Помехи от кодеков — существует определенный набор сторонних кодеков, которые, как известно, конфликтуют с приложением Groove Music player. Если на вашем компьютере в настоящий момент установлено Nero Codecs, вы можете полностью устранить проблему, удалив приложение через меню «Программы и компоненты».
- Формат Glitched Audio — Еще одна реальная возможность, которая может вызвать этот код ошибки, — это формат Glched Audio, который был упрощен после неправильного перезапуска или выключения системы. Если этот сценарий применим, вы можете решить эту проблему, открыв настройки аудио устройства, которое вы используете, и изменив Формат по умолчанию на другую частоту дискретизации и битовую глубину.
Способ 1. Проверка, поддерживается ли формат файла
Несмотря на то, что в большинстве случаев проблема возникает с форматами файлов, которые поддерживаются музыкальным проигрывателем Groove, все же стоит начать эту попытку устранения неполадок с проверки того, находится ли файл, вызывающий код ошибки 0xc00d36b4, среди поддерживаемых форматов файлов.
Помните, что приложение Groove Music не поддерживает столько форматов файлов, сколько многие другие сторонние аналоги. Тем не менее, он способен воспроизводить все основные форматы файлов, которые популярны в настоящее время. Вот список всех форматов файлов, которые может воспроизводить приложение Groove Music:
- .mp3
- .flac
- .aac
- .m4a
- .wav
- .wma
- .ac3
- .3gp
- .3g2
- .amr
Если вы сталкиваетесь с кодом ошибки 0xc00d36b4 с другим форматом файла, логичным шагом будет использование конвертера (автономного или онлайн), способного преобразовать ваш файл в формат, официально поддерживаемый приложением Groove Music. Есть много бесплатных альтернатив в Интернете, которые позволят вам сделать это.
Если файл, вызывающий ошибку 0xc00d36b4, уже имеет формат, поддерживаемый приложением Groove Music, перейдите непосредственно к следующему потенциальному исправлению ниже.
Способ 2. Повторное включение проигрывателя Windows Media
Как выясняется, в большинстве случаев эта проблема возникает из-за того, что основной компонент, который поддерживает приложение Groove Music (проигрыватель Windows Media), застрял в подвешенном состоянии (ни открыто, ни закрыто). В этом случае приложение Groove Music не сможет использовать эту функцию, что, скорее всего, вызовет ошибку 0xc00d36b4.
Несколько затронутых пользователей, которые пытаются решить эту проблему, подтвердили, что наконец смогли решить проблему после того, как использовали интерфейс «Программы и компоненты» для остановки проигрывателя Windows Media и перезагрузки компьютера. После этого и повторного включения компонента большинство затронутых пользователей сообщили, что проблема была решена, и они смогли воспроизвести поддерживаемые файлы с помощью приложения Groove Music, не обнаружив ошибки 0xc00d36b4.
Вот краткое руководство по отключению и повторному включению интеграции проигрывателя Windows Media на экране «Функции Windows»:
- Нажмите клавишу Windows + R, чтобы открыть диалоговое окно «Выполнить». Затем введите «appwiz.cpl» и нажмите Enter, чтобы открыть окно «Программы и файлы».
Введите «appwiz.cpl» в строке «Выполнить»
- Когда вы окажетесь в меню «Программы и компоненты», нажмите «Включение или отключение гиперссылок Windows» в левой части окна.
В разделе «Программы и компоненты» нажмите «Включить или отключить компоненты Windows».
- Дождитесь полной загрузки экрана «Функции Windows». Затем прокрутите вниз список функций Windows и раскройте раскрывающееся меню, связанное с функциями мультимедиа. Затем снимите флажок, связанный с проигрывателем Windows Media, и нажмите кнопку «ОК», чтобы сохранить изменения.
Отключение проигрывателя Windows Media
- После того, как вы попытаетесь отключить Windows Media Player, вам будет предложено подтвердить. Для этого нажмите Да. Затем перезагрузите компьютер и дождитесь завершения следующей последовательности запуска.
- При следующей последовательности запуска снова выполните шаги 1 и 2, чтобы снова вернуться к экрану компонентов Windows. На этот раз установите флажок, связанный с проигрывателем Windows Media, и нажмите кнопку «ОК», чтобы снова включить его.
Отключение проигрывателя Windows Media
- Перезагрузите компьютер еще раз и посмотрите, решена ли теперь проблема, пытаясь открыть файл мультимедиа с помощью приложения Groove Music.
Если вы все еще сталкиваетесь с той же ошибкой 0xc00d36b4, перейдите к тому же потенциальному исправлению ниже.
Способ 3: удаление Nero Codecs (если применимо)
Как выясняется, приложение Groove Music имеет тенденцию конфликтовать со сторонним пакетом кодеков, поставляемым NERO. Несколько пострадавших пользователей подтвердили, что им удалось устранить ошибку и воспроизвести поддерживаемые файлы с помощью приложения Groove Music после удаления сторонних кодеков через меню «Программы и компоненты».
Имейте в виду, что этот конкретный кодек никоим образом не важен для вашей операционной системы. Windows 10 прекрасно воспроизводит все основные медиаформаты с помощью встроенных кодеков, поставляемых проигрывателем Windows Media.
Вот краткое руководство по удалению Nero Codecs через меню «Программы и компоненты»:
- Нажмите клавишу Windows + R, чтобы открыть диалоговое окно «Выполнить». Затем введите «appwiz.cpl» и нажмите Enter, чтобы открыть меню «Программы и файлы».
Введите appwiz.cpl и нажмите Enter, чтобы открыть страницу установленных программ
- Как только вы окажетесь в меню «Программы и файлы», прокрутите список установленных приложений и найдите пакет кодеков Nero, который, как вы подозреваете, может вызвать конфликт с приложением Groove Music.
- Когда вы найдете пакет кодеков, который необходимо удалить, щелкните его правой кнопкой мыши и выберите «Удалить» из появившегося контекстного меню.
Удаление пакета Nero Codec
- Следуйте инструкциям на экране для завершения удаления проблемного пакета кодеков.
- После завершения операции перезагрузите компьютер и проверьте, решена ли проблема при следующем запуске системы.
Если та же самая ошибка 0xc00d36b4 все еще происходит, перейдите к следующему способу ниже.
Способ 4: изменение формата аудио по умолчанию
При определенных обстоятельствах ошибка 0xc00d36b4 начнет появляться после неправильного перезапуска или выключения системы. Хотя нет официального объяснения, почему эта проблема возникает в первую очередь, многим затронутым пользователям удалось решить эту проблему путем доступа к настройкам звука устройства, которое используется в настоящее время, и изменению формата по умолчанию (настройка частоты дискретизации и бит глубина).
Примечание. При желании вы можете определить истинный битрейт аудиофайла, который не работает.
Вот краткое руководство по изменению формата по умолчанию в Windows 10 для исправления ошибки 0xc00d36b4:
- Щелкните правой кнопкой мыши значок звука на значке панели задач. Далее в открывшемся контекстном меню выберите «Настройки открытого звука».
- Как только вы окажетесь на экране настроек звука, перейдите к правой части экрана, прокрутите вниз до подменю «Связанные настройки» и нажмите «Панель управления звуком».
- После того, как вам удастся войти в меню Classic Sound, выберите вкладку Playback и затем щелкните правой кнопкой мыши на активном звуковом устройстве, которое вы используете в данный момент. В появившемся контекстном меню выберите «Свойства».
- На экране «Свойства» своего аудиоустройства выберите вкладку «Дополнительно».
- Затем перейдите в раздел «Формат по умолчанию» и настройте формат по умолчанию, отличный от того, который установлен в данный момент.
ПРИМЕЧАНИЕ. Если исправление будет успешным, вы можете вернуться в это меню позже и снова изменить значение на предпочтительное. - Нажмите «Применить», чтобы сохранить изменения, затем снова попробуйте воспроизвести файл мультимедиа с помощью приложения Groove Music.
Изменение формата аудио по умолчанию
Если та же проблема все еще возникает, перейдите к последнему методу ниже.
Метод 5: Использование стороннего эквивалента
Если ни один из описанных выше способов не позволил вам воспроизвести файл с помощью приложения Groove Music, не обнаружив ошибки 0xc00d36b4, возможно, вы имеете дело с файлом, формат которого отличается от того, который предлагается его расширением.
В этом случае вы не сможете принудительно запустить приложение Google Music независимо от того, сколько методов исправления вы используете. Единственный обходной путь, в этом случае, состоит в том, чтобы отпустить проприетарный инструмент воспроизведения мультимедиа и перейти к более оборудованному стороннему аналогу.
Если вы ищете тот, который способен воспроизводить огромное количество различных форматов мультимедиа, мы рекомендуем вам использовать медиаплеер VLC. Вы можете скачать его с Вот,
Загрузка VLC Media Player
Если вы не хотите делать его средством воспроизведения мультимедиа по умолчанию, вы можете использовать его по требованию, щелкнув правой кнопкой мыши файл мультимедиа, вызывающий проблему, и выбрав «Открыть с помощью»> VLC media player.
Щелкнув правой кнопкой мыши по файлу MP3, щелкнув по кнопке «Открыть с помощью» и выбрав «VLC Media player» из списка
Groove Music -аудиоплеер, разработанный корпорацией Microsoft для устройств, работающих под управлением операционной системы Windows. Отсутствие звука в Groove Music -одна из наиболее частых проблем, с которыми пользователи сталкиваются на своих ПК с Windows. В этом посте мы покажем вам несколько простых методов решения этой проблемы. Если у вас возникла такая же проблема на вашем ПК с Windows, эта статья может быть вам полезна.
Если вы не получаете вывод от ваши динамики во время воспроизведения аудиофайла в проигрывателе Groove Music, сначала вы должны проверить все соединения вашего оборудования. Убедитесь, что вы правильно подключили все кабели. Также убедитесь, что ваши кабели не повреждены или неисправны. Вы можете проверить это, подключив динамики к другому компьютеру или воспроизведя аудиофайл в другом медиаплеере.
Если все в порядке, но приложение Groove Music не выводит звук, вы можете попробовать следующие решения:
Запустите средство устранения неполадок оборудования и устройств. Обновите драйвер звуковой карты вручную. Удалите драйвер звуковой карты и установите его снова. Сбросьте приложение Groove Music.
Давайте подробно рассмотрим эти решения.
1] Запустите средство устранения неполадок оборудования и устройств
ОС Windows имеет различные типы средств автоматического устранения неполадок. Эти инструменты помогают пользователям устранять различные типы проблем в своих системах. Вы можете попробовать запустить средство устранения неполадок оборудования и устройств и посмотреть, поможет ли оно. Средство устранения неполадок оборудования и устройств недоступно в настройках. Поэтому вам необходимо запустить его из командной строки, набрав следующую команду.
msdt.exe-id DeviceDiagnostic
2] Обновите драйвер звуковой карты вручную
Возможно, проблема возникла. из-за поврежденных или устаревших драйверов звуковой карты. Поэтому мы предлагаем вам обновить драйверы звуковой карты из диспетчера устройств и посмотреть, поможет ли это. Для этого используется следующая процедура:
Щелкните правой кнопкой мыши меню”Пуск” и выберите Диспетчер устройств . Прокрутите вниз и разверните узел Звуковые, видео и игровые контроллеры . Щелкните правой кнопкой мыши драйвер звуковой карты и выберите Обновить драйвер . Нажмите Искать драйверы на моем компьютере . Теперь выберите вариант Разрешить мне выбрать из списка доступных драйверов на моем компьютере . После этого выберите Драйвер аудиоустройства высокой четкости из списка и нажмите Далее . Следуйте инструкциям на экране.
После обновления драйвера проверьте, устранена ли проблема. Если нет, попробуйте следующее решение.
3] Удалите драйвер звуковой карты и установите его снова
Некоторые пользователи сообщили, что они установили драйвер M-audio вручную в своих системах, после чего они начали испытывать эту проблему. Проблема была решена, когда они удалили драйвер, который они установили вручную, и позволили Windows выбрать соответствующий драйвер автоматически. Пользователи, которые не установили драйвер M-audio вручную, также могут попробовать этот метод.
Следуйте инструкциям ниже:
Запустите Диспетчер устройств , щелкнув правой кнопкой мыши на меню”Пуск”. Разверните узел Звуковые, видео и игровые контроллеры . Щелкните правой кнопкой мыши драйвер звуковой карты и выберите параметр Удалить устройство . Следуйте инструкциям на экране. После удаления драйвера перезагрузите компьютер, и Windows автоматически установит соответствующий аудиодрайвер.
4] Сбросить приложение Groove Music
Если проблема все еще существует, мы предлагаем вам сбросить приложение Groove Music. Вы можете сбросить настройки любого приложения Магазина Windows в настройках.
Дополнительные предложения здесь: Нет звука на компьютере; Звук отсутствует или не работает в Windows.
Почему моя Groove Music не работает?
У вас могут возникнуть некоторые проблемы с приложением Groove Music, например, отсутствие вывода звука, приложение Groove Music зависает или вылетает и т. д. Вы можете попробовать решения, описанные в этой статье. Если ничего не работает, сброс приложения Groove Music может решить проблему.
Как изменить мой аудиовыход в Groove Music?
В Windows 11/10 вы можете выбрать другой звук. устройства для разных приложений. Этот параметр доступен на странице «Смеситель громкости» в приложении «Настройки». Обратите внимание, что приложение, для которого вы хотите выбрать другой аудиовыход, должно работать в фоновом режиме, иначе вы не увидите это приложение на странице «Микшер громкости» в настройках.
Надеюсь, это поможет.
Читать далее : ошибка 0x80004005 при воспроизведении музыки в Groove Music.
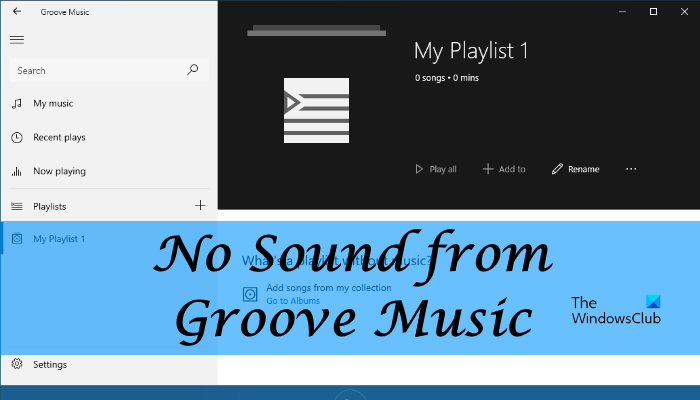
Обновлено февраль 2023: перестаньте получать сообщения об ошибках и замедлите работу вашей системы с помощью нашего инструмента оптимизации. Получить сейчас в эту ссылку
- Скачайте и установите инструмент для ремонта здесь.
- Пусть он просканирует ваш компьютер.
- Затем инструмент почини свой компьютер.
Прослушивание музыки может быть очень расслабляющим, особенно когда вы можете слушать свои любимые песни. Это может очень раздражать, если вы не можете воспроизвести определенную песню из-за ошибки приложения, как жалуются многие пользователи Groove Music.
Проблемы возникают в основном на устройствах с Windows 10. Groove Music не может воспроизвести песни из-за следующего сообщения об ошибке: Невозможно воспроизвести — другое приложение в настоящее время контролирует ваш звук.
Тем не менее, пользователи подтвердили, что они не используют другое приложение для воспроизведения соответствующих песен.
Microsoft смогла решить эту проблему в своих последних версиях Windows 10 и заверяет пользователей, что Groove будет работать без каких-либо проблем. Однако это не единственная проблема, с которой сталкиваются владельцы телефонов с Windows 10 при попытке использовать приложение.
Мы рекомендуем вам переустановите Groove Music и проверьте, существует ли такая же проблема. Чтобы удалить и переустановить Groove Music, выполните следующие действия.
- Откройте меню «Пуск», найдите «PowerShell».
- Щелкните правой кнопкой мыши ярлык PowerShell и выберите «Запуск от имени администратора». Примите приглашение UAC.
- Enter / Копировать Вставить Get-AppxPackage музыкальный | Удалить AppxPackage.
- Как только эта музыка будет удалена, запустите Windows 10 Store.
- Введите / найдите Groove Music и установите его.
Обновление за февраль 2023 года:
Теперь вы можете предотвратить проблемы с ПК с помощью этого инструмента, например, защитить вас от потери файлов и вредоносных программ. Кроме того, это отличный способ оптимизировать ваш компьютер для достижения максимальной производительности. Программа с легкостью исправляет типичные ошибки, которые могут возникнуть в системах Windows — нет необходимости часами искать и устранять неполадки, если у вас под рукой есть идеальное решение:
- Шаг 1: Скачать PC Repair & Optimizer Tool (Windows 10, 8, 7, XP, Vista — Microsoft Gold Certified).
- Шаг 2: Нажмите «Начать сканирование”, Чтобы найти проблемы реестра Windows, которые могут вызывать проблемы с ПК.
- Шаг 3: Нажмите «Починить все», Чтобы исправить все проблемы.
Сброс вашей коллекции Groove Music Cloud
Если вы просто пытаетесь сбросить свою музыкальную коллекцию, хранящуюся в облаке, и у вас есть подписка на Groove Music, вы можете добавить свою музыку в любое время.
Чтобы сбросить музыкальную коллекцию, выполните следующие действия:
- Откройте приложение Groove Music.
- Нажмите кнопку гамбургера в верхнем левом углу.
- В нижней части приложения нажмите кнопку Настройки (Gears).
- Прокрутите настройки вниз и щелкните ссылку «Удалить ваши плейлисты и любую музыку, которую вы добавили или загрузили из каталога Groove» в разделе «Сброс».
- Выберите то, что вы хотите сбросить.
- Когда вы проверили свои варианты, нажмите кнопку «Сбросить сейчас», чтобы завершить задачу.
Удалить ваши временные файлы
В некоторых случаях поврежденный временный файл может вызвать ошибку 0x80004005. Используйте средство очистки диска Windows или введите% temp% в строке поиска Windows, чтобы найти папку Temp и удалить все содержимое в ней.
Отключить Защитник Windows
В некоторых случаях антивирусное программное обеспечение может обнаружить ложную тревогу при использовании вместе с приложением Microsoft Outlook. Если код ошибки 0x80004005 возникает при использовании Microsoft Outlook, и отключение уведомлений не помогло, отключение антивирусного программного обеспечения может решить проблему. Убедитесь, что вы также отключили Norton Antivirus и любые сторонние антивирусные программы, которые вы используете.
https://answers.microsoft.com/en-us/msoffice/forum/all/error-code0x80004005-error-sourcegroove/e400a547-8373-4bd0-8f31-b3885403ed8d
Совет экспертов: Этот инструмент восстановления сканирует репозитории и заменяет поврежденные или отсутствующие файлы, если ни один из этих методов не сработал. Это хорошо работает в большинстве случаев, когда проблема связана с повреждением системы. Этот инструмент также оптимизирует вашу систему, чтобы максимизировать производительность. Его можно скачать по Щелчок Здесь
CCNA, веб-разработчик, ПК для устранения неполадок
Я компьютерный энтузиаст и практикующий ИТ-специалист. У меня за плечами многолетний опыт работы в области компьютерного программирования, устранения неисправностей и ремонта оборудования. Я специализируюсь на веб-разработке и дизайне баз данных. У меня также есть сертификат CCNA для проектирования сетей и устранения неполадок.
Сообщение Просмотров: 109
Если вы получили сообщение «Не могу» Играть в ошибка 0x80004005 при попытке воспроизвести музыку или аудиофайлы в Музыка Groove, тогда этот пост вам поможет. Ошибка обычно возникает, когда возникает проблема с синхронизацией файлов в OneDrive или если кодек не поддерживается. Последнее является редкой проблемой, поскольку Groove Music поддерживает большую часть аудиоформатов, но если ничего не работает, рекомендуется использовать другой проигрыватель.
Следуйте этим методам и ответам на часто задаваемые вопросы, чтобы устранить ошибку.
- Ошибка синхронизации файлов с OneDrive
- Проблема с кодеком
- Часто задаваемые вопросы: ошибка Groove Music Can’t play
1]Ошибка синхронизации файлов с OneDrive
OneDrive позволяет синхронизировать файлы на разных устройствах. Рядом с файлом, загруженным на компьютер, будет зеленая отметка. Каждый раз, когда файл находится не на жестком диске, а в OneDrive, он загружается и затем используется. Если вы находитесь в такой же ситуации и при воспроизведении файла с помощью Groove выдается 0x80004005, то это, скорее всего, проблема с синхронизацией. Лучший способ решить эту проблему — повторить синхронизацию.
OneDrive предлагает возможность выборочной синхронизации, при которой вы можете синхронизировать только те папки, которые вам нужны, чтобы они были на компьютере.
- Щелкните правой кнопкой мыши значок OneDrive на панели задач и выберите настройки.
- Нажмите кнопку выбора папок на вкладке «Учетная запись».
- В списке папок отмените выбор папки, в которой есть этот звук, и синхронизируйте OneDrive.
- Повторите шаги, и на этот раз снова выберите папку, чтобы загрузить ее на компьютер и синхронизировать ее.
Возможно, файл был загружен не полностью из-за проблем с синхронизацией. В этом случае Groove или любой другой игрок не сможет его воспроизвести. Следуя этим шагам, вы убедитесь, что файл загружен полностью, и ошибки больше не должно быть.
2]Проблема с кодеком
Хотя Groove поддерживает большие форматы файлов, возможно, аудио или видео, которые вы пытаетесь воспроизвести, не поддерживаются. В этом случае ничего не остается, кроме как поменять аудио-видео проигрыватель. Плееры, такие как VLC player, практически любых аудио- и видеоформатов, и как только вы установите его в качестве проигрывателя по умолчанию, проблем не будет.
3]Часто задаваемые вопросы: ошибка Groove Music Can’t play
Какие форматы аудиофайлов поддерживаются приложением Groove?
Groove поддерживает форматы файлов mp3, .flac, .aac, .m4a, .wav, .wma, .ac3, .3gp, .3g2 и .amr. Вы можете найти полную информацию на Веб-сайт Microsoft
Почему не работает Groove Music?
Если под этим вы имеете в виду, что он не может воспроизвести файл, то либо проблема в кодеке, либо файл поврежден. Лучше всего получить новый файл и попробовать воспроизвести его.
Почему музыка Groove закрывается?
Когда аудио- или видеофайл поврежден, он может не воспроизводиться при возникновении ошибки. Порой известно о существовании игрока.
Я надеюсь, что за этим постом было легко следить, и вы смогли устранить ошибку 0x80004005 при воспроизведении музыки в Groove Music.