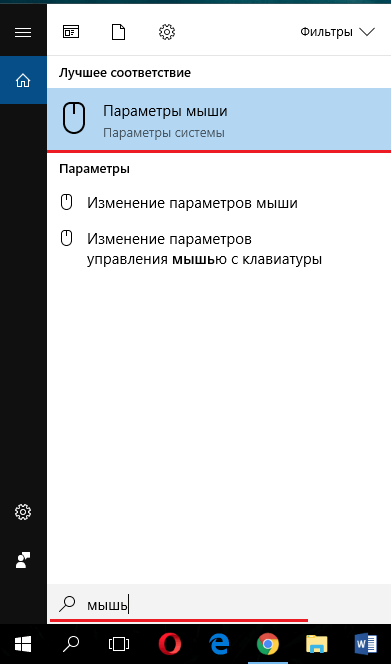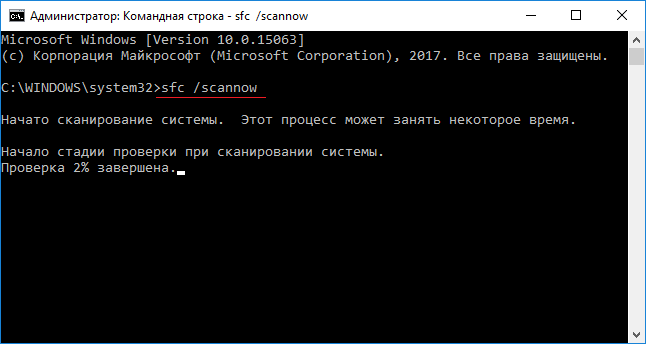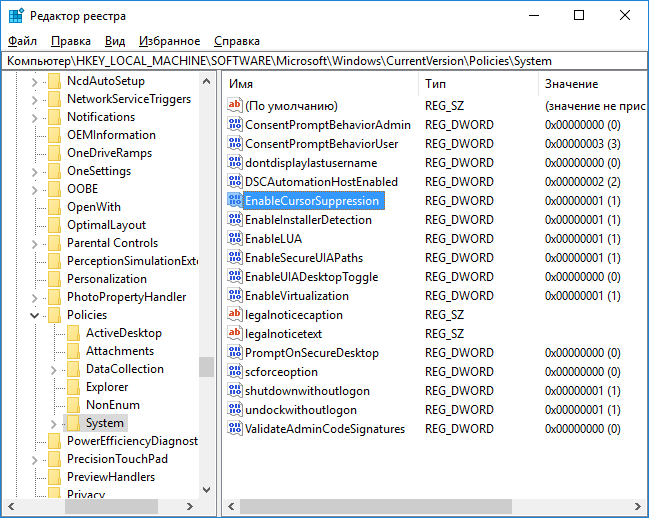- Remove From My Forums

«Мертвая зона» на экране
-
Вопрос
-
Проблема возникла в моей Vista Business. Иногда в некоторой части экрана невозможно щелкнуть мышкой (даже объяснить сложно). У меня создается такое впечатление, что какое-то невидимое окно перекрывает часть экрана. Иногда по форме оно совпадает с окном переключения между окнами, иногда чуть больше.
Свернуть его никак не получается, если оно есть (а появляется оно абсолютно случайным образом), то окно, в котором я хочу что-нибудь нажать после нажатия просто становится неактивным.
Понимаю, объяснение звучит немного запутанно, но и само «сверхестественное явление» не очень-то понятно.
Если кто-нибудь что-то знает по этому поводу, подскажите, пожалуйста.
Большое спасибо!
Ответы
-
Попробуйте след.- Панель управл. — Администр. — Конфигурация системы_ вкладка Автозагрузка и уберите галочки с программ, Производитель которых не является Microsoft Corp. и перезагрузите компьютер. Если проблема ушла, то вернитесь туда же и поставьте галочку на каждой из отключенных прежде программ и перезагр.комп (1 гал = 1 перезагр.) и смотрите. Если найдете программу вызывающую такие проблемы и она Вам очень нужна, попробуйте поискать её новейшую версию.
|
2 / 2 / 0 Регистрация: 22.07.2015 Сообщений: 86 |
|
|
1 |
|
В центре монитора не работают клики кнопками мыши18.06.2016, 19:13. Показов 24247. Ответов 8
Понимаю, то звучит как бред, но факт! В центре экрана ноутбука леново g505S не нажимаются кнопки мыши, левая, права, скролл не крутит и не нажимает. Что это может быть даже предположить не могу.
__________________
0 |
|
Programming Эксперт 94731 / 64177 / 26122 Регистрация: 12.04.2006 Сообщений: 116,782 |
18.06.2016, 19:13 |
|
8 |
|
2 / 2 / 0 Регистрация: 22.07.2015 Сообщений: 86 |
|
|
18.06.2016, 19:23 [ТС] |
3 |
|
в пейнте методом тыка выяснилось, что форма квадрата Миниатюры
0 |
|
Почетный модератор 28037 / 15768 / 981 Регистрация: 15.09.2009 Сообщений: 67,753 Записей в блоге: 78 |
|
|
18.06.2016, 19:50 |
4 |
|
какое то невидимое окно…
0 |
|
2 / 2 / 0 Регистрация: 22.07.2015 Сообщений: 86 |
|
|
18.06.2016, 19:51 [ТС] |
5 |
|
антивирус сегодня начал выделываться, может он… переставлю…
0 |
|
487 / 153 / 70 Регистрация: 07.01.2014 Сообщений: 241 |
|
|
18.06.2016, 20:01 |
6 |
|
РешениеКвадратная область может принадлежать невидимому окну (поверх всех окон), которую создает какая-то программа. Чтобы узнать какому процессу принадлежит окно-невидимка скачайте Process Explorer. Распакуйте архив в отдельную папку и запустите procexp.exe. Перетащите самую правую кнопку с подсказкой «Find Windows’s Process (drag over window)» из окна Proceess Explorer в область экрана, в которой не работает мышь. Если предполагаемое окно существует, процесс, которому оно принадлежит будет тут-же выделен в списке.
5 |
|
2 / 2 / 0 Регистрация: 22.07.2015 Сообщений: 86 |
|
|
18.06.2016, 20:06 [ТС] |
7 |
|
Wladislaw, точно антивирус, удалил, всё заработало, спасибо
0 |
|
0 / 0 / 0 Регистрация: 15.12.2013 Сообщений: 15 |
|
|
05.09.2016, 13:56 |
8 |
|
Точно такая-же проблема и у меня. Её можно временно снять в диспетчере задач. Сняв задачу в процессах ipmgui.exe.
0 |
|
2 / 2 / 0 Регистрация: 22.07.2015 Сообщений: 86 |
|
|
05.09.2016, 14:00 [ТС] |
9 |
|
У меня решилась проблема переустановкой антивируса
0 |
Некоторые пользователи заметили, что их курсор мыши перестает реагировать в определенной области экрана в Windows 11. По их словам, прямо над панелью задач есть небольшая прямоугольная прозрачная область, где курсор не реагирует. Если у вас возникла такая проблема на компьютере с Windows 11, в этом посте есть несколько советов, которые вы можете попытаться решить.
Некоторые пользователи перезагрузили свои компьютеры, чтобы устранить проблему. Но проблема появилась снова. Если курсор мыши не отвечает в определенной области экрана в Windows 11/10, попробуйте решения, перечисленные ниже:
- Перезапустите проводник Windows
- Завершите процесс MiniSearchHost в диспетчере задач.
- Завершите процесс поиска в диспетчере задач.
- Отключить значок поиска
Давайте посмотрим на все эти решения в деталях.
1]Перезапустите проводник Windows.
Перезапустите проводник Windows из диспетчера задач и посмотрите, решит ли он вашу проблему. Шаги для перезапуска Проводника Windows следующие:
- Нажмите клавиши Win+R.
- Когда появится окно команды «Выполнить», введите taskmgr и нажмите «ОК».
- В диспетчере задач прокрутите вниз и найдите проводник Windows.
- Как только вы найдете его, щелкните его правой кнопкой мыши и выберите «Перезагрузить».
Теперь проверьте, устранена ли проблема.
2]Завершите процесс MiniSearchHost в диспетчере задач.
Многие пользователи считают виновником проблемы процесс MiniSearchHost. Вы можете проверить, работает ли процесс MiniSearchHost в фоновом режиме. Если да, покончи с этим. Шаги для завершения процесса MiniSearchHost следующие:
- Откройте диспетчер задач.
- Выберите вкладку «Процессы».
- Прокрутите вниз и найдите MiniSearchHost. Как только вы найдете его, щелкните его правой кнопкой мыши и выберите «Завершить задачу».
Если вы не найдете процесс MiniSearchHost на вкладке «Процессы», найдите его на вкладке «Сведения» диспетчера задач.
3]Завершите процесс поиска в диспетчере задач.
Если приведенные выше решения не решают вашу проблему, откройте диспетчер задач и завершите процесс поиска. В этом вам помогут следующие шаги:
- Откройте диспетчер задач.
- Выберите вкладку «Процессы».
- Прокрутите вниз и найдите «Поиск». Вы найдете его в разделе «Фоновые процессы».
- Щелкните правой кнопкой мыши Поиск и выберите Завершить задачу.
Это должно решить проблему.
4]Отключите значок поиска
Проблема возникает из-за прозрачного окна, которое появляется на экране при наведении курсора мыши на значок поиска Windows. Если приведенные выше решения не помогли решить вашу проблему, вы можете отключить значок поиска в Windows 11.
Чтобы отключить значок поиска в Windows 11, выполните следующие действия:
- Щелкните правой кнопкой мыши на Пуск и выберите Параметры.
- Выберите категорию «Персонализация» с левой стороны.
- Теперь нажмите на вкладку «Панель задач».
- Отключите кнопку рядом с «Поиск» в разделе «Элементы панели задач».
Как исправить курсор в Windows 11?
У вас может возникнуть несколько проблем с курсором в Windows 11, например:
- Курсор мыши исчезает,
- Курсор двигается хаотично,
- Указатель мыши зависает, зависает, заикается и т. д.
Вышеуказанные проблемы возникают по многим причинам, таким как поврежденные драйверы мыши, конфликтующее программное обеспечение или приложение, неисправный USB-порт, неисправная мышь, разряженные батареи (в случае мыши Bluetooth) и т. д. Чтобы устранить такие проблемы, вы можете попробовать следующие исправления. :
- Обновите, откатите или переустановите драйверы мыши,
- Замените батареи вашей Bluetooth-мыши,
- Устранение неполадок вашей системы в состоянии чистой загрузки,
- Измените чувствительность сенсорной панели,
- Подключите USB-мышь к другому USB-порту,
- Проверьте мышь, подключив ее к другому компьютеру и т. д.
Как исправить не отвечающий курсор?
Если ваш курсор не движется или движется хаотично или медленно, возможно, на вашем компьютере установлены устаревшие или поврежденные драйверы мыши. Откройте диспетчер устройств и обновите драйверы мыши. Еще одна вещь, которую вы можете попробовать, это изменить скорость курсора мыши.
Надеюсь это поможет.
- Remove From My Forums
-
Question
-
When I move a program (any program) to the right side of the screen, my mouse doesn’t work. The area of the screen affected is precisely the area that is covered by the notification window when it is open. When I say «doesn’t work»,
I mean that I can’t grab the title bar of the app and drag it, I can’t activate the minimize, maximize or close buttons, and toolbars and buttons in the affected area don’t receive mouse clicks. I don’t know if it makes a difference or not, but I have
a UHD monitor.Rebooting didn’t help. Any other suggestions?
Answers
-
Do you experience the same in Safe mode or Clean Boot mode?
Check this first.
If that works then create a new user account and check.
You may check the mouse itself by putting it on a different system. If there it fails then it’s a faulty mouse.
S.Sengupta,Microsoft MVP Windows and Devices for IT, Windows Insider MVP
-
Marked as answer by
Friday, October 18, 2019 8:38 PM
-
Marked as answer by
- Remove From My Forums
-
Question
-
When I move a program (any program) to the right side of the screen, my mouse doesn’t work. The area of the screen affected is precisely the area that is covered by the notification window when it is open. When I say «doesn’t work»,
I mean that I can’t grab the title bar of the app and drag it, I can’t activate the minimize, maximize or close buttons, and toolbars and buttons in the affected area don’t receive mouse clicks. I don’t know if it makes a difference or not, but I have
a UHD monitor.Rebooting didn’t help. Any other suggestions?
Answers
-
Do you experience the same in Safe mode or Clean Boot mode?
Check this first.
If that works then create a new user account and check.
You may check the mouse itself by putting it on a different system. If there it fails then it’s a faulty mouse.
S.Sengupta,Microsoft MVP Windows and Devices for IT, Windows Insider MVP
-
Marked as answer by
Friday, October 18, 2019 8:38 PM
-
Marked as answer by
Содержание
- В Windows 10 пропал курсор мыши, он дёргается или притормаживает: что делать?
- Механика
- Драйвера
- Клавиши
- Реестр
- Ошибки
- sfc /scannow
- Указатель мыши исчезает в Windows 10? 12 способов исправить
- 1. Перезагрузите компьютер.
- 2. Проверьте подключение и батареи.
- 3. Проверьте мышь на чем-нибудь еще или попробуйте другую мышь.
- 4. На ноутбуках проверьте наличие переключателя мыши.
- 5. Отключите «Скрывать указатель при вводе».
- Откатить последние изменения
- 7. Обновите прошивку или программное обеспечение мыши.
- 8. Убедитесь, что мышь переключаема.
- 9. Проведите некоторое обслуживание драйвера.
- 10. Если ваш указатель исчезает только в некоторых приложениях
- 11. Используйте Alt + Tab или Диспетчер задач, чтобы освободить записанный указатель.
- 12. Проверьте наличие вредоносного ПО.
- Добраться до сути (-ов)
- После обновления Windows 10 не работает мышь: возможные причины и их решения
- Беспроводная (радио)
- Bluetooth
- Тачпад
- Клавиатура
- Пропал курсор мыши на Windows, что делать?
- Совет 1. Попробуйте использовать комбинации быстрых клавиш
- Совет 2. Попробуйте другую мышь
- Совет 3. Обновите драйвера
- Совет 4. Отключение конфликтующих устройств
- Совет 5. Запустите проверку на вирусы
- Как управлять курсором в Windows при помощи клавиатуры
- Пропал курсор мыши Windows 10
- Включаем курсор мыши с помощью настроек
- Что делать если курсор дергается
- Восстановление работоспособности курсора с помощью реестра
В Windows 10 пропал курсор мыши, он дёргается или притормаживает: что делать?
Доброго времени суток. После перевода стационарных компьютеров и ноутбуков на десятый выпуск Виндовс у многих начались проблемы с работой мыши – она дёргается, притормаживает или вовсе пропадает. И меня это обстоятельство стороной не обошло. Поэтому на повестке дня вопрос: как быть, если после перехода на Windows 10 пропал курсор мыши или он работает нестабильно?
Механика
Для начала нужно исключить возможные механические причины возникновения неполадок:
Драйвера
С механикой разобрались. А теперь давайте побеседуем о том, как быть, если после обновления в Windows 10 пропал курсор мыши, и не работает клавиатура.
Клавиши
Иногда, чтобы указатель появился вновь, достаточно нажать одновременно две клавиши – Fn и ту, на которой изображён курсор (обычно T), так как пользователь сам случайно отключает его отображение подобным образом во время работы.
Реестр
Друзья, можно попробовать вернуть курсор мыши, обнулив его значение в реестре. Для этого:
Ошибки
Итак, при очередном обновлении у вас пропал курсор мыши в Windows 10? Что делать в том случае, если все вышеперечисленные способы не помогают? Вероятно, причина кроется в ошибках самой операционной системы, к примеру, в результате атаки вирусами могли повредиться важные файлы в реестре.
sfc /scannow
Как правило, достаточно проверить систему специальной командой sfc /scannow, введённой в командную строку, подождать окончания «ремонта», выполнить перезагрузку компьютера.
Если же вышеописанная проверка не дала результатов, то стоит обратиться к утилите Dism, которая для обновления повреждённых файлов использует не внутренние возможности системы, а с помощью Центра обновлений загружает их извне (требуется подключение к сети). Для этого:
Это всё, что я могу вам посоветовать для устранения проблем с курсором в десятой Виндовс. Если ничего не подействовало и мышь по-прежнему не отображается, то придётся переустанавливать систему полностью либо откатить на старую версию, когда неполадки ещё не наблюдались. Напишите мне о результате. До свидания.
Источник
Указатель мыши исчезает в Windows 10? 12 способов исправить
С тех пор, как Apple «позаимствовала» концепцию графического интерфейса у Xerox, а Microsoft, в свою очередь, «позаимствовала» ее, указатель мыши стал центральной частью нашего взаимодействия с нашими компьютерами. Итак, представьте себе шок от загрузки вашего ПК, когда вы обнаружите, что указателя мыши нет вообще!
Хотя вполне возможно использовать компьютер без мыши, вы, вероятно, захотите вернуть указатель. Итак, давайте рассмотрим, что вы можете делать, когда ваша мышь продолжает исчезать.
Прежде чем что-либо пробовать, используйте несколько сочетаний клавиш, чтобы посмотреть, сможете ли вы вернуть курсор. Попробуйте Fn + F3, Fn + F5, Fn + F9 или Fn + F11 и посмотрите, работает ли что-нибудь из них. Это в основном повторно включает вашу мышь, если она по какой-то причине была отключена. Если это не помогло, продолжайте читать.
1. Перезагрузите компьютер.
Да, мы начинаем со стандартного совета. Выключите компьютер и снова включите его. Иногда это настолько очевидно, что люди вообще забывают это делать. Это устраняет любые временные сбои, которые могут больше никогда не повториться.
2. Проверьте подключение и батареи.
USB технология в наши дни очень надежен, но все же может быть привередливым. Так что отключите мышь, подождите секунду, а затем снова подключите ее. Вы также можете попробовать другой порт, что иногда также решает проблему.
Кроме того, если ваша мышь подключена через док-станцию или концентратор, попробуйте подключить ее напрямую к компьютеру или отключите концентратор и снова подключите его.
Наконец, что касается соединений, попробуйте отключить все другие устройства, кроме мыши, и посмотрите, поможет ли это.
Если вы используете беспроводную мышь, проблема может быть столь же простой, как необходимость замены батареек. На продуктах Apple обычно отображается сообщение о том, что вам необходимо заменить батареи, но это не всегда происходит в Windows.
3. Проверьте мышь на чем-нибудь еще или попробуйте другую мышь.
Если эти два быстрых исправления ничего не дают, важно определить, связана ли проблема с мышью или с самим компьютером. Самый простой способ сделать это — попробовать использовать другую мышь с соответствующим компьютером или подключить проблемную мышь к другому устройству, поддерживающему мышь.
Если мышь работает где-то еще, вы, вероятно, столкнулись с проблемой программного или аппаратного обеспечения компьютера. Если мышь больше нигде не работает, то тайна исчезающей мыши решена.
4. На ноутбуках проверьте наличие переключателя мыши.
Большинство ноутбуков имеют большую сенсорную панель под клавиатурой, и многих пользователей, которые используют внешнюю мышь или много печатают, это отвлекает. Может случиться так, что вы случайно коснетесь его большим пальцем во время использования клавиатуры, в результате чего указатель подпрыгнет.
Вот почему на большинстве ноутбуков есть переключатель для отключения тачпада. Если к вам не подключена внешняя мышь и тачпад отключен, указатель мыши может не отображаться.
Хорошая новость в том, что это можно исправить за несколько секунд. Обратитесь к своему руководству за конкретными инструкциями, но в подавляющем большинстве случаев переключатель будет одной из функциональных клавиш.
Вы увидите небольшую пиктограмму тачпада или чего-то подобного на этой клавише. Чтобы активировать переключатель, обычно сначала нужно удерживать кнопку Fn, которая изменяет функции клавиш в строке функциональных клавиш, пока она нажата.
5. Отключите «Скрывать указатель при вводе».
Иногда исчезновение вашей мыши является результатом какой-то настройки, которая была случайно активирована или включена другим пользователем. Если вы видите, что указатель мыши удаляется только во время набора текста, велика вероятность, что включена опция «Скрыть указатель при вводе».
Чтобы проверить, произошло ли это:
Откатить последние изменения
Если проблема возникает сразу после того, как что-то на вашем компьютере изменилось, вам следует подумать об отмене этих изменений, если это вообще возможно. Сюда входят последние обновления Windows, обновления драйверов мыши или новое установленное вами программное обеспечение.
Корреляция, конечно, не уравнивает причинно-следственную связь, но изменение системы, происходящее близко к проблеме, несколько повышает шансы на связь. Вот как откатить драйвер в Windows 10.
7. Обновите прошивку или программное обеспечение мыши.
Даже без установки проприетарного ПО все USB и Bluetooth мыши соответствуют общим стандартам интерфейса для обоих типов подключения. Что ж, это должно быть так, но иногда ваша мышь начинает работать только после установки утилиты конфигурации производителя.
С некоторыми беспроводными мышами, например, от Logitech, которые используют собственный приемник, вам может потребоваться сначала выполнить сопряжение приемника и мыши с помощью утилиты.
8. Убедитесь, что мышь переключаема.
Некоторые Bluetooth-мыши, например MX Мастер серии, поддерживают несколько профилей устройств. Таким образом, вы можете переключаться между различными устройствами одним нажатием кнопки. Если ваша мышь имеет эту функцию, убедитесь, что она настроена на правильный профиль для компьютера, на котором вы хотите ее использовать.
9. Проведите некоторое обслуживание драйвера.
Хотя Windows обычно хорошо справляется с обновлением данных, вы можете вручную проверить, обновлены ли драйверы мыши. В качестве альтернативы, возможно, вам следует откатить новый драйвер мыши, который может вызывать проблемы. Также может быть, что ваш драйвер графического процессора нуждается в обновлении, чтобы он хорошо работал с более новым драйвером мыши.
10. Если ваш указатель исчезает только в некоторых приложениях
Иногда указатель мыши исчезает только при наведении курсора на определенные приложения. Общие примеры включают приложения видеоплеера и веб-браузеры, такие как Хром. Это может произойти из-за того, что приложение пытается использовать аппаратное ускорение для более быстрого и плавного рендеринга.
К сожалению, иногда это означает, что указатель исчезает из-за проблем с совместимостью. Обновление приложения и драйверов графического процессора должно быть вашим первым действием, но если это не сработает, проверьте документацию по программному обеспечению, чтобы узнать, где вы можете отключить аппаратное ускорение.
11. Используйте Alt + Tab или Диспетчер задач, чтобы освободить записанный указатель.
Иногда указатель мыши продолжает исчезать из-за того, что он был захвачен внеэкранным приложением. Это может произойти, если некоторые приложения не закрываются должным образом и не возвращают мышь.
Есть два быстрых способа исправить это. Первый — нажать одновременно клавиши Alt и Tab на клавиатуре. Это переключит фокус приложения на другое приложение и, надеюсь, освободит мышь. Если это не сработает, используйте Ctrl + Shift + Esc, чтобы открыть диспетчер задач. Затем выберите подозрительное приложение и завершите его процесс, щелкнув его правой кнопкой мыши и выбрав «Завершить процесс».
Если ваша мышь не отпускала при переключении в диспетчер задач, вы можете просто нажать Alt + E, чтобы завершить выделенное приложение.
12. Проверьте наличие вредоносного ПО.
Последняя потенциальная причина отсутствия указателя — маловероятна, но если это действительно так, то это серьезная проблема. Некоторые вредоносные программы могут взять под контроль вашу систему, в том числе устройства ввода, такие как мышь и клавиатура.
Отсутствующий указатель может быть признаком этого, поэтому обязательно отключите компьютер от Интернета, а затем запустите на нем антивирусное программное обеспечение. Возможно, вам придется сделать это с загрузочной флешки, но в большинстве случаев вам будет достаточно просто установить и запустить такие приложения, как Malwarebytes.
Добраться до сути (-ов)
Существует так много возможных причин, по которым указатель мыши может уйти в самоволку, но решения, которые мы здесь перечислили, имеют наибольшую вероятность успеха, а также являются одними из самых быстрых.
Если после всего этого у вас по-прежнему нет указателя мыши на экране, возможно, вам придется подумать об установке или ремонте самой Windows. Вы можете попробовать загрузить живую версию Linux с флеш-накопителя или DVD, чтобы на 100% убедиться, что проблема в Windows, но как только вы убедитесь, что Windows нужен новый шанс, перейдите к 3 способа стереть и переустановить Windows 10.
Источник
После обновления Windows 10 не работает мышь: возможные причины и их решения
Доброго времени суток, друзья. Предлагаю сегодня поговорить о том, почему после обновления Windows 10 не работает мышь. Выбор темы неслучаен – за последнюю неделю я получил более десяти обращений по этому поводу. Кто-то обновился с «Семёрки» до «Десятки» и столкнулся с данной проблемой, а у некоторых мышь не работает после обновления драйверов. Будем выяснять причины поломок, и искать решения. Заодно разберёмся с отказами клавиатуры и тачпада, но начнём всё-таки с мыши.
Итак, после обновления Windows 10 не работает мышь – курсор не реагирует на движения мыши или вообще нет стрелки на экране монитора. Давайте выясним, почему так происходит и как с этим бороться. Мыши бывают разные – проводные (USB) и беспроводные (радио и bluetooth). Поговорим отдельно о каждой разновидности, но сначала попробуйте просто перезагрузить компьютер. Бывает, что причина неполадок оборудования – банальное зависание ПК или некорректная загрузка драйверов. Новый запуск системы легко решает такие проблемы.
С выходом десятой версии самой распространённой операционной системы пользователи столкнулись с новыми её лагами и отказами работать. Многие из них начали жаловаться на то, что после обновления компьютера до Windows 10, перестала функционировать мышь (часто не работает и клавиатура), подключенная в USB-порт.
Те же проблемы после обновления Windows 10 могут возникнуть не только на стационарном компьютере, но и на ноутбуке, если пользователь работает USB-мышью. Чтобы приступить к их устранению, сначала нужно выяснить, что именно требуется лечить, для этого выполняем следующие действия:
Если ничего из вышеперечисленного не помогло, то остаётся только откатить систему назад до рабочего состояния оборудования.
Беспроводная (радио)
Примерно треть всех пользователей жалуется на то, что после обновления Windows 10 перестала работать беспроводная мышь, работающая по радиоканалу. Расскажу, как она устроена – основной мышиный блок передаёт сигналы на радиопередатчик, который выглядит как флешка и вставляется в USB-порт.
Иногда мышь перестаёт работать после обновления каких-либо драйверов (причём даже на другие устройства). В таком случае нужно выполнить откат системы на дату, предшествующую установке злополучных «дров», причём делать это придётся из безопасного режима:
Кстати, я рекомендую перед любым обновлением, апгрейде конфигурации или ещё какими-нибудь кардинальными изменениями в системе, создавать точку её восстановления.
Bluetooth
Друзья, плавно переходим к вопросу о том, что делать, если после обновления системы до Windows 10 не работает bluetooth-мышь, которая отличается от предыдущей радиомышки тем, что соединяется с компьютером посредством технологии bluetooth (в большинстве современных ПК и ноутбуков данный приёмник встроен в системный блок).
Решения данной неприятности:
Если bluetooth-мышь не работает после установки каких-то драйверов, то также откатываем систему назад через вход в безопасный режим.
Тачпад
Если после обновления Windows 10 не работает мышка и/или тачпад (сенсорная панель), то в этом случае опять обращаемся к «Диспетчеру устройств» и проверяем работоспособность оборудования. А также в настройках убеждаемся в наличии галочки напротив пункта «Работать вместе с мышью» и выполняем перезагрузку ноута. Если эти действия не помогли, то следует обратиться в сервисный центр.
Клавиатура
Если после обновления Windows 10 не работает мышь и/или клавиатура на ноутбуке или стационарном ПК, то делаем следующее:
Напоследок повторюсь. Если мышь и клавиатура не работают после обновления любых драйверов, то достаточно через безопасный режим посредством отката системы вернуться к тому моменту, когда всё функционировало исправно. У меня всё. Делитесь вашими методами решения описанных мною проблем.
Источник
Пропал курсор мыши на Windows, что делать?
Указатель курсора стал для нас уже настолько привычным инструментом работы, что мы понимаем всю его значимость, только когда он зависает или перестает отображаться на главном экране. С исчезновением курсора легко довольно быстро выйти из себя – работать в таком режиме неудобно и тяжело.
Но может быть сразу несколько причин исчезновения указателя мыши в Windows 10, в том числе обновление программного обеспечения, разблокировка экрана после долгих часов бездействия, выход компьютера из спящего режима, случайное отключение самого манипулятора или простое обновление Windows.
Иногда курсор исчезает при работе в Google Chrome, что потребует заново открывать все вкладки после перезапуска браузера. Какие-то люди решают проблему с помощью сенсорного экрана или стилуса для работы с активной поверхностью. Но это никак не может считаться универсальным подходом. Мы предлагаем вам ознакомиться с некоторыми быстрыми решениями, которые помогут вернуть исчезнувший указатель мыши.
Совет 1. Попробуйте использовать комбинации быстрых клавиш
Причиной исчезновения курсора могла стать некорректная установка Windows 10. Но на помощь тогда придут некоторые комбинации с участием функциональных клавиш. Попробуйте нажать Fn + F3, Fn + F9 или Fn + F11. Это может вернуть курсор обратно на экран.
Совет 2. Попробуйте другую мышь
Попросите кого-нибудь одолжить вам ненадолго свою мышь для проверки состояния вашего собственного устройства. С помощью временной замены удастся понять, кроется ли проблема в самой аппаратуре или заключается во внутренних драйверах системы. Если ваша мышь была подключена через Bluetooth, рекомендуется проверить, не мешает ли другое устройство с аналогичным беспроводным типом передачи данных.
Совет 3. Обновите драйвера
Понадобится открыть «Диспетчер устройств», нажав комбинацию клавиш Win + R и введя команду devmgmt.msc. С помощью клавиш Tab и стрелок курсора раскройте вкладку «Мыши и иные указывающие устройства», нажмите Alt + Ввод на вашем устройства и с помощью клавиши Tab перейдите на вкладку «Драйвер». Нажмите на кнопку «Обновить драйвер».
Совет 4. Отключение конфликтующих устройств
Различные одновременно подключенные к ПК устройства иногда конфликтуют между собой. Это может стать причиной исчезновения курсора. Просто отключите все, что можно от компьютера: USB-устройства, клавиатуру, принтер и т.д. Затем выключите компьютер и загрузите его снова. После этого снова подключите к ПК мышь и проверьте ее работоспособность.
Совет 5. Запустите проверку на вирусы
Сбои в работе операционной системы могут быть вызваны неизвестным вредоносным ПО. В результате это может стать причиной сбоя в работе мыши. Стоит проверить свой компьютер на вирусы как минимум с помощью встроенного защитника. В стартовом меню наберите Defender и запустите «Центр безопасности». Здесь в правой части окна выберите вариант «Защита от вирусов и угроз» со значком щита, а потом – «Выполнить проверку сейчас». Эта программа проведет глубокое и интеллектуальное сканирование системы на предмет поражения вредоносным ПО, но для спокойствия можно воспользоваться и аналогичными сторонними решениями.
Как управлять курсором в Windows при помощи клавиатуры
Убедитесь, что вы выполнили все наши советы для устранения неполадок в работе компьютера, связанных с исчезновением курсора мыши в Windows 10. Но если это не помогло, а необходимо срочно поработать с помощью одной лишь клавиатуры, то и для данного случая есть несколько советов:
С помощью комбинации клавиш Alt + F4 можно закрыть текущее открытое окно.
Источник
Пропал курсор мыши Windows 10
Здравствуйте друзья. Возник интересный вопрос по поводу мышки. Проблема программная, поэтому вопрос будет стоять так: как быть, если пропал курсор мыши на Windows 10 или он дергается? Такое препятствие замечено на Windows 7, Windows 8 и даже Windows 10. Попробуем с этим разобраться.
Включаем курсор мыши с помощью настроек
Если у вас пропал курсор мышки, то есть вы двигаете её, а на экране монитора ничего не происходит, возможно сбились настройки системы. На некоторых клавиатурах вообще есть функция включения и отключения курсора. В должны зажать клавишу Fn и клавишу, отвечающую за курсор мыши.
Если это не помогло, посмотрим, что с параметрами мыши. Открываем поиск и вводим слово «Мышь». Должен появиться соответствующий результат, на который и жмём. Но тут вопрос, как открыть это поле поиска, если нет курсора? Всё просто, нажимаете сочетание клавиш Win+Q и вводите фразу, потом стрелочками перемещаетесь на неё и жмёте Enter.
Переходим на вкладку «Параметры указателя» и в поле «Видимость» отмечаем галочкой пункт «Отображать след указателя мыши». Перемещаемся по пунктам с помощью клавиши Tab, или стрелочек, а галочку ставим пробелом.
Что делать если курсор дергается
Этому может быть несколько объяснений, которые связаны с неправильной работой Windows:
Для начала стоит убедиться, что система действительно повреждена. Запускаем от имени администратора командную строку и вводим команду:
Если файлы действительно повреждены, то они восстановятся. При выполнении данной команды можно потерпеть неудачу, тогда на помощь приходит такой метод:
В командной строке вводим команду:
DISM.exe /Online /Cleanup-image /Restorehealth
Данная функция восстанавливает изначальный образ системы. Чем-то сравнима с предыдущей командой, но файлы скачивает из Центра обновлений. Поэтому у вас должен быть включен Интернет.
Восстановление работоспособности курсора с помощью реестра
Заходим в реестр с помощью клавиш Win+R и ввода команды regedit в появившееся окно. Реестр нам может помочь в случае, если вы скачивали сторонние курсоры для Windows.
Теперь делаем резервную копию реестра на всякий случай. Для этого нажимаем «Файл-Экспорт».
В разделе System ищем опцию EnableCursorSuppression. Изменяем её значение на цифру 0. После чего обязательно перезагружаем компьютер. Кстати говоря, если этого параметра нет, создайте. Это будет параметр DWORD.
Еще способы решения, если пропал курсор мыши Windows 10 или он дергается:
Источник

 Сообщение было отмечено ComSpec как решение
Сообщение было отмечено ComSpec как решение