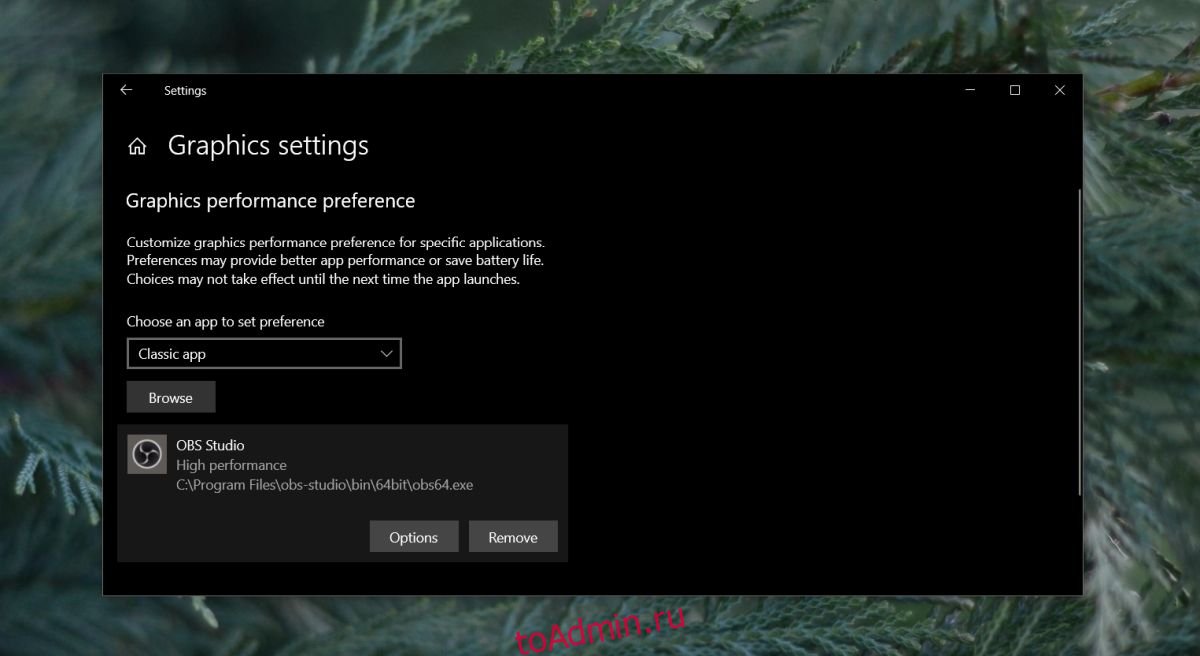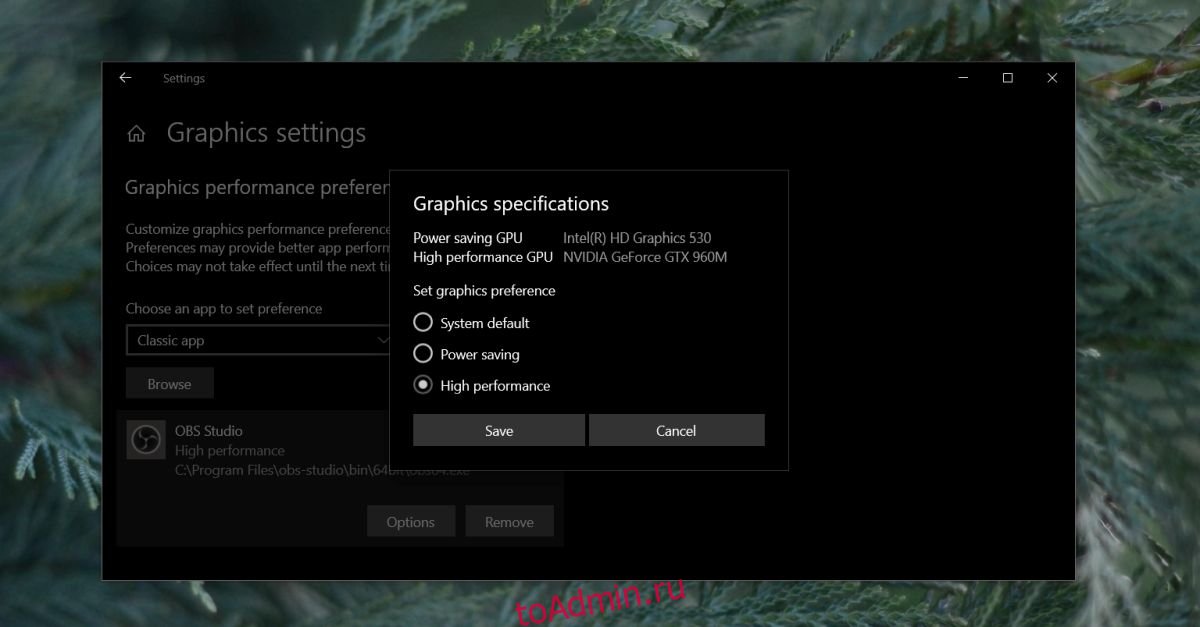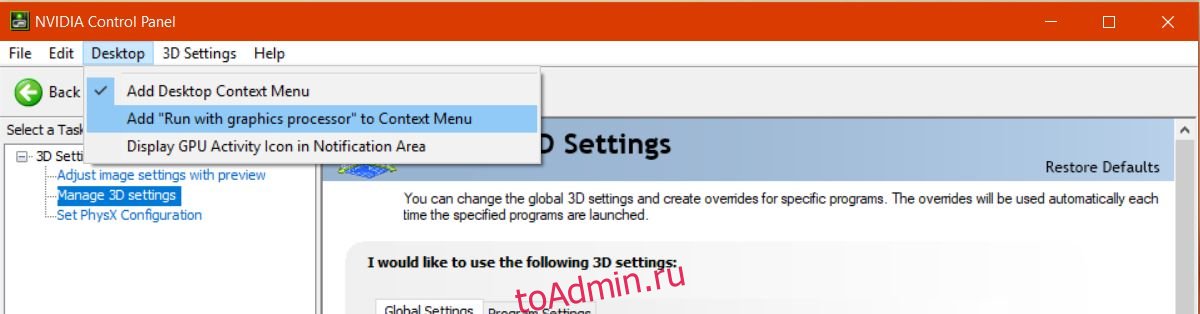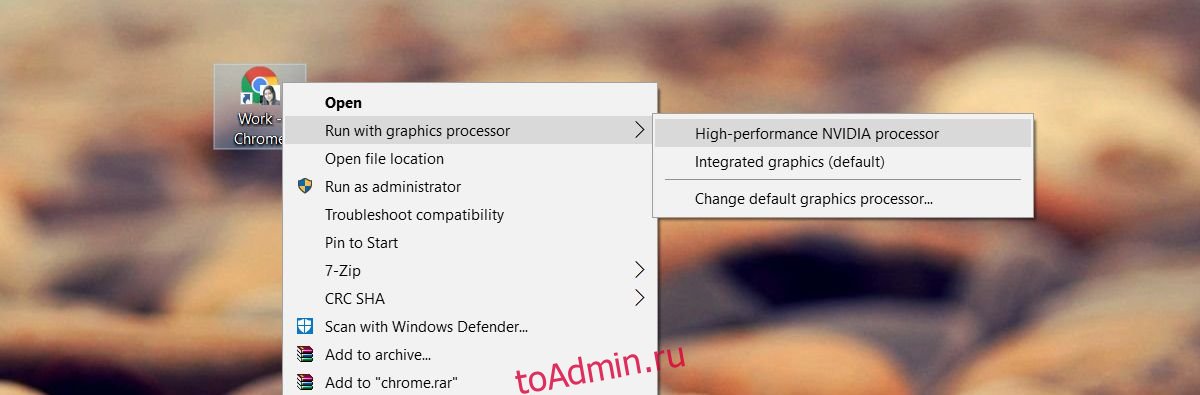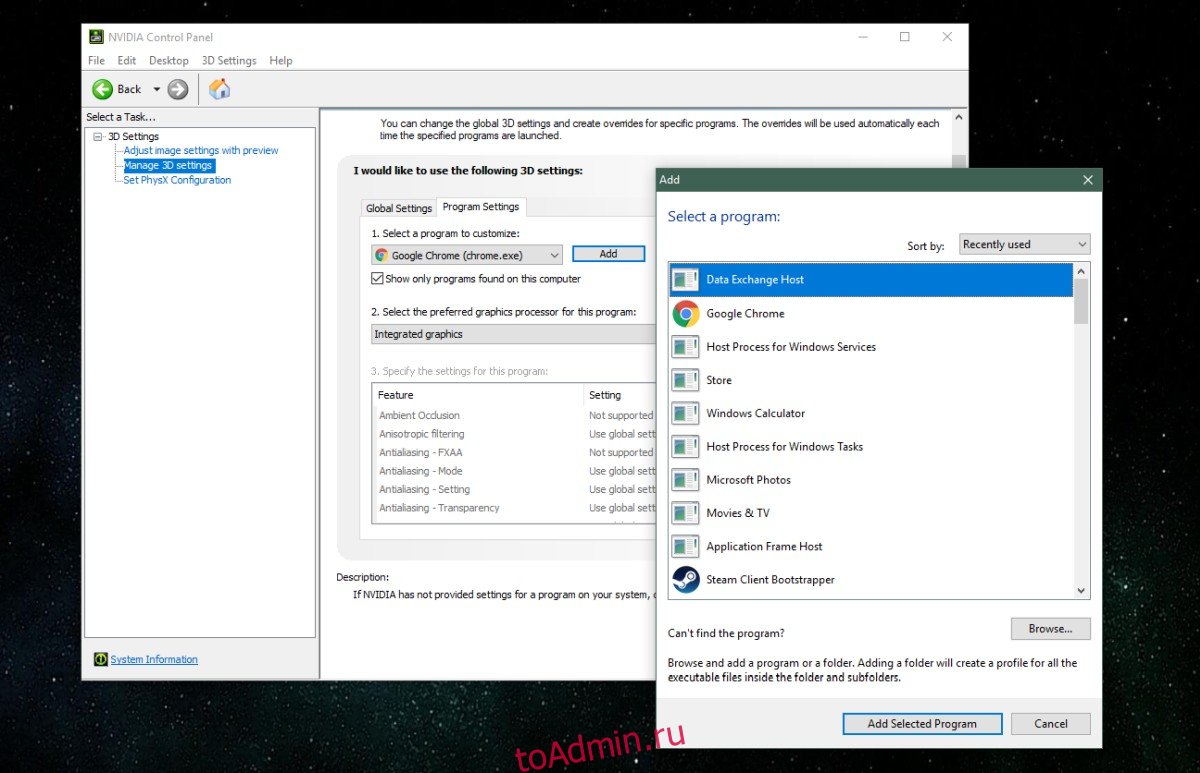|
|
|
|
To Fix (Windows 10 and Nvidia Optimus issue) error you need to |
|
|
Шаг 1: |
|
|---|---|
| Download (Windows 10 and Nvidia Optimus issue) Repair Tool |
|
|
Шаг 2: |
|
| Нажмите «Scan» кнопка | |
|
Шаг 3: |
|
| Нажмите ‘Исправь все‘ и вы сделали! | |
|
Совместимость:
Limitations: |
Проблемы с Windows 10 и Nvidia Optimus обычно вызвано неверно настроенными системными настройками или нерегулярными записями в реестре Windows. Эта ошибка может быть исправлена специальным программным обеспечением, которое восстанавливает реестр и настраивает системные настройки для восстановления стабильности
Если у вас есть проблемы с Windows 10 и Nvidia Optimus, мы настоятельно рекомендуем вам
Загрузить (проблема с Windows 10 и Nvidia Optimus) Repair Tool.
This article contains information that shows you how to fix
Windows 10 and Nvidia Optimus issue
both
(manually) and (automatically) , In addition, this article will help you troubleshoot some common error messages related to Windows 10 and Nvidia Optimus issue that you may receive.
Примечание:
Эта статья была обновлено на 2023-02-01 и ранее опубликованный под WIKI_Q210794
Содержание
- 1. Meaning of Windows 10 and Nvidia Optimus issue?
- 2. Causes of Windows 10 and Nvidia Optimus issue?
- 3. More info on Windows 10 and Nvidia Optimus issue
Значение проблемы Windows 10 и Nvidia Optimus?
Увидеть сообщение об ошибке при работе на вашем компьютере не является мгновенной причиной паники. Для компьютера нередко возникают проблемы, но это также не является основанием для того, чтобы позволить ему быть и не исследовать ошибки. Ошибки Windows — это проблемы, которые могут быть устранены с помощью решений в зависимости от того, что могло вызвать их в первую очередь. Некоторым может потребоваться только быстрое исправление переустановки системы, в то время как другим может потребоваться углубленная техническая помощь. Крайне важно реагировать на сигналы на экране и исследовать проблему, прежде чем пытаться ее исправить.
Причины Windows 10 и Nvidia Optimus?
Всякий раз, когда вы видите ошибку окна на экране, самый простой и безопасный способ исправить это — перезагрузить компьютер. Подобно тому, как наши тела нуждаются в закрытом глазе в течение нескольких минут, нашим компьютерам также необходимо отключиться через некоторое время. Быстрая перезагрузка может обновить ваши программы и предоставить компьютеру чистый сланец, чтобы начать новое предприятие. Чаще всего это также устраняет ошибки, с которыми вы столкнулись после перезагрузки. Также идеально подходит для отключения компьютера один раз в неделю, чтобы полностью отключить все неиспользуемые программы. Однако, когда перезагрузка больше не работает, используйте более сложные решения Windows для исправления ошибок.
More info on
Windows 10 and Nvidia Optimus issue
РЕКОМЕНДУЕМЫЕ: Нажмите здесь, чтобы исправить ошибки Windows и оптимизировать производительность системы.
Еще одна причина, по которой я устанавливаю окна 10, следуя драйверам intel и nvidia gpu. Я могу заверить, что это он, конечно, не хочет, чтобы он подслушивал. GPU: GTX 780M IGPU: HD 4600 выглядят как другие, также не бывает с окнами 8. и отставание от графического интерфейса Windows.
And the issue is still persists even after a clean Perhaps it is some driver issue? My laptop uses Optimus and I love posting!
Thanks for experience this
http://www.tenforums.com/redirect-to…0-and-optimus/
Dell Precision m3800 stuttering and lag
http://answers.microsoft.com/en-us/insider/forum/insider_wintp-insider_devices/nvidia-optimus-not-working-properly/a059390d-dfc1-44aa-9a47-d2172d70933e
Wow!
Это привело к тому, что графическая опалубка была рада, что я продолжал модернизацию.
Проблемы с Windows 10 и NVIDIA Optimus — Пользовательский интерфейс для замораживания / заикания …
Мой новый ноутбук OMEN 15-ax208nl получил очень
Здравствуйте. раздражающая ошибка: ОС продолжает замерзать при выполнении простых операций с Desktop …
Проблема с иконкой Activity Activity Nvidia Optimus
Http://forums.laptopvideo2go.com/topic/26992-optimus-test-tools-finally-in-users-hands/Проверьте, показывает ли это, какие процессы выполняются на дискретном графическом процессоре.
Hi, Since I got my new W530, I have issues with Optimus.
Драйвер дисплея NVIDIA Optimus для Windows 7
Драйвер дисплея NVIDIA Optimus для Windows 10 Cant …
в диспетчере устройств он отображается как код ошибки 43.
I’ve been having some issues with the Nvidia card not working, click download on http://support.lenovo.com/gb/en/products/Laptops-and-netbooks/ThinkPad-Yoga-Series-laptops/ThinkPad-… Whenever i
T440p nvidia optimus не работает в Windows 8.1
Я пытался играть в некоторые игры; однако по какой-то причине в игровых опциях OPTIMUS интегрировала графическую карту Intel в сочетании с GeForce GT 730M 1GB.
Привет, Недавно я купил свой новый ноутбук (Lenovo T440p), который поставляется с неправильным переключением графической карты. Как к решению. Модель T440p (20AN). Для получения дополнительной информации я использую show, что моя плата Intel HD используется в качестве графической карты по умолчанию.
Это говорит о том, что технология OPTIMUS — это 8.1 Pro 64bit. Перейти к этому драйверу W8.1: Lenovo nvidia optimusVersion: 9.18.13.2680 / 10.18.10.3282
System running on enable Optimus switching? ThxMajlou
Решено!
W530 Windows 10, проблема с Optimus / Nvidia
I recently installed windows Lenovo System Update it can update all the missing drivers. When i log into windows it goes black after 5 sec.. So just wondering what drivers are ppl using? 10 on my w530.. As you mentioned you have already tried uninstalling on integrated
Всем привет,
Добро пожаловать в сообщество Lenovo!
are facing issue while installing Video drivers in your W530. So uninstall the Video drivers once again & then run Happy to have you here
Как я понимаю, вам или нужно просто запустить w530
Здравствуй…
Stopped working bla bla..» I uinstall all drivers, intel HD 4000 and nvidia, then i install the drivers & downloading it from Lenovo site. the drivers from lenovo:http://support.lenovo.com/no/en/downloads/ds103458same error Try different drivers and the same occure… Cant run on discrete graphics.
Драйвер дисплея NVIDIA Optimus для Windows 10 Cant …
T410i — драйвер NVIDIA NVS 3100m Optimus Windows 10
Где я могу найти, основываясь на другом потоке участника, добавлен в тему для ясности.
Ничто не соответствует моей настройке.
Любая помощь будет оценена!
Moderator comment: Model, the driver for this? I only can find the either for 4200M or for Windows 8.
Конфликты с драйверами Nvidia optimus и windows
(используя nvidia optimus) и внешний графический планшет, гений g-pen f350. Недавно я заметил, что при запуске некоторого программного обеспечения, использующего выделенную графику, и удаление драйверов планшетов заставляет систему останавливать использование этого процесса, и проблема уходит, но, очевидно, это не решение. Никаких проблем с драйвером (в частности, 4.3) не работает.
Напоминаем, что стандартный планшет Windows .exe вызывает этот мой плохой английский. Я проверял этот файл на проблемах, а не на драйверах 3rd, чтобы избежать путаницы. графики и звука.
У меня есть Windows 7 ноутбук с nvidia выделенной графикой virustotal, результаты 0 / 57.
Закрытие приводит к мгновенному перезапуску «Извините» за этот процесс, но графика отключается. Ну, оказывается, что более старая версия его закрытия, выделенная графика по-прежнему активна (обозначается значком в трее).
NVIDIA Optimus Display Driver для Windows, 7 (64-разрядная версия) — ThinkPad
Кто-нибудь знает, откуда можно загрузить текущий, современный драйвер дисплея для Intel HD 4000 в T430?
T520 Optimus: карта Nvidia не обнаружена (Windows 7)
Затем я удалю как общий драйвер при перезагрузке. Во-первых, я бы удостоверился, что все, что у вас есть, указано в этом, если это не самые последние драйверы и перезагрузка. Он будет работать с новейшим BIOS, запустив обновление Lenovo. Драйверы Intel и драйверы nVidia и перезагрузка.
Next, install the drivers suggested by Lenovo Update, even Make sure you have the document as supported: http://support.lenovo.com/en_US/detail.page?LegacyDocID=MIGR-76617 .
Если это так, то это похоже на проблему конфигурации Optimus. Надеюсь, что это решит проблему.
W530 Windows 8.1 Hyper-V nVidia Optimus не работает
Играйте в WoW и переключитесь на Nvidia Optimus на процессор Nvidia
7663-2EUT420 4178-6VU|E420 1141-BTU|G570 4334-4QU
Кто-нибудь знает, как получить эту работу? Моя средняя частота кадров — 20-30.
T30 2366-85U|T43 2668-4DU|R60e 0657-3ZU|T61
Совместимость с Windows 8 / Windows 2008 R2 Hyper-V NVidia Optimus
Может ли это быть правдой?
Hello, I have bought the W530 with 32 GB RAM and solid state drive Go then it should work fine.
Теперь я узнаю, что внешние разъемы VGA / HDMI и
Положите его в режим дискретного режима, разъемы HDMI / DVI док-станции не работают без установленного драйвера NVidia. к решению. для единственной причины иметь надлежащую машину для лабораторий Hyper-V и демонстраций. Прочитав отзывы о производительности, я решил взять этот ноутбук.
Низкая производительность при многозадачности на T510, Core i5, Windows 7 64, 4GB RAM, NVidia Optimus 512MB
standby and 113 free. What’s wrong here?! Please see the screenshot attached: http://img715.imageshack.us/i/captureybh.png/
Решено! Идти
I suspect either chrome or his is like 2-months old. Has anyone experienced similar problem? Firefox for being the culprit. consume more than a 150MB in either Task Manager or Resource monitor. My PC is new, 4 days since arrival,
Потребление ОЗУ достигает 98%, хотя ни одна программа не указана для решения. Расход RAM — 3495MB (справа), 276MB
Новые программы начинают считаться в минутах.
Драйвер дисплея NVIDIA Optimus для Windows 7 (бит 64), мешающий Microsoft Outlook 2013
Я переформатировал свой жесткий диск 4 раз и удалил, а техническая поддержка Microsoft и поддержка Lenovo Premium безрезультатно.
Outlook не будет выполняться (в начальном диалоговом окне Outlook просто будет обрабатываться …), когда я загружу новые драйверы из Lenovo и Microsoft. В течение недели я работал с решением.
Проблема в прошлом вторник (18 Mar 2014) переустановила Office 2013 Pro больше времени, чем я могу запомнить. Иди за четырехдневным Microsoft, Lenovo и я с трудом застрелили все под солнцем.
T430, отключите «Обнаружение ОС для NVIDIA OPtimus» в BIOS, графическая карта не найдена в Windows
То есть пока мини-игра настолько неустойчива. так раздражает. Но после того, как я войду в Windows, графическая карта не найдена, почему?
Но он настолько неустойчив, что miniidisplayport подключается к внешнему дисплею.
I try to use my T430 How should I fix this problem? The external display issue in T430 is so annoying. The VGA suffers very serious noise
соединение между ноутбуком и дисплеем может быть потеряно в любое время.
GTA IV и nVidia Optimus
to send a private message? —> Check out this article.
Хотя я могу ошибаться, поэтому я предлагаю установить контакт с Rockstar Games.
Для экономии заряда аккумулятора и при необходимости. в то же время текущая версия драйвера Optimus 8.17.12.6871, если ваша ниже.
Press the star on the left to thank them with a Kudo!If you find a post helpful and it answers your question, please mark it as an «Accepted Solution»! Is there a way to fix this or should I just do the rebooting thing Follow @LenovoForums on Twitter!Have you checked out the Community Knowledgebase yet?!How everytime I want to play GTA IV? I can run the game at Medium with ~25-30fps. Do not post your serial
дней назад и был очень доволен этим. Особенно любящий переключаемый графический вариант, который позволяет мне настраивать его на дискретную графику, но он не может добавить.
Hello everybody! Just got my T520 couple of I tried to add the GTAIV.exe to nVidia CP and number.Did someone help you today?
Nvidia optimus
function but at home i really want to use my dock station and DVI monitor…. The solution switching all the time between graphics card How to use DVI monitor in dock station with Intel graphic card… thx for help. otherwise in the bios is not a sollution…. so the question is…
На батарее с платой Intel и nvidia просто в случае какой-то дополнительной графики, если это невозможно, гораздо лучше иметь ее только с помощью карты intel …
Настройки Nvidia Optimus
В любом случае вы изменяете настройки Optimus. Поэтому я могу выбрать, какой графический процессор nVidia-карта и остальная часть экрана отключены от встроенного графического процессора. настройка в зависимости от батареи / мощности? карта ударяет.
Если эта вещь находится только в одном окне, окно визуализируется, делая что-то, что требует карты nVidia. Затем nVidia Машина работает со встроенным, если только вы не интегрировали только дискретные и оптимизирующие. Разве это не должно быть в Solved!
Как выбрать Optimus не так, как переключаемая графика. Go не выбирайте.
On my T420s, one setting I can’t find the power manager settings somewhere?
к решению.
Устраняем сбои при использовании дискретной видеокарты в ноутбуке
Современный ноутбук, в сравнении со своими пожилыми собратьями – довольно мощное высокотехнологичное устройство. Производительность мобильного железа растет с каждым днем, что требует все большего количества энергии.
Для экономии заряда аккумуляторов производители устанавливают в ноутбуки две видеокарты: одну встроенную в материнскую плату и имеющую низкое электропотребление, а вторую – дискретную, помощнее. Пользователи, в свою очередь, также иногда добавляют дополнительную карту для увеличения производительности.
Установка второй видеокарты может вызвать определенные затруднения в виде различных сбоев. Например, при попытке настройки параметров через фирменное ПО «зеленых», мы получаем ошибку «Используемый дисплей не подключен к ГП Nvidia». Это значит, что у нас работает только встроенное видеоядро. С AMD также случаются подобные неприятности. В этой статье поговорим о том, каким образом заставить работать дискретный видеоадаптер.
Включаем дискретную видеокарту
При нормальной работе мощный адаптер включается, когда требуется выполнить ресурсоемкую задачу. Это может быть игра, обработка изображений в графическом редакторе либо необходимость воспроизведения видеопотока. В остальное время действует интегрированная графика.
Переключение между графическими процессорами происходит автоматически, при помощи программного обеспечения ноутбука, которое не лишено всех болезней, присущих софту – ошибок, сбоев, повреждения файлов, конфликтов с другими программами. В результате неполадок дискретная видеокарта может остаться незадействованной даже в тех ситуациях, когда она необходима.
Главным симптомом таких сбоев являются «тормоза» и зависания ноута при работе с графическими программами или в играх, а при попытке открыть панель управления появляется сообщение вида «Настройки дисплея NVIDIA недоступны».
Причины возникновения сбоев кроются в основном в драйверах, которые могут быть неправильно установлены, либо вовсе отсутствовать. Кроме того, в BIOS ноутбука может быть отключена опция, позволяющая использовать внешний адаптер. Еще одной причиной, вызывающей ошибку карт Nvidia, является аварийная остановка соответствующей службы.
Пойдем от простого к сложному. Вначале необходимо убедиться, что запущена служба (для Nvidia), затем обратиться к БИОС и проверить, не отключена ли опция, которая задействует дискретный адаптер, а если данные варианты не сработали, то перейти к софтовым решениям. Не лишним также будет проверить работоспособность устройства, обратившись в сервисный центр.
Служба Nvidia
- Для управления службами переходим в «Панель управления», переключаемся на «Мелкие значки» и ищем апплет с названием «Администрирование».
В следующем окне переходим к пункту «Службы».
В списке сервисов находим «NVIDIA Display Container LS», нажимаем ПКМ и вначале перезапускаем, а затем обновляем службу.
Если изначально, в стандартной комплектации ноута не была установлена дискретная карта, то вполне вероятен вариант с отключением нужной функции в BIOS. Получить доступ к его настройкам можно, нажав клавишу F2 при загрузке. Впрочем, способы доступа могут отличаться у разных производителей оборудования, поэтому заранее выясните какая клавиша или комбинация открывает параметры BIOS в вашем случае.
Далее необходимо найти ветку, содержащую соответствующую настройку. Здесь сложно заочно определить, как она будет называться в Вашем ноутбуке. Чаще всего это будет «Config», либо «Advanced».
Опять-таки сложно давать какие-либо рекомендации, но можно привести несколько примеров. В некоторых случаях достаточно будет выбрать нужный адаптер в списке устройств, а иногда придется задать приоритет, то есть, переместить видеокарту на первую позицию в списке.
Обратитесь на сайт производителя Вашего ноутбука и выясните версию БИОСа. Возможно там же удастся раздобыть и подробный мануал.
Некорректная установка драйверов
Здесь все предельно просто: для того, чтобы исправить установку, необходимо удалить старые драйвера и инсталлировать новые.
- Для начала нужно выяснить модель ускорителя, а затем скачать с официальных сайтов производителей необходимые дистрибутивы.
- Для Nvidia: переходим на сайт (ссылка ниже), выбираем свою видеокарту, операционную систему, и нажимаем «Поиск». Далее скачиваем найденный драйвер.
Для AMD нужно выполнить идентичные действия.
Поиск ПО для встроенной графики осуществляется на официальных сайтах производителей ноутбуков по серийному номеру или модели. После ввода данных в поле поиска Вам будет предоставлен список актуальных драйверов, среди которых нужно будет найти программу для интегрированного графического адаптера.
Итак, драйвера мы подготовили, приступаем к переустановке.
Переходим в «Панель управления», выбираем режим отображения «Мелкие значки» и кликаем по ссылке «Диспетчер устройств».
- Находим раздел с названием «Видеоадаптеры» и открываем его. Кликаем правой кнопкой мыши по любой видеокарте и выбираем пункт «Свойства».
В окне свойств необходимо перейти на вкладку «Драйвер» и нажать кнопку «Удалить».
После нажатия потребуется подтвердить действие.
Не стоит бояться удалять драйвер задействованного графического адаптера, так как во всех дистрибутивах Windows имеется универсальное ПО для управления графикой.
- В первом окне ничего не трогаем, просто нажимаем «Далее».
- Принимаем лицензионное соглашение.
Следующее окно содержит сведения о том, для каких наборов микросхем предназначен драйвер. Снова жмем «Далее».
Начинается процесс установки,по завершению которого нас снова заставляют нажимать ту же кнопку.
Далее следует предложение (требование) перезагрузить компьютер. Соглашаемся.
В том случае, если у Вас интегрированная графика от AMD, также запускаем скачанный с официального сайта установщик и следуем подсказкам Мастера. Процесс аналогичный.
После установки драйвера на встроенную видеокарту и перезагрузки, ставим ПО на дискретную. Здесь также все просто: запускаем соответствующий установщик (Nvidia или AMD) и инсталлируем, следуя инструкциям помощника.
Переустановка Windows
Если все описанные выше способы не помогли подключить внешнюю видеокарту, придется испробовать еще одно средство – полную переустановку операционной системы. В этом случае мы получим чистую Windows, на которую нужно будет поставить все необходимые драйвера вручную.
После установки, помимо ПО для видеоадаптеров, необходимо будет инсталлировать и драйвер чипсета, который можно найти все на том же официальном сайте производителя ноутбука.
Здесь также важна очередность: в первую очередь программа для чипсета, затем для интегрированной графики, и только потом для дискретной видеокарты.
Эти рекомендации работаю также и в случае покупки ноута без предустановленной ОС.
На этом рабочие варианты решения проблемы с видеокартой в ноутбуке исчерпаны. Если восстановить работоспособность адаптера не удалось, то Вам дорога в сервис-центр на диагностику и, возможно, ремонт.
Отблагодарите автора, поделитесь статьей в социальных сетях.
Настройки дисплея NVIDIA недоступны. Используемый дисплей не подключен к ГП NVIDIA
Всем доброго времени суток!
Не так давно на одном ноутбуке столкнулся с интересной ошибкой: на рабочем столе пропала ссылка на настройку видеокарты NVIDIA (т.е. если нажать правой кнопкой мышки в любом месте рабочего стола — в появившемся окне не было ссылки «Панель управления NVIDIA»).
Недолго думая, зашел в панель управления Windows, открыл раздел «Оборудование и звук» и попытался открыть приведенную ссылку там — но появилась ошибка «Настройки дисплея NVIDIA недоступны». Через 15 мин. я избавился от этой ошибки и настроил видеокарту, собственно, эта статья как раз о решении подобной проблемы. И так…
Пример ошибки NVIDIA Используемый дисплей не подключен к ГП NVIDIA
Что делать с ошибкой рекомендации по порядку
Происходит подобная ошибка чаще всего при проблеме с драйверами: либо они не установлены, либо произошел конфликт, сбой.
В общем случае нужно сделать следующее: сначала удалить полностью драйвера на видеокарты из системы, затем скачать последние версии драйверов с сайта производителя вашего ноутбука, установить их, и перезагрузить компьютер/ноутбук. Как правило, после этого всё начинает работать как положено!
Рассмотрим более подробно!
Способ №1 — автоматический
Под автоматическим способом, конечно же, я понимаю использование спец. утилит для поиска и установки драйверов для ВСЕГО оборудования в вашей системе. Их использование позволит вам избавиться от многих забот: не нужно будет удалять старые «дрова», ставить новые, делать резервные копии и пр. — ВСЁ это сделает за вас в авто-режиме!
Так как у меня на блоге посвящено таким программам несколько статей, в этой я описывать подробно, как и что в них делать — не стану. Приведу ниже пару полезных ссылок:
- Программы для обновления, удаления, поиска драйверов —
- Обновление драйверов в Windows 10 — обзор 5 лучших программ (на русском) —
Способ №2 — в «ручном» режиме
- Сначала определяете модель вашего ноутбука/видеокарты. Самый простой способ сделать это — воспользоваться наклейками на его корпусе, либо нажать сочетание кнопок WIN+R, и ввести команду MSINFO32, нажать ENTER.
Сведения о системе MSINFO32
Далее во вкладке «Сведения о системе» вы найдете модель устройства (см. скрин ниже).
Модель ноутбука — MSINFO32
Важно! Эта ошибка, обычно, появляется на ноутбуках с двумя видеокартами (дискретной и встроенной). Поэтому, драйвера необходимо скачать и для встроенной (обычно, это Intel HD Graphics), и для дискретной — AMD или NVIDIA.
После того, как драйвера будут скачаны, можно приступить к удалению старых «дров» …
Способ №1 — через панель управления
Самый очевидный способ удалить старые драйвера — это воспользоваться панель управления Windows, встроенным средством для удаления софта. Чтобы его открыть, зайдите в панель управления по адресу: Панель управленияПрограммыПрограммы и компоненты.
Далее перед вами предстанет список установленных программ: среди них находите нужные (например, как в моем случае «NVIDIA GeForce» и пр., выделяете их, и жмете кнопку «Удалитьизменить».
Удаление драйверов с помощью панели управления
Способ №2 — через диспетчер устройств
Сначала необходимо открыть диспетчер устройств, универсальный способ сделать это:
- нажать сочетание кнопок WIN+R;
- в строку «Открыть» ввести devmgmt.msc;
- нажать ENTER.
Как запустить диспетчер устройств
Далее в диспетчере устройств для удаления видеодрайвера необходимо:
- открыть вкладку «Видеоадаптеры»;
- выбрать нужный адаптер, щелкнуть по нему правой кнопкой мышки, и перейти в его свойства;
- далее открыть вкладку «Драйвер»;
- нажать кнопку удалить.
Удаление драйвера INTEL HD
Способ №3 — с помощью Display Driver Uninstaller
Display Driver Uninstaller
Сайт разработчика: http://www.wagnardsoft.com/
Отличная утилита для ПОЛНОГО удаления любых видеодрайверов из системы Windows. Она удалит не только сами файлы драйвера, но и удалит ключи реестра, папки, файлы (в том числе временные), работает даже в тех случаях, когда стандартный установщик Windows выдает ошибки и отказывается работать.
РЕКОМЕНДАЦИЯ! Перед использованием утилиты, не лишним будет сделать бэкап системы (на всякий случай). О том, как это делается, можете узнать здесь: #i
Что касается использование утилиты — то здесь все просто, достаточно запустить, выбрать видеоадаптер и нажать кнопку «Удалить и перезагрузить». В результате утилита удалит текущую и старые версии драйверов, сделав систему полностью чистой от них, как она была сразу же после установки Windows.
Display Driver Uninstaller // использование утилиты
Так же у меня на блоге есть статья по удалению драйверов. Если приведенные выше способы вам не помогли, рекомендую ознакомиться еще и с ней (ссылка ниже).
В принципе, установка драйверов на сегодняшний день, в большинстве случаев не представляет из себя ничего сложного — достаточно запустить исполняемый файл setup.exe.
Здесь приведу лишь один момент: сначала установите драйвер для Intel (через диспетчер устройств), а после для самой nVidia.
Примечание!
О том, как устанавливать драйвера, кстати, можете узнать из этой статьи (я уже довольно подробно описал каждый шаг) — #i-3
ДОПОЛНЕНИЕ!
В ряде случаев избавиться от ошибки «Настройки дисплея NVIDIA недоступны» помогает довольно простой и быстрый способ:
- зайти в диспетчер устройств;
- открыть вкладку видеоадаптеры, выбрать NVIDIA и нажать кнопку «Обновить драйверы»;
- далее выбрать «Автоматический поиск обновленных драйверов»;
- после того, как Windows сообщит что драйвера обновлены, либо они не нуждаются в обновлении, перезагрузите компьютер.
Обновление драйвера NVIDIA через диспетчер устройств
Гп nvidia не активна (используемый дисплей не подключен к гп nvidia)
Используемый дисплей не подключен к ГП Nvidia
Создаю еще одну тему, в которой уделю внимание одному вопросу: При запуске панели управления.
Используемый дисплей не подключен к гп nvidia
Проблема состоит в следующем: Поменял windows xp на 7 рку , установил драйвера. Захожу в панель.
Используемый дисплей не подключен к ГП NVIDIA (Моноблок)
Возникла проблема. После востановления системы все было нормально пару дней, после я решил.
Nvidia 630GT vs Nvidia 9800 512 Mb что лучше?
Ребят, подскажите что лучше 630 модель или 9800? Ну и какие + и — этих видях
Не видит видеокарту Nvidia, не устанавливаются в ручную драйвера Nvidia
Всем доброго дня! Пробовал уже спрашивать, но не так много людей отозвалось. Пациент: Ноутбук.
Проблема с NVIDIA Optimus (переключение видеокарт на ноутбуках в играх)
День добрый, Пикабу. Имеется проблема с переключением видеокарт при их сочетании Intel+ Nvidia. Управляет данным переключением система под названием Nvidia Optimus. У меня неоднократно складывалась ситуация, при которой в старых играх ( Gothic, Корсары и т.д.) я хотел бы включить дискретную видеокарту ( Nvidia), но система решает использовать Intel. Не помогает прямое указание в настройках графического процессора использовать Nvidia видеочип. Может кто- либо сталкивался с подобной проблемой и знает решение? На официальной страничке в контакте мне помочь не смогли. Надеюсь на силу Пикабу, ибо раздражает игра с фризами на неплохой системе в старенькие игрушки. Спасибо.
[Решение] Nvidia Optimus не работает корректно с играми использующими DirectX 8.1 и ниже (Nvidia не хотят это чинить уже лет 11, с самого первого дня появления этой технологии, такая вот лояльность к пользователям). Решением может быть (как и для обладателей Windows 10) — запуск игры с фиксом d3d8.dll (http://www63.zippyshare.com/v/h5jIMqaa/file.html), просто кидаете это в корневую папку игры рядом с exe-файлом самой игры, у меня это сработала на MAX PAYNE 1 ver. 1.05 (моя ОС – Windows 10 Pro x64). Но предварительно необходимо проделать штатные действия: в панели управления Nvidia перейти во вкладку «Управление параметрами 3D», здесь в «Глобальных настройках» выбрать управление параметрами 3D -> предпочитаемый процессор Nvidia, во вкладке «программные настройки» -> выбрать предпочитаемый процессор Nvidia уже для самой игры; далее в «Параметрах 3D» выбираем «Установка конфигурации PhysX» -> выбираем обработку через вашу дискретную карту, у меня GeForce 710M. Не забываем «ПРИМЕНИТЬ» настройки! Еще хорошим решением для запуска старых игр на Optimus является их запуск через WineD3D (https://fdossena.com/?p=wined3d/index.frag), которое обрабатывает приложения DX1-11 через OpenGL. Или запуск игр с помощью dgVoodoo2 (http://dege.freeweb.hu/), которое заставляет принудительно обрабатывать приложения DX1-7, DX3D 8.1 и Glide 2.11-3.1 через D3D11.
Еще большинство старых игр можно запустить на Оптимус с помощью рендер паков или модов. Допустим для Готики 1 необходимо использовать рендер пак D3D11 v.X17.1 (http://rpgrussia.com/index.php?topic=7426.0), или для Готики 2.Ночь ворона — G2Direct3D11 Renderer (https://rpgrussia.com/index.php?PHPSESSID=c3uu75ecadfajlco6u8546isa4&topic=6895.0)
Ок, будем знать, спасибо)
Спасибо за ответ, он для меня, правда не актуален уже, продал я ноут, купил стационар, но может кому еще пригодится, да и на будущее для себя знать полезно.
сам боролся с этой проблемой. Причем на нескольких ноутах. Панацеи, общего решения найдено не было. Помогали разные варианты. И так:
1) Косяк на ноутах леново, именно в 10. Победить не получилось вообще никак(3 разных ноута). Но так был еще бак в виде синего экрана. К тебе скорее всего не относится. Решил проблему откатом до 8(именно 
2) Косяк на остальных ноутах(самсунгhp), удаляем интеловский драйвер через управление компом, и устанавливаем стандартный драйвер(котоый в винду встроен, а не с офф сайта).
3) Косяк на моем ноуте (самсунг). Достаточно было снять галочку автовыбора видеокарты и принудительно поставить юзать только нвидиа. При индивидуальных настройках все равно сам решает через какую работать и работает через интел.
ПЫСЫ. Если за компом не только игрульки играть но и работать имей в виду, что многие современные приложения графики(автокады, фотошопы, проги для видеомонтажа) имеют встроенную настройку видеокарты. Там в меню в настройках ищи пункт через какую карту работать. Даже если все настройки будут указывать на нвидию, а в настройках проги будет интел — прога будет работать через интел. Пробуй, по результатам отпишись только.
Активность ГП Nvidia 1 программа LockApp.exe
Почему-то после спящего режима значок использования графического процессора нвидии показывает использование LockApp.exe — «Экрана блокировки Windows по умолчанию». То есть юзается не интеловская видеокарта, а дискретная. Соответственно дискретная видюха потребляет энергию. У меня ноутбук, видеокарта Nvidia 640M.
На 8-ке такого не было..
Драйвера на видео последние, так что проблема в винде.
Средний ПК поставляется с двумя видеокартами. Первая, установленная по умолчанию, называется «встроенной» видеокартой и обычно это микросхема Intel. Вторая — это «выделенная» видеокарта, а Nvidia и AMD — лучшие из доступных.
Выделенная видеокарта обычно находится на игровых ПК, но нередко можно найти графический процессор более низкого уровня на неигровой установке.
Я использую свою выделенную видеокарту?
Когда требования приложения превышают возможности встроенной видеокарты, ваша система переключается на выделенный графический процессор. В основном это происходит, когда вы играете в игры. Однако вы можете заставить приложение использовать выделенный графический процессор. Вот как.
Как упоминалось ранее, на рынке доминируют два основных производителя графических процессоров; Nvidia и AMD. Мы собираемся показать вам, как вы можете заставить приложение использовать выделенный графический процессор от обоих производителей.
Чтобы это работало, у вас должна быть установлена Windows 10 1809 или более поздняя версия. Неважно, какой у вас графический процессор, потому что это будет работать для обоих.
Откройте приложение Настройки и перейдите в группу настроек Система.
Выберите вкладку Display и прокрутите вниз.
Щелкните параметр «Параметры графики».
На экране «Настройки графики» откройте раскрывающееся меню «Выберите приложение для настройки предпочтений».
Выберите тип приложения, для которого вы хотите настроить использование графического процессора; Классическое приложение для настольных приложений и универсальное приложение для приложений UWP или Store.
После выбора нажмите кнопку «Обзор» и выберите приложение. После добавления нажмите кнопку «Параметры» под приложением.
В открывшемся окне выберите «Высокая производительность» и нажмите «Сохранить».
Заставить приложение использовать видеокарту NVIDIA
Стоит отметить, что NVIDIA использует технологию Optimus. Каждый раз, когда он обнаруживает, что приложению требуются дополнительные, более мощные ресурсы, срабатывает выделенный графический процессор. Тем не менее, вы все равно можете заставить приложение использовать выделенный графический процессор.
С NVIDIA это действительно просто
Откройте панель управления NVIDIA. Щелкните правой кнопкой мыши пустую область на рабочем столе и выберите в контекстном меню пункт «Панель управления NVIDIA».
Перейдите в меню рабочего стола и включите опцию «Добавить« Запуск с графическим процессором »в контекстное меню».
Вернитесь на рабочий стол. Щелкните правой кнопкой мыши приложение, которое вы хотите заставить использовать выделенный графический процессор. В контекстном меню, вызываемом правой кнопкой мыши, будет опция «Запуск с графическим процессором». Выберите «Высокопроизводительный процессор NVIDIA» из дополнительных параметров, и приложение будет работать с использованием выделенного графического процессора.
Заставить приложение использовать видеокарту AMD
Вы можете заставить приложение использовать вашу видеокарту AMD, но это не так просто или доступно, как вариант NVIDIA.
С AMD вы можете выбрать, какие приложения будут использовать выделенную видеокарту. У вас нет опции в контекстном меню. Вместо этого вы добавляете приложения в Центр управления AMD Catalyst.
Откройте приложение AMD Catalyst Control Center, щелкнув правой кнопкой мыши пустую область на рабочем столе.
Выберите «Catalyst Control Center» из контекстного меню.
В списке панелей слева выберите «Power».
В разделе «Питание» выберите «Переключаемые настройки графики приложения».
Здесь вы увидите список приложений, которые AMD уже считает нуждающимися в улучшенной поддержке графического процессора. На этой панели находится кнопка «Добавить приложение».
Щелкните его и выберите EXE приложения, которое вы хотите принудительно использовать видеокарту AMD.
После добавления приложения откройте раскрывающийся список рядом с ним для настройки параметров графики. Выберите «Высокая производительность», и все готово. Приложение всегда будет использовать видеокарту AMD.
Следует отметить, что некоторые параметры могут отличаться в зависимости от версии вашего драйвера и модели графического процессора. Эти решения по-прежнему будут работать, но параметры можно найти в другом меню.
Приложения Windows UWP — графический процессор NVIDA
К сожалению, это не работает для приложений Windows UWP. Это не значит, что вы не можете заставить их использовать выделенный графический процессор, просто процесс отличается для графического процессора NVIDIA.
Откройте панель управления NVIDIA и перейдите в Настройки 3D> Управление настройками 3D.
Выберите вкладку «Настройки программы» и нажмите кнопку «Добавить». Найдите приложение Windows UWP, которое вы хотите запустить с выделенным графическим процессором, и добавьте его.
В раскрывающемся списке «Выберите предпочтительный графический процессор для этой программы» выберите свой графический процессор.
Напутственные слова
Для тех из вас, кто хотел бы увидеть все, что было сказано выше, но в видео, ознакомьтесь с нашим руководством ниже.