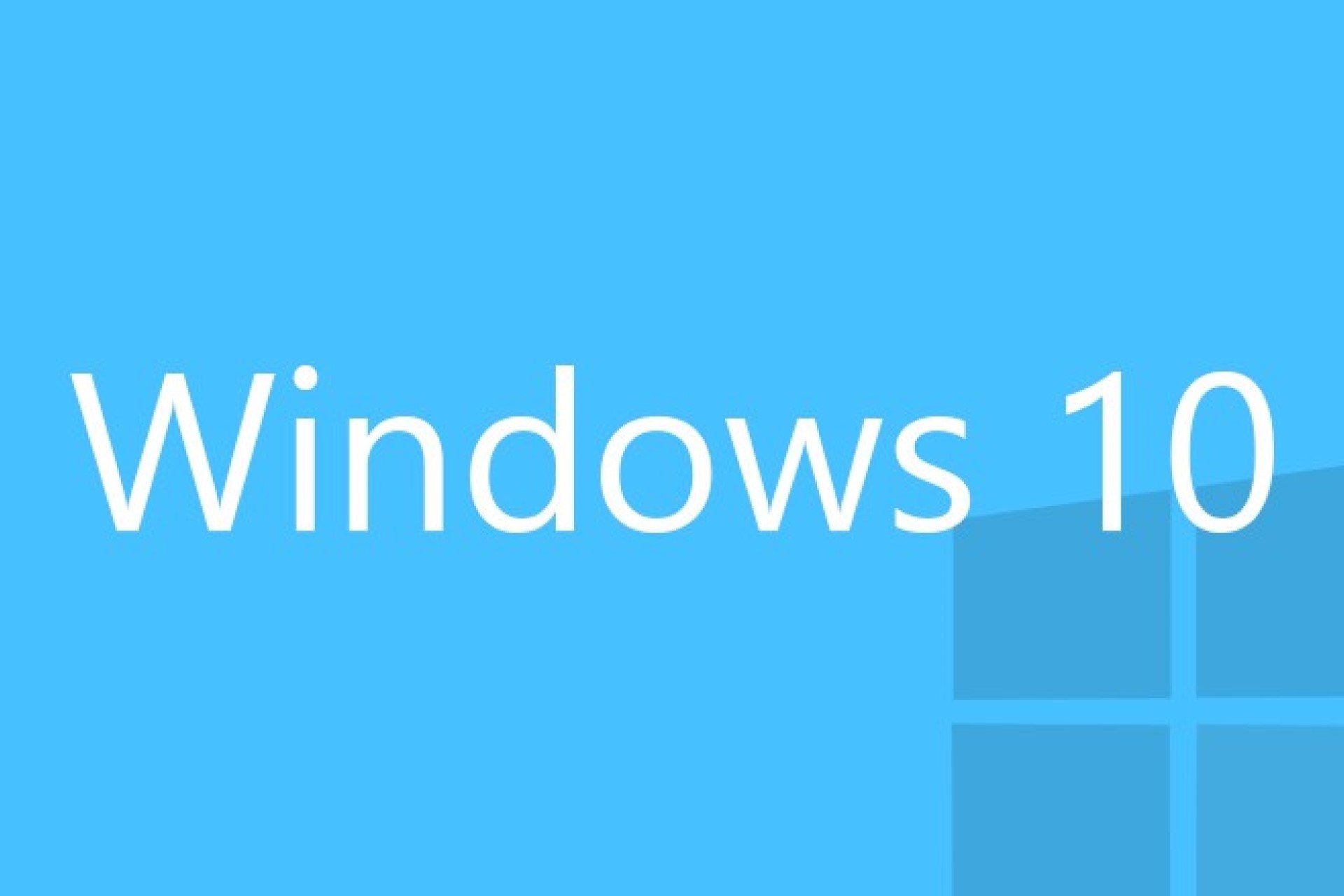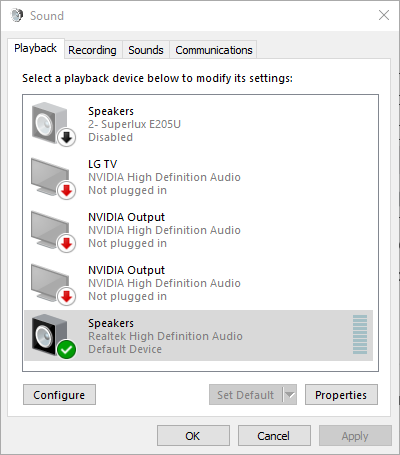На чтение 5 мин. Просмотров 391 Опубликовано 13.04.2021
Обновление до Windows 10 с предыдущих версий Windows является бесплатным, и многие пользователи выбрали обновление, при каждом обновлении могут возникать конфликты и проблемы совместимости, чаще всего с драйверами, которые у вас были ранее, которые были разработаны и разработаны для вашего предыдущая операционная система.
Windows 10 поддерживает большинство ваших ранее установленных приложений и драйверов, но вам может потребоваться их обновить. Объемный звук Channel, не работающий в Windows 10, является одной из таких проблем, с которыми сталкиваются пользователи, обновившие до Windows 10. Пользователи получают основной звук из передних динамиков; однако они не получают звука из задних динамиков.
Обычно проблема возникает в системах с Realtek 5.1 звуковая карта. Поскольку звуковая карта Realtek 5.1 правильно работает в Windows 7 и 8.x, пользователи обращаются к Microsoft за решением этой проблемы. Сотрудники службы поддержки Microsoft объявили, что работают над этой проблемой. Однако Microsoft до сих пор не предоставила исправления.
Обновление: Спустя более двух лет объемный звук все еще частично нарушен в Windows 10. Даже если исправления были реализованы в сборках 10586.1 и 10586.3 , проблема частично остается. В настоящий момент проблема затрагивает только объемный звук, закодированный в реальном времени, например игры или DTS Live . Предварительно записанные треки окружающего звука, такие как те, что есть на DVD и Blu Rays, теперь нормально работают под Windows 10. С новыми звуковыми технологиями, такими как Dolby Atmos и Sonic, Microsoft вряд ли когда-либо выпустит официальный патч для проблемы с окружающим звуком 5.1 для Windows 10 . Microsoft снова использует запланированное устаревание, чтобы вынудить потребителей перейти на Sonic и Atmos.
Пока мы с нетерпением ждем, когда Microsoft выпустит официальное исправление этой проблемы, давайте рассмотрим некоторые решения, которые позволили пользователей, чтобы исправить проблемы с объемным звучанием в своих каналах в Windows 10. Пожалуйста, следуйте каждому методу по порядку, пока не найдете исправление, которое подходит именно вам.
Содержание
- Метод 1: Включение заполнения динамика
- Метод 2: изменение аудиоформата на 24/96
- Метод 3: Удаление аудиодрайвера Windows
Метод 1: Включение заполнения динамика
Одно из решений, которое кажется особенно эффективным для пользователей, которые борются с проблемой каналов 5.1, – это включение улучшений и заполнения динамика. Хотя это позволит вам использовать все ваши динамики при работе с Windows 10, общее качество звука будет снижено. Вместо того, чтобы получить полный звуковой спектр по всем каналам, тыловые динамики будут использовать виртуализацию для обеспечения эффекта объемного звучания. Вот что вам нужно сделать, чтобы включить заполнение динамика:
- Нажмите клавишу Windows + R и введите «mmsys.cpl. ». Нажмите Enter , чтобы открыть диалоговое окно Звук.
- Перейдите на вкладку Воспроизведение , выберите динамики объемного звучания 5.1 и нажмите Свойства.
- В Свойства динамика перейдите на вкладку Улучшение и снимите флажок рядом с Отключить все звуковые эффекты . Затем прокрутите вниз до меню ниже и установите флажок рядом с Speaker Fill . Нажмите Применить . чтобы сохранить конфигурацию.
- Перезагрузите устройство и посмотрите, слышите ли вы звук от задних динамиков. Если у вас возникла та же проблема, перейдите к следующему методу.
Метод 2: изменение аудиоформата на 24/96
Этот следующий метод особенно эффективен, если звук выводится через S/PDIF. Некоторые пользователи успешно включили объемный звук 5.1 после изменения формата звука на 24 бита, 96000 Гц. Это также оказался эффективным для пользователей, у которых возникли проблемы с включением Dolby Direct Live . Выполните следующие действия, чтобы изменить аудиоформат на 24/96. :
- Нажмите клавишу Windows + R и введите «mmsys.cpl» . Нажмите Enter , чтобы открыть диалоговое окно Звук.
- Перейдите на вкладку Воспроизведение , выберите динамики объемного звучания 5.1 и нажмите Свойства.
- Затем перейдите на вкладку Advanced и используйте раскрывающееся меню под Формат по умолчанию , чтобы изменить аудиоформат на 24 бита, 96000 Гц (студийное качество). Нажмите Применить , чтобы сохранить изменения.
- Перезагрузите систему и посмотрите, работает ли теперь 5.1-канальное объемное звучание. Если ничего не изменилось к лучшему, перейдите к следующему способу.
Метод 3: Удаление аудиодрайвера Windows
Некоторые пользователи решили эту проблему, удалив звуковой драйвер из диспетчера устройств. Это заставит Windows переустановить драйвер и часто автоматически установит более новую версию. Вот что вам нужно сделать:
- Удерживайте клавишу Windows и Нажмите X и выберите Диспетчер устройств .
- Дважды щелкните Аудиовходы и выходы , чтобы показать подпункты. Одно за другим щелкните правой кнопкой мыши установленные устройства и выберите Удалить . Нажмите OK в диалоговом окне Подтвердить удаление устройства.
- После удаления старых драйверов устройств нажмите Сканировать на предмет изменений оборудования на вкладке Действия.

Windows 10 попытается автоматически установить драйверы для ваших аудиоустройств при следующей перезагрузке. При появлении запроса нажмите Автоматический поиск обновленного программного обеспечения драйвера , и позвольте Windows 10 установить драйверы. В большинстве случаев вы сможете восстановить объемный звук 5.1 после переустановки аудиодисков.
Примечание. Если Windows не загружает и не устанавливает аудиодрайвер автоматически, вам необходимо перейти на веб-сайт производителя встроенной звуковой карты и вручную загрузить драйвер (для встроенного Realtek загрузите здесь аудиодрайвер High Definition Audio Driver). звук и посмотрите, работает ли объемный звук 5.1.
Если вы все еще не получаете сигнал на задние динамики, вам больше нечего делать, кроме как купить динамик с новейшей технологией (с питанием от Atmos или Sonic) или купите специальную звуковую карту 5.1, которая, как известно, правильно работает под Windows 10 (их немного). Более безнадежное решение n означало бы вернуться к Windows 8.1 или Windows 7, когда каналы объемного звука 5.1 будут полностью поддерживаться.
Windows Sonic — это система пространственного звука в Windows 10, которая позволяет улучшить восприятие видео и игр.
-
Вот как ее включить.
-
Выберите Пуск > Параметры > Система > Звук > Связанные параметры > Панель управления звуком, выберите устройство воспроизведения, а затем Свойства.
-
В открывшемся диалоговом окне выберите Пространственный звук.
-
В разделе Формат пространственного звука выберите Windows Sonic для наушников, а затем выберите Применить.
-
-
Чтобы получить доступ к другим параметрам пространственного звука, скачайте Dolby Access или DTS Sound Unbound из Microsoft Store.
Нужна дополнительная помощь?
by Ivan Jenic
Passionate about all elements related to Windows and combined with his innate curiosity, Ivan has delved deep into understanding this operating system, with a specialization in drivers and… read more
Updated on December 10, 2021
- Having the wrong settings or outdated audio drivers will cause the 5.1 surround sound to stop working on Windows 10.
- Change your audio frequency and bitrate to more appropriate values will easily fix the problem.
- You should also update all of your audio-related drivers. Use a specialized driver updater to download the latest versions.
- If none of these solved your problem, a future Windows 10 update will surely contain 5.1 surround sound fix.
If you like to enjoy multimedia content then you probably have a 5.1 surround speaker system.
These speakers are perfect for all fans of multimedia and it’s a big problem when 5.1 channel sound isn’t working on Windows 10, so let’s see if we can fix this.
Users report that they can only get 2.1 audio, although 5.1 audio worked fine with previous versions of their Windows.
In addition, users are getting Failed to play test tone errors when trying to test their audio device. So what can we do to fix this issue?
How do I fix the 5.1 channel surround sound on Windows 10?
1. Change the sound bit rate and frequency
- Right-click on the speaker icon on the right of your Windows taskbar.
- Select Sound, then go to Playback.
- Right-click on your speaker and select Properties.
- Click the Advanced tab.
- Expand the format list and change the bitrate to 24bits and frequency to 96000Hz.
- Click Ok. Now your 5.1 audio should work properly.
This applies if you’re using Realtek Sound. To fix this, you need to open Realtek Sound manager and set the sound bitrate to 24bits and frequency to 96000Hz for 5.1 audio to work properly.
If this option doesn’t work, you might want to try changing the bitrate and frequency until you find the one that works for your computer.
2. Update your audio driver
- Press the Win Key + S and search for Device Manager.
- In the Device Manager, go to your Audio inputs and outputs.
- Right-click on your speaker and select Update driver.
- Now, expand Sound, video and game controllers.
- Repeat the process for the devices you find there.
If you’re using Realtek audio, you might want to download the latest drivers or any version of drivers higher than 6.0.1.7487.
Some users report that this was helpful to them. If you’re not using Realtek audio, it won’t hurt that you try updating your audio driver as well.
Update drivers automatically
The process of manually updating your drivers is tedious and requires a bit of background knowledge. Installing the wrong driver or an incompatible one will make the situation worse.
Therefore, we recommend checking out a specialized tool that updates drivers automatically, so you won’t have to go through the trouble of doing it yourself.
One noteworthy tool that helps you keep your drivers in check is DriverFix. It is very straightforward and lightweight.
You just have to let it scan your drivers. Upon your approval, it will fix any damaged or missing drivers and install new versions for the outdated ones.
Another thing that may be of real help is that you can set it up to regularly scan and update your drivers.
It doesn’t use too many resources, so you can let it run in the background while you take care of other tasks.
⇒ Get DriverFix
3. Update your Windows 10
- Press the Win Key + S and type Settings.
- Go to the Update & Security.
- Select Windows Update, then Check for updates.
- Let Windows search and install the latest updates.
Microsoft constantly works at improving their Windows OS and fixing all bugs they find. If your surround sound isn’t working, it might be a problem from their end, unrelated to you.
In this case, you just have to wait for a Windows update that will automatically solve the problem, so be patient.
We hope these solutions worked for you. If none of these solutions were helpful to you, make sure that you keep your Windows 10 up to date and wait for the official solution from Microsoft.
Please leave us feedback regarding the subject or any other helpful solutions that know of in the comment section below.
Newsletter
by Ivan Jenic
Passionate about all elements related to Windows and combined with his innate curiosity, Ivan has delved deep into understanding this operating system, with a specialization in drivers and… read more
Updated on December 10, 2021
- Having the wrong settings or outdated audio drivers will cause the 5.1 surround sound to stop working on Windows 10.
- Change your audio frequency and bitrate to more appropriate values will easily fix the problem.
- You should also update all of your audio-related drivers. Use a specialized driver updater to download the latest versions.
- If none of these solved your problem, a future Windows 10 update will surely contain 5.1 surround sound fix.
If you like to enjoy multimedia content then you probably have a 5.1 surround speaker system.
These speakers are perfect for all fans of multimedia and it’s a big problem when 5.1 channel sound isn’t working on Windows 10, so let’s see if we can fix this.
Users report that they can only get 2.1 audio, although 5.1 audio worked fine with previous versions of their Windows.
In addition, users are getting Failed to play test tone errors when trying to test their audio device. So what can we do to fix this issue?
How do I fix the 5.1 channel surround sound on Windows 10?
1. Change the sound bit rate and frequency
- Right-click on the speaker icon on the right of your Windows taskbar.
- Select Sound, then go to Playback.
- Right-click on your speaker and select Properties.
- Click the Advanced tab.
- Expand the format list and change the bitrate to 24bits and frequency to 96000Hz.
- Click Ok. Now your 5.1 audio should work properly.
This applies if you’re using Realtek Sound. To fix this, you need to open Realtek Sound manager and set the sound bitrate to 24bits and frequency to 96000Hz for 5.1 audio to work properly.
If this option doesn’t work, you might want to try changing the bitrate and frequency until you find the one that works for your computer.
2. Update your audio driver
- Press the Win Key + S and search for Device Manager.
- In the Device Manager, go to your Audio inputs and outputs.
- Right-click on your speaker and select Update driver.
- Now, expand Sound, video and game controllers.
- Repeat the process for the devices you find there.
If you’re using Realtek audio, you might want to download the latest drivers or any version of drivers higher than 6.0.1.7487.
Some users report that this was helpful to them. If you’re not using Realtek audio, it won’t hurt that you try updating your audio driver as well.
Update drivers automatically
The process of manually updating your drivers is tedious and requires a bit of background knowledge. Installing the wrong driver or an incompatible one will make the situation worse.
Therefore, we recommend checking out a specialized tool that updates drivers automatically, so you won’t have to go through the trouble of doing it yourself.
One noteworthy tool that helps you keep your drivers in check is DriverFix. It is very straightforward and lightweight.
You just have to let it scan your drivers. Upon your approval, it will fix any damaged or missing drivers and install new versions for the outdated ones.
Another thing that may be of real help is that you can set it up to regularly scan and update your drivers.
It doesn’t use too many resources, so you can let it run in the background while you take care of other tasks.
⇒ Get DriverFix
3. Update your Windows 10
- Press the Win Key + S and type Settings.
- Go to the Update & Security.
- Select Windows Update, then Check for updates.
- Let Windows search and install the latest updates.
Microsoft constantly works at improving their Windows OS and fixing all bugs they find. If your surround sound isn’t working, it might be a problem from their end, unrelated to you.
In this case, you just have to wait for a Windows update that will automatically solve the problem, so be patient.
We hope these solutions worked for you. If none of these solutions were helpful to you, make sure that you keep your Windows 10 up to date and wait for the official solution from Microsoft.
Please leave us feedback regarding the subject or any other helpful solutions that know of in the comment section below.
Newsletter
Если вы столкнулись с такой ситуацией, когда на компьютере под управлением Windows 10 при воспроизведении музыки или видео через браузер (например, в таких сервисах как Яндекс.Музыка, YouTube и др.) работают только две передние колонки, то существует способ (хотя и не совсем очевидный), как это исправить, заставив воспроизводить звук все колонки в системе 5.1 (7.1).
Сразу стоит отметить, что проблема тут не в драйверах или в правильном подключении акустической системы, а именно программная – непосредственно в Windows 10. Так зачастую, у многих пользователей при активной опции «Объёмное звучание 5.1 или 7.1» в конфигурации динамиков в настройках Windows (см. скриншот ниже)
проверка звука не выявляет каких-либо неполадок – звук идёт из всех динамиков, однако стоит открыть любой браузер (Google Chrome, Яндекс.Браузер, Firefox или любой другой), как выясняется, что работают только два динамика. То же самое касается и приложений Windows, например «Музыка Groove» или «Кино и ТВ», где должен воспроизводиться многоканальный звук, а работает лишь пара динамиков.
Исключением, например, можно назвать программу AIMP, где при активной опции объёмного звучания в параметрах воспроизведения (см. скриншот), многоканальный звук работает корректно.
Нет звука 5.1 в браузере и приложениях – решение проблемы
Хотелось бы сразу отметить, что всё описанное ниже является лишь одним из возможных решений проблемы отсутствия многоканального звука в браузерах и приложениях Windows. Если установка (переустановка) драйвера для вашей звуковой карты (скачать последнюю версию драйвера для звуковых карт Realtek) не помогает, то можно попробовать следующее:
На этом всё. После этого в браузерах и приложениях Windows звук должен воспроизводиться из всех колонок в режиме 5.1 или 7.1.
А вдруг и это будет интересно:
- Как установить / переустановить Windows 10
- Как убрать из контекстного меню Windows 11 «Открыть в Терминале Windows»
- Windows 32 и 64, что выбрать?
- Сброс и восстановление настроек по умолчанию для схемы питания в Windows 11
- Очистка диска C в Windows 10: удаляем временные файлы
- ТОП-5 программ для записи видео с экрана со звуком Windows 10
Дата: 2020-02-24 | Размещено в Статьи
На чтение 11 мин. Просмотров 25.6k. Опубликовано 03.09.2019
Когда вы думаете «звуковые эффекты» – вы думаете Dolby. Недавно они начали внедрять свое программное обеспечение и оборудование для объемного звучания в потребительские товары, такие как домашние кинотеатры и смартфоны.
Кроме того, пользователи Windows 10 могут опробовать (а затем и купить) Dolby Atmos, поддерживающее программное обеспечение для наушников и домашних аудиосистем.
Однако проблема заключается в том, что у них нет возможности сделать это, или они не могут заставить работать Dolby Atmos (или вообще Spatial Sound, в том числе и Windows Sonic).
Что такое Dolby Atmos и Spatial в Windows 10 и как он работает? Как вы, возможно, уже знаете, звук обычно распространяется по каналам, но эта новая технология фокусируется на трехмерных точках и обеспечивает вывод звука на 360 °.
Это должно улучшить восприятие слушателей, и даже с самыми дешевыми наушниками с адаптированным мультимедийным контентом (фильмы, игры и видео) вы должны наслаждаться значительно лучшим объемным звучанием.
В настоящее время он поддерживает только наушники, наушники и наушники в Windows 10, но вы можете использовать домашний кинотеатр Dolby для достижения наилучших результатов.
Тем не менее, мы должны заставить его работать в первую очередь. С единственной целью помочь нашим читателям, попавшим в беду, мы предложили наиболее подходящие решения ниже.
Обязательно ознакомьтесь с ними, и, надеюсь, мы сделаем так, чтобы Dolby Atmos и Spatial Sound работали так, как задумано.
Содержание
- Как заставить Dolby Atmos и Spatial работать в Windows 10:
- 1: обновить звуковые драйверы
- Обновлять драйверы автоматически
- 2: Откатить звуковые драйверы или придерживаться собственных драйверов Windows
- 3: Запустите встроенное средство устранения неполадок звука
- 4: Включить параметры эксклюзивного режима
- 5: Запустите загружаемое средство устранения неполадок
- 6. Переконфигурируйте Dolby Atmos для вашего устройства или попробуйте Sonic
- 7: обновить Windows
Как заставить Dolby Atmos и Spatial работать в Windows 10:
- Обновление звуковых драйверов
- Откат звуковых драйверов
- Запустите встроенное средство устранения неполадок звука
- Включить параметры эксклюзивного режима
- Запустите загружаемое средство устранения неполадок
- Переконфигурируйте Dolby Atmos для своего устройства или попробуйте Sonic
- Обновить Windows
1: обновить звуковые драйверы
Звуковые драйверы являются основной причиной, почему некоторые пользователи пошли на юг. Как вы, возможно, знаете, обычно есть два звуковых устройства с соответствующими ролями и поддерживающими драйверами. Бортовое звуковое устройство и стороннее устройство.
Windows 10 хорошо известна благодаря автоматическим обновлениям драйверов, которые зачастую усугубляют ситуацию.
А именно, кажется, что некоторые итерации как встроенного звукового устройства, так и стороннего устройства (Realtek, VIA, ATI) не будут работать так, как задумано, с Dolby Atmos и Spatial Sound.
Итак, первое (хотя это звучит довольно обобщенно) – это попытаться обновить драйвер звука и позже включить Dolby Atmos (пространственный звук).
Если вы не знаете, как это сделать в Windows 10, обязательно выполните следующие действия:
-
Нажмите правой кнопкой мыши в меню Пуск и откройте Диспетчер устройств .
- Разверните раздел Звуковые, видео и игровые контроллеры .
-
Щелкните правой кнопкой мыши встроенное звуковое устройство и стороннее устройство и Обновить драйверы .
- Перезагрузите компьютер.
-
Нажмите правой кнопкой мыши на значок звука в области уведомлений и выберите Пространственный звук (Dolby Atmos для наушников) . Если вы еще не настроили его, следуйте инструкциям, чтобы сделать это.
- Воспроизведение поддерживаемого контента и поиск (прослушивание) изменений.
Windows не может автоматически найти и загрузить новые драйверы? Не волнуйтесь, мы вас обеспечим.
Обновлять драйверы автоматически
Чтобы предотвратить повреждение ПК при установке неправильных версий драйверов, мы предлагаем сделать это автоматически с помощью специального инструмента: DriverFix .
Этот инструмент предназначен для Windows 10, одобрен Microsoft и Norton Antivirus для обновления вашего ПК с правильными драйверами Windows. Вот краткое руководство о том, как это сделать.
-
Загрузите и установите DriverFix
-
После установки программа быстро выполнит сканирование и определит устаревшие или отсутствующие драйверы Windows.
DriverFix сравнивает ваш компьютер с базой данных Cloud, содержащей 18 миллионов драйверов Windows, и рекомендует соответствующие обновления. Все, что вам нужно сделать, это дождаться завершения сканирования.
-
По завершении сканирования вы получите полный отчет об устаревших драйверах, найденных на вашем ПК. Просмотрите список и посмотрите, хотите ли вы обновить каждый драйвер по отдельности или все сразу. Чтобы обновить один драйвер за раз, нажмите ссылку «Обновить» рядом с именем драйвера. Или просто нажмите кнопку «Обновить все», чтобы автоматически установить все рекомендуемые обновления.
Примечание. Некоторые драйверы необходимо устанавливать в несколько этапов, поэтому вам придется нажимать кнопку «Обновить» несколько раз, пока не будут установлены все его компоненты.
Отказ от ответственности : некоторые функции этого инструмента не являются бесплатными.
Знаете ли вы, что большинство пользователей Windows 10 имеют устаревшие драйверы? Будьте на шаг впереди, используя это руководство.
2: Откатить звуковые драйверы или придерживаться собственных драйверов Windows
Если первый шаг не помог, мы рекомендуем диаметрально противоположный подход. Это проблема водителей, которую мы подчеркиваем каждый раз.
Последняя итерация драйвера может быть не самой подходящей для работы. Многие пользователи весело проводили время с Dolby Atmos и пространственным звуком, пока функция Центра обновления Windows не решила обновить драйвер звука.
Вот когда начались проблемы. Для решения этой проблемы мы предлагаем два решения.
Во-первых, вы можете попробовать откатить драйвер на всех звуковых устройствах и искать изменения. Если это не сработает, вы должны полностью отключить стороннее звуковое устройство и придерживаться только встроенного звукового устройства.
Кроме того, мы убедились, чтобы показать вам, как сделать оба в отдельных списках инструкций:
-
Нажмите правой кнопкой мыши Пуск и откройте Диспетчер устройств в меню «Опытный пользователь».
- Разверните раздел Звуковые, видео и игровые контроллеры .
-
Щелкните правой кнопкой мыши оба устройства соответственно и откройте Свойства .
- На вкладке Драйвер нажмите Откатить драйвер .
- Если этот параметр недоступен, вернитесь и щелкните правой кнопкой мыши на стороннем звуковом устройстве и удалите его.
- Перезагрузите компьютер и снова включите пространственный звук.
Если вы откатите свой драйвер и это решит проблему, вам придется запретить Windows автоматически обновлять его в будущем. Чтобы сделать это, выполните простые шаги из этого отличного руководства.
3: Запустите встроенное средство устранения неполадок звука
Когда после 10 летнего юбилея Windows 10 заполонила множество проблем, Microsoft решила протянуть руку помощи и предоставила пользователям специальное меню для устранения неполадок.
Это произошло после обновления Creators, и с тех пор пользователи довольно разочарованы возможностями некоторых инструментов устранения неполадок.
Однако, поскольку где-то там есть специальный инструмент для устранения проблем со звуком, мы действительно рекомендуем его запустить. Это может помочь вам определить, в чем проблема, поэтому вы можете использовать более продвинутый подход.
Средство устранения неполадок Windows «Воспроизведение звука» должно решить некоторые незначительные проблемы, особенно те, которые были вызваны недавним обновлением.
Если вы не знаете, как запустить средство устранения неполадок со звуком Windows, обязательно выполните следующие действия:
- Нажмите клавишу Windows + I, чтобы открыть Настройки .
-
Выберите Обновление и безопасность .
- Выберите Устранение неполадок на левой панели.
-
Выделите средство устранения неполадок « Воспроизведение аудио » и нажмите « Запустить средство устранения неполадок ».
- Следуйте инструкциям и после завершения устранения неполадок перезагрузите компьютер.
- Откройте значок звука> Пространственный звук и попробуйте снова включить Dolby Atmos.
Если у вас возникли проблемы с открытием приложения Настройка, обратитесь к этой статье, чтобы решить эту проблему.
Если не удается загрузить средство устранения неполадок с ошибкой, ознакомьтесь с этой статьей, чтобы узнать, как решить эту проблему.
4: Включить параметры эксклюзивного режима
Некоторые сторонние приложения для воспроизведения и воспроизведения звука, как правило, берут на себя ответственность, а не полагаются на системные ресурсы.
Windows Sonic является встроенной частью платформы Windows, в то время как Dolby Atmos (на данный момент) является инструментом, приобретенным у сторонних производителей.
Поэтому убедитесь, что включен эксклюзивный режим, который предоставляет доступ к сторонним инструментам. Эти параметры должны быть включены по умолчанию, но стоит проверить их, прежде чем переходить к дополнительным шагам.
Следуйте этим инструкциям, чтобы включить звуковые функции Эксклюзивного режима в Windows 10:
- Нажмите правой кнопкой мыши на значок звука в области уведомлений и откройте Устройства воспроизведения .
-
Нажмите правой кнопкой мыши на устройстве воспроизведения по умолчанию и откройте Свойства .
-
Сначала выберите вкладку Пространственный звук и убедитесь, что Dolby Atmos для наушников включен.
- Теперь выберите вкладку Дополнительно .
-
В разделе « Эксклюзивный режим » включите « Разрешить приложениям получать исключительный контроль над этим устройством » и « Предоставьте исключительный приоритет приложения », проверив их соответствующие коробки.
- Подтвердите изменения и проверьте, доступны ли пространственные звуковые функции сейчас/работают.
5: Запустите загружаемое средство устранения неполадок
Если вышеупомянутое встроенное средство устранения неполадок не помогло решить проблему, мы рекомендуем использовать загружаемое средство устранения неполадок, которое может лучше подойти для этой задачи.
Существует целый ряд инструментов для устранения неполадок «Easy Fix», предоставляемых Microsoft. В общем, они похожи на встроенные средства устранения неполадок.
Однако, поскольку мы довольно ограничены в отношении доступных решений, касающихся Dolby Atmos и Spatial Sound, он нашёл свой путь в наш список.
Чтобы запустить загружаемое средство устранения неполадок со звуком для Windows 10, следуйте приведенным ниже инструкциям.
- Перейдите по ссылке, чтобы загрузить средство устранения неполадок со звуком «Easy Fix».
- Запустите средство устранения неполадок и подождите, пока оно не разрешит (надеюсь) проблемы со звуком.
- Перезагрузите компьютер и снова включите Dolby Atmos/Spatial Sound.
Если средство устранения неполадок останавливается до завершения процесса, исправьте его с помощью этого полного руководства.
6. Переконфигурируйте Dolby Atmos для вашего устройства или попробуйте Sonic
Windows Sonic – это встроенная функция, представленная в обновлении Fall Creators. Вы не можете переустановить его, и, если у вас возникли проблемы, проблема, вероятно, находится где-то в системе.
Однако Dolby Atmos является сторонним сервисом, приобретенным через Microsoft Store. Таким образом, вы можете попробовать перенастроить его (переустановить Dolby Atmos для наушников или домашнего кинотеатра) и попробовать еще раз.
Также убедитесь, что вы воспроизводите оптимизированный контент, который поддерживает эту технологию. Также имейте в виду, что программное обеспечение лучше работает на оборудовании, поддерживаемом Dolby Atmos.
Это не должно занимать слишком много времени, и, если у вас установлена Windows 10, эти инструкции должны показать вам, как это сделать, выполнив несколько простых шагов:
- Подключите наушники, наушники или наушники. С другой стороны, если вы настраиваете домашний кинотеатр, подключите его также.
- Нажмите правой кнопкой мыши значок Звук в области уведомлений и откройте Устройство воспроизведения .
-
Нажмите правой кнопкой мыши на устройстве воспроизведения по умолчанию и откройте Свойства .
- Выберите вкладку Пространственный звук .
-
Выберите Dolby Atmos в раскрывающемся меню, и вы сразу же будете перенаправлены в Microsoft Store.
-
Установите приложение Dolby Access и запустите его .
- Выберите, следует ли настроить наушники или домашний кинотеатр.
-
Нажмите Начать настройку .
-
Выберите Настроить параметры ПК и выберите Atmos для наушников в раскрывающемся меню.
-
Попробуйте воспроизвести демки и прислушайтесь к различиям в выводе звука.
Если вы не можете использовать Dolby Atmos, возможно, альтернатива Windows для пространственного звучания, Windows Sonic, послужит вам правосудием. По крайней мере, если вы поклонник наушников. Вот как это сделать:
- Нажмите правой кнопкой мыши значок Звук в области уведомлений и откройте Устройство воспроизведения .
-
Нажмите правой кнопкой мыши на устройстве воспроизведения по умолчанию и откройте Свойства .
- Выберите вкладку Пространственный звук .
- Выберите Windows Sonic для наушников в раскрывающемся меню и подтвердите изменения.
7: обновить Windows
Наконец, если ни один из предыдущих шагов не помог вам решить проблему с Dolby Atmos/Spatial sound, мы можем только рекомендовать проверять наличие обновлений и проявлять терпение.
Как показал случай, в некоторых предыдущих случаях все решалось после обновления после того, как Microsoft получила многочисленные жалобы относительно проблем со звуком.
Это довольно новое дополнение к платформе Windows 10, и мы все знаем, что Redmond Giant работает медленно и загадочно, но, тем не менее, эффективно. В конце концов.
Как вы уже знаете, пользователи автоматически получают обновления для Windows 10. Но на всякий случай вы можете попробовать поискать доступные обновления вручную. Вот как это сделать:
- Нажмите клавишу Windows + I , чтобы открыть настройки.
-
Выберите Обновление и безопасность .
-
В Центре обновления Windows нажмите кнопку Проверить обновления .
Не можете обновить Windows? Ознакомьтесь с этим руководством, которое поможет вам быстро их решить.
Это должно сделать это. Если вам все еще не удается устранить проблему, мы рекомендуем отправить отчетный отчет в Microsoft и Dolby соответственно.
Если у вас есть вопросы или альтернативные решения для проблемы «Dolby Atmos/Spatial Sound», обязательно оставьте их в разделе комментариев ниже.
Некоторые пользователи, выбирая Dolby Atmos для наушников или домашнего кинотеатра в Windows 10, застревают с сообщением о том, что что-то пошло не так при попытке включить пространственный звук в Windows 10. Прежде чем пытаться исправить, указанное ниже, просто убедитесь, что вы используете правильный тип кабеля HDMI.
Исправление 1 — отключить монофонический звук
1. Нажмите кнопку «Пуск», а затем значок шестеренки, чтобы открыть настройки.
2. Нажмите «Удобство доступа».
3. Прокрутите вниз и нажмите «Аудио» на левой панели.
4. Выключите монофонический звук.
Исправить 2- Использование диспетчера устройств
1. Нажмите клавиши Windows + R вместе, чтобы открыть окно команды RUN.
2. Напишите в нем devmgmt.msc и нажмите OK, чтобы открыть Диспетчер устройств.
3. Разверните Звуковые, видео и игровые контроллеры.
4. Щелкните правой кнопкой мыши аудиоустройство и выберите «Удалить».
Обратите внимание: если устройств несколько и вы не можете определить, какое из них использует ваш компьютер, удалите оба.
5. Теперь перезагрузите компьютер.
Исправление 3 — Использование панели управления
1. Перейдите в Панель управления.
2. Теперь нажмите «Программы».
3. Нажмите «Программы и компоненты».
4. Найдите ДОМАШНИЙ ТЕАТР DOLBY V4.
5. Щелкните правой кнопкой мыши и выберите ремонт.
Это решит вашу проблему, обновив драйвер и восстановив его.
Если канал объемного звука не работает на вашем компьютере с Windows 11/10, этот пост может помочь вам исправить это. Эта проблема может возникать как в системах объемного звука 5.1, так и в 7.1 с любым аудиоплеером. Если эта проблема возникает в вашей системе, вы не будете слышать звук из задних динамиков. По словам затронутых пользователей, эта проблема обычно связана со звуковой картой Realtek. Однако другие пользователи звуковой карты также могут столкнуться с этой проблемой.

Иногда мы сталкиваемся с рядом проблем из-за незначительных проблем. Поэтому, прежде чем продолжить, мы рекомендуем вам проверить следующее:
- Иногда динамик не выводит звук из-за плохого соединения. Следовательно, проверьте все соединения.
- Проверьте, установлена ли у вас последняя версия Windows 11/10.
Если проблема не исчезнет, попробуйте перечисленные здесь исправления.
Почему у меня не работает объемный звук?
У этой проблемы может быть ряд причин, таких как ослабленные или поврежденные провода, неправильные настройки конфигурации динамиков, поврежденные или устаревшие драйверы, отсутствие аудиокодеков HD и т. Д. Прочтите эту статью, чтобы решить проблему отсутствия вывода объемного звука из динамиков.
Следующие решения могут помочь вам избавиться от этой проблемы:
- Запустите средство устранения неполадок со звуком.
- Загрузите аудиокодеки HD для своего устройства с официального сайта производителя звуковой карты.
- Проверьте настройки конфигурации для вашего динамика объемного звука.
- Включить заполнение динамика.
- Обновите, переустановите и откатите аудиодрайверы.
- Проверьте настройки звука.
- Включите монофонический звук.
- Перезапустите аудиоуслуги.
- Попробуйте разные аудиоформаты.
Давайте подробно рассмотрим все эти исправления.
1]Запустите средство устранения неполадок со звуком
Корпорация Майкрософт разработала несколько автоматизированных средств устранения неполадок, которые помогают пользователям исправить некоторые распространенные проблемы в их системе. Запустите средство устранения неполадок со звуком и посмотрите, решит ли оно проблему.
Выполните следующие действия, чтобы запустить этот инструмент:
- Щелкните Поиск Windows и введите Средство устранения неполадок со звуком. Щелкните приложение в списке.
- Нажмите «Дополнительно» и установите флажок «Применить ремонт автоматически».
- Щелкните Далее и следуйте инструкциям на экране.
После завершения устранения неполадок проверьте, устранена ли проблема. Если нет, попробуйте следующие решения.
2]Загрузите аудиокодеки HD для своего устройства с официального сайта производителя звуковой карты.
Посетите веб-сайт производителя звуковой карты и найдите аудиокодеки HD для своего устройства. Если коды доступны, загрузите и установите их в своей системе. Это решение устранило проблему для многих пользователей, возможно, оно сработает и для вас.
3]Проверьте настройки конфигурации для динамика объемного звука.
Убедитесь, что ваша система правильно настроена для работы с динамиком объемного звука 5.1 или 7.1.
Вы можете проверить или настроить этот параметр, выполнив следующие действия:
- Запустите командное окно «Выполнить» и введите mmsys.cpl. Щелкните ОК.
- На вкладке «Воспроизведение» выберите динамик. Теперь щелкните его правой кнопкой мыши и выберите «Установить как устройство по умолчанию».
- Щелкните по кнопке «Настроить».
- В настройке динамика выберите объемный звук 5.1 или 7.1 в соответствии с типом используемого динамика. После этого нажмите Далее.
- Установите флажки рядом с парами «Центр», «Сабвуфер» и «Боковая пара» и нажмите «Далее».
- Дождитесь завершения настройки. После этого нажмите Готово, чтобы завершить настройку.
4]Включить заполнение динамика
Включите опцию Speaker Fill для вашего динамика и посмотрите, решит ли это проблему. Для вашего удобства мы перечислили следующие шаги:
- Введите mmsys.cpl в поле «Выполнить» и нажмите Enter.
- На вкладке «Воспроизведение» щелкните правой кнопкой мыши динамик и выберите «Свойства».
- Теперь перейдите на вкладку «Улучшения».
- Включите опцию Speaker Fill.
Если этот параметр недоступен в свойствах динамика, вы можете найти его в Realtek Audio Console.
5]Обновите, переустановите и откатите аудиодрайверы.
Одна из возможных причин этой проблемы — поврежденные или устаревшие аудиодрайверы. Мы предлагаем вам обновить, переустановить и откатить аудиодрайверы и посмотреть, поможет ли это.
6]Проверьте настройки звука
Проверьте, не отключили ли вы случайно звук на своих аудиоустройствах или аудиоустройства. В этом вам помогут следующие инструкции:
- Щелкните правой кнопкой мыши значок динамика на панели задач и выберите «Открыть микшер громкости».
- Если звук на любом из ваших устройств отключен, включите его.
Чтобы проверить, отключено ли ваше аудиоустройство, перейдите в «Настройки> Система> Звук> Свойства». Теперь проверьте, разрешили ли вы другим приложениям и Windows использовать это устройство для звука.
Читайте: Как открыть старую панель настроек звука в Windows 11.
7]Включить монофонический звук
Вы также можете столкнуться с этой проблемой, если отключен монофонический звук. Вы можете проверить это в настройках. Если вы обнаружите, что этот параметр отключен, включите его и посмотрите, имеет ли это значение.
Если вы являетесь пользователем Windows 10, перейдите в «Настройки> Легкость доступа> Аудио». Поверните переключатель рядом с опцией моно аудио.
Если вы пользователь Windows 11, перейдите в «Настройки> Система> Звук». Включите переключатель Mono Audio.
8]Перезапустите аудиоуслуги
Вы также можете попробовать перезапустить аудиослужбы и проверить, решает ли это проблему. Мы перечислили инструкции для этого ниже:
1]Запустите командное окно «Выполнить», нажав Win + R горячие клавиши. Введите services.msc и нажмите ОК.
2]В приложении «Службы» щелкните правой кнопкой мыши каждую из следующих служб и выберите «Перезагрузить».
- Windows Audio
- Конструктор конечных точек Windows Audio
- Удаленный вызов процедур (RPC)
Читайте: разъем для наушников не работает на ноутбуке.
9]Попробуйте разные аудиоформаты
Если перезапуск аудиоуслуг не решает вашу проблему, попробуйте другие аудиоформаты.
Следуйте инструкциям ниже:
- Запустите командное окно «Выполнить» и введите mmsys.cpl. Щелкните ОК.
- Выберите говорящего из списка и нажмите «Свойства».
- Перейдите на вкладку «Дополнительно» и измените аудиоформат в раскрывающемся меню.
- Щелкните Применить, а затем ОК.
- Теперь проверьте, работают ли ваши динамики или нет.
Точно так же вы можете попробовать выбрать для динамика разные аудиоформаты.
Как проверить объемный звук в Windows 11/10?
Чтобы протестировать объемный звук для ваших динамиков в Windows 11/10, выполните следующие действия:
- Введите mmsys.cpl в поле «Выполнить» и нажмите Enter.
- Выберите динамик из списка и нажмите «Настроить».
- Теперь выберите объемный звук 5.1 или 7.1 (какой вариант доступен) в разделе «Аудиоканалы».
- Щелкните по кнопке Test.
После этого ваш компьютер начнет тестировать каждый динамик один за другим. Кроме того, вы также можете щелкнуть любой динамик, отображаемый на диаграмме, после нажатия кнопки «Проверить». Динамик, по которому вы щелкнете, будет воспроизводить звук. Это даст вам понять, что динамик работает правильно.
Надеюсь, эта статья помогла вам решить проблему.
Читайте дальше:
 .
.
Если вам нравится наслаждаться мультимедийным контентом, то, вероятно, у вас есть система объемного звучания 5.1. Эти динамики идеально подходят для всех любителей мультимедиа, и это большая проблема, когда 5.1-канальный звук не работает в Windows 10, поэтому давайте посмотрим, сможем ли мы это исправить.
Пользователи сообщают, что они могут получить только звук 2.1, хотя звук 5.1 отлично работал с предыдущими версиями Windows. Кроме того, пользователи не могут воспроизвести ошибку тестового сигнала при попытке протестировать свое аудиоустройство. Итак, что мы можем сделать, чтобы решить эту проблему?
Решение 1. Изменить скорость и частоту звука
Это применимо, если вы используете Realtek Sound. Чтобы это исправить, вам нужно открыть Realtek Sound Manager и установить битрейт звука на 24 бита и частоту 96000 Гц, чтобы звук 5.1 работал правильно. Если эта опция не работает, вы можете попробовать изменить битрейт и частоту, пока не найдете тот, который подходит для вашего компьютера.
Решение 2 — Обновите свой аудио драйвер
Если вы используете Realtek audio, вам может потребоваться загрузить последние версии драйверов или любую версию драйверов выше 6.0.1.7487. Некоторые пользователи сообщают, что это было полезно для них. Если вы не используете Realtek audio, вам не помешает попробовать обновить аудио драйвер.
Все ваши драйверы должны быть обновлены, но делать это вручную очень раздражает, поэтому мы рекомендуем вам загрузить этот инструмент обновления драйверов (на 100% безопасный и протестированный нами), чтобы сделать это автоматически.
Мы также должны упомянуть, что Microsoft знает об этой проблеме, и она усердно работает над ее устранением, и, по словам Microsoft, у них уже есть работающее решение для их программы Insiders. После того, как решение было проверено инсайдерами и подтверждено, что оно работает, оно должно быть доступно для всех пользователей.
Если ни одно из этих решений не помогло вам, убедитесь, что вы обновляете Windows 10 и ждете официального решения от Microsoft.
Читайте также: Исправлено: файл Adcjavas.inc поврежден в Windows 10