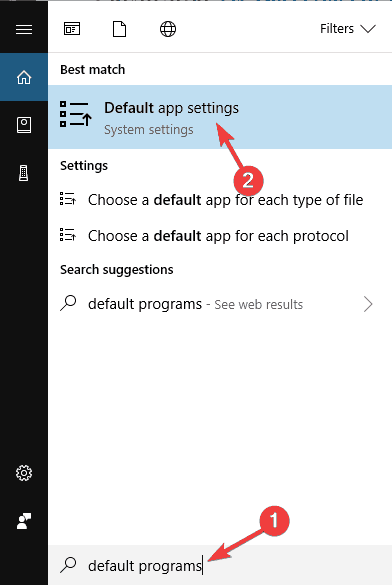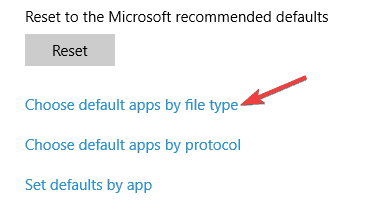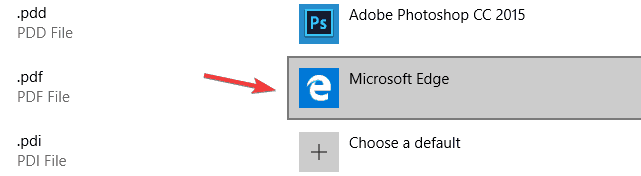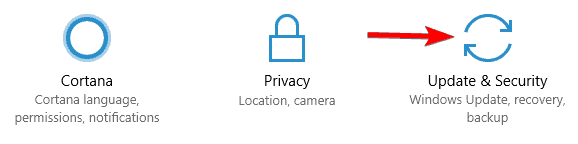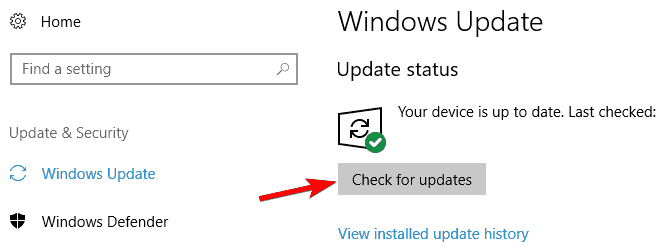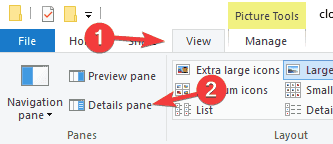Предварительный просмотр миниатюр файлов PDF не работает в Проводнике после обновления Acrobat Reader до выпуска за 9 февраля 2021 года
Предварительный просмотр миниатюр файлов PDF не работает в Проводнике, даже когда опция Включить миниатюры предварительного просмотра PDF в Проводнике Windows активирована в Редактирование > Установки > Основные.
Применимая версия
- Acrobat Reader (версия 2021.001.20135 | выпуск за 9 февраля 2021 г.)
Решение
Обновите приложение Acrobat или Acrobat Reader. В последнем исправлении выпуска (21.001.20142) эта проблема устранена. Чтобы выполнить обновление прямо из приложения, откройте Acrobat или Acrobat Reader и выберите Справка > Проверка обновлений.
Содержание
- Панель предварительного просмотра не работает в проводнике в Windows 10
- Панель предварительного просмотра не работает в проводнике
- 1]Включить панель предварительного просмотра
- 2]Запустить проверку системных файлов
- 3]Добавить больше типов файлов на панель предварительного просмотра
- Полные миниатюры PDF не отображаются в Windows 10, 8.1, 7
- Миниатюры PDF не отображаются в Windows 10
- Что делать, если миниатюры PDF не отображаются в проводнике
- Решение 1. Установите последние обновления
- Решение 2. Установите исправление для Adobe Acrobat
- Решение 3 – Использовать предварительный просмотр PDF
- Решение 4 – Установите Adobe Reader 11
- Решение 5. Убедитесь, что у вас установлена последняя версия Adobe Reader
- Решение 6 – удалить Adobe Reader X
- Решение 7. Используйте панель предварительного просмотра
- Решение 8 – Предварительный просмотр файлов с помощью Adobe Reader
- Решение 9 – Использовать очистку диска
- Решение 9 – Используйте сторонние инструменты
- Функция предварительного просмотра миниатюр PDF в Проводнике Windows
- Миниатюры PDF не отображаются в Windows 10
- Миниатюры PDF не отображаются в Windows 10
- Миниатюры PDF не видны в Windows 10
- Что я могу сделать, если миниатюры PDF не отображаются в проводнике?
- Решение 1. Установите последние обновления
- Решение 2. Установите исправление для Adobe Acrobat
- Решение 3 — Использовать предварительный просмотр PDF
- Решение 4 — Установите Adobe Reader 11
- Решение 5. Убедитесь, что у вас установлена последняя версия Adobe Reader
- Решение 6 — удалить Adobe Reader X
- Решение 7. Используйте панель предварительного просмотра
- Решение 8 — Предварительный просмотр файлов с помощью Adobe Reader
- Решение 9 — Использовать очистку диска
- Решение 9 — Используйте сторонние инструменты
- 8 основных исправлений для панели предварительного просмотра, не работающей в Windows 10
- 1. Включить панель предварительного просмотра
- 2. Включите обработчики предварительного просмотра.
- 3. Отключить параметр «Всегда показывать значки».
- 4. Измените режим запуска проводника.
- 5. Изменить режим производительности
- 6. Запустите сканирование SFC.
- 7. Сбросить проводник.
- 8. Используйте стороннее приложение.
- Превью могут быть полезны
Панель предварительного просмотра не работает в проводнике в Windows 10
Проводник Windows предлагает панель предварительного просмотра, где при выборе файла для некоторых файлов отображается предварительный просмотр содержимого файла. Текст, PDF, изображения — вот лишь некоторые из них, которые поддерживают это.
Однако, если по какой-либо причине в области предварительного просмотра ничего не отображается, а отображается значок «Предварительный просмотр недоступен», Когда вы выбираете файл, то в этом посте будет показано, как это исправить. Возможно, это не ограничивается определенными типами файлов, а всеми или несколькими типами медиафайлов. Один из пользователей сообщил, что работают изображения, но не мультимедийные файлы, такие как аудио и видео.
Панель предварительного просмотра не работает в проводнике
Если панель предварительного просмотра отсутствует или не работает и не удается просмотреть файлы в проводнике Windows 10, то есть три способа решить проблему:
Панель предварительного просмотра чрезвычайно полезна, когда у вас много текстовых и мультимедийных файлов и вы хотите просмотреть их, не открывая их. Это может быть немного сложно, когда есть пользовательский тип файла, но он будет работать, если программное обеспечение его поддерживает.
1]Включить панель предварительного просмотра
2]Запустить проверку системных файлов
SFC или System File Checker — это утилита от Microsoft, которая может сканировать и восстанавливать поврежденные системные файлы Windows. Файлы, связанные с обработчиками предварительного просмотра, могут быть повреждены, и этот инструмент может помочь вам исправить это.
3]Добавить больше типов файлов на панель предварительного просмотра
Используйте утилиту PreviewConfig, чтобы добавить больше типов файлов в область предварительного просмотра. Инструмент поможет вам исправить, если для параметра Preview Type задано другое значение, то есть если для текстового файла установлено значение Media file вместо Plaint-text.
Если у вас есть собственный тип файла ; и желаю зарегистрировать простой текст или обработчик предварительного просмотра мультимедиа, вы можете сделать это с помощью этой утилиты для этого настраиваемого типа файла.
Надеюсь, этот пост был полезным, легким для понимания, и один из этих советов помог вам предварительно просмотреть файлы, как и ожидалось.
Источник
Полные миниатюры PDF не отображаются в Windows 10, 8.1, 7
Многие пользователи имеют документы в формате PDF на своем ПК, и иногда легче распознать различные файлы PDF по их миниатюре.
К сожалению, многие пользователи сообщили, что миниатюры PDF не отображаются в проводнике Windows 10. Это может быть досадной проблемой, но, к счастью, есть несколько доступных решений.
Миниатюры PDF не отображаются в Windows 10
Миниатюры очень важны, поскольку они позволяют нам быстро найти нужные файлы.
Однако многие пользователи сообщали о проблемах с миниатюрами PDF, поэтому сегодня мы рассмотрим следующие темы:
Что делать, если миниатюры PDF не отображаются в проводнике
Решение 1. Установите последние обновления
Если миниатюры PDF не отображаются на ПК с Windows 10, возможно, проблема в отсутствующих обновлениях. Время от времени могут возникать некоторые сбои в работе Windows, и для того, чтобы поддерживать правильную работу Windows, важно поддерживать Windows в актуальном состоянии.
По умолчанию Windows 10 устанавливает недостающие обновления автоматически, но иногда вы можете пропустить важное обновление из-за определенных ошибок или ошибок. Однако вы всегда можете проверить наличие обновлений вручную, выполнив следующие действия:
Теперь Windows проверит наличие доступных обновлений и загрузит их в фоновом режиме. После загрузки и установки последних обновлений проверьте, сохраняется ли проблема.
Решение 2. Установите исправление для Adobe Acrobat
По словам пользователей, Adobe Acrobat не показывает миниатюры для файлов PDF в Windows 10, и для решения этой проблемы многие пользователи предлагают установить исправление для него.
Предположительно, это стороннее исправление устраняет проблему в 64-разрядных версиях Windows 10 с Adobe Acrobat X, поэтому обязательно попробуйте его.
Решение 3 – Использовать предварительный просмотр PDF
По умолчанию Windows 10 не может отображать миниатюры для файлов PDF, но вы можете легко исправить это с помощью сторонних решений, таких как PDF Preview. Это бесплатный инструмент, доступный как для личного, так и для коммерческого использования.
Этот инструмент генерирует миниатюры для всех файлов PDF, независимо от их версии, поэтому это приложение может быть идеальным, если вы часто работаете с файлами PDF.
Решение 4 – Установите Adobe Reader 11
Многие пользователи сообщают, что миниатюры не отображаются для них в проводнике, и если у вас возникла та же проблема в Windows 10, мы рекомендуем установить Adobe Reader 11.
По словам пользователей, проблема была вызвана Adobe Reader DC, поэтому, если у вас установлен этот инструмент, обязательно удалите его и загрузите Adobe Reader 11.
После этого ваши миниатюры PDF должны вернуться автоматически. Помните, что вы можете продолжать использовать Adobe Reader DC, но вам необходимо установить Foxit Reader для просмотра миниатюр. После установки Foxit Reader вы должны установить его в качестве программы по умолчанию для файлов PDF, выполнив следующие действия:
Решение 5. Убедитесь, что у вас установлена последняя версия Adobe Reader
Некоторые пользователи утверждают, что недавнее обновление Adobe Reader устранило эту проблему, поэтому убедитесь, что у вас установлена последняя версия Adobe Reader. Чтобы убедиться, что у вас установлены последние обновления, сделайте следующее:
Решение 6 – удалить Adobe Reader X
Если ваши миниатюры PDF отсутствуют, проблема может быть в Adobe Reader X. Многие пользователи сообщали, что причиной этой проблемы было это приложение, и после ее удаления проблема с миниатюрами была решена.
Чтобы полностью удалить это приложение с вашего компьютера, рекомендуется использовать программное обеспечение для удаления. Если вы не знакомы, эти типы приложений специально предназначены для удаления приложений, и они будут удалять все файлы и записи реестра, связанные с конкретным приложением. Тем самым вы полностью удалите нужное приложение с вашего ПК и убедитесь, что проблема больше не появляется.
Решение 7. Используйте панель предварительного просмотра
Это просто обходной путь, но он может быть полезен до тех пор, пока вы не найдете постоянное решение. Если в File Explorer отсутствуют эскизы PDF, вы можете использовать панель предварительного просмотра для просмотра файлов PDF. Это встроенная функция проводника, и вы можете активировать ее, выполнив следующие действия:
Решение 8 – Предварительный просмотр файлов с помощью Adobe Reader
Если у вас есть эта проблема на вашем ПК, есть простой обходной путь, который вы можете попробовать. По словам пользователей, вы можете временно решить проблему, предварительно просмотрев ваши PDF-файлы из Adobe Reader. Для этого выполните следующие действия:
Многие пользователи сообщили, что этот обходной путь работает для них, поэтому, если ваши эскизы PDF отсутствуют, обязательно попробуйте этот обходной путь.
Решение 9 – Использовать очистку диска
Если PDF-файлы не отображаются на вашем компьютере, возможно, проблема в ваших временных файлах. Иногда временные файлы могут быть повреждены, что может привести к появлению этой и многих других проблем. Ваш кэш миниатюр является временным файлом, и если ваши миниатюры не отображаются, скорее всего, ваши временные файлы повреждены.
Тем не менее, вы можете решить эту проблему, просто используя Disk Cleanup для удаления временных файлов. После удаления кэша миниатюр ваш компьютер снова будет восстанавливать миниатюры. Чтобы узнать больше об очистке диска и посмотреть, как удалить временные файлы, см. Подробную информацию в нашем руководстве по использованию очистки диска.
Решение 9 – Используйте сторонние инструменты
Если миниатюры PDF не отображаются на вашем компьютере, возможно, проблема в Adobe Reader. Хотя Adobe Reader – отличное приложение, есть много других замечательных приложений для просмотра PDF. Все эти приложения имеют функции, аналогичные Adobe Reader, поэтому они являются идеальной альтернативой, если вам нужен новый просмотрщик PDF.
Невозможность увидеть миниатюры для файлов PDF в Windows 10 может быть неудобной, но вы можете легко решить эту проблему, используя одно из наших решений.
Примечание редактора . Этот пост был первоначально опубликован в июле 2016 года и с тех пор был полностью переработан и обновлен для обеспечения свежести, точности и полноты.
Источник
Функция предварительного просмотра миниатюр PDF в Проводнике Windows
Компонент PDF Shell в Acrobat и Acrobat Reader позволяет просматривать миниатюры документов PDF в Проводнике Windows в 32- и 64-разрядных версиях ОС Windows. По умолчанию эта опция отключена. Ее можно включить в разделе установок.
Для Acrobat XI и Reader XI миниатюры документов PDF автоматически отображаются в Проводнике Windows в 32-разрядной ОС Windows, но не отображаются автоматически в 64-разрядной ОС.
Шаги
Откройте Acrobat или Acrobat Reader. В меню Редактирование выберите Установки.
В окне «Установки» нажмите Основные в списке категорий, а затем установите флажок для параметра Включить миниатюры предварительного просмотра файлов PDF в Проводнике Windows.
Если флажок Включить миниатюры предварительного просмотра файлов PDF в Проводнике Windows не отображается, обновите Acrobat DC или Acrobat Reader DC до последней версии. Чтобы автоматически выполнить обновление прямо из приложения, выберите Справка > Проверка наличия обновлений и следуйте инструкциям средства обновления по загрузке и установке последних обновлений.
Нажмите кнопку ОК.
Дождитесь завершения конфигурации Acrobat для отображения предварительного просмотра миниатюр в Проводнике Windows. Это может занять несколько секунд.
В Acrobat Reader появится уведомление с вопросом о том, хотите ли вы добавить эту опцию в текущую установку программы. Нажмите Да для подтверждения.
Источник
Миниатюры PDF не отображаются в Windows 10
Миниатюры PDF не отображаются в Windows 10
У многих пользователей есть документы в формате PDF на их ПК, и иногда легче распознать разные файлы PDF по их миниатюре.
К сожалению, многие пользователи сообщили, что миниатюры PDF не отображаются в проводнике Windows 10. Это может быть досадной проблемой, но, к счастью, есть несколько доступных решений.
Миниатюры PDF не видны в Windows 10
Миниатюры очень важны, поскольку они позволяют нам быстро найти нужные файлы.
Однако многие пользователи сообщали о проблемах с миниатюрами PDF, поэтому сегодня мы рассмотрим следующие темы:
Что я могу сделать, если миниатюры PDF не отображаются в проводнике?
Решение 1. Установите последние обновления
Если миниатюры PDF не отображаются на ПК с Windows 10, возможно, проблема в отсутствующих обновлениях. Время от времени могут возникать определенные сбои в работе Windows, и для того, чтобы поддерживать правильную работу Windows, важно поддерживать Windows в актуальном состоянии.
По умолчанию Windows 10 устанавливает недостающие обновления автоматически, но иногда вы можете пропустить важное обновление из-за определенных ошибок или ошибок.
Однако вы всегда можете проверить наличие обновлений вручную, выполнив следующие действия:
Если вы не можете открыть приложение «Настройка», посмотрите эту статью, чтобы решить эту проблему.
Решение 2. Установите исправление для Adobe Acrobat
По словам пользователей, Adobe Acrobat не отображает миниатюры для файлов PDF в Windows 10, и для решения этой проблемы многие пользователи предлагают установить для нее исправление.
Предположительно, это стороннее исправление устраняет проблему в 64-разрядных версиях Windows 10 с Adobe Acrobat X, поэтому обязательно попробуйте его.
Решение 3 — Использовать предварительный просмотр PDF
Этот инструмент генерирует миниатюры для всех файлов PDF, независимо от их версии, поэтому это приложение может быть идеальным, если вы часто работаете с файлами PDF.
Решение 4 — Установите Adobe Reader 11
Многие пользователи сообщают, что в File Explorer для них не отображаются эскизы, и если у вас возникла та же проблема в Windows 10, мы рекомендуем установить Adobe Reader 11.
После этого ваши миниатюры PDF должны вернуться автоматически. Помните, что вы можете продолжать использовать Adobe Reader DC, но вам необходимо установить Foxit Reader для просмотра миниатюр.
После установки Foxit Reader вы должны установить его в качестве программы по умолчанию для файлов PDF, выполнив следующие действия:
Решение 5. Убедитесь, что у вас установлена последняя версия Adobe Reader
Некоторые пользователи утверждают, что недавнее обновление Adobe Reader устранило эту проблему, поэтому убедитесь, что у вас установлена последняя версия Adobe Reader. Чтобы убедиться, что у вас установлены последние обновления, сделайте следующее:
Решение 6 — удалить Adobe Reader X
Если ваши миниатюры PDF отсутствуют, проблема может быть в Adobe Reader X. Многие пользователи сообщили, что причиной этой проблемы было это приложение, и после удаления проблема с миниатюрами была решена.
Чтобы полностью удалить это приложение с вашего компьютера, рекомендуется использовать программу удаления.
Если вы не знакомы, эти типы приложений специально предназначены для удаления приложений, и они будут удалять все файлы и записи реестра, связанные с конкретным приложением.
Таким образом вы полностью удалите нужное приложение с вашего ПК и убедитесь, что проблема больше не возникает.
Решение 7. Используйте панель предварительного просмотра
Это просто обходной путь, но он может быть полезен до тех пор, пока вы не найдете постоянное решение. Если в File Explorer отсутствуют эскизы PDF, вы можете использовать панель предварительного просмотра для просмотра файлов PDF.
Это встроенная функция проводника, и вы можете активировать ее, выполнив следующие действия:
Теперь вы сможете увидеть предварительный просмотр ваших документов на панели предварительного просмотра, просто выбрав их. При необходимости вы также можете показать или скрыть панель предварительного просмотра, используя сочетание клавиш Alt + P.
Имейте в виду, что это просто обходной путь, а не лучшее долгосрочное решение, но пока вам не удастся решить проблему, вы можете продолжать использовать этот обходной путь.
Если вы хотите легко восстановить эскизы в Windows 10, взгляните на это специальное руководство и узнайте, как это можно сделать всего за несколько шагов.
Решение 8 — Предварительный просмотр файлов с помощью Adobe Reader
Если у вас есть эта проблема на вашем компьютере, есть простой обходной путь, который вы можете попробовать. По словам пользователей, вы можете временно решить проблему, предварительно просмотрев ваши PDF-файлы из Adobe Reader. Для этого выполните следующие действия:
Многие пользователи сообщили, что этот обходной путь работает для них, поэтому, если ваши эскизы PDF отсутствуют, обязательно попробуйте этот обходной путь.
Решение 9 — Использовать очистку диска

Если PDF-файлы не отображаются на вашем компьютере, проблема может быть в ваших временных файлах. Иногда временные файлы могут быть повреждены, что может привести к появлению этой и многих других проблем.
Ваш кэш миниатюр является временным файлом, и если ваши миниатюры не отображаются, скорее всего, ваши временные файлы повреждены.
Тем не менее, вы можете решить эту проблему, просто используя Disk Cleanup для удаления временных файлов. После удаления кэша миниатюр ваш компьютер снова будет восстанавливать миниатюры.
Решение 9 — Используйте сторонние инструменты
Все эти приложения имеют функции, аналогичные Adobe Reader, поэтому они являются идеальной альтернативой, если вам нужен новый просмотрщик PDF.
По словам пользователей, после установки этого приложения проблема с миниатюрами PDF была решена, поэтому обязательно попробуйте это приложение.
Невозможность увидеть миниатюры для файлов PDF в Windows 10 может быть неудобной, но вы можете легко решить эту проблему, используя одно из наших решений.
Если у вас есть другие предложения или вопросы, не стесняйтесь оставлять их в разделе комментариев ниже, и мы обязательно их проверим.
ЧИТАЙТЕ ТАКЖЕ:
Примечание редактора . Этот пост был первоначально опубликован в июле 2016 года и с тех пор был полностью переработан и обновлен для обеспечения свежести, точности и полноты.
Источник
8 основных исправлений для панели предварительного просмотра, не работающей в Windows 10
Проводник Windows от Microsoft позволяет заглянуть в файл с помощью области предварительного просмотра. Таким образом, вы получите предварительный просмотр содержимого файла, не открывая его. Explorer предлагает предварительный просмотр изображений, текста, файлов PDF, видео и документов, связанных с Microsoft Office. Однако некоторые Windows 10 пользователи не могут предварительно просмотреть свои файлы в проводнике. Для них опция панели предварительного просмотра либо неактивна, либо не отображает предварительный просмотр для определенных файлов.
Если панель предварительного просмотра не работает в проводнике на вашем ПК с Windows, попробуйте следующие решения. Давайте начнем.
1. Включить панель предварительного просмотра
Возможно, вы случайно отключили панель предварительного просмотра в проводнике. Вам нужно его проверить и включить. Для этого откройте проводник с помощью сочетания клавиш Windows + E и разверните его на весь экран.
Щелкните вкладку «Просмотр» вверху. Убедитесь, что параметр области предварительного просмотра выделен, чтобы убедиться, что он включен. Если это не так, нажмите на опцию панели предварительного просмотра, чтобы включить ее. Как только вы включите его, вы должны увидеть панель предварительного просмотра в правой части проводника.
Чтобы убедиться, что панель предварительного просмотра работает правильно или нет, используйте проводник Windows в развернутом режиме или убедитесь, что он достаточно широкий, чтобы отображались параметры на ленте просмотра вверху.
2. Включите обработчики предварительного просмотра.
В параметрах папки вам необходимо включить параметр «Показывать обработчики предварительного просмотра на панели предварительного просмотра» для правильного функционирования панели предварительного просмотра. Для этого выполните следующие действия:
Шаг 1: Откройте проводник и перейдите на вкладку «Просмотр». Щелкните Параметры.
Шаг 2: Откроется окно параметров папки. Перейдите на вкладку «Просмотр».
Шаг 3: В разделе «Дополнительные настройки» установите флажок «Показывать обработчики предварительного просмотра на панели предварительного просмотра».
Шаг 4: Нажмите Применить, а затем ОК.
Шаг 5: Перезапустите проводник. Панель предварительного просмотра должна показать вам предварительный просмотр соответствующих файлов.
3. Отключить параметр «Всегда показывать значки».
В параметрах папки вы найдете настройку «Всегда показывать значки, а не эскизы». Если это включено, на панели предварительного просмотра ничего не будет отображаться. Вам нужно отключить его, чтобы панель предварительного просмотра отображала контент. Вот как это сделать:
Шаг 1: Откройте проводник. Щелкните вкладку «Просмотр» вверху, а затем щелкните значок «Параметры» в конце ленты. Или выполните поиск параметров проводника в поиске Windows.
Шаг 2: Когда откроются параметры папки, щелкните вкладку «Просмотр».
Шаг 3: Снимите флажок «Всегда показывать значки, а не эскизы».
Шаг 4: Нажмите Применить, чтобы сохранить изменения. Перезапустите проводник.
Проблема должна быть решена сейчас.
4. Измените режим запуска проводника.
Одно из решений на Форум Microsoft предлагает открыть проводник для этого компьютера вместо быстрого доступа, чтобы устранить проблемы с панелью предварительного просмотра.
Для этого откройте окно параметров проводника либо из проводника, либо с помощью поиска, как мы делали выше. Когда откроется окно «Параметры папки», щелкните раскрывающийся список рядом с «Открыть проводник в» на вкладке «Общие».
Выберите этот компьютер. Нажмите Применить, чтобы сохранить изменения.
5. Изменить режим производительности
Еще одно решение, которое помогло пользователям, — это изменение режима производительности с «Разрешить Windows выбирать то, что лучше всего для моего компьютера» на «Настроить для наилучшего внешнего вида». Вот шаги для этого:
Шаг 1: Откройте Windows Search на вашем компьютере. Вы можете использовать сочетание клавиш Windows + S, чтобы открыть поиск.
Шаг 2: Тип Посмотреть расширенную систему настройки. Нажмите здесь.
Кончик: Вы можете открыть дополнительные параметры системы, выбрав «Настройки»> «Система»> «О программе». В разделе «Связанные параметры» щелкните «Дополнительные параметры системы».
Шаг 3: На вкладке «Дополнительно» щелкните «Параметры» рядом с полем «Производительность».
Шаг 4: Выберите «Настроить для наилучшего внешнего вида».
6. Запустите сканирование SFC.
Иногда проблемы в Windows 10 могут возникать, если системные файлы повреждены. Вы можете легко исправить их, запустив SFC сканирование. Вот шаги для того же:
Шаг 1: Откройте командную строку на своем компьютере. Для этого введите CMD или же Командная строка в поиске Windows. Щелкните правой кнопкой мыши значок командной строки и выберите Запуск от имени администратора.
Шаг 2: Тип sfc / scannow в окне командной строки и нажмите клавишу Enter. Теперь Windows просканирует ваш компьютер и исправит все поврежденные файлы.
Примечание: Сканирование может занять не менее 15 минут. Будьте терпеливы и не закрывайте окно.
Шаг 3: После завершения сканирования перезагрузите компьютер.
7. Сбросить проводник.
Если ничего не помогает, попробуйте сбросить настройки проводника до значений по умолчанию. Вот как это сделать:
Шаг 1: Откройте параметры проводника, как показано выше.
Шаг 2: Нажмите кнопку «Восстановить значения по умолчанию» на вкладке «Общие».
Шаг 3: Перейдите на вкладку «Просмотр» и нажмите «Восстановить значения по умолчанию».
Шаг 4: Нажмите «Применить», чтобы сохранить изменения.
Кончик: Сброс проводника также пригодится, если проводник загружается медленно.
8. Используйте стороннее приложение.
В случае, если сброс проводника также не приходит на помощь, вы можете использовать приложение QuickLook для той же цели. Это стороннее приложение, которое показывает предварительный просмотр файла, когда вы нажимаете клавишу пробела. Интересно, что он поддерживает больше форматов файлов по сравнению с функцией предварительного просмотра в Windows 10.
Превью могут быть полезны
Некоторым файлам требуется немного больше времени, чтобы появиться на панели предварительного просмотра. Вам следует подождать несколько секунд, прежде чем выбирать дыры на панели предварительного просмотра, особенно если вы используете старый компьютер.
Источник
У многих пользователей есть документы в формате PDF на их ПК, и иногда легче распознать разные файлы PDF по их миниатюре.
К сожалению, многие пользователи сообщили, что миниатюры PDF не отображаются в проводнике Windows 10. Это может быть досадной проблемой, но, к счастью, есть несколько доступных решений.
Миниатюры PDF не видны в Windows 10
Миниатюры очень важны, поскольку они позволяют нам быстро найти нужные файлы.
Однако многие пользователи сообщали о проблемах с миниатюрами PDF, поэтому сегодня мы рассмотрим следующие темы:
- Как отображать миниатюры PDF в Windows 10 — чтобы отображать миниатюры PDF в Windows 10, необходимо установить программу просмотра PDF по умолчанию. Большинство пользователей предпочитают Adobe Reader, но есть много отличных сторонних альтернатив.
- Включить предварительный просмотр миниатюр PDF в проводнике Windows — чтобы включить предварительный просмотр миниатюр в проводнике Windows, необходимо установить приложение по умолчанию для файлов PDF. После этого проблема должна быть решена.
- Миниатюры PDF, не отображающие 64-разрядную версию Windows 10, Windows 8.1, Windows 7 — эта проблема может возникать в любой версии Windows, и даже если вы не используете Windows 10, вы сможете решить эту проблему с помощью одного из наших решений ,
- Миниатюры PDF исчезли, не отображаются, пропали, больше не отображаются. Если миниатюры PDF отсутствуют, проблема, скорее всего , связана с Adobe Reader. Чтобы устранить проблему, обязательно проверьте его настройки и обновите его до последней версии.
Что я могу сделать, если миниатюры PDF не отображаются в проводнике?
Решение 1. Установите последние обновления
Если миниатюры PDF не отображаются на ПК с Windows 10, возможно, проблема в отсутствующих обновлениях. Время от времени могут возникать определенные сбои в работе Windows, и для того, чтобы поддерживать правильную работу Windows, важно поддерживать Windows в актуальном состоянии.
По умолчанию Windows 10 устанавливает недостающие обновления автоматически, но иногда вы можете пропустить важное обновление из-за определенных ошибок или ошибок.
Однако вы всегда можете проверить наличие обновлений вручную, выполнив следующие действия:
- Откройте приложение «Настройки» . Вы можете сделать это быстро с помощью сочетания клавиш Windows + I.
- Когда откроется приложение «Настройки» , перейдите в раздел « Обновление и безопасность ».
- Теперь нажмите кнопку Проверить наличие обновлений .
Теперь Windows проверит наличие доступных обновлений и загрузит их в фоновом режиме . После загрузки и установки последних обновлений проверьте, сохраняется ли проблема.
Если вы не можете открыть приложение «Настройка», посмотрите эту статью, чтобы решить эту проблему.
Возникли проблемы при обновлении Windows? Проверьте это руководство, которое поможет вам решить их в кратчайшие сроки.
Решение 2. Установите исправление для Adobe Acrobat
По словам пользователей, Adobe Acrobat не отображает миниатюры для файлов PDF в Windows 10, и для решения этой проблемы многие пользователи предлагают установить для нее исправление.
Предположительно, это стороннее исправление устраняет проблему в 64-разрядных версиях Windows 10 с Adobe Acrobat X, поэтому обязательно попробуйте его.
Решение 3 — Использовать предварительный просмотр PDF
По умолчанию Windows 10 не может отображать миниатюры для файлов PDF, но вы можете легко исправить это с помощью сторонних решений, таких как PDF Preview . Это бесплатный инструмент, доступный как для личного, так и для коммерческого использования.
Этот инструмент генерирует миниатюры для всех файлов PDF, независимо от их версии, поэтому это приложение может быть идеальным, если вы часто работаете с файлами PDF.
Решение 4 — Установите Adobe Reader 11
Многие пользователи сообщают, что в File Explorer для них не отображаются эскизы, и если у вас возникла та же проблема в Windows 10, мы рекомендуем установить Adobe Reader 11.
По словам пользователей, проблема была вызвана Adobe Reader DC, поэтому, если у вас установлен этот инструмент, обязательно удалите его и загрузите Adobe Reader 11 .
Пользователи также советуют отключать автоматические обновления для Adobe Reader во время установки, поэтому обязательно отключите их, выбрав « Правка»> «Установки»> «Обновление» и включив параметр « Не загружать и устанавливать обновления автоматически» .
После этого ваши миниатюры PDF должны вернуться автоматически. Помните, что вы можете продолжать использовать Adobe Reader DC, но вам необходимо установить Foxit Reader для просмотра миниатюр.
После установки Foxit Reader вы должны установить его в качестве программы по умолчанию для файлов PDF, выполнив следующие действия:
- Нажмите Windows Key + S и введите программы по умолчанию. Выберите Настройки приложения по умолчанию из списка.
- Выберите Выбрать приложения по умолчанию по типу файла .
- Найдите формат .pdf в списке и дважды щелкните его, чтобы установить приложение по умолчанию. Установите Foxit Reader в качестве приложения по умолчанию.
- Повторите те же шаги, но на этот раз установите Adobe Reader DC в качестве приложения по умолчанию.
Windows 10 не позволяет вам устанавливать определенные приложения по умолчанию? Проверьте это руководство и устраните проблему в кратчайшие сроки.
Решение 5. Убедитесь, что у вас установлена последняя версия Adobe Reader
Некоторые пользователи утверждают, что недавнее обновление Adobe Reader устранило эту проблему, поэтому убедитесь, что у вас установлена последняя версия Adobe Reader. Чтобы убедиться, что у вас установлены последние обновления, сделайте следующее:
- Откройте Adobe Reader.
- Выберите « Справка»> «Проверить наличие обновлений» .
Если у вас установлена последняя версия Adobe Reader, обязательно включите предварительный просмотр миниатюр, перейдя в « Настройки»> «Основные» и выбрав « Включить предварительный просмотр миниатюр PDF в проводнике Windows» .
Решение 6 — удалить Adobe Reader X
Если ваши миниатюры PDF отсутствуют, проблема может быть в Adobe Reader X. Многие пользователи сообщили, что причиной этой проблемы было это приложение, и после удаления проблема с миниатюрами была решена.
Чтобы полностью удалить это приложение с вашего компьютера, рекомендуется использовать программу удаления.
Если вы не знакомы, эти типы приложений специально предназначены для удаления приложений, и они будут удалять все файлы и записи реестра, связанные с конкретным приложением.
Таким образом вы полностью удалите нужное приложение с вашего ПК и убедитесь, что проблема больше не возникает.
Если вы ищете хорошее программное обеспечение для удаления, попробуйте Revo Uninstaller или IOBit Uninstaller . Все эти инструменты предлагают отличные функции и простоту, поэтому вы сможете полностью удалить Adobe Reader X из вашей системы с помощью этих инструментов.
Нужно больше вариантов? Проверьте этот список с лучшими деинсталляторами для использования в Windows 10.
Решение 7. Используйте панель предварительного просмотра
Это просто обходной путь, но он может быть полезен до тех пор, пока вы не найдете постоянное решение. Если в File Explorer отсутствуют эскизы PDF, вы можете использовать панель предварительного просмотра для просмотра файлов PDF.
Это встроенная функция проводника, и вы можете активировать ее, выполнив следующие действия:
- Найдите файл PDF, который вы хотите просмотреть в проводнике.
- Теперь перейдите на вкладку View и включите панель Details .
Теперь вы сможете увидеть предварительный просмотр ваших документов на панели предварительного просмотра, просто выбрав их. При необходимости вы также можете показать или скрыть панель предварительного просмотра, используя сочетание клавиш Alt + P.
Имейте в виду, что это просто обходной путь, а не лучшее долгосрочное решение, но пока вам не удастся решить проблему, вы можете продолжать использовать этот обходной путь.
Если вы хотите легко восстановить эскизы в Windows 10, взгляните на это специальное руководство и узнайте, как это можно сделать всего за несколько шагов.
Решение 8 — Предварительный просмотр файлов с помощью Adobe Reader
Если у вас есть эта проблема на вашем компьютере, есть простой обходной путь, который вы можете попробовать. По словам пользователей, вы можете временно решить проблему, предварительно просмотрев ваши PDF-файлы из Adobe Reader. Для этого выполните следующие действия:
- Откройте Adobe Reader .
- Теперь выберите « Файл»> «Открыть» .
- Перейдите в каталог, в котором находятся ваши файлы PDF. Ваши миниатюры теперь должны быть сгенерированы. Не открывайте и не выбирайте файлы PDF.
- Закройте Adobe Reader .
- Теперь откройте проводник и перейдите в каталог, в котором находятся ваши PDF-файлы.
Многие пользователи сообщили, что этот обходной путь работает для них, поэтому, если ваши эскизы PDF отсутствуют, обязательно попробуйте этот обходной путь.
Не удается установить Adobe Reader в Windows 10? Положитесь на нас, чтобы решить проблему.
Решение 9 — Использовать очистку диска

Если PDF-файлы не отображаются на вашем компьютере, проблема может быть в ваших временных файлах. Иногда временные файлы могут быть повреждены, что может привести к появлению этой и многих других проблем.
Ваш кэш миниатюр является временным файлом, и если ваши миниатюры не отображаются, скорее всего, ваши временные файлы повреждены.
Не можете избавиться от временных файлов? После выполнения этих простых шагов вы удалите их как профессионал.
Тем не менее, вы можете решить эту проблему, просто используя Disk Cleanup для удаления временных файлов. После удаления кэша миниатюр ваш компьютер снова будет восстанавливать миниатюры.
Чтобы узнать больше об очистке диска и посмотреть, как удалить временные файлы, см. Подробную информацию в нашем руководстве по использованию очистки диска .
Хотя очистка диска может решить эту проблему для вас, некоторые пользователи предпочитают сторонние решения. Если вам нужен инструмент, который может удалять временные файлы, предлагая некоторые расширенные функции, вы можете рассмотреть возможность использования CCleaner .
Проблемы с удалением всех ваших ненужных файлов? Следуйте этому руководству, чтобы решить проблемы с очисткой диска и сохранить диск.
Решение 9 — Используйте сторонние инструменты
Если миниатюры PDF не отображаются на вашем компьютере, возможно, проблема в Adobe Reader. Хотя Adobe Reader — отличное приложение, есть много других замечательных приложений для просмотра PDF .
Все эти приложения имеют функции, аналогичные Adobe Reader, поэтому они являются идеальной альтернативой, если вам нужен новый просмотрщик PDF.
Говоря о средствах просмотра PDF, многие пользователи сообщили, что они исправили проблему с миниатюрами, просто используя Nitro Free PDF Reader .
По словам пользователей, после установки этого приложения проблема с миниатюрами PDF была решена, поэтому обязательно попробуйте это приложение.
Невозможность увидеть миниатюры для файлов PDF в Windows 10 может быть неудобной, но вы можете легко решить эту проблему, используя одно из наших решений.
Если у вас есть другие предложения или вопросы, не стесняйтесь оставлять их в разделе комментариев ниже, и мы обязательно их проверим.
ЧИТАЙТЕ ТАКЖЕ:
- 5 бесплатных конвертеров Windows 10 PDF в JPG для установки сегодня
- 6 лучших программ для удобного сравнения PDF документов
- Упростите свой рабочий процесс с помощью этого бесплатного программного обеспечения, которое объединяет файлы PDF
Примечание редактора . Этот пост был первоначально опубликован в июле 2016 года и с тех пор был полностью переработан и обновлен для обеспечения свежести, точности и полноты.
Проводник Microsoft Windows позволяет вам просмотреть файл с помощью панели предварительного просмотра. Таким образом, вы получаете предварительный просмотр содержимого файла, фактически не открывая его. Проводник предлагает предварительный просмотр изображений, текста, файлов PDF, видео и документов, связанных с Microsoft Office. Однако некоторые Windows 10 пользователи не могут видеть предварительный просмотр своих файлов в Проводнике. Для них параметр панели предварительного просмотра либо неактивен, либо не показывает предварительный просмотр для определенных файлов.
Если панель предварительного просмотра не работает в Проводнике на ПК с Windows, попробуйте приведенные ниже решения. Давайте начнем.
1. Включить панель предварительного просмотра
Возможно, вы случайно отключили панель предварительного просмотра в проводнике. Вам нужно проверить и включить его. Для этого откройте проводник с помощью сочетания клавиш Windows + E и разверните его, чтобы развернуться на весь экран.
Нажмите на вкладку «Вид» вверху. Убедитесь, что параметр «Панель предварительного просмотра» выделен, чтобы убедиться, что он включен. Если это не так, щелкните параметр панели предварительного просмотра, чтобы включить его. Как только вы включите его, вы должны увидеть панель предварительного просмотра в правой части проводника.
Чтобы убедиться, что панель предварительного просмотра работает правильно или нет, используйте проводник Windows в развернутом режиме или убедитесь, что он достаточно широк, чтобы видеть параметры на ленте «Вид» вверху.
2. Включите показ обработчиков предварительного просмотра
В параметрах папки необходимо включить параметр «Показать обработчики предварительного просмотра в области предварительного просмотра» для правильного функционирования области предварительного просмотра. Для этого выполните следующие действия:
Шаг 1: Откройте проводник и перейдите на вкладку «Вид». Нажмите «Параметры».
Шаг 2: Откроется окно параметров папки. Перейдите на вкладку Просмотр.
Шаг 3. В разделе «Дополнительные параметры» установите флажок «Показать обработчики предварительного просмотра в области предварительного просмотра».
Шаг 4: Нажмите «Применить», а затем «ОК».
Шаг 5: перезапустите проводник. Панель предварительного просмотра должна показать вам предварительный просмотр соответствующих файлов.
3. Отключите параметр «Всегда показывать значки».
В параметрах папки вы найдете параметр «Всегда показывать значки, а не эскизы». Если это включено, панель предварительного просмотра ничего не покажет. Вам нужно отключить его, чтобы на панели предварительного просмотра отображался контент. Вот как это сделать:
Шаг 1: Откройте проводник. Щелкните вкладку «Вид» вверху, а затем щелкните значок «Параметры» в конце ленты. Кроме того, найдите параметры Проводника в поиске Windows.
Шаг 2. Когда откроются параметры папки, щелкните вкладку «Вид».
Шаг 3. Снимите флажок «Всегда показывать значки, а не миниатюры».
Шаг 4: Нажмите «Применить», чтобы сохранить изменения. Перезапустите Проводник.
Проблема должна быть решена сейчас.
4. Изменить режим запуска проводника
Одно из решений на Форум Майкрософт предполагает, что открытие проводника для этого компьютера вместо быстрого доступа устраняет проблемы с панелью предварительного просмотра.
Для этого откройте окно «Параметры проводника» либо из проводника, либо с помощью поиска, как мы делали выше. Когда откроется окно «Параметры папки», щелкните раскрывающийся список рядом с «Открыть проводник в» на вкладке «Общие».
Выберите этот компьютер. Нажмите «Применить», чтобы сохранить изменения.
5. Изменить режим производительности
Другим решением, которое помогло пользователям, является изменение режима производительности с «Разрешить Windows выбирать то, что лучше всего подходит для моего компьютера» на «Настроить для лучшего внешнего вида». Вот шаги для достижения этого:
Шаг 1: Откройте Windows Search на своем ПК. Вы можете использовать сочетание клавиш Windows + S, чтобы открыть поиск.
Шаг 2: Введите Посмотреть расширенную систему настройки. Нажмите здесь.
Совет. Вы можете открыть дополнительные параметры системы, выбрав «Настройки» > «Система» > «О программе». В разделе «Связанные настройки» нажмите «Дополнительные параметры системы».
Шаг 3: На вкладке «Дополнительно» нажмите «Настройки» рядом с «Производительность».
Шаг 4. Выберите «Настроить для лучшего внешнего вида».
Шаг 5: Нажмите «Применить».
6. Запустите сканирование SFC
Иногда проблемы в Windows 10 могут возникать, если системные файлы повреждены. Вы можете легко исправить их, запустив SFC-сканирование. Вот шаги для того же:
Шаг 1: Откройте командную строку на своем компьютере. Для этого введите CMD или Командная строка в поиске винды. Щелкните правой кнопкой мыши значок командной строки и выберите «Запуск от имени администратора».
Шаг 2: Введите sfc/scannow в окне командной строки и нажмите клавишу Enter. Теперь Windows просканирует ваш компьютер и исправит все поврежденные файлы.
Примечание. Сканирование может занять не менее 15 минут. Будьте терпеливы и не закрывайте окно.
Шаг 3: Перезагрузите компьютер после завершения сканирования.
7. Сбросить проводник
Если ничего не помогает, попробуйте сбросить настройки проводника до значений по умолчанию. Вот как это сделать:
Шаг 1: Откройте параметры проводника, как показано выше.
Шаг 2: Нажмите кнопку «Восстановить настройки по умолчанию» на вкладке «Общие».
Шаг 3: Перейдите на вкладку «Вид» и нажмите «Восстановить значения по умолчанию».
Шаг 4: Нажмите «Применить», чтобы сохранить изменения.
Совет. Сброс Проводника также может оказаться полезным, если Проводник загружается медленно.
Если сброс Проводника также не помогает, вы можете использовать приложение QuickLook для той же цели. Это стороннее приложение, которое показывает предварительный просмотр файла, когда вы нажимаете пробел. Интересно, что он поддерживает больше форматов файлов по сравнению с функцией предварительного просмотра в Windows 10.
Загрузите QuickLook из магазина Microsoft.
Предварительный просмотр может быть полезен
Некоторым файлам требуется немного больше времени, чтобы появиться на панели предварительного просмотра. Вы должны подождать несколько секунд, прежде чем выбирать отверстия на панели предварительного просмотра, особенно если вы используете старый компьютер.
Post Views: 2 154
Проводник может отображать эскизы изображений и видео. Для аудиофайлов, то есть тех, которые принадлежат музыке, купленной в Интернете или скопированной с компакт-диска, проводник может отображать обложки альбомов, если они встроены в файл.
Если в вашей системе установлен Microsoft 365, вы также можете видеть эскизы документов Word и презентаций PowerPoint. Эти эскизы обычно являются обложкой или первой страницей / слайдом рассматриваемого файла.
Как правило, в документах не отображаются эскизы. У них, как правило, есть эскиз, который показывает приложение по умолчанию, которое настроено для его открытия / чтения. То же самое относится и к файлам PDF, однако вы можете отображать для них эскизы.
Файлы PDF могут отображать эскизы, но только проводник не может их создавать. Дело в том, что Windows 10 (и, соответственно, проводник) не поддерживает эскизы для PDF-файлов и многих других типов файлов.
Если вы не видите миниатюр PDF-файлов для своих файлов в Windows 10, есть два простых способа исправить это.
1. Adobe Acrobat Reader
Чтобы отображать миниатюры PDF в Windows 10, вам необходимо установить приложение, которое может их создавать.
- Скачать и установить Adobe Acrobat Reader (это бесплатно).
- Запустите приложение и нажмите «Установить по умолчанию» на главном экране.
- В открывшемся окне нажмите кнопку «Изменить».
- Выберите Adobe Acrobat Reader из списка приложений.
- Вернуться к Adobe Acrobat Reader.
- Перейти к Правка> Настройки.
- Перейти к Вкладка Общие.
- Включите Параметр «Включить предварительный просмотр эскизов PDF в проводнике Windows».
- Прокрутите вниз и нажмите ОК.
- Разрешить Adobe Reader установить дополнительное программное обеспечение.
- Открыть Проводник.
- Перейти к папка с файлом PDF в этом.
- В файле PDF отобразится предварительный просмотр эскизов.
2. Отредактируйте реестр Windows.
Это исправление следует применить, если первое не работает, однако в вашей системе должен быть установлен Adobe Acrobat Reader и в его настройках должен быть включен параметр эскиза.
- Нажмите Сочетание клавиш Win + R , чтобы открыть окно запуска.
- В поле «Выполнить» войти
regeditи нажмите Enter. - Перейдите к следующий ключ.
HKEY_LOCAL_MACHINESOFTWAREWow6432NodeClassesCLSID{DC6EFB56-9CFA-464D-8880-44885D7DC193}
- Дважды щелкните значок Значение AppID.
- Введите следующее в поле данных.
{534A1E02-D58F-44f0-B58B-36CBED287C7C}
- Нажмите ХОРОШО.
- Перезагрузите систему или Explorer.exe.
- В Файлы PDF теперь должны показывать эскиз.
3. Просмотр PDF-файла на панели предварительного просмотра.
Adobe Acrobat Reader — не лучшее приложение. Он медленный и бедный с точки зрения функций, особенно если сравнивать его с другими доступными бесплатными вариантами. Если вы не хотите использовать Adobe Acrobat Reader, вы можете предварительно просмотреть файлы PDF на панели предварительного просмотра проводника.
Конечно, ограничение Windows 10 по-прежнему действует, поэтому вам необходимо установить бесплатное приложение под названием Суматра для чтения PDF.
- Скачать и установить Суматра для чтения PDF.
- Открыть Проводник.
- Перейти к Вкладка «Просмотр».
- Включить Preview Pane от кнопки слева.
- Перейти к PDF-файл и выберите его.
- В панель предварительного просмотра покажет миниатюру первой страницы файла.
Вывод
Миниатюры PDF, которые не отображаются в Windows 10, — это старая ошибка, которая беспокоила пользователей, которые обновились с Windows 7 до Windows 10 или с Windows 8 / 8.1 до Windows 10. Это была ошибка со стороны Adobe, которая с тех пор была исправлена. Если вы по-прежнему не можете видеть миниатюры PDF, вышеуказанные исправления помогут вам решить эту проблему.
Если вы не видите флажок «Включить предварительный просмотр эскизов PDF в проводнике Windows», обновите Acrobat DC или Acrobat Reader DC до последней версии. Для автоматического обновления из продукта выберите «Справка»> «Проверить наличие обновлений», а затем следуйте инструкциям в окне «Средство обновления», чтобы загрузить и установить последние обновления.
Включить предварительный просмотр PDF-файлов в проводнике Windows
- Откройте Acrobat DC или Acrobat Reader DC. …
- В диалоговом окне «Параметры» выберите «Общие» в списке «Категории», а затем установите флажок «Включить предварительный просмотр эскизов PDF в проводнике Windows». …
- Нажмите кнопку ОК.
Как исправить область предварительного просмотра в Windows 10 PDF?
Зайдите в Edit. потом Настройки. Перейдите на вкладку «Общие». И установите флажок «включить предварительный просмотр эскизов PDF».
…
Предварительный просмотр PDF-файлов не отображается в проводнике Windows 10
- Открыть файловый менеджер.
- Щелкните вид в верхней части проводника файлов.
- Выберите вариант панели предварительного просмотра и посмотрите, поможет ли это.
Почему у меня не работает панель предварительного просмотра PDF?
1) Сначала вам нужно перейти в «Настройки»> «Настройки приложения». Снимите флажок для просмотра PDF. 2) Если это не сработает, то в Adobe, перейдите в Edit> Preferences> Internet и посмотрите в разделе «Параметры веб-браузера», чтобы убедиться, что он установлен на «разрешить просмотр в Интернете».
Как просмотреть PDF-файл, не открывая его в Windows 10?
Откройте проводник, щелкните вкладку «Просмотр» и выберите «Панель предварительного просмотра».. Щелкните файл, который хотите просмотреть, например документ Word, лист Excel, презентацию PowerPoint, PDF или изображение. Файл появится на панели предварительного просмотра.
Почему я не могу предварительно просмотреть PDF-файлы?
Если вы не видите флажок Включить предварительный просмотр эскизов PDF в проводнике Windows, обновите Acrobat DC или Acrobat Reader DC до последней версии. Для автоматического обновления из продукта выберите «Справка»> «Проверить наличие обновлений», а затем следуйте инструкциям в окне «Средство обновления», чтобы загрузить и установить последние обновления.
Как исправить: Предварительный просмотр недоступен?
Включить Preview Pane. Запустите проверку системных файлов. Добавьте больше типов файлов на панель предварительного просмотра.
…
1] Включить панель предварительного просмотра
- Откройте «Проводник».
- Перейдите в раздел Просмотр.
- Нажмите кнопку «Параметры папки / файла».
- В разделе «Параметры папки» перейдите на вкладку «Просмотр»,
- Установите флажок напротив —Показать обработчики предварительного просмотра на панели предварительного просмотра.
Как заставить работать панель предварительного просмотра?
Чтобы включить панель предварительного просмотра, откройте проводник и выполните следующие действия:
- В окне проводника щелкните вкладку «Просмотр». Отображается вкладка «Просмотр».
- В разделе «Панели» нажмите кнопку «Панель предварительного просмотра». Панель предварительного просмотра добавляется в правую часть окна проводника.
- Выберите несколько файлов по одному.
Почему моя панель предварительного просмотра неактивна?
Примечание. Если вы отключили предварительный просмотр эскизов в проводнике, панель предварительного просмотра не будет их отображать. … Кроме того, вы можете включить панель «Подробности» с помощью пользовательского интерфейса ленты проводника. Перейдите на вкладку «Просмотр». В группе «Панели» нажмите кнопку «Панель предварительного просмотра», чтобы включить или отключить панель предварительного просмотра.
Почему мой PDF-файл не отображается?
Пытаться сброс настройки отображения в вашем браузере, чтобы устранить проблему с просмотром. В Reader или Acrobat щелкните правой кнопкой мыши окно документа и выберите «Параметры отображения страницы». … Снимите флажок «Отображать PDF в браузере» и нажмите «ОК». Попробуйте снова открыть PDF-файл с веб-сайта.
by Milan Stanojevic
Milan has been enthusiastic about technology ever since his childhood days, and this led him to take interest in all PC-related technologies. He’s a PC enthusiast and he… read more
Updated on December 27, 2022
- Many users store their documents in PDF format, and sometimes PDF thumbnails are not showing at all.
- The cause of this issue can be bugs, so it’s advised to keep your system and PDF viewer software up to date.
- The cache can be a common problem, so be sure to clean it to prevent this problem from occurring.
- If the Preview pane is not working for PDF files, switching to a third-party PDF viewer might help.
XINSTALL BY CLICKING THE DOWNLOAD FILE
This software will repair common computer errors, protect you from file loss, malware, hardware failure and optimize your PC for maximum performance. Fix PC issues and remove viruses now in 3 easy steps:
- Download Restoro PC Repair Tool that comes with Patented Technologies (patent available here).
- Click Start Scan to find Windows issues that could be causing PC problems.
- Click Repair All to fix issues affecting your computer’s security and performance
- Restoro has been downloaded by 0 readers this month.
Many users have documents in PDF format on their PC, and sometimes it’s easier to recognize different PDF files by their thumbnail.
Unfortunately, many users reported that PDF thumbnails aren’t showing in File Explorer on Windows 10. This can be an annoying problem, but fortunately, there are several solutions available.
Thumbnails are quite important since they allow us to find the desired files quickly.
However, many users reported problems with PDF thumbnails, so today we’re going to cover the following topics:
- How to show PDF thumbnails in Windows 10 – In order to show PDF thumbnails on Windows 10, you need to have a default PDF viewer installed. Most users prefer Adobe Reader, but there are many great third-party alternatives.
- Enable PDF thumbnail previews in Windows Explorer – In order to enable thumbnail previews in Windows Explorer, you need to set a default application for PDF files. After doing that, the issue should be resolved.
- PDF thumbnails not showing Windows 10, Windows 8.1, Windows 7 64-bit – This problem can occur on any version of Windows, and even if you’re not using Windows 10, you should be able to fix the issue using one of our solutions.
- PDF thumbnails disappeared, don’t show, gone, no longer showing – If PDF thumbnails are missing, the issue is most likely Adobe Reader. To fix the issue, be sure to check its settings and update it to the latest version.
- Why are the thumbnails not showing on Windows?
- How to show PDF thumbnails on Windows?
- 1. Use Adobe Acrobat Reader
- 2. Install the latest updates
- 3. Install the fix for Adobe Acrobat
- 4. Use PDF Preview
- 5. Use a preview pane
- 6. Preview files using Adobe Reader
- 7. Use Disk Cleanup
- 8. Use third-party tools
Why are the thumbnails not showing on Windows?
The main reason why this issue occurs is that images became corrupt, you will need to either install the latest Windows updates or follow 3rd party software to recover the files.
How to show PDF thumbnails on Windows?
1. Use Adobe Acrobat Reader
- Press Windows Key + S and enter default programs. Choose Default app settings from the list.
- Select Choose default apps by file type.
- Find .pdf format on the list and double click it to set the default application. Set Adobe Reader as a default application.
By following the steps above, you’ll set the Adobe Reader as the default application for PDF files.
Many users reported that Preview pane is not working for PDF files in Windows 10, but that can be fixed by changing few settings.
- In Adobe Reader open Edit menu and go to Preferences.
- Select Updater.
- Enable Do not download and install updates automatically option.
After doing that your PDF thumbnails should return automatically.
Windows 10 doesn’t let you set certain apps as default? Check out this guide and fix the problem in no time.
Make sure that you have the latest version of Adobe Reader installed
Some users claim that a recent Adobe Reader update fixed this issue, so be sure that you have the latest version of Adobe Reader installed. To ensure that you have the latest updates installed do the following:
- Open Adobe Reader.
- Go to Help > Check for updates.
If you have the latest version of Adobe Reader installed be sure to enable thumbnail previews by going to Preferences > General and selecting the Enable PDF thumbnail previews in FileExplorer option.
⇒ Get Adobe Reader
2. Install the latest updates
- Open the Settings app. You can do that quickly by using Windows Key + I shortcut.
- When Settings app opens, go to Update & Security section.
- Now click Check for updates button.
If PDF thumbnails are not showing on your Windows 10 PC, the problem might be the missing updates. Certain glitches with Windows can occur once in a while, and in order to keep your Windows working properly, it’s important to keep your Windows up to date.
By default, Windows 10 installs the missing updates automatically, but sometimes you might miss an important update due to certain bugs or errors.
To prevent these types of problems from appearing, be sure to keep Windows 10 up to date at all times.
If you can’t open the Setting app, take a look at this article to solve the issue.
If your PDF thumbnails are missing, the problem might be Adobe Reader X. Many users reported that this application was the cause for this issue, and after removing it, the problem with thumbnails was resolved.
To completely remove this application from your PC, it’s advised to use uninstaller software.
If you’re not familiar, these types of applications are specially designed for removing applications and they will remove all files and registry entries associated with a specific application.
By doing so, you’ll completely remove the desired application from your PC and ensure that the problem doesn’t appear anymore.
If you’re looking for good uninstaller software, you should try out CCleaner, which does great in completely removing temporary files and caches folders from outdated installations of Adobe Acrobat X.
Here are some of its features:
- Ability to remove any application
- Full removal of applications
- Can remove Universal Windows apps
- Automatic scanner for leftover files
Some PC issues are hard to tackle, especially when it comes to corrupted repositories or missing Windows files. If you are having troubles fixing an error, your system may be partially broken.
We recommend installing Restoro, a tool that will scan your machine and identify what the fault is.
Click here to download and start repairing.
⇒ Get CCleaner
3. Install the fix for Adobe Acrobat
According to users, Adobe Acrobat isn’t showing thumbnails for PDF files on Windows 10, and in order to fix this issue, many users are suggesting installing a fix for it.
Supposedly this third-party fix fixes the problem on 64-bit versions of Windows 10 with Adobe Acrobat X, so be sure that you try it.
Note: This fix comes from a third-party source, and we’re not responsible for any damage that it might cause.
4. Use PDF Preview
By default, Windows 10 can’t show thumbnails for PDF files, but you can easily fix that by using third-party solutions such as PDF Preview. This is a freeware tool available for both personal and commercial use.
This tool will generate thumbnails for all PDF files regardless of their version, therefore this application can be perfect if you work with PDF files on a frequent basis.
5. Use a preview pane
- Locate the PDF file that you want to preview in File Explorer.
- Now go to the View tab and enable Details pane.
This is just a workaround, but it might be useful until you find a permanent solution. If PDF thumbnails are missing in File Explorer, you could use the preview pane to view your PDF files.
You should be able to see the preview on your documents in the preview pane simply by selecting them. If needed, you can also show or hide the Preview pane by using Alt + P keyboard shortcut.
Keep in mind that this is just a workaround and not the best long-term solution, but until you manage to solve the problem, you might want to keep using this workaround.
If you want to easily restore thumbnails in Windows 10, take a look at this dedicated guide and learn how you can do it in just a few steps.
6. Preview files using Adobe Reader
- Open Adobe Reader.
- Now choose File > Open.
- Navigate to the directory that has your PDF files. Your thumbnails should now be generated. Don’t open or select any PDF files.
- Close Adobe Reader.
- Now open File Explorer and go to the directory that has your PDF files.
If Preview pane is not working for PDF files in Windows 10, be sure to try this quick and simple workaround.
7. Use Disk Cleanup
If PDF thumbnails are not showing on Windows 10, the problem might be your temporary files. Sometimes temporary files can get corrupted and that can cause this and many other problems to appear.
Your thumbnail cache is a temporary file, and if your thumbnails aren’t showing, it’s rather likely that your temporary files are corrupted.
However, you might be able to fix this issue simply by using Disk Cleanup to remove temporary files. Once your thumbnail cache is removed, your PC will regenerate your thumbnails again.
To learn more about Disk Cleanup and see how to remove your temporary files, feel free to check our guide on how to use Disk Cleanup for detailed information.
Although Disk Cleanup can fix this problem for you, some users prefer third-party solutions.
If you likewise need stronger tools to clean your system thoroughly from temporary files, then consider more efficient deep clean hard drive software.
8. Use third-party tools
If PDF thumbnails aren’t showing on your PC, the problem might be Adobe Reader. While Adobe Reader is a great application, there are many other great PDF viewer apps.
All these applications have similar features as Adobe Reader, so they are a perfect alternative if you need a new PDF viewer.
Speaking of PDF viewers, many users reported that they fixed the problem with thumbnails simply by using Nitro Free PDF Reader.
According to users, after installing this application, the issue with PDF thumbnails was resolved, so be sure to try this application.
Not being able to see thumbnails for PDF files in Windows 10 can be inconvenient, but you can easily fix that problem by using one of our solutions.
If you have any other suggestions or questions, don’t hesitate to leave them in the comments section below and we’ll be sure to check them out.
Newsletter
by Milan Stanojevic
Milan has been enthusiastic about technology ever since his childhood days, and this led him to take interest in all PC-related technologies. He’s a PC enthusiast and he… read more
Updated on December 27, 2022
- Many users store their documents in PDF format, and sometimes PDF thumbnails are not showing at all.
- The cause of this issue can be bugs, so it’s advised to keep your system and PDF viewer software up to date.
- The cache can be a common problem, so be sure to clean it to prevent this problem from occurring.
- If the Preview pane is not working for PDF files, switching to a third-party PDF viewer might help.
XINSTALL BY CLICKING THE DOWNLOAD FILE
This software will repair common computer errors, protect you from file loss, malware, hardware failure and optimize your PC for maximum performance. Fix PC issues and remove viruses now in 3 easy steps:
- Download Restoro PC Repair Tool that comes with Patented Technologies (patent available here).
- Click Start Scan to find Windows issues that could be causing PC problems.
- Click Repair All to fix issues affecting your computer’s security and performance
- Restoro has been downloaded by 0 readers this month.
Many users have documents in PDF format on their PC, and sometimes it’s easier to recognize different PDF files by their thumbnail.
Unfortunately, many users reported that PDF thumbnails aren’t showing in File Explorer on Windows 10. This can be an annoying problem, but fortunately, there are several solutions available.
Thumbnails are quite important since they allow us to find the desired files quickly.
However, many users reported problems with PDF thumbnails, so today we’re going to cover the following topics:
- How to show PDF thumbnails in Windows 10 – In order to show PDF thumbnails on Windows 10, you need to have a default PDF viewer installed. Most users prefer Adobe Reader, but there are many great third-party alternatives.
- Enable PDF thumbnail previews in Windows Explorer – In order to enable thumbnail previews in Windows Explorer, you need to set a default application for PDF files. After doing that, the issue should be resolved.
- PDF thumbnails not showing Windows 10, Windows 8.1, Windows 7 64-bit – This problem can occur on any version of Windows, and even if you’re not using Windows 10, you should be able to fix the issue using one of our solutions.
- PDF thumbnails disappeared, don’t show, gone, no longer showing – If PDF thumbnails are missing, the issue is most likely Adobe Reader. To fix the issue, be sure to check its settings and update it to the latest version.
- Why are the thumbnails not showing on Windows?
- How to show PDF thumbnails on Windows?
- 1. Use Adobe Acrobat Reader
- 2. Install the latest updates
- 3. Install the fix for Adobe Acrobat
- 4. Use PDF Preview
- 5. Use a preview pane
- 6. Preview files using Adobe Reader
- 7. Use Disk Cleanup
- 8. Use third-party tools
Why are the thumbnails not showing on Windows?
The main reason why this issue occurs is that images became corrupt, you will need to either install the latest Windows updates or follow 3rd party software to recover the files.
How to show PDF thumbnails on Windows?
1. Use Adobe Acrobat Reader
- Press Windows Key + S and enter default programs. Choose Default app settings from the list.
- Select Choose default apps by file type.
- Find .pdf format on the list and double click it to set the default application. Set Adobe Reader as a default application.
By following the steps above, you’ll set the Adobe Reader as the default application for PDF files.
Many users reported that Preview pane is not working for PDF files in Windows 10, but that can be fixed by changing few settings.
- In Adobe Reader open Edit menu and go to Preferences.
- Select Updater.
- Enable Do not download and install updates automatically option.
After doing that your PDF thumbnails should return automatically.
Windows 10 doesn’t let you set certain apps as default? Check out this guide and fix the problem in no time.
Make sure that you have the latest version of Adobe Reader installed
Some users claim that a recent Adobe Reader update fixed this issue, so be sure that you have the latest version of Adobe Reader installed. To ensure that you have the latest updates installed do the following:
- Open Adobe Reader.
- Go to Help > Check for updates.
If you have the latest version of Adobe Reader installed be sure to enable thumbnail previews by going to Preferences > General and selecting the Enable PDF thumbnail previews in FileExplorer option.
⇒ Get Adobe Reader
2. Install the latest updates
- Open the Settings app. You can do that quickly by using Windows Key + I shortcut.
- When Settings app opens, go to Update & Security section.
- Now click Check for updates button.
If PDF thumbnails are not showing on your Windows 10 PC, the problem might be the missing updates. Certain glitches with Windows can occur once in a while, and in order to keep your Windows working properly, it’s important to keep your Windows up to date.
By default, Windows 10 installs the missing updates automatically, but sometimes you might miss an important update due to certain bugs or errors.
To prevent these types of problems from appearing, be sure to keep Windows 10 up to date at all times.
If you can’t open the Setting app, take a look at this article to solve the issue.
If your PDF thumbnails are missing, the problem might be Adobe Reader X. Many users reported that this application was the cause for this issue, and after removing it, the problem with thumbnails was resolved.
To completely remove this application from your PC, it’s advised to use uninstaller software.
If you’re not familiar, these types of applications are specially designed for removing applications and they will remove all files and registry entries associated with a specific application.
By doing so, you’ll completely remove the desired application from your PC and ensure that the problem doesn’t appear anymore.
If you’re looking for good uninstaller software, you should try out CCleaner, which does great in completely removing temporary files and caches folders from outdated installations of Adobe Acrobat X.
Here are some of its features:
- Ability to remove any application
- Full removal of applications
- Can remove Universal Windows apps
- Automatic scanner for leftover files
Some PC issues are hard to tackle, especially when it comes to corrupted repositories or missing Windows files. If you are having troubles fixing an error, your system may be partially broken.
We recommend installing Restoro, a tool that will scan your machine and identify what the fault is.
Click here to download and start repairing.
⇒ Get CCleaner
3. Install the fix for Adobe Acrobat
According to users, Adobe Acrobat isn’t showing thumbnails for PDF files on Windows 10, and in order to fix this issue, many users are suggesting installing a fix for it.
Supposedly this third-party fix fixes the problem on 64-bit versions of Windows 10 with Adobe Acrobat X, so be sure that you try it.
Note: This fix comes from a third-party source, and we’re not responsible for any damage that it might cause.
4. Use PDF Preview
By default, Windows 10 can’t show thumbnails for PDF files, but you can easily fix that by using third-party solutions such as PDF Preview. This is a freeware tool available for both personal and commercial use.
This tool will generate thumbnails for all PDF files regardless of their version, therefore this application can be perfect if you work with PDF files on a frequent basis.
5. Use a preview pane
- Locate the PDF file that you want to preview in File Explorer.
- Now go to the View tab and enable Details pane.
This is just a workaround, but it might be useful until you find a permanent solution. If PDF thumbnails are missing in File Explorer, you could use the preview pane to view your PDF files.
You should be able to see the preview on your documents in the preview pane simply by selecting them. If needed, you can also show or hide the Preview pane by using Alt + P keyboard shortcut.
Keep in mind that this is just a workaround and not the best long-term solution, but until you manage to solve the problem, you might want to keep using this workaround.
If you want to easily restore thumbnails in Windows 10, take a look at this dedicated guide and learn how you can do it in just a few steps.
6. Preview files using Adobe Reader
- Open Adobe Reader.
- Now choose File > Open.
- Navigate to the directory that has your PDF files. Your thumbnails should now be generated. Don’t open or select any PDF files.
- Close Adobe Reader.
- Now open File Explorer and go to the directory that has your PDF files.
If Preview pane is not working for PDF files in Windows 10, be sure to try this quick and simple workaround.
7. Use Disk Cleanup
If PDF thumbnails are not showing on Windows 10, the problem might be your temporary files. Sometimes temporary files can get corrupted and that can cause this and many other problems to appear.
Your thumbnail cache is a temporary file, and if your thumbnails aren’t showing, it’s rather likely that your temporary files are corrupted.
However, you might be able to fix this issue simply by using Disk Cleanup to remove temporary files. Once your thumbnail cache is removed, your PC will regenerate your thumbnails again.
To learn more about Disk Cleanup and see how to remove your temporary files, feel free to check our guide on how to use Disk Cleanup for detailed information.
Although Disk Cleanup can fix this problem for you, some users prefer third-party solutions.
If you likewise need stronger tools to clean your system thoroughly from temporary files, then consider more efficient deep clean hard drive software.
8. Use third-party tools
If PDF thumbnails aren’t showing on your PC, the problem might be Adobe Reader. While Adobe Reader is a great application, there are many other great PDF viewer apps.
All these applications have similar features as Adobe Reader, so they are a perfect alternative if you need a new PDF viewer.
Speaking of PDF viewers, many users reported that they fixed the problem with thumbnails simply by using Nitro Free PDF Reader.
According to users, after installing this application, the issue with PDF thumbnails was resolved, so be sure to try this application.
Not being able to see thumbnails for PDF files in Windows 10 can be inconvenient, but you can easily fix that problem by using one of our solutions.
If you have any other suggestions or questions, don’t hesitate to leave them in the comments section below and we’ll be sure to check them out.
Newsletter
На вашем компьютере с Windows проводник может не отображать эскизы PDF, а вместо этого отображать только значок по умолчанию, назначенный для файлов PDF. Это может произойти, даже если у вас есть опция Always show icons, never thumbnails на вкладке «Вид» диалогового окна «Свойства папки».
В этой статье рассказывается, как включить миниатюры PDF, а также возможность предварительного просмотра PDF (для панели предварительного просмотра) в проводнике, если предполагается, что вы используете Adobe PDF Reader.
Примечание редактора: с другой стороны, если вы используете Foxit PDF Reader, ознакомьтесь с их документацией. Предварительные просмотры PDF отображаются в виде значков вместо эскизов в Проводнике, а затем просмотрите предварительные просмотры PDF, не отображаемые в виде эскизов в Проводнике.
В предыдущей ссылке вы FoxitThumbnailHndlr_x64.dll ссылку для скачивания расширения оболочки обработчика миниатюр Foxit FoxitThumbnailHndlr_x64.dll а вторая ссылка рассказывает, как его зарегистрировать. Обратите внимание, что вам всегда нужно использовать командную строку администратора для регистрации файлов DLL.
Adobe Acrobat Reader включает в себя средство извлечения миниатюр, а также расширение оболочки обработчика предварительного просмотра, которое генерирует миниатюры PDF, а также предварительный просмотр файла на панели предварительного просмотра в проводнике. Миниатюры PDF можно включить или отключить с помощью диалога настроек Adobe Reader.
Включение или отключение PDF «Миниатюры» в проводнике через настройки Adobe
Откройте Adobe Reader, нажмите «Изменить», «Настройки». В разделе «Общие» включите параметр « Enable PDF thumbnail previews in Windows Explorer .
Примечание. Если вы решили отключить миниатюры PDF, существующие файлы PDF могут по-прежнему отображать предварительный просмотр миниатюр из кэша. Кэш миниатюр необходимо очистить с помощью очистки диска.
Миниатюры и превью PDF после установки Adobe Reader DC.
Включите или отключите предварительный просмотр PDF на панели предварительного просмотра Проводника
Когда вы устанавливаете (или переустанавливаете) Adobe Acrobat Reader DC, экстрактор миниатюр, а также обработчик предварительного просмотра регистрируются автоматически.
Чтобы отключить предварительный просмотр PDF-файла на панели предварительного просмотра в проводнике, выполните следующие действия:
- Запустите Regedit.exe и перейдите в следующую ветку:
HKEY_LOCAL_MACHINE SOFTWARE Microsoft Windows CurrentVersion PreviewHandlers
- В меню «Файл» выберите «Экспорт» и создайте резервную копию ветви в файле REG.
- Щелкните правой кнопкой мыши GUID для обработчика предварительного просмотра Adobe PDF, обычно это
{DC6EFB56-9CFA-464D-8880-44885D7DC193}и выберите «Удалить». - Нажмите Да, когда будет предложено подтвердить.
- Выйдите из редактора реестра.
- Выйдите из системы и войдите в систему, чтобы изменения вступили в силу.
Чтобы включить обработчик предварительного просмотра PDF, добавьте {DC6EFB56-9CFA-464D-8880-44885D7DC193} значение {DC6EFB56-9CFA-464D-8880-44885D7DC193} или объедините файл REG, резервный файл которого вы создали на Step 4 выше.
$config[ads_text6] not found
Автоматизация с использованием файлов REG
Чтобы автоматизировать включение или отключение предварительного просмотра PDF, а также эскизов PDF в File Explorer, вы можете использовать эти файлы .REG. Скачайте pdf-thumb-preview.zip, разархивируйте и распакуйте файлы на рабочий стол. Запустите соответствующий файл REG, чтобы включить или отключить миниатюры PDF, включить или отключить предварительный просмотр PDF на панели предварительного просмотра File Explorer.
Это оно! Это должно исправить проблему с миниатюрами PDF в Windows.