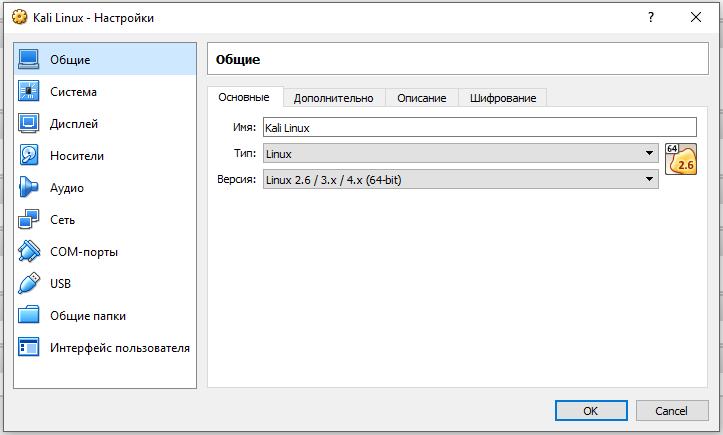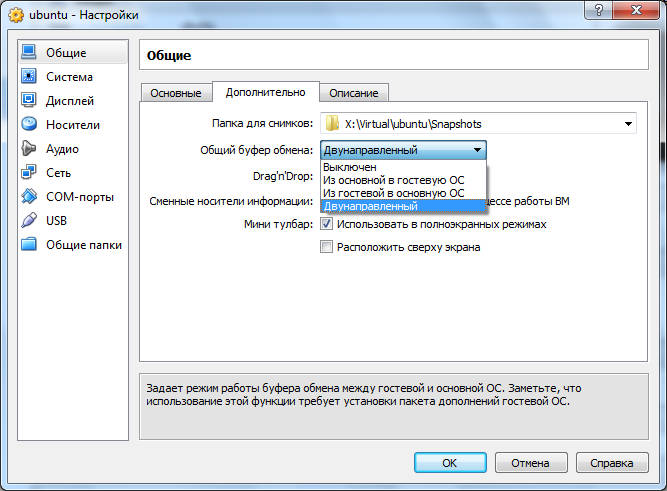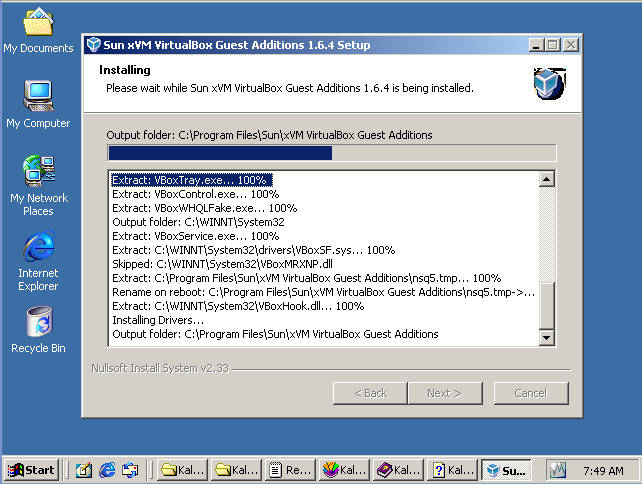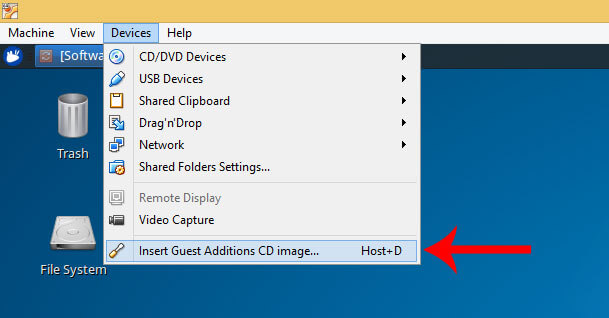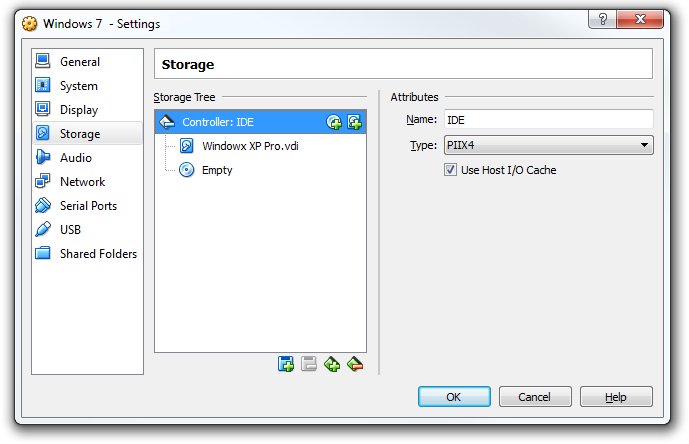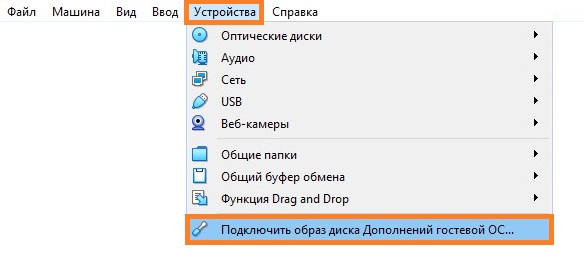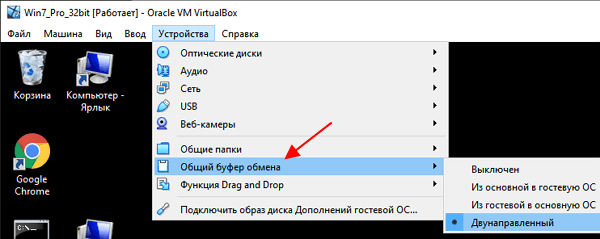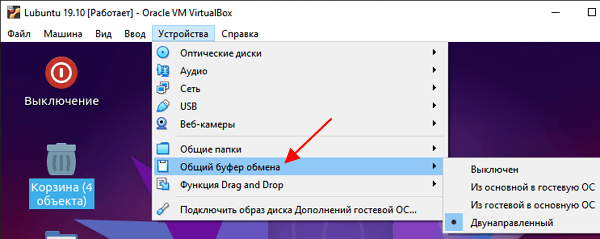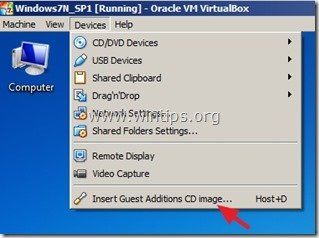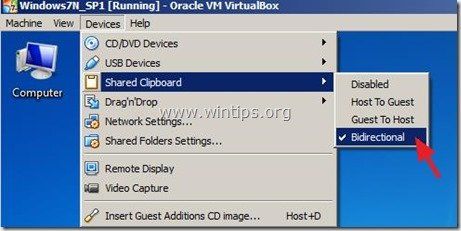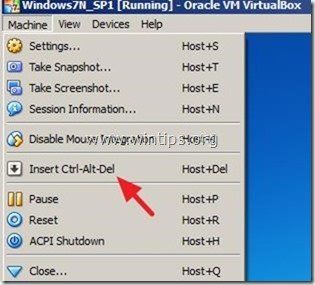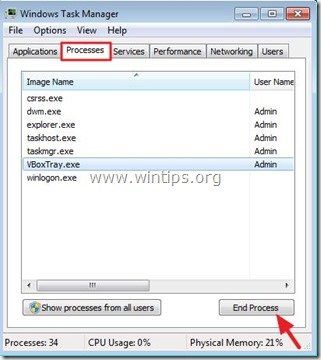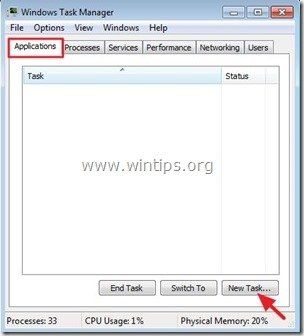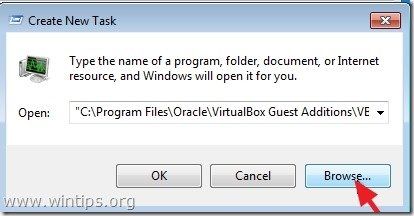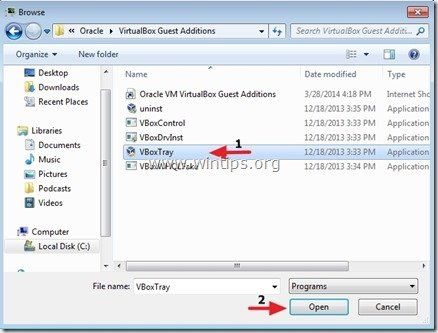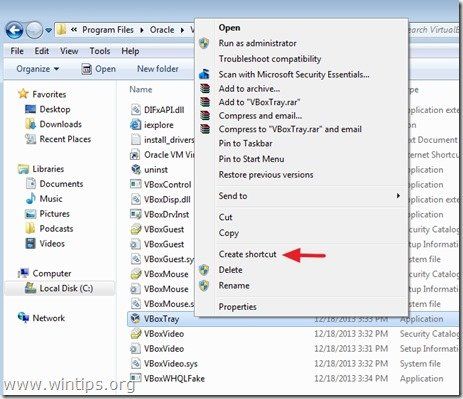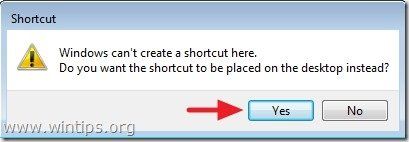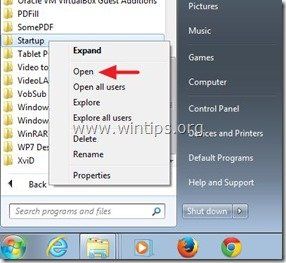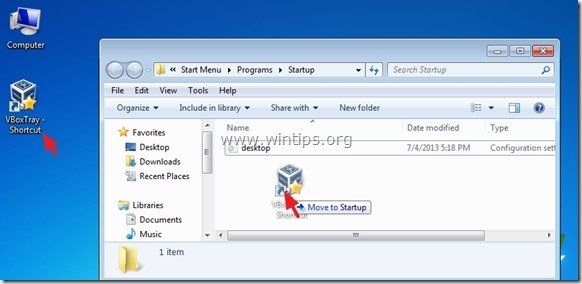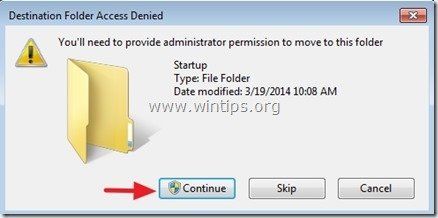VirtualBox – это специальная программа, имитирующая независимый компьютер внутри вашего устройства, что позволяет испытывать новые виды ПО и операционных систем без риска заразить основную машину вирусами. Обычно VirtualBox используют разработчики и тестировщики приложений, программисты, но иногда и простые обыватели, например, чтобы апробировать новую операционную систему без ущерба для старой. Для удобства работы VirtualBox имеет буфер обмена, благодаря которому можно переносить часть информации либо внутри виртуального компьютера, либо между реальной ОС и тестируемой. Перенос осуществляется привычными клавишами Ctrl+C, Ctrl+V или перетаскиванием. Но иногда ничего не выходит: буфер обмена не работает.
Решение проблем с буфером обмена в VirtualBox.
Настройки тестируемой системы
Если в VirtualBox не работает буфер обмена, в первую очередь, нужно проверить, настроили вы его или нет.
- Откройте тестируемую систему в VirtualBox.
- Нажмите Ctrl + S, чтобы открылось окошко с опциями.
- Выберите «Свойства» – «Общие» – «Дополнительно».
- Затем обратите внимание на строку «Общий буфер обмена» и зафиксируйте функцию «Двунаправленный» – вы найдёте её в списке.
- То же самое выбираем для строчки Drag&Drop.
- После повторного входа в тестируемое пространство вы увидите, что неполадка исчезла, нужные элементы свободно переносятся между ОС.
Сброс настроек и переустановка
Если же вы добрались до настроек и обнаружили, что все значения уже заданы, а буфер всё же не работает, попробуйте следующее:
- Сбросьте параметры общего буфера обмена.
- Установите заголовочный файл ядра, имеющий следующий вид: apt-get install make gcc linux-headers-$(uname -r).
- Заново переустановите расширение VirtualBox Guest Additions – оно уже предусмотрено в пакете установки, если у вас официальная версия продукта.
- Выполните перезагрузку и вернитесь к параметрам буфера обмена, о которых говорилось ранее.
Как активировать Guest Additions
Если у вас лицензионная версия VirtualBox, то запустить расширение довольно просто:
- Перейдите во вкладку «Устройства» в работающей виртуальной ОС, найдите в конце списка «Подключить образ диска дополнений гостевой ОС».
- Откройте раздел «Компьютер», там вы обнаружите Guest Additions в списке подключенных устройств (как будто вы вставили диск в дисковод).
- Кликните по условному «диску», и заработает программа установки.
- Периодически будут вылетать окошки с предложением инсталлировать драйвер – нажмите «ОК».
- Перезагрузите компьютер, когда об этом попросит программа установки.
Если вы загружали дополнение отдельно, переместите его в корневую папку VirtualBox,а далее:
- Остановите экспериментальную ОС и зайдите в менеджер.
- Откройте «Настройки» – «Носители».
- В окошке выбираем «Контроллер IDE», и сбоку в настройках «Вторичный мастер IDE».
- Нажимаем значок с изображением диска и жмём «Выбрать образ оптического диска».
- Откроется окошко с предложением найти нужный файл, ищем его в корневой папке, куда ранее поместили, он имеет расширение «.iso», нажимаем «открыть».
- Теперь можно запустить тестируемую ОС и щёлкнуть по значку «Компьютер», где обнаружится Guest Additions.
- Далее начинаем процесс инсталляции, описанный выше.
Данное расширение позволяет не только пользоваться буфером обмена, но и выходить в интернет непосредственно через экспериментальную операционную систему, работать с драйвером видео и многое другое.
Насколько я помню, в V.B. действительно есть проблема с буфером.
К сожалению, Вы не пишете, какая ос у вас реальная, а какая — виртуальная. Ну и версия V.B. не была бы лишней.
В моём случае была виртуальная машина с линуксом Ubuntu-18 на реальной машине с Win-10, с последним (6.14) V.B.
Мне удалось решить её следующим образом:
1) проверить, что в настройках виртуалки стоит нужная галочка. Драг-энд-дроп не активировал, мне это кажется ненужной роскошью.
2) следовал инструкции
на форуме вирталбокса
(проблема, как выяснилось, известная)
В общем случаве проблема в драйверах, которые надо ставить на виртуалку.
В моём случае это решается следующими действиями в виртуалке с линуксом:
apt-get remove -y virtualbox-guest-x11
apt-get remove -y virtualbox-guest-dkms
apt-get remove -y virtualbox-guest-utils
reboot
wget https://download.virtualbox.org/virtualbox/6.1.2/VBoxGuestAdditions_6.1.2.iso
mkdir /media/iso
mount VBoxGuestAdditions_6.1.2.iso /media/iso -o loop /media/iso/VBoxLinuxAdditions.run
yes
reboot
Virtual Box, Виртуализация, Программное обеспечение
- 05.10.2016
- 89 603
- 15
- 30.08.2020
- 109
- 98
- 11
- Содержание статьи
- Установка гостевых дополнений
- Включаем общий буфер обмена
- Включаем Drag & Drop
- Комментарии к статье ( 15 шт )
- Добавить комментарий
Установка гостевых дополнений
Для включения возможности обмена буфером обмена между хостом (компьютером на котором установлен VirtualBox,) и виртуальной машиной (компьютером, запущенным в виртуальной машине), необходимо установить «Гостевые дополнения», которые находятся на виртуальном образе, примонтировать который можно через меню VirtualBox «Устройства — Подключить образ диска Дополнений гостевой ОС».
После этого в виртуальной машине появится привод с диском, на котором находятся нужные для установленной операционной системе дополнения, которые следует установить. Во время установки достаточно просто нажимать «Далее» («Next»), после чего потребуется перезагрузка.
Подробнее про установку гостевых дополнений можно прочитать в отдельной статье.
Включаем общий буфер обмена
В том же пункте меню «Устройства» необходимо открыть подменю «Общий буфер обмена» в котором необходимо выбрать один из четырех вариантов:
Общий буфер обмена предназначен только для копирования и вставки текста!
Для передачи файлов используйте функцию Drag & Drop (см. ниже).
- Выключен — в данном случае возможность что-либо скопировать или вставить из реального компьютера в виртуальный, или наоборот, будет отсутствовать;
- Из основной ОС в гостевую ОС — обмен «буфером обмена» будет возможен только в одну сторону — с реального компьютера, в виртуальный;
- Из гостевой ОС в основную ОС — будет возможность копирования с виртуального компьютера на хост, с хоста в виртуальную машину не будет;
- Двухнаправленный — буфер обмена будет работать в обе стороны;
Изменения функции обмена буфером обмена между основным компьютером и виртуальным будут применены сразу после изменения настроек.
Включаем Drag & Drop
Drag’n’Drop называют действие, которое можно перевести на русский язык как «перетаскивание». Конкретно в VirtualBox оно позволяет перетащить файл с виртуальной машины в реальную, и наоборот. Для этого нужно включить в настройках виртуальной машины поддержку этой функции. Делается это следующим образом:
- В верхнем меню VirtualBox находим пункт «Устройства». В нем будет находится подпункт «Функция Drag & Drop».
- Выбираем подходящий параметр:
- Выключен — функция Drag & Drop выключена;
- Из основной ОС в гостевую ОС — возможность перетаскивать файлы и папки только в виртуальную машину, но не из неё;
- Из гостевой ОС в основную ОС — возможность перетаскивать файлы и папки только из виртуальной машины, но не в неё;
- Двухнаправленный — возможность перетаскивать файлы и папки как с виртуальной машины, так и в неё;
- Настройки применяются сразу, а значит после включения функции Drag & Drop можно сразу ей воспользоваться.
Содержание
- Инструкция по устранению проблемы в работе буфера обмена в VirtualBox
- Настройки тестируемой системы
- Сброс настроек и переустановка
- Как активировать Guest Additions
- Virtualbox Drag N Drop не работает
- Как сделать общий буфер обмена в VirtualBox
- Общий буфер обмена в VirtualBox для гостевой системы Windows
- Общий буфер обмена в VirtualBox для гостевой системы Linux
- Не работает Drag and Drop Windows 10.
- Не работает перетаскивание (Drag and Drop) Windows 10
- Перезапустите классический проводник
- Отключите контроль учётных записей
- Не работает буфер обмена в VirtualBox
- Рекомендуемые сообщения
- Присоединяйтесь к обсуждению
- Похожий контент
Инструкция по устранению проблемы в работе буфера обмена в VirtualBox
VirtualBox – это специальная программа, имитирующая независимый компьютер внутри вашего устройства, что позволяет испытывать новые виды ПО и операционных систем без риска заразить основную машину вирусами. Обычно VirtualBox используют разработчики и тестировщики приложений, программисты, но иногда и простые обыватели, например, чтобы апробировать новую операционную систему без ущерба для старой. Для удобства работы VirtualBox имеет буфер обмена, благодаря которому можно переносить часть информации либо внутри виртуального компьютера, либо между реальной ОС и тестируемой. Перенос осуществляется привычными клавишами Ctrl+C, Ctrl+V или перетаскиванием. Но иногда ничего не выходит: буфер обмена не работает.
Решение проблем с буфером обмена в VirtualBox.
Настройки тестируемой системы
Если в VirtualBox не работает буфер обмена, в первую очередь, нужно проверить, настроили вы его или нет.
Сброс настроек и переустановка
Если же вы добрались до настроек и обнаружили, что все значения уже заданы, а буфер всё же не работает, попробуйте следующее:
Как активировать Guest Additions
Если у вас лицензионная версия VirtualBox, то запустить расширение довольно просто:
Если вы загружали дополнение отдельно, переместите его в корневую папку VirtualBox,а далее:
Данное расширение позволяет не только пользоваться буфером обмена, но и выходить в интернет непосредственно через экспериментальную операционную систему, работать с драйвером видео и многое другое.
Источник
Virtualbox Drag N Drop не работает
Я следовал инструкциям, но все еще не могу перетащить файлы в гостевую ОС Virtualbox. Я перешел в «Настройки», «Общие», «Дополнительно», щелкнул «Двунаправленный» в общем буфере обмена и перетаскиванием, и все еще не могу перетащить или скопировать что-либо в гостевую ОС (Win7). Я что-то пропустил?
Drag and Drop работает только для гостей Linux (гость: ОС на виртуальной машине)
Добавлена экспериментальная поддержка Drag’n’drop с хоста для гостей Linux. Планируется поддержка большего количества гостей и гостя к хосту.
Как сказано в guitar42697, вы должны установить общую папку.
Он появится в виде смонтированного компакт-диска в операционной системе Linux. Следуйте инструкциям, чтобы установить его, затем перезагрузите виртуальную машину.
Затем включите Drag’n’Drop с помощью Устройств> Drag’n’Drop> Двунаправленный

(вы также можете выбрать другой вариант, если вы не хотите двунаправленного перетаскивания)
Вы также можете включить общие буфера обмена с помощью устройств> Общий буфер обмена> Двунаправленный.
Я считаю, что вы должны настроить общую папку, чтобы вы могли перетащить вещи из Ubuntu в папку, и она появится в Windows 7, и наоборот. насколько я знаю, вы не можете напрямую перетаскивать элементы в virtualbox
У меня гость Ubuntu 12.04, работающий под Windows 7, и мне довольно часто случается, что общая папка «внезапно» становится «пустой» (и / или недоступной) при просмотре с гостя (/ media / sf_vmShare). Я считаю, что это происходит, когда Ubuntu обновляет себя, иногда. Решение состоит в том, чтобы переустановить гостевые дополнения в соответствии с уже опубликованной инструкцией и перезагрузить гостя.
Источник
Как сделать общий буфер обмена в VirtualBox
При работе с виртуальной машиной в VirtualBox очень важно иметь общий буфер обмена с основной системой. Это позволяет быстро копировать вводимые команды или делать скриншоты. Но, к сожалению, сразу после установки операционной системы данная функция недоступна.
В данном материале мы рассмотрим процесс настройки общего буфера обмена в VirtualBox, на примере гостевой системы Windows и Linux.
Общий буфер обмена в VirtualBox для гостевой системы Windows
Для того чтобы использовать общий буфер обмена в вашей основной системе и в виртуальной машине VirtualBox необходимо установить дополнения для гостевой системы. Без этого общий буфер обмена, а также некоторые другие функции VirtualBox, работать не будут.
Чтобы установить дополнения нужно загрузить виртуальную машину, открыть меню « Устройства » и выбрать пункт « Подключить образ диска Дополнений гостевой ОС ».
Дальнейший процесс установки дополнений отличается в зависимости от того, какая операционная система установлена на виртуальную машину VirtualBox. Чтобы установить дополнения гостевой системы на Windows нужно перейти в « Мой компьютер » и открыть там диск « VirtualBox Guest Additions ».
На подключенном диске нужно найти и запустить файл « VBoxWindowsAdditions.exe ». Это установочная программа, которая установит дополнения на виртуальную машину.
Процесс установки дополнений не требует никаких действий. Просто нажимаем на кнопку « Next », а в конце соглашаемся на перезагрузку.
После перезагрузки нужно открыть меню « Устройства – Общий буфер обмена » и выбрать один из вариантов работы буфера обмена.
В VirtualBox буфер обмена может работать либо только в одном направлении (из основной в гостевую ОС или наоборот) либо в двух направлениях. Копировать можно только текст и изображения, для переноса файлов нужно использовать функцию Drag and Drop, которая также должна заработать после установки дополнений.
Общий буфер обмена в VirtualBox для гостевой системы Linux
Если на гостевой системе установлена операционная система на базе Linux, то процесс установки будет немного отличаться. В начале нужно подключить образ диска с дополнениями, для этого открываем меню « Устройства » и выбираем « Подключить образ диска Дополнений гостевой ОС ».
После этого Linux должен определить подключенный диск, автоматически примонтировать его в одну из папок и выдать сообщение. Нажмите на это сообщение, чтобы открыть папку с содержимым диска.
В открывшейся папке нужно найти файл « VBoxLinuxAdditins.run ». Это скрипт, который запускает установку дополнений на Linux. Запомните путь к папке (в нашем случае это /media/user/VBox_Gas_6.1.4 ) и откройте терминал.
В терминале нужно запустить скрипт « VBoxLinuxAdditins.run » с правами Root-пользователя. Для этого нужно ввести команду « sudo » и полный путь к файлу, например:
Также вы можете сначала перейти в папку с диском и потом указать путь к файлу начиная с текущей директории, например:
После завершения установки нужно перезагрузкить виртуальную машину и включить общий буфер обмена через меню « Устройства – Общий буфер обмена ».
Источник
Не работает Drag and Drop Windows 10.

Как и в предыдущих версиях системы функция Drag and Drop после внесения некоторых изменений может не работать в Windows 10. Она позволяет перетаскивать файлы с одного окна в другое или с одной папки в другую. Так можно не только выполнять перемещение, но и открыть его с помощью сторонней программы. Некоторые обновления как ОС, так и ПО, и различные твикеры могут поломать эту функциональность. «>
Эта статья расскажет, что делать, когда не работает Drag and Drop Windows 10. Все пользователи пользуются перетаскиванием файлом, и не знаю, что в этой функции есть название. Значительно проще перетянуть нужный файл в определённое расположение, чем искать соответствующие пункты в меню.
Не работает перетаскивание (Drag and Drop) Windows 10
Функция Drag and Drop перестаёт работать в приложениях, запущенных с разными правами с включённым UAC. Бывает действительно достаточно отключить контроль учётных записей. Хотя снижение его уровня также может решить проблему.
Например, перетаскивание не работает из приложения запущенного с обычными правами в приложение запущенное с правами администратора. Если же нужно перетащить файл hosts из файлового менеджера Total Commander в классический Блокнот, тогда оба приложения запускайте от имени администратора.
Запустите программы от имени администратора Windows 10. Это действительно очень важно. Скорее всего, проблема будет уже решена. Но всё же есть дополнительные рекомендации, когда даже права администратора не помогают.
Перезапустите классический проводник
Как ни странно, но в некоторых ситуациях позволяет решить проблему перезапуск проводника в Windows 10. В чистой системе не возникает проблем с проводником и системой в целом. Если же установлено множество стороннего софта, ситуация может быть совсем иной.
Запустите классический Диспетчер задач нажав сочетание Ctrl+Shift+Esc.
Во вкладке Процессы выделив Проводник нажмите кнопку Перезапустить. 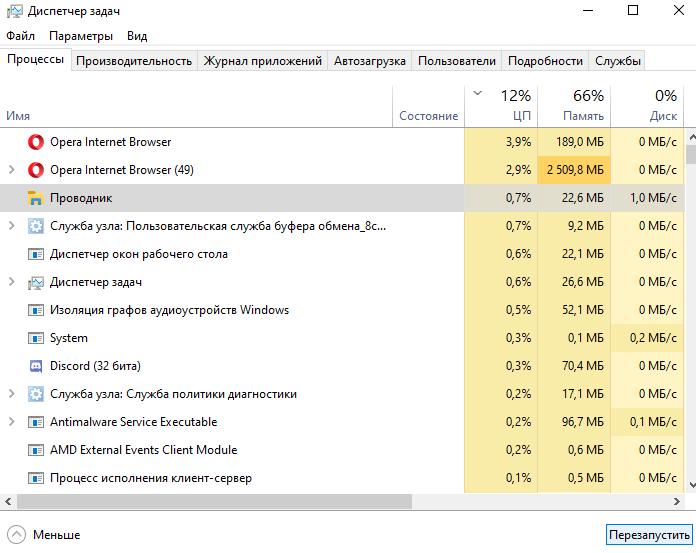
Как перезапустить проводник windows 10
Отключите контроль учётных записей
Контроль учётных записей (UAC) предотвращает изменения, вносимые в систему опасным ПО. По умолчанию в настройках установлено уведомлять только при попытках приложений внести изменения в компьютер. При попытке запустить вредоносное приложение, оно будет заблокировано в целях защиты Windows 10.
В поиске найдите и откройте Изменение параметров контроля учётных записей.
Перетяните ползунок в положение Никогда не уведомлять (при изменении параметров). 
как убрать контроль учетных записей windows 10
Обновите операционную систему.
Обычно обновление ОС исправляет битые (проблемные) файлы путём их замены. В большинстве случаев рекомендуется обновить систему до последней версии. Даже если была ошибка через неудачное обновление, в следующем она исправляется. Как было с песочницей (Windows Sandbox), которая не запускалась на определённых конфигурациях компьютера.
Перейдите в Параметры > Обновление и безопасность > Центр обновления Windows.
Нажмите кнопку Проверить наличие обновлений, и дождитесь завершения его установки.
>
Приостановка автоматических обновлений
После чистой установки операционной системы все функции работают как положено. Это касается только оригинального образа последней версии Windows 10. Рекомендуем проверить целостность системных файлов и выполнить чистую загрузку Windows 10. И теперь можете проверять функциональность Drag & Drop.
Функция Drag and Drop работает в большинстве приложений по умолчанию. А в программе VirtualBox её можно при желании включить отдельно в настройках. Она поддерживает перетаскивание файлов с виртуальной машины на компьютер.
Источник
Не работает буфер обмена в VirtualBox
Автор GanZ,
2 марта, 2014 в Компьютерная помощь
Рекомендуемые сообщения
Присоединяйтесь к обсуждению
Вы можете написать сейчас и зарегистрироваться позже. Если у вас есть аккаунт, авторизуйтесь, чтобы опубликовать от имени своего аккаунта.
Похожий контент
При копировании номера кошелька сети Binance Smart Chain (другие не проверял) имеющего вид 0x3fd988a0910e12bb72c240d2d151b26164d516a2 в буфере обмена создается альтернативный номер кошелька: 0x5D21c4206E8Ccb5fE02477D857ae20e98BeF6Dc9 и вставляется уже непосредственно он.
Работает умно, через раз. Т.е. если второй-третий раз вставить в одно и то же окно, то уже не подменяет.
Копирую из Microsoft Edge браузера, там мне номер скинули для перевода. Расширений в браузере кроме Nucleus VPN в браузере никаких нет. Попробовал из блокнота, не подменился. Но работает, как говорил, через раз.
Проверку сделал антивирусами:
— Kaspersky Virus Removal Tool;
— Dr.Web CureIt!.
— Kaspersky Free
— Malwarebytes
— Combo Cleaner
— AVZ
При проверки Касперский нашел вирус UDS:DangerousObject.Multi.Generic (вроде бы тот, что нужно), удалил его с перезагрузкой, но проблема не пропала.
В диспетчере задач ничего прям выделяющегося и подозрительного не заметил. Но там сотни задач, поэтому точно сказать не могу.
Перезагрузку в безопасном режиме не делал, не особо понял, что в нем нужно выполнить.
Логи прилагаю.
CollectionLog-2022.11.01-16.54.zip
Довольно долго (наверно, несколько лет) использовалась «максимальная производительность», при ней процессор всегда работает на полную мощность, хоть в нагрузке, хоть без нагрузки.
Было всё нормально, но решила вернуться на сбалансированную схему, для экономии электроэнергии. После переключения, как и положено, процессор стал снижать частоту и напряжение, когда нет нагрузки, температура понизилась на 5 градусов (стало всего 25), система работала нормально, только пару раз возникли небольшие зависания.
Но после выключения компьютера, обратно он уже не включался (вернее, система не загружалась). Система вроде загружается, но дольше обычного, доходит до экрана «Добро пожаловать», потом чёрный экран и курсор, рабочий стол не появляется. Иногда даже до этого не доходило, а всё зависало на экране «Добро пожаловать». Пробовала загружаться в безопасном режиме, запускался тоже долго, но после запуска ничего невозможно было делать, всё висло.
Короче, запустить систему удалось только после восстановления с последней контрольной точки, режим питания обратно стал «максимальная производительность». Сейчас на нём всё нормально работает и перезагружается.
Что может быть не так со сбалансированной схемой, почему с ней система не запускается?
В системном журнале, после переключения на сбалансированную схему появились ошибки: «Был произведен возврат к устройству DeviceRaidPort0.», так понимаю из-за этого и возникли проблемы с загрузкой.
P.S. Система Windows 10 (свежая), характеристики ПК в подписи.
Помогите решить проблему.
После установки антивируса Kaspersky ver. 2013 перестало работать колёсико прокрутки у мышки PS/2 Genius NetScroll120.
Очень неудобно работать в Офисе 2010.
Раньше текст в окошке прокручивала колёсиком мышки, а теперь нужно кликать мышкой.
Восстанавливала систему. Колёсико у мышки работает.
После установки антивируса Kaspersky ver. 2013 перестаёт работать.
Ребят, привет, надеюсь на подсказку, ибо чего то я не понимаю.
Собрала короче комп сестре, все точно подключила нормально (все светится и крутится как надо) )
Источник
При работе с виртуальной машиной в VirtualBox очень важно иметь общий буфер обмена с основной системой. Это позволяет быстро копировать вводимые команды или делать скриншоты. Но, к сожалению, сразу после установки операционной системы данная функция недоступна.
В данном материале мы рассмотрим процесс настройки общего буфера обмена в VirtualBox, на примере гостевой системы Windows и Linux.
Общий буфер обмена в VirtualBox для гостевой системы Windows
Для того чтобы использовать общий буфер обмена в вашей основной системе и в виртуальной машине VirtualBox необходимо установить дополнения для гостевой системы. Без этого общий буфер обмена, а также некоторые другие функции VirtualBox, работать не будут.
Чтобы установить дополнения нужно загрузить виртуальную машину, открыть меню «Устройства» и выбрать пункт «Подключить образ диска Дополнений гостевой ОС».
Дальнейший процесс установки дополнений отличается в зависимости от того, какая операционная система установлена на виртуальную машину VirtualBox. Чтобы установить дополнения гостевой системы на Windows нужно перейти в «Мой компьютер» и открыть там диск «VirtualBox Guest Additions».
На подключенном диске нужно найти и запустить файл «VBoxWindowsAdditions.exe». Это установочная программа, которая установит дополнения на виртуальную машину.
Процесс установки дополнений не требует никаких действий. Просто нажимаем на кнопку «Next», а в конце соглашаемся на перезагрузку.
После перезагрузки нужно открыть меню «Устройства – Общий буфер обмена» и выбрать один из вариантов работы буфера обмена.
В VirtualBox буфер обмена может работать либо только в одном направлении (из основной в гостевую ОС или наоборот) либо в двух направлениях. Копировать можно только текст и изображения, для переноса файлов нужно использовать функцию Drag and Drop, которая также должна заработать после установки дополнений.
Общий буфер обмена в VirtualBox для гостевой системы Linux
Если на гостевой системе установлена операционная система на базе Linux, то процесс установки будет немного отличаться. В начале нужно подключить образ диска с дополнениями, для этого открываем меню «Устройства» и выбираем «Подключить образ диска Дополнений гостевой ОС».
После этого Linux должен определить подключенный диск, автоматически примонтировать его в одну из папок и выдать сообщение. Нажмите на это сообщение, чтобы открыть папку с содержимым диска.
В открывшейся папке нужно найти файл «VBoxLinuxAdditins.run». Это скрипт, который запускает установку дополнений на Linux. Запомните путь к папке (в нашем случае это /media/user/VBox_Gas_6.1.4) и откройте терминал.
В терминале нужно запустить скрипт «VBoxLinuxAdditins.run» с правами Root-пользователя. Для этого нужно ввести команду «sudo» и полный путь к файлу, например:
sudo /media/user/VBox_Gas_6.1.4/VBoxLinuxAdditions.run
Также вы можете сначала перейти в папку с диском и потом указать путь к файлу начиная с текущей директории, например:
cd /media/user/VBox_Gas_6.1.4/ sudo ./VBoxLinuxAdditions.run
После завершения установки нужно перезагрузкить виртуальную машину и включить общий буфер обмена через меню «Устройства – Общий буфер обмена».
Посмотрите также:
- Как установить Windows 7 или 10 на виртуальную машину
- Как сделать общую папку в VirtualBox
- Как подключиться к виртуальной машине VirtualBox по SSH
- Как запустить виртуальную машину VirtualBox из командной строки
- Как подключить флешку к виртуальной машине VirtualBox
Автор
Александр Степушин
Создатель сайта comp-security.net, автор более 2000 статей о ремонте компьютеров, работе с программами, настройке операционных систем.
Остались вопросы?
Задайте вопрос в комментариях под статьей или на странице
«Задать вопрос»
и вы обязательно получите ответ.
This answer assumes:
- VBox extension pack is installed and current.
- VBox guest additions are installed and current.
There is a suggestion in the comments to downgrade the guest additions in order to get the shared clipboard working. Although that may work, I solved this by taking the opposite approach. Unfortunately, if you’re dealing with a new version of Virtualbox, full guest support may not quite be available. You can actually download and install guest additions that are newer than the bundled or released version.
Head to VirtualBox test builds, and in the top table, you will find the latest version of the guest additions. Compare your revision with the version listed, if it’s newer simply download and install it.
If all else fails, uninstall the guest additions and reinstall them.
Windows Guest: Control Panel
Linux Guest: sh ./VBoxLinuxAdditions.run uninstall
The guest additions are specifically what provide shared clipboard support. Take a look at the virtualbox documentation to learn what other functionality they provide.
This answer assumes:
- VBox extension pack is installed and current.
- VBox guest additions are installed and current.
There is a suggestion in the comments to downgrade the guest additions in order to get the shared clipboard working. Although that may work, I solved this by taking the opposite approach. Unfortunately, if you’re dealing with a new version of Virtualbox, full guest support may not quite be available. You can actually download and install guest additions that are newer than the bundled or released version.
Head to VirtualBox test builds, and in the top table, you will find the latest version of the guest additions. Compare your revision with the version listed, if it’s newer simply download and install it.
If all else fails, uninstall the guest additions and reinstall them.
Windows Guest: Control Panel
Linux Guest: sh ./VBoxLinuxAdditions.run uninstall
The guest additions are specifically what provide shared clipboard support. Take a look at the virtualbox documentation to learn what other functionality they provide.
Содержание
- 1 Как устранить ошибки копирования / вставки (буфера обмена) в Oracle VM Virtual Box.
- 2 Как исправить функцию копирования / вставки — функцию буфера обмена — в VirtualBox Windows Guest.
Я использую VM Virtual Box от Oracle уже несколько лет для тестирования операционных систем или приложений в виртуальной среде. И, конечно же, я часто использую функции копирования-вставки между Хостом и Гостевой машиной. Поэтому я всегда устанавливаю гостевые дополнения в гостевую операционную систему, чтобы иметь возможность использовать все функции. Но недавно я заметил, что функция копирования-вставки не работает ни в одном из направлений (хост-гость, гость-хост или двунаправленный). После некоторого исследования я наконец нашел решение, которое работало для меня. Если вы не можете использовать Copy-Paste в Oracle VM Vistual Box, следуйте приведенным ниже инструкциям, чтобы решить вашу проблему.
Как устранить ошибки копирования / вставки (буфера обмена) в Oracle VM Virtual Box.
Прежде чем перейти к приведенному ниже решению, убедитесь, что:
1. Вы установили Гостевые дополнения в гостевую ОС Windows. В противном случае из главного меню VisrtualBox:приборы« и нажмите «Установить образ компакт-диска Guest Additions«. Затем откройте проводник Windows и откройте» CD Drive X: Virtualbox Guest Additions CD «и дважды щелкните, чтобы запустить» VBoxWindowsAdditions.exe «. (Следуйте инструкциям для установки Guest Additions). *
* Заметка: В некоторых случаях проблема решается после переустановки гостевых дополнений.
2. Вы включили «Общий буфер обмена«>»Двунаправленный«вариант от»приборы«меню.
Как исправить функцию копирования / вставки — функцию буфера обмена — в VirtualBox Windows Guest.
1. В гостевой машине Virtual Box нажмите «хозяин клавиша «* +»Del«ключ, чтобы открыть диспетчер задач ИЛИ зайдите в Windows ГостьМашина«меню и выберите «Вставить Ctrl + Alt + Del».
«хозяин ключ «: по умолчанию это правый CTRL ключ на клавиатуре.
2. В «Процессы«вкладка, выберите»VBoxTray.exe«и нажмите»Завершить процесс». *
* Заметка: Если «VBoxTray.exe«не работает (не указан) перейти к следующему шагу.
3. Теперь нажмите «Приложения«вкладка и выберите»Новое задание».
4. Нажмите «Просматривать«и перейдите в следующую папку на вашем диске:
- C: Program Files Oracle VirtualBox Гостевые дополнения
5. Выбрать «VBoxTray«приложение и пресса»открыто».
6. Закройте диспетчер задач и попробуйте функции копирования-вставки. Функция двунаправленного буфера обмена должна работать сейчас!
Чтобы сделать это изменение постоянным:
1. Перейдите к «C: Program Files Oracle VirtualBox Гостевые дополнения«папка и»Создать ярлык» из «VBoxTray.exe» применение.
1a. Ответ «да«разместить созданный ярлык на рабочем столе.
2. Закройте все окна Windows Explorer.
3. Перейти к «Начало» и выбратьВсе программы».
4. Щелкните правой кнопкой мыши на «Запускать«Папка и выберите»открыто«из выпадающего меню. *
*Заметка: Если вы хотите внести изменения для всех пользователей на гостевом компьютере, выберите «Открыть всех пользователей».
5. Сейчас перетащитьVBoxTray» ярлык с рабочего стола в открытое окно.
5a. Нажмите «Продолжать«к предупреждающему сообщению.
6. Перезагрузите компьютер, и все готово!