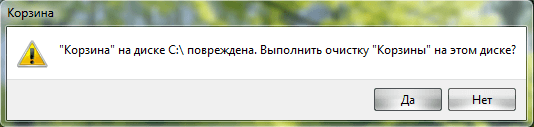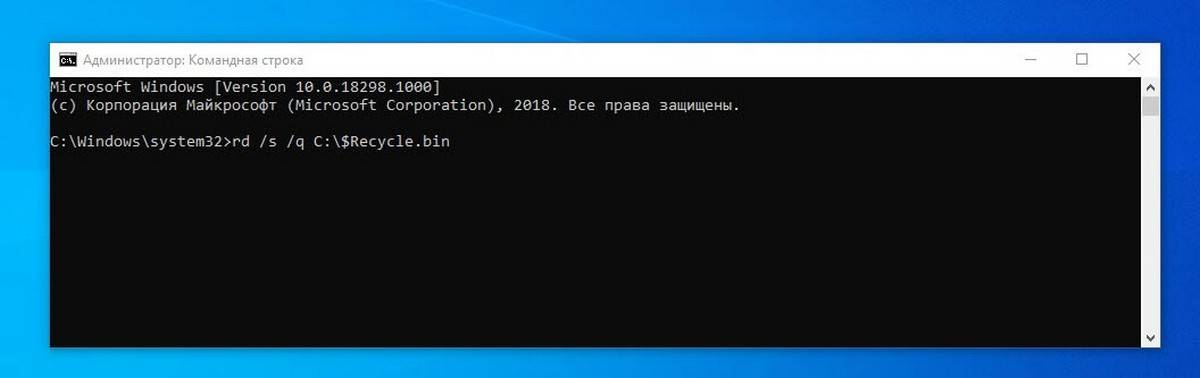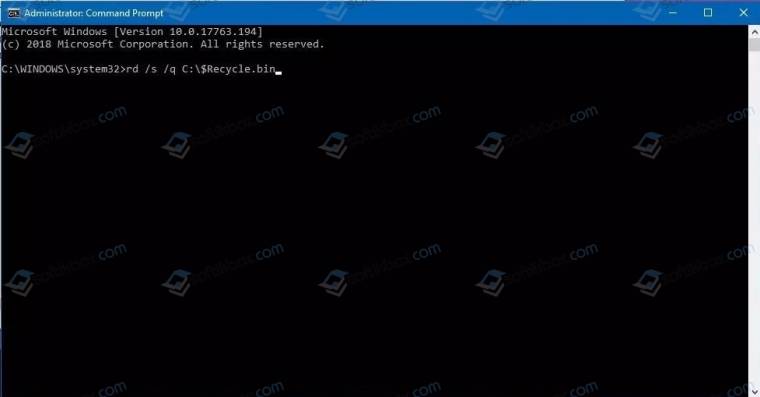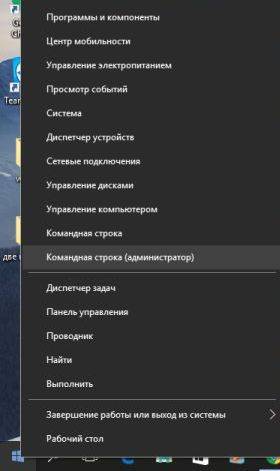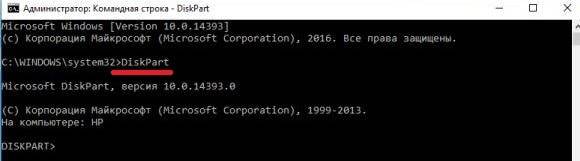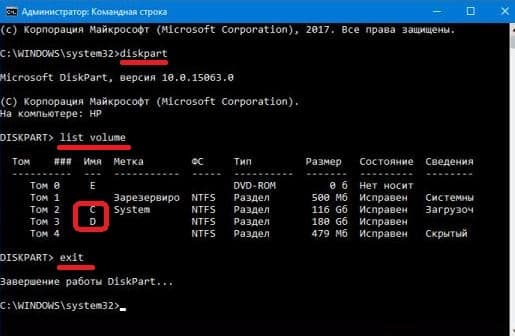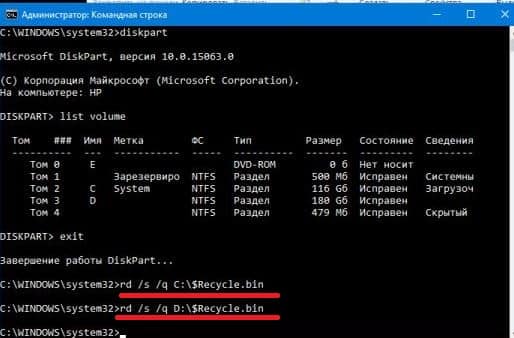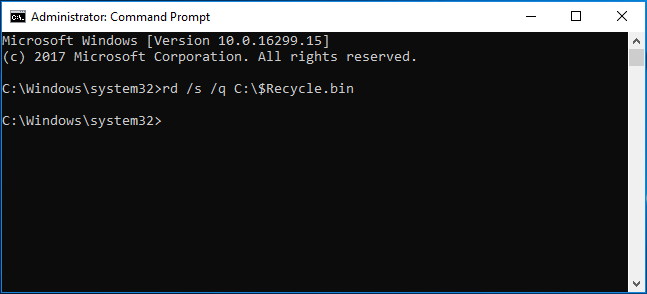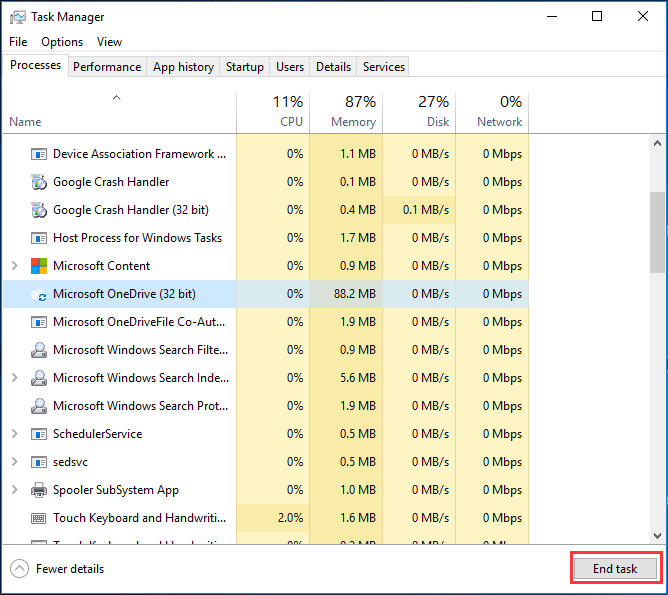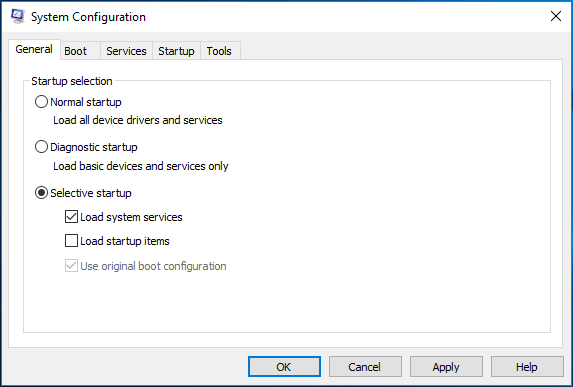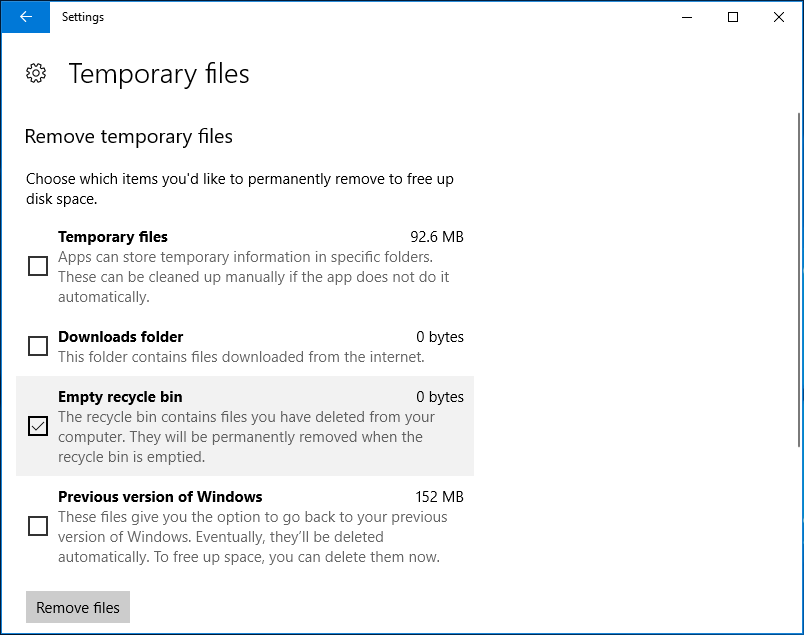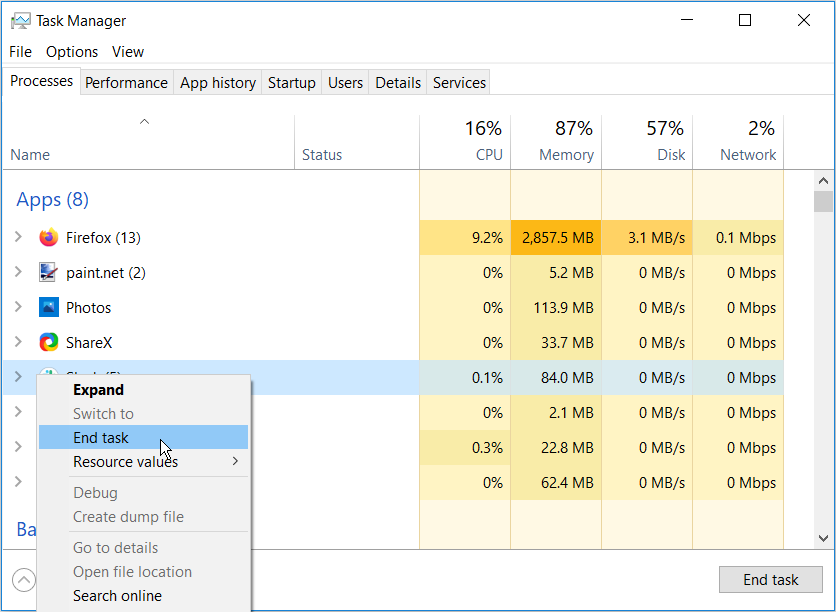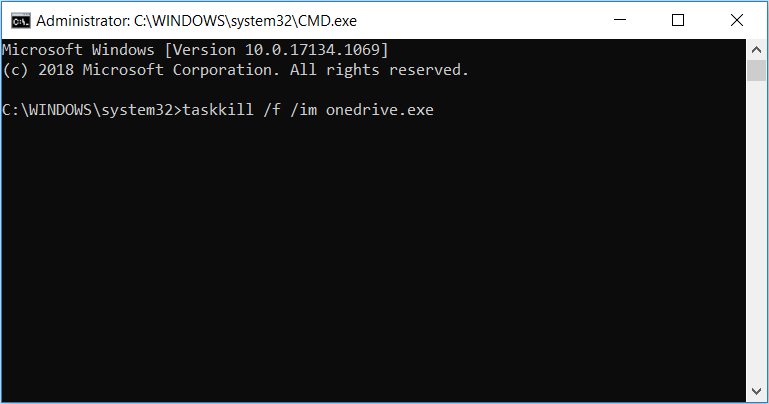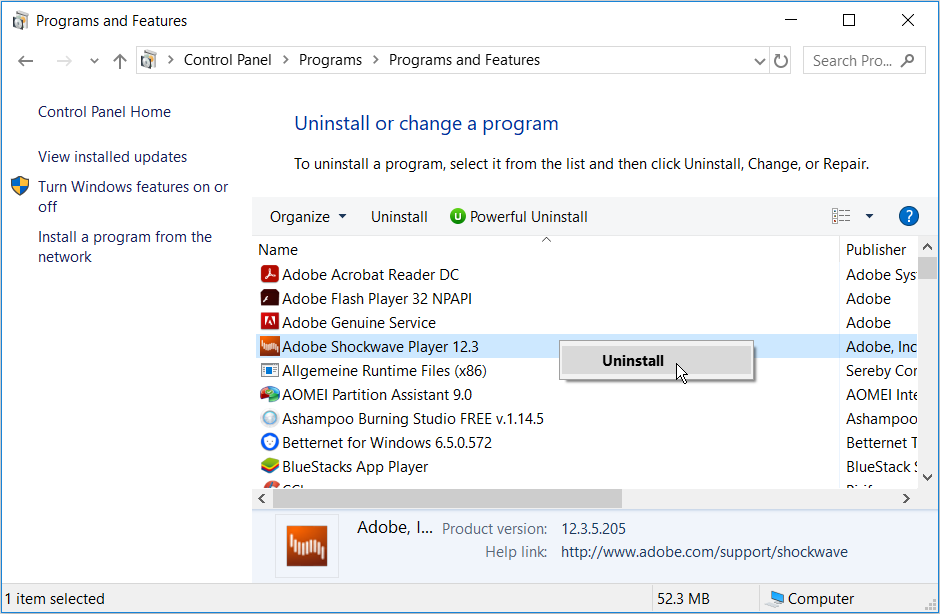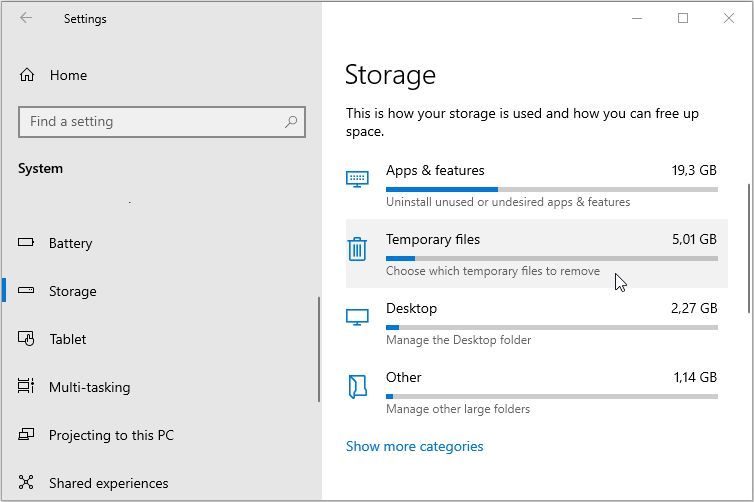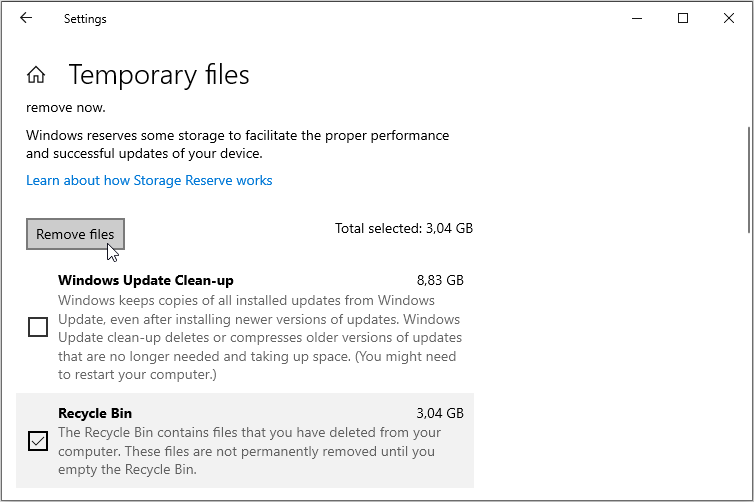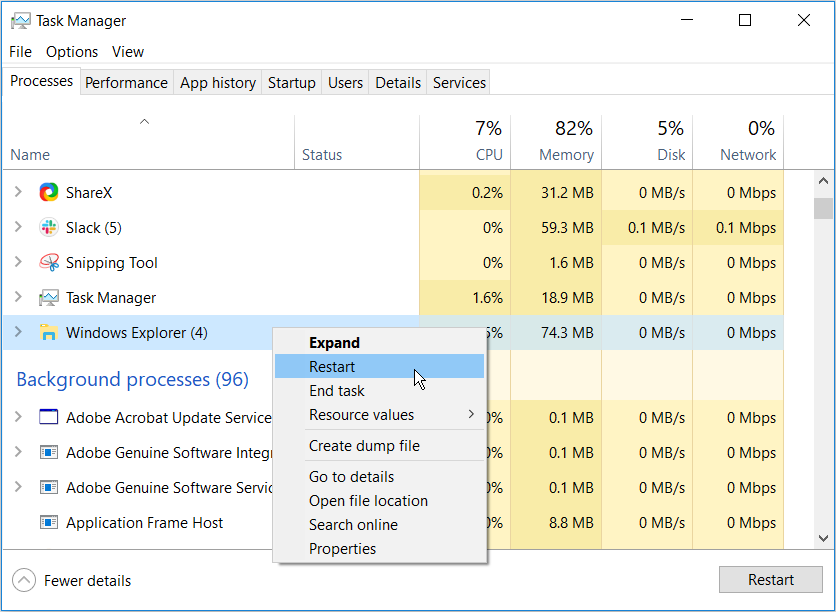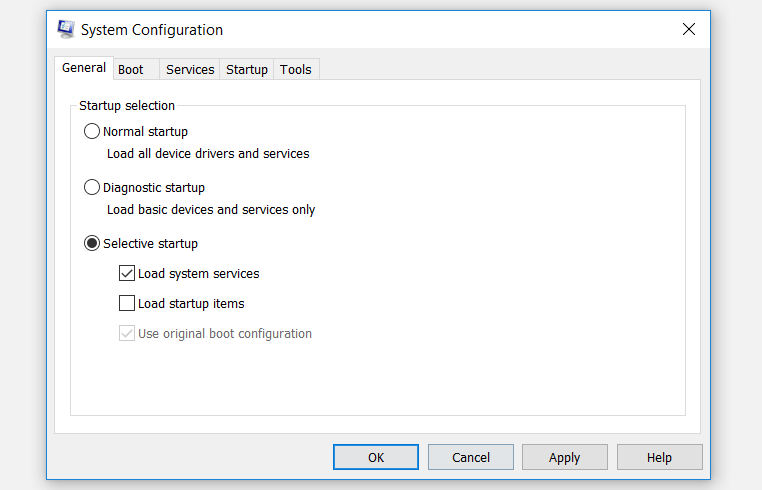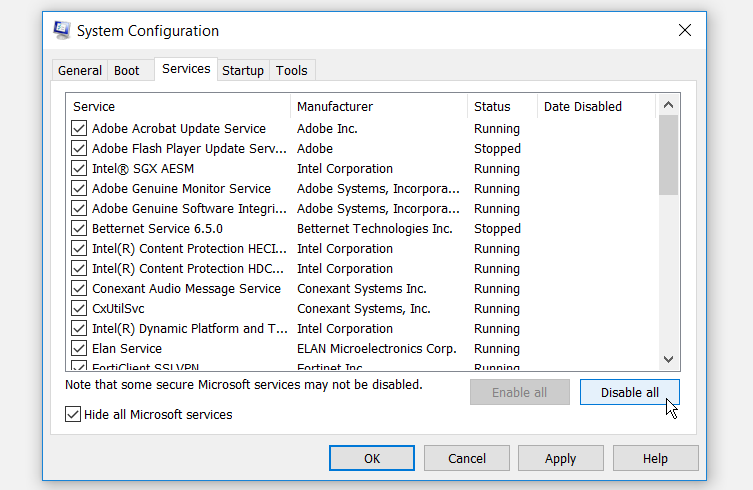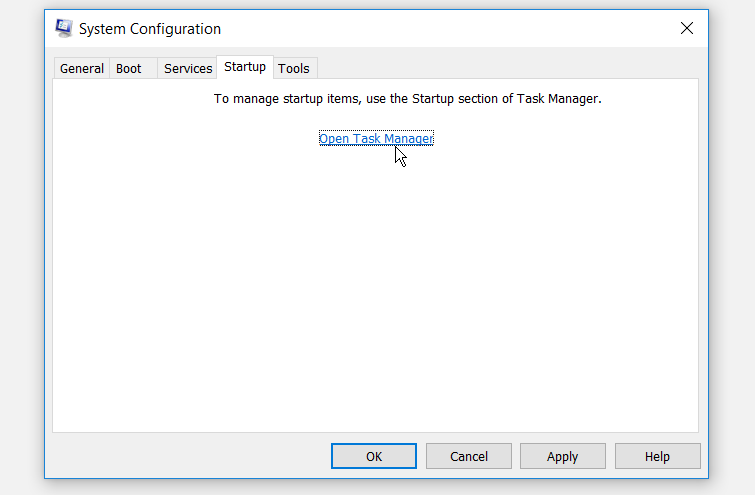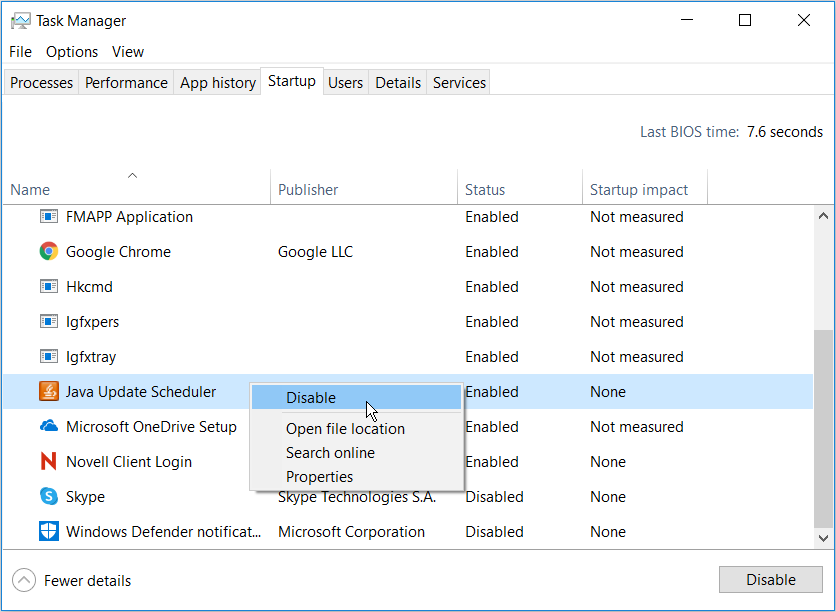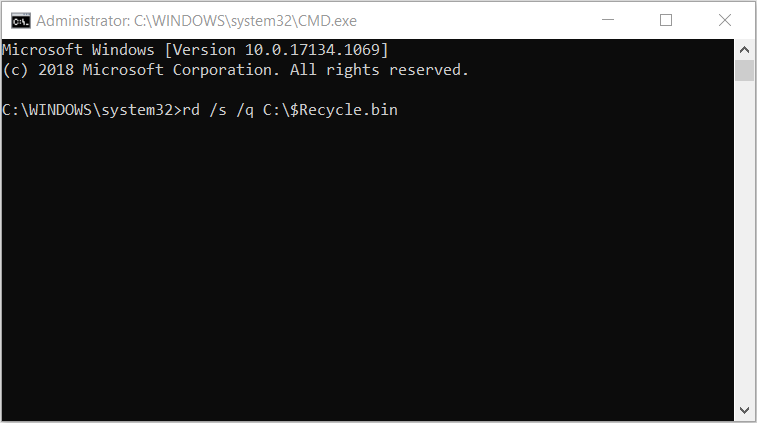Содержание
- Способ 1: Сброс «Корзины»
- Способ 2: Завершение работы OneDrive
- Способ 3: Удаление приложений, вмешивающихся в работу «Корзины»
- Способ 4: Перезапуск «Проводника»
- Способ 5: Проверка целостности системных файлов
- Способ 6: Запуск системы в «Безопасном режиме»
- Способ 7: Откат системы
- Нестандартные способы
- Вариант 1: «Параметры»
- Вариант 2: «Очистка диска»
- Вариант 3: Удаление содержимого системной папки
- Вариант 4: Стороннее приложение
- Вопросы и ответы
Способ 1: Сброс «Корзины»
Если обычным способом удалить содержимое «Корзины» не получается, то сначала попробуйте сбросить ее. После процедуры все, что в ней находится, а также сама «Корзина» удалятся, но потом она автоматически будет вновь установлена, а содержимое – не восстановится.
- Запустите «Командную строку» от имени администратора, используя поисковую строку «Пуска». Выберите нужный вариант в списке выдачи.
- Вставьте команду
rd /s /q C:$Recycle.bin, где C: — это название раздела жесткого диска, в котором расположена «Корзина». Нажмите на клавишу «Enter».

Чтобы посмотреть, на каком локальном диске располагается инструмент, щелкните по иконке на рабочем столе правой кнопкой мыши и выберите в контекстном меню «Свойства» (почти всегда это C).
В новом окне отобразится поле «Расположение корзины», где можно посмотреть искомую букву.

Способ 2: Завершение работы OneDrive
Встроенное облачное хранилище Microsoft OneDrive нередко вмешивается в работу «Корзины», отчего может появляться рассматриваемая проблема. Чтобы проверить, так ли это, попробуйте завершить работу приложения. Если его иконка отображается в трее, то достаточно кликнуть по ней правой кнопкой мыши и выбрать «Выйти из OneDrive».
Если значка нет, завершите процесс через штатное средство Windows 10 – «Диспетчер задач»:
- Запустите приложение. Самый простой способ – щелкнуть по рабочей панели ОС правой кнопкой мыши, в результате чего появится меню, где есть строка с быстрым запуском «Диспетчера задач».
- На вкладке «Процессы» отыщите OneDrive. Выделите его левой кнопкой мыши и нажмите на кнопку «Снять задачу».

После завершения работы фирменного хранилища вновь попытайтесь очистить «Корзину». Если это не помогло, переходите к следующим рекомендациям.
Способ 3: Удаление приложений, вмешивающихся в работу «Корзины»
Попытайтесь вспомнить, какие приложения и утилиты недавно были установлены на компьютер. Вероятно, некоторые из них способны управлять системой и контролировать процессы, мешая не только удалению файлов и папок, но и удалению содержимого «Корзины».
Чтобы решить проблему, попробуйте удалить недавно установленный, потенциально взаимодействующий с системными процессами, софт. Для этого можете воспользоваться системными средствами, но в этом случае рекомендуется применить специализированное программное решение, которое полностью очистит систему даже от остаточных данных. Более подробную информацию об удалении программ можно узнать из наших отдельных материалов, перейдя по ссылкам ниже.
Подробнее:
Открытие меню удаления приложений в Windows 10
Программы для удаления программ, которые не удаляются

Способ 4: Перезапуск «Проводника»
Затруднять удаление данных из «Корзины» могут и возникшие в работе «Проводника» ошибки. В некоторых случаях перезапуск файлового менеджера Windows 10 помогает решить проблему. Через «Диспетчер задач» на вкладке с процессами отыщите «Проводник». Щелкните по его названию, затем по кнопке «Перезапустить».
Способ 5: Проверка целостности системных файлов
В результате определенных ошибок целостность системных файлов нарушается, из-за чего возникают различные сбои в работе Windows 10, которые могут влиять в том числе даже на очистку «Корзины». Для проверки наличия программных повреждений и их исправления в ОС предусмотрена специальная утилита SFC, которую можно запустить через консоль «Командная строка». В нашей отдельной статье описано пошаговое руководство проверки целостности файлов, возможные проблемы, а также алгоритм действий в среде восстановления Windows.
Подробнее: Использование и восстановление проверки целостности системных файлов в Windows 10
Способ 6: Запуск системы в «Безопасном режиме»
Бывает, что удаление содержимого «Корзины» оказывается удачным, если запустить систему в «Безопасном режиме». Алгоритм действий самой очистки не отличается от стандартного метода при условии, что Windows 10 запущена в среде с минимальным набором служб и процессов, которые могут влиять на процедуру. Разберем, как запустить «Безопасный режим»:
- Перейдите в интерфейс утилиты «Конфигурация системы» через «Пуск».
- Нажмите на вкладку «Загрузка» и выберите в качестве параметра «Безопасный режим». Убедитесь, что загрузка указана как «Минимальная».
- Примените, затем подтвердите свои действия.

После этого перезагрузите систему, чтобы она запустилась в «Безопасном режиме», и попытайтесь очистить «Корзину».
Читайте также: Выход из «Безопасного режима» на Windows 10
Способ 7: Откат системы
Ошибка при очистке «Корзины» может появляться вследствие не только недавно установленного софта, но и изменений системных настроек. Причем иногда пользователь не понимает, в чем проблема, поскольку действия могли вноситься сторонним ПО или вирусами, попавшими на ПК. Тогда возвращение параметров или удаление проблемной программы вручную окажутся бесполезными. Попробуйте откатить систему до последней контрольной точки.
Этот способ сработает только если в Windows 10 активна функция автоматического создания точек.
Наш автор ранее уже разбирал, как откатить состояние операционной системы. В пошаговом руководстве рассмотрены разные случаи и показана возможность того, как посмотреть, какие программы будут затронуты при процедуре.
Подробнее: Откат к точке восстановления в Windows 10
Нестандартные способы
Иногда сами файлы, которые находятся в «Корзине», препятствуют ее очистке. Если стандартным способом воспользоваться не получается, то в этом помогут альтернативные методы, позволяющие полностью удалить содержимое.
Вариант 1: «Параметры»
В Windows 10 предусмотрено приложение «Параметры», через которое можно настроить систему, а также просмотреть информацию о ней. Например, через специальный раздел есть возможность узнать, сколько места занято на жестком диске и удалить временные файлы вручную или настроить автоматическую очистку:
- Через «Пуск» откройте «Параметры», нажав на соответствующую строку.
- Перейдите в раздел «Система».
- На панели слева выберите вкладку «Память». Справа отобразится информация о пространстве жесткого диска. Кликните по строке «Временные файлы».
- Отметьте пункты, которые нужно стереть, и нажмите на кнопку «Удалить файлы».

Здесь как раз можно настроить автоматическое удаление ненужных файлов, включая очистку «Корзины». В окне «Память» нужно активировать функцию «Контроль памяти».
Нажав на строку с настройкой, пользователь может самостоятельно задать периодичность очистки «Корзины»: ежедневно или через каждые 60 дней, максимум.

Вариант 2: «Очистка диска»
Функция «Очистка диска» в Windows 10 позволяет избавиться от временных файлов и данных из «Корзины» через интерфейс «Проводника»:
- Запустите «Проводник» или «Этот компьютер» на рабочем столе. Щелкните правой кнопкой мыши по названию тома, где находится «Корзина», и через меню перейдите в «Свойства».
- В новом окне щелкните по кнопке «Очистка диска».
- Отобразится список с типами файлов, которые нужно удалить. Найдите пункт «Корзина», отметьте его и нажмите на «ОК».

Вероятно, альтернативный способ очистки «Корзины» позволит избавиться от проблемы, и в дальнейшем можно будет удалять файлы стандартным методом.
Вариант 3: Удаление содержимого системной папки
Все содержимое «Корзины» располагается в скрытой папке на том диске, на котором находится само приложение, и по умолчанию он системный. Для удаления мусорных файлов напрямую из каталога нужно соблюсти два условия: вход в систему должен быть осуществлен администратором, а поиск папки происходит с помощью стороннего файлового менеджера или архиватора. Попробуем удалить содержимое «Корзины» через популярный архиватор WinRAR:
Скачать WinRAR
- Установите архиватор и запустите его. Найдите тот диск, на котором находится «Корзина», выбрав его в верхней строке. Таким образом, будет открыт корневой каталог. Отыщите папку «$RECYCLE.BIN» и раскройте ее.
- Удалите все папки с набором цифр после буквы «S» — в них хранятся удаленные файлы. Для этого можно выделить каталоги и воспользоваться функцией на панели инструментов.

Алгоритм действий в сторонних файловых менеджерах и архиваторах аналогичен.
Вариант 4: Стороннее приложение
Также используется специализированный софт, который способен выполнять глубокую очистку временных файлов, кеша и «Корзины». Одной из таких программ является CCleaner, на примере которой рассмотрим процедуру:
Скачать CCleaner
- Скачайте и установите бесплатную программу, следуя подсказкам пошагового мастера.
- После запуска перейдите на вкладку «Стандартная очистка», затем выберите «Windows» на верхней панели. В появившемся списке уберите галочки со всех пунктов, чтобы случайно не удалить нужные данные. Отыщите раздел «Система» и поставьте галочку у опции «Очистка Корзины». Кликните по кнопке «Очистка» и дождитесь завершения.

Помимо временных файлов и мусора, такой софт стирает следы сторонних программ, чистит реестр и способен оптимизировать работу системы.
Очистка корзины на вашем компьютере — эффективный способ навсегда удалить ненужные файлы. Это освобождает место на диске и защищает вашу конфиденциальность, удаляя конфиденциальные файлы. Однако вы можете столкнуться с проблемой, когда вы обнаружите, что корзина не удаляет ваши файлы.
Это увеличивает нагрузку на ваше хранилище и может представлять серьезную угрозу безопасности ваших личных файлов. Некоторые проблемы могут помешать вашей корзине удалить файлы, и мы предоставим вам несколько исправлений для них.
Что заставляет корзину перестать удалять файлы?
Во-первых, это может произойти из-за того, что у вас нет прав администратора или какое-то стороннее приложение не позволяет вам очистить корзину. Распространенной программой, вызывающей эту ошибку, является OneDrive. В некоторых случаях эта ошибка может возникать из-за повреждения корзины.
Когда возникает эта ошибка, вы можете обнаружить, что опция очистки корзины неактивна. В других случаях возможность очистить корзину просто отсутствует. В худшем случае корзина аварийно завершает работу всякий раз, когда вы пытаетесь ее очистить.
В этой статье мы покажем вам, как решить эту проблему с корзиной, используя несколько методов.
1. Закройте запущенные приложения.
Некоторые приложения могут вызывать сбой корзины. Типичный пример такой программы — OneDrive. Закрытие OneDrive или любого проблемного приложения может помочь решить вашу проблему. Вот как это можно сделать:
-
Нажмите Ctrl + Shift + Esc, чтобы открыть диспетчер задач.
-
На вкладке «Процессы» щелкните правой кнопкой мыши OneDrive или любое подозрительное приложение, которое вы хотите закрыть, и выберите «Завершить задачу».
Отсюда попробуйте удалить элементы из корзины и проверьте, решена ли проблема.
Если вы каким-то образом подозреваете, что OneDrive может работать, но не отображается в диспетчере задач, вы можете закрыть его через командную строку. Вот как это можно сделать:
-
Нажмите Windows Key + R и введите CMD.
-
Нажмите Ctrl + Shift + Enter, чтобы открыть командную строку с повышенными привилегиями.
-
Введите следующую команду в командной строке и нажмите Enter:
taskkill / f / im onedrive.exe
Если этот метод решает вашу проблему, вы можете рассмотреть возможность удаления OneDrive, если вы не используете его активно. Это поможет вам избежать возникновения этой проблемы с корзиной в будущем.
Вы можете выполнить чистую загрузку, чтобы изолировать другие программы, которые могут вызывать эту проблему.
2. Обновите или удалите стороннее программное обеспечение.
Если вы пытались закрыть все запущенные приложения и не смогли исправить эту ошибку, вы можете использовать другой подход. Вы можете подумать об обновлении сторонних программ или их полном удалении. Вы можете удалить приложения через панель управления, выполнив следующие действия:
-
Введите «Панель управления» в строке поиска меню «Пуск» и выберите «Лучшее совпадение».
-
В Панели управления щелкните Удалить программу.
-
Щелкните правой кнопкой мыши любое приложение, которое, как вы подозреваете, вызывает проблемы с корзиной, и выберите «Удалить».
Перезагрузите компьютер и проверьте, решена ли проблема. Если вы не предпочитаете использовать этот метод, вы можете попробовать использовать стороннее программное обеспечение для удаления приложений. Это выполнит чистую деинсталляцию, которая поможет гарантировать, что вы не оставите никаких оставшихся ненужных папок.
3. Очистите корзину с помощью настроек.
Вместо того, чтобы вручную удалять файлы из корзины, вы можете попробовать сделать это в настройках ПК.
Для этого перейдите в меню «Пуск» Windows> Параметры ПК> Система> Хранилище> Временные файлы.
В окне «Временные файлы» установите флажок «Корзина» и нажмите кнопку «Удалить файлы».
Когда процесс будет завершен, перейдите в корзину и проверьте, есть ли в ней какие-либо файлы.
Проводник Windows может мешать работе корзины и затруднять окончательное удаление файлов. По этой причине его перезапуск может помочь решить эту проблему. Вот как его можно перезапустить.
-
Нажмите Ctrl + Shift + Esc, чтобы открыть диспетчер задач.
-
На вкладке «Процессы» щелкните правой кнопкой мыши проводник Windows и выберите «Перезагрузить».
Попробуйте очистить корзину и посмотрите, сработает ли этот метод. Попробуйте другие методы, если это не решит вашу проблему.
5. Выполните чистую загрузку на вашем компьютере.
Если вы пробовали все другие решения и по-прежнему не можете очистить корзину, вы можете подумать о выполнении чистой загрузки. Вот как это можно сделать:
-
Нажмите клавиши Windows + R, введите msconfig и нажмите Enter, чтобы открыть окно конфигурации системы.
-
На вкладке «Общие» выберите параметр «Выборочный запуск» и снимите флажок «Загружать элементы запуска».
Затем перейдите на вкладку «Службы», установите флажок «Скрыть все службы Microsoft» и нажмите кнопку «Отключить все».
Отсюда перейдите на вкладку «Автозагрузка» и нажмите «Открыть диспетчер задач».
На вкладке «Автозагрузка» диспетчера задач щелкните правой кнопкой мыши каждый элемент и выберите «Отключить». По завершении закройте диспетчер задач.
Вернитесь на вкладку «Запуск» в окне «Конфигурация системы», нажмите «Применить», а затем нажмите «ОК», чтобы применить все изменения.
После выполнения всех этих действий перезагрузите компьютер. Это загрузит его в чистой среде. Отсюда перейдите в корзину и проверьте, решает ли этот метод вашу проблему.
6. Сбросьте корзину.
У вас могут возникнуть проблемы с очисткой корзины просто потому, что она повреждена. Чтобы исправить это, вам нужно сбросить его через командную строку. Вот шаги, которые вы должны выполнить для этого:
-
Нажмите Windows Key + R и введите CMD.
-
Нажмите Ctrl + Shift + Enter, чтобы открыть командную строку с повышенными привилегиями.
-
Введите следующую команду в командной строке и нажмите Enter:
rd / s / q C: $ Recycle.bin
Эта команда должна сбросить вашу корзину и помочь решить вашу проблему. Перезагрузите компьютер и проверьте, можете ли вы очистить корзину.
Очистить всю корзину в корзине
Количество нежелательных данных, которые могут накапливаться в вашей корзине, может быть огромным. Если вы не очистите корзину, это может повлиять на производительность вашего компьютера и открыть доступ к вашим личным файлам. По этой причине у вас всегда должна быть возможность легко удалять мусор из корзины.
Если вы столкнулись с трудностями при очистке корзины, советы из этой статьи — все, что вам нужно. Если по какой-то причине вы удаляете файлы, и они не отображаются в корзине, есть несколько исправлений и для этого.
Как часто вы очищаете корзину на своем ПК? Ну, я делаю это часто. Это освобождает место на диске и избавляет от ненужных файлов. А еще есть вопрос конфиденциальности. Особенно, если вы позволяете большому количеству файлов накапливаться с течением времени. Немного Пользователи Windows 10 жалуются они не могут очистить корзину, что приводит к другим проблемам.
Есть две проблемы — вы не можете очистить всю корзину, и некоторые файлы не могут быть удалены. Скорее всего, это происходит из-за того, что у вас нет прав администратора или вам мешает стороннее приложение.
Давай начнем.
1. Недавно установленное приложение
Вы недавно установили приложение, которое может изменять и контролировать вещи на системном уровне? Это может помешать процессу удаления файла/папки. Вы можете удалить приложение из панели управления, но я бы рекомендовал Recuva. Это поможет сделать чистую деинсталляцию, чтобы в системе не осталось лишних файлов. Эти оставшиеся ненужные файлы и записи реестра часто приводят к большему количеству проблем, включая ту, с которой вы сталкиваетесь прямо сейчас.
2. Сбросить корзину
Сброс корзины даст ему новый старт.
Шаг 1. Откройте командную строку из меню «Пуск», нажав «Запуск от имени администратора».
Шаг 2: Введите команду ниже и нажмите Enter на клавиатуре, чтобы выполнить ее.
rd /s /q C:$Recycle.bin
Шаг 3: Теперь вы повторите ту же команду, что и выше, но замените букву C на каждый отдельный диск, который вы создали на своем диске (D, E и т. д.).
Вы могли бы подумать, что корзина существует на диске C или там, где установлена ОС, но за кулисами все работает немного по-другому.
3. Убить задачу OneDrive
Известно, что OneDrive вмешивается в работу корзины. Вам не нужно удалять OneDrive. Просто завершите его процессы, чтобы проверить, устраняет ли он проблему с невозможностью очистки корзины.
Шаг 1: Нажмите клавиши Ctrl+Shift+Esc, чтобы открыть диспетчер задач.
Шаг 2. Найдите OneDrive на вкладке «Процессы», щелкните его правой кнопкой мыши и выберите параметр «Завершить задачу».
или
Не можете найти OneDrive в списке? Microsoft не хочет, чтобы вы это делали. Откройте командную строку с правами администратора и введите команду ниже, чтобы закрыть задачу OneDrive оттуда. Вы можете убить любую запущенную задачу с помощью команд, рекомендованных Microsoft.
тасккилл/ф/им onedrive.exe
Вы можете полностью удалить OneDrive из системы, если не используете его активно.
4. Другие способы очистить корзину
Вы можете полностью пропустить корзину, используя сочетание клавиш Shift+Delete. Это позволит пропустить отправку файла в корзину и удалить его непосредственно с диска. Используйте это только тогда, когда вы уверены, что вам больше не нужен этот файл/папка.
Также есть способ очистить корзину из настроек.
Шаг 1: Нажмите клавишу Windows + I, чтобы открыть настройки. Найдите Удалить временные файлы и откройте папку.
Шаг 2: Процесс сканирования займет некоторое время. Нажмите «Временные файлы».
Шаг 3: Появится список параметров с кнопкой «Удалить файлы» вверху. Вы можете очистить не только корзину, но и другие файлы.
Шаг 1. Снова откройте диспетчер задач и найдите запись проводника Windows на вкладке «Процессы».
Шаг 2: Щелкните правой кнопкой мыши то же самое, чтобы выбрать параметр «Перезагрузить». Обратите внимание, что при этом будут закрыты все открытые окна, а иногда даже приложения. Обязательно сохраните всю открытую работу, прежде чем продолжить.
6. Сканирование системы
За этим странным явлением может стоять вирус или вредоносное ПО. Хакер не хочет, чтобы вы удаляли или помещали в карантин его зараженные файлы. Один из способов сделать это — запретить удаление файлов.
Запустите сканирование системы с помощью встроенной системы безопасности Windows или вашего любимого антивирусного приложения. Вы также должны выполнить глубокое сканирование с помощью Malwarebytes. Ссылка размещена ниже.
Есть еще одно приложение, которое вы можете скачать отдельно, под названием Microsoft Safety Scanner. Однако обратите внимание, что вы можете использовать загруженную версию только до 10 дней. Я предлагаю вам получать новую копию каждый раз, когда вы запускаете сканирование.
Скачать вредоносные байты
Загрузите сканер безопасности Майкрософт
7. Безопасный режим
Это займет всего минуту или меньше, но вы сможете очистить корзину, войдя в безопасный режим на своем компьютере. Если это работает, то виновато одно из недавно установленных приложений. Попробуйте выполнить чистую загрузку, чтобы найти виновника.
8. Стороннее приложение
Вы можете пойти на приложение, как CCleaner или IObit. Такие приложения будут выполнять глубокую очистку кеша браузера, очистку корзины и временных файлов. Проверьте все варианты, чтобы не удалить что-то непреднамеренно.
Пустая болтовня
Это были некоторые из способов очистить корзину. Даже если вам удастся исправить это с помощью наших решений, я все же предлагаю вам исследовать любую ошибку или вирус, вызывающий эту проблему. Если это вирус или вредоносное ПО, он может поставить под угрозу ваш компьютер. Знаете ли вы другие приемы, которыми хотите поделиться с нами и другими читателями? Оставьте их в комментариях ниже.
Далее: Хотели бы вы, чтобы ваш Android-смартфон имел функцию корзины на черный день? Нажмите на ссылку ниже, чтобы узнать, как вы можете получить его сейчас.
Post Views: 161
Как часто вы очищаете корзину на своем ПК? Знаете, я это делаю очень часто. Освободите место для хранения и удалите ненужные файлы. И еще есть вопрос конфиденциальности. Особенно, если вы оставите много файлов, скопившихся с течением времени. Некоторые пользователи Windows 10 жалуются, что не могут очистить корзину, что вызывает другие проблемы. Есть две проблемы: невозможно очистить всю корзину и некоторые файлы нельзя удалить. Скорее всего, это происходит потому, что у вас нет прав администратора или стороннее приложение мешает вам сделать это.
1. Недавно установленные приложения
Вы недавно установили приложение, которое может настраивать и контролировать вещи на системном уровне? Это может помешать процессу удаления файла / папки. Вы можете удалить приложение из панели управления, но я бы рекомендовал Recuva. Это поможет вам выполнить чистую деинсталляцию, чтобы в вашей системе не осталось ненужных файлов. Эти оставшиеся ненужные файлы и записи реестра часто приводят к множеству проблем, в том числе к той, с которой вы столкнулись прямо сейчас.
2. Сбросьте корзину.
Сброс корзины даст ей новый старт.
Шаг 1: откройте командную строку в меню «Пуск», выбрав пункт «Запуск от имени администратора».
Шаг 2: Введите команду ниже и нажмите Enter на клавиатуре, чтобы выполнить ее.
Шаг 3: Теперь вы повторите ту же команду, указанную выше, но замените букву C каждым диском, который вы создали на диске (D, E и т. Д.).
Вы думаете, что корзина находится на диске C или там, где ОС установлена сама по себе, но за кулисами все работает немного по-другому.
3. Завершите действие OneDrive.
Известно, что OneDrive мешает работе корзины. Удалять OneDrive не нужно. Просто закройте его процессы, чтобы увидеть, решит ли он проблему. Невозможно очистить корзину.
Шаг 1. Нажмите клавиши Ctrl + Shift + Esc для открыть диспетчер задач.
Шаг 2. Найдите OneDrive на вкладке «Процессы», щелкните его правой кнопкой мыши и выберите параметр «Завершить задачу».
О
Не можете найти OneDrive в списке? Microsoft этого не хочет. Откройте командную строку с правами администратора и введите следующую команду, чтобы завершить задачу OneDrive оттуда. Вы можете прекратить любую текущую деятельность используя команды, рекомендованные Microsoft.
Это возможно удалить полностью Один диск из вашей системы, если вы не используете ее активно.
4. Другие способы очистки корзины
Вы можете полностью пропустить корзину, используя сочетание клавиш Shift + Delete. Это позволит пропустить отправку файлов в корзину и удалить их прямо с диска. Используйте его только тогда, когда вы уверены, что вам больше не нужен этот файл / папка.
Также есть способ очистить корзину в настройках.
Шаг 1. Нажмите Windows Key + I, чтобы открыть Настройки. Найдите Удалить временные файлы и откройте папку.
Шаг 2: процесс сканирования займет некоторое время. Щелкните «Временные файлы».
Шаг 3: Вы увидите список опций с кнопкой для удаления файлов сверху. Вы можете очистить не только корзину, но и другие файлы.
Шаг 1. Снова откройте диспетчер задач и найдите запись в проводнике Windows на вкладке «Процессы».
Шаг 2: Щелкните его правой кнопкой мыши, чтобы выбрать параметр «Перезагрузить». Обратите внимание, что при этом закроются все открытые окна, а иногда и приложения. Убедитесь, что вы сохранили всю открытую работу, прежде чем двигаться дальше.
6. Сканирование системы
Один вирус или вредоносное ПО может быть основой этого странного явления. Хакер не хочет, чтобы вы удаляли его зараженные файлы или помещали в карантин. Один из способов сделать это — предотвратить удаление файла.
Сканируйте вашу систему, используя встроенную систему безопасности Windows или свою собственную любимое антивирусное приложение. Вы также должны выполнить тщательное сканирование, используя Malwarebytes.
Есть еще одно приложение, которое вы можете скачать отдельно, под названием Сканер безопасности Microsoft. Однако обратите внимание, что вы можете использовать загруженную версию только до 10 дней. Я предлагаю вам загружать новую копию каждый раз при сканировании.
7. Безопасный режим
Это займет всего минуту или меньше, но вы сможете очистить корзину. вход в безопасный режим на твоем компьютере. Если работает, виновато одно из недавно установленных приложений.
8. Стороннее приложение
Вы можете выбрать такое приложение, как CCleaner О IObit. Эти приложения выполнят глубокую очистку, удалив кеш браузера, очистив корзину и временные файлы. Отметьте все параметры, чтобы случайно не удалить что-то.
Вывод
Это были некоторые из способов очистить корзину. Даже если вам удастся исправить это с помощью наших решений, я все же предлагаю вам исследовать любые ошибки или вирусы, вызывающие эту проблему. Если это вирус / вредоносная программа, это может поставить под угрозу ваш компьютер. Знаете ли вы какие-нибудь уловки, которыми хотите поделиться с нами и другими читателями? Дайте нам знать в комментариях ниже.

В этой простой инструкции подробно о способах решить проблему с поврежденной корзиной в Windows 10, 8.1 или Windows 7 и вернуть её работоспособность.
- Как исправить ошибку «Корзина на диске повреждена»
- Дополнительные методы исправления
- Видео инструкция
Простое исправление ошибки «Корзина на диске повреждена»
Самый простой метод исправления ошибки корзины, при условии, что ничто из её содержимого вам не требуется состоит из следующих шагов:
- Запустите командную строку от имени администратора: в Windows 10 это можно сделать, начав набирать «Командная строка» в поиске на панели задач, затем нажав правой кнопкой мыши по результату и выбрав нужный пункт. Другие методы описаны здесь.
- Ввести команду (в этой команде нужно заменить букву Z на букву вашего диска, где повреждена корзина):
rd /s /q Z:$Recycle.bin
и нажать Enter.
Корзина будет удалена вместе с содержимым, а в дальнейшем автоматически снова создана. К сожалению, способ не всегда срабатывает: иногда вы можете получить информацию о том, что отказано в доступе к определенной папке, путь к которой выглядит как $Recycle.binS-набор-цифрпапка или же сообщение о том, что папка не пуста.
Возможные варианты решения — в следующем разделе, но сначала — еще один простой метод, который также может помочь:
- Нажмите правой кнопкой мыши по корзине, выберите пункт «Свойства» и убедитесь, что для корзины на проблемном диске установлено «Задать размер» и выставлен какой-либо размер.
- Откройте проводник и в нем, через нажатие правой кнопкой мыши по диску, на котором проблема откройте «Свойства».
- Нажмите кнопку «Очистка диска».
При очистке диска выберите очистку корзины. Если всё пройдет успешно, корзина будет очищена, а ошибка заново не появится.
Что делать, если отказано в доступе или «Папка не пуста» при удалении корзины
В случае, если при попытке выполнить приведенную выше команду вы получаете сообщение о том, что вам было отказано в доступе, рекомендую выполнить следующие шаги:
- Перезагрузить компьютер в безопасном режиме, здесь может пригодиться инструкция Безопасный режим Windows 10.
- Снова попробовать выполнить шаги из предыдущего метода. Если это не сработало, перейти к 3-му шагу.
- Используя не проводник, а какой-либо сторонний файловый менеджер, например FAR или архиватор (например, в 7-Zip и WinRAR есть встроенный файловый менеджер) перейдите к скрытой системной папке $Recycle.bin на диске, где возникла проблема с корзиной, и удалите из этой папки все вложенные папки с именами S-набор-цифр средствами этого файлового менеджера.
- Если и этот метод не помог, вы можете загрузить компьютер с загрузочной флешки Windows и попробовать удалить папку корзины оттуда: в программе установки достаточно нажать клавиши Shift+F10 (или Shift+Fn+F10) чтобы открылась командная строка.
Кстати, используя шаг 3 вы можете и извлечь файлы из корзины, если там осталось что-то нужное вам: просто перенесите их в нужное вам расположение.
Видео инструкция
В случае, если и это не помогает, в теории может оказаться, что внутри корзины есть какие-то файлы, над которыми в настоящий момент производятся действия каким-то сторонним ПО, при этом не обязательно полезные: рекомендую выполнить проверку компьютера на наличие нежелательного ПО с помощью специальных средств удаления вредоносных программ. Также есть вероятность, что повреждена файловая система на диске, выполните его проверку с помощью chkdsk, подробнее: Как проверить жесткий диск на ошибки.
Содержание
- Как очистить корзину в Windows 10
- С помощью иконки корзина
- С помощью проводника
- С помощью PowerShell
- Невозможно очистить корзину в Windows: есть 7 способов ее решения 2022
- Dame Tu cosita ñ
- 1. Показать / Скрыть корзину на рабочем столе
- 2. Восстановить настройки по умолчанию
- Используйте корзину SkyDrive для восстановления удаленных файлов
- 3. Сканер безопасности Microsoft
- 5. Чистая загрузка
- Как установить Windows Like Recycle Bin на Android для восстановления случайно удаленных файлов
- 6. Сброс корзины
- 7. Альтернативный метод для очистки корзины
- Вывезти мусор
- В Facebook есть плохой случай твиттеров. Есть ли лекарство?
- Как переместить или вырезать корзину на панель задач в Windows 10/8
- Очистить, сбросить, очистить DNS-кеш Windows
- 8 лучших способов исправить невозможность очистки корзины в Windows 10
- 1. Недавно установленное приложение
- 2. Сбросить корзину
- 3. Завершить задачу OneDrive.
- 4. Другие способы очистки корзины
- 5. Перезапустите проводник Windows.
- 6. Сканирование системы
- 7. Безопасный режим
- 8. Стороннее приложение
- Пустая болтовня
- Как исправить поврежденную корзину в Windows 10
- Три распространенных проблемы с Корзиной Windows и пути к их решению
Как очистить корзину в Windows 10
Очистить корзину в Windows 10 можно разными способами.
С помощью иконки корзина
На рабочем столе наведите курсор на корзину, нажимаете правую кнопку мыши и в открывшемся контекстном меню выбираете пункт Очистить корзину.

Откроется окно в котором вас предупредят, что вы хотите безвозвратно удалить файлы из корзины, нажимаете ОК и корзина очистится.
С помощью проводника
В проводнике в адресной строке вписываете слово Корзина и нажимаете на клавиатуре клавишу Enter.

В результате у вас в проводнике откроются все файлы находящиеся в корзине. Эти файлы можно удалить сразу все если в этом окне навести курсор на свободное место и нажав правую кнопку выбрать пункт из открывшегося меню Очистить корзину. Также в этом окне можно удалять только выделенные вами файлы, нажав правую кнопку мыши и выбрав из открывшегося меню пункт Удалить.
С помощью PowerShell
Запустите PowerShell наведя курсор на кнопку Пуск и нажав правую кнопку мыши. Откроется контекстное меню в котором выбираете пункт Windows PowerShell.


Источник
Невозможно очистить корзину в Windows: есть 7 способов ее решения 2022
Dame Tu cosita ñ
Всякий раз, когда вы нажимаете кнопку удаления на клавиатуре, когда выбран файл или папка, она перемещается в корзину, а не удаляется с вашего компьютера. Корзина работает как отказоустойчивая, если вам нужно восстановить случайно удаленный файл.
Проблема возникает, когда вы не можете очистить корзину. Причин может быть много.
Некоторые пользователи говорят, что опция очистки корзины недоступна, в то время как другие сообщают, что эта опция просто отсутствует. Прежде чем мы продолжим, я также поделюсь тем, как вы можете показать или скрыть корзину на своем рабочем столе, потому что иногда ее не видно, что затрудняет очистку корзины или даже восстановление файлов из нее.
1. Показать / Скрыть корзину на рабочем столе
Нажмите клавишу Windows + I на клавиатуре, чтобы запустить «Настройки» и выполнить поиск значков на рабочем столе. Нажмите на Темы и соответствующие настройки.
На вкладке Темы вы найдете настройки значка рабочего стола. Нажмите здесь.
Отмените выбор всех значков на рабочем столе здесь, нажмите Apply и OK и перезагрузите компьютер. Вернитесь и выберите Корзину, чтобы снова сделать ее видимой на рабочем столе.
Проверьте, можете ли вы очистить корзину сейчас.
2. Восстановить настройки по умолчанию
Служба поддержки Microsoft утверждает, что восстановление значков на рабочем столе по умолчанию может помочь в решении этой проблемы. Для этого вернитесь в настройки и откройте настройки значка рабочего стола, как вы делали в предыдущем шаге. Выберите Корзину здесь и нажмите Восстановить по умолчанию.
Нажмите Apply и OK, если необходимо, и проверьте еще раз.
Также на
Используйте корзину SkyDrive для восстановления удаленных файлов
3. Сканер безопасности Microsoft
Это бесплатный инструмент, разработанный Microsoft собственными силами, который можно загрузить по ссылке, приведенной ниже. Скачайте и запустите его на своем компьютере. Если что-то найдется, следуйте инструкциям на экране, чтобы устранить ошибку корзины.
Поскольку Microsoft Safety Scanner является средством удаления угроз от вредоносных программ, я бы порекомендовал попробовать Malwarebytes. Это сторонняя программа, и бесплатная версия достаточно хороша. Malwarebytes еще мощнее и может обнаруживать угрозы, которые могли ускользнуть от инструмента Microsoft.
Скачать Microsoft Safety Scanner
Еще раз проверьте, можете ли вы очистить корзину сейчас. Если да, вам нужно будет найти альтернативу OneDrive. Я очень рекомендую Google Drive, но вы можете пойти на любой.
5. Чистая загрузка
Хотя это не всегда необходимо, выполнение чистой загрузки может помочь устранить некоторые ошибки, такие как неактивная пустая опция корзины. Для этого нажмите клавиши Windows + R, чтобы открыть окно «Выполнить», и введите msconfig, прежде чем нажать Enter.
На вкладке «Службы» нажмите «Скрыть все службы Microsoft» и выберите «Отключить все».
Теперь откройте диспетчер задач, нажав ссылку под вкладкой «Автозагрузка».
Выберите каждый элемент автозагрузки в списке и отключите его, щелкнув правой кнопкой мыши. Перезагрузите компьютер и посмотрите, решена ли проблема. Если да, то вы знаете, что одним из связанных программ или приложений является виновником.
Сужение займет некоторое время, но это легко. Повторно включите элементы по одному на вкладке «Автозагрузка» в диспетчере задач и перезагрузите компьютер, чтобы проверить, не возникает ли проблема снова. Я знаю, отнимает много времени и скучно, как ад.
Вот хитрый трюк. Выберите и включите 50% процессов одновременно и проверьте, можете ли вы очистить корзину или нет. Когда вы тестируете половину из них одновременно, вы исключаете другую половину. Повторите процесс с оставшейся половиной и снова выберите половину из них, чтобы удалить остальные. Итак, если у вас запущено 16 процессов, вы перейдете с 16 на 8, а затем с 8 до 4 и так далее. В конце концов, вы сузите его до того, который вызывает эту проблему.
Также на
Как установить Windows Like Recycle Bin на Android для восстановления случайно удаленных файлов
6. Сброс корзины
Microsoft предлагает сбросить корзину, чтобы она работала так, как должна. Делать это достаточно легко. Нажмите клавишу Windows + X на клавиатуре, чтобы открыть скрытый ярлык, и выберите «Командная строка» или «PowerShell» с Admin в скобках.
Введите приведенную ниже команду и нажмите Enter. Повторите ту же команду для каждого диска, который у вас есть на вашем компьютере, заменив букву «С» на соответствующую букву диска.
Перезагрузите компьютер, и это должно быть решено.
7. Альтернативный метод для очистки корзины
Если все остальное терпит неудачу, вот другой способ очистить Корзину, пока вы не сосредоточитесь на проблеме. Нажмите клавишу Windows + I, чтобы запустить Настройки и выполнить поиск для удаления временных файлов.
Ваша система выполнит сканирование, которое займет минуту или две. Когда вы закончите, вы можете найти опцию Пустая корзина среди других. Выберите его, и вы можете выбрать или отменить выбор других элементов, если вам нужно.
Нажмите Удалить файлы, и все готово. Как вы можете видеть, это удобный ярлык, который вы можете использовать для очистки различных типов нежелательных файлов с вашего компьютера. Хотя это может и не устранить ошибку, она все равно выполнит свою работу и займет всего несколько кликов.
Вывезти мусор
Уборка дома важна. Количество цифрового мусора, которое мы можем собрать в хранилище нашего компьютера за период, может быть поразительным. Не говоря уже о том, что отсутствие очистки корзины может негативно сказаться на производительности вашего ПК. Один из описанных выше методов должен решить проблему.
Далее: Ищете расширенный инструмент для управления файлами корзины. Вот подробное руководство для RecycleBinEx.
В Facebook есть плохой случай твиттеров. Есть ли лекарство?
Пытаясь так сильно, чтобы быть похожим на Twitter, Facebook жертвует некоторыми из своих лучших качеств.
Как переместить или вырезать корзину на панель задач в Windows 10/8
Два простых способа добавления, перемещения или подключения корзины или компьютера папка на панель задач, не изменяя системные файлы, в Windows 10/8.
Очистить, сбросить, очистить DNS-кеш Windows
Узнайте, как отключить, включить, отключить, очистить, сбросить или сбросить кеш Windows DNS в Windows 10 / 8/7. Проблемы с подключением к Интернету? Восстановить поврежденный DNS-кеш.
Источник
8 лучших способов исправить невозможность очистки корзины в Windows 10
Как часто вы очищаете корзину на своем ПК? Ну, я часто так делаю. Это освобождает место для хранения и избавляется от ненужных файлов. И еще есть вопрос конфиденциальности. Особенно, если вы позволяете со временем накапливаться большому количеству файлов. Некоторый Пользователи Windows 10 жалуются они не могут очистить корзину, что может привести к другим проблемам.
Есть две проблемы: вы не можете очистить всю корзину и некоторые файлы не могут быть удалены. Скорее всего, это происходит потому, что у вас нет прав администратора или вам мешает стороннее приложение.
1. Недавно установленное приложение
Вы недавно установили приложение, которое может изменять и контролировать вещи на системном уровне? Это могло помешать процессу удаления файла / папки. Вы можете удалить приложение из Панели управления, но я бы порекомендовал Recuva. Это поможет выполнить чистую деинсталляцию, чтобы в системе не осталось оставшихся файлов. Эти оставшиеся ненужные файлы и записи реестра часто приводят к большему количеству проблем, в том числе к той, с которой вы сталкиваетесь прямо сейчас.
2. Сбросить корзину
Сброс корзины даст ей новый старт.
Шаг 1: Откройте командную строку из меню «Пуск», нажав «Запуск от имени администратора».
Шаг 2: Введите команду ниже и нажмите Enter на клавиатуре, чтобы выполнить ее.
Шаг 3: Теперь вы повторите ту же команду, что и выше, но замените букву C на каждый диск, который вы создали на своем диске (D, E и т. Д.).
Вы могли бы подумать, что корзина существует на диске C или там, где установлена ОС, но за кулисами все работает немного по-другому.
3. Завершить задачу OneDrive.
OneDrive, как известно, вмешивается в работу корзины. Вам не нужно удалять OneDrive. Просто завершите его процессы, чтобы проверить, устраняет ли он проблему «Не удается очистить корзину».
Шаг 1: Нажмите клавиши Ctrl + Shift + Esc, чтобы открыть диспетчер задач.
Шаг 2: Найдите OneDrive на вкладке «Процессы», щелкните его правой кнопкой мыши и выберите параметр «Завершить задачу».
Вы можете полностью удалить OneDrive из системы, если не используете его активно.
4. Другие способы очистки корзины
Вы можете полностью пропустить корзину, используя сочетание клавиш Shift + Delete. Это пропустит отправку файла в корзину и удалит его прямо с диска. Используйте это только тогда, когда вы уверены, что вам больше не нужен этот файл / папка.
Также есть способ очистить корзину из настроек.
Шаг 1: Нажмите клавишу Windows + I, чтобы открыть Настройки. Найдите Удалить временные файлы и откройте папку.
Шаг 2: Процесс сканирования займет некоторое время. Щелкните Временные файлы.
Шаг 3: Появится список параметров с кнопкой Удалить файлы вверху. Вы можете очистить не только корзину, но и другие файлы.
5. Перезапустите проводник Windows.
Шаг 1: Снова откройте диспетчер задач и найдите запись в проводнике Windows на вкладке «Процессы».
Шаг 2: Щелкните правой кнопкой мыши, чтобы выбрать параметр «Перезагрузить». Обратите внимание, что при этом закроются все открытые окна, а иногда и приложения. Обязательно сохраните всю открытую работу перед тем, как продолжить.
6. Сканирование системы
За этим странным явлением может стоять вирус или вредоносная программа. Хакер не хочет, чтобы вы удаляли их зараженные файлы или помещали их в карантин. Один из способов сделать это — предотвратить удаление файлов.
Запустите сканирование системы с помощью встроенной системы безопасности Windows или вашего любимого антивирусного приложения. Вам также следует выполнить глубокое сканирование с помощью Malwarebytes. Ссылка размещена ниже.
Есть еще одно приложение, которое вы можете загрузить отдельно, под названием Microsoft Safety Scanner. Однако обратите внимание, что вы можете использовать загруженную версию только до 10 дней. Я предлагаю вам получать новую копию каждый раз при сканировании.
7. Безопасный режим
Это займет всего минуту или меньше, но вы сможете очистить корзину, войдя в безопасный режим на своем компьютере. Если это сработает, то виновато одно из недавно установленных приложений. Попробуйте выполнить чистую загрузку, чтобы выяснить причину.
8. Стороннее приложение
Вы можете выбрать такое приложение, как CCleaner или же IObit. Такие приложения будут выполнять глубокую очистку, удаляя кеш браузера, пустую корзину и временные файлы. Проверьте все варианты, чтобы случайно не удалить что-то.
Пустая болтовня
Это были некоторые из способов очистить корзину. Даже если вам удастся исправить это с помощью наших решений, я все же предлагаю вам изучить любую ошибку или вирус, вызывающий эту проблему. Если это вирус / вредоносная программа, это может поставить под угрозу ваш компьютер. Знаете ли вы о других хитростях, которыми хотите поделиться с нами и другими читателями? Оставьте их в комментариях ниже.
Следующий:
Хотите, чтобы в вашем Android-смартфоне была функция корзины на черный день? Щелкните ссылку ниже, чтобы узнать, как получить его сейчас.
Источник
Как исправить поврежденную корзину в Windows 10
Если вам не дает очистить корзину или удалить из нее какой-то элемент, скорее всего она повреждена и нужно выполнить несколько действий, чтобы это исправить. В сегодняшней статье рассмотрим как исправить поврежденную корзину в Windows.
1. Откройте командную строку от имени администратора: один из способов – нажать на меню “Пуск” правой клавишей мыши и выбрать из открывшегося меню “Командная строка (администратор)”.
2. Введите команду Diskpart и нажмите клавишу Enter.
3. Введите команду List disk и нажмите клавишу Enter. Обратите внимание на буквы дисков в колонке “Имя”, вам нужны только те напротив которых в колонке “Тип” написано “Раздел”. Если тип DVD-Rom или съемный носитель – их буквы нам не нужны. Напишите exit и нажмите клавишу Enter.
4. В каждом разделе есть собственные настройки корзины и их все нужно переустановить. Теперь, когда вы знаете буквы всех разделов – нужно для каждого из них выполнить команду rd /s /q буква диска:$Recycle.bin. К примеру, мы в третьем пункте узнали, что в системе есть разделы с буквой “C” и “D”, значит нужно написать команду rd /s /q C:$Recycle.bin и нажать клавишу Enter, после ее выполнения написать rd /s /q D:$Recycle.bin и нажать клавишу Enter.
5. После выполнения команд закройте командную строку и откройте корзину, чтобы оновить ее настройки. Если она все равно не работает – попробуйте в командной строке выполнить sfc /scannow
На сегодня всё, если у вас есть дополнения или вы знаете другие способы – пишите комментарии! Удачи Вам 🙂
Источник
Три распространенных проблемы с Корзиной Windows и пути к их решению
Другая распространенная неполадка проявляется тем, что значки перестают обновляться, и Корзина отображается как всегда полная или как всегда пустая. При этом функция очистки Корзины, а также перемещение в нее файлов может работать нормально. В этом случае могут помочь следующие действия. В окне параметров значков рабочего стола выделите иконку пустой корзины мышкой, затем нажмите «Сменить значок» и в открывшемся окошке выберите соответствующе изображение. Выполните аналогичное действие и для иконки заполненной Корзины.
Если это не помогло, пробуем следующее. В окошке «Параметры значков рабочего стола» снимите галочку отображения Корзины, затем нажмите кнопку «Обычный значок», примените изменения и перезагрузите систему. После того как компьютер перезагрузится, заново установите галочку отображения Корзины, сохраните результат, затем, кликнув по рабочему столу правой клавишей мыши, вызовите контекстное меню и нажмите пункт «Обновить».
Третий способ исправить ошибку обновления корзины более хлопотный, но в некоторых случаях он может помочь. Откройте окошко «Выполнить» ( Win+R ), введите команду gpedit.msc и нажмите Ввод.
В открывшемся окне устанавливаем значение «Включено», сохраняемся и перезагружаем систему.
После этого необходимо проделать то же самое, только на этот в окне изменения параметров устанавливаем радиокнопку в положение «Не задано».
Перезагрузите компьютер еще раз и убедитесь, что проблема решена. Кстати, если вы используете сторонние программы типа Stardock, для начала попробуйте сбросить настройки к значениям по умолчанию или сменить тему. Что делать если вышеописанные действия не привели к положительному результату? Как вариант, можно попробовать сбросить кэш иконок. Сделать это можно вручную, но лучше для этой цели воспользоваться бесплатной утилитой Icon Cache Rebuilder.
В том случае если Корзина не открывается, не очищается, перемещенные в нее файлы не видны или пользователь получает сообщение типа «Доступ запрещен», ничего не остается, как сбросить саму Корзину, то есть сначала удалить, а затем вновь создать ее. Сделать это можно с помощью командной строки Windows. Запустите командную строку от имени администратора и выполните следующую команду:
rd /s /q C:$Recycle.bin
Данная команда удаляет скрытую папку Корзины, а заодно все содержащиеся в ней файлы. После перезагрузки операционная система автоматически создаст новую Корзину с «обнуленными» параметрами. При этом не следует забывать, что каждый логический диск имеет свою папку Recycle, а поэтому команду удаления следует выполнить для каждого раздела в отдельности, подставив вместо С соответствующую букву.
Источник
Ошибка: Корзина на диске С повреждена. Выполнить очистку корзины на этом диске?
Содержание
- 1 Как сбросить корзину в Windows 10
- 2 Как исправить неполадку, когда Корзина на Windows 10 повреждена?
Если вы не можете использовать Корзину в Windows 10, возможно, пришло время сбросить ее, и в этом руководстве мы расскажем, как это сделать.
Каждый раз при запуске системы и обращений к корзине вылетает эта ошибка.
«Корзина на диске С: повреждена. Выполнить очистку корзины на этом диске?»
Иногда корзина может и не открываться. Это происходит, если папка $ Recycle.bin повреждена. Как вы, наверное, знаете, у каждого диска есть своя папка $ Recycle.bin в корне диска (по умолчанию она скрыта). Другими словами, каждый диск на вашем компьютере имеет свою собственную корзину в которой хранятся удаленные файлы, на случай если они понадобятся вам обратно.
Вы можете решить проблемы с корзиной, удалив папку $ Recycle.bin, после чего Windows 10 автоматически создает ее новую копию, это устранит проблему. Хотя вы можете настроить Проводник на отображение скрытой папки $ Recycle.bin, вы не можете удалить ее с помощью Проводника. Итак, вам нужно будет выполнить команду чтобы удалить папку $ Recycle.bin и исправить поврежденную корзину.
В этом руководстве вы узнаете, как исправить ошибку «Отказано в доступе» «Корзина повреждена» и др., при попытке использовать корзину в Windows 10
Выполните приведенные ниже инструкции, чтобы сбросить папку $ Recycle.bin и устранить проблемы с корзиной.
ВАЖНО: При сбросе (удалении) корзины с помощью этого способа все файлы из корзины будут быть удалены.
Шаг 1: Откройте Командную строку от имени Администратора. Это можно сделать, введя CMD в поле поиска меню «Пуск / панель задач», кликните правой кнопкой мыши по значку командной строки в результатах поиска и выбрав опцию «Запуск от имени администратора».
Нажмите кнопку «Да», когда откроется диалоговое окно контроля учетных записей.
Шаг 2: Введите следующую команду для сброса корзины и нажмите Enter :
rd /s /q C:$Recycle.bin
Шаг 3: Перезагрузите компьютер.
В приведенной выше команде замените букву «C» на букву диска, для которого вы получаете сообщение об ошибке. Например, если вы получаете ошибку корзины при попытке удалить файл с диска D, то команда будет выглядеть так:
rd /s /q D:$Recycle.bin
Все! После выполнения этих шагов скрытая папка $ Recycle.bin будет удалена, а после перезагрузки устройства Windows 10 автоматически создаст новую корзину.
Хотя данное руководство написано для Windows 10, вы также можете использовать эту инструкцию для устранения проблем с корзиной в Windows 8.1 и Windows 7.
Статьи по теме:
Значок корзины, отсутствует на рабочем столе Windows 10.
Автоматическая Очистка Корзины в Windows 10.
Рейтинг: /5 — голосов —>
—>
На компьютерах с Windows 10 после установки обновлений возникают различные ошибки. Среди них можно выделить следующую: Корзина повреждена Выполнить очистку. Эта неполадка свидетельствует о том, что системные файлы повреждены, корзина переполнена или пришло время сбросить настройки этого компонента. Сделать это достаточно просто. Нужно следовать представленной инструкции.
Читайте также: Что делать, если повреждена корзина Windows 7, 8/8.1?
Как исправить неполадку, когда Корзина на Windows 10 повреждена?
На диске С есть папка $ Recycle.bin, которая по умолчанию скрытая. Она хранит в себе удаленные файлы, которые могут понадобиться пользователю. Это и есть папка Корзины. Если она переполнена и произошёл сбой, то может появиться сообщение о том, что «Корзина на диске С повержена. Выполнить очистку на этом диске?». Соглашение на данное действие не принесет никакого результата, так как Корзину нужно сбросить. Сделать это достаточно просто. Можно удалить папку $ Recycle.bin, перезагрузить Windows 10 и система самостоятельно создаст новую директорию, чем, собственно, сама себя и вылечит. Однако, надежнее воспользоваться командной строкой с правами Администратора и выполнить сброс настроек данной папки.
- Запускаем Командную строку с правами Администратора и вводим команду rd /s /q C:$Recycle.bin.
ВАЖНО! В команде нужно вместо буквы С прописать ту букву, которая указана в сообщении ошибки.
- Перезагружаем ПК, чтобы изменения вступили в силу.
После перезагрузки системы Windows 10 создаст новую папку и Корзина будет работать в штатном режиме и без сбоев.
Если вам не дает очистить корзину или удалить из нее какой-то элемент, скорее всего она повреждена и нужно выполнить несколько действий, чтобы это исправить. В сегодняшней статье рассмотрим как исправить поврежденную корзину в Windows.
1. Откройте командную строку от имени администратора: один из способов — нажать на меню «Пуск» правой клавишей мыши и выбрать из открывшегося меню «Командная строка (администратор)».
2. Введите команду Diskpart и нажмите клавишу Enter.
3. Введите команду List disk и нажмите клавишу Enter. Обратите внимание на буквы дисков в колонке «Имя», вам нужны только те напротив которых в колонке «Тип» написано «Раздел». Если тип DVD-Rom или съемный носитель — их буквы нам не нужны. Напишите exit и нажмите клавишу Enter.
4. В каждом разделе есть собственные настройки корзины и их все нужно переустановить. Теперь, когда вы знаете буквы всех разделов — нужно для каждого из них выполнить команду rd /s /q буква диска:$Recycle.bin. К примеру, мы в третьем пункте узнали, что в системе есть разделы с буквой «C» и «D», значит нужно написать команду rd /s /q C:$Recycle.bin и нажать клавишу Enter, после ее выполнения написать rd /s /q D:$Recycle.bin и нажать клавишу Enter.
5. После выполнения команд закройте командную строку и откройте корзину, чтобы оновить ее настройки. Если она все равно не работает — попробуйте в командной строке выполнить sfc /scannow
На сегодня всё, если у вас есть дополнения или вы знаете другие способы — пишите комментарии! Удачи Вам 🙂
Используемые источники:
- https://g-ek.com/kak-ispravit-korzinu-v-windows10
- https://softikbox.com/oshibka-korzina-na-diske-s-povrezhdena-vypolnit-ochistku-korziny-na-etom-diske-28480.html
- https://vynesimozg.com/kak-ispravit-povrezhdennuyu-korzinu-v-windows-10/
Оценка статьи:
(пока оценок нет)
Загрузка…
Три распространенных проблемы с Корзиной Windows и пути к их решению
Другая распространенная неполадка проявляется тем, что значки перестают обновляться, и Корзина отображается как всегда полная или как всегда пустая. При этом функция очистки Корзины, а также перемещение в нее файлов может работать нормально. В этом случае могут помочь следующие действия. В окне параметров значков рабочего стола выделите иконку пустой корзины мышкой, затем нажмите «Сменить значок» и в открывшемся окошке выберите соответствующе изображение. Выполните аналогичное действие и для иконки заполненной Корзины.
Если это не помогло, пробуем следующее. В окошке «Параметры значков рабочего стола» снимите галочку отображения Корзины, затем нажмите кнопку «Обычный значок», примените изменения и перезагрузите систему. После того как компьютер перезагрузится, заново установите галочку отображения Корзины, сохраните результат, затем, кликнув по рабочему столу правой клавишей мыши, вызовите контекстное меню и нажмите пункт «Обновить».
Третий способ исправить ошибку обновления корзины более хлопотный, но в некоторых случаях он может помочь. Откройте окошко «Выполнить» ( Win+R ), введите команду gpedit.msc и нажмите Ввод.
В открывшемся окне устанавливаем значение «Включено», сохраняемся и перезагружаем систему.
После этого необходимо проделать то же самое, только на этот в окне изменения параметров устанавливаем радиокнопку в положение «Не задано».
Перезагрузите компьютер еще раз и убедитесь, что проблема решена. Кстати, если вы используете сторонние программы типа Stardock, для начала попробуйте сбросить настройки к значениям по умолчанию или сменить тему. Что делать если вышеописанные действия не привели к положительному результату? Как вариант, можно попробовать сбросить кэш иконок. Сделать это можно вручную, но лучше для этой цели воспользоваться бесплатной утилитой Icon Cache Rebuilder.
В том случае если Корзина не открывается, не очищается, перемещенные в нее файлы не видны или пользователь получает сообщение типа «Доступ запрещен», ничего не остается, как сбросить саму Корзину, то есть сначала удалить, а затем вновь создать ее. Сделать это можно с помощью командной строки Windows. Запустите командную строку от имени администратора и выполните следующую команду:
rd /s /q C:$Recycle.bin
Данная команда удаляет скрытую папку Корзины, а заодно все содержащиеся в ней файлы. После перезагрузки операционная система автоматически создаст новую Корзину с «обнуленными» параметрами. При этом не следует забывать, что каждый логический диск имеет свою папку Recycle, а поэтому команду удаления следует выполнить для каждого раздела в отдельности, подставив вместо С соответствующую букву.
Источник
8 лучших способов исправить невозможность очистки корзины в Windows 10
Как часто вы очищаете корзину на своем ПК? Ну, я часто так делаю. Это освобождает место для хранения и избавляется от ненужных файлов. И еще есть вопрос конфиденциальности. Особенно, если вы позволяете со временем накапливаться большому количеству файлов. Некоторый Пользователи Windows 10 жалуются они не могут очистить корзину, что может привести к другим проблемам.
Есть две проблемы: вы не можете очистить всю корзину и некоторые файлы не могут быть удалены. Скорее всего, это происходит потому, что у вас нет прав администратора или вам мешает стороннее приложение.
1. Недавно установленное приложение
Вы недавно установили приложение, которое может изменять и контролировать вещи на системном уровне? Это могло помешать процессу удаления файла / папки. Вы можете удалить приложение из Панели управления, но я бы порекомендовал Recuva. Это поможет выполнить чистую деинсталляцию, чтобы в системе не осталось оставшихся файлов. Эти оставшиеся ненужные файлы и записи реестра часто приводят к большему количеству проблем, в том числе к той, с которой вы сталкиваетесь прямо сейчас.
2. Сбросить корзину
Сброс корзины даст ей новый старт.
Шаг 1: Откройте командную строку из меню «Пуск», нажав «Запуск от имени администратора».
Шаг 2: Введите команду ниже и нажмите Enter на клавиатуре, чтобы выполнить ее.
Шаг 3: Теперь вы повторите ту же команду, что и выше, но замените букву C на каждый диск, который вы создали на своем диске (D, E и т. Д.).
Вы могли бы подумать, что корзина существует на диске C или там, где установлена ОС, но за кулисами все работает немного по-другому.
3. Завершить задачу OneDrive.
OneDrive, как известно, вмешивается в работу корзины. Вам не нужно удалять OneDrive. Просто завершите его процессы, чтобы проверить, устраняет ли он проблему «Не удается очистить корзину».
Шаг 1: Нажмите клавиши Ctrl + Shift + Esc, чтобы открыть диспетчер задач.
Шаг 2: Найдите OneDrive на вкладке «Процессы», щелкните его правой кнопкой мыши и выберите параметр «Завершить задачу».
Вы можете полностью удалить OneDrive из системы, если не используете его активно.
4. Другие способы очистки корзины
Вы можете полностью пропустить корзину, используя сочетание клавиш Shift + Delete. Это пропустит отправку файла в корзину и удалит его прямо с диска. Используйте это только тогда, когда вы уверены, что вам больше не нужен этот файл / папка.
Также есть способ очистить корзину из настроек.
Шаг 1: Нажмите клавишу Windows + I, чтобы открыть Настройки. Найдите Удалить временные файлы и откройте папку.
Шаг 2: Процесс сканирования займет некоторое время. Щелкните Временные файлы.
Шаг 3: Появится список параметров с кнопкой Удалить файлы вверху. Вы можете очистить не только корзину, но и другие файлы.
5. Перезапустите проводник Windows.
Шаг 1: Снова откройте диспетчер задач и найдите запись в проводнике Windows на вкладке «Процессы».
Шаг 2: Щелкните правой кнопкой мыши, чтобы выбрать параметр «Перезагрузить». Обратите внимание, что при этом закроются все открытые окна, а иногда и приложения. Обязательно сохраните всю открытую работу перед тем, как продолжить.
6. Сканирование системы
За этим странным явлением может стоять вирус или вредоносная программа. Хакер не хочет, чтобы вы удаляли их зараженные файлы или помещали их в карантин. Один из способов сделать это — предотвратить удаление файлов.
Запустите сканирование системы с помощью встроенной системы безопасности Windows или вашего любимого антивирусного приложения. Вам также следует выполнить глубокое сканирование с помощью Malwarebytes. Ссылка размещена ниже.
Есть еще одно приложение, которое вы можете загрузить отдельно, под названием Microsoft Safety Scanner. Однако обратите внимание, что вы можете использовать загруженную версию только до 10 дней. Я предлагаю вам получать новую копию каждый раз при сканировании.
7. Безопасный режим
Это займет всего минуту или меньше, но вы сможете очистить корзину, войдя в безопасный режим на своем компьютере. Если это сработает, то виновато одно из недавно установленных приложений. Попробуйте выполнить чистую загрузку, чтобы выяснить причину.
8. Стороннее приложение
Вы можете выбрать такое приложение, как CCleaner или же IObit. Такие приложения будут выполнять глубокую очистку, удаляя кеш браузера, пустую корзину и временные файлы. Проверьте все варианты, чтобы случайно не удалить что-то.
Пустая болтовня
Это были некоторые из способов очистить корзину. Даже если вам удастся исправить это с помощью наших решений, я все же предлагаю вам изучить любую ошибку или вирус, вызывающий эту проблему. Если это вирус / вредоносная программа, это может поставить под угрозу ваш компьютер. Знаете ли вы о других хитростях, которыми хотите поделиться с нами и другими читателями? Оставьте их в комментариях ниже.
Следующий:
Хотите, чтобы в вашем Android-смартфоне была функция корзины на черный день? Щелкните ссылку ниже, чтобы узнать, как получить его сейчас.
Источник
8 решений, когда невозможно очистить корзину в Windows 10
1. Недавно установленные приложения
Вы недавно установили приложение, которое может настраивать и контролировать вещи на системном уровне? Это может помешать процессу удаления файла / папки. Вы можете удалить приложение из панели управления, но я бы рекомендовал Recuva. Это поможет вам выполнить чистую деинсталляцию, чтобы в вашей системе не осталось ненужных файлов. Эти оставшиеся ненужные файлы и записи реестра часто приводят к множеству проблем, в том числе к той, с которой вы столкнулись прямо сейчас.
2. Сбросьте корзину.
Сброс корзины даст ей новый старт.
Шаг 1: откройте командную строку в меню «Пуск», выбрав пункт «Запуск от имени администратора».
Шаг 2: Введите команду ниже и нажмите Enter на клавиатуре, чтобы выполнить ее.
Шаг 3: Теперь вы повторите ту же команду, указанную выше, но замените букву C каждым диском, который вы создали на диске (D, E и т. Д.).
Вы думаете, что корзина находится на диске C или там, где ОС установлена сама по себе, но за кулисами все работает немного по-другому.
3. Завершите действие OneDrive.
Известно, что OneDrive мешает работе корзины. Удалять OneDrive не нужно. Просто закройте его процессы, чтобы увидеть, решит ли он проблему. Невозможно очистить корзину.
Шаг 2. Найдите OneDrive на вкладке «Процессы», щелкните его правой кнопкой мыши и выберите параметр «Завершить задачу».
Не можете найти OneDrive в списке? Microsoft этого не хочет. Откройте командную строку с правами администратора и введите следующую команду, чтобы завершить задачу OneDrive оттуда. Вы можете прекратить любую текущую деятельность используя команды, рекомендованные Microsoft.
Это возможно удалить полностью Один диск из вашей системы, если вы не используете ее активно.
4. Другие способы очистки корзины
Вы можете полностью пропустить корзину, используя сочетание клавиш Shift + Delete. Это позволит пропустить отправку файлов в корзину и удалить их прямо с диска. Используйте его только тогда, когда вы уверены, что вам больше не нужен этот файл / папка.
Также есть способ очистить корзину в настройках.
Шаг 1. Нажмите Windows Key + I, чтобы открыть Настройки. Найдите Удалить временные файлы и откройте папку.
Шаг 2: процесс сканирования займет некоторое время. Щелкните «Временные файлы».
Шаг 3: Вы увидите список опций с кнопкой для удаления файлов сверху. Вы можете очистить не только корзину, но и другие файлы.
5. Перезапустите проводник Windows.
Шаг 1. Снова откройте диспетчер задач и найдите запись в проводнике Windows на вкладке «Процессы».
Шаг 2: Щелкните его правой кнопкой мыши, чтобы выбрать параметр «Перезагрузить». Обратите внимание, что при этом закроются все открытые окна, а иногда и приложения. Убедитесь, что вы сохранили всю открытую работу, прежде чем двигаться дальше.
6. Сканирование системы
Один вирус или вредоносное ПО может быть основой этого странного явления. Хакер не хочет, чтобы вы удаляли его зараженные файлы или помещали в карантин. Один из способов сделать это — предотвратить удаление файла.
Есть еще одно приложение, которое вы можете скачать отдельно, под названием Сканер безопасности Microsoft. Однако обратите внимание, что вы можете использовать загруженную версию только до 10 дней. Я предлагаю вам загружать новую копию каждый раз при сканировании.
7. Безопасный режим
Это займет всего минуту или меньше, но вы сможете очистить корзину. вход в безопасный режим на твоем компьютере. Если работает, виновато одно из недавно установленных приложений.
8. Стороннее приложение
Вы можете выбрать такое приложение, как CCleaner О IObit. Эти приложения выполнят глубокую очистку, удалив кеш браузера, очистив корзину и временные файлы. Отметьте все параметры, чтобы случайно не удалить что-то.
Вывод
Это были некоторые из способов очистить корзину. Даже если вам удастся исправить это с помощью наших решений, я все же предлагаю вам исследовать любые ошибки или вирусы, вызывающие эту проблему. Если это вирус / вредоносная программа, это может поставить под угрозу ваш компьютер. Знаете ли вы какие-нибудь уловки, которыми хотите поделиться с нами и другими читателями? Дайте нам знать в комментариях ниже.
Источник
Не удается очистить корзину в Windows 10? Получите полные решения прямо сейчас! [Новости MiniTool]
Can T Empty Recycle Bin Windows 10
Резюме :
Когда вы пытаетесь очистить корзину в Windows 10, вы можете обнаружить, что не можете выполнить эту работу, поскольку пустая корзина неактивна или корзина не открывается или повреждена. Как его очистить, чтобы освободить место? Теперь спроси Решение MiniTool за помощью, и вы можете получить некоторые решения.
Невозможно очистить корзину Windows 10
Восстановление корзины кажется довольно сложным для нас, если корзина очищена или файлы из нее удалены; но это не так.
Если вас беспокоит проблема с тем, что корзина не опорожняется, найдите решения из следующей части.
Исправлено: не удается очистить корзину в Windows 10.
1. Удалите стороннее программное обеспечение.
Проблема может быть вызвана сторонней программой. Чтобы исправить это, вы должны удалить недавно установленное приложение.
Шаг 1. Запустите Бежать окно, нажав кнопку Выиграть и р ключи.
2. Сбросить корзину
Если вы не можете очистить корзину после первого решения, возможно, Корзина повреждена и вы можете попробовать сбросить его, чтобы вернуться в нормальное состояние.
Шаг 1. Перейдите в окно поиска Windows 10, введите cmd щелкните правой кнопкой мыши Командная строка и запускаем от имени администратора.
После перезагрузки компьютера вы можете использовать его повторно.
3. Убейте OneDrive.
Отключение или удаление OneDrive в Windows 10 будет легкой задачей. В этом посте вы узнаете, как отключить или удалить OneDrive за несколько шагов.
Шаг 2: Под Процессы на вкладке найдите OneDrive и щелкните значок Завершить задачу кнопка.
4. Выполните чистую загрузку.
Хотя это не всегда необходимо, выполнение чистой загрузки может решить некоторые проблемы, например, Пустая корзина отображается серым цветом.
Шаг 4: нажмите Открыть диспетчер задач под Запускать вкладка и выберите каждый элемент, который нужно отключить.
Шаг 5: вернитесь к Конфигурация системы окно, щелкните Применять и Хорошо сохранить изменения.
5. Попробуйте другой способ очистить корзину.
Шаг 2: в Место хранения в окне выберите диск C.
Шаг 3: нажмите Временные файлы нажмите Пустая мусорная корзина и щелкните Удалить файлы кнопка.
Теперь вам доступны почти все методы, позволяющие не опорожнять корзину. Просто попробуйте, если корзина не пуста в Windows 10.
Источник
Как исправить поврежденную Корзину в Windows 10.
Публикация: 6 March 2019 Обновлено: 6 March 2019
Если вы не можете использовать Корзину в Windows 10, возможно, пришло время сбросить ее, и в этом руководстве мы расскажем, как это сделать.
Каждый раз при запуске системы и обращений к корзине вылетает эта ошибка.
«Корзина на диске С: повреждена. Выполнить очистку корзины на этом диске?»
В этом руководстве вы узнаете, как исправить ошибку «Отказано в доступе» «Корзина повреждена» и др., при попытке использовать корзину в Windows 10
Как сбросить корзину в Windows 10
ВАЖНО: При сбросе (удалении) корзины с помощью этого способа все файлы из корзины будут быть удалены.
Шаг 1: Откройте Командную строку от имени Администратора. Это можно сделать, введя CMD в поле поиска меню «Пуск / панель задач», кликните правой кнопкой мыши по значку командной строки в результатах поиска и выбрав опцию «Запуск от имени администратора».
Нажмите кнопку «Да», когда откроется диалоговое окно контроля учетных з аписей.
Шаг 2: Введите следующую команду для сброса корзины и нажмите Enter :
Шаг 3: Перезагрузите компьютер.
В приведенной выше команде замените букву «C» на букву диска, для которого вы получаете сообщение об ошибке. Например, если вы получаете ошибку корзины при попытке удалить файл с диска D, то команда будет выглядеть так:
Хотя данное руководство написано для Windows 10, вы также можете использовать эту инструкцию для устранения проблем с корзиной в Windows 8.1 и Windows 7.
Источник
У вас могут возникнуть проблемы с очисткой корзины просто потому, что она повреждена. Чтобы исправить это, вам нужно сбросить его через командную строку. … Нажмите клавиши Windows + R и введите CMD. Нажмите Ctrl + Shift + Enter, чтобы открыть командную строку с повышенными привилегиями.
Почему моя корзина не пуста?
Еще одна причина, почему ты можетт пустой что собой представляет Корзина вероятно, потому что он поврежден. В этом случае сброс Корзина будет решить проблему. Шаг 1. Введите cmd в поле поиска рядом со значком Windows. Когда в списке результатов появится ярлык командной строки, щелкните его правой кнопкой мыши и выберите Запуск от имени администратора.
Как принудительно очистить корзину?
Правильно-щелкните значок корзины на рабочем столе, а затем выберите «Очистить корзину» в контекстном меню. Появится окно с предупреждением. Щелкните Да, чтобы удалить файлы без возможности восстановления. Дважды щелкните значок корзины на рабочем столе, вы увидите список файлов, которые вы удалили.
Очистите корзину в Windows 10
- Найдите значок корзины на рабочем столе.
- Щелкните правой кнопкой мыши (или нажмите и удерживайте) и выберите «Очистить корзину».
Как исправить поврежденную корзину?
Удалите все разрешения, поврежденную корзину и переустановите корзину в Windows. Перейти к Панель управления > Вкладка «Проводник»> «Просмотр»; Снимите флажок или отобразите операционные файлы, защищенные системой> Откройте каждый диск, и вы увидите значок «Переработать». bin и разрешения с дополнительной корзиной.
Не можете щелкнуть правой кнопкой мыши корзину?
Метод 1:
- Метод 1:
- a) Щелкните Пуск, а затем щелкните Панель управления.
- б) Щелкните «Персонализация», а затем щелкните «Изменить значки рабочего стола».
- c) Установите флажок «Корзина» и нажмите «Восстановить по умолчанию».
- Метод 2:
- Чтобы исправить поврежденную корзину с помощью расширенной командной строки.
Как очистить корзину без значка?
Показать или скрыть корзину
- Нажмите кнопку «Пуск», затем выберите «Настройки».
- Выберите «Персонализация»> «Темы»> «Настройки значка рабочего стола».
- Установите флажок Корзина> Применить.
Windows 10 автоматически очищает корзину?
К счастью, Windows 10 поставляется с Storage Sense, функцией, предназначенной для автоматизации обслуживания дисков, которая включает в себя возможность автоматически очищать корзину, пока сохранение самых последних файлов на тот случай, если они вам понадобятся.
У каждого диска своя корзина?
У каждой учетной записи пользователя на ПК будет своя собственная корзина., и на них будет ссылаться их идентификатор безопасности (SID) в $ Recycle каждого диска. Bin. Элементы в корзине по-прежнему занимают место на жестком диске, и их можно восстановить или восстановить в исходное положение.
Удаляет ли очистка корзины безвозвратно?
Вы можете легко очистить корзину на своем компьютере с Windows 10 и навсегда удалить файлы с вашего ПК. После того, как вы очистите корзину, содержимое исчезнет навсегда, если вы не сохранили его на внешнем жестком диске или в облаке. Очистка корзины на вашем компьютере может помочь освободить место на жестком диске.
Безопасно ли удалять папку корзины?
Вы можете удалить его, если являетесь администратором, но Windows воссоздает его, как только вы удалите еще несколько файлов на том же диске. ВАЖНО: Следующая процедура безвозвратно удаляет все файлы и папки, которые уже находятся в корзине (из всех учетных записей пользователей в системе), и не может быть восстановлена.
Освобождает ли место при очистке корзины?
Доступное дисковое пространство не увеличивается после удаления файлов. Когда файл удаляется, пространство, используемое на диске, не восстанавливается до тех пор, пока файл не будет полностью удален. Корзина (корзина в Windows) на самом деле является скрытой папкой, расположенной на каждом жестком диске.
Что означает сообщение «Корзина повреждена»?
Если ваша корзина повреждена, вы можете столкнуться с различными проблемами при ее использовании. В корзине могут не отображаться файлы, которые вы, возможно, были удалены из проводника, или вы не можете удалить файлы в корзине. — или даже полностью очистить корзину.
Что произойдет, если корзина будет удалена?
Удаление или очистка элементов из корзины Bin сообщает Windows 7, что нужно освободить место, занимаемое в данный момент файлами.. Элементы, удаленные из корзины, не могут быть восстановлены. Чтобы проверить место на жестком диске, выделенное для корзины, вы можете щелкнуть правой кнопкой мыши значок корзины на рабочем столе и выбрать «Свойства».
Содержание
- 6 способов исправить корзину Windows 10, которая не опустошается
- Невозможно очистить корзину в Windows: есть 7 способов ее решения 2021
- Dame Tu cosita ñ
- 1. Показать / Скрыть корзину на рабочем столе
- 2. Восстановить настройки по умолчанию
- Используйте корзину SkyDrive для восстановления удаленных файлов
- 3. Сканер безопасности Microsoft
- 5. Чистая загрузка
- Как установить Windows Like Recycle Bin на Android для восстановления случайно удаленных файлов
- 6. Сброс корзины
- 7. Альтернативный метод для очистки корзины
- Вывезти мусор
- В Facebook есть плохой случай твиттеров. Есть ли лекарство?
- Как переместить или вырезать корзину на панель задач в Windows 10/8
- Очистить, сбросить, очистить DNS-кеш Windows
- 8 лучших способов исправить невозможность очистки корзины в Windows 10
- 1. Недавно установленное приложение
- 2. Сбросить корзину
- 3. Завершить задачу OneDrive.
- 4. Другие способы очистки корзины
- 5. Перезапустите проводник Windows.
- 6. Сканирование системы
- 7. Безопасный режим
- 8. Стороннее приложение
- Пустая болтовня
- Три распространенных проблемы с Корзиной Windows и пути к их решению
6 способов исправить корзину Windows 10, которая не опустошается
Очистка корзины на вашем компьютере — эффективный способ навсегда удалить ненужные файлы. Это освобождает место на диске и защищает вашу конфиденциальность, удаляя конфиденциальные файлы. Однако вы можете столкнуться с проблемой, когда вы обнаружите, что корзина не удаляет ваши файлы.
Это увеличивает нагрузку на ваше хранилище и может представлять серьезную угрозу безопасности ваших личных файлов. Некоторые проблемы могут помешать вашей корзине удалить файлы, и мы предоставим вам несколько исправлений для них.
Что заставляет корзину перестать удалять файлы?
Во-первых, это может произойти из-за того, что у вас нет прав администратора или какое-то стороннее приложение не позволяет вам очистить корзину. Распространенной программой, вызывающей эту ошибку, является OneDrive. В некоторых случаях эта ошибка может возникать из-за повреждения корзины.
Когда возникает эта ошибка, вы можете обнаружить, что опция очистки корзины неактивна. В других случаях возможность очистить корзину просто отсутствует. В худшем случае корзина аварийно завершает работу всякий раз, когда вы пытаетесь ее очистить.
В этой статье мы покажем вам, как решить эту проблему с корзиной, используя несколько методов.
1. Закройте запущенные приложения.
Некоторые приложения могут вызывать сбой корзины. Типичный пример такой программы — OneDrive. Закрытие OneDrive или любого проблемного приложения может помочь решить вашу проблему. Вот как это можно сделать:
Нажмите Ctrl + Shift + Esc, чтобы открыть диспетчер задач.
На вкладке «Процессы» щелкните правой кнопкой мыши OneDrive или любое подозрительное приложение, которое вы хотите закрыть, и выберите «Завершить задачу».
Отсюда попробуйте удалить элементы из корзины и проверьте, решена ли проблема.
Если вы каким-то образом подозреваете, что OneDrive может работать, но не отображается в диспетчере задач, вы можете закрыть его через командную строку. Вот как это можно сделать:
Нажмите Windows Key + R и введите CMD.
Нажмите Ctrl + Shift + Enter, чтобы открыть командную строку с повышенными привилегиями.
Введите следующую команду в командной строке и нажмите Enter:
taskkill / f / im onedrive.exe
Если этот метод решает вашу проблему, вы можете рассмотреть возможность удаления OneDrive, если вы не используете его активно. Это поможет вам избежать возникновения этой проблемы с корзиной в будущем.
Вы можете выполнить чистую загрузку, чтобы изолировать другие программы, которые могут вызывать эту проблему.
2. Обновите или удалите стороннее программное обеспечение.
Если вы пытались закрыть все запущенные приложения и не смогли исправить эту ошибку, вы можете использовать другой подход. Вы можете подумать об обновлении сторонних программ или их полном удалении. Вы можете удалить приложения через панель управления, выполнив следующие действия:
Введите «Панель управления» в строке поиска меню «Пуск» и выберите «Лучшее совпадение».
В Панели управления щелкните Удалить программу.
Щелкните правой кнопкой мыши любое приложение, которое, как вы подозреваете, вызывает проблемы с корзиной, и выберите «Удалить».
Перезагрузите компьютер и проверьте, решена ли проблема. Если вы не предпочитаете использовать этот метод, вы можете попробовать использовать стороннее программное обеспечение для удаления приложений. Это выполнит чистую деинсталляцию, которая поможет гарантировать, что вы не оставите никаких оставшихся ненужных папок.
3. Очистите корзину с помощью настроек.
Вместо того, чтобы вручную удалять файлы из корзины, вы можете попробовать сделать это в настройках ПК.
Для этого перейдите в меню «Пуск» Windows> Параметры ПК> Система> Хранилище> Временные файлы.
В окне «Временные файлы» установите флажок «Корзина» и нажмите кнопку «Удалить файлы».
Когда процесс будет завершен, перейдите в корзину и проверьте, есть ли в ней какие-либо файлы.
4. Перезапустите проводник Windows.
Проводник Windows может мешать работе корзины и затруднять окончательное удаление файлов. По этой причине его перезапуск может помочь решить эту проблему. Вот как его можно перезапустить.
Нажмите Ctrl + Shift + Esc, чтобы открыть диспетчер задач.
На вкладке «Процессы» щелкните правой кнопкой мыши проводник Windows и выберите «Перезагрузить».
Попробуйте очистить корзину и посмотрите, сработает ли этот метод. Попробуйте другие методы, если это не решит вашу проблему.
5. Выполните чистую загрузку на вашем компьютере.
Если вы пробовали все другие решения и по-прежнему не можете очистить корзину, вы можете подумать о выполнении чистой загрузки. Вот как это можно сделать:
Нажмите клавиши Windows + R, введите msconfig и нажмите Enter, чтобы открыть окно конфигурации системы.
На вкладке «Общие» выберите параметр «Выборочный запуск» и снимите флажок «Загружать элементы запуска».
Затем перейдите на вкладку «Службы», установите флажок «Скрыть все службы Microsoft» и нажмите кнопку «Отключить все».
Отсюда перейдите на вкладку «Автозагрузка» и нажмите «Открыть диспетчер задач».
На вкладке «Автозагрузка» диспетчера задач щелкните правой кнопкой мыши каждый элемент и выберите «Отключить». По завершении закройте диспетчер задач.
Вернитесь на вкладку «Запуск» в окне «Конфигурация системы», нажмите «Применить», а затем нажмите «ОК», чтобы применить все изменения.
После выполнения всех этих действий перезагрузите компьютер. Это загрузит его в чистой среде. Отсюда перейдите в корзину и проверьте, решает ли этот метод вашу проблему.
6. Сбросьте корзину.
У вас могут возникнуть проблемы с очисткой корзины просто потому, что она повреждена. Чтобы исправить это, вам нужно сбросить его через командную строку. Вот шаги, которые вы должны выполнить для этого:
Нажмите Windows Key + R и введите CMD.
Нажмите Ctrl + Shift + Enter, чтобы открыть командную строку с повышенными привилегиями.
Введите следующую команду в командной строке и нажмите Enter:
Эта команда должна сбросить вашу корзину и помочь решить вашу проблему. Перезагрузите компьютер и проверьте, можете ли вы очистить корзину.
Очистить всю корзину в корзине
Количество нежелательных данных, которые могут накапливаться в вашей корзине, может быть огромным. Если вы не очистите корзину, это может повлиять на производительность вашего компьютера и открыть доступ к вашим личным файлам. По этой причине у вас всегда должна быть возможность легко удалять мусор из корзины.
Если вы столкнулись с трудностями при очистке корзины, советы из этой статьи — все, что вам нужно. Если по какой-то причине вы удаляете файлы, и они не отображаются в корзине, есть несколько исправлений и для этого.
Источник
Невозможно очистить корзину в Windows: есть 7 способов ее решения 2021
Dame Tu cosita ñ
Всякий раз, когда вы нажимаете кнопку удаления на клавиатуре, когда выбран файл или папка, она перемещается в корзину, а не удаляется с вашего компьютера. Корзина работает как отказоустойчивая, если вам нужно восстановить случайно удаленный файл.
Проблема возникает, когда вы не можете очистить корзину. Причин может быть много.
Некоторые пользователи говорят, что опция очистки корзины недоступна, в то время как другие сообщают, что эта опция просто отсутствует. Прежде чем мы продолжим, я также поделюсь тем, как вы можете показать или скрыть корзину на своем рабочем столе, потому что иногда ее не видно, что затрудняет очистку корзины или даже восстановление файлов из нее.
1. Показать / Скрыть корзину на рабочем столе
Нажмите клавишу Windows + I на клавиатуре, чтобы запустить «Настройки» и выполнить поиск значков на рабочем столе. Нажмите на Темы и соответствующие настройки.
На вкладке Темы вы найдете настройки значка рабочего стола. Нажмите здесь.
Отмените выбор всех значков на рабочем столе здесь, нажмите Apply и OK и перезагрузите компьютер. Вернитесь и выберите Корзину, чтобы снова сделать ее видимой на рабочем столе.
Проверьте, можете ли вы очистить корзину сейчас.
2. Восстановить настройки по умолчанию
Служба поддержки Microsoft утверждает, что восстановление значков на рабочем столе по умолчанию может помочь в решении этой проблемы. Для этого вернитесь в настройки и откройте настройки значка рабочего стола, как вы делали в предыдущем шаге. Выберите Корзину здесь и нажмите Восстановить по умолчанию.
Нажмите Apply и OK, если необходимо, и проверьте еще раз.
Также на
Используйте корзину SkyDrive для восстановления удаленных файлов
3. Сканер безопасности Microsoft
Это бесплатный инструмент, разработанный Microsoft собственными силами, который можно загрузить по ссылке, приведенной ниже. Скачайте и запустите его на своем компьютере. Если что-то найдется, следуйте инструкциям на экране, чтобы устранить ошибку корзины.
Поскольку Microsoft Safety Scanner является средством удаления угроз от вредоносных программ, я бы порекомендовал попробовать Malwarebytes. Это сторонняя программа, и бесплатная версия достаточно хороша. Malwarebytes еще мощнее и может обнаруживать угрозы, которые могли ускользнуть от инструмента Microsoft.
Скачать Microsoft Safety Scanner
Еще раз проверьте, можете ли вы очистить корзину сейчас. Если да, вам нужно будет найти альтернативу OneDrive. Я очень рекомендую Google Drive, но вы можете пойти на любой.
5. Чистая загрузка
Хотя это не всегда необходимо, выполнение чистой загрузки может помочь устранить некоторые ошибки, такие как неактивная пустая опция корзины. Для этого нажмите клавиши Windows + R, чтобы открыть окно «Выполнить», и введите msconfig, прежде чем нажать Enter.
На вкладке «Службы» нажмите «Скрыть все службы Microsoft» и выберите «Отключить все».
Теперь откройте диспетчер задач, нажав ссылку под вкладкой «Автозагрузка».
Выберите каждый элемент автозагрузки в списке и отключите его, щелкнув правой кнопкой мыши. Перезагрузите компьютер и посмотрите, решена ли проблема. Если да, то вы знаете, что одним из связанных программ или приложений является виновником.
Сужение займет некоторое время, но это легко. Повторно включите элементы по одному на вкладке «Автозагрузка» в диспетчере задач и перезагрузите компьютер, чтобы проверить, не возникает ли проблема снова. Я знаю, отнимает много времени и скучно, как ад.
Вот хитрый трюк. Выберите и включите 50% процессов одновременно и проверьте, можете ли вы очистить корзину или нет. Когда вы тестируете половину из них одновременно, вы исключаете другую половину. Повторите процесс с оставшейся половиной и снова выберите половину из них, чтобы удалить остальные. Итак, если у вас запущено 16 процессов, вы перейдете с 16 на 8, а затем с 8 до 4 и так далее. В конце концов, вы сузите его до того, который вызывает эту проблему.
Также на
Как установить Windows Like Recycle Bin на Android для восстановления случайно удаленных файлов
6. Сброс корзины
Microsoft предлагает сбросить корзину, чтобы она работала так, как должна. Делать это достаточно легко. Нажмите клавишу Windows + X на клавиатуре, чтобы открыть скрытый ярлык, и выберите «Командная строка» или «PowerShell» с Admin в скобках.
Введите приведенную ниже команду и нажмите Enter. Повторите ту же команду для каждого диска, который у вас есть на вашем компьютере, заменив букву «С» на соответствующую букву диска.
Перезагрузите компьютер, и это должно быть решено.
7. Альтернативный метод для очистки корзины
Если все остальное терпит неудачу, вот другой способ очистить Корзину, пока вы не сосредоточитесь на проблеме. Нажмите клавишу Windows + I, чтобы запустить Настройки и выполнить поиск для удаления временных файлов.
Ваша система выполнит сканирование, которое займет минуту или две. Когда вы закончите, вы можете найти опцию Пустая корзина среди других. Выберите его, и вы можете выбрать или отменить выбор других элементов, если вам нужно.
Нажмите Удалить файлы, и все готово. Как вы можете видеть, это удобный ярлык, который вы можете использовать для очистки различных типов нежелательных файлов с вашего компьютера. Хотя это может и не устранить ошибку, она все равно выполнит свою работу и займет всего несколько кликов.
Вывезти мусор
Уборка дома важна. Количество цифрового мусора, которое мы можем собрать в хранилище нашего компьютера за период, может быть поразительным. Не говоря уже о том, что отсутствие очистки корзины может негативно сказаться на производительности вашего ПК. Один из описанных выше методов должен решить проблему.
Далее: Ищете расширенный инструмент для управления файлами корзины. Вот подробное руководство для RecycleBinEx.
В Facebook есть плохой случай твиттеров. Есть ли лекарство?
Пытаясь так сильно, чтобы быть похожим на Twitter, Facebook жертвует некоторыми из своих лучших качеств.
Как переместить или вырезать корзину на панель задач в Windows 10/8
Два простых способа добавления, перемещения или подключения корзины или компьютера папка на панель задач, не изменяя системные файлы, в Windows 10/8.
Очистить, сбросить, очистить DNS-кеш Windows
Узнайте, как отключить, включить, отключить, очистить, сбросить или сбросить кеш Windows DNS в Windows 10 / 8/7. Проблемы с подключением к Интернету? Восстановить поврежденный DNS-кеш.
Источник
8 лучших способов исправить невозможность очистки корзины в Windows 10
Как часто вы очищаете корзину на своем ПК? Ну, я часто так делаю. Это освобождает место для хранения и избавляется от ненужных файлов. И еще есть вопрос конфиденциальности. Особенно, если вы позволяете со временем накапливаться большому количеству файлов. Некоторый Пользователи Windows 10 жалуются они не могут очистить корзину, что может привести к другим проблемам.
Есть две проблемы: вы не можете очистить всю корзину и некоторые файлы не могут быть удалены. Скорее всего, это происходит потому, что у вас нет прав администратора или вам мешает стороннее приложение.
1. Недавно установленное приложение
Вы недавно установили приложение, которое может изменять и контролировать вещи на системном уровне? Это могло помешать процессу удаления файла / папки. Вы можете удалить приложение из Панели управления, но я бы порекомендовал Recuva. Это поможет выполнить чистую деинсталляцию, чтобы в системе не осталось оставшихся файлов. Эти оставшиеся ненужные файлы и записи реестра часто приводят к большему количеству проблем, в том числе к той, с которой вы сталкиваетесь прямо сейчас.
2. Сбросить корзину
Сброс корзины даст ей новый старт.
Шаг 1: Откройте командную строку из меню «Пуск», нажав «Запуск от имени администратора».
Шаг 2: Введите команду ниже и нажмите Enter на клавиатуре, чтобы выполнить ее.
Шаг 3: Теперь вы повторите ту же команду, что и выше, но замените букву C на каждый диск, который вы создали на своем диске (D, E и т. Д.).
Вы могли бы подумать, что корзина существует на диске C или там, где установлена ОС, но за кулисами все работает немного по-другому.
3. Завершить задачу OneDrive.
OneDrive, как известно, вмешивается в работу корзины. Вам не нужно удалять OneDrive. Просто завершите его процессы, чтобы проверить, устраняет ли он проблему «Не удается очистить корзину».
Шаг 1: Нажмите клавиши Ctrl + Shift + Esc, чтобы открыть диспетчер задач.
Шаг 2: Найдите OneDrive на вкладке «Процессы», щелкните его правой кнопкой мыши и выберите параметр «Завершить задачу».
Вы можете полностью удалить OneDrive из системы, если не используете его активно.
4. Другие способы очистки корзины
Вы можете полностью пропустить корзину, используя сочетание клавиш Shift + Delete. Это пропустит отправку файла в корзину и удалит его прямо с диска. Используйте это только тогда, когда вы уверены, что вам больше не нужен этот файл / папка.
Также есть способ очистить корзину из настроек.
Шаг 1: Нажмите клавишу Windows + I, чтобы открыть Настройки. Найдите Удалить временные файлы и откройте папку.
Шаг 2: Процесс сканирования займет некоторое время. Щелкните Временные файлы.
Шаг 3: Появится список параметров с кнопкой Удалить файлы вверху. Вы можете очистить не только корзину, но и другие файлы.
5. Перезапустите проводник Windows.
Шаг 1: Снова откройте диспетчер задач и найдите запись в проводнике Windows на вкладке «Процессы».
Шаг 2: Щелкните правой кнопкой мыши, чтобы выбрать параметр «Перезагрузить». Обратите внимание, что при этом закроются все открытые окна, а иногда и приложения. Обязательно сохраните всю открытую работу перед тем, как продолжить.
6. Сканирование системы
За этим странным явлением может стоять вирус или вредоносная программа. Хакер не хочет, чтобы вы удаляли их зараженные файлы или помещали их в карантин. Один из способов сделать это — предотвратить удаление файлов.
Запустите сканирование системы с помощью встроенной системы безопасности Windows или вашего любимого антивирусного приложения. Вам также следует выполнить глубокое сканирование с помощью Malwarebytes. Ссылка размещена ниже.
Есть еще одно приложение, которое вы можете загрузить отдельно, под названием Microsoft Safety Scanner. Однако обратите внимание, что вы можете использовать загруженную версию только до 10 дней. Я предлагаю вам получать новую копию каждый раз при сканировании.
7. Безопасный режим
Это займет всего минуту или меньше, но вы сможете очистить корзину, войдя в безопасный режим на своем компьютере. Если это сработает, то виновато одно из недавно установленных приложений. Попробуйте выполнить чистую загрузку, чтобы выяснить причину.
8. Стороннее приложение
Вы можете выбрать такое приложение, как CCleaner или же IObit. Такие приложения будут выполнять глубокую очистку, удаляя кеш браузера, пустую корзину и временные файлы. Проверьте все варианты, чтобы случайно не удалить что-то.
Пустая болтовня
Это были некоторые из способов очистить корзину. Даже если вам удастся исправить это с помощью наших решений, я все же предлагаю вам изучить любую ошибку или вирус, вызывающий эту проблему. Если это вирус / вредоносная программа, это может поставить под угрозу ваш компьютер. Знаете ли вы о других хитростях, которыми хотите поделиться с нами и другими читателями? Оставьте их в комментариях ниже.
Следующий:
Хотите, чтобы в вашем Android-смартфоне была функция корзины на черный день? Щелкните ссылку ниже, чтобы узнать, как получить его сейчас.
Источник
Три распространенных проблемы с Корзиной Windows и пути к их решению
Другая распространенная неполадка проявляется тем, что значки перестают обновляться, и Корзина отображается как всегда полная или как всегда пустая. При этом функция очистки Корзины, а также перемещение в нее файлов может работать нормально. В этом случае могут помочь следующие действия. В окне параметров значков рабочего стола выделите иконку пустой корзины мышкой, затем нажмите «Сменить значок» и в открывшемся окошке выберите соответствующе изображение. Выполните аналогичное действие и для иконки заполненной Корзины.
Если это не помогло, пробуем следующее. В окошке «Параметры значков рабочего стола» снимите галочку отображения Корзины, затем нажмите кнопку «Обычный значок», примените изменения и перезагрузите систему. После того как компьютер перезагрузится, заново установите галочку отображения Корзины, сохраните результат, затем, кликнув по рабочему столу правой клавишей мыши, вызовите контекстное меню и нажмите пункт «Обновить».
Третий способ исправить ошибку обновления корзины более хлопотный, но в некоторых случаях он может помочь. Откройте окошко «Выполнить» ( Win+R ), введите команду gpedit.msc и нажмите Ввод.
В открывшемся окне устанавливаем значение «Включено», сохраняемся и перезагружаем систему.
После этого необходимо проделать то же самое, только на этот в окне изменения параметров устанавливаем радиокнопку в положение «Не задано».
Перезагрузите компьютер еще раз и убедитесь, что проблема решена. Кстати, если вы используете сторонние программы типа Stardock, для начала попробуйте сбросить настройки к значениям по умолчанию или сменить тему. Что делать если вышеописанные действия не привели к положительному результату? Как вариант, можно попробовать сбросить кэш иконок. Сделать это можно вручную, но лучше для этой цели воспользоваться бесплатной утилитой Icon Cache Rebuilder.
В том случае если Корзина не открывается, не очищается, перемещенные в нее файлы не видны или пользователь получает сообщение типа «Доступ запрещен», ничего не остается, как сбросить саму Корзину, то есть сначала удалить, а затем вновь создать ее. Сделать это можно с помощью командной строки Windows. Запустите командную строку от имени администратора и выполните следующую команду:
rd /s /q C:$Recycle.bin
Данная команда удаляет скрытую папку Корзины, а заодно все содержащиеся в ней файлы. После перезагрузки операционная система автоматически создаст новую Корзину с «обнуленными» параметрами. При этом не следует забывать, что каждый логический диск имеет свою папку Recycle, а поэтому команду удаления следует выполнить для каждого раздела в отдельности, подставив вместо С соответствующую букву.
Источник