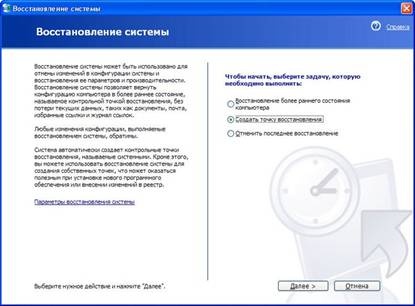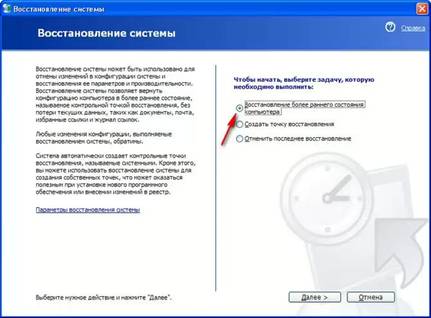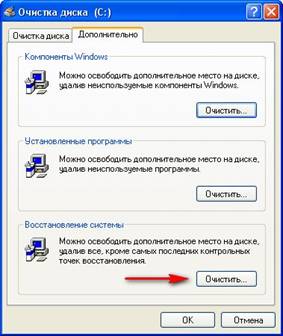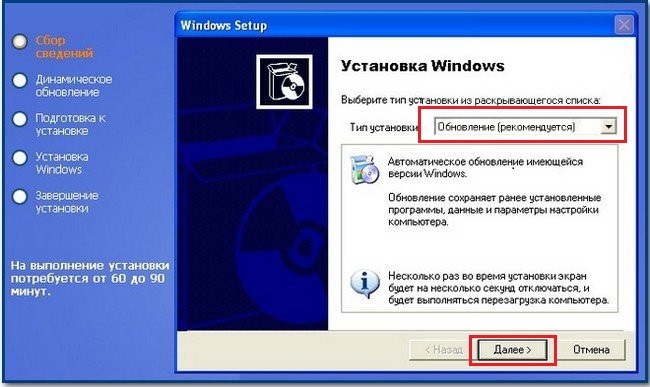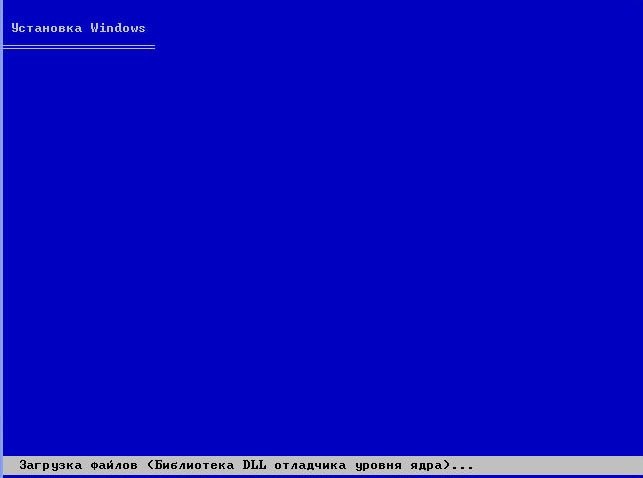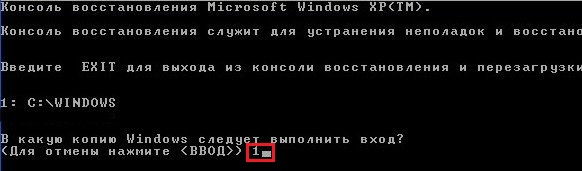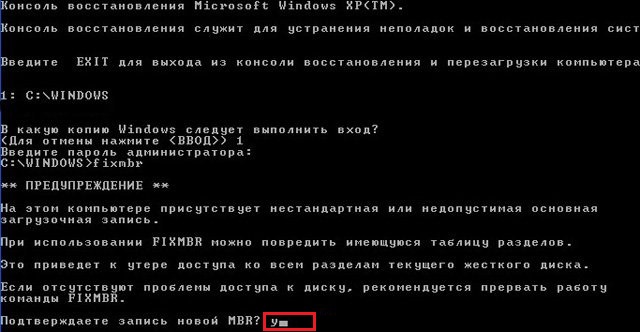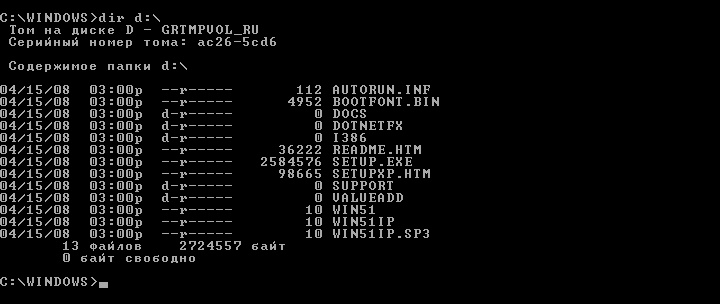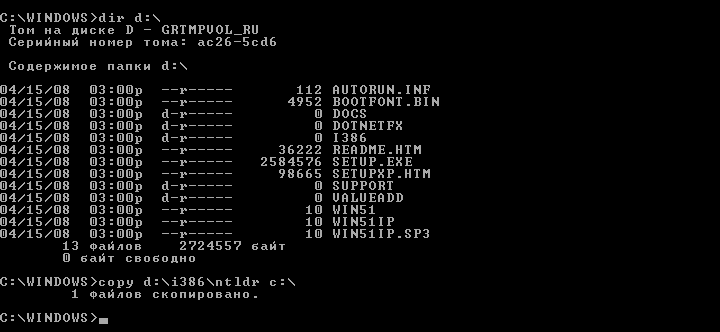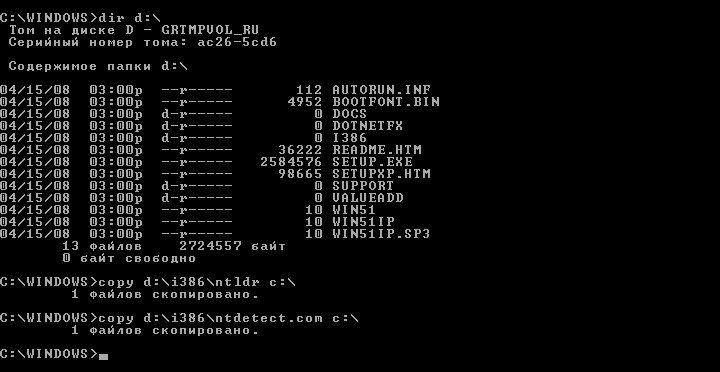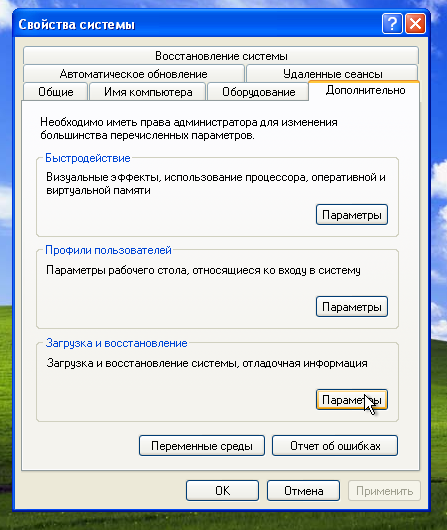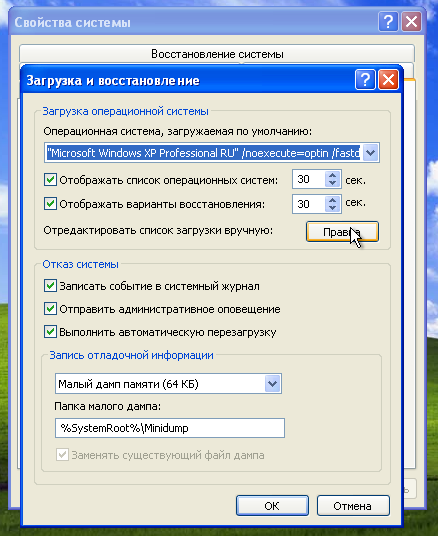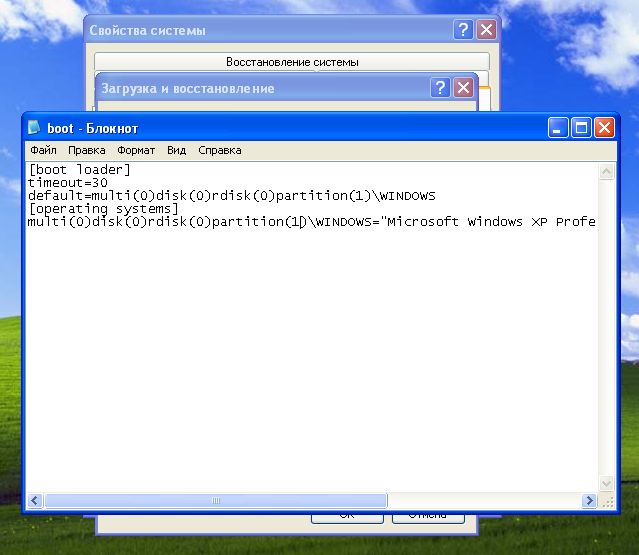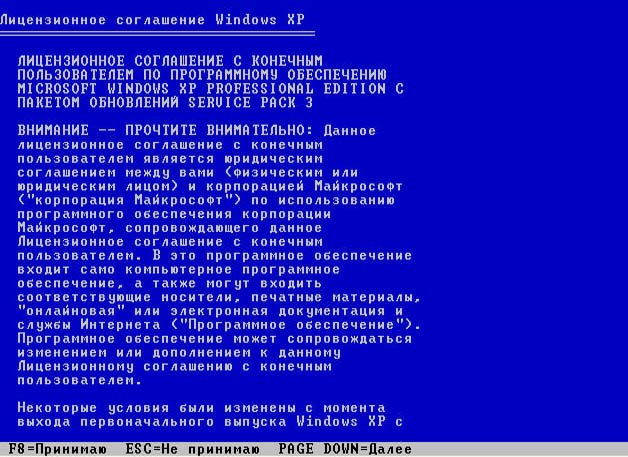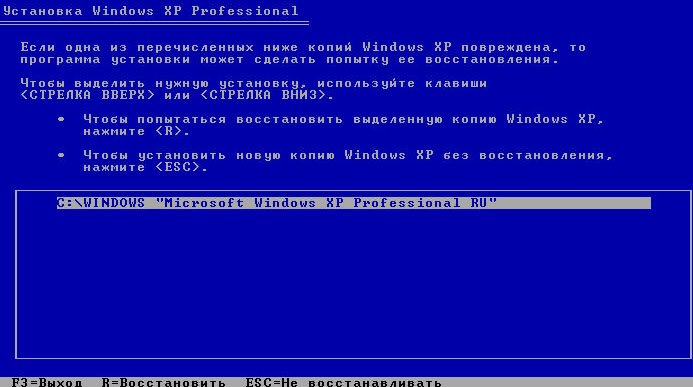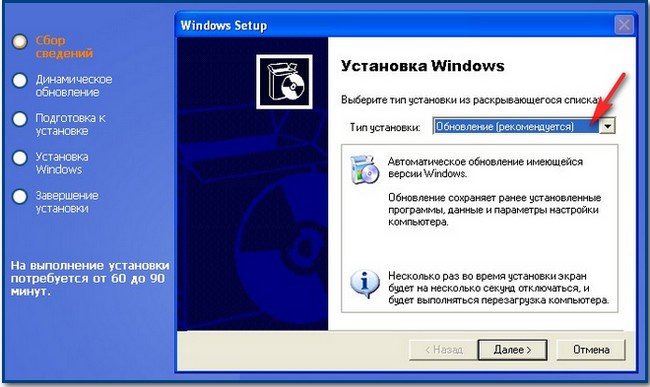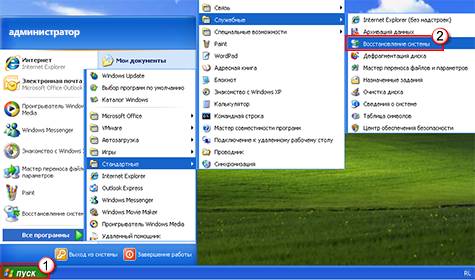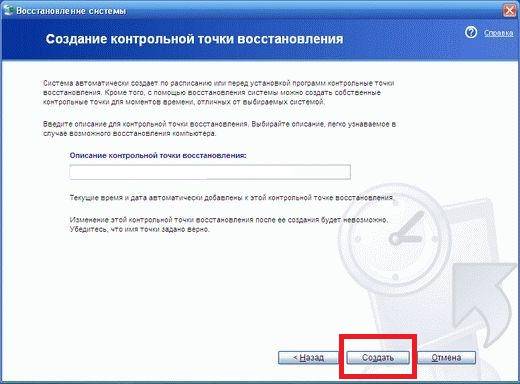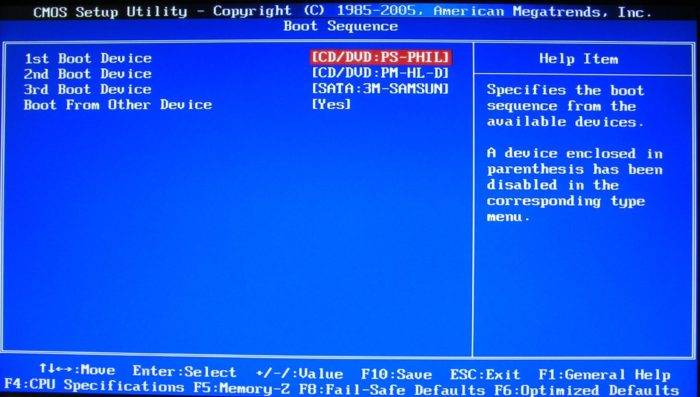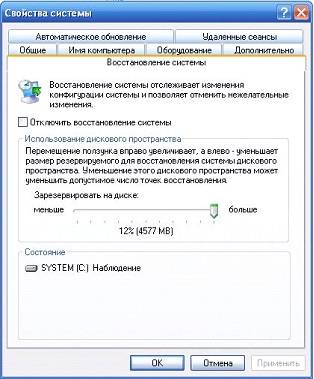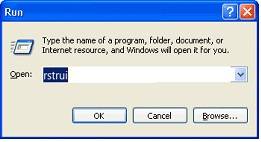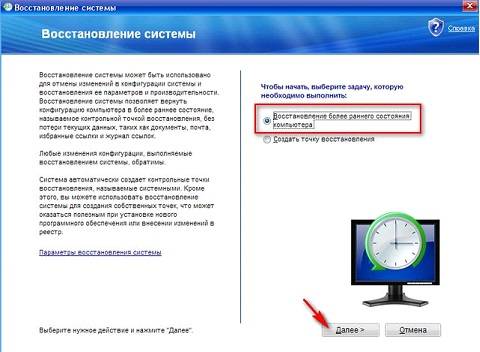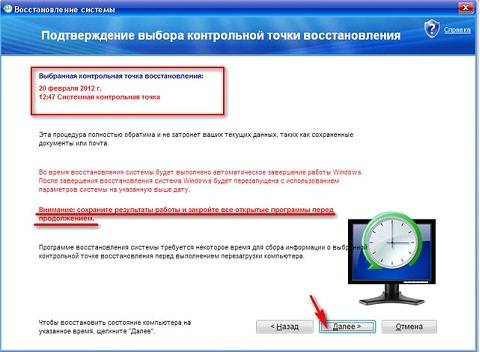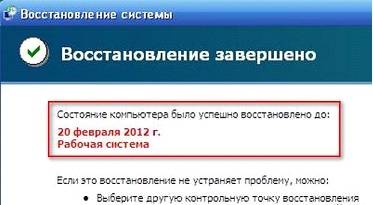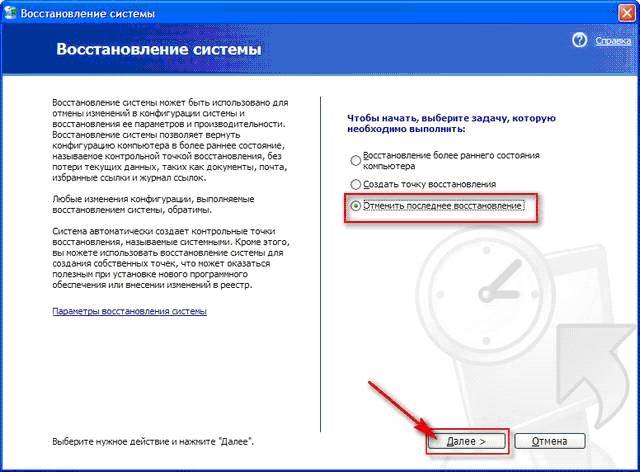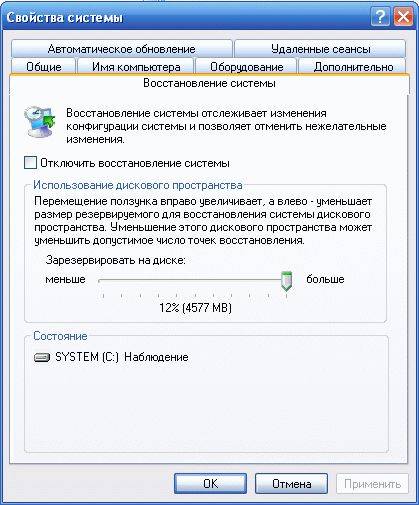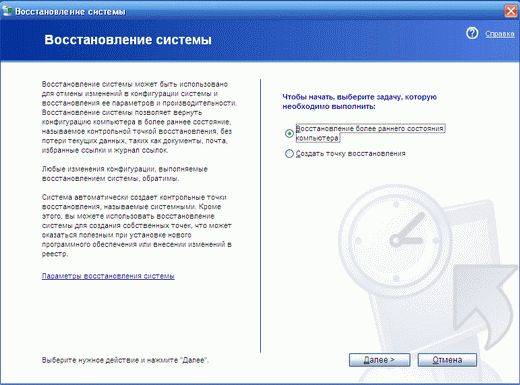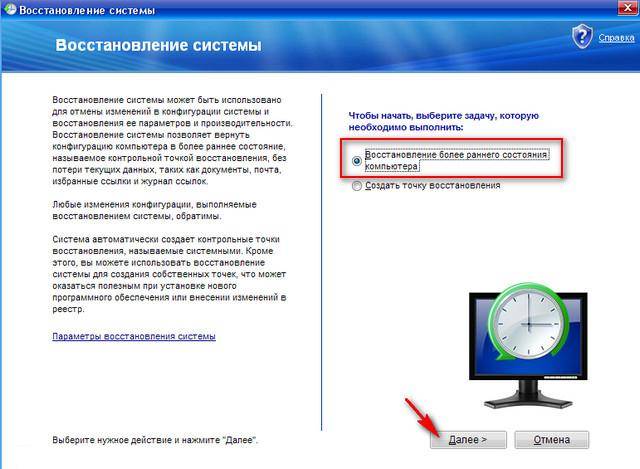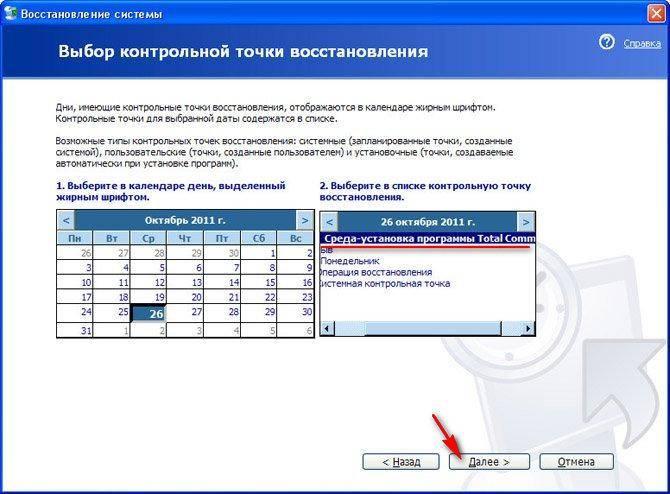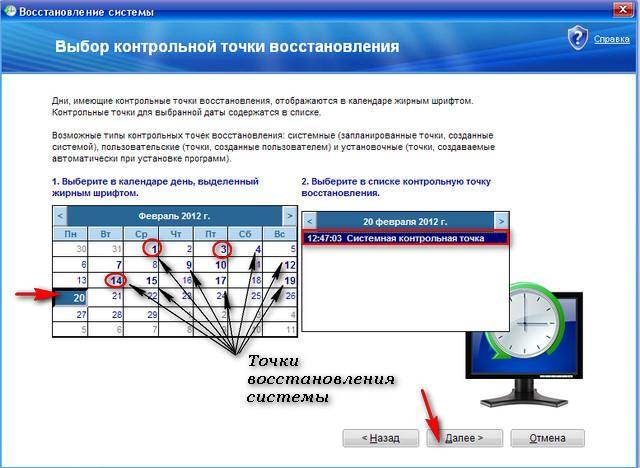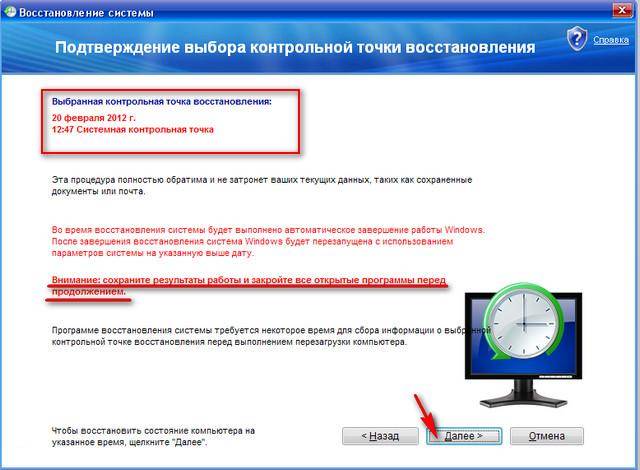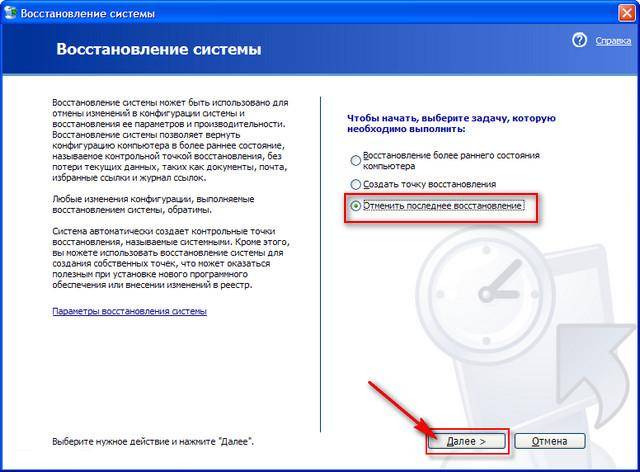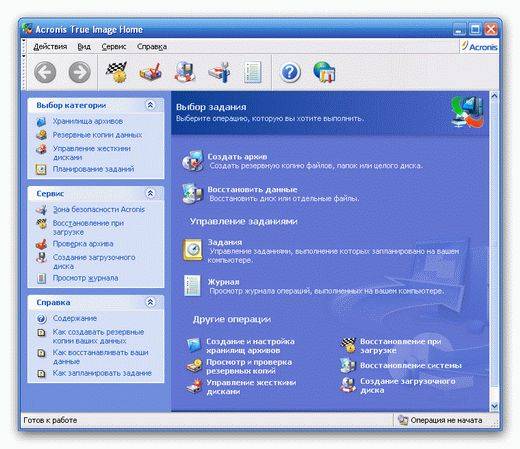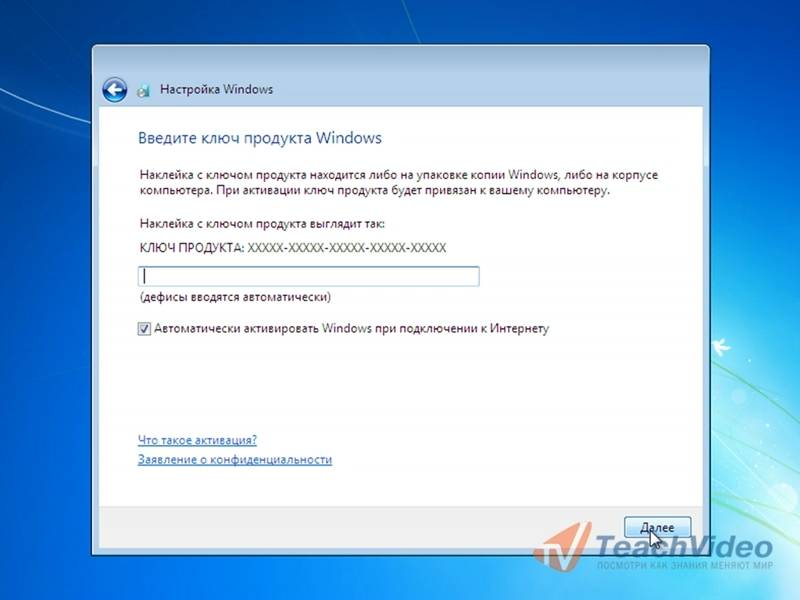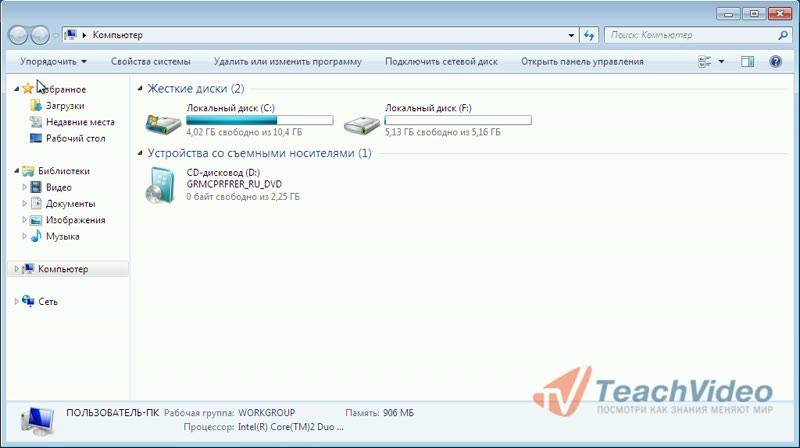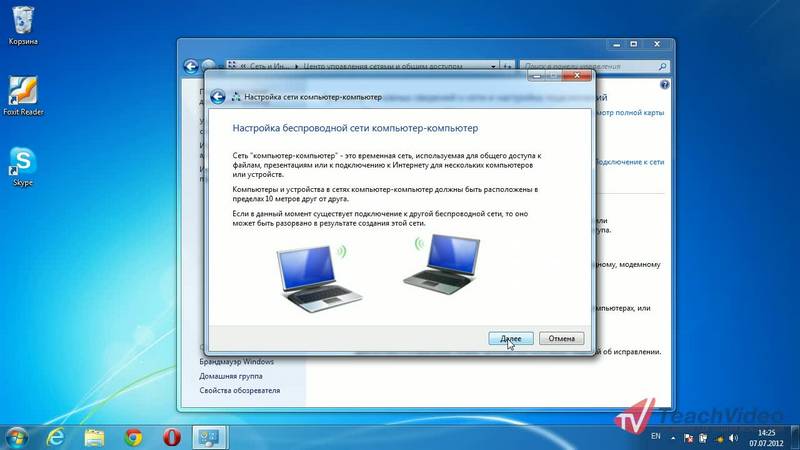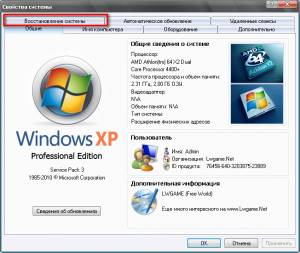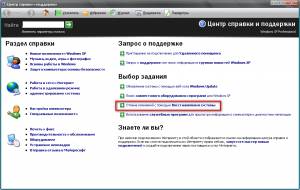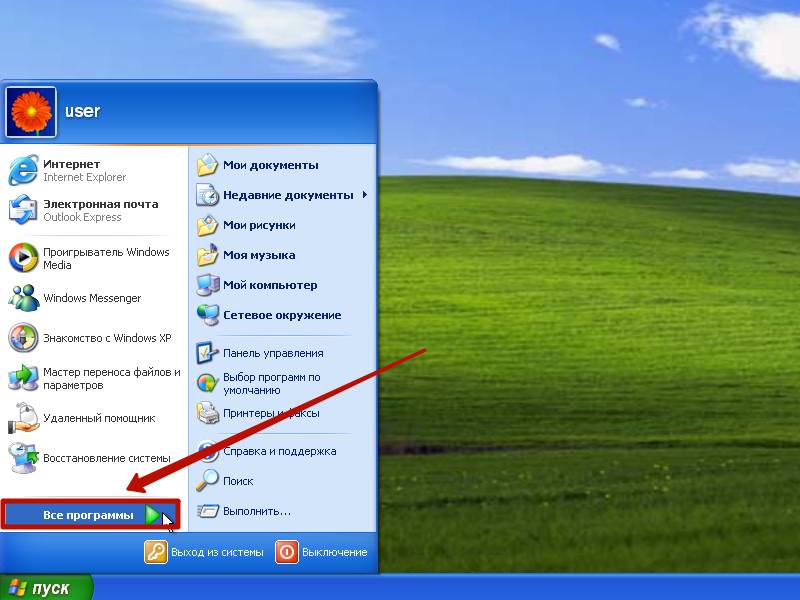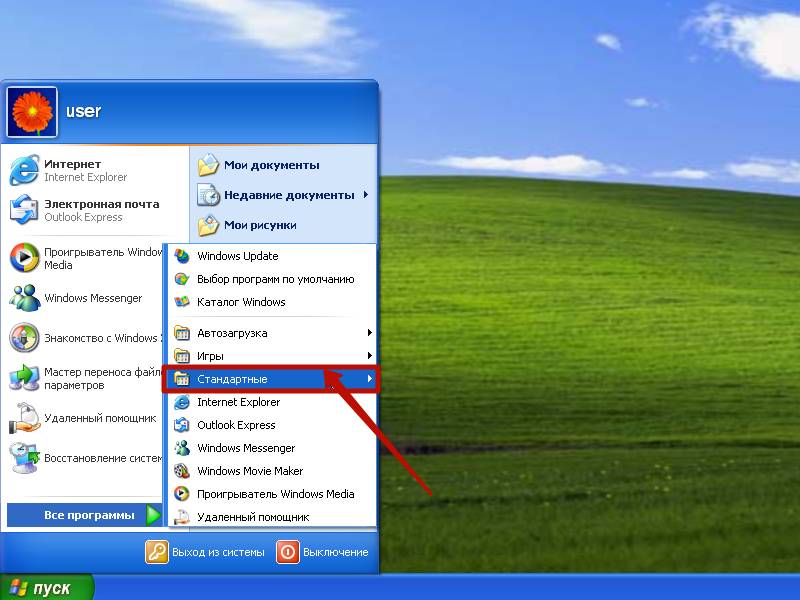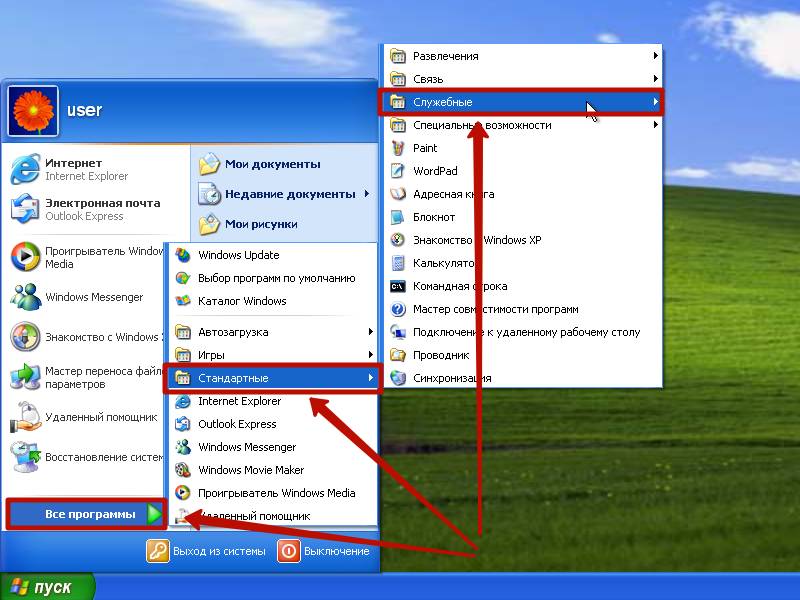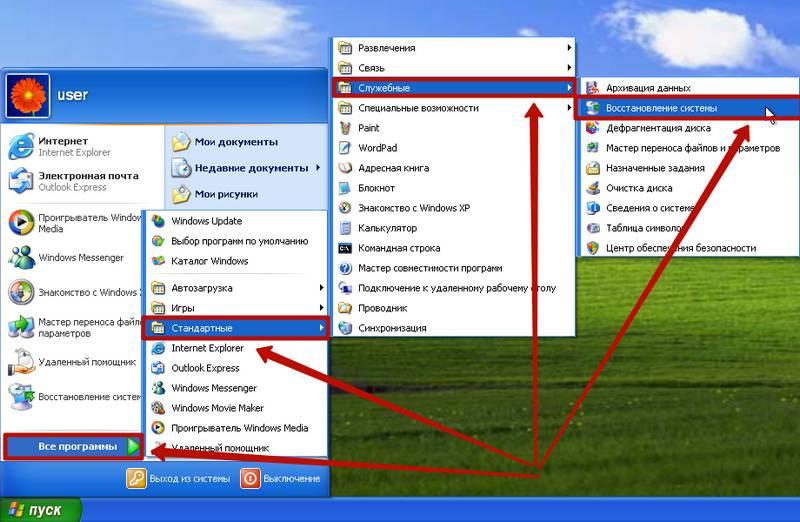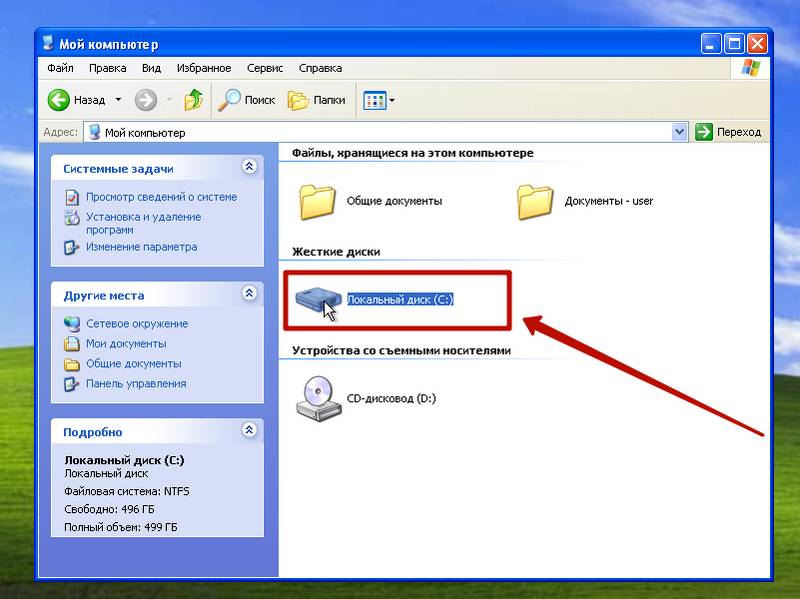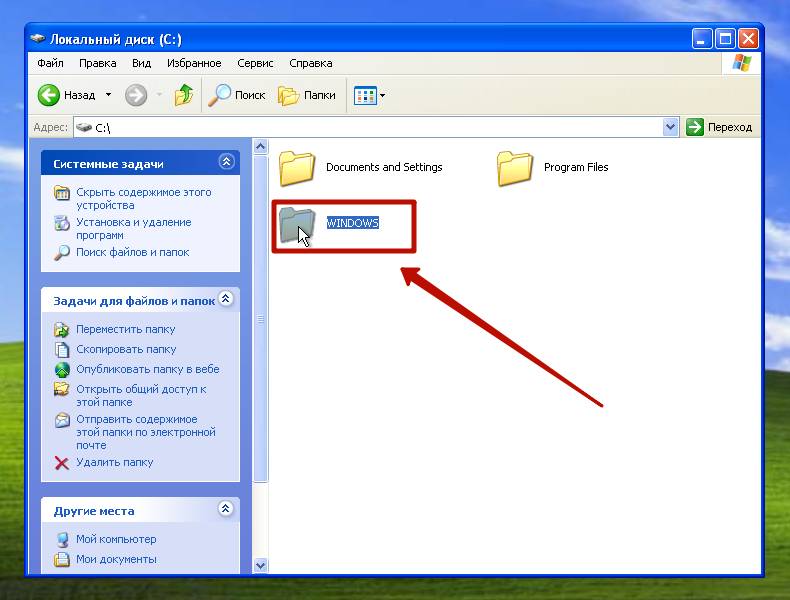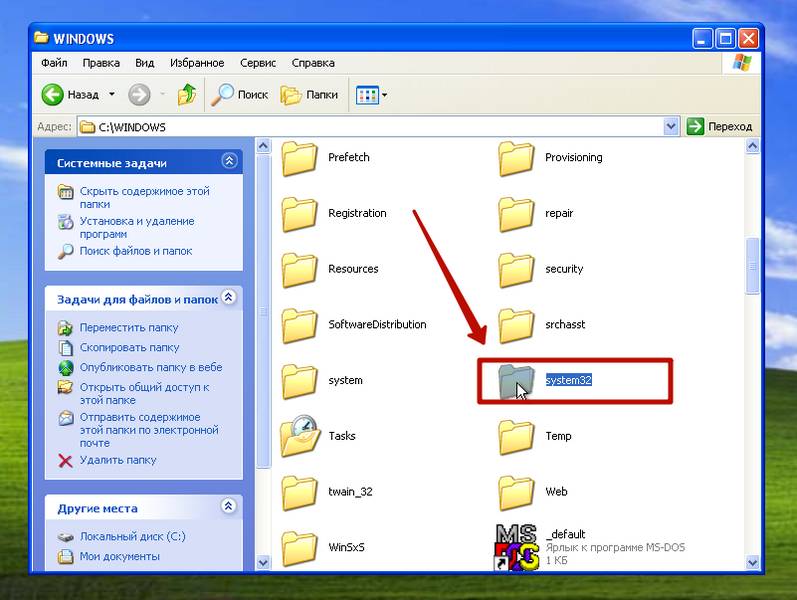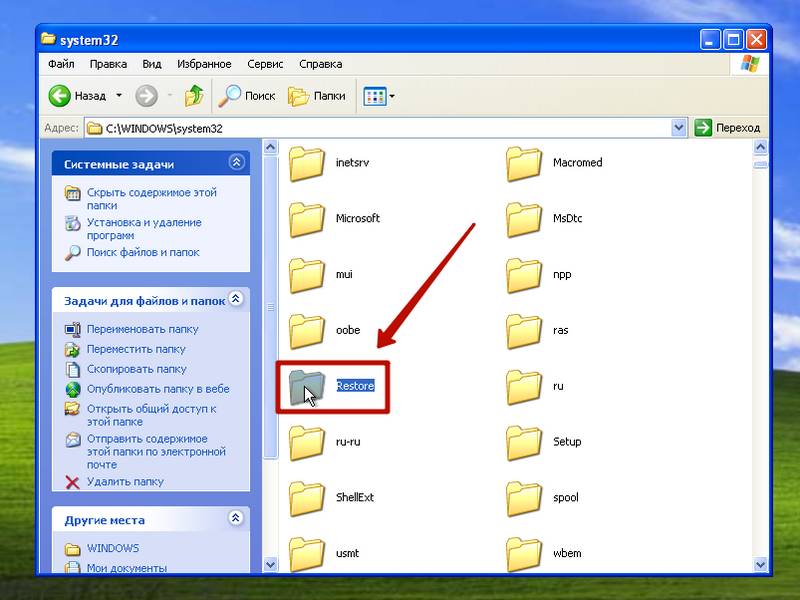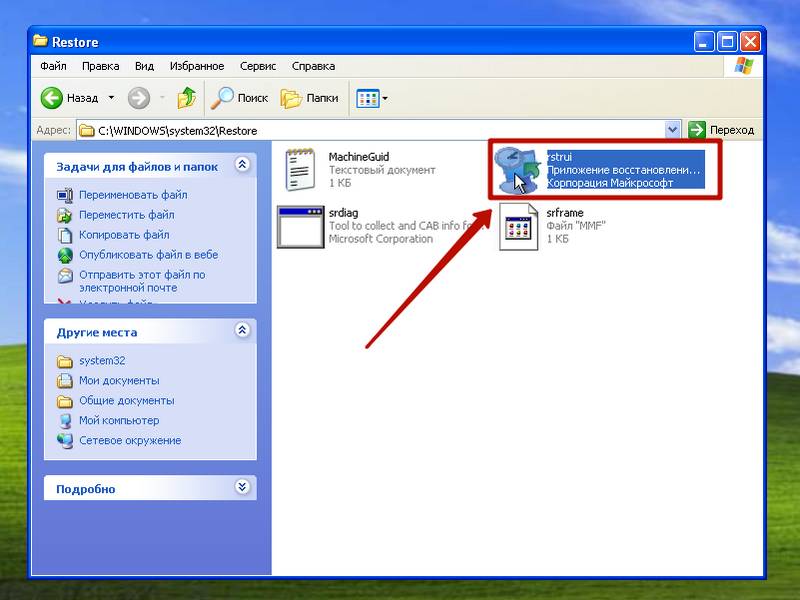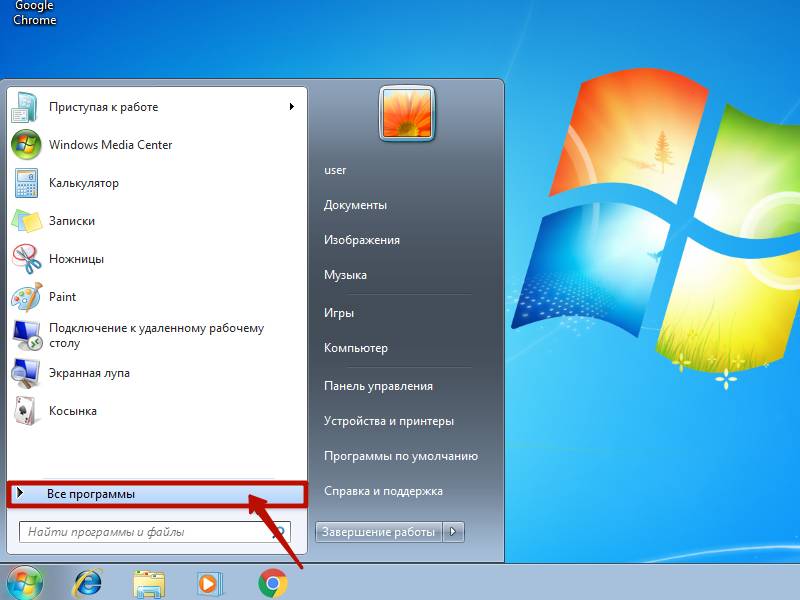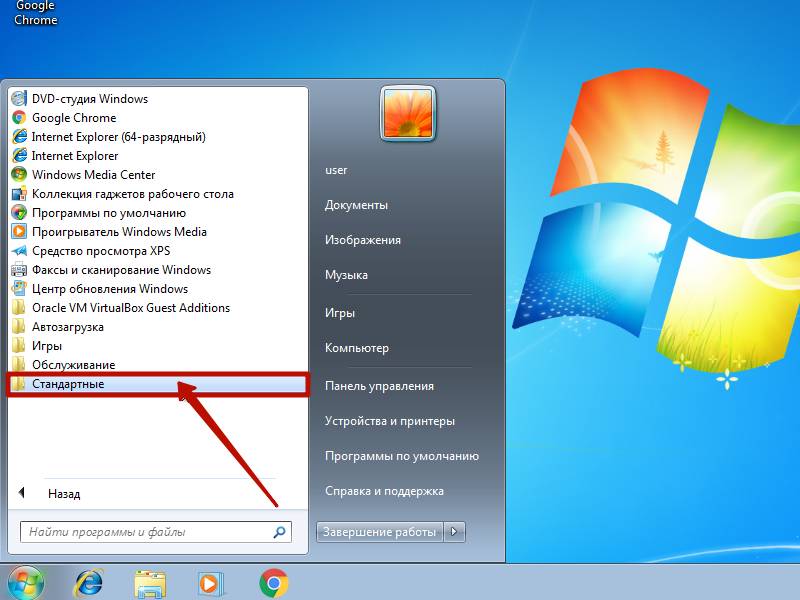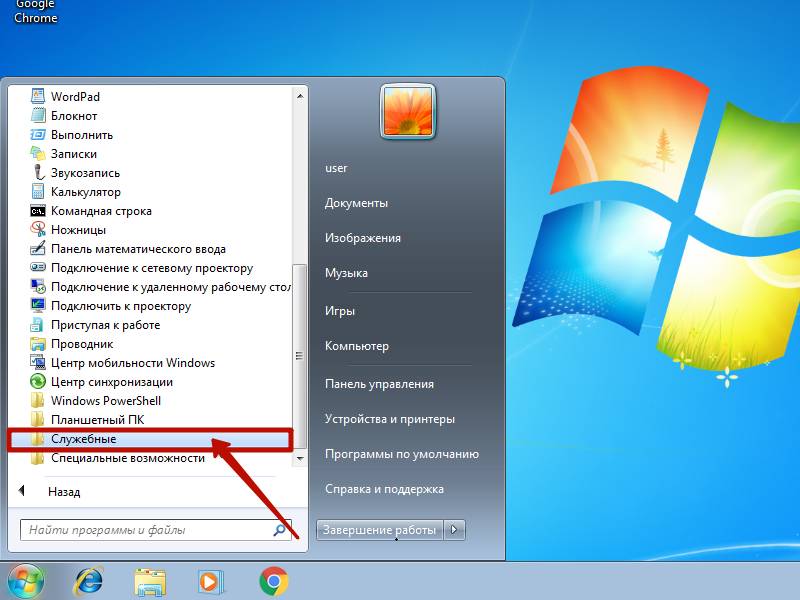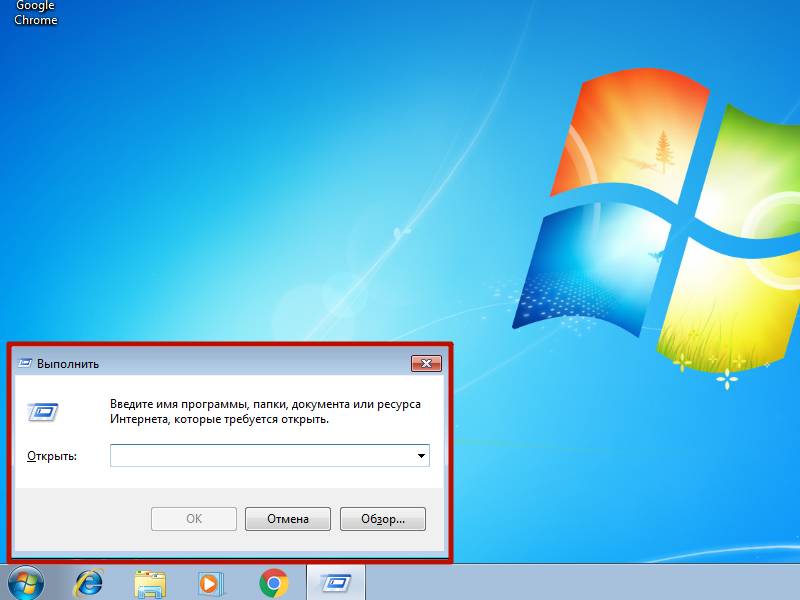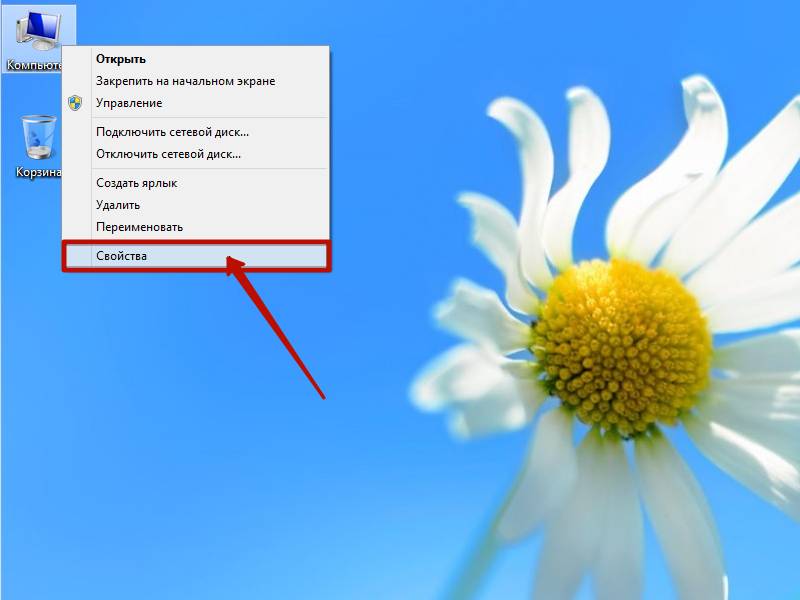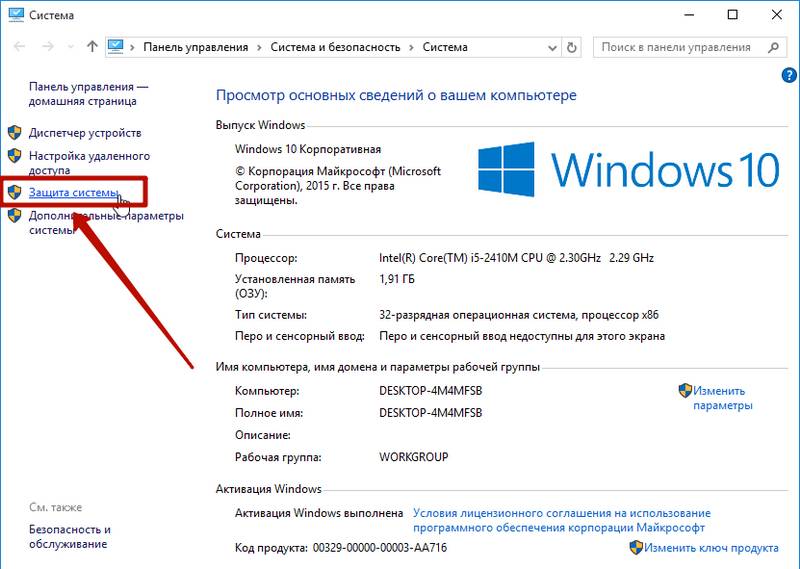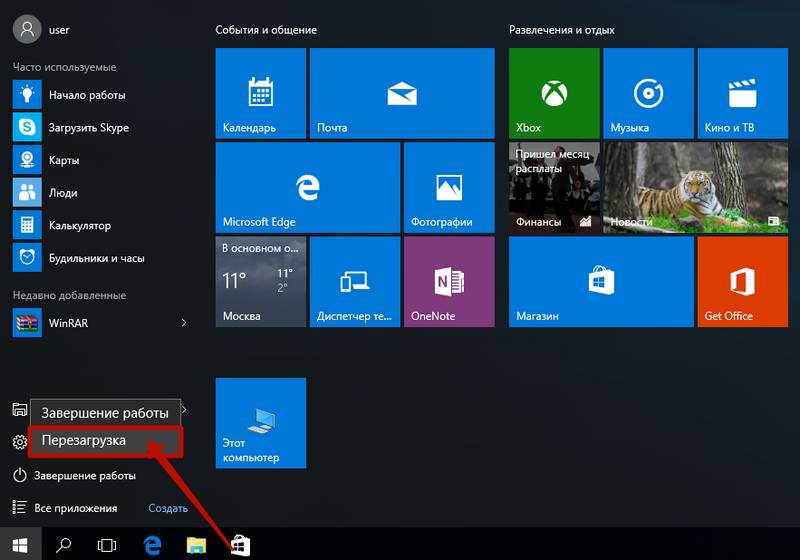Операционные системы семейства Windows не всегда отличаются высокой надёжностью, поэтому разработчиками была предусмотрена возможность произвести восстановление операционной системы из специального интерфейса. Функция восстановления системы – это не переустановка, пользовательские файлы практически не затрагиваются, сбрасываются только определённые настройки и системные файлы, которые привели к возникновению ошибки.
Однако, что делать, если данная функция не работает? Возможно ли в этом случае провести восстановление работоспособности операционной системы или нет?
Содержание
- Причины, по которой восстановление системы не работает
- Вариант 1: Выбрать другую «Точку восстановления»
- Вариант 2: Отключение антивирусного ПО
- Вариант 3: Восстановление из «Безопасного режима»
- Вариант 4: Восстановление из образа
Причины, по которой восстановление системы не работает
Всего выделяется несколько причин, мешающих воспользоваться данной функцией ОС:
- Отсутствие «Точки восстановления». Операционная система создаётся специальные «Точки восстановления», с помощью которых производится процесс «реанимации». Однако в настройках ОС функция создания таких «точек» может быть отключена, а если их нет, то делать восстановление не из чего. К счастью, их отсутствие не является «приговором»;
- Битая «Точка восстановления». В случае если «Точка восстановления» была успешно создана, но система не может её использовать и выдаёт ошибку, то это значит, что информация, хранящаяся в ней, была повреждена. В таком случае придётся использовать другие «точки», если таковые есть;
- Деятельность специализированного ПО. Антивирусные программы, специальные блокировщики и даже некоторые оптимизаторы, работающие в фоновом режиме, могут помешать запуску процедуры восстановления;
- На компьютере вирусы. Опять же, некоторые вирусы могут препятствовать запуску процедуры восстановления. Это может происходить путём изменения реестра, системных файлов и простого удаления «Точек восстановления»;
- Серьёзная ошибка операционной системы. Если при использовании ОС произошла какая-то фатальная ошибка, в ходе которой повределись или были уничтожены основные системные файлы, то Восстановление запустить не удастся. В этом случае остаётся только переустанавливать операционную систему;
- Проблемы с оборудованием. Чаще всего пользователям не удаётся запустить процедуру восстановления из-за поломки жёсткого диска и/или планок оперативной памяти. В этом случае их придётся починить или заменить, а после этого попытаться снова «оживить» операционную систему.
Давайте рассмотрим, как справится с несколькими из описанных проблем.
Вариант 1: Выбрать другую «Точку восстановления»
В случае, если у вас включена возможно создания «Точек восстановления», то скорее всего вы сможете использовать несколько штук. Итак, рассмотрим, как выполнить восстановление системы при таком условии:
- Перейдите в «Панель управления» и найдите там элемент «Восстановление». Для удобства поиска поставьте напротив «Просмотр» значение «Крупные значки» или «Мелкие значки». Также можно воспользоваться поисковой строкой, расположенной в верхней правой части окна.
- Выберите вариант «Запуск восстановления системы».
- Если у вас вообще нет никаких «Точек восстановления», то появится ошибка. При условии, что таковые имеются вы увидите окно приветствия, где указано краткое описание данной возможности у ОС Windows. Нажмите «Далее».
- Здесь вам будет предложено выбрать одну из «Точек восстановления», расположенную на компьютере. Если «точка» только одна и после её выбора компьютер выдаёт ошибку, то этот вариант вам не подойдёт. Если их несколько, то выберите любую, которая вас устраивает. Дополнительно каждая «точка» сортируется по дате.
- Если вам изначально попалась битая «Точка Восстановления», то вы можете выбрать другую. При условии, что она «целая» вас перебросит в окно, где потребуется подтвердить намеренье произвести восстановление системы.
Вариант 2: Отключение антивирусного ПО
Антивирусы, работающие в фоновом режиме, иногда могут препятствовать запуску процедуры восстановления системы (это не касается Защитника Windows). Чтобы избежать всех проблем, их просто рекомендуется отключить на то время, пока проводится восстановление. Возможно для этого потребуется дополнительная перезагрузка компьютера.
Читайте также:
Как сделать откат системы через BIOS
Восстановление Windows 10 из Командной строки
Как сделать откат системы Windows (Виндовс) 7
Итак, рассмотрим, как отключить самые распространённые антивирусы. Начнём с Касперского (инструкция универсальна для всех версий):
- Запустите Касперский.
- В главном окне перейдите в «Настройки», воспользовавшись иконкой шестерёнки.
- Здесь раскройте вкладку «Общее» в левом меню, если она не раскрыта по умолчанию.
- Напротив пункта «Защита» поставьте переключатель в выключенное положение.
Теперь перейдём к Dr. Web:
- В нижней части экрана нажмите на иконку замка, чтобы получить возможность вносить изменения в основные настройки.
- Обратите внимание на блок «Компоненты защиты». Здесь нужно поставить переключатели в выключенное положение напротив каждого из пунктов.
- Произведите сохранение настроек, снова нажав на иконку замка.
Вам может быть интересно:
Как с компьютера удалить антивирус Dr.Web
Как удалить Avira с компьютера полностью
Также рассмотрим, как отключить защиту у антивируса Avast:
- Здесь вам даже не потребуется включать антивирусник. Обратите внимание на правую часть «Панели задач». Там должен быть отображён значок Аваста. Кликните по нему.
- Появится контекстное меню, где вам нужно выбрать «Управление экранами Avast».
- Здесь укажите промежуток времени, на который планируется деактивировать антивирус. Так как возможно придётся перезагружать компьютер и не раз, то поставьте значение «Навсегда».
Процесс восстановления делается аналогичным образом, что в первом варианте. По завершению включите снова защиту от вирусов.
Вариант 3: Восстановление из «Безопасного режима»
Иногда деятельности встроенных функций в систему может мешать нежелательное ПО. В таком случае придётся делать все важные манипуляции из «Безопасного режима». В нём отключаются все второстепенные и посторонние службы, драйвера и т.д., что позволяет обеспечить минимальное стороннее программное вмешательство в работу Windows.
Рассмотрим, как войти в «Безопасный режим» для большинства операционных систем Windows:
- Перезагрузите компьютер.
- Не дожидаясь появление логотипа Windows часто нажимайте по клавише F8.
- Должно появиться специальное меню, где будет предложено выбрать вариант запуска «Безопасного режима». Можно выбрать любой, но рекомендуется с самым минимумом поддерживаемых служб.
Дополнительно, если в меню после нажатия клавиши F8 появился вариант «Загрузить последнюю удачную конфигурацию», то изначально используйте его. Это что-то вроде ускоренного аналога «Восстановления системы». Если компьютер сможет загрузится с последней удачной конфигурацией, то скорее всего выполнять процедуру восстановления не потребуется.
Пользователи более новых версий Windows могут столкнуться с проблемой, что клавиша F8 не работает, а меню не появляется. В таком случае придётся поступить следующим образом:
- Попытайтесь войти в операционную систему. Если это невозможно, то придётся использовать инструкцию, описанную в 4 варианте.
- После запуска ОС нажмите правой кнопкой мыши на кнопку выключения в меню «Пуск» с зажатой клавишей Shift.
- Не отпуская клавишу Shift выберите вариант «Перезагрузка».
- Компьютер перезагрузится и у вас появится синее окошко с выбором действий. Перейдите в раздел «Диагностика».
- Затем в «Дополнительные параметры».
- Теперь нажмите на «Параметры загрузки».
- Появится список горячих клавиш, используемых для загрузки какой-либо системной функции. В вашем случае нужно нажать на F4.
В «Безопасном режиме» также рекомендуется отключить все антивирусные программы, которые могут помешать работе. Подробнее от том, как это сделать написано во 2-м варианте. Процесс восстановления операционной системы не отличается от описанного в первом варианте.
Вариант 4: Восстановление из образа
Если оказалось так, что вас на компьютере вообще нет «точек восстановления», то можно использовать образ операционной системы, записанный на флешку. Соответственно, вам потребуется образ точно такой же ОС, которая установлена в данный момент на компьютере.
Итак, когда всё будет готово, то приступайте к процессу восстановления:
- Вставьте флеш-носитель с записанным образом и перезагрузите компьютер.
- Скорее всего изначально придётся настроить загрузку с флешки, то есть провести некоторые манипуляции в BIOS. Чтобы войти в него, нажмите клавиши от F2 до F12 (можно ещё нажать Delete) до того, как появится логотип Windows. Конкретную клавишу для входа в BIOS можно узнать в документации к компьютеру и/или материнской плате.
- Версии BIOS могут различаться на разных компьютерах, следовательно, отличаться будет интерфейс и расположение элементов. Ищите элементы с наименованием «Boot», «Advancet».
- Выберите вариант «1st Boot Device». Нажмите Enter, чтобы внести в него изменения.
- Всплывёт окошко, где нужно будет выбрать носитель, с которого будет загружаться компьютер. Выберите свою флешку.
- Сохраните изменения и выйдите из BIOS, использовав клавишу F10.
- Произойдёт перезагрузка. Появится окошко, где нужно выбрать язык и раскладку клавиатуры. После нажмите «Далее».
- В следующем окне нажмите на текстовую ссылку «Восстановление системы». Она расположена в левом нижнем углу.
- Появится окно с выбором дополнительных действий. Здесь нужно перейти в «Диагностику», а оттуда в «Дополнительные параметры».
- Выберите элемент «Восстановление системы».
- Запустится окно приветствия. В нём нажмите «Далее».
- Начнётся восстановление системы. Ожидайте её завершения.
В этой статье были рассмотрены основные причины, из-за которых восстановление системы в Windows может не работать. Используя приведённые выше варианты, вы сможете вернуть работоспособность ОС.
Восстановление системы
Содержание
- 1 Восстановление системы
- 1.1 Загрузка через меню дополнительных вариантов
- 1.2 Причины, по которой восстановление системы не работает
- 1.2.1 Вариант 1: Выбрать другую «Точку восстановления»
- 1.2.2 Вариант 2: Отключение антивирусного ПО
- 1.2.3 Вариант 3: Восстановление из «Безопасного режима»
- 1.2.4 Вариант 4: Восстановление из образа
- 1.3 Запуск командной строки
- 1.4 Схема действий из загрузки
- 1.5 Восстановление работоспособности с помощью антивирусной утилиты AVZ.
- 1.6 Загрузочный диск
- 1.6.1 Способ 1: утилита восстановления системы
- 1.6.2 Способ 2: восстановление без входа в систему
- 1.6.3 Заключение
- 1.7 Консоль восстановления
- 1.7.1 Команда fixboot
- 1.7.2 Команда fixmbr
- 1.7.3 Команда chkdsk
- Введение
- Чтобы использовать «последнюю известную исправную» конфигурацию
- Чтобы использовать консоль восстановления Windows XP
- Чтобы воспользоваться консолью восстановления, выполните следующие действия
- Чтобы использовать средство восстановления системы
- Чтобы создать точку восстановления
- Использование средства восстановления системы для восстановления Windows XP
- Чтобы использовать аварийное восстановление системы
- Заключение
Восстановление системы можно выполнить несколькими способами, для Windows 7 читайте отдельную статью. Для каждого из них ниже приведены соответствующие инструкции. Попробуйте применить эти способы в следующей последовательности.
- Возврат к «последней известной исправной» конфигурации.
- Запуск компьютера в безопасном режиме и попытка устранить неполадку.
- Использование консоли восстановления Windows XP.
- Использование средства восстановления системы.
- Использование средства аварийного восстановления системы (работает только с Windows XP Professional; не может применяться для Windows XP Home Edition).
Загрузка через меню дополнительных вариантов
Если компьютер не видит HDD, то перед вами аппаратная проблема. Прежде всего, нужно проверить соединение шлейфа и жесткого диска. Если шлейф в порядке и питание на диск подается, но система диск не видит, то специалисты компании «Системные технологии» в кратчайшие сроку смогут произвести замену HDD с последующей установкой ОС. Мы находимся по адресу: г. Челябинск, ул. Кыштымская, д. 7А.
Если выяснилось, что проблема программная, то следует войти в меню дополнительных вариантов загрузки, нажав после инициализации BIOS, клавишу F8, и выбрать пункт «загрузка последней удачной конфигурации». ОС все остальное сделает сама.
Причины, по которой восстановление системы не работает
Всего выделяется несколько причин, мешающих воспользоваться данной функцией ОС:
- Отсутствие «Точки восстановления». Операционная система создаётся специальные «Точки восстановления», с помощью которых производится процесс «реанимации». Однако в настройках ОС функция создания таких «точек» может быть отключена, а если их нет, то делать восстановление не из чего. К счастью, их отсутствие не является «приговором»;
- Битая «Точка восстановления». В случае если «Точка восстановления» была успешно создана, но система не может её использовать и выдаёт ошибку, то это значит, что информация, хранящаяся в ней, была повреждена. В таком случае придётся использовать другие «точки», если таковые есть;
- Деятельность специализированного ПО. Антивирусные программы, специальные блокировщики и даже некоторые оптимизаторы, работающие в фоновом режиме, могут помешать запуску процедуры восстановления;
- На компьютере вирусы. Опять же, некоторые вирусы могут препятствовать запуску процедуры восстановления. Это может происходить путём изменения реестра, системных файлов и простого удаления «Точек восстановления»;
- Серьёзная ошибка операционной системы. Если при использовании ОС произошла какая-то фатальная ошибка, в ходе которой повределись или были уничтожены основные системные файлы, то Восстановление запустить не удастся. В этом случае остаётся только переустанавливать операционную систему;
- Проблемы с оборудованием. Чаще всего пользователям не удаётся запустить процедуру восстановления из-за поломки жёсткого диска и/или планок оперативной памяти. В этом случае их придётся починить или заменить, а после этого попытаться снова «оживить» операционную систему.
Давайте рассмотрим, как справится с несколькими из описанных проблем.
Вариант 1: Выбрать другую «Точку восстановления»
В случае, если у вас включена возможно создания «Точек восстановления», то скорее всего вы сможете использовать несколько штук. Итак, рассмотрим, как выполнить восстановление системы при таком условии:
- Перейдите в «Панель управления» и найдите там элемент «Восстановление». Для удобства поиска поставьте напротив «Просмотр» значение «Крупные значки» или «Мелкие значки». Также можно воспользоваться поисковой строкой, расположенной в верхней правой части окна.
- Выберите вариант «Запуск восстановления системы».
Если у вас вообще нет никаких «Точек восстановления», то появится ошибка. При условии, что таковые имеются вы увидите окно приветствия, где указано краткое описание данной возможности у ОС Windows. Нажмите «Далее».
Здесь вам будет предложено выбрать одну из «Точек восстановления», расположенную на компьютере. Если «точка» только одна и после её выбора компьютер выдаёт ошибку, то этот вариант вам не подойдёт. Если их несколько, то выберите любую, которая вас устраивает. Дополнительно каждая «точка» сортируется по дате.
Если вам изначально попалась битая «Точка Восстановления», то вы можете выбрать другую. При условии, что она «целая» вас перебросит в окно, где потребуется подтвердить намеренье произвести восстановление системы.
Вариант 2: Отключение антивирусного ПО
Антивирусы, работающие в фоновом режиме, иногда могут препятствовать запуску процедуры восстановления системы (это не касается Защитника Windows). Чтобы избежать всех проблем, их просто рекомендуется отключить на то время, пока проводится восстановление. Возможно для этого потребуется дополнительная перезагрузка компьютера.
Итак, рассмотрим, как отключить самые распространённые антивирусы. Начнём с Касперского (инструкция универсальна для всех версий):
- Запустите Касперский.
- В главном окне перейдите в «Настройки», воспользовавшись иконкой шестерёнки.
- Здесь раскройте вкладку «Общее» в левом меню, если она не раскрыта по умолчанию.
- Напротив пункта «Защита» поставьте переключатель в выключенное положение.
Теперь перейдём к Dr. Web:
- В нижней части экрана нажмите на иконку замка, чтобы получить возможность вносить изменения в основные настройки.
- Обратите внимание на блок «Компоненты защиты». Здесь нужно поставить переключатели в выключенное положение напротив каждого из пунктов.
Также рассмотрим, как отключить защиту у антивируса Avast:
- Здесь вам даже не потребуется включать антивирусник. Обратите внимание на правую часть «Панели задач». Там должен быть отображён значок Аваста. Кликните по нему.
- Появится контекстное меню, где вам нужно выбрать «Управление экранами Avast».
- Здесь укажите промежуток времени, на который планируется деактивировать антивирус. Так как возможно придётся перезагружать компьютер и не раз, то поставьте значение «Навсегда».
Процесс восстановления делается аналогичным образом, что в первом варианте. По завершению включите снова защиту от вирусов.
Вариант 3: Восстановление из «Безопасного режима»
Иногда деятельности встроенных функций в систему может мешать нежелательное ПО. В таком случае придётся делать все важные манипуляции из «Безопасного режима». В нём отключаются все второстепенные и посторонние службы, драйвера и т.д., что позволяет обеспечить минимальное стороннее программное вмешательство в работу Windows.
Рассмотрим, как войти в «Безопасный режим» для большинства операционных систем Windows:
- Перезагрузите компьютер.
- Не дожидаясь появление логотипа Windows часто нажимайте по клавише F8.
- Должно появиться специальное меню, где будет предложено выбрать вариант запуска «Безопасного режима». Можно выбрать любой, но рекомендуется с самым минимумом поддерживаемых служб.
Дополнительно, если в меню после нажатия клавиши F8 появился вариант «Загрузить последнюю удачную конфигурацию», то изначально используйте его. Это что-то вроде ускоренного аналога «Восстановления системы». Если компьютер сможет загрузится с последней удачной конфигурацией, то скорее всего выполнять процедуру восстановления не потребуется.
Пользователи более новых версий Windows могут столкнуться с проблемой, что клавиша F8 не работает, а меню не появляется. В таком случае придётся поступить следующим образом:
- Попытайтесь войти в операционную систему. Если это невозможно, то придётся использовать инструкцию, описанную в 4 варианте.
- После запуска ОС нажмите правой кнопкой мыши на кнопку выключения в меню «Пуск» с зажатой клавишей Shift.
- Не отпуская клавишу Shift выберите вариант «Перезагрузка».
Компьютер перезагрузится и у вас появится синее окошко с выбором действий. Перейдите в раздел «Диагностика».
Затем в «Дополнительные параметры».
Теперь нажмите на «Параметры загрузки».
Появится список горячих клавиш, используемых для загрузки какой-либо системной функции. В вашем случае нужно нажать на F4.
В «Безопасном режиме» также рекомендуется отключить все антивирусные программы, которые могут помешать работе. Подробнее от том, как это сделать написано во 2-м варианте. Процесс восстановления операционной системы не отличается от описанного в первом варианте.
Вариант 4: Восстановление из образа
Если оказалось так, что вас на компьютере вообще нет «точек восстановления», то можно использовать образ операционной системы, записанный на флешку. Соответственно, вам потребуется образ точно такой же ОС, которая установлена в данный момент на компьютере.
Итак, когда всё будет готово, то приступайте к процессу восстановления:
- Вставьте флеш-носитель с записанным образом и перезагрузите компьютер.
- Скорее всего изначально придётся настроить загрузку с флешки, то есть провести некоторые манипуляции в BIOS. Чтобы войти в него, нажмите клавиши от F2 до F12 (можно ещё нажать Delete) до того, как появится логотип Windows. Конкретную клавишу для входа в BIOS можно узнать в документации к компьютеру и/или материнской плате.
- Версии BIOS могут различаться на разных компьютерах, следовательно, отличаться будет интерфейс и расположение элементов. Ищите элементы с наименованием «Boot», «Advancet».
- Выберите вариант «1st Boot Device». Нажмите Enter, чтобы внести в него изменения.
В следующем окне нажмите на текстовую ссылку «Восстановление системы». Она расположена в левом нижнем углу.
Появится окно с выбором дополнительных действий. Здесь нужно перейти в «Диагностику», а оттуда в «Дополнительные параметры».
В этой статье были рассмотрены основные причины, из-за которых восстановление системы в Windows может не работать. Используя приведённые выше варианты, вы сможете вернуть работоспособность ОС.
Запуск командной строки
Рассмотрим более простой вариант – Windows XP загружается, но запустить инструмент возврата системы в работоспособное состояние вы не можете: например, не работает проводник или меню «Пуск». Чтобы осуществить откат:
- Нажмите Win+R. Выполните «cmd».
- Введите «rstrui.exe» и нажмите Enter.
Можно запустить восстановление прямо через меню «Выполнить», без использования командной строки. Нажмите Win+R и введите «rstrui.exe». Появится окно мастера отката, через которое вы указываете, к какой дате вернуть Windows XP, чтобы устранить ошибки в её работе.
После перезагрузки компьютера неполадки должны быть устранены. Если проблема остается, то придется прибегнуть к использованию более мощных инструментов: например, консоли восстановления, которая запускается с установочного носителя Windows XP.
Схема действий из загрузки
Вернуть Windows XP к жизни можно из меню загрузки. Естественно, в него нужно сперва зайти.
- Итак, следует перезагрузить компьютер. Если Windows настолько вышла из строя, что даже кнопки перезагрузки найти невозможно, то надо просто долго жать кнопку питания на корпусе самого компьютера. Во время старта загрузки потребуется зажать клавишу F8.
- Появится специальное меню, в котором можно будет выбрать определенный режим работы. Здесь следует остановиться на безопасном режиме.
- Далее заходим в систему под администратором.
- Открываем командную строку, обычно она представлена в меню Пуск под именем CMD. Забиваем в командную строку rstrui или адрес c:WINDOWSsystem32Restorerstrui.exe, нажимаем клавишу Enter.
- Запускается очень полезный инструмент, в котором следует выбрать Восстановление более раннего состояния компьютера.
- Как только функция будет установлена, нужно будет щелкнуть по кнопке Далее.
- В открывшемся меню появится список из точек восстановления. Это снимки системы, которые она делает самостоятельно. Снимок – это драйвера и программы в их работающих настройках и версиях. Нужно выбрать точку, которая была сохранена до возникновения серьезного сбоя компьютера. После этого щелкаем Далее.
- Следующим этапом требуется подтвердить выбор точки восстановления нажатием кнопки Далее.
- Ждем окончания процедуры, после чего получаем окно с результатом.
Восстановление работоспособности с помощью антивирусной утилиты AVZ.
    Это самый простой, не требующий особой квалификации, способ. Антивирусная утилита AVZ Олега Зайцева, кроме основных функций обнаружения и удаления вредоносного ПО, имеет и дополнительную — восстановление работоспособности системы, с помощью специальных подпрограмм, или, по терминологии AVZ — микропрограмм. Утилита AVZ позволяет легко восстановить некоторые системные настройки, поврежденные вирусами. Помогает в случаях, когда не запускаются программы, при подмене страниц, открываемых обозревателем, подмене домашней страницы, страницы поиска, при изменении настроек рабочего стола, невозможности запуска редактора реестра, отсутствии доступа в Интернет и т.п.
    Для запуска процедур восстановления выбираем меню Файл — Восстановление системы и отмечаем галочкой нужную микропрограмму восстановления:
. 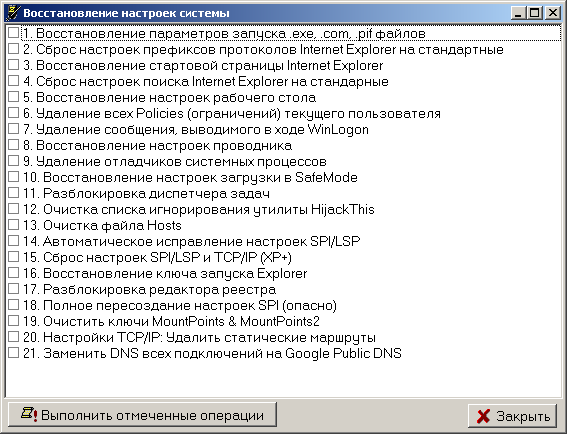
1.Восстановление параметров запуска .exe, .com, .pif файлов
Данная микропрограмма восстанавливает реакцию системы на файлы exe, com, pif, scr.
Показания к применению:
после удаления вируса перестают запускаться программы.
2.Сброс настроек префиксов протоколов Internet Explorer на стандартные
Данная микропрограмма восстанавливает настройки префиксов протоколов в Internet Explorer
Показания к применению:
при вводе адреса типа www.yandex.ru идет его подмена на что-то вида www.seque.com/abcd.php?url=www.yandex.ru
3.Восстановление стартовой страницы Internet Explorer
Данная микропрограмма восстанавливает стартовую страницу в Internet Explorer
Показания к применению:
подмена стартовой страницы
4.Сброс настроек поиска Internet Explorer на стандартные
Данная микропрограмма восстанавливает настройки поиска в Internet Explorer
Показания к применению:
При нажатии кнопки «Поиск» в IE идет обращение к какому-то постороннему сайту
5.Восстановление настроек рабочего стола
Данная микропрограмма восстанавливает настройки рабочего стола. Восстановление подразумевает удаление всех активных элементов ActiveDesktop, обоев, снятие блокировок на меню, отвечающее за настройки рабочего стола.
Показания к применению:
Исчезли закладки настройки рабочего стола в окне «Свойства:экран», на рабочем столе отображаются посторонние надписи или рисунки
6.Удаление всех Policies (ограничений) текущего пользователя
Windows предусматривает механизм ограничений действий пользователя, называемый Policies. Этой технологией пользуются многие вредоносные программы, поскольку настройки хранятся в реестре и их несложно создавать или модифицировать.
Показания к применению:
Заблокированы функции проводника или иные функции системы.
7.Удаление сообщения, выводимого в ходе WinLogon
Windows NT и последующие системы в линейке NT (2000, XP) позволяют установить сообщение, отображаемое в ходе автозагрузки. Этим пользуется ряд вредоносных программ, причем уничтожение вредоносной программы не приводит к уничтожению этого сообщения.
Показания к применению:
В ходе загрузки системы вводится постороннее сообщение.
8.Восстановление настроек проводника
Данная микропрограмма сбрасывает ряд настроек проводника на стандартные (сбрасываются в первую очередь настройки, изменяемые вредоносными программами).
Показания к применению:
Изменены настройки проводника
9.Удаление отладчиков системных процессов
Регистрация отладчика системного процесса позволят осуществить скрытый запуск приложение, что и используется рядом вредоносных программ
Показания к применению:
AVZ обнаруживает неопознанные отладчики системных процессов, возникают проблемы с запуском системных компонент, в частности после перезагрузки исчезает рабочий стол.
10.Восстановление настроек загрузки в безопасном режиме (SafeMode)
Некоторые вредоносные программы, в частности червь Bagle, повреждают настройки загрузки системы в защищенном режиме. Данная микропрограмма восстанавливает настройки загрузки в защищенном режиме.
Показания к применению:
Компьютер не загружается в защищенном режиме (SafeMode). Применять данную микропрограмму следует только в случае проблем с загрузкой в защищенном режиме.
11.Разблокировка диспетчера задач
Блокировка диспетчера задач применяется вредоносными программами для защиты процессов от обнаружения и удаления. Соответственно выполнение данной микропрограммы снимает блокировку.
Показания к применению:
Блокировка диспетчера задач, при попытке вызова диспетчера задач выводится сообщение «Диспетчер задач заблокирован администратором».
12.Очистка списка игнорирования утилиты HijackThis
Утилита HijackThis хранит в реестре ряд своих настроек, в частности — список исключений. Поэтому для маскировки от HijackThis вредоносной программе достаточно зарегистрировать свои исполняемые файлы в списке исключений. В настоящий момент известен ряд вредоносных программ, использующих данную уязвимость. Микропрограмма AVZ выполняет очистку списка исключений утилиты HijackThis
Показания к применению:
Подозрения на то, что утилита HijackThis отображает не всю информацию о системе.
13. Очистка файла Hosts
Очистка файла Hosts сводится к поиску файла Hosts, удалению из него всех значащих строк и добавлению стандартной строки «127.0.0.1 localhost».
Показания к применению:
Подозрения на то, файл Hosts изменен вредоносной программой. Типичные симптомы — блокировка обновления антивирусных программ. Проконтролировать содержимое файла Hosts можно при помощи менеджера Hosts файла, встроенного в AVZ.
14. Автоматическое исправление настроек SPl/LSP
Выполняет анализ настроек SPI и в случае обнаружения ошибок производит автоматическое исправление найденных ошибок. Данную микропрограмму можно запускать повторно неограниченное количество раз. После выполнения данной микропрограммы рекомендуется перезагрузить компьютер. Внимание ! Данную микропрограмму нельзя запускать из терминальной сессии
Показания к применению:
После удаления вредоносной программы пропал доступ в Интернет.
15. Сброс настроек SPI/LSP и TCP/IP (XP+)
Данная микропрограмма работает только в XP, Windows 2003 и Vista. Ее принцип работы основан на сбросе и пересоздании настроек SPI/LSP и TCP/IP при помощи штатной утилиты netsh, входящей в состав Windows. Подробно про сброс настроек можно прочитать в базе знаний Microsoft — http://support.microsoft.com/kb/299357 Обратите внимание ! Применять сброс настроек нужно только в случае необходимости при наличие неустранимых проблем с доступом в Интернет после удаления вредоносных программ !
Показания к применению:
После удаления вредоносной программы пропал доступ в Интернет и выполнение микропрограммы «14. Автоматическое исправление настроек SPl/LSP» не дает результата.
16. Восстановление ключа запуска Explorer
Восстанавливает системные ключи реестра, отвечающие за запуск проводника.
Показания к применению:
В ходе загрузки системы не запускается проводник, но запуск explorer.exe вручную возможен.
17. Разблокировка редактора реестра
Разблокирует редактор реестра путем удаления политики, запрещающей его запуск.
Показания к применению:
Невозможно запустить редактор реестра, при попытке выводится сообщение о том, что его запуск заблокирован администратором.
18. Полное пересоздание настроек SPI
Выполняет резервное копирование настроек SPI/LSP, после чего уничтожает их и создает по эталону, который хранится в базе.
Показания к применению:
Тяжелые повреждения настроек SPI, неустранимые скриптами 14 и 15. Применять только в случае необходимости !
19. Очистить базу MountPoints
Выполняет очистку базы MountPoints и MountPoints2 в реестре. Данная операция нередко помогает в случае, когда после заражения Flash-вирусом в проводнике не открываются диски Для выполнения восстановления необходимо отметить один или несколько пунктов и нажать кнопку «Выполнить отмеченные операции». Нажатие кнопки «ОК» закрывает окно.
На заметку:
Восстановление бесполезно, если в системе работает троянская программа, выполняющая подобные перенастройки — необходимо сначала удалить вредоносную программу, а затем восстанавливать настройки системы
На заметку:
Для устранения следов большинства Hijacker необходимо выполнить три микропрограммы — «Сброс настроек поиска Internet Explorer на стандартные», «Восстановление стартовой страницы Internet Explorer», «Сброс настроек префиксов протоколов Internet Explorer на стандартные»
На заметку:
Любую из микропрограмм можно выполнять несколько раз подряд без ущерба для системы. Исключения — «5.Восстановление настроек рабочего стола» (работа этой микропрограммы сбросит все настройки рабочего стола и придется заново выбирать раскраску рабочего стола и обои) и «10. Восстановление настроек загрузки в SafeMode» (данная микропрограмма пересоздает ключи реестра, отвечающие за загрузку в безопасном режиме).
Загрузочный диск
Если у вас есть диск или флешка с вашей операционной системой, то он может быть полезен не только для установки. Этот способ является самым универсальным и включает в себя много функций для решения проблем, связанных с Windows. Можно использовать вышеупомянутые точки восстановления. Также есть возможность отката к заводским настройкам. Помимо этого вы можете устранить неполадки в автоматическом режиме с помощью встроенной утилиты. Словом, это целый набор полезных примочек для ремонта операционной системы.
Для того, чтобы ими воспользоваться, нужно в БИОС выбрать загрузочное устройство на котором у вас есть файлы установки Windows. К самой установке переходить не нужно. Выберете пункт «Восстановление системы» после чего вам откроется весь описанный выше функционал.
Данный метод хорош тем, что позволяет проводить процедуры лечения без доступа к самой операционной системе. Но зато и требует отдельной флешки или диска с образом Windows.
Рассмотрим два варианта развития событий.
- Операционная система загружается, но работает с ошибками. Сюда же можно отнести повреждение файлов и конфликты программного обеспечения. В этом случае можно произвести откат к предыдущему состоянию прямо из работающей системы.
- Windows отказывается запускаться. Здесь нам поможет переустановка системы с сохранением пользовательских данных. Также есть еще один способ, но работает только в том случае, если нет серьезных неполадок – загрузка последней удачной конфигурации.
Способ 1: утилита восстановления системы
В Windows XP присутствует системная утилита, предназначенная для отслеживания изменений в ОС, таких как установка программного обеспечения и обновлений, перенастройка ключевых параметров. Программа автоматически создает точку восстановления, если были выполнены приведенные выше условия. Кроме того, имеется функция создания пользовательских точек. С них и начнем.
- Прежде всего проверяем, включена ли функция восстановления, для чего кликаем ПКМ по значку «Мой компьютер» на рабочем столе и выбираем «Свойства».
Далее открываем вкладку «Восстановление системы». Здесь нужно обратить внимание на то, снята ли галка с чекбокса «Отключить восстановление системы». Если она стоит, то убираем и жмем «Применить», после чего закрываем окно.
Теперь необходимо запустить утилиту. Переходим в стартовое меню и открываем список программ. В нем находим каталог «Стандартные», а затем папку «Служебные». Ищем нашу утилиту и кликаем по названию.
Выбираем параметр «Создать точку восстановления» и нажимаем «Далее».
Вводим описание контрольной точки, например «Установка драйвера», и жмем на кнопку «Создать».
Следующее окно сообщает нам о том, что новая точка создана. Программу можно закрыть.
Данные действия желательно производить перед установкой любого программного обеспечения, особенно того, которое вмешивается в работу операционной системы (драйвера, пакеты оформления и пр.). Как мы знаем, все автоматическое может работать некорректно, поэтому лучше подстраховаться и сделать все самостоятельно, ручками.
Восстановление из точек происходит следующим образом:
- Запускаем утилиту (см. выше).
- В первом окне оставляем параметр «Восстановление более раннего состояния компьютера» и нажимаем «Далее».
Дальше нужно попытаться вспомнить, после каких действий начались неполадки, и определить примерную дату. На встроенном календаре можно выбрать месяц, после чего программа, с помощью выделения, покажет нам, в какой день создавалась точка восстановления. Список точек будет выведен в блоке справа.
Выбираем точку восстановления и нажимаем «Далее».
Читаем всевозможные предупреждения и снова жмем «Далее».
Далее последует перезагрузка, и утилита восстановит параметры системы.
После входа в свою учетную запись мы увидим сообщение об успешном восстановлении.
Вы, наверное, заметили, что в окне содержится информация о том, что можно выбрать другую точку восстановления или отменить предыдущую процедуру. Про точки мы уже поговорили, теперь разберемся с отменой.
- Запускаем программу и видим новый параметр с названием «Отменить последнее восстановление».
Выбираем его и далее действуем, как и в случае с точками, только теперь их выбирать не нужно — утилита сразу показывает информационное окно с предупреждениями. Здесь нажимаем «Далее» и дожидаемся перезагрузки.
Способ 2: восстановление без входа в систему
Предыдущий способ применим в том случае, если мы можем загрузить систему и войти в свою «учетку». Если же загрузка не происходит, то придется воспользоваться другими вариантами восстановления. Это загрузка последней работоспособной конфигурация и переустановка системы с сохранением всех файлов и настроек.
- Последняя удачная конфигурация.
- В системном реестре Windows всегда хранятся данные о тех параметрах, при которых ОС нормально загрузилась в последний раз. Эти параметры можно применить, перезагрузив машину и несколько раз нажав клавишу F8 во время появления логотипа производителя материнской платы. Должен появиться экран с выбором вариантов загрузки, на котором находится нужная нам функция.
- Если ОС отказалась работать, то придется прибегнуть к последнему средству. Для этого нужно загрузиться с установочного носителя.
Подробнее: Инструкция по созданию загрузочной флешки на Windows
Предварительно нужно настроить БИОС таким образом, чтобы флешка была приоритетным устройством загрузки.Подробнее: Настраиваем BIOS для загрузки с флешки
После того, как мы загрузились с носителя, перед нами появится экран с вариантами установки. Нажимаем ENTER.
Далее нужно нажать F8 для подтверждения своего согласия с лицензионным соглашением.
Установщик определит, какие ОС и в каком количестве установлены на жестких дисках и предложит установить новую копию или восстановить старую. Выбираем операционную систему и нажимаем клавишу R.Далее последует стандартная установка Windows XP, после которой мы получим полностью работоспособную систему со всеми своими файлами и настройками.
Заключение
Windows XP имеет довольно гибкую систему восстановления параметров, но лучше не доводить до того, чтобы возникла необходимость ее использования. Старайтесь не устанавливать программы и драйверы, скачанные с сомнительных веб-ресурсов, изучайте материалы нашего сайта прежде, чем производить какие-либо действия по настройке ОС.
Консоль восстановления
Иногда такого глобального восстановления Windows не требуется и можно попробовать воспользоваться встроенной утилитой, которая называется Консолью восстановления .
В тех ситуациях, когда испорчена загрузочная запись или файлы загрузки, Консоль восстановления — самый простой и быстрый способ решения проблемы.
Чтобы войти в неё нужно, так же как и в предыдущем примере, вставить загрузочный диск и дождаться появления первого диалогового окна (см. второй скриншот). Только теперь нам не следует нажимать на Enter — нас интересует именно Консоль восстановления, поэтому жмём R и дожидаемся, пока на экране не появится список операционных систем, установленных на компьютере.
Если Windows у вас всего одна (как и у большинства пользователей), просто нажмите сначала 1 , а затем Enter . Если же операционных систем установлено несколько — выберите нужную.
Далее вас попросят ввести имя администратора и его пароль. Если вы их не меняли, то оставьте эти два поля как есть и нажмите два раза Enter . Теперь на экране вы увидите такой текст: «C:Windows» – вы достигли места назначения.
В рамках этой статьи мы опишем лишь несколько команд, которые нам понадобятся. Если же вы хотите в дальнейшем использовать все возможности, которые может предоставить Консоль восстановления, вам придётся самостоятельно поискать в Интернете список всех команд и советы по их применению. Можно также получить некоторую информацию из встроенной документации, набрав в командной строке Консоли HELP или /? . Для получения описания каждой из команд, можете добавлять ключ /? (например, chkdsk /? или HELP chkdsk ).
Команда fixboot
Данная команда исправляет загрузочный сектор жесткого диска, т. е. предоставляет компьютеру нужную информацию для загрузки операционной системы. С её помощью можно устранить достаточно частую неисправность, когда вместо ожидаемых «окошек» мы видим надпись на черном фоне «NTLDR is missing«.
Появление такого окна однозначно указывает на повреждение загрузочной записи. Среди наиболее вероятных причин появления этой ошибки можно выделить проблемы в электропитании, неправильное выключение компьютера или «эксперименты» с установкой на тот же жёсткий диск различных операционных систем, отличных от Windows.
С помошью данной команды проблема решается элементарно. Набираем в появившейся командной строке fixboot , соглашаемся с тем, что мы действительно хотим перезаписать загрузочный сектор, нажав Y .
Всё. Далее, набрав в командной строке exit и нажав Enter , выходим из Консоли восстановления и проверяем результат.
Команда fixmbr
Выполняет те же действия, что и предыдущая, с той лишь разницей, что в данном случае перезаписывается полностью весь загрузочный сектор.
Команда chkdsk
Сканирует жесткий диск на предмет наличия ошибок. Если запустить эту команду с ключом r ( chkdsk /r ), все найденные ошибки будут автоматически исправляться. Достаточно часто данная команда помогает восстановить Windows и сохранить все данные на системном разделе.
Все рассмотренные нами варианты не гарантируют 100% восстановление операционной системы Windows, т. к. всё напрямую зависит от причины неисправности. Однако в большинстве случаев эти способы помогают достаточно быстро и без потерь восстановить нормальную работоспособность.
Совет напоследок . Позаботьтесь о том, чтобы не хранить никаких важных данных на системном разделе жёсткого диска. Иначе в случае неожиданного падения Windows и незапланированной её переустановки эти данные могут быть безвозвратно утеряны. Как следует продумайте удобную для себя систему хранения файлов, создав различные папки на других разделах винчестера. И в дальнейшем сохраняйте данные в эти папки. также следует помнить, что Рабочий стол — это тоже специальная папка на системном разделе, так же как и Мои документы, в которую по умолчанию сохраняются все картинки, музыка и т.д. Кстати, можно изменить месторасположение Моих документов, перенеся их на другой раздел. Делается это так: Пуск -> правая кнопка мыши на Мои документы -> Свойства. В открывшемся окне выбираем вкладку Папка назначения и, нажав Переместить. , указываем место.
|
0 / 0 / 0 Регистрация: 21.03.2011 Сообщений: 60 |
|
|
1 |
|
Не работает откат системы16.12.2011, 21:54. Показов 6630. Ответов 12
При попытке откатить систему выскакивает вот такое окно как можно излечить это,заранее благодарен. Миниатюры
__________________
0 |
|
Programming Эксперт 94731 / 64177 / 26122 Регистрация: 12.04.2006 Сообщений: 116,782 |
16.12.2011, 21:54 |
|
12 |
|
21297 / 12107 / 653 Регистрация: 11.04.2010 Сообщений: 53,466 |
|
|
16.12.2011, 23:40 |
2 |
|
может глистов погонять для начала?
1 |
|
0 / 0 / 0 Регистрация: 21.03.2011 Сообщений: 60 |
|
|
17.12.2011, 00:10 [ТС] |
3 |
|
Да погонял,ни каких изменений,ну конечно каспер нашёл пару троянов,сейчас ещё попробую на ночь вебовскую утилитку прогнать,утром напишу результат.
0 |
|
13175 / 4623 / 168 Регистрация: 25.10.2010 Сообщений: 9,412 |
|
|
17.12.2011, 00:12 |
4 |
|
Как то при подобном явлении взял диск ERD Commander и с помощью него откатил систему на ближайшую точку, после этого восстановление снова прекрасно начало работать )
1 |
|
0 / 0 / 0 Регистрация: 21.03.2011 Сообщений: 60 |
|
|
17.12.2011, 00:15 [ТС] |
5 |
|
С этого момента поподробнее,плиз,что за диск-ERD
0 |
|
13175 / 4623 / 168 Регистрация: 25.10.2010 Сообщений: 9,412 |
|
|
17.12.2011, 00:19 |
6 |
|
ERD где скачать , спрашиваем у гугла
1 |
|
21297 / 12107 / 653 Регистрация: 11.04.2010 Сообщений: 53,466 |
|
|
17.12.2011, 00:21 |
7 |
|
ну конечно каспер нашёл пару троянов, нормалек, это в порядке вещей, конечно…
1 |
|
0 / 0 / 0 Регистрация: 21.03.2011 Сообщений: 60 |
|
|
17.12.2011, 13:45 [ТС] |
8 |
|
Dr web curelt нашёл ещё около 40 опаных программ ну и автоматом удалил их [куда тольео каспер смотрел,а ведь лицензия!] НИ ЧЕГО не изменилось,сейчас буду пробовать вашу пресловутою программу. Добавлено через 5 часов 29 минут
0 |
|
13175 / 4623 / 168 Регистрация: 25.10.2010 Сообщений: 9,412 |
|
|
17.12.2011, 13:51 |
9 |
|
почему через пуск не открывается восстановление мог вирь убить эту возможность В ERD есть функция ремонт системных файлов. можно попробовать ее
1 |
|
0 / 0 / 0 Регистрация: 21.03.2011 Сообщений: 60 |
|
|
17.12.2011, 15:28 [ТС] |
10 |
|
попробую,может получится,а так я понял токо переустановка винды.
0 |
|
21297 / 12107 / 653 Регистрация: 11.04.2010 Сообщений: 53,466 |
|
|
17.12.2011, 15:31 |
11 |
|
я понял токо переустановка винды. панацея всех и вся
2 |
|
1256 / 466 / 9 Регистрация: 20.04.2011 Сообщений: 2,012 |
|
|
17.12.2011, 15:35 |
12 |
|
P.s на будущие делайте копию ос акронисом Добавлено через 1 минуту
панацея всех и вся это точно
1 |
|
21297 / 12107 / 653 Регистрация: 11.04.2010 Сообщений: 53,466 |
|
|
18.12.2011, 01:35 |
13 |
|
это прога спасала меня не раз и не только вас, можете мне поверить Не по теме: и ваще, изобрятелям этой тулзы я бы поставил памятник
1 |
#1
spawn93
-
- Пользователи
-
- 14 сообщений
Новичок
Отправлено 18 Февраль 2008 — 07:26
При попытке сделать восстановление системы штатной утилитой, после ребута
появляется: «не удалось восстановить систему по состоянию на… система не была изменена» Примерно так. С чем может быть связано? Делал и с системной точки и вручную созданной, ни с одной не пашет. SP2, установлен Acronis true image, BlueSoleil 5, Nero7. Может они повлияли Это я так, пальцем в небо… Примерно так же вот в линолеуме было, там вообще имитация была какая-то
- Наверх
#2
belui
Отправлено 18 Февраль 2008 — 07:32
При попытке сделать восстановление системы штатной утилитой, после ребута
появляется: «не удалось восстановить систему по состоянию на… система не была изменена» Примерно так. С чем может быть связано? Делал и с системной точки и вручную созданной, ни с одной не пашет. SP2, установлен Acronis true image, BlueSoleil 5, Nero7. Может они повлиялиЭто я так, пальцем в небо… Примерно так же вот в линолеуме было, там вообще имитация была какая-то
<{POST_SNAPBACK}>
Обычный виндовский глюк,очень частое явление.
Такая же история случилась со мной вчера,тоже не пашет ни один откат…
Стоишь на берегу и чувствуешь солёный запах ветра, что веет с моря,
и веришь, что свободен ты и жизнь лишь началась,
и губы жжёт подруги поцелуй пропитанный слезой…
х/ф Достучаться до небес.
- Наверх
#3
L0tR
L0tR
- Пол:Мужчина
- Город:Москва
Отправлено 18 Февраль 2008 — 07:39
И у меня перестал работать…
Acer Aspire 7730g. Core 2 Duo P7350 2.0 ГГц, GF 9600m GT 512mb, 4 GB DDR2 667 МГц. Windows 7 Professional x64
- Наверх
#4
spawn93
spawn93
-
- Пользователи
-
- 14 сообщений
Новичок
Отправлено 18 Февраль 2008 — 08:15
Дааа… Сколько над виндой ни издевался, переустановок скока было, а такой подлой вещи НИ РАЗУ замечено не было
- Наверх
#5
Avangard
Отправлено 18 Февраль 2008 — 08:44
Попробуйте восстановить системные файлы через sfc /scannow. Может помочь.
Что-то у меня печень не пингуется…
- Наверх
#6
spawn93
spawn93
-
- Пользователи
-
- 14 сообщений
Новичок
Отправлено 19 Февраль 2008 — 06:22
Попробуйте восстановить системные файлы через sfc /scannow. Может помочь.
<{POST_SNAPBACK}>
Нифига.. Только дрова видюшные похерил и всё.
- Наверх
#7
Avangard
Отправлено 19 Февраль 2008 — 06:33
дрова видюшные похерил и всё.
<{POST_SNAPBACK}>
Быть такого не может. Я надеюсь вы при этой операции дистрибутив ОС в привод вставляли?
Что-то у меня печень не пингуется…
- Наверх
#8
spawn93
spawn93
-
- Пользователи
-
- 14 сообщений
Новичок
Отправлено 19 Февраль 2008 — 07:38
Быть такого не может. Я надеюсь вы при этой операции дистрибутив ОС в привод вставляли?
<{POST_SNAPBACK}>
Я может ламер конешно, но не настолько. Вставлял дистрибутив. Проверка целостности файлов и т.д. минут 5 шла примерно. Потом вручную ребут, разрешение вылетело в 800Х600, вместо монитора «модуль подключения», в диспетчере посмотрел GF8600 подключен, но «работает неправильно», в общем с воскл.значком. Удалил, обновил конфигурацию, загрузил снова дрова монитора и видюхи. Какого ей надо, мля…
- Наверх
#9
Avangard
Отправлено 19 Февраль 2008 — 08:41
Проверка целостности файлов и т.д. минут 5 шла примерно.
<{POST_SNAPBACK}>
Мало как-то. Обычно этот процесс занимает около 30 мин. Наверное, если очень хочется реанимировать функцию восстановления системы, прийдётся переустановить ОС.
Что-то у меня печень не пингуется…
- Наверх
#10
dayton
dayton
- Пол:Мужчина
- Город:Донбасс
Отправлено 19 Февраль 2008 — 08:57
А если попробовать =Пуск — Все программы — Стандартные и Служебные программы — Архивация= запустится программа восстановления системы в режиме мастера?
Ещё интересно попробовать в командной строке ввести =wmic recoveros=… на сайте Microsoft программа Wmic рекомендована «чтобы просмотреть параметры восстановления системы на локальном компьютере» (администратору)…
Сообщение отредактировал dayton: 19 Февраль 2008 — 09:08
ad impossibilia nemo obligatur
- Наверх
#11
spawn93
spawn93
-
- Пользователи
-
- 14 сообщений
Новичок
Отправлено 20 Февраль 2008 — 04:30
Мало как-то. Обычно этот процесс занимает около 30 мин. Наверное, если очень хочется реанимировать функцию восстановления системы, прийдётся переустановить ОС.
<{POST_SNAPBACK}>
Ну может не 5, но не больше 15 точно. Нее… с меня хватит пока )) Недавно только пришлось с нуля систему переустанавливать. Скорее всего какая-нибудь прога эту функцию «потерла»… Других объяснений не нахожу
Сообщение отредактировал spawn93: 20 Февраль 2008 — 04:34
- Наверх
#12
spawn93
spawn93
-
- Пользователи
-
- 14 сообщений
Новичок
Отправлено 20 Февраль 2008 — 04:53
А если попробовать =Пуск — Все программы — Стандартные и Служебные программы — Архивация= запустится программа восстановления системы в режиме мастера?
Ещё интересно попробовать в командной строке ввести =wmic recoveros=… на сайте Microsoft программа Wmic рекомендована «чтобы просмотреть параметры восстановления системы на локальном компьютере» (администратору)…
<{POST_SNAPBACK}>
Мастер запускается, но не тот вобще. Там обычная архивация файлов, папок и т.д., по-моему. Потом из этих архивных файлов восстанавливаешь если чего «поломалось».
Запускал из команд.строки: ошибка код 0X80004005, неопознанная ошибка, услуга <Null>. Вот такая вот шняга
- Наверх
#13
Мартинсон
Мартинсон
-
- Пользователи
-
- 28 сообщений
Новичок
Отправлено 20 Февраль 2008 — 07:29
Сталкивался с подобным ответом ОС при восстановлении системы. Изменений нет, пишет она, но восстановление прошло как положено, все стало снова работать. Было давно, что восстанавливал не помню.
- Наверх
Как исправить, что Восстановление системы не работает?
Если восстановление системы не работает в Windows 10, вам доступны несколько исправлений.
- Попробуйте альтернативную точку восстановления системы. …
- Запустите восстановление системы из безопасного режима. …
- Настройте использование дискового пространства для восстановления системы. …
- Убедитесь, что создаются точки восстановления системы. …
- Переустановите, сбросьте или восстановите Windows 7, 8, 8.1 или 10.
Включение восстановления системы Windows XP
- Нажмите кнопку Пуск.
- Щелкните правой кнопкой мыши «Мой компьютер» и выберите «Свойства».
- Щелкните вкладку Восстановление системы.
- Снимите флажок «Отключить восстановление системы» или «Отключить восстановление системы на всех дисках».
Что происходит, если восстановление системы не работает?
Если Windows не работает должным образом из-за ошибок драйвера оборудования или неправильного запуска приложений или сценариев, восстановление системы Windows может не работают должным образом во время бега операционная система в штатном режиме. Следовательно, вам может потребоваться запустить компьютер в безопасном режиме, а затем попытаться запустить восстановление системы Windows.
Почему не удается восстановить систему?
Восстановление системы может завершиться ошибкой потому что какое-то программное обеспечение на вашем компьютере не поддерживает функцию восстановления системы. Распространенными виновниками являются продукты для защиты от вирусов и вредоносных программ, а также другие программы, которые обычно загружаются для предоставления некоторого типа фоновой службы.
Могу ли я восстановить систему без точки восстановления?
Единственный способ вернуть ваши медиафайлы — это восстановить их из резервной копии. Или, возможно, вам может помочь такая программа, как Recuva Piriform. Это бесплатно, поэтому я предлагаю вам попробовать. Вы не можете выполнить восстановление системы без точек восстановления.
Как восстановить Windows 10, если точки восстановления нет?
Как восстановить Windows 10, если точки восстановления нет?
- Убедитесь, что восстановление системы включено. Щелкните правой кнопкой мыши «Этот компьютер» и откройте «Свойства». …
- Создавайте точки восстановления вручную. …
- Проверьте жесткий диск с помощью очистки диска. …
- Проверьте состояние жесткого диска с помощью командной строки. …
- Откат к предыдущей версии Windows 10. …
- Перезагрузите компьютер.
Как я могу восстановить свою Windows XP?
Для этого выполните следующие действия:
- Перезагрузите компьютер в консоли восстановления. …
- Введите следующие команды и нажимайте клавишу ВВОД после каждой команды:…
- Вставьте установочный компакт-диск Windows XP в дисковод для компакт-дисков компьютера и перезагрузите компьютер.
- Выполните восстановительную установку Windows XP.
Как восстановить Windows XP без компакт-диска?
Восстановить без установочного CD / DVD
- Включи компьютер.
- Нажмите и удерживайте клавишу F8.
- На экране «Дополнительные параметры загрузки» выберите «Безопасный режим с командной строкой».
- Нажмите Ввод.
- Войдите в систему как администратор.
- Когда появится командная строка, введите эту команду: rstrui.exe.
- Нажмите Ввод.
Как включить восстановление системы из командной строки?
Если вы предпочитаете среды командной строки, вы также можете использовать PowerShell для включения восстановления системы на вашем ПК с Windows 10. Откройте PowerShell от имени администратора и выполните следующую команду: Enable-ComputerRestore-Drive »[Буква диска]: ».
Может ли восстановление системы зависнуть?
Хотя обычно это занимает не более 5 минут, если он застрял, я бы порекомендовал вам растянуться и позволить ему хотя бы 1 час. Вы не должны прерывать восстановление системы, потому что, если вы резко выключите его, это может привести к тому, что система не загрузится.
Как принудительно восстановить систему?
Как включить восстановление системы в Windows 10
- Откройте «Старт».
- Найдите пункт «Создать точку восстановления» и щелкните верхний результат, чтобы открыть страницу «Свойства системы».
- В разделе «Настройки защиты» выберите основной «Системный» диск.
- Щелкните кнопку Настроить. …
- Выберите опцию Включить защиту системы. …
- Нажмите кнопку Применить.
Почему восстановление системы занимает так много времени?
Или процесс восстановления поврежден, или что-то критически не работает. Здравствуйте, в зависимости от того, сколько файлов хранится на вашем жестком диске (или SSD), это займет время. Больше файлов займет больше времени. Попробуйте подождать не менее 6 часов, но если через 6 часов это не изменится, я предлагаю вам перезапустить процесс.
Вредно ли восстановление системы для вашего компьютера?
Восстановление системы не защитит ваш компьютер от вирусов и других вредоносных программ, и вы можете восстанавливать вирусы вместе с настройками системы. Так и будет защититься от программных конфликтов и плохих обновления драйверов устройства.
Как обойти восстановление системы?
Чтобы обойти ошибку «Восстановление системы не выполнено успешно», вы можете попробовать запустить Восстановление системы из безопасного режима:
- Перезагрузите компьютер и нажмите F8 до появления логотипа Windows.
- Выберите безопасный режим и нажмите Enter.
- После завершения загрузки Windows откройте Восстановление системы и следуйте инструкциям мастера, чтобы продолжить.
», встроенной в Windows версии XP и выше. Загрузите компьютер в безопасном режиме . Для этого при нажмите F8 при загрузке и в меню выбора вариантов загрузки системы выберите «безопасный режим».
В безопасном режиме нажмите «Пуск — программы — стандартные — служебные — восстановление системы». Программа предложит вам выбрать точку восстановления, откат на дату создания которой необходимо сделать. Выберите ту дату, когда вы не наблюдали проблем с функционированием системы. После восстановления необходимых системе файлов компьютер перезагрузится в стандартном режиме.
Если восстановление системы было отключено и точки восстановления не создавались, или откат системы не помогает решить возникших проблем, воспользуйтесь средством проверки и восстановления системных файлов. Нажмите «Пуск — выполнить». В окне ввода команд введите «sfc /scannow». Запустится утилита проверки. При обнаружении сбоев системных файлов эта программа попросит вас вставить в привод компакт дисков диск с дистрибутивом системы и автоматически произведет копирование и восстановление системных файлов windows. Перезагрузите компьютер после завершения ее работы.
Картинка загрузки операционной системы для большинства пользователей стала настолько привычной, что на нее даже не обращают внимания. Тем большим шоком может стать внезапное появление вместо нее непонятного текста на черном или синем фоне, полного неизвестных терминов, названий и цифр, после чего компьютер дальше загружаться отказывается. А ведь именно так выглядит «падение» системы, которое время от времени, к сожалению, может произойти.
Почему это происходит, насколько это опасно, и возможно ли восстановить windows XP?
Причин краха системы можно назвать несколько, начиная от скачка напряжения, приведшего процессор в замешательство, и заканчивая вредоносной деятельностью компьютерных вирусов. Иногда причину можно выявить, вспомнив предыдущие свои действия за компьютером. Если вы устанавливали новые программы (неизвестные или даже известные вам), а тем более — новые устройства, то, скорее всего, это и нарушило работоспособность операционной системы.
Большой опасности падение системы обычно не представляет. Оно не приводит к уничтожению данных на диске (конечно, если падение системы само не стало результатом разрушения данных на диске), а лишь не дает возможности получить к ним доступ. Все оставшиеся на диске файлы — документы , фотографии, фильмы и т. п. — могут быть легко извлечены, если диск подключить к другому, работающему компьютеру. После чего наиболее простой и надежный, хотя и долгий способ — просто переустановить заново и операционную систему, и все необходимые программы.
К сожалению, часто пользователь не хочет прибегать к этому способу, ведь он может потребовать длительного времени. Что ж, в этом случае имеет смысл попытаться восстановить систему при помощи инструментов, предлагаемых компанией Microsoft.
Наиболее простой способ — попытаться загрузиться в безопасном режиме. Для этого во время загрузки, после завершения самотестирования компьютера , нажмите F8 и в появившемся меню выберите «Безопасный режим ». Если это удалось, то нужно просто отменить последние действия, приведшие к краху системы — убрать установленное оборудование и программы, запустить антивирус — и уже через несколько минут система может вновь оказаться работоспособной. В крайнем случае, безопасный режим позволит скопировать нужные вам файлы, не прибегая к посторонней помощи, после чего систему можно будет спокойно переустановить.
Если ситуация более сложная, и загрузки меню не происходит, попробуйте восстановить систему при помощи установочного диска . Для этого необходимо загрузиться с диска Windows (предварительно разрешите загрузку с CD в BIOS), и программа установки предложит возможность начать восстановление. Процесс похож на установку операционной системы заново, однако все установленные программы и, конечно, данные для них останутся в неприкосновенности.
Загрузочный диск дает и еще одну возможность — воспользоваться консолью восстановления. Правда, ее использование требует уже некоторых знаний, однако команда fixboot в ряде случаев оказывается спасительной, восстанавливая загрузочный сектор диска. Попробуйте также fixmbr и chkdsk — «ремонт» файловой системы и проверка диска на наличие ошибок также могут оказать «лечебное» воздействие на систему.
Если же ничего не помогает — прямая дорога к компьютерным экспертам, либо к переустановке системы собственными силами.
Видео по теме
Видео по теме
Обратите внимание
При восстановлении системы программы, установленные позже даты создания контрольной точки, будут удалены!
Источники:
- как заменить windows
Большинство тех, кто начинает путь компьютерного пользователя, любит экспериментировать с различного рода программами или оптимизацией работы системы. Все это происходит путем проб и ошибок. Но из-за излишнего любопытства и недостатка опыта, подобные действия чаще всего приводят как раз к ошибкам. Да и не только любопытство может стать причиной неправильной работы системы в целом. Драйвер для оборудования может установиться криво и это приведет к неправильной его работе.
Конечно, если некоторое время повозиться, то все можно вернуть в первоначальное рабочее состояние, да и то в случае присутствия большой доли везения. Гораздо проще, надежнее и быстрее откатить состояние системы к рабочему состоянию, если у вас создана точка восстановления системы. Как это правильно сделать, сейчас и рассмотрим. Не нужно пугаться и переживать, что данная функция станет обузой для компьютера. В случае необходимости все созданные ранее точки можно без проблем удалить, а восстановление системы отключить, чтобы немного сэкономить дискового пространства. Но об этом позже.
Итак, перед процедурой создания контрольной точки, необходимо сначала удостовериться в том, что в процессе ваших манипуляций с системой, функция восстановления не была отключена. Для чего в Windows XP щелкните правой клавишей мышки по ярлыку «Мой компьютер». Откроется контекстное меню, где нужно будет выбрать «Свойства». В окне, которое откроется, нажмите вкладку «Восстановление системы».
Здесь напротив диска «С» должно стоять обозначение «Наблюдение». На всех других «Отключено». При желании наблюдение включить и на других дисках, но учтите, что сохраняются лишь файлы, являющиеся важными системными (которые в большинстве случаев находятся на диске С), а ваши личные данные сохраняться не будут. Для включения или отключения наблюдения выделите мышкой нужный том и в параметрах снимите или поставьте галочку.
Далее выставьте желаемый размер, который система зарезервирует для создания контрольных точек. Стандартный размер Windows XP составляет 12% от объема диска. С помощью ползунка в настройках вы сможете задать свой размер для места, на котором впоследствии создастся точка восстановления системы. И чем больше будет места, тем больше может быть таких точек.
Теперь, предположим, мы собираемся установить неизвестный софт, и чтобы лишний раз не рисковать, нужно создать точку, к которой мы откатим систему в случае неудачной установки. В Windows XP путь к нужным настройкам будет таким: через «Пуск» открыть «Все программы» и войти в «Стандартные». Далее выбрать «Служебные», где и находится «Восстановление системы». Откроется диалоговое окно, где вам будет предложено на выбор для восстановления предыдущего состояния, так же создать точку восстановления или же отменить последнее восстановление системы.
В окошке описания контрольной точки так и запишем. Теперь остается только нажать «Создать». Через некоторое время появится окно с подтверждением. Все, точка восстановления системы создана.
Теперь логично рассмотреть ситуацию, когда все прошло не совсем гладко и система начала работать с перебоями, чего вы не хотели. Так как у вас теперь все подготовлено, то без последствий можно вернуть систему к тому состоянию, когда ее работоспособность вас полностью удовлетворяла. Вам нужно будет вернуться к диалоговому окну с тремя предложениями выбора действий. Только теперь отметьте пункт для восстановления раннего состояния вашего компьютера и нажмите «Далее».
Следующим шагом потребуется выбрать для восстановления контрольную точку. На этом этапе вам как раз пригодится описание, если таковых ранее было создано несколько. На календаре так же можно просмотреть все имеющиеся точки и выбрать нужную по дате. Как только вы нажмете «Далее», запустится процесс восстановления системы. Когда он закончится, компьютер будет перезагружен и вы уже не найдете программу, которая привела к нежелательному результату, а сама система будет работать как и до некорректной установки софта.
Конечно, совсем не обязательно хранить большое количество точек восстановления, ведь это место на жестком диске. Достаточно оставить одну, когда работа системы была стабильная и можно ее постоянно обновлять, а предыдущие удалить. В таком случае вам нужно войти через «Пуск» в «Программы» и выбрать там пункт «Служебные».
Найти значок «Очистка диска» и кликнуть по нему.
В появившемся окошке выберите диск, на котором хранятся созданные точки восстановления, скорее всего это будет диск «С», и нажмите «ОК». Теперь появится меню с настройками очистки системы. Здесь нас в первую очередь будет интересовать вкладка «Дополнительно».
Нажмите ее и вам станет доступна функция очистки всех точек восстановления системы, кроме последней.
Кликнув по кнопке «Очистить» в разделе «Восстановление системы», вы сможете освободить место на жестком диске, удалив старые сохранения файлов системы. Останется лишь точка восстановления системы, которая была создана вами последней.
Восстановление Системы Windows XP
– это один из наиболее оптимальных способов по устранению проблем, связанных с зависанием компьютера или проблемной загрузкой системы, которые появились после заражения компьютера вирусными программами или неудачной установкой драйверов. Для выполнения отката Виндовс ХР не нужно быть программистом или очень опытным пользователем, следует выполнить несколько несложных действий, которые описаны ниже, поскольку данный процесс является автоматическим.
Существует три способа, при помощи которых, можно выполнить восстановление системы Windows XP
:
- откат из рабочей системы;
- восстановление через консоль;
- откат при помощи установочного диска.
Откат системы Windows XP через системную утилиту
Данный способ восстановления Виндовс ХР можно применить, лишь в том случае, если система не полностью повреждена, и она может загружаться. Для того, чтобы окатить систему Windows XP данным способом, необходимо проделать следующие действия:
- вставить в дисковод установочный диск с Виндовс ХР и выбрать пункт «Автозагрузка»;
- после этого, на экране компьютера появится окно со списком действий. Следует выбрать «Установка Windows XP»;
- в отрывшемся окне «Windows Setup» в качестве типа установки следует выбрать пункт «Обновление (Рекомендуется)» и нажать на «Далее». После этого нужно проделать все те же действия, что и при обычной установке системы.
Восстановление Виндовс ХР без загрузки системы
Данный способ можно использовать даже в тех случаях, когда не загружается система Windows XP
. Для его реализации нужно проделать такие действия:
- вставить установочный диск в дисковод и в BIOS задать приоритет загрузки на DVD привод. После того, как Вы перезагрузите компьютер, начнется процесс инсталляции системы;
- в появившемся окне нужно выбрать «Установка Виндовс ХР», для этого следует нажать клавишу «Enter»;
- теперь необходимо прочесть лицензионное соглашения и при помощи кнопки F8, его принять;
- в следующем окне появится предложения попытаться восстановить или установить новую копию Windows XP, следует выбрать первый вариант. Для этого нужно нажать клавишу «R»;
Бывают такие случаи, что нету файла восстановления системы Windows
XP
и данный пункт отсутствует в системе. Это обычно связанно с тем, что установленная на Вашем ПК операционная система не является подлинной. В этом случае единственным вариантом решить проблему является установка новой операционной системы, с помощью лицензионного диска Виндовс ХР.
По времени откат системы Windows XP выполняется так же, как и установка, поскольку системе нужно заменить старые системные файлы на новые.
Откат Windows XP через консоль
В некоторых случаях есть возможность избежать длительной замены всех системных файлов на новые, для этого восстановление системы нужно выполнять через консоль. Одним из наиболее актуальных случаев использовать данный вариант является повреждение загрузочной записи винчестера (MBR), которую восстановить возможно только с помощью команд fixmbr и fixboot. Для восстановления системы Windows XP
этим способом нужно проделать следующие действия:
- запустить установочный диск операционной системы и в меню, которое открывается при запуске, выбрать пункт «Восстановить ОС с помощью консоли восстановления», для этого необходимо нажать кнопку «R»;
- после этого программа установки выполнит поиск имеющих операционных систем и выдаст на экран их список. В том случае, если на Вашем устройстве есть несколько ОС, то для выбора необходимой из них, наберите её порядковый номер и нажмите клавишу «Enter»;
- теперь у Вас на экране появится запрос пароля администратора, введите его в консоль, в случае отсутствия пароля, просто нажмите «Enter»;
- у Вас появится консоль восстановления, в которую можно вводить любые команды для проверки работоспособности системы и её восстановления. Самыми используемыми командами являются Fixboot – перезаписать загрузочный сектор на новый и Fixmbr – заменить или исправить основную загрузочную запись SSD или HDD;
- откат неисправной таблицы разделов начнем с выполнения команды fixmbr, которая заменит основную загрузочную запись на новую;
- после ввода этой команды, на экране Вашего компьютера появится окно с предупреждением, что команда может нанести вред существующей таблице разделов. Для того, чтобы продолжить восстановление, нужно ввести символ «Y» и нажать клавишу «Enter»;
- если Вы хотите выполнить перезапись загрузочного сектора, то следует ввести команду fixboot;
- после ввода команды на экране появится вопрос о перезаписи загрузочного сектора. Для того чтобы начать перезапись введите символ «Y» и нажмите кнопку «Enter»;
- теперь у Вас на экране выведется строка, в которой будет написано, что перезапись прошла успешно. После этого можно выходить из консоли восстановления, для этого следует ввести команду «Exit» и нажать «Enter»;
- Ваш компьютер автоматически выполнит перезагрузку, и Вы получите работоспособную операционную систему Виндовс ХР.
Описание как восстановить нормальную загрузку Windows XP
. В руководстве детально показано что делать если во время загрузки операционная система выдает ошибки вроде «», «», «» и многие другие.
Проблемы с загрузкой Windows XP и их причины
Многие пользователи Windows XP
сталкивались с проблемами с загрузкой Windows XP
. Типичная ситуация: включает пользователь компьютер или ноутбук, а там на чёрном экране ошибка вроде , Не удается запустить Windows из-за аппаратных ошибок настройки диска
или еще какая-то. Ошибка Не удаётся запустить Windows из-за испорченного или отсутствующего файла: hal.dll
часто появляется при установке Windows XP
с флешки после перезагрузки. Ошибок может быть великое множество. Они выглядят примерно так:
Причиной этих всех ошибок являются проблемы в работе загрузчика Windows XP
, который непосредственно и запускает систему. По сути,это несколько исполнительных файлов: файл boot.ini
с конфигурацией загрузки, файлы ntldr
, ntdetect.com
и начальный загрузчик в MBR
.
Вполне логично, что для восстановления нормальной работы Windows XP
нужно этот самый загрузчик восстановить. Об этом и пойдет речь в данном руководстве.
Запуск консоли восстановления Windows XP
Для восстановления загрузчика нам необходимо сначала запустить так называемую . Для этого нам нужно загрузиться с установочного диска или флешки с Windows XP
и запустить установку. Как это все сделать хорошо описано в руководствах: , и .
Загружаемся, запускаем установку. Когда появится такой экран:
нужно нажать на кнопку R
. Чуть ждем, система сканирует жесткий диск на наличие установленных систем. В результате должно появится примерно такое окно:
Вводите номер копии в списке (обычно 1
), вводите пароль Администратора (если его не задавали, то просто нажимайте Enter
). Вот это и есть :
Теперь можно переходить непосредственно к восстановлению.
Восстановление загрузки Windows XP
Для восстановления MBR и загрузчика в консоли восстановления есть команды и . Вводим сначала первую:
Подтверждаем восстановление клавишей Y
:
Вводим команду :
Подтверждаем изменения:
Теперь можно перезагрузиться. Для этого вводим команду exit
Если данные операции не решили ситуацию, то стоит проверить есть ли файлы загрузчика. Это в первую очередь C:ntldr
и C:ntdetect.com
, а также boot.ini
. Это можно сделать довольно просто. Введите команду dir c:
. Она выдаст содержание файлов и папок на диске C:
. Если таких файлов не оказалось на винчестере, то их стоит скопировать с диска. Для этого необходимо определить его букву методом перебора и команды dir
. В моем случае диск с Windows — d:
. Вот его содержание:
Теперь скопируем с него нужные нам файлы. Для этого вводим команды copy d:i386ntldr c:
и copy d:i386ntdetect.com c:
:
Также можно проверить жесткий диск командой chkdsk /R
:
Лишним точно не будет.
Решение проблемы с hal.dll
Перейдем теперь к ошибке с :
На русских версиях Windows
текст ошибки выглядит примерно так: Не удаётся запустить Windows из-за испорченного или отсутствующего файла: hal.dll
Данная проблема при загрузке возникает зачастую из-за неправильных настроек в файле boot.ini
. Чтобы как-то исправить ситуацию, запускаете и вводите команду bootcfg /rebuild
:
Должно запуститься сканирование доступных систем. Потом вы выбираете доступную и добавляете в список загрузки:
Теперь нужно ввести как система будет отображаться в списке загрузки:
Потом стоит указать параметр /fastdetect
:
Вот и все:
Если не поможет, то вновь войдите в Консоль восстановления и введите команду expand d:i386hal.dl_ c:windowssystem32
(d:
в данном случае это CD/DVD привод или флешка).
В дальнейшем список загрузки можно будет подкорректировать уже в самой Windows:
Также можно через Пуск
-> Выполнить
-> msconfig
-> boot.ini
.
Вот и все.
Все вопросы по восстановлению Windows прошу задавать в этой теме форума: . Много информации по
Руководство по быстрой установке Windows XP на ноутбук или компьютер для новичков.
Или обновление, а кто применяет словосочетание «Поставить поверх», как только не обзывают, давайте разберёмся, что же это за действие такое, и ещё разберём другие варианты восстановления Windows XP.
Тем кому нужно обычное восстановление системы, могут пройти в конец статьи, или ознакомиться с более полной информацией . Также у нас есть прекрасная статья о том, как поступить в случае невозможности совсем загрузить Windows XP, можете почитать —
Наша же тема называется правильно Восстановление системы через меню установки Windows XP
или Восстановление поврежденной копии Windows XP, кстати иногда помогает вирусом: пошлите СМС, когда запуск вашей операционной системы блокируется вредоносной программой. И в случаях когда операционная система не загружается и ничего не помогает: ни консоль восстановления, ни загрузка последней удачной конфигурации, ни загрузочная дискета, ни точки восстановления. Переустанавливать не желательно из-за множества нужных и не нужных программ, настроек почты, скайпа, оперы и так далее.
Восстановление системы Windows XP
Преимущество системы через меню установки в том, что все ваши настройки операционной системы и установленные программы сохраняются, а личные файлы, находящиеся на разделе с операционной системой, окажутся нетронутыми. Начинаем всё также, как при обычной установке Windows XP: выставляем в BIOS первым загрузочным устройством дисковод, вставляем в него диск с установочной программой Windows XP, начинается обычный процесс установки операционной системы, терпеливо ждём.
- Примечание
: Если ваша система загружается, но работает нестабильно, вы можете провести обновление прямо из операционной системы, этот способ приведён в конце статьи.
Приступаем к установке Windows XP, нажмите ввод
Лицензионное соглашение
«Чтобы попытаться восстановить выделенную копию ХР нажмите «R»
Пытаемся восстановить и жмём (R
) На форуме был задан вопрос пользователя о том, что он не нашёл такое меню, бывает это в том случае, если использована не оригинальная сборка операционной системы Windows XP. Вообще я бы рекомендовал вам использовать чистые сборки Windows.
Восстановление системы Windows XP
через меню установки по времени занимает столько же, сколько и установка.
Если у вас ничего не получится попробуйте почитать другие статьи нашего сайта, он целиком и полностью будет посвящён устранению неполадок и неисправностей операционных систем семейства Windows.
Как провести ту же самую операцию, прямо из работающей операционной системы. Вставляете установочный диск с Windows XP в дисковод, щёлкаете правой мышкой и выбираете Автозапуск
Установка Windows XP
Обновление (рекомендуется), а далее всё как при обычной установке.
Ну и для новеньких пробежимся по стандартному восстановлению системы.
Восстановление системы
работает в качестве службы для сохранения важных настроек системы.
Точки восстановления создаются каждые 24 часа, если данная служба у вас включена, выключена она у многих по причине экономии ресурсов, думаю на современных компьютерах её можно включить, в процессе активного пользования персональным компьютером она может вам здорово помочь, при изменении какой-либо настройки, создаётся её резервная копия и контрольная точка восстановления.
Включение Восстановления системы
Включаем восстановление системы, выполняем следующие действия:
- Снимаем флажок Отключить восстановление системы (или Отключить восстановление системы на всех дисках) и нажмите кнопку ОК.
Отключение Восстановления системы
Отключаем восстановление системы, выполняем следующие действия:
- В меню Пуск щелкните правой кнопкой мыши значок Мой компьютер и выберите пункт Свойства.
- Заходим на вкладку Восстановление системы.
Устанавливаем флажок Отключить восстановление системы (или Отключить восстановление системы на всех дисках) и нажмите кнопку ОК.
Чтобы подтвердить отключение восстановления системы, нажмите кнопку Да.
Операционная система Windows XP ещё два года назад была самой популярной ОС во всём мире — она сочетала в себе простоту пользования, надёжность и прекрасно подходила для решения большинства задач, выполняемых на ПК.
Хотя Microsoft и прекратила техническую поддержку XP, пятая часть всех компьютеров до сих пор работает под её управлением. Одной из причин такой популярности можно выделить возможность сделать откат системы Windows XP до рабочего состояния в случае возникновения каких-либо проблем.
Быстрая навигация по статье
В Windows XP встроена возможность восстановить систему в случае сбоя и некорректной работы. Сам механизм достаточно прост – создаются «снимки» конфигурации и настроек важных параметров системы и размещаются в виде файлов «точки восстановления» в определённой папке на жёстком диске.
Данный способ, в отличие от полной переустановки системы, обычно не влияет на сохранность файлов и данных пользователя (в зависимости от настроек «точки восстановления» при её создании). Чтобы проверить, активна ли система восстановления, необходимо:
- Нажать «Пуск»;
- Щёлкнуть правой кнопкой мыши на «Мой компьютер» и перейти в «Свойства» -> «Восстановление системы».
Хотя Windows сама создаёт точки восстановления (это происходит при установке новых программ и драйверов, установке обновлений и по выставленному расписанию), лучше всего периодически создавать их самостоятельно. Это делается следующим образом:
- Вначале нужно перейти в: «Пуск» -> «Все программы» -> «Стандартные» -> «Восстановление системы»;
- Затем выбрать «Создать точку восстановления»;
- Дать название точке восстановления и нажать «Создать».
В случае когда точка восстановления создана в период стабильной работы Windows, можно особенно не беспокоится в случае системных сбоев. Для восстановления работоспособности системы понадобится:
- Перейти в: «Пуск» -> «Все программы» -> «Стандартные» -> «Служебные» -> «Восстановление системы»;
- Выбрать «Восстановление более раннего состояния компьютера» -> «Далее»;
- В левом окне выбрать дату нужной контрольной точки;
- Нажать «Далее» и ещё раз «Далее» (для подтверждения);
- Дождаться окончания перезагрузки системы.
Следует учесть, что все установленные программы и настройки, сделанные после даты точки восстановления, будут потеряны (то же самое касается и файлов, в зависимости от настроек, указанных на момент создания точки восстановления).
Если компьютер в результате сбоя не загружается в обычном режиме, но точка восстановления Windows была заранее создана, можно выполнить восстановление из безопасного режима («safemode»). Это делается следующим образом:
- Необходимо перезагрузить компьютер (или включить);
- Нажимать при загрузке кнопку «F8»;
- В появившемся окне с дополнительными вариантами загрузки выбрать с помощью стрелок «Безопасный режим» и нажать «Enter»;
- Дождаться загрузки компьютера в «безопасном режиме»;
- Перейти в: «Пуск» -> «Все программы» -> «Стандартные» -> «Служебные» -> «Восстановление системы»;
- Выбрать «Восстановление более раннего состояния компьютера» -> «Далее»;
- В левом окне выбрать дату нужной контрольной точки;
- Нажать «Далее» и ещё раз «Далее» (для подтверждения);
- Дождаться окончания перезагрузки системы.
Поделитесь этой статьёй с друзьями в соц. сетях:
Одной из широко используемых и популярных операционных систем в мире была и остается Windows XP. Конечно же, сегодня копания MicroSoft совершила скачек далеко вперед. У новых версий операционных систем Windows 8 и Windows 10 имеется множество полезных функций. Операционная система Windows XP также имеет одну полезную функцию — откат системы.
В случаях некорректной работы в Windows XP разработчики встроили возможность восстановления системы. В отличие от банальной переустановки ОС – при восстановлении все файлы на компьютере сохраняются.
Как выполняется откат системы Windows XP? Сама Windows XP сохраняет настройки конфигурации на жестком диске, называет их «точки восстановления» (самостоятельно также сохраняет программы, файлы, обновления и драйвера устройств). Проверить их наличие на вашем устройстве просто: нажимаем «Пуск», правой кнопкой на «Мой компьютер», «Свойства», «Восстановление системы».
Хотя Windows XP может и самостоятельно создавать такие точки, производители всё же рекомендуют делать это самостоятельно:
- «Пуск» — «Все программы» — «Стандартные» — «Восстановление системы».
- Создать точку восстановления, назвать её и нажать на кнопку «Создать».
В тех случаях, когда все точки восстановления была созданы во время корректно работающей ОС, можно не беспокоиться, если же во время сбоев, то проделываем всё вышеописанное, только выбираем «Восстановление более раннего состояния компьютера» и жмем «Далее». После чего в ручном режиме выбираем дату необходимой контрольной точки, и нажимаем «Далее», до полной перезагрузки вашего устройства и полного восстановления системы.
Также стоит напомнить, что всё программное обеспечение, установленное после даты точки восстановления, будет удалено, собственно как и файлы (зависит от настроек, указанных во время создания точки восстановления).
Бывает так же, когда компьютер не загружается, как обычно, и перед загрузкой предложит продолжить работу через «Безопасный режим». Для этого перезагружаем устройство, во время загрузки нажимаем на клавишу «F8», на черном экране представлены варианты загрузки системы, выбираем «Безопасный режим», это можно выбрать с помощью стрелок на клавиатуре и нажать кнопку «Enter».
Ожидаем полную загрузку ОС. Далее делаем все так, как указано выше и нажимаем на «Восстановление более раннего состояния компьютера», ждем перезагрузки устройства и восстановления системы.
В тех случаях, когда откат ОС к ранней точки восстановления не устранил проблему,- её можно вернуть до заводских настроек то есть к первоначальному состоянию. В Windows XP сброс к заводским настойкам работает иначе, чем в более поздних версиях.
Например, начиная с Windows 7, существует программа, которая запускается через BIOS и возвращает всю систему в первоначальное состояние, к заводским настройкам. В нашем случае с Windows XP – такой программы нет, но вернуть устройство к жизни без переустановки системы всё еще можно!
Во-первых, перезагрузите устройство, во время загрузки производим вход в BIOS. Для этого нужно нажать клавишу, указанную на загрузочном экране (будет зависеть от установленной материнской платы, это могут быть клавиши F2, Esc, Delete, F1 и.т.д.).
Переходим в раздел «BOOT» и меняем приоритет загрузки на загрузку с флешки, либо диска. Сохраняем и выходим через раздел «Save & Exit», компьютер произведет перезагрузку.
Далее выбираем раздел «Восстановление системы к заводским настройкам». Это позволяет сохранить файлы пользователя не тронутыми. После полного восстановления системы – вы получаете устройство в таком состоянии, будто вы только купили компьютер. Также нужно не забыть после всех проделанных операций, вернуть настройки в БИОС на приоритет загрузку с внешнего диска.
Рекомендуем посмотреть эти видео:
Оцени статью:
Полноценно работающая функция восстановления одного из прежних сохраненных состояний системы появилась в Windows XP. Это очень полезная и нужная возможность ОС, позволяющая возвратить ее к жизни после возникновения неполадок с программным обеспечением. В появлении некоторых из таких ситуаций виновен сам пользователь, но большинство конфликтов связаны с несовершенством операционной системы и используемыми в ней программными продуктами. Очень часто бывает, что операционная система выдает ошибку во время загрузки рабочего стола или запуска приложения после выполнения установки или деинсталляции какого-либо программного продукта (приложения, драйвера нового устройства), удаления или модификации системного файла или заражения вредоносными файлами. Помимо сообщений об ошибке Windows может притормаживать, постоянно выбрасывать на рабочий стол или выводить уведомления в системном трее.
В большинстве своем подобные вещи не решить посредством удаления проблемного драйвера, приложения или восстановления системного файла. Что остается, помимо переустановки операционной системы? Ее восстановление. Сегодня и рассмотрим, как выполнить откат Windows XP без использования диска с установочными файлами.
После установки Windows служба восстановления системы (System Restore Application) запускается автоматически и создает точку отката или восстановления при выполнении большинства действий, которые могут навредить системе (модифицировать или заменить системные файлы, работать с реестром в режиме записи):
- установка программ посредством Windows Installer и других поддерживающих восстановление системы инсталляторов;
- перед установкой обновлений и драйверов;
- каждые сутки при настройках по умолчанию;
- по запросу юзера.
Точка восстановления представляет собой скрытый системный каталог с названием System Volume Information. В нем хранятся копии записей реестра Windows, установленных приложений и системных компонентов. Для этого на системном томе выделяется свободный объем дискового пространства, размером до 12% от общего размера раздела.
В связи с несовершенством восстановления системы в XP (резервация реестра полностью, резервирование только определённых типов файлов с четко ограниченного списка каталогов) часто после отката ОС к предыдущему состоянию после обновления драйвера или программы они могут возвратиться к прежнему состоянию не полностью. Вследствие этого приходится переустанавливать продукт вручную.
Дабы убедиться, что System Restore Application активна, вызываем «Свойства» каталога «Мой компьютер» и переходим на вкладку «Восстановление системы».
- Дабы просмотреть точки восстановления системы и выполнить откат XP, вызываем окно «Восстановление системы» одним из предложенных методов.
- Вводим «rstui» или «rstui.exe» в строку «Выполнить» и жмем «Enter».
- Выбираем первую опцию, как показано на скриншоте, дабы получить возможность просмотреть все созданные вами и операционной системой точки восстановления Windows XP и откатить ее состояние к выбранному моменту.
- Выбираем точку отката из списка или посредством календаря.
Это обеспечит больше удобств при наличии множества точек восстановления, разбросанных на значительном временном диапазоне. Дни, когда создавались точки отката, выделены жирным шрифтом.
- Закрываем все функционирующие приложения, о чем предупреждает программа восстановления, и жмем «Далее».
- Перезагружаем компьютер после появления окна с информацией о завершении процедуры отката системы.
Решение проблем
Бывает, что восстановление завершается неудачей ввиду ряда причин. В таких случаях необходимо еще раз запустить процесс отката системы, но на втором шаге выбрать отмену последнего восстановления, как на скриншоте. Затем можно еще раз попробовать выполнить откат, но выбрать иную точку (желательно созданную непосредственно перед используемой).
Дополнительно рекомендуется отключить антивирусную программу и проверить системный раздел на наличие битых секторов. Делается это через «Свойства» тома во вкладке «Сервис».
Возможно, служебные файлы, расположенные в System Volume Information повреждены, что препятствует попыткам получить доступ к ним.

Естественно, что всем нужна полноценная работающая Windows XP. Многие в этом случае обращаются к помощи друзей, знакомых, а кто-то даже вызывает специалистов, чтобы починить систему.
Тем не менее, имеется довольно простой способ, чтобы вернуть работоспособность системы, не прибегая к её переустановке. Нужно просто откатить систему Windows XP. Однако необходимо научиться, как это сделать до того, как случится сбой.
Встроенная в Windows XP программа, используемая для восстановления системы.
Она имеет название System Restore Application. После установки системы служба восстановления Windows XP включается в работу автоматически. Она взаимодействует с разделами диска, формат которых может поддерживаться Windows XP. Во время работы системы служба отслеживает:
- изменения в файлах конфигурации и реестре системы;
- изменения в модулях системы, включая изменения, которые происходят в результате установки “заплаток” и системных обновлений;
- часть других изменений, которые разработчики Windows XP посчитали нужными отслеживать, чтобы их можно было впоследствии восстановить при помощи System Restore Application до исходного состояния.
Если что-то из вышеперечисленных изменений проявляются, то данные, нужные для отмены, служебная информация и исходные копии файлов записываются в предназначенные для этого “System Volume Information”. Создание этих папок предусмотрено в корне любого раздела жесткого диска, если за ним ведется наблюдение.
Убедиться в том, что у вас работает System Restore Application и управлять ей, следует щелкнуть правой клавишей на мышке по значку “Мой компьютер”, выбрать “Свойства” и далее вкладку “Восстановление системы”:
Спустя какое-то время, перед серьезными системными событиями создаются “точки возврата”, в которых фиксируются изменения. Обычно, под таким событием понимается установка пакетного обновления или новой программы. Точки восстановления можно создать и вручную. Чтобы создать её нужно перейти в Пуск->Программы->Стандартные->Служебные->Восстановление системы.
При этом чтобы не запутаться, можно указать описание данной точки.
Можно вернуться к одному из уже сохраненных состояний системы (точке восстановления), то есть сделать откат системы.
Служебные данные, чтобы произвести откат системы берутся из папки System Volume Information, после чего Windows XP переводится в состояние, в котором отключается часть вспомогательных функций и происходит дезактивация защиты заменяемых системных файлов. После чего требуемые для восстановления данные и файлы восстанавливаются из данной папки. После перезагрузки компьютера система возвращается в своё прежнее состояние, которое было зафиксировано в указанной точке восстановления.
Давайте разберём по шагам как выполнить откат системы.
- Допустим, что вам нужно откатить систему – компьютер работает не так, как бы хотелось. В этом случае выбираем “Восстановление более раннего состояния”, затем жмём кнопку “Далее”.
- В левой части окна можно наблюдать календарь, на котором выделена текущая дата, а справа веден список доступных точек восстановления. Точки восстановления в календаре отображены жирным шрифтом.
Проделав вышеописанные действия, вы обнаружите нужную вам точку восстановления.
- Здесь можно обнаружить, создаваемые Windows XP автоматические точки восстановления, то есть “Системные контрольные точки”.
- До восстановления нужно обязательно закрыть любые работающие программы. Также нужно будет немного подождать, пока будет производиться откат системы до выбранной точки восстановления.
Выбираем необходимую точку восстановления, после чего жмём “Далее”, подтверждая свои действия.
Если восстановление системы не привело к решению существующих проблем, то можно использовать более раннюю точку восстановления и проделать те же действия.
Если после отката системы появились проблемы (такое иногда бывает), нужно применить третий пункт, то есть “Отменить последнее восстановление”.
Это могут быть Acronis True Image, Paragon Drive Backup, Norton Ghost и так далее. По принципу своей работы они имеют много общего, что позволяет легко работать с ними, научившись использовать одну из них.
Рассмотрим восстановление системы на примере Acronis.
- Для начала нужно создать резервную копию Windows XP. Резервная копия называется “архив”. Архив можно создавать в фоне, при этом работа системы не будет прерываться. “Контрольной точкой” станет состояние системы, когда начнется создание архива.
Затем предлагается выбрать из архива данные, которые требуется восстановить:
- Кроме восстановления раздела можно восстановить и MBR – главную загрузочную запись. Она создаётся автоматически.
Выбираем нужный системный раздел для восстановления. При этом восстановить можно и не в “родное” место, в случае если там имеется достаточно свободного пространства.
Пока Windows XP работает, будет невозможно восстановить его системный раздел. Именно поэтому откат может быть только запланированным. Нажав кнопку “Приступить” произойдёт перезагрузка. В оперативную память загрузится составляющая Acronis, которая осуществит запланированные действия. Восстановление системного раздела, размер которого 5-10 Гб составит примерно 5-15 минут. После этого делаем ещё одну перезагрузку и Ваша Windows XP будет готова к работе.
В данном курсе содержатся уроки, посвященные различным операционным системам, их установке, переустановке, удалению, настройке, отладке и оптимизации.
Обновлен: 15 июля 2016
Операционные системы,
Видеоответы
Этот урок можно скачать
в составе одного из наших продуктов:
В случае неисправности системы «Windows ® XP» вы можете восстановить ее, выполнив откат системы, используя точку восстановления.
Для отката системы на более раннее состояние перейдите в пеню «Пуск» и раскройте список «Все программы». После чего необходимо раскрыть папку «Стандартные», а затем, открыв папку «Служебные», выполнить команду «Восстановление системы».
Откроется окно мастера восстановления системных файлов и параметров. Для продолжения выберите пункт «Восстановление более раннего состояния компьютера» и нажмите на кнопку «Далее».
После чего перед вами откроется календарный лист, на котором жирным шрифтом будут выделены даты создания точек восстановления системы. Эти точки создаются автоматически при установке программ, вносящих значительные изменения в систему. Стоит отметить, что вы также можете создавать контрольные точки вручную.
Для того чтобы выполнить откат системы кликните левой кнопкой мыши по необходимой точке восстановления и нажмите кнопку «Далее». В следующем диалоговом окне появится предупреждение о том, что процесс восстановления системы невозможно отменить. Для продолжения нажмите кнопку «Далее».
После чего компьютер будет перезагружен и начнется откат системы на более раннее состояние.
После запуска системы вы сможете продолжить работу на своем компьютере.
Таким образом, вы сможете быстро выполнить откат системы «Windows® XP», вернув ее состояние на более ранний этап использования.
Спасибо у меня XP глючила очень сильно что я думал переустановить XP на 7 а теперь я на XP работаю дальше.
Теоретически любые обновления призваны оптимизировать работу системы и определенных программ. Однако, на практике встречается, что все идет не так как хотел пользователь, и система дает сбой. Такое может случиться и при установке нового программного обеспечения. Что же делать в такой ситуации? Некоторые пользователи считают, что выходом является переустановка операционки. На самом деле, все гораздо проще, особенно, если знать, как откатить систему Windows XP на день назад или любой другой срок, когда ОС нормально работала.
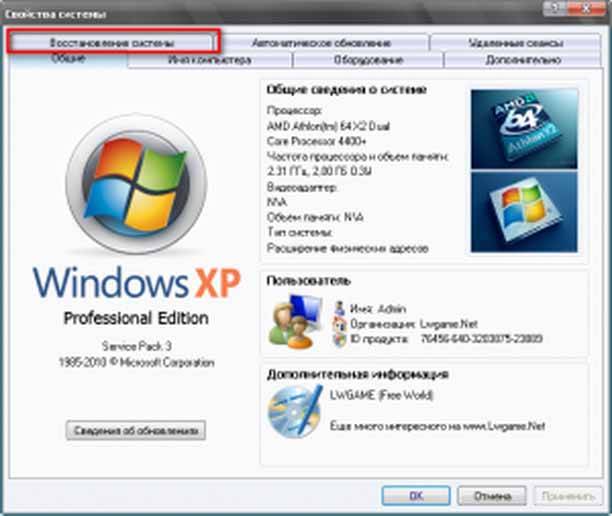
Некоторые пользователи считают, что необходимы сторонние утилиты, чтобы вернуться в точку отката. Отчасти это верно. Но в системе есть и встроенные инструменты, которые нам помогут восстановить удачную конфигурацию.
Первое, что понадобится – это точка восстановления. По умолчанию в Windows эти точки делаются автоматически. Обычно подобная операция происходит перед какими-либо значительными событиями, затрагивающими систему, например, перед чисткой реестра или установкой новых приложений и т. д. Собственно, процедура эта в плане сложности практически такая же, как проверить подлинность windows 7 онлайн, поэтому точку для отката можно создать и самому.
Для того чтобы сделать возврат системы к предыдущему состоянию, для начала следует войти в систему с учетной записи администратора. Далее нажимаем Пуск и переходим по ссылке Все программы. Здесь нас интересуют стандартные и служебные утилиты. В них нажимаем на команду Восстановление системы. Отмечаем Восстановление предшествующего состояния и подтверждаем, кликнув на кнопку Далее. После этого в окне, которое откроется, нужно выбрать точку восстановления. Последний этап – подтверждение своего выбора и запуск процесса.
После окончания операции компьютер перезагрузится. Собственно, в дальнейшем проблем с работой системы возникнуть не должно. Однако, если компьютер не запускается, то, возможно, понадобится сделать отмену восстановления ОС.
Отмечу, что файлы, которые были сохранены на компьютере после выбранной даты, будут удалены. Поэтому при необходимости позаботьтесь о наличии их резервной копии. Некоторые пользователи предпочитают использовать сторонние утилиты для того, чтобы откатить систему до нужного состояния. В принципе, это тоже неплохой выход, но применять программы новичкам не рекомендуется, так как они не так просты в использовании, как кажется.
В случае сбоев и ошибок, для возврата операционной системы в прежнее состояние в Windows XP есть встроенная система архивирования реестра и системных данных. И хотя она во многом несовершенна, часто помогает решать проблемы. Название на английском System Restore Application, что в переводе означает программа восстановления системы. Часто процесс восстановления системы в прежнее состояние называют «Откат системы». Доступ к программе можно получить разными путями. Первое что нужно сделать, это проверить включена ли у Вас система восстановления системы. Для этого щелкаем правой кнопкой на значке «Мой компьютер» (смотри примечание в конце) и в выпадающем меню выбираем, внизу «Свойства». В открывшемся окне под названием «Свойства» выбираем вверху закладку «Восстановление системы». В окне имеется список дисков и если система восстановления включена, то около каждой записи, должна быть надпись «Наблюдение». Внизу есть надпись «Отключить восстановление системы на всех дисках», при включенной системе галочки напротив надписи не должно быть. При выборе диска и нажатии кнопки «Параметры» откроется одноименное окно, в котором можноотключить восстановление системы на этом диске. Здесь также можно с помощью ползунка изменить выделяемое под архивирование дисковое пространство. Программа восстановления системы создает, так называемые, точки восстановления системы. По умолчанию точки восстановления создаются периодически и при важных системных событиях, например: установка программ, драйверов, пакетных обновлений. Можно создавать свои точки восстановления. Особенно полезно это делать, если предполагается производить сомнительные действия в системе, в положительном исходе которых не уверены.
Воспользоваться системой восстановления можно несколькими способами. Первый способ, через справку и поддержку Windows. Для этого нажимаем кнопку пуск и в меню справа щелкаем «Справка и поддержка» и справа находим «Отмена изменений с помощью Восстановления системы» и щелкаем на этой надписи. Открывается окно «Восстановление системы» где можно выбрать «Восстановление более раннего состояния компьютера» или «Создать точку восстановления», выбираем, что нужно и нажимаем «Далее». Если выбрали «Восстановление более раннего состояния компьютера» откроется соответствующее окно с календариком, где можно выбрать точку восстановления по дате или по времени и кнопкой «Далее» продолжить восстановление. При выборе создания точки восстановления в открывшемся окне нужно ввести имя вашей точки и по кнопке «Далее» она будет создана.
Иногда в меню «Пуск» отсутствует «Справка и поддержка», тогда можно попробовать вызвать её клавишей F1. Если и это не помогает, то у Вас, скорее всего, отключена служба «Справка и поддержка». Как бороться со службами, можно прочитать тут и тут.
Открыть окно «Восстановление системы» можно пройдя по пути, Пуск > Все программы > Стандартные > Служебные > Восстановление системы.
Примечание: Иногда пользователи не зная как вывести полноценную иконку «Мой компьютер» на рабочий стол, вытаскивают ярлык (это который со стрелкой). Тогда при выборе «Свойства» открывается окно свойств ярлыка, а это не то, что нам нужно. Чтобы решить эту проблему надо зайти в меню «Пуск» и выбрать правой кнопкой «Мой компьютер», а далее как указано выше. Либо вывести на рабочий стол полноценную иконку.
В случае сбоев и ошибок, для возврата операционной системы в прежнее состояние в Windows XP есть встроенная система архивирования реестра и системных данных. И хотя она во многом несовершенна, часто помогает решать проблемы. Название на английском System Restore Application, что в переводе означает программа восстановления системы. Часто процесс восстановления системы в прежнее состояние называют «Откат системы«. Доступ к программе можно получить разными путями. Первое что нужно сделать, это проверить включена ли у Вас система восстановления системы. Для этого щелкаем правой кнопкой на значке «Мой компьютер» (смотри примечание в конце) и в выпадающем меню выбираем, внизу «Свойства». В открывшемся окне под названием
«Свойства» выбираем вверху закладку «Восстановление системы». В окне имеется список дисков и если система восстановления включена, то около каждой записи, должна быть надпись «Наблюдение». Внизу есть надпись «Отключить восстановление системы на всех дисках», при включенной системе галочки напротив надписи не должно быть. При выборе диска и нажатии кнопки «Параметры» откроется одноименное окно, в котором можноотключить восстановление системы на этом
диске. Здесь также можно с помощью ползунка изменить выделяемое под архивирование дисковое пространство. Программа восстановления системы создает, так называемые, точки восстановления системы. По умолчанию точки восстановления создаются периодически и при
важных системных событиях, например: установка программ, драйверов, пакетных обновлений. Можно создавать свои точки восстановления. Особенно полезно это делать, если предполагается производить сомнительные действия в системе, в положительном исходе которых не уверены.
Воспользоваться системой восстановления можно несколькими способами. Первый способ, через справку и поддержку Windows. Для этого нажимаем кнопку пуск и в меню справа щелкаем «Справка и поддержка» и справа находим «Отмена изменений с помощью Восстановления системы» и щелкаем на этой надписи. Открывается окно «Восстановление системы» где можно выбрать
более раннего состояния компьютера» или «Создать точку восстановления», выбираем, что нужно и нажимаем «Далее». Если выбрали «Восстановление более
раннего состояния компьютера» откроется соответствующее окно с календариком, где можно выбрать точку восстановления по дате или по времени и кнопкой «Далее» продолжить восстановление. При выборе
создания точки восстановления в открывшемся окне нужно ввести имя вашей точки и по кнопке «Далее» она будет создана.
Иногда в меню «Пуск» отсутствует «Справка и поддержка», тогда можно попробовать вызвать её клавишей F1. Если и это не помогает, то у Вас, скорее всего, отключена служба «Справка и поддержка». Как бороться со службами, можно прочитать тут.
Открыть окно «Восстановление системы» можно пройдя по пути, Пуск > Все программы > Стандартные > Служебные > Восстановление системы.

Точка восстановления Windows XP создаётся очень просто, так же легко с помощью неё откатиться назад, если вы хотите удалить все точки восстановления, для освобождения большего места на жёстком диске, нужно просто отключить восстановление системы. Для того чтобы удалить все точки, кроме последней, нужно дочитать нашу статью до конца. Обещаю всё будет просто, понятно и интересно.
Написать статью про то как работает простое восстановление системы Windows XP и какие могут быть при этом интересные моменты, неизвестные начинающим и не только, меня просил уже давно наш постоянный читатель. Статей про то как восстановить Windows XP в самых безнадёжных случаях и разными малоизвестными методами у нас много, например Восстановление загрузчика Windows XP, а вот статьи о том как создаётся простая точка восстановления Windows XP и как с помощью неё откатиться назад нет, а значит исправляемся.
Когда вы работаете в операционной системе Windows XP, функция восстановления системы и созданная с её помощью точка восстановления Windows XP очень даже может вам пригодится. Работает она по принципу машины времени и ресурсов компьютера много не занимает, тем более это касается современных мощных компьютеров.
Давайте рассмотрим применение точки восстановления XP на конкретном примере. Допустим вы установили какую-нибудь программу или пакет драйверов, а потом выяснили, что ваша операционная система работает не стабильно, удалив всё, что устанавливали, вы вопрос скорее всего не решите, вот здесь и пригодится наша с вами точка восстановления. Прежде чем её создать, давайте убедимся в том, что восстановление системы включено на нашем компьютере. Щёлкаем правой кнопкой мыши на значке Мой компьютер и в выпадающем меню выбираем Свойства->Восстановление системы.
Обратите внимание, на моём компьютере включено наблюдение за диском (С:),
это значит что у меня включено Восстановление системы для данного диска и создаются так называемые точки восстановления или снимки системы, а многие их ещё называют слепки операционной системы, то есть всё, что делается на вашем компьютере запоминается. Важно когда запоминается?
- Точка восстановления XP создаётся автоматически каждые 24 часа.
- Перед установкой многих программ и драйверов без цифровой подписи.
- А так же вы сами, перед каким-нибудь серьёзным действием, можете создать точку восстановления.
Итак Восстановление системы у нас включено для диска (С:), по умолчанию Windows XP резервирует для точек восстановления 12% дискового пространства. В окне Параметры вы можете увеличить с помощью ползунка место на жёстком диске для хранения точек восстановления, тогда даже старые снимки системы у вас будут хранится долго и вы в любой момент сможете к ним откатится.
Ещё нужно знать, что восстановление системы затрагивает в основном только важные системные файлы, но не ваши данные, не удастся к примеру вернуть случайно удалённый файл с помощью применения точки восстановления.
Если у вас есть желание, вы можете включить наблюдение за любым другим диском системы. Нажмите на нужном томе мышкой, далее кнопка Параметры и снимите галочку с пункта Отключите восстановление системы.
Теперь давайте представим, что мы устанавливаем незнакомую программу на компьютер. Естественно перед установкой мы создадим точку восстановления Пуск->Все программы->Стандартные Служебные->Восстановление системы. В данном диалоговом окне вы можете восстановить более раннее состояние компьютера, создать новую точку восстановления или отменить последнее восстановление.
Создать точку восстановления Windows XP и далее
Описание точки восстановления должно содержать информацию, почему именно создана данная точка, сегодня среда, ну и назовём к примеру назовём к примеру Среда-установка программы Total Commander, далее Создать и можем смело устанавливать нашу программу.
Теперь представим ситуацию, что после установки нашей программы, компьютер стал вести себя не стабильно и мы решили откатится с помощью созданной нами точки восстановления назад. Запускаем восстановление системы. Пуск->Все программы->Стандартные->Служебные->Восстановление системы. Восстановление более раннего состояния компьютера.
Выбираем нашу контрольную точку восстановления.
Процедура обратима и не затронет наших текущих данных. Далее и начнётся процесс восстановления с перезагрузкой компьютера, затем вы сможете убедиться, что ни каких следов программы, из-за которой компьютер вёл себя нестабильно у вас как не бывало.
В следующей статье мы с вами рассмотрим случай, когда из-за серьёзной неполадки, нам с вами совсем не удастся загрузить операционную систему Windows XP и нам придётся восстанавливать систему с помощью точки восстановления в Безопасном режиме, а так же Безопасном режиме с поддержкой командной строки.
Если ваш система не загружается, то можно применить восстановление системы с помощью загрузочного диска или флешки ERD Commander.
Блог системного администратора
Быстрое решение компьютерных проблем
Всем привет, на связи Руслан Нова, и сегодня мы поговорим как сделать откат системы Windows.
Операционные системы от Microsoft оснащены возможностью отката, то есть загрузкой последней созданной точки восстановления. Данный параметр очень полезен в том случае, если Ваш компьютер начал работать неправильно, появились сбои, а переустановить систему с нуля нет возможности.
Из этой статьи Вы узнаете:
- как осуществить откат системы на базе Windows XP;
- как осуществить откат системы на базе Windows 7;
- как осуществить откат системы на базе Windows 8 и 8.1;
- как осуществить откат системы на базе Windows 10.
Для начала нужно нажать Пуск, после чего откроется основная панель, в которой мы выбираем вкладку Все программы.
В появившемся окне ищем строку Стандартные и нажимаем на нее.
Появившаяся вкладка содержит множество пунктов, но нам нужно найти строчку Служебные и активировать ее.
В открывшейся вкладке останется лишь выбрать пункт Восстановление, после чего автоматически запустится нужная служба.
Второй способ начинается с открытия папки Мой компьютер, затем необходимо открыть Локальный диск C.
После этого заходим в папку Windows
Внутри находится другая папка под названием System32, которую так же нужно открыть двойным щелчком мыши.
Внутри необходимо найти и открыть папку Restore.
Двойное нажатие на приложение rstrui.exe активирует систему восстановления системы.
Данный способ несколько схож с принципом восстановления системы на платформе XP. Нажимаем кнопку Пуск, в которой ищем строку Все программы.
После этого активируем строку Служебные.
Ярлык Восстановление системы запускает необходимый нам процесс.
Данный способ является одним из самых простых. Он состоит всего из 2-х шагов. Первым является открытие Командной строки путем нажатия комбинации клавиш Win+R.
Затем остается лишь ввести команду rstrui и нажать ОК, после чего автоматически запустится восстановление системы.
Вариант, схожий с самым 1. Открываем папку Мой компьютер, затем папку Локальный диск C.
Заходим в папку Windows.
С помощью двойного щелчка мыши заходим в папку System32.
Остается лишь выбрать и запустить приложение rstrui, после чего начнется откат системы до последней точки восстановления.
Другой простой способ быстрого восстановления Win 7. Правой кнопкой мыши нажимаем на Мой компьютер и открываем строку Свойства.
В левом столбце открывшегося окна нужно найти строчку Защита системы и нажать на нее.
В закладке находится кнопка Восстановление, нажатие которой приводит к запуску процесса.
Последний способ, который позволяет производить откат системы. Нажимаем Пуск и выбираем Панель управления.
В окне находим строку Категория и выставляем Мелкие значки для наиболее удобного поиска службы.
Наиболее простым способом является активация Командной строки с последующим введением специального запроса. Нажав Win+R, Вы откроете вышеупомянутую строчку.
Затем необходимо ввести rstrui, и нажать ОК. Это запустит службу восстановления.
Данный способ является таким же, как и в случае с Windows 7. Правой кнопкой мыши нажимаем на Мой компьютер и заходим во вкладку Свойства.
После этого переходим в строку Защита системы.
В соответствующей закладке находится кнопка Восстановить. Ее активация запускает процесс, и избавляет от вопросов как сделать откат системы.
И этот способ является классическим практически для всех систем Windows. Заходим в папку Мой компьютер, а затем в папку Локальный диск C.
Внутри есть папка Windows, которая нам и нужна.
Внутри нее ищем другую папку, которая называется System32. Заходим туда.
Находим приложение rstrui, двойным щелчком активируется, и теперь не нужно думать, как сделать откат системы.
Последний способ насчитывает 6 шагов. Все начинается с открытия вкладки Параметры в специальном всплывающем окне справа.
Нажимаем Выключение в открывшемся окне.
После этого высвечивается вкладка с выбором 2 пунктов. Нам нужно выбрать строку Перезагрузка , но нужно нажать на неё с зажатой кнопкой Shift
Появившийся экран насчитывает 3 пункта, но нам нужна Диагностика. Активируем строку.
После этого заходим в пункт Дополнительные параметры.
Восстановление системы – необходимая нам кнопка, которая приведет службу в действие.
Самый простой и известный способ начинается с нажатия комбинации Win+R, которая открывает командную строку.
Вводим команду rstrui и подтверждаем кнопкой ОК.
Другой способ: правой кнопкой мыши нажимаем на Мой компьютер и выбираем вкладку Свойства.
Далее жмем на строку Защита системы в левом столбце открывшегося окна.
Последним шагом становится нажатие кнопки Восстановить в соответствующей закладке.
Способ, характерный только для Win 10; 8 и 8.1. Открываем меню Завершение работы.
Выбираем строку Перезагрузка и нажимаем на неё с зажатой кнопкой Shift
В открывшемся окне находим параметр Диагностика, активируем его.
Нажимаем на Дополнительные параметры.
Заключительным шагом становится активация строки Восстановление системы.
Для начала нужно открыть меню Поиск, расположенное справа от кнопки Пуск.
В нижней строчке вводим запрос Восстановление, и жмем соответствующую вкладку, которая сразу появляется выше после ввода слова в поисковую строку.
Нажимаем на строчку Запуск восстановления системы.
Вот мы и рассмотрели как сделать откат системы и как запустить восстановление системы на самых распространенных ОС Windows. Удачи и до новых встреч.