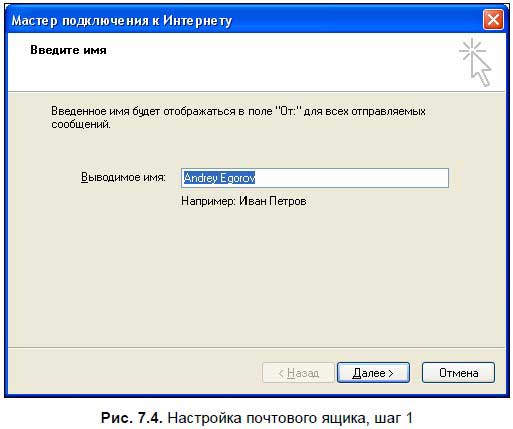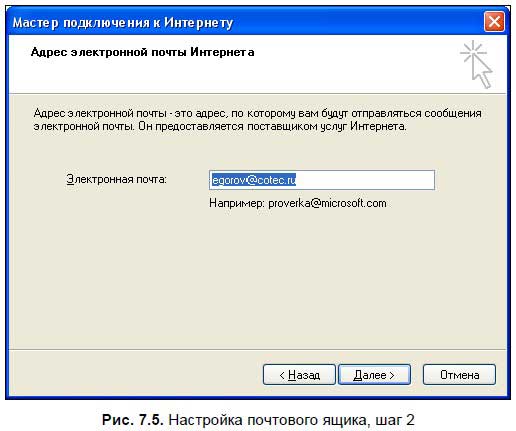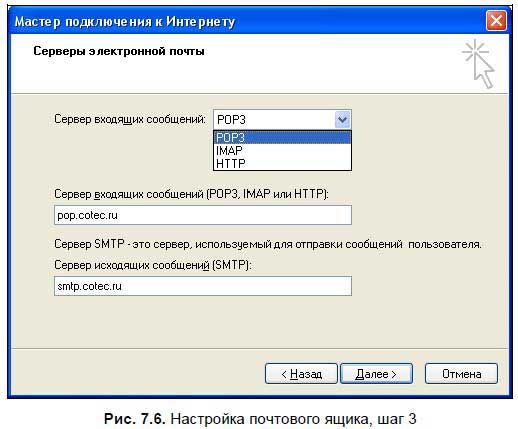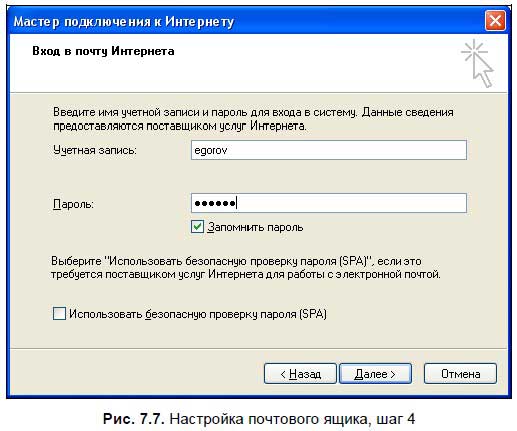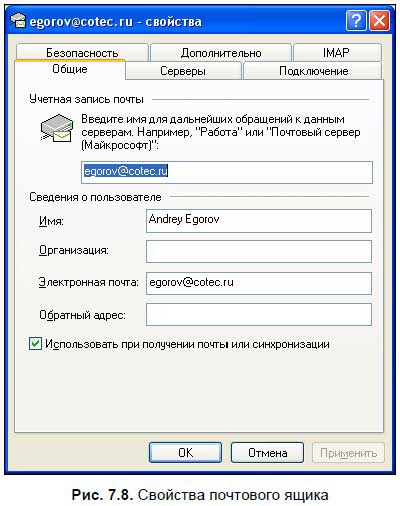|
0 / 0 / 0 Регистрация: 24.11.2009 Сообщений: 36 |
|
|
1 |
|
|
04.02.2010, 11:18. Показов 9555. Ответов 6
Нужна помощь!Был вирус в систем 32,заражал по очередности файлы в этой папки,в итоге убил msimn.exe,Поставил авиру она нашла «полипос» и отправила все зараженые обьекты в карантин!сейчас комп не глючит и не тормозит,но Outlook Express не работает!пробывал переустановить експлорер,ни фига,востановление системы-тоже не получилось!исчез вообше даже значок Outlook Express!Что делать как востановить???
__________________
0 |
|
92 / 39 / 1 Регистрация: 02.02.2010 Сообщений: 385 |
|
|
04.02.2010, 18:59 |
2 |
|
Решение
Нужна помощь!Был вирус в систем 32,заражал по очередности файлы в этой папки,в итоге убил msimn.exe,Поставил авиру она нашла «полипос» и отправила все зараженые обьекты в карантин!сейчас комп не глючит и не тормозит,но Outlook Express не работает!пробывал переустановить експлорер,ни фига,востановление системы-тоже не получилось!исчез вообше даже значок Outlook Express!Что делать как востановить??? Залей в C:Program Files
2 |
|
Анон1983 |
|
|
29.10.2013, 21:25 |
3 |
|
eXe911, специально зарегился, чтобы сказать Тебе спасибо!!!! ))))) Твой добрый жест выложить этот маленький .rar только что спас 5 лет моей работы и деловой переписки. ОГРОМЕННОЕ ЗА ЭТО СПАСИБО, хотелось бы, чтобы в твоей жизни тоже в трудный момент так же легко и просто решилась бы какая нибудь глобальная проблема, а лучше, желаю чтобы их в твоей жизни и вообще не было. Да. Удружил!! ))))) |
|
evgenii3000 |
|
31.10.2013, 12:38
|
|
Не по теме:
Твой добрый жест выложить этот маленький .rar только что спас 5 лет моей работы и деловой переписки переписка в других файлах и местах храниться))
0 |
|
0 / 0 / 0 Регистрация: 22.01.2018 Сообщений: 3 |
|
|
04.07.2018, 15:39 |
5 |
|
Большое спасибо Добавлено через 42 секунды
0 |
|
0 / 0 / 0 Регистрация: 10.06.2019 Сообщений: 1 |
|
|
10.06.2019, 10:20 |
6 |
|
Восстановил свой АутЛук !!! Огромное спасибо!!!
0 |
|
222 / 52 / 6 Регистрация: 18.02.2018 Сообщений: 530 |
|
|
10.06.2019, 15:36 |
7 |
|
Обалдеть какое щастье! Видимо зайти в компоненты винды и переустановить аутглюк не судьба.
0 |
На примере почтового ящика tt@istu.ru.
1. Выберите Пуск→Все программы→Outlook Express. Введите имя. Нажмите «Далее >».
2. Введите почтовый адрес. Нажмите «Далее >».
3. Сервер входящих сообщений выберите POP3. Введите сервер входящих сообщений pop.mail.ru и сервер исходящих сообщений smtp.mail.ru. Нажмите «Далее >».
4. Введите учётную запись (полностью почтовый адрес) и пароль. Если в дальнейшем не хотите каждый раз при входе в почту вводить с клавиатуры учетную запись и пароль установите флажок «Запомнить пароль». Флажок «Использовать безопасную проверку пароля (SPA)» должен быть выключен. Нажмите «Далее >».
5. Появится окно поздравления с успешным вводом данных. В этом окне нажмите кнопку «Готово», чтобы сохранить введенные параметры.
6. В открывшемся почтовом клиенте Outlook Express в меню «Сервис» выберите пункт «Учетные записи».
7. В открывшемся окне на вкладке «Все» выберите пункт «pop.mail.ru» и нажмите на кнопку «Свойства».
8. В окне свойств перейдите на вкладку «Серверы» и в разделе «Сервер исходящей почты» установите флажок «Проверка подлинности пользователя» и нажмите на кнопку «Настройка…»
9. В открывшемся окошке отметьте галочкой поле «Как на сервер входящей почты» и нажмите «ОК».
10. Для лучшей защиты данных, которые вы отправляете и получаете при помощи почтовой программы, вы можете включить шифрование. Для этого перейдите на вкладку «Дополнительно» и установите галочки напротив «Подключаться через безопасное соединение (SSL)». Установите порт POP3-сервера 995, а порт SMTP-сервера 465.
11. Если хотите оставлять письма, скачанные почтовой программой, на сервере, то установить галочку напротив «Оставлять копии сообщений на сервере». После этого можно также установить галочку «Удалять с сервера через» и указать через какое количество дней можно удалять почту на сервере. Также можно установить галочку «Удалять с сервера при очистке папки «Удаленные»», чтобы с сервера удалялись те письма, которые Вы полностью удалили и в программе.
12. Нажмите «Применить», затем «ОК».
13. Далее в меню «Сервис» выберите пункт «Параметры». В открывшемся окне параметров перейдите на вкладку «Безопасность» и на этой вкладке снимите флажок «Не разрешать сохранение или открытие вложений, которые могут содержать вирусы». Нажмите «ОК».
Почтовый клиент Outlook Express настроен.
Дата: 05.10.2018
Иногда происходит сбой, и программа Outlook медленно загружается и в итоге не запускается или внезапно прекращает работу. Этому, конечно, есть причины, которые мы разберём ниже и постараемся устранить.
Устранение ошибок с запуском Microsoft Office Outlook.
Ошибки при открытии
Некорректное завершение работы
Когда вы пытаетесь войти в программу, но видите окно с сообщением «Не удается запустить приложение Microsoft Office Outlook», возможно, ранее процесс закрытия произошёл неправильно (например, неожиданно выключился компьютер, когда почтовый клиент был открыт). Попробуйте предпринять следующие шаги:
- нажмите Ctrl + Alt + Delete, чтобы вызвать «Диспетчер задач»;
- щёлкните по надписи Outlook и выберите «Снять задачу»;
- перезагрузите компьютер;
- нажмите Win + R – появится небольшое окно с пустой строкой, в которое нужно вбить фразу «Outlook /safe».
Всё это делается для того, чтобы программа запустилась в безопасном режиме. Теперь её можно закрыть, как обычно, и снова открыть привычным способом. Всё должно работать нормально.
Повреждение навигационного файла
Иногда повреждается навигационный файл в «Майкрософт офис», и не удаётся открыть Outlook. В предупреждающем сообщении может фигурировать фраза: «недействительный xml-формат». Попробуйте следующее:
- Нажмите C:Пользователиимя пользователяAppDataRoamingMicrosoftOutlook.
- Найдите там файл profilename.xml и удалите его.
ВАЖНО. Должны быть заданы такие параметры папок, чтобы видеть скрытое содержимое, иначе вы не найдёте его.
Ошибки в процессе работы
Предположим, вы работали с почтовым клиентом, и внезапно он завис, а вскоре появилось сообщение, что процесс остановлен, и программа будет закрыта. После повторного запуска всё повторяется вновь. Ниже изложено несколько способов устранения неисправности.
Восстановление файлов
- Войдите в «Панель управления» – «Установка и удаление программ» (в Windows 10 это гораздо удобнее сделать через поиск, просто впишите туда последнюю фразу).
- Вам открылся список, выберите «Outlook 2010» (или вашу версию, или весь пакет Microsoft, если вы устанавливали всё вместе) и щёлкните по нему. В новом интерфейсе Windows непосредственно под выделенным названием появляются кнопки «Удалить» и «Изменить», в классическом они располагаются вверху списка.
- Кликните «Изменить» – система автоматически обнаружит неполадки и устранит их.
- Перезагрузите компьютер и проверьте, помог ли этот способ.
Ошибка при получении корреспонденции
Часто сбой рабочего процесса происходит при чтении полученных писем. Попробуйте поступить так:
- Закройте программу.
- Зайдите в системный диск С. Если у вас Outlook 2007, откройте папку «Program Files и найдите там файл Scanpst.exe. Иногда нужный компонент отыскать невозможно – приложение Outlook 2013 и новейших версий часто сохраняется в раздел С:ПользовательИмя пользователяAppDataLocalOutlook.
- Как только найдёте вышеназванный файл, запустите его двойным щелчком.
- Здесь необходимо выбрать повреждённый элемент и восстановить его (если нет уверенности, в каком именно причина неполадки, проверьте каждый).
- Теперь перезапустите систему и взгляните, исчезла ли проблема.
Проблемы с учётной записью
При запуске «Аутлук» загрузка профиля внезапно оборвалась, и приложение закрылось? Вероятно, источник неисправности связан с потерей данных учётной записи. Можно создать новую:
- Вбейте в поисковую строку Windows «Панель управления» и откройте «Учётные записи пользователей» – «Почта» – «Добавить».
- «Имя конфигурации» пишем любое и жмём «Ок».
- Заполните форму: имя, фамилия (или псевдоним) и адрес вашей почты вместе с системным паролем.
- Подключитесь к интернету и нажмите «Проверка учётной записи».
В следующий раз, когда откроете Outlook, войдите через новый профиль.
Содержание
- Инструкция по настройке почты в Outlook Express
- Настройка Outlook Express по протоколу POP
- 7.2.1. Настройка почтового ящика в Outlook Express (Windows XP)
- Читайте также
- Создание и открытие почтового ящика
- Почтовая программа Outlook Express (Windows Mail)
- Создание электронного почтового ящика
- Регистрация почтового ящика
- Почта Windows (Outlook Express)
- Создание почтового ящика
- Настройка программы Outlook Express
- Spam Bully 4 for Outlook/Outlook Express
- Настройки почтового ящика
- 17.4.1. Настройка Outlook Express
- 9.2.2. Создание почтового ящика
- 7.1. Outlook Express. Почта Windows. Почта Windows Live. Возможности программ
- 7.2.2. Настройка почтового ящика в программе Почта Windows (Windows Vista)
- 7.2.3. Настройка почтового ящика в программе Почта Windows Live (Windows 7)
- Настройка Outlook Express
- Настройка Outlook Express по протоколу IMAP
- Outlook Express: быстрая настройка и точные адресаты
- Настройка Outlook Express для популярных почтовых сервисов
- Настройка Outlook Express для работы с ukr.net
- Забираем и отправляем письма через mail.ru
- Работаем с почтой yandex.ru
- Видео: настройка Outlook Express для «Яндекс-почты»
- Как определить, где расположена база сообщений
- Где хранятся учётные записи Outlook Express
- Как отключить сжатие сообщений в почтовом клиенте
Инструкция по настройке почты в Outlook Express
Первым этапом настройки программы Outlook является создание Учетной Записи. Для этого Вам необходимо выбрать в меню «Сервис» (Tools), затем пункт «Учетные Записи» (Accounts).
После этого нужно нажать кнопку «Добавить» (Add), выбрать пункт Почта (Mail).
Первоначально Вам будет предложено ввести Ваше имя (Your name), здесь Вы можете ввести как Ваше полное имя, так и имя Вашей учетной записи. Затем нажмите «Далее» (Next).
На следующем этапе Вам будет необходимо ввести «Адрес электронной почты Интернета» (Internet e-mail address).
Обратите внимание, регистр символов очень важен! Поэтому адрес электронной почты, нужно вводить маленькими буквами.
Далее Вам следует установить сервера электронной почты (E-mail Server Names).
Сначала необходимо выбрать протокол POP3, по которому будет осуществляться получение почты (My incoming mail server is).
Название сервера водящей почты и сервера исходящей почты, так же, нужно вводить маленькими буквами.
Для входа в почту Интернета (Internet Mail Logon) введите имя учетной записи и пароль для входа в систему.
В поле «Учетная запись» (Account name) укажите целиком ваш E-Mail, например test1@6342.ru
Особенно важно соблюдать регистр, при вводе пароля. Если в пароле, (например: a8sH3mH0f) имеются большие буквы, то написание маленькими буквами (например: a8sh3mh0f) недопустимо!

Для сохранения параметров нажмите кнопку «Готово».
После того, как учетная запись будет Вами создана, Вам нужно будет в свойствах учетной записи выбрать вкладку «Дополнительно» и указать номера портов при защищенном соединении SSL
Нажмите «ОК». Учетная запись настроена!
Мы занимаемся разработкой веб-сайтов для России и зарубежных рынков с 1997 года. Наша команда – более пятисот сотрудников в разных странах и городах.
Понимание потребностей онлайн-бизнеса, опыт взаимодействия с тысячами клиентов, высокая квалификация персонала, собственные «ноу-хау» и хороший объём заказов позволяют веб-студии Мегагрупп.ру предлагать услуги высокого качества по удивительно низким и «вкусным» ценам.
Источник
Настройка Outlook Express по протоколу POP
В меню выберите пункт «Сервис», затем «Учетные записи».
В следующем окне нажмите кнопку «Добавить» и в меню выберите пункт «Почта».
В открывшемся окне в поле «Выводимое имя» укажите имя, которое будет отображаться у получателей Ваших писем в поле «От». После ввода имени нажмите «Далее».
В поле «Электронная почта» введите Ваш адрес электронной почты. После ввода адреса электронной почты нажмите «Далее».
Укажите параметры почтового сервера:
После ввода параметров сервера нажмите «Далее».
Нажмите кнопку «Готово».
В списке учетных записей выделите созданную учетную запись и нажмите кнопку «Свойства».
Переключитесь на вкладку «Серверы» и поставьте галочку напротив пункта «Проверка подлинности пользователя».
Переключитесь на вкладку «Дополнительно» и затем:
После ввода необходимых настроек нажмите «ОК».
Источник
7.2.1. Настройка почтового ящика в Outlook Express (Windows XP)
7.2.1. Настройка почтового ящика в Outlook Express (Windows XP)
Свойства почтового ящика настраиваются в Outlook Express с помощью специального мастера. Обычно он появляется при первом запуске программы, его также можно вызвать, выбрав опцию Учетные записи в меню Сервис. В открывшемся окне нажмите кнопку Добавить и в выпадающем меню выберите Почта. После чего откроется окно мастера подключения к Интернету, который и поможет настроить почтовый ящик (рис. 7.4).
В поле Выводимое имя впишите свое имя или прозвище. Текст, введенный в это поле, будет отображаться в ваших письмах в графе От. Например, я ввел свои настоящие имя и фамилию. Нажмите кнопку Далее, чтобы перейти к следующему шагу.
В поле Электронная почта (рис. 7.5) введите адрес электронной почты. Нажмите кнопку Далее, чтобы перейти к следующему шагу.
Здесь (рис. 7.6) в соответствующие поля необходимо ввести адреса POP- и SMTP-серверов. Предварительно в выпадающем меню Сервер входящих сообщений следует выставить тип сервера приема почты — рекомендую сейчас оставить там запись POP3. Нажмите кнопку Далее, чтобы перейти к следующем шагу.
Следует отметить, что бывает два типа серверов приема почты: POP3 и IMAP. В первом случае при проверке почты Outlook Express соединяется с сервером и скачивает все письма и вложенные в них файлы на жесткий диск вашего компьютера. Во втором случае при соединении с почтовым сервером на компьютер скачиваются только заголовки писем, а само письмо загрузится с сервера только после щелчка на его заголовке. Письма при работе с ними в IMAP остаются на сервере в вашем почтовом ящике. Если вы выходите в Интернет через обычный модем, то советую использовать POP3 — в таком случае вы можете подключиться к Интернету, скачать пришедшую почту, отправить нужные письма и отключиться. IMAP стоит использовать при постоянном подключении к Интернету или, например, если ваш ящик доступен из локальной сети.
Теперь (рис. 7.7) вам нужно ввести учетную запись (логин) и пароль, выданные вам провайдером[56]. Нажмите кнопку Далее и в следующем окне нажмите кнопку Готово для завершения работы мастера.
Вот и все, настройка ящика завершена. Чтобы изменить какую-либо из настроек, выберите в меню Сервис опцию Учетные записи, а затем имя нужного ящика и нажмите кнопку Свойства. В открывшемся окне изменяется любая настройка почтового ящика (рис. 7.8).
Данный текст является ознакомительным фрагментом.
Продолжение на ЛитРес
Читайте также
Создание и открытие почтового ящика
Создание и открытие почтового ящика Для создания почтового ящика и получения дескриптора, который можно будет использовать в операциях ReadFile, почтовые серверы (программы считывания) вызывают функцию CreateMailslot. На одном компьютере может находиться только один почтовый
Почтовая программа Outlook Express (Windows Mail)
Почтовая программа Outlook Express (Windows Mail) Можно как угодно относиться к программам Microsoft вообще и к Internet Explorer в частности, но даже самые заядлые скептики признают, что Outlook Express – очень хорошая программа.Напомним, что в более ранних версиях Internet Explorer работа с почтой и новостями
Создание электронного почтового ящика
Создание электронного почтового ящика Чтобы начать пользоваться услугами электронной почты, нужно создать свой электронный почтовый ящик – выделенное для пользователя место на почтовом сервере, где будут храниться доставленные письма. Чтобы создать свой ящик, нужно
Регистрация почтового ящика
Регистрация почтового ящика Действовать будем пошагово.1. Заходим на какой-нибудь почтовый сервер (пусть это будет http://www.mail.ru, коль я уже о нем упомянул). Для этого запускаем браузер, подключаемся к Интернету и набираем в адресной строке упомянутый выше адрес. Внимательно
Почта Windows (Outlook Express)
Почта Windows (Outlook Express) Можно как угодно относиться к программам Microsoft вообще и к Internet Explorer в частности, но даже самые заядлые скептики признают, что Outlook Express – очень хорошая программа.Напомним, что в более ранних версиях Internet Explorer работа с почтой и новостями была разделена, и
Создание почтового ящика
Настройка программы Outlook Express
Настройка программы Outlook Express Перед настройкой Outlook Express необходимо выяснить определенные параметры, которые нужно будет задать:• адрес почтового ящика пользователя;• сервер входящих сообщений;• сервер исходящих сообщений;• учетную запись (это имя почтового ящика
Spam Bully 4 for Outlook/Outlook Express
Spam Bully 4 for Outlook/Outlook Express Производитель: Spam Bully (http://www.spambully.com).Статус: коммерческая.Страница для скачивания: http://www.spambully.com/download.php.Размер дистрибутива: 5 Мбайт.Утилита использует в работе фильтр на основе более 35 000 типичных спамерских сообщений. Программа Spam Bully 4 позволяет
Настройки почтового ящика
Настройки почтового ящика Вернемся к вопросу, как изменить в ваших сообщениях поле От кого. Да и вообще посмотрим, какие возможности есть у вашего ящика.В верхней правой зоне окна создаваемого сообщения найдите ссылку настройки (см. рис. 3.7) и перейдите по ней — откроется
17.4.1. Настройка Outlook Express
17.4.1. Настройка Outlook Express При первом запуске программы вы увидите окно мастера подключений к Интернету. Прежде всего, он попросит указать ваше имя и адрес электронной почты. С именем проще — если забыли, сможете прочесть в паспорте. А адрес электронной почты нужно помнить.
9.2.2. Создание почтового ящика
9.2.2. Создание почтового ящика В этом разделе мы поговорим о создании бесплатного почтового ящика на примере почтовой системы Mail.ru. Вы можете выбрать любую другую почтовую систему. Последовательность действий будет практически такой же. Зайдите на сайт www.mail.ru. Слева вы
7.1. Outlook Express. Почта Windows. Почта Windows Live. Возможности программ
7.1. Outlook Express. Почта Windows. Почта Windows Live. Возможности программ Электронная почта — одна из самых популярных служб Интернета на сегодняшний день. Миллионы людей пишут друг другу электронные письма, которые почти мгновенно доставляются адресату через Интернет. Такая почта
7.2.2. Настройка почтового ящика в программе Почта Windows (Windows Vista)
7.2.2. Настройка почтового ящика в программе Почта Windows (Windows Vista) В программе Почта Windows почтовый ящик настраивается аналогичным образом. Откройте меню опций Сервис и выберите пункт Учетные записи. В открывшемся окне (рис. 7.9) нажмите кнопку Добавить. В открывшемся окне
7.2.3. Настройка почтового ящика в программе Почта Windows Live (Windows 7)
7.2.3. Настройка почтового ящика в программе Почта Windows Live (Windows 7) Чтобы добавить учетную запись почты Windows Live, щелкните на ссылке Добавить учетную запись в рабочем окне программы (см. рис. 7.3). В открывшемся окне (рис. 7.10) введите адрес электронной почты, пароль и отображаемое
Настройка Outlook Express
Настройка Outlook Express Программа электронной почты, без преувеличений, обеспечивает вашу связь со всем миром компьютеров и их владельцами. Видимо, поэтому настроек здесь несколько больше, чем в предыдущих программах, которые мы изучали. Но это не должно вас пугать. В рамках
Источник
Настройка Outlook Express по протоколу IMAP
В меню выберите пункт «Сервис», затем «Учетные записи».
В следующем окне нажмите кнопку «Добавить» и в меню выберите пункт «Почта».
В открывшемся окне в поле «Выводимое имя» укажите имя, которое будет отображаться у получателей Ваших писем в поле «От». После ввода имени нажмите «Далее».
В поле «Электронная почта» введите Ваш адрес электронной почты. После ввода адреса электронной почты нажмите «Далее».
Укажите параметры почтового сервера:
После ввода параметров сервера нажмите «Далее».
Нажмите кнопку «Готово».
В списке учетных записей выделите созданную учетную запись и нажмите кнопку «Свойства».
Переключитесь на вкладку «Серверы» и поставьте галочку напротив пункта «Проверка подлинности пользователя».
Переключитесь на вкладку «Дополнительно» и затем:
После ввода необходимых настроек нажмите «ОК».
Источник
Outlook Express: быстрая настройка и точные адресаты
Ещё недавно Outlook Express был стандартом почтовой программы для компьютера на базе Windows. С возникновением конкурентов в лице The Bat! и Thunderbird, а также с появлением веб-интерфейсов у серверов электронной почты, былые позиции были утеряны. Но и сейчас Outlook Express считается среди пользователей одним из самых уважаемых почтовых клиентов, особенно, в корпоративном сегменте.
Настройка Outlook Express для популярных почтовых сервисов
Остановимся на трёх самых известных сервисах веб-почты: ukr.net, yandex.ru и mail.ru. С любым из этих сервисов можно работать как по протоколу POP3, так и по протоколу IMAP. Поскольку IMAP удобен для пользователя, в данной статье мы будем настраивать учётные записи почты в Outlook Express, используя именно этот протокол.
Настройка Outlook Express для работы с ukr.net
Чтобы почтовые программы могли забирать почту с сервера ukr.net, сначала необходимо разрешить это действие в настройках ящика:
Теперь можно настроить Outlook Express.
После нажатия кнопки «Далее» откроется окно, поздравляющее с успешным вводом данных. Нажмите «Готово», чтобы сохранить информацию о почтовом ящике в учётных записях почтовой программы. Outlook Express подключится к серверу и предложит синхронизировать структуру его папок. После этого вы сможете принимать и отправлять сообщения через почту ukr.net.
Забираем и отправляем письма через mail.ru
На mail.ru не требуется предварительно настраивать параметры почтового ящика на сервере, чтобы разрешить работу с ним почтовым программам. Вместо этого нам надо будет изменить свойства учётной записи в Outlook Express.
Создание учётной записи для ящика на mail.ru полностью аналогично тому, как мы создавали её для ukr.net. Только вместо ящика имя_пользователя@ukr.net указываем ящик имя_пользователя@mail.ru. Разница заключается также в других именах серверов входящих и исходящих сообщений. В соответствующем окошке выбираем протокол IMAP, но для сервера входящей почты пишем imap.mail.ru, а для исходящей — smtp.mail.ru.
После сохранения данных новой учётной записи осталось лишь настроить некоторые дополнительные свойства. Для этого в окне редактора учётных записей необходимо выбрать строку с почтой mail.ru, нажать кнопку «Свойства» и выполнить следующие настройки:
Работаем с почтой yandex.ru
Настройка учётной записи для yandex.ru осуществляется подобным образом, как мы проделывали это для mail.ru:
Есть один нюанс — надо разрешить доступ почтовых клиентов к сообщениям в настройках ящика на самом сервере «Яндекс-почты». Кликните по кнопке настроек и выберите пункт «Все настройки».
В меню слева выберите пункт «Почтовые программы». Установите галочку «С сервера imap.yandex.ru по протоколу IMAP». По умолчанию это галочка для протокола IMAP включена, а для протокола POP3 — выключена. После установки флажка Outlook Express полностью готов к работе с «Яндекс-почтой».
Видео: настройка Outlook Express для «Яндекс-почты»
Как определить, где расположена база сообщений
Чтобы определить, где расположена база сообщений почтовой программы, необходимо:
По умолчанию сообщения хранятся в настройках программ профиля пользователя. Но нажав кнопку «Изменить…», вы сможете выбрать и сохранить в качестве папки с почтой Outlook Express любой каталог на вашем компьютере.
Где хранятся учётные записи Outlook Express
В отличие от базы сообщений, данные настроенных учётных записей сохраняются программой в системном реестре в разделе HKEY_CURRENT_USERSoftwareMicrosoftInternet Account ManagerAccounts.
Для каждой учётной записи существует отдельный подраздел, в котором перечислены параметры входящих и исходящих серверов, названия почтовых ящиков.
Как отключить сжатие сообщений в почтовом клиенте
Если вы долго пользуетесь почтовым клиентом, то будьте готовы, что через некоторое время Outllok Express настойчиво предложит вам сжать сообщения для освобождения места на жёстком диске. Обычно это происходит, как только количество запуском программы перевалит за сто. Если в ответ на это предложение вы нажмёте «Отмена», программа будет назойливо предлагать это сделать каждый раз при закрытии клиента. Если же согласитесь, то на некоторое время она успокоится, но потом снова попросит повторить данную процедуру.
В пятой версии Outlook Express отменить запрос о сжатии можно было из окна настроек во вкладке «Обслуживание», сняв галочку с пункта «Сжимать сообщения». Но Microsoft убрал эту функцию из настроек в 6 версии. Единственным способом избавиться от предложения о сжатии является изменение параметра в системном реестре, который подсчитывает количество запусков и называется Compact Check Count.
Чтобы в автоматическом режиме сбрасывать счётчик, необходимо создать текстовый файл с произвольным именем (в нашем случае resetcount) и расширением reg, в который записать такие строчки:
Затем вам следует создать bat-файл, который будет вносить изменение в реестр из файла resetcount.reg. Это тоже обычный текстовый файл, в который следует поместить строку: regedit /s <путь к файлу>resetcount.reg.
Добавьте данный файл в автозагрузку и он будет при каждой загрузке ОС сбрасывать счётчик запусков Outlook Express в ноль, тем самым избавив вас от окна с предложением о сжатии сообщений.
Outlook Express — программа, не лишённая недостатков. Но в то же время он остаётся простым и удачным агрегатором сообщений с нескольких почтовых ящиков. Он лёгок в установке и прост в настройке учётных записей, а значит, списывать его со счётов ещё слишком рано.
Источник
Исправление ошибок при работе с Microsoft Outlook: от самых распространённых до редких
Сервис для работы с почтовыми сообщениями Microsoft Outlook весьма популярен среди аналогов. Пользователи предпочитают его из-за удобства работы и поддержки большинства почтовых систем. Но как и в других программах, в работе сервиса Outlook могут возникнуть ошибки и неполадки. Разберёмся, как справиться с ними.
Проблемы с запуском Microsoft Outlook
Если программа отказывается даже запускаться на вашем компьютере, эта проблема определённо требует решения. Причин для этого может быть несколько, но начать стоит с самых распространённых.
Microsoft Outlook зависает на этапе обработки
После неверного прекращения работы программы, при последующем запуске, она может зависать на этапе обработки. Для исправления этой ошибки достаточно запустить программу в безопасном режиме. Делается это так:
- Полностью прекратите работу Microsoft Outlook. Можете перезагрузить компьютер или убедиться, что программа закрыта в диспетчере задач (Ctrl+Shift+Esc).
Откройте диспетчер задач и остановите работу Outlook
- Нажатием клавиш Win+R откройте окно «Выполнить» и введите команду «Outlook /safe». После подтверждения ввода программа Microsoft Outlook будет открыта в безопасном режиме.
Введите команду для запуска программы в безопасном режиме и нажмите OK
- Затем закройте программу обычным образом.
При следующем открытии программы она не должна зависнуть на этапе «Обработки».
Программа Microsoft Outlook не отвечает и будет закрыта
Если проблема характеризуется стандартным сообщением об ошибке, решений может быть больше одного.
Автоматическое исправление повреждённых файлов
В случае ошибки при запуске помочь может автоматическое средство исправления неполадок. Для его запуска делайте следующее:
- Закройте Microsoft Outlook, а также все остальные программы пакета Microsoft Office.
- Нажатием клавиш Win+X откройте меню быстрого доступа и выберите пункт «Программы и компоненты».
Выберите пункт «Программы и компоненты» в меню быстрого доступа
- Найдите среди всех программ вашу версию пакета Microsoft Office, выберите её и нажмите клавишу «Изменить», чтобы начать процедуру восстановления.
Выберите пакет программ Microsoft Office и нажмите «Изменить»
- После окончания процедуры перезагрузите компьютер.
Эти действия должны исправить вашу ошибку. Если этого не случилось, переходите к следующему решению.
Исправление входящих сообщений с помощью scanspst.exe
Файлы данных программы могли быть повреждены при открытии письма. В таком случае вам поможет программа для восстановления данных. Для её запуска делайте следующее:
- Закройте программу Microsoft Outlook.
- Откройте дисковый раздел, на который установлена программа, выберите папку Program Files или Program Files (x86).
- В строке поиска задайте название исполняемого файла Scanpst.exe.
В строке поиска введите название исполняемого файла Scanpst.exe
- В случае если ваша система не обнаружила файл, повторите поиск в другой папке Program Files. Обычно этот файл расположен по пути «C:Program FilesMicrosoft OfficeOffice12» для версий 2007 года или более старых. В более свежих версиях программы файл устанавливается в скрытые папки по пути «С:UsersuserAppDataLocalMicrosoftOutlook».
- Как только исполняемый файл будет найден, запустите его.
Запустите исполняемый файл Scanpst.exe
- После запуска программа предложит выбрать файл для восстановления. Вы можете нажать кнопку «Обзор», чтобы увидеть их все. Если вы не знаете, какой из файлов может быть повреждён, проведите процедуру проверки каждого файла поочерёдно.
В случае обнаружения ошибки появится уведомление с соответствующей надписью
- Если ошибка в выбранном вами файле будет обнаружена, появится опция восстановления файла.
- После завершения восстановления перезагрузите компьютер и попробуйте запустить программу.
Создание новой учётной записи Microsoft Outlook
В учётной записи пользователя хранится ряд важных данных. В случае их повреждения имеет смысл попробовать создать новую учётную запись для запуска программы. Делается это следующим образом:
- Полностью прекратите работу Microsoft Outlook.
- Нажмите Win+X и выберите раздел «Панель управления» (или перейдите в неё иным способом).
Выберите раздел «Панель управления» в меню быстрого запуска
- Выберите раздел «Почта» и нажмите кнопку «Показать», если у вас операционная система Windows 7 или Windows 8. На операционной системе Windows 10 сначала откройте раздел учётных записей пользователей, а затем выполните те же инструкции.
На Windows 10 сначала нужно зайти в «Учётные записи пользователей»
- После открытия раздела «Почта» вам необходимо создать новый профиль. Нажмите кнопку «Добавить».
- Появится запрос на ввод имени новой учётной записи. Введите его.
- Затем необходимо будет ввести данные от вашего почтового сервиса для его привязки к Microsoft Outlook.
- На этом этапе вы можете выполнить проверку работоспособности Microsoft Outlook. Для этого нажмите «Проверить учётную запись». Вам потребуется подключение к интернету.
Вы можете проверить работоспособность программы, нажав «Проверка учётной записи»
- После создания профиля выполните запуск Microsoft Outlook и выберите новый профиль.
Если это решение окажется для вас эффективным, вы можете произвести удаление старого профиля и использовать новый.
Другие возможные причины появления ошибок в работе Outlook
Имеется ряд простых причин, по которым ваш Microsoft Outlook может не запускаться или зависать. Эти проблемы не являются ошибками, но их стоит учитывать при неполадках в работе программы. Возникнуть они могут в таких ситуациях:
- открытие диалогового окна: в некоторых случаях может появиться впечатление, будто бы программа зависла, когда это не является действительностью. Причина, по которой Microsoft Outlook может не отвечать на ваши действия, заключается в появлении диалогового окна за активным окном программы. Воспользуйтесь сочетанием клавиш Win+Tab для просмотра всех открытых окон. В случае если вы обнаружите запрос от Microsoft Outlook, переключитесь на него и дайте утвердительный ответ;
- выполнение сложной задачи: если ваша операционная система пишет о прекращении работы процесса Microsoft Outlook, возможно, стоит просто подождать. При обработке большого объёма данных программа может создать ложное ощущение прекращения работы. После того как обработка будет закончена, она возобновит свою работу. А принудительное закрытие программы во время обработки большого объёма данных как раз таки может привести к ошибке при последующих запусках;
- отсутствие последних обновлений: своевременные обновления программы — это залог её стабильной работы. Если у вас отсутствует постоянное подключение к сети или вы отключили автоматическое обновление программ пакета Microsoft Office, рано или поздно это может стать серьёзной проблемой и помешать работе программы.
Видео: исправление ошибки при запуске Microsoft Outlook
Проблемы подключения Microsoft Outlook к серверу Exchange
Сервер Exchange — служба электронной почты, предоставляемая в учебных заведениях и на предприятиях. Она выделяет каждому пользователю свою учётную запись.
Рассмотрим самые распространённые причины этой проблемы и способы их исправить:
- использование старой версии сервера: поддерживать актуальные версии программы — задача для вашего системного администратора. Узнайте, к какой версии Exchange сервера вы подключены;
- неверная информация в вашем профиле: убедитесь, что данные о вашей учётной записи введены правильно, как и имя сервера. Для этого откройте свою учётную запись в разделе «Сервис» и проверьте данные;
- работа Microsoft Outlook в автономном режиме: в меню программы проверьте отсутствие галочки напротив пункта «Автономная работа». Уберите её, если она установлена, так как именно из-за неё вы не можете подключиться к серверу;
- неполадки подключения к интернету: убедитесь в том, что ваш компьютер имеет стабильный доступ в сеть.
Microsoft Outlook не сохраняет пароли
Если ваша программа не сохраняет пароли и каждый раз просит вводить их заново, то исправить это можно следующим образом:
- Зайдите в настройки учётных записей.
- Выберите вашу учётную запись и нажмите кнопку «Изменить».
Выберите необходимую учётную запись и нажмите «Изменить»
- Нажмите кнопку «Другие настройки».
- Перейдите во вкладку «Сервер исходящей почты».
- Убедитесь, что под разделами «Имя пользователя» и «Пароль» стоит галочка в пункте «Запомнить пароль».
Убедись в наличи галочки «Запомнить пароль» в настройках сервера
Если же ваша программа не запоминает пароль от сервера Exchange, зайдите в настройки и снимите галочку с пункта «Использовать режим кэширования Exchange».
Уберите галочку с пункта «Использовать режим кэширования Exchange»
Если это решение не помогает или программа отказывается принимать пароль (при этом вы точно знаете, что он введён правильно), вам поможет восстановление Office одним из способов, приведённых вначале статьи.
Microsoft Outlook зависает при загрузке профиля
Обычно подобное происходит в случае возникновения конфликта графического оборудования с настройками программы. Если вы имеете несколько видеокарт, давно не обновляли драйвера или в настройках Outlook не установлено отключение аппаратного ускорения, вы можете пострадать от этой проблемы. Исправить её можно двумя способами.
Программа зависла при загрузке профиля
Можно решить эту проблему через реестр системы. Но помните, что вы вносите любые изменения в реестр на свой страх и риск. Неверное изменение может повлечь за собой неполадки в работе компьютера. Если вы уверены в собственных знаниях, сделайте следующее:
- Полностью закройте Microsoft Office.
- Откройте редактор реестра. Для этого введите в окне «Выполнить» (Win+R) команду regedit.
Введите команду regedit в окне «Выполнить» и нажмите OK
- Перейдите по пути «HKEY_CURRENT_USERSoftwareMicrosoftOffice15.0CommonGraphics».
- Создайте новое значение DWORD с командой DisableHardwareAcceleration.
- Введите «1» в поле значения для включения этой команды.
- После закрытия редактора выполните запуск Microsoft Outlook.
Более удобным для пользователя решением будет обновление драйверов видеокарты. Вы можете сделать это с помощью программы от производителя видеокарты (например, Nvidia Experience) или же самостоятельно скачать драйвер с сайта производителя.
Эта ошибка возникает из-за установки на один компьютер как самой программы Microsoft Outlook, так и Microsoft Exchange Server. Происходит она из-за того, что в состав программы Microsoft Exchange входит Exchange System Manager. Его наличие на компьютере одновременно с Microsoft Outlook вызывает конфликт подсистемы MAPI. Единственным решением этой проблемы является удаление одной из двух конфликтующих программ.
Это решение предлагает компания Microsoft, так как иных способов настроить совместную работу этих двух серверов без появления различных ошибок не существует.
Не удаётся получить доступ к файлу данных Outlook
Проблема, подобная этой, может возникнуть при попытке прочтения или отправки сообщений. Для её решения необходимо выполнить смену папки, в которую будет доставляться почта. Для этого сделайте следующее:
- Откройте раздел «Файл» и выберите там меню настройки учётной записи.
Откройте «Настройки учётной записи»
- Перейдите в раздел «Электронная почта».
- Убедитесь, что папка для входящих и исходящих сообщений установлена. И также убедитесь, что у вас есть права создавать файлы по выбранному вами пути. Как только папка будет задана, ошибка пропадёт.
Сертификат безопасности не может быть проверен
Если при запуске Microsoft Outlook вы получили ошибку с текстом о невозможности проверки сертификата безопасности, вы всё ещё можете продолжать использовать программу для доступа к почтовому сервису. Но эта ошибка будет появляться каждый раз при запуске, поэтому лучше от неё избавиться.
Вы можете нажать «Да» в предупреждении о проблеме, и программа продолжит работу
Нажмите кнопку «Показать сертификат». Далее есть два варианта:
- если данные сертификата введены правильно, стоит сравнить имя в сертификате и имя, которое вы вводили при подключении к серверу. Они должны быть полностью идентичны;
Проверьте имя и срок действия в сертификате
- если срок действия сертификата истёк или его имя введено неверно самими разработчиками почтового сервиса, то это проблема на их стороне. Она наверняка будет исправлена в ближайшее время, а вам остаётся лишь подождать.
Экспорт данных Microsoft Outlook при переустановке системы
При переустановке вашей операционной системы для сохранения всех данных Microsoft Outlook необходимо создать pst-файл.
Pst-файл — это файл в котором сохраняются как все входящие и исходящие сообщения, так и различные настройки программы и личные данные.
Разберёмся, как экспортировать файлы, на примере Microsoft Outlook 2016. Для других версий программы действия аналогичны. Делайте следующее:
- В запущенной программе переключитесь на вкладку «Файл».
Перейдите во вкладку «Файл» в программе Microsoft Outlook
- В левом меню выберите раздел «Открыть и экспортировать».
- Из появившегося списка откройте раздел «Импорт и экспорт».
Выберите во вкладке файл раздел «Импорт и экспорт»
- Появится список из нескольких опций. Выберите «Экспорт данных из Outlook в файл» и нажмите кнопку «Далее».
В окне «Мастер импорта и экспорта» выберите «Экспорт в файл» и нажмите «Далее»
- Установите формат данных pst и продолжайте экспорт.
- Выберите учётную запись для экспорта. Обязательно убедитесь в том, что установлена галочка о вложенных папках: это необходимо для полного экспорта выбранного профиля.
Поставьте галочку «Включить вложенные папки», выберите аккаунт и нажмите «Далее»
- Укажите место для сохранения нового файла и его название. Вы также можете указать на уже созданный pst-файл и объединить или заменить данные.
- Нажмите «Готово» для начала экспорта.
После окончания экспорта вы можете загрузить созданный файл на флеш-накопитель или в облачное хранилище для его возвращения после переустановки системы.
В дальнейшем вам понадобится выполнить импорт данных из этого pst-файла. Для этого делайте следующее:
- Вновь зайдите в раздел импорта и экспорта, тем же образом.
Вновь выберите пункт «Импорт и экспорт» во вкладе файл
- В утилите «Мастер импорта и экспорта» выберите пункт «Импорт из другой программы или файла».
Выберите «Импорт из другой программы или файла» в окне «Мастер импорта и экспорта» и нажмите «Далее»
- Укажите путь к созданному вами при экспорте файлу.
- В настройках задайте действие для дублирующих файлов при импорте. Затем продолжите процедуру.
- Укажите, куда вы хотите импортировать файл: в папку или почтовый ящик. После ввода этих данных и их подтверждения начнётся процесс импорта.
Выберите место для импорта и нажмите «Готово»
После того как импорт будет завершён, вы получите доступ ко всем вашим данным.
Видео: почему в Outlook не приходят уведомления
При использовании программы Microsoft Outlook важно знать, как справиться с любыми проблемами в её работе. И теперь вы наверняка сможете устранить большую часть неполадок, которые могут возникнуть. Это значит, что с доступом к почте с помощью этого сервиса у вас не будет проблем.
- Распечатать
Всем привет! Мне нравится писать для людей, о компьютерной сфере — будь то работа в различных программах или развлечение в компьютерных играх. Стараюсь писать только о вещах, с которым знаком лично. Люблю путешествовать и считаю, что только в пути можно по-настоящему познать себя.
Оцените статью:
- 5
- 4
- 3
- 2
- 1
(7 голосов, среднее: 5 из 5)
Поделитесь с друзьями!

 Сообщение было отмечено Persk как решение
Сообщение было отмечено Persk как решение