Большинство новых операционных систем имеют проблемы с драйверами, и Windows 10 не является исключением. По словам пользователей, они сообщали о проблемах с драйвером VIA HD Audio для Windows 10, и если у вас возникли проблемы с этими драйверами сегодня, у нас есть решение, которое может вам помочь.
Но сначала приведем еще несколько примеров подобных проблем, которые можно решить с помощью тех же решений:
- VIA HD Audio дека не открывается
- Передняя панель VIA HD Audio не работает
- VIA HD Audio драйвер для Windows 7 64 бит
- Наушники VIA HD Audio не работают Windows 10
Что делать, если VIA HD Audio перестает работать в Windows 10, 8.1, 7
Содержание:
- Удалите старые драйверы и загрузите последние
- Изменить формат по умолчанию для ваших динамиков
- Установите VIA HD в качестве аудиоустройства по умолчанию
- Используйте Устранение неполадок аудио
- Отключить улучшения звука
- Выполните сканирование SFC
- Перезапустите аудио сервис
Исправлено: VIA HD Audio не работает в Windows 10, 8.1, 7
Решение 1. Удалите старые драйверы и загрузите последние.
Вероятно, наиболее распространенным решением для устранения проблем с VIA HD Audio является обновление драйверов. Это особенно важно для Windows 10, потому что обновление драйверов важно после обновления до новой системы. Итак, если вы не уверены, как это сделать, выполните следующие действия:
- Откройте диспетчер устройств.
- Найдите контроллеры Sound, video и game и щелкните левой кнопкой мыши, чтобы развернуть его.
- Найдите в списке драйверы VIA HD, щелкните по ним правой кнопкой мыши и нажмите Удалить.
- После завершения процесса удаления перезагрузите компьютер.
- Теперь вам нужно зайти на сайт VIA и скачать драйверы для Windows 10. Насколько нам известно, версия драйверов 6.0.11.0500b была выпущена всего два дня назад, но если есть более новая версия, загрузите ее.
- Загрузите драйвер и установите его.
Пользователи сообщают, что драйверы 6.0.11.0500b исправили проблемы со звуком, в то время как проблемы с микрофоном остаются. VIA подтвердила, что есть некоторые проблемы, связанные со звуком и их картами, и утверждают, что полнофункциональные драйверы будут выпущены в ближайшее время.
Обновлять драйверы автоматически
Если вы не хотите бродить по сайту VIA в поисках подходящего драйвера, вы можете воспользоваться инструментом, который сделает это за вас.
Модуль обновления драйверов Tweakbit (одобрен Microsoft и Norton Antivirus) поможет вам автоматически обновлять драйверы и предотвратить повреждение ПК, вызванное установкой неправильных версий драйверов. После нескольких испытаний наша команда пришла к выводу, что это наиболее автоматизированное решение.
Вот краткое руководство о том, как его использовать:
- Загрузите и установите TweakBit Driver Updater
- После установки программа начнет сканирование вашего компьютера на наличие устаревших драйверов автоматически. Driver Updater проверит установленные вами версии драйверов по своей облачной базе данных последних версий и порекомендует правильные обновления. Все, что вам нужно сделать, это дождаться завершения сканирования.
- По завершении сканирования вы получите отчет обо всех проблемных драйверах, найденных на вашем ПК. Просмотрите список и посмотрите, хотите ли вы обновить каждый драйвер по отдельности или все сразу. Чтобы обновить один драйвер за раз, нажмите ссылку «Обновить драйвер» рядом с именем драйвера. Или просто нажмите кнопку «Обновить все» внизу, чтобы автоматически установить все рекомендуемые обновления.
Примечание. Некоторые драйверы необходимо устанавливать в несколько этапов, поэтому вам придется нажимать кнопку «Обновить» несколько раз, пока не будут установлены все его компоненты.
Решение 2. Измените формат колонок по умолчанию
Если обновление ваших драйверов не завершило работу, или ваши драйверы VIA HD уже обновлены, вы можете попробовать изменить формат звука ваших колонок по умолчанию. Вот как это сделать:
- Щелкните правой кнопкой мыши значок «Звук» в правом нижнем углу экрана и выберите «Воспроизведение устройств» из меню.
- Когда откроется окно «Звук», дважды щелкните значок колонок, и вы откроете Свойства колонок.
- Перейдите на вкладку «Дополнительно» и найдите список форматов по умолчанию.
- Из списка выберите любой 16-битный вариант, например, 16-битный 96000 Гц.
- Нажмите Применить, затем ОК.
Теперь ваш звук должен работать, и если проблемы не устранены, повторите процесс и выберите другое значение.
Мы должны отметить, что это также работает с вашим микрофоном, и процесс почти такой же.
- Щелкните правой кнопкой значок «Звук», откройте «Устройства воспроизведения» и выберите вкладку «Запись».
- Дважды щелкните Микрофон, чтобы открыть Свойства микрофона, а затем перейдите на вкладку Дополнительно.
- Найдите список форматов по умолчанию и выберите один из 16-битных вариантов.
- Нажмите Apply, затем OK, и все готово.
Это просто обходной путь, а не лучшее или постоянное решение, но количество пользователей подтвердило, что оно работает. Как мы уже заявляли, и Microsoft, и VIA заметили, что между картами VIA и Windows 10 есть некоторые проблемы, и VIA заявила, что скоро выпустит обновленную версию своих драйверов, оптимизированных для Windows 10, поэтому нам просто нужно будьте немного терпеливы, пока это не произойдет.
Решение 3 — установить VIA HD Audio в качестве аудиоустройства по умолчанию
Если у вас есть несколько устройств или просто драйверы, которые могут выступать в качестве аудиоустройства по умолчанию, есть вероятность, что VIA HD Audio для этого не настроен. Итак, мы собираемся проверить, установлено ли VIA HD Audio в качестве аудиоустройства по умолчанию, и установить его, если нет. Вот как:
- Щелкните правой кнопкой мыши значок динамика на панели задач.
- Перейдите на вкладку « Воспроизведение ».
- Нажмите VIA HD Audio device и нажмите « Установить по умолчанию».
- Сохраните изменения и перезагрузите компьютер.
Решение 4. Использование средства устранения неполадок со звуком
Следующее, что мы собираемся попробовать, это встроенный в Windows 10 инструмент устранения неполадок со звуком. Вот как это сделать:
- Перейдите в настройки.
- Перейдите в раздел Обновления и безопасность > Устранение неполадок.
- Выберите « Воспроизведение аудио» и перейдите к « Запустить средство устранения неполадок».
- Следуйте дальнейшим инструкциям на экране и дайте процессу завершиться.
- Перезагрузите компьютер.
Решение 5 — Отключить улучшения звука
Хотя улучшения звука предназначены для улучшения качества звука в Windows 10, они обычно мешают драйверам. Поэтому иногда лучшим решением является просто отключить улучшения звука. Вот как это сделать:
- Щелкните правой кнопкой мыши значок динамика на панели задач.
- Перейдите на вкладку « Воспроизведение ».
- Дважды щелкните устройство VIA HD Audio.
- Перейдите на вкладку « Улучшения звука ».
- Установите флажок Отключить все звуковые эффекты.
- Сохраните изменения и перезагрузите компьютер.
Решение 6 — Выполнить сканирование SFC
SFC-сканирование — это еще одно встроенное средство устранения неполадок, которое мы собираемся попробовать. Этот инструмент может помочь вам решить различные проблемы в Windows, и, надеюсь, этот тоже. Вот как запустить сканирование SFC:
- Перейдите в Поиск, введите cmd и откройте командную строку от имени администратора .
- Введите следующую команду и нажмите Enter: sfc / scannow
- Подождите, пока процесс закончится.
- Перезагрузите компьютер.
Решение 7 — Перезапустите аудио сервис
Если ни одно из предыдущих решений не помогло решить проблему с VIA HD Audio, попробуйте перезапустить службу Audio. Вот как это сделать:
- Перейдите в Поиск, введите services.msc и откройте Службы.
- Прокрутите вниз и найдите службу Windows Audio .
- Щелкните правой кнопкой мыши и перейдите к перезагрузке.
- Дождитесь окончания процесса и перезагрузите компьютер.
Вот и все. Мы, безусловно, надеемся, что хотя бы одно из этих решений помогло вам решить проблему с VIA HD Audio в Windows 10. Если у вас есть какие-либо комментарии, вопросы или предложения, просто сообщите нам об этом в комментариях ниже.
Если у вас есть какие-либо другие проблемы, связанные с Windows 10, вы можете найти решение в нашем разделе исправлений Windows 10 .
Примечание редактора: этот пост был первоначально опубликован в августе 2015 года и с тех пор был полностью переработан и обновлен для обеспечения свежести, точности и полноты.
СВЯЗАННЫЕ ИСТОРИИ, КОТОРЫЕ ВЫ ДОЛЖНЫ ПРОВЕРИТЬ:
- Исправлено: ошибка «Аудиоустройство отключено» в Windows 10
- Полное исправление: звук Skype не работает на Windows 10, 8.1, 7
- Как исправить проблемы со звуком в Windows 10
- Исправлено: Нет звука из наушников в Windows 10, 8.1 или 7
- Исправлено: Edge Browser Audio Проблемы с YouTube в Windows 10
Содержание:
- 1 Почему не работает звук на передней панели
- 2 Проверка подключения входов для наушников и микрофона
- 3 Конфигурация передней панели в BIOS
- 4 Настройка звуковых устройств в Панели управления Windows 7/10
- 5 Настройка передней панели с помощью диспетчера Realtek HD
Передняя панель со звуковыми разъемами и USB-портами является неотъемлемой частью любого современного компьютера. Это очень удобная вещь, позволяющая без лишних телодвижений подключить съемный носитель, наушники или микрофон. Однако частенько именно с передней панелью возникают проблемы, в результате которых перестает работать звук, и вы уже не можете пользоваться компьютером в привычном режиме. В данной статье попробуем разобраться в возможных причинах подобных неисправностей.
Перед тем, как начать устранение проблем с передними разъемами для наушников и микрофона, необходимо убедиться, что корректно установлены все драйвера и звук нормально работает на задней панели компьютера. Если при подключении наушников с обратной стороны системного блока звука нет, то неисправность более глобальная, а, значит, требует другого подхода к решению и отдельного разговора. Эту же статью посвятим целиком и полностью передней панели.
Почему не работает звук на передней панели
Диагностику начинаем с того, что вспоминаем, в какой момент перестали функционировать входы. Например, если компьютер только недавно был собран, и наушниками с микрофоном еще ни разу не пользовались, то возможно при сборке были неправильно подсоединены (или вовсе не подсоединены) разъемы к материнской плате, т.е. передняя панель попросту не подключена должным образом. Если же панель раньше работала исправно, то попытайтесь установить действие, после которого, вероятно, и начались проблемы. Может быть, производились какие-то настройки в Панели управления или BIOS. Если ничего на ум не приходит, следуйте приведенным ниже рекомендациям.
Проверка подключения входов для наушников и микрофона
Это пункт будет актуален для тех случаев, когда компьютер разбирался/собирался и после этого звук на передней панели перестал работать. Необходимо удостовериться, что панель действительно подключена – разъем подсоединен к нужным контактам на материнской плате, а целостность подводящих проводов не нарушена. Для подключения передней панели могут использоваться как цельная колодка двух типов – AC’97 и HD Audio, так и раздельные коннекторы с маркировкой.
Формат AC’97 является устаревшим и в настоящее время встречается редко. В то же время стандарт HD Audio (High Definition Audio) используются сейчас повсеместно. На материнской плате разъем для подсоединения штекера HD Audio передней панели обычно имеет буквенное обозначение, например, F_Audio.
Если вы все же не уверены в том, куда подсоединять колодку, воспользуйтесь руководством к вашей материнской плате. Ниже мы приводим распиновку AC’97 и HD Audio.
Схема подключения отдельных коннекторов к AC’97:
Конфигурация передней панели в BIOS
Иногда бывает так, что передняя панель работает по старому стандарту AC’97, а материнская плата предусматривает новую спецификацию High Definition Audio. К слову, оба разъема похожи, и пользователь может не обратить внимание на это несоответствие. Вместе с тем никаких проблем при подключении панели с AC’97 к материнской плате с High Definition Audio возникнуть не должно. Правда, в некоторых случаях придется изменить режим работы через BIOS.
Заходим в BIOS, нажав при загрузке компьютера клавишу F2 или DEL. Далее переходим в раздел «Advanced» и ищем пункт «Onboard Devices Configuration». Чуть ниже располагается параметр «Front Panel Type» (он также может называться High Definition Front Panel Audio или Legacy Front Panel Audio). Переключаем его из положения HD Audio в положение AC97. Если ваша передняя панель использует стандарт HD Audio, а в BIOS установлено значение AC97, то произведите обратное переключение.
Некоторые материнские платы не предусматривают возможности изменения режима работы передней панели, а позволяют только отключить или включить звуковой контроллер. За эту функцию отвечает параметр Onboard Audio Function (может иметь другое название), предусматривающий только значения «Enabled» и «Disabled». В такой ситуации у вас нет необходимости что-то перенастраивать в BIOS, и звук должен работать без дополнительных манипуляций.
Если вы на сто процентов уверены, что передние входы для наушников и микрофона подключены корректно и в BIOS все выставлено правильно, самое время перейти к настройкам звука в самой среде Windows 7/10. В первую очередь переходим в Панель управления, а затем в раздел «Звук». На вкладках «Воспроизведение» и «Запись» проверяем, чтобы были установлены устройства по умолчанию.
Для отображения всех устройств щелкаем в любом месте окна правой кнопкой мыши и устанавливаем галочки «Показать отключенные устройства» и «Показать отсоединенные устройства».
На вкладке «Воспроизведение» нажимаем той же правой кнопкой на активном устройстве и выбираем пункт «Свойства». В разделе «Общие» смотрим на список разъемов — должен присутствовать пункт «Передняя панель разъем 3.5 мм».
Таким же образом проверяем свойства микрофона на вкладке «Запись».
Настройка передней панели с помощью диспетчера Realtek HD
Если все проделанные действия не дали результата и передняя панель для наушников и микрофона по-прежнему не работает, пробуем поиграться с настройками Realtek HD. При правильной установке драйверов данный конфигуратор звука должен обязательно присутствовать на вашем компьютере. Запускаем его с помощью значка на панели задач или, если такового нет, пройдя по пути Панель управления – Диспетчер Realtek HD.
В окне программы выбираем раздел «Динамики» и кликаем по желтой папке в правом верхнем углу.
Убеждаемся, что стоит галочка рядом с пунктом «Отключить определение гнезд передней панели», если ее нет, обязательно ставим.
Сохраняем настройки и проверяем, работает ли сейчас звук на передней панели. В большинстве случаев проблема должны быть решена.
Здесь же в диспетчере Realtek HD можно произвести дополнительные настройки устройства. Переходим по соответствующей ссылке в правом верхнем углу окна.
С помощью переключателей добиваемся необходимой конфигурации звука.
Мы постарались максимально полно рассказать о том, как действовать в ситуации, когда на компьютере не работают микрофон и наушники на передней панели. Если ничего из вышеприведенного не помогло, пробуйте переустановить или обновить драйвера звука. В крайнем случае обратитесь за помощью к специалистам.
- Будьте добры, объясните почему у меня после переустановки Windows 7 не работает передняя звуковая панель, звуковая карта Realtek, драйвера на звук установил с компакт-диска материнской платы, диспетчер Realtek установлен и в операционной системе звук есть. А вот подключаю наушники к передней панели и звука нет, до переустановки операционной системы звук был. Георгий.
- Письмо № 2 Ответьте на такой вопрос, недавно я сбросил настройки моего BIOS на дефолтные (по умолчанию) и теперь у меня не работает передняя звуковая панель, в сети говорят нужно обязательно установить диспетчер Realtek, но у меня его не было никогда, значит дело в чём-то другом, наверное в настройках BIOS. Антон.
- Письмо № 3 Почему у меня нет звука в наушниках в Windows 7 при подсоединении их к передней панели? Звуковая карта Realtek. На одном из форумов в интернете мне посоветовали зайти в Устройства воспроизведения и просто включить наушники, но у меня не получается, так как на них написано Устройство с поддержкой High Definition Audio Не подключено и если щёлкнуть на них правой мышкой, то выйдет вот такое меню и как видите их можно Отключить, а не Включить. Ещё прочитала на одном сайте, что нужно пройти Пуск->Панель управления->Звук — на вкладках Воспроизведение или Запись выбрать правильное устройство и нажать По умолчанию, но тоже не помогает. Кристина.
Не работает передняя звуковая панель
Данная статья друзья подойдёт как для операционной системы Windows 7, Windows 8 так и для Windows XP, если будет разница, я вам обязательно покажу где.
Ответ на первый вопрос. Давайте разберёмся с неработающей передней звуковой панелью, во первых в большинстве случаев, для её работы у вас должен быть установлен диспетчер Realtek. Если он у вас установлен, значит на панели задач должен быть его значок,
если его там нет, зайдите в Пуск — Панель управления — Диспетчер Realtek. В Windows 7
В Windows XP
если там он тоже отсутствует, попробуйте найти его в папке C:Program FilesRealtekAudioHDA файл RtHDVCpl.exe и запустите его, у вас должно появиться главное окно диспетчера Realtek, если у вас в папке C:Program Files нет папки Realtek, значит вам нужно скачать обновленную версию драйвера для своей звуковой карты на сайте Realtek и установить его, как это сделать, написано подробно в нашей статье Как установить драйвер на звук.
Когда вы запустите диспетчер Realtek в Windows 7, нажмите кнопку Динамики, далее щёлкаем мышью на жёлтой папочке в правом верхнем углу и появляется окно Параметры разъёма,
видим предупреждение Если определение гнёзд передней панели не работает надлежащим образом, установите данный флажок на пункте Отключить определение гнёзд передней панели, ставим галочку на этом пункте и жмём ОК.
После данных действий передняя звуковая панель должна заработать.
В операционной системе Windows XP диспетчер Realtek выглядит немного по другому, но суть та же. Нажимаете левой мышкой на кнопке с гаечным ключом
и в появившемся окне отмечаем галочкой параметр Отключить определение гнёзд передней панели и ОК,
передняя звуковая панель должна заработать.
Ещё мы можем нажать на кнопку Дополнительные настройки устройства в данном окне и отрегулировать всё так как нам нужно, например отметить пункт — Отключить звук заднего выходного устройства при подключении переднего выходного устройства наушников. Это значит, что при подключении к передней звуковой панели наушников, звуковые колонки подключенные к материнской плате сзади сразу отключатся.
В Windows 7

Теперь отвечаю на второе письмо. Бывает друзья, что драйвера на звуковую карту установлены и звук присутствует в системе, но передняя звуковая панель не работает, причины этому обычно две.
Во первых: передняя звуковая панель у вас работает по немного устаревшему стандарту AC’97 и кабель идущий от неё, подсоединён к разъему на материнской плате AAFPanalog audio front panel (предназначен специально для подсоединения аудио разъёмов передней панели).
- Примечание: AC’97— уже устаревший стандартный аудиокодек, ветеран можно сказать, его разработала компания Intel в 1997 г, применяется в материнских платах, а так же корпусах с аудиорешением передней панели. А вот звуковая подсистема, встроенная в вашу материнскую плату, работает по более новому стандарту-High Definition Audio или HD Audio, из-за этого передняя звуковая панель может не работать. Intel High Definition Audio— относительно новая спецификация для аудиокодеков, разработанная компанией Intel в 2004 году, отличающаяся улучшенным качеством цифрового звука, увеличившимся количеством каналов, более высокой частотой пропускания по сравнению с AC’97.
Решить данную проблему можно с помощью BIOS, именно там можно выставить принцип работы передней звуковой панели. Обычно существует два варианта: по умолчанию HD Audio и ещё [AC97].
Перезагружаемся и заходим в BIOS. Идём в пункт Advanced, затем Onboard Devices Configuration
и наконец опция отвечающая за переднюю звуковую панель Front Panel Type, называться она ещё может так:
Front Panel Support Type, High Definition Front Panel Audio, Legacy Front Panel Audio, находится она по умолчанию в положении HD Audio,
переставьте её в положение [AC97], сохраняем изменённые настройки и выходим из BIOS. После перезагрузки передняя звуковая панель должна работать.
Так же если у вас передняя панель работает в HD Audio, то в BIOS нужно переключить её из положения [AC97], в положение HD Audio. В любом случае поэкспериментируйте.
Друзья, если подключить переднюю звуковую панель AC’97 к разъему AAFP на материнской плате спецификации High Definition Audio,
то всё у вас будет работать прекрасно, только в некоторых случаях, при подсоединении наушников к передней звуковой панели, в звуковых колонках не будет отключаться звук, даже если вы отключите в настройках диспетчера Realtek пункт Отключить звук заднего выходного устройства при подключении переднего выходного устройства наушников.
Всё это из-за того, что производители передней звуковой панели применяют упрощенную схему распайки кабеля и выходов передней панели АС97.
Выхода здесь два, первый это перепаять (не так просто), второй купить новый корпус, с поддержкой передней звуковой панели HD Audio, а в случае приобретения нового компьютера уточнить всё у продавца, не удивляйтесь, если при покупке нового системного блока в неспециализированном супермаркете, столкнётесь с полной неосведомлённостью консультантов в данном вопросе.
Ну и последнее что нужно проверить в том случае, если у вас не работает передняя звуковая панель, это подключена ли она к материнской плате с помощью кабеля, иногда бывает её просто забывают подсоединить при сборке компьютера, как на данном скришноте.
Кабель передней звуковой панели AC’97 забыли подсоединить к разъёму AAFP analog audio front panel на материнской плате.
Ну а Кристине из третьего письма мы установили новую версию драйвера с официального сайта и настроили переднюю звуковую панель в диспетчере Realtek, всё написано в нашей статье Как установить драйвер на звук подробно.

Содержание
- Почему не работает звук на передней панели
- Конфигурация передней панели в BIOS
- Почему через фронтальную панель наушники не передают звук
- Нет подключения
- Отсутствуют или неправильные драйвера
- Проверяем параметры звуковых устройств
- Настройка звука в Windows XP, 7 или 8
- Windows 10
- Выбор устройства в «Панели управления»
- Отсутствие совместимости
Почему не работает звук на передней панели
Диагностику начинаем с того, что вспоминаем, в какой момент перестали функционировать входы. Например, если компьютер только недавно был собран, и наушниками с микрофоном еще ни разу не пользовались, то возможно при сборке были неправильно подсоединены (или вовсе не подсоединены) разъемы к материнской плате, т.е. передняя панель попросту не подключена должным образом. Если же панель раньше работала исправно, то попытайтесь установить действие, после которого, вероятно, и начались проблемы. Может быть, производились какие-то настройки в Панели управления или BIOS. Если ничего на ум не приходит, следуйте приведенным ниже рекомендациям.
Конфигурация передней панели в BIOS
Иногда бывает так, что передняя панель работает по старому стандарту AC’97, а материнская плата предусматривает новую спецификацию High Definition Audio. К слову, оба разъема похожи, и пользователь может не обратить внимание на это несоответствие. Вместе с тем никаких проблем при подключении панели с AC’97 к материнской плате с High Definition Audio возникнуть не должно. Правда, в некоторых случаях придется изменить режим работы через BIOS.
Заходим в BIOS, нажав при загрузке компьютера клавишу F2 или DEL. Далее переходим в раздел «Advanced» и ищем пункт «Onboard Devices Configuration». Чуть ниже располагается параметр «Front Panel Type» (он также может называться High Definition Front Panel Audio или Legacy Front Panel Audio). Переключаем его из положения HD Audio в положение AC97. Если ваша передняя панель использует стандарт HD Audio, а в BIOS установлено значение AC97, то произведите обратное переключение.
Некоторые материнские платы не предусматривают возможности изменения режима работы передней панели, а позволяют только отключить или включить звуковой контроллер. За эту функцию отвечает параметр Onboard Audio Function (может иметь другое название), предусматривающий только значения «Enabled» и «Disabled». В такой ситуации у вас нет необходимости что-то перенастраивать в BIOS, и звук должен работать без дополнительных манипуляций.
Почему через фронтальную панель наушники не передают звук
Возможно несколько причин, при которых отсутствует звук в наушниках.
- устройство определилось неправильно. Для разрешения ситуации требуется в разделе «Звук» выбрать требуемое устройство;
- звук воспроизводиться в стандарте HD, когда разъемы AC-97. Устранить проблему можно переключив способ вывода звука в BIOS или деактивировать распознавание разъемов на переднем аудиоустройстве в настройках;
- нет подключения фронтальных разъемов;
- отсутствие или установка неправильных драйверов.
Читайте также
Тихий звук в наушниках Windows 10
Нет подключения
Для активирования требуется подсоединить разъемы к мат плате. Устранить неисправность удастся за счет приобретения удлинителя для наушников. Кабель подключается сзади. На удлинитель подключаются любые аудиоустройства с подходящим разъемом. Выход рекомендуется разместить за монитором для упрощения использования. Не задумываться о вопросе работы фронтального аудиоустройства позволит покупка беспроводных наушников.
Отсутствуют или неправильные драйвера
Для функционирования аудиоустройств как на Windows 10, так и на Windows 7, требуется установка диспетчера Realtek.
Если значок не отображается, его можно обнаружить в основном меню. При его отсутствии требуется запустить файл RtHDVCpl.exe через панель поиска.
Проверяем параметры звуковых устройств
Если предложенные выше действия выполнены, но результат не получен, нужно попробовать проверить параметры звука в самой операционной системе:
- Открываем «Панель управления», находим раздел «Звук». Убеждаемся в том, что во вкладке «Воспроизведение» устройства по умолчанию выставлены верно.
- Нажимаем правой кнопкой в любом пустом месте окна, активируем «Показать отключенные и отсоединённые устройства».
- Переходим в свойства активного устройства воспроизведения, находим строку «Передняя панель 3,5 мм». Если нужная строка отсутствует, значит разъёмы не определены системой.
Дополнительно можно проверить параметры «Диспетчера Realtek» (если используется соответствующая звуковая карта):
- Переходим в «Панель управления», открываем «Диспетчер Realtek».
- Раскрываем раздел «Динамики», нажимаем по иконке папки в правом углу.
- Активируем пункт «Отключить определение гнёзд…».
Читайте также: Что делать, если Steam не запускается, а интернет есть
Мнение экспертаВасилийРуководитель проекта, эксперт по модерированию комментариев.
Задать вопрос Если проблема носила программный характер, то после перезагрузки разъёмы передней панели начнут работать. Если ничего не помогло, стоит обратить внимание на физические повреждения оборудования.
Настройка звука в Windows XP, 7 или 8
Все достаточно просто, дальнейшая настройка осуществляется через аудио-диспетчер. В нашем случае надо зайти в «Диспетчер Realtek HD».
В нашем случае мы нажимаем на кнопку в виде папочки, как показано на картинке ниже. В вашем случае все может выглядеть иначе: иконка может выглядеть по-другому или быть в другом месте; ее вообще может не быть, в таком случае ищем настройку аудио-разъема.
Теперь нужно переключить параметр разъема, с «Передняя панель аудио высокой четкости» на «Передняя панель AC97». Картинка ниже:
После этого проблема должна быть решена.
Для Windows XP и Windows 8 эта процедура, в принципе такая же. Ниже скриншоты интерфейса Windows 8 — иконка Realtek HD и диалоговое окно, которое всплывает, если щелкнуть по иконке.
Читайте: «Как почистить компьютер от пыли. Он может заработать быстрее»
Смотрите видеообзор корпуса Be Quiet! Это агонь!!!
Распространенный способ, как включить переднюю панель для наушников на windows 10, – через Реалтек.
Для функционирования наушников следует нажать на вкладку «Динамики», перейти к дополнительным настройкам. В появившемся окне отмечается разделение выходных гнезд и отключение автоматического определения гнезда.
После вышеописанных манипуляций наушники заработают. Ещё одна причина, почему компьютер не видит наушники, – отсутствие драйвера. Требуется запустить диспетчер устройств. Удостовериться в наличии аудиодрайвера.
Выбор устройства в «Панели управления»
Для включения устройств, подсоединенных к корпусу ПК, нужно:
- Нажать Win + R.
- Вписать control и кликнуть по кнопке ОК.
- Зайти в «Оборудование и звук» (тип просмотра «Категория»).
- Перейти во вкладку «Воспроизведение».
- Открыть контекстное меню, кликнув по свободному месту.
- Активировать показ отключенных и отсоединенных устройств.
- Найти неработающие наушники. В свойствах указан разъем 3,5 мм.
- Через контекстное меню сделать активным пункт «Использовать по умолчанию».
Включение отображения отключенных и отсоединенных устройств в настройках звука
Обратите внимание! Нужно проверить уровень громкости системы и отдельных окон через микшер на панели задач.
Отсутствие совместимости
Неполадки возникают при использовании гарнитуры от телефона, которая совмещает динамики с микрофоном. Необходимо ознакомиться с официальными характеристиками оборудования и проверить совместимость девайса с компьютером. Если не работает передняя панель для наушников на Windows 10 по этой причине, поможет замена гарнитуры.
Источники
- https://F.ua/articles/kak-nastroit-zvuk-na-perednej-paneli-kompyutera.html
- https://viarum.ru/ne-rabotaet-perednyaya-panel/
- https://myearphones.ru/instruktsii/kak-vklyuchit-perednyuyu-panel-dlya-naushnikov-na-windows-7-i-10
- https://os-helper.ru/pc/kompyuter-ne-vidit-naushniki-votknutye-v-razem-na-peredney-paneli.html
- https://NaladkaOS.ru/windows-10/vklyuchenie-peredney-paneli-dlya-naushnikov.html
Содержание
- Как включить переднюю панель для наушников на windows 7 и 10
- Почему через фронтальную панель наушники не передают звук
- Нет подключения
- Отсутствуют или неправильные драйвера
- Как подсоединить фронтальную панель к мат плате
- Как проверить работу драйвера, восстановить звук
- Windows 7
- Windows 10
- Как в биосе включить переднюю панель звука
- Не работает передняя звуковая панель
- Как включитьвыключить звуковую карту в AMI BIOS
- Как включитьвыключить звуковую карту в AWARD BIOS
- Как включитьвыключить звуковую карту в UEFI BIOS
- Не работают наушники и микрофон на передней панели
- Почему не работает звук на передней панели
- Проверка подключения входов для наушников и микрофона
- Конфигурация передней панели в BIOS
- Настройка звуковых устройств в Панели управления Windows 7/10
- Настройка передней панели с помощью диспетчера Realtek HD
- Нет звука на передней аудио панели. Подключение. Настройка аудио драйвера
- Куда делся звук?
- Подключаем переднюю звуковую панель в материнскую плату
- Настройка аудио драйвера на примере производителя Realtek HD
- Настройка драйвера звука на примере звуковой карты фирмы VIA
- Если нет программы Диспетчер Realtek HD или VIA. Что делать?
- Подключение передней панели к дополнительной звуковой карте, на примере ASUS Xonar DX 7.1
- Как включить переднюю панель для наушников
- Как включить наушники через переднюю панель компьютера
- Почему наушники не работают на передней панели системного блока?
- Способы решения неполадки
Как включить переднюю панель для наушников на windows 7 и 10
Частая проблема среди пользователей ОС Виндовс – нет звука после переустановки системы даже при условии, что до переустановки она функционировала. Возможны случаи, когда производители просто забывают подключить разъемы. К основным причинам относят также отсутствие или неправильно подобранные драйвера, поломки.
Почему через фронтальную панель наушники не передают звук
Возможно несколько причин, при которых отсутствует звук в наушниках.
Нет подключения
Для активирования требуется подсоединить разъемы к мат плате. Устранить неисправность удастся за счет приобретения удлинителя для наушников. Кабель подключается сзади. На удлинитель подключаются любые аудиоустройства с подходящим разъемом. Выход рекомендуется разместить за монитором для упрощения использования. Не задумываться о вопросе работы фронтального аудиоустройства позволит покупка беспроводных наушников.
Отсутствуют или неправильные драйвера
Для функционирования аудиоустройств как на Windows 10, так и на Windows 7, требуется установка диспетчера Realtek.
Если значок не отображается, его можно обнаружить в основном меню. При его отсутствии требуется запустить файл RtHDVCpl.exe через панель поиска.
Как подсоединить фронтальную панель к мат плате
Для подключения используется схожий по форме с USB штекер. Перед подсоединением рекомендуется изучить инструкцию, в которой присутствует схема всех разъемов. Два коннектора обозначены следующими надписями:
Если корпус старый, то подсоединять нужно коннектор с наименованием AC97 при условии, что коннектор HD_AUDIO отсутствует. С новым корпусом подключать следует штекер с маркировкой HD_AUDIO. Требует воткнуть его в разъемы мат платы с соответствующим обозначением и контактами. Присоединить неправильно не выйдет. Если после правильного подсоединения наушники не работают следует перепроверить параметры устройств и наличие драйвера.
Как проверить работу драйвера, восстановить звук
Когда нет звука при правильном подключении к мат плате требуется проверка драйверов и звуковых параметров.
Windows 7
Для работы звука требуется наличие Realtek. После запуска требуется выбрать раздел «динамики». Далее нужно открыть значок желтой папки, расположенный в правом верхнем углу. В «параметрах разъема» проверить определение устройств. Если оно не функционирует нужным образом следует установить метку на отключении определения устройств. Работоспособность должна восстановиться. Также устранить проблему можно в дополнительных настройках. В этом окне производится регулировка наушников, гарнитуры и других аудиоустройств.
Звуковая панель осуществляет работу согласно устаревшему стандарту AC97, представленному миру компанией Intel еще в 1997 году, а звуковая подсистема материнской платы функционирует по новому стандарту HD. Поэтому фронтальное аудиоустройство на компьютере может не работать. Для устранения неисправности нужно перейти в BIOS и следовать алгоритму пунктов:
После включения ПК появится звук. Когда переднее аудиоустройство осуществляет работу в режиме HD Audio опцию Front Panel Type требуется переключить.
Windows 10
Распространенный способ, как включить переднюю панель для наушников на windows 10, – через Реалтек.
Для функционирования наушников следует нажать на вкладку «Динамики», перейти к дополнительным настройкам. В появившемся окне отмечается разделение выходных гнезд и отключение автоматического определения гнезда.
После вышеописанных манипуляций наушники заработают. Ещё одна причина, почему компьютер не видит наушники, – отсутствие драйвера. Требуется запустить диспетчер устройств. Удостовериться в наличии аудиодрайвера.
Источник
Как в биосе включить переднюю панель звука
Мы зарегистрировали подозрительный трафик, исходящий из вашей сети. С помощью этой страницы мы сможем определить, что запросы отправляете именно вы, а не робот.
IP:78.85.5.224; Код страны RU
По любым вопросам, связанным с работой нашего интернет-магазина
Вы можете обратиться по тел.: (044) 206-206-9, (063) 976-2420, (067) 374-7500, (095) 283-0111
Не работает передняя звуковая панель
если там он тоже отсутствует, попробуйте найти его в папке
После данных действий передняя звуковая панель должна заработать.
В операционной системе Windows XP диспетчер Realtek выглядит немного по другому, но суть та же. Нажимаете левой мышкой на кнопке с гаечным ключом
передняя звуковая панель должна заработать.
Теперь отвечаю на второе письмо. Бывает друзья, что драйвера на звуковую карту установлены и звук присутствует в системе, но передняя звуковая панель не работает, причины этому обычно две.
Во первых: передняя звуковая панель у вас работает по немного устаревшему стандарту AC’97 и кабель идущий от неё, подсоединён к разъему на материнской плате AAFP analog audio front panel ( предназначен специально для подсоединения аудио разъёмов передней панели ).
Всё это из-за того, что производители передней звуковой панели применяют упрощенную схему распайки кабеля и выходов передней панели АС97.
Выхода здесь два, первый это перепаять (не так просто), второй купить новый корпус, с поддержкой передней звуковой панели HD Audio, а в случае приобретения нового компьютера уточнить всё у продавца, не удивляйтесь, если при покупке нового системного блока в неспециализированном супермаркете, столкнётесь с полной неосведомлённостью консультантов в данном вопросе.
Ну и последнее что нужно проверить в том случае, если у вас не работает передняя звуковая панель, это подключена ли она к материнской плате с помощью кабеля, иногда бывает её просто забывают подсоединить при сборке компьютера, как на данном скришноте.
Кабель передней звуковой панели AC’97 забыли подсоединить к разъёму AAFP analog audio front panel на материнской плате.
Ну а Кристине из третьего письма мы установили новую версию драйвера с официального сайта и настроили переднюю звуковую панель в диспетчере Realtek, всё написано в нашей статье Как установить драйвер на звук подробно.
Тема с внезапной пропажей звука в компьютере или ноутбука является очень популярной и обсуждаемой. Первое, с чего стоит решать данную проблему это проверить включен ли звук в настройках биоса. То есть звуковая карта должна быть включена в BIOS.
Также при установке более производительной звуковой карты встроенную лучше отключить.
Как все это можно сделать мы разберем в данной статье на примере AMI, Award и UEFI bios.
Как включитьвыключить звуковую карту в AMI BIOS
Заходим в настройки биос и перед вами откроется главное меню AMI BIOS.
Главное окно AMI BIOS
Переходим на вкладку «Advanced» и выбираем там «OnBoard Devices Configuration».
Вкладка «Advanced» в ami bios
Далее в открывшемся окне обращаем внимание на параметр «Onboard Audio» или «Onboard HD Audio». Он должен находиться в состоянии «Enabled» либо «Auto».
Включение и отключение звука в биосе ami
Если же вы хотите выключить встроенную звуковую карту в биосе, то данная настройка переводится в состояние «Disabled».
По окончании настроек не забываем сохранить их кнопкой «F10».
Как включитьвыключить звуковую карту в AWARD BIOS
В Award Bios все совсем по другому. Здесь после входа в биос вы увидите примерно вот такое окно. Нас интересует пункт меню «Integrated Peripherals».
Главное окно настроек Award BIOS
В открывшемся окне клавишей Enter выбираем пункт меню «Onchip Device Function».
Пункт меню «Integrated Peripherals» в award bios
Собственно здесь и находится настройка «Onboard AC97 Audio Device», отвечающая за работу встроенной видеокарты. Положение «Auto» или «Enabled» — звук активирован, «Disabled» — выключен.
Данная настройка может называться немного по другому, но в ней гарантировано будет присутствовать слово Audio.
«Onchip Device Function» в award bios
Не забываем охранять сделанные изменения.
Как включитьвыключить звуковую карту в UEFI BIOS
В UEFI управление встроенной звуковой картой осуществляется следующим образом.
Заходим в биос, видим главное окно. Нас интересуют расширенные настройки («Advanced Mode»).
Главное окно настроек UEFI BIOS
Для включение звуковой карты ставим опцию «HD Audio Controller» в положение «Enabled».
Источник
Не работают наушники и микрофон на передней панели
Передняя панель со звуковыми разъемами и USB-портами является неотъемлемой частью любого современного компьютера. Это очень удобная вещь, позволяющая без лишних телодвижений подключить съемный носитель, наушники или микрофон. Однако частенько именно с передней панелью возникают проблемы, в результате которых перестает работать звук, и вы уже не можете пользоваться компьютером в привычном режиме. В данной статье попробуем разобраться в возможных причинах подобных неисправностей.
Перед тем, как начать устранение проблем с передними разъемами для наушников и микрофона, необходимо убедиться, что корректно установлены все драйвера и звук нормально работает на задней панели компьютера. Если при подключении наушников с обратной стороны системного блока звука нет, то неисправность более глобальная, а, значит, требует другого подхода к решению и отдельного разговора. Эту же статью посвятим целиком и полностью передней панели.
Почему не работает звук на передней панели
Диагностику начинаем с того, что вспоминаем, в какой момент перестали функционировать входы. Например, если компьютер только недавно был собран, и наушниками с микрофоном еще ни разу не пользовались, то возможно при сборке были неправильно подсоединены (или вовсе не подсоединены) разъемы к материнской плате, т.е. передняя панель попросту не подключена должным образом. Если же панель раньше работала исправно, то попытайтесь установить действие, после которого, вероятно, и начались проблемы. Может быть, производились какие-то настройки в Панели управления или BIOS. Если ничего на ум не приходит, следуйте приведенным ниже рекомендациям.
Проверка подключения входов для наушников и микрофона
Это пункт будет актуален для тех случаев, когда компьютер разбирался/собирался и после этого звук на передней панели перестал работать. Необходимо удостовериться, что панель действительно подключена – разъем подсоединен к нужным контактам на материнской плате, а целостность подводящих проводов не нарушена. Для подключения передней панели могут использоваться как цельная колодка двух типов – AC’97 и HD Audio, так и раздельные коннекторы с маркировкой.
Формат AC’97 является устаревшим и в настоящее время встречается редко. В то же время стандарт HD Audio (High Definition Audio) используются сейчас повсеместно. На материнской плате разъем для подсоединения штекера HD Audio передней панели обычно имеет буквенное обозначение, например, F_Audio.
Если вы все же не уверены в том, куда подсоединять колодку, воспользуйтесь руководством к вашей материнской плате. Ниже мы приводим распиновку AC’97 и HD Audio.
Схема подключения отдельных коннекторов к AC’97:
Конфигурация передней панели в BIOS
Иногда бывает так, что передняя панель работает по старому стандарту AC’97, а материнская плата предусматривает новую спецификацию High Definition Audio. К слову, оба разъема похожи, и пользователь может не обратить внимание на это несоответствие. Вместе с тем никаких проблем при подключении панели с AC’97 к материнской плате с High Definition Audio возникнуть не должно. Правда, в некоторых случаях придется изменить режим работы через BIOS.
Заходим в BIOS, нажав при загрузке компьютера клавишу F2 или DEL. Далее переходим в раздел «Advanced» и ищем пункт «Onboard Devices Configuration». Чуть ниже располагается параметр «Front Panel Type» (он также может называться High Definition Front Panel Audio или Legacy Front Panel Audio). Переключаем его из положения HD Audio в положение AC97. Если ваша передняя панель использует стандарт HD Audio, а в BIOS установлено значение AC97, то произведите обратное переключение.
Некоторые материнские платы не предусматривают возможности изменения режима работы передней панели, а позволяют только отключить или включить звуковой контроллер. За эту функцию отвечает параметр Onboard Audio Function (может иметь другое название), предусматривающий только значения «Enabled» и «Disabled». В такой ситуации у вас нет необходимости что-то перенастраивать в BIOS, и звук должен работать без дополнительных манипуляций.
Настройка звуковых устройств в Панели управления Windows 7/10
Если вы на сто процентов уверены, что передние входы для наушников и микрофона подключены корректно и в BIOS все выставлено правильно, самое время перейти к настройкам звука в самой среде Windows 7/10. В первую очередь переходим в Панель управления, а затем в раздел «Звук». На вкладках «Воспроизведение» и «Запись» проверяем, чтобы были установлены устройства по умолчанию.
Для отображения всех устройств щелкаем в любом месте окна правой кнопкой мыши и устанавливаем галочки «Показать отключенные устройства» и «Показать отсоединенные устройства».
На вкладке «Воспроизведение» нажимаем той же правой кнопкой на активном устройстве и выбираем пункт «Свойства». В разделе «Общие» смотрим на список разъемов — должен присутствовать пункт «Передняя панель разъем 3.5 мм».
Таким же образом проверяем свойства микрофона на вкладке «Запись».
Настройка передней панели с помощью диспетчера Realtek HD
Если все проделанные действия не дали результата и передняя панель для наушников и микрофона по-прежнему не работает, пробуем поиграться с настройками Realtek HD. При правильной установке драйверов данный конфигуратор звука должен обязательно присутствовать на вашем компьютере. Запускаем его с помощью значка на панели задач или, если такового нет, пройдя по пути Панель управления – Диспетчер Realtek HD.
В окне программы выбираем раздел «Динамики» и кликаем по желтой папке в правом верхнем углу.
Убеждаемся, что стоит галочка рядом с пунктом «Отключить определение гнезд передней панели», если ее нет, обязательно ставим.
Сохраняем настройки и проверяем, работает ли сейчас звук на передней панели. В большинстве случаев проблема должны быть решена.
Здесь же в диспетчере Realtek HD можно произвести дополнительные настройки устройства. Переходим по соответствующей ссылке в правом верхнем углу окна.
С помощью переключателей добиваемся необходимой конфигурации звука.
Мы постарались максимально полно рассказать о том, как действовать в ситуации, когда на компьютере не работают микрофон и наушники на передней панели. Если ничего из вышеприведенного не помогло, пробуйте переустановить или обновить драйвера звука. В крайнем случае обратитесь за помощью к специалистам.
Источник
Нет звука на передней аудио панели. Подключение. Настройка аудио драйвера
Пользователям довольно удобно подключать спереди наушники или микрофон, например для общения через Skype. При этом нет необходимости лесть под компьютер и искать сзади системного блока, среди кучи проводов, разъем для наушников, выдергивая основные колонки. Да и длины провода порой может не хватить у наушников, для подключения их с задней части компьютера.
В итоге передняя панель остается незаменимым дополнением в компьютере.
Куда делся звук?
Отсутствие звука на передней панели может быть по ряду причин:
Подключаем переднюю звуковую панель в материнскую плату
Обратите внимание на отсутствие в разъеме одного штырька (помечен красным маленьким квадратиком).
Это сделано для того, чтобы невозможно было не правильно подключить панель. Будьте внимательны при подключении разъема, правильно его сориентировав, согласно рисункам 1 и 2, дабы не погнуть штырьки разъема.
Итак. Мы подключили разъем.
Подключаем наушники в панель. Включаем любимую песню. Проигрыватель играет. Но звука по прежнему нет.
Настройка аудио драйвера на примере производителя Realtek HD
Если звук отсутствует сзади, то здесь просто не установлен драйвер в системе или поврежден (например из за вирусов).
О том как узнать фирму и версию драйвера будет описано ниже.
Если звук присутствует сзади, а спереди его нет, то производим настройку драйвера.
ПРИМЕЧАНИЕ: В операционной системе Windows XP проблемы со звуком на передней панели отсутствовали. Драйвер звуковой карты не приходилось настраивать.
Открываем диспетчер звуковой карты Рис. 3.
Появляется большое окошко Рис.4, в котором, согласно стрелке, щелкаете по значку.
Затем мы попадаем в еще одно небольшое окно, где ставим галочку как на Рис.5.
Поздравляю. Теперь наша панель работает.
Настройка драйвера звука на примере звуковой карты фирмы VIA
Настройка звукового драйвера VIA практически ничем не отличается от настройки драйвера Realtek HD. Просто немного по- другому расположены настройки передней панели в интерфейсе программы.
Открываем программное обеспечение звуковой карты Рис.6.
Кликаем по значку, который указан стрелкой на Рис. 6, и попадаем в окно, где согласно Рис. 7, устанавливаем переключатель.
Настройки звука передней панели успешно произведены. Подключите ваши наушники и наслаждайтесь звуком.
Если нет программы Диспетчер Realtek HD или VIA. Что делать?
Отсутствие программы «Диспетчер Realtek HD» или VIA, заключается, если на вашем компьютере установлена неофициальная версия аудио драйвера.
Зачастую при установки Windows 7 звуковой драйвер, на многих моделях материнских плат, автоматически подбирается операционной системой и совместим со звуковым чипом. Но при этом сама программа настроек (Рис.4 и 6) не устанавливается. В этом случае настройку передней панели произвести невозможно. При этом в задней панели прекрасно работают все порты.
Скачиваем программу как показано на Рис. 8.
Это портативная версия не требующая установки. Откройте скаченный архив и запустите приложение everest.exe. Появится окно программы Рис. 9, в котором можно узнать про «железо» своего компьютер много чего полезного и интересного.
Но нас пока интересует, как узнать модель нашей звуковой карты.
В правой части программы мы видим список звуковых устройств. У вас он может отличаться как количеством (может быть всего одно звуковое устройство), так и названием.
В интернете введя в поиск Realtek ALC 888, или например Realtek662, смотря какая у вас звуковая карта, можно найти под нее драйвер с программой настроек.
Перейдя по ссылке, вы скачаете драйвер от звуковой карты VIA vt1708b, именно эта модель практически встречается чаще всего.
Подключение передней панели к дополнительной звуковой карте, на примере ASUS Xonar DX 7.1
Подключите штекер в разъем, аналогично как в материнскую плату и также сориентируйте их штырьки с отверстиями.
Перед нами откроется программа настройки звука Рис. 14.
Раскрываем список «Аналоговый вход» и выбираем FP наушники.
Источник
Как включить переднюю панель для наушников
Всем известно, что наушники можно подключить не только к смартфону, но и к персональному компьютеру или к ноутбуку. Однако при этом необходимо знать основные принципы процесса. Следовательно, в данной статье их разберём, а также рассмотрим возможные трудности, которые могут препятствовать на пути достижения цели.
Как включить наушники через переднюю панель компьютера
Итак, чтобы добиться результата, рекомендуется следовать ниже представленной последовательности действий:
ВНИМАНИЕ. Если у вас старый ПК, то, возможно, понадобится другой, с надписью «AC’97».
ВАЖНО. Не перепутайте углубление с другими похожими на него. Часто бывает так, что пользователи соединяют изделие с USB. Рекомендуется обращать внимание на маркировку, поскольку она есть на каждой системе.
Следовательно, после вышеописанных манипуляций, в дальнейшем звук должен автоматически воспроизводиться. Однако стоит зайти в настройки и внимательно изучить параметры.
Почему наушники не работают на передней панели системного блока?
Действительно, может быть и так, что процедура не принесла успехов. В такой ситуации желательно самостоятельно выявить причины неисправности, чтобы потом можно было их исключить. Соответственно, самые распространённые из них:
В том или ином случае, рекомендуется выполнить проверку, которая сможет выявить источник возникновения дефекта.
Таким образом, если проблема заключается в железе, то остаётся перепроверять правильность соединения всех деталей. Но всё же стоит заняться проверкой драйверов и настройками.
Способы решения неполадки
Если сооружение не видит подключение, нужно устанавливать определённые программы для управления. Но для начала:
Следовательно, можно сказать, что ничего сложного в процессе нет. Важно аккуратно произвести присоединение элементов и найти нужный разъём. Кроме этого, не стоит забывать про регулирование громкости, а в случае чего, нужно скачать драйвер.
Источник
|
0 / 0 / 0 Регистрация: 26.12.2014 Сообщений: 2 |
|
|
1 |
|
|
26.12.2014, 18:48. Показов 17966. Ответов 2
Здравствуйте. Помогите пожалуйста решить проблему. Наушники и микрофон не работают одновременно на передней панели. Микрофон работает только с задней, а наушники только с передней. Отключение определения разъема не помогает, работают только наушники. Заранее всем большое спасибо за ответы.
__________________
0 |
|
Programming Эксперт 94731 / 64177 / 26122 Регистрация: 12.04.2006 Сообщений: 116,782 |
26.12.2014, 18:48 |
|
Ответы с готовыми решениями: Не работает микрофон (передняя панель) Был компьютер, был звуковой драйвер — всё работало. Решил… Не работает задняя панель звука, а передняя работает кроме микрофона Не работает передняя аудио панель на системном блоке Звук-передняя панель 2 |
|
21297 / 12107 / 653 Регистрация: 11.04.2010 Сообщений: 53,466 |
|
|
26.12.2014, 18:52 |
2 |
|
Решениеа переключение режима ac97hd audio?
1 |
|
0 / 0 / 0 Регистрация: 26.12.2014 Сообщений: 2 |
|
|
26.12.2014, 19:16 [ТС] |
3 |
|
Да, я новые драйвера скачал. Правда теперь колонки не работают без переключения, но это пустяки. Спасибо большое за ответ.
0 |
Пользователям довольно удобно подключать спереди наушники или микрофон, например для общения через Skype. При этом нет необходимости лесть под компьютер и искать сзади системного блока, среди кучи проводов, разъем для наушников, выдергивая основные колонки. Да и длины провода порой может не хватить у наушников, для подключения их с задней части компьютера.
В итоге передняя панель остается незаменимым дополнением в компьютере.
Куда делся звук?
Отсутствие звука на передней панели может быть по ряду причин:
- Передняя панель не подключена в материнскую плату.
- Не настроен драйвер звуковой карты (для Windows 7, 8, 10).
- Не установлен аудио драйвер.
- Аудио драйвер не совместим со звуковой картой.
Подключаем переднюю звуковую панель в материнскую плату
Открываем боковую крышку системного блока и ищем на материнской плате разъем фронтальной (передней) панели — Рис.1.
Рисунок 1 — Разъем для подключения передней аудио панели
Обратите внимание на отсутствие в разъеме одного штырька (помечен красным маленьким квадратиком).
Аналогично в штекере кабеля звуковой панели также отсутствует одно отверстие — Рис. 2
Рисунок 2 — Штекер передней панели. Красный квадратик указывает на отсутствие отверстия
Это сделано для того, чтобы невозможно было не правильно подключить панель. Будьте внимательны при подключении разъема, правильно его сориентировав, согласно рисункам 1 и 2, дабы не погнуть штырьки разъема.
Итак. Мы подключили разъем.
Подключаем наушники в панель. Включаем любимую песню. Проигрыватель играет. Но звука по прежнему нет.
Настройка аудио драйвера на примере производителя Realtek HD
Если звук отсутствует сзади, то здесь просто не установлен драйвер в системе или поврежден (например из за вирусов).
О том как узнать фирму и версию драйвера будет описано ниже.
Если звук присутствует сзади, а спереди его нет, то производим настройку драйвера.
ПРИМЕЧАНИЕ: В операционной системе Windows XP проблемы со звуком на передней панели отсутствовали. Драйвер звуковой карты не приходилось настраивать.
Открываем диспетчер звуковой карты Рис. 3.
Рисунок 3 — Диспетчер Realtec HD (коричневый динамик)
Появляется большое окошко Рис.4, в котором, согласно стрелке, щелкаете по значку.
Рисунок 4 — Кликаем по желтой пиктограмме
Затем мы попадаем в еще одно небольшое окно, где ставим галочку как на Рис.5.
Рисунок 5 — ставим галочку как на показано
Поздравляю!!! Теперь наша панель работает.
Настройка драйвера звука на примере звуковой карты фирмы VIA
Настройка звукового драйвера VIA практически ничем не отличается от настройки драйвера Realtek HD. Просто немного по- другому расположены настройки передней панели в интерфейсе программы.
Открываем программное обеспечение звуковой карты Рис.6.
Рисунок 6 — Окно программы настроек звуковой карты VIA
Кликаем по значку, который указан стрелкой на Рис. 6, и попадаем в окно, где согласно Рис. 7, устанавливаем переключатель.
Рисунок 7 — Выбираем пункт который отмечен оранжевым выделением
Настройки звука передней панели успешно произведены. Подключите ваши наушники и наслаждайтесь звуком.
Если нет программы Диспетчер Realtek HD или VIA. Что делать?
Отсутствие программы «Диспетчер Realtek HD» или VIA, заключается, если на вашем компьютере установлена неофициальная версия аудио драйвера.
Зачастую при установки Windows 7 звуковой драйвер, на многих моделях материнских плат, автоматически подбирается операционной системой и совместим со звуковым чипом. Но при этом сама программа настроек (Рис.4 и 6) не устанавливается. В этом случае настройку передней панели произвести невозможно. При этом в задней панели прекрасно работают все порты.
Для того, чтобы скачать нужный драйвер для вашей звуковой карты, мы должны узнать производителя звукового чипа и его модель.
Это можно сделать с помощью программы
Everest
.
Скачиваем программу как показано на Рис. 8.
Рисунок 8 — Скачиваем Everest
Это портативная версия не требующая установки. Откройте скаченный архив и запустите приложение everest.exe. Появится окно программы Рис. 9, в котором можно узнать про «железо» своего компьютер много чего полезного и интересного.
Рисунок 9 — Интерфейс программы Everest
Но нас пока интересует, как узнать модель нашей звуковой карты.
Делаем все как на Рис 9 — открываем пункт «Мультимедиа», а после подпункт » Аудио PCI/PnP». Если в этом подпункте вы увидите чистое окно, то выберите подпункт «HD Audio».
В правой части программы мы видим список звуковых устройств. У вас он может отличаться как количеством (может быть всего одно звуковое устройство), так и названием.
Нас интересует устройство, отмеченное как на Рис. 9 — Realtek ALC 888. Это и есть наша звуковая карта. Именно на нее мы будем искать нужный драйвер, согласно названию.
В интернете введя в поиск Realtek ALC 888, или например Realtek662, смотря какая у вас звуковая карта, можно найти под нее драйвер с программой настроек.
Для того чтобы не искать драйвер под конкретную модель я даю вам
ссылку на универсальный установщик аудио драйверов
, который подходит практически под все модели звуковых чипов Realtek.
Если вы обладатель звуковой карты VIA, драйвер с программой для этой аудио карты вы можете скачать на
этом сайте
.
Перейдя по ссылке, вы скачаете драйвер от звуковой карты VIA vt1708b, именно эта модель практически встречается чаще всего.
Подключение передней панели к дополнительной звуковой карте, на примере ASUS Xonar DX 7.1
Рисунок 10 — Звуковая карта ASUS Xonar DX 7.1
Обладатели дополнительных звуковых карт, таких как ASUS XONAR или Creative, могут также подключить переднюю панель, настроить ее и наслаждаться звуком высокого качества в играх, фильмах или при прослушивании музыки.
Если у вас подключена передняя панель к материнской плате, то необходимо отсоединить ее штекер и подсоединить в аналогичный разъем звуковой карты (в нашем примере ASUS XONAR DX 7.1) — Рис. 11.
Рисунок 11 — Разъем для подключения передней панели у звуковой карты ASUS Xonar DX 7.1
Подключите штекер в разъем, аналогично как в материнскую плату и также сориентируйте их штырьки с отверстиями.
Теперь все готово — штекер успешно подключен Рис. 12.
Рисунок 12 — Передняя панель подключена к звуковой карте
И последний шаг — настройка звука в программном обеспечении.
Запускаем приложение Xonar DX Audio Center — Рис. 13
Рисунок 13 — Приложение для настройки звука, а также передней панели
Перед нами откроется программа настройки звука Рис. 14.
Рисунок 14 — Настройка звука для наушников
Раскрываем список «Аналоговый вход» и выбираем FP наушники.
Источник























































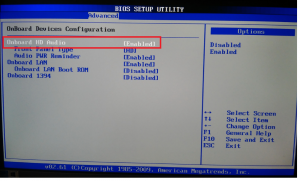
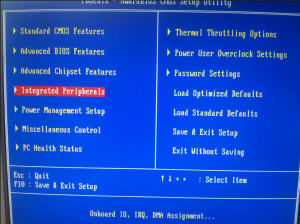
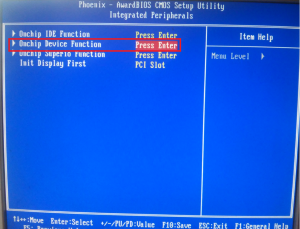
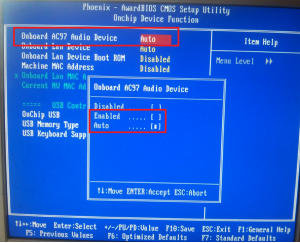
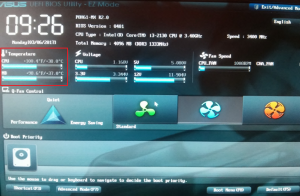














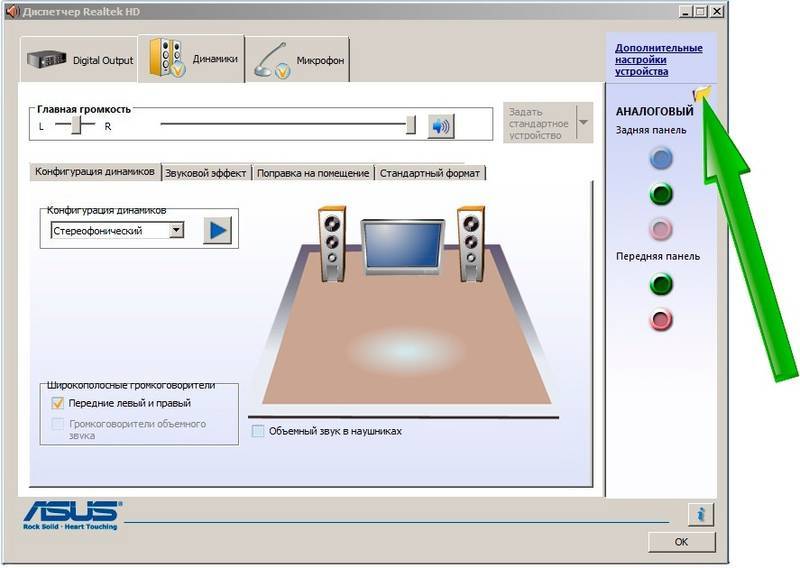


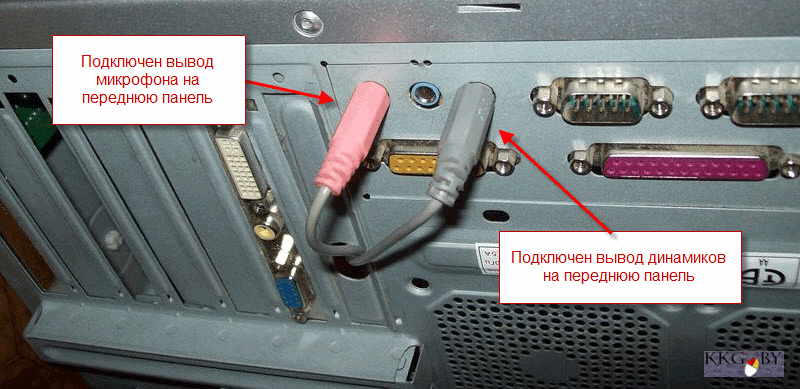
 Сообщение было отмечено Pahom51 как решение
Сообщение было отмечено Pahom51 как решение

















